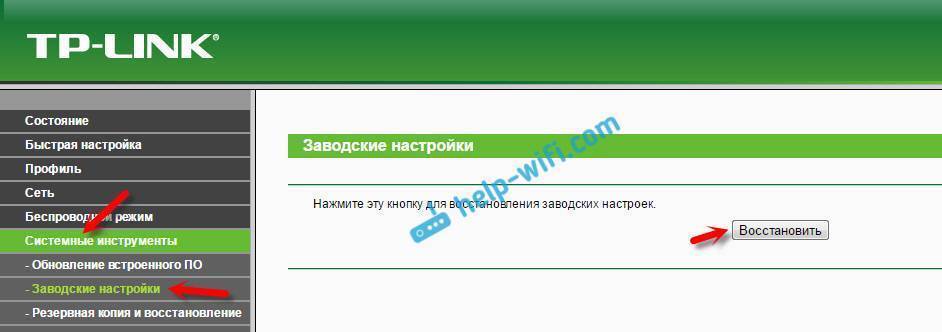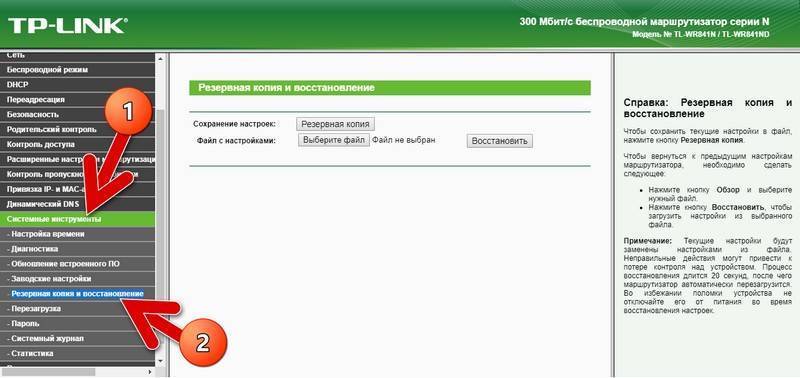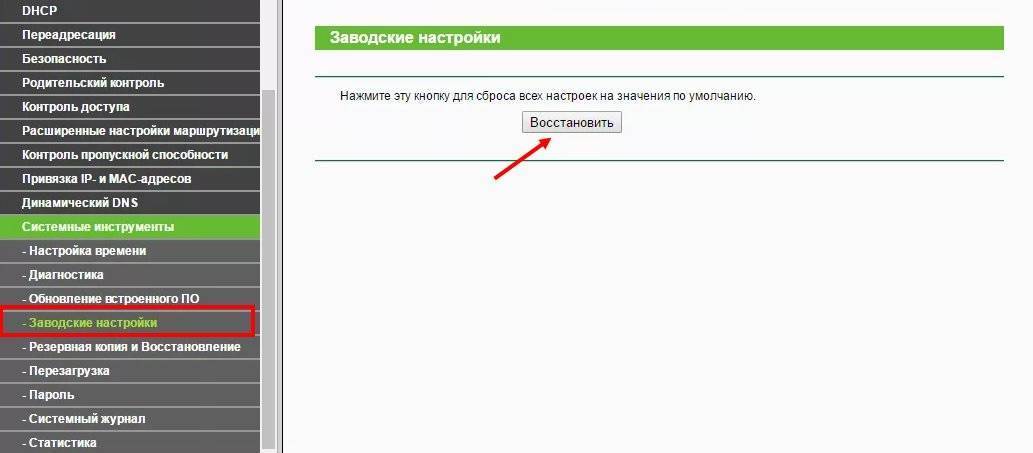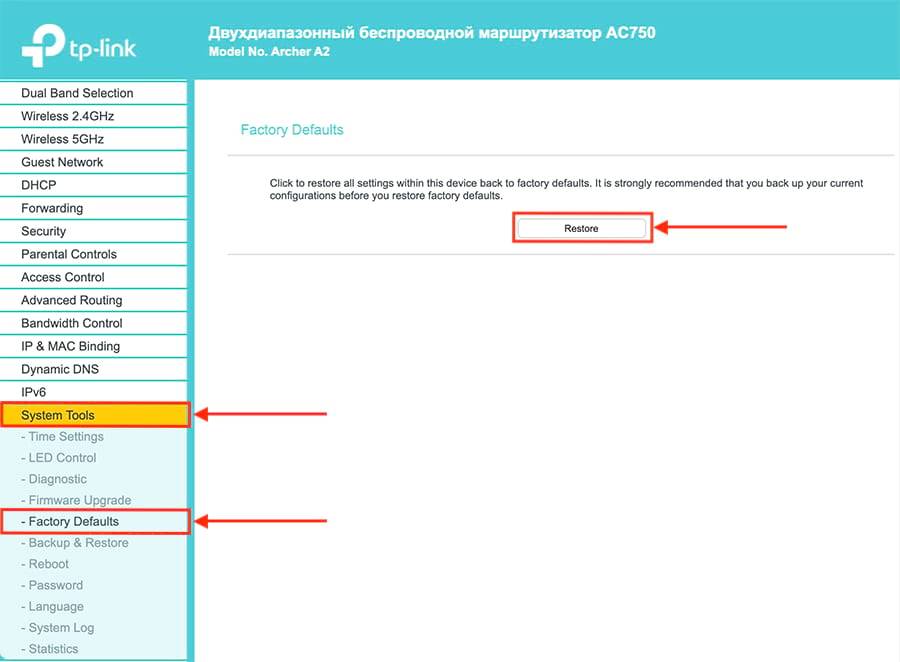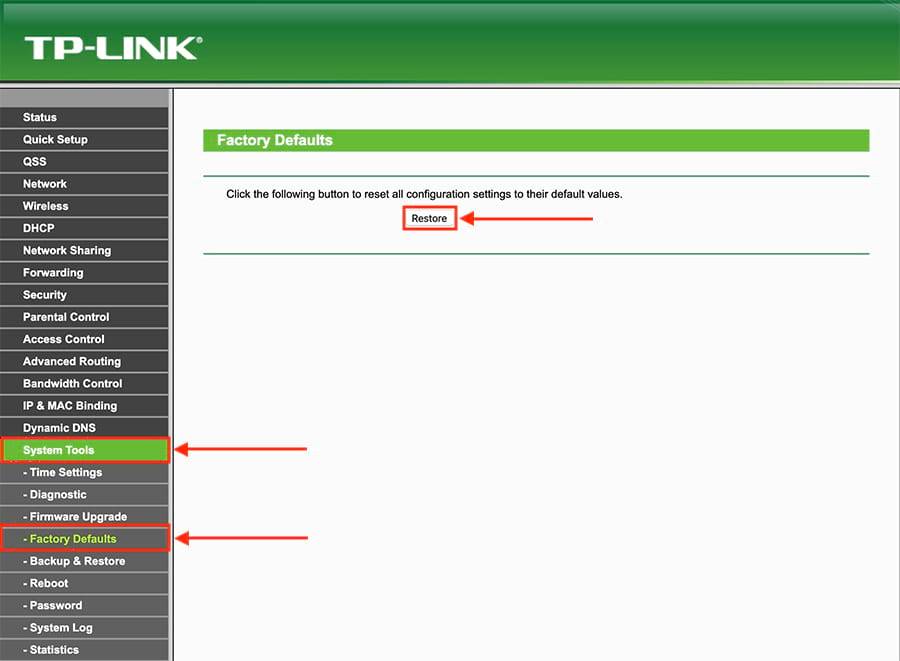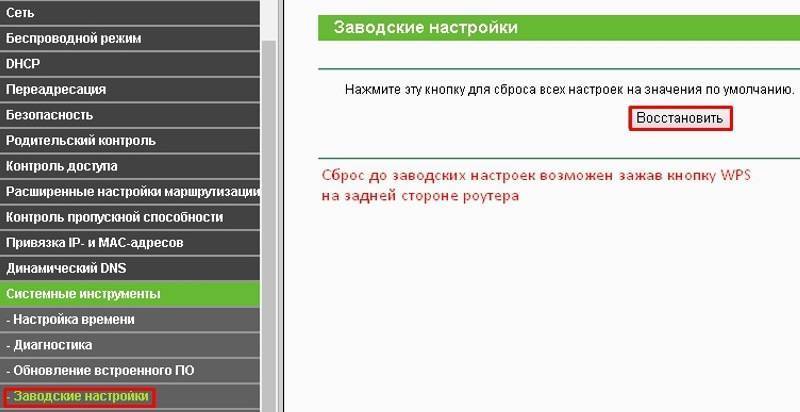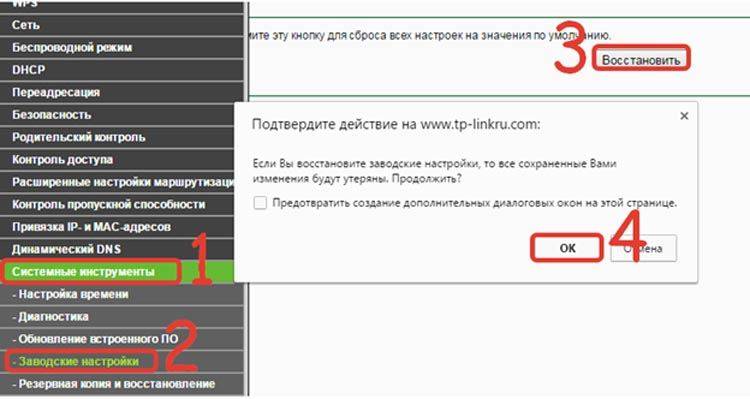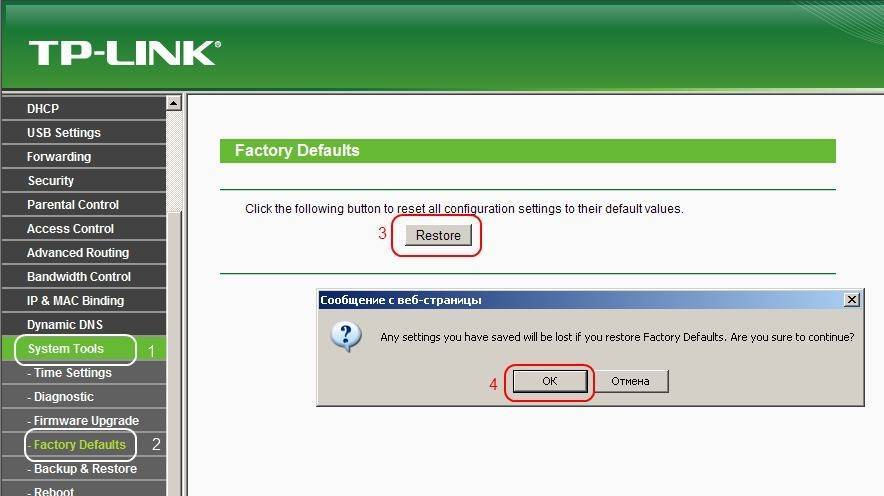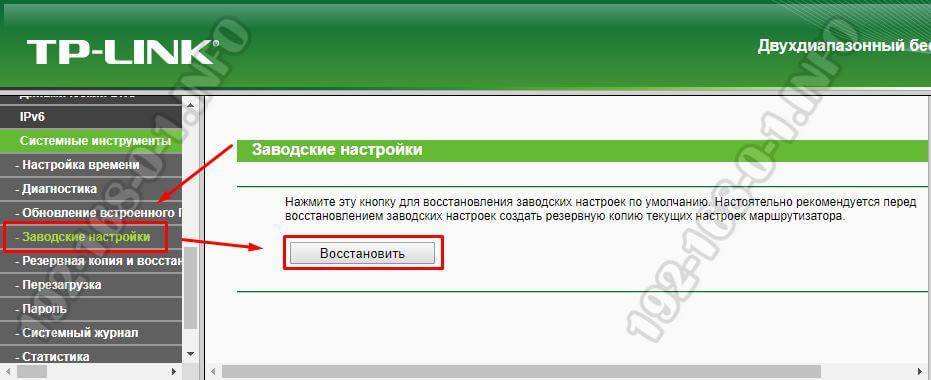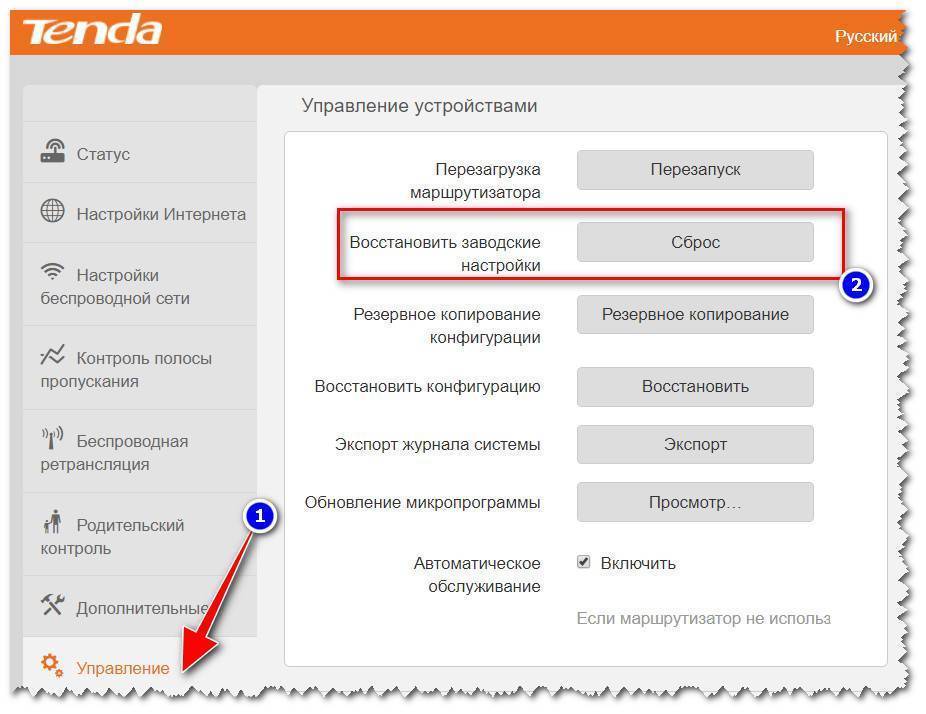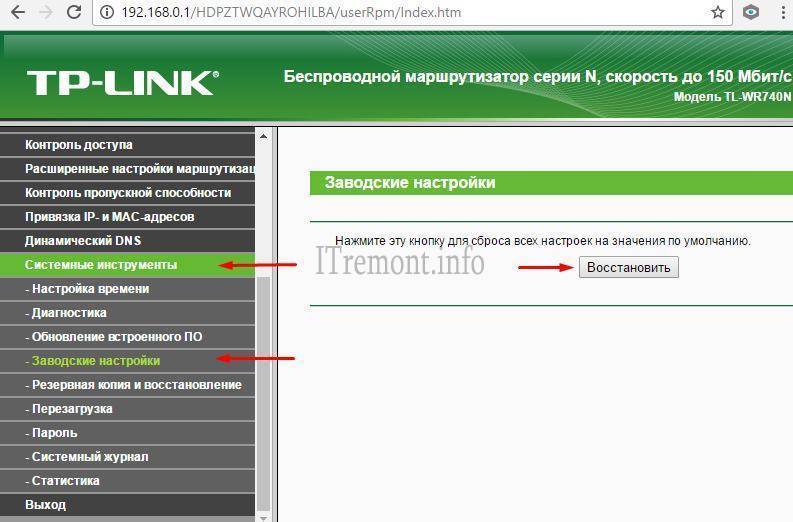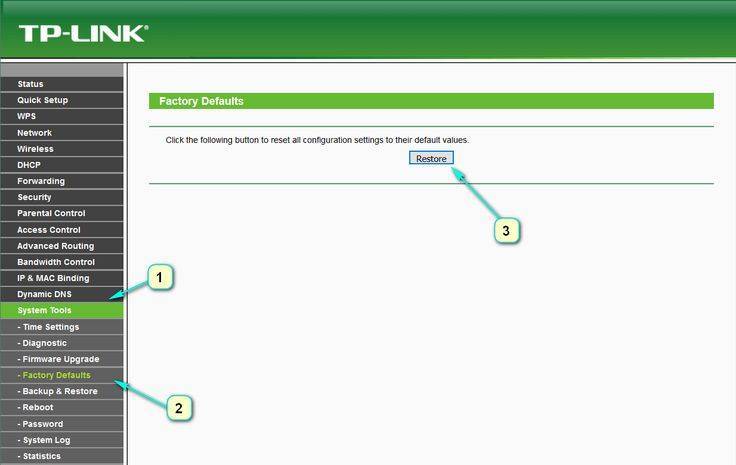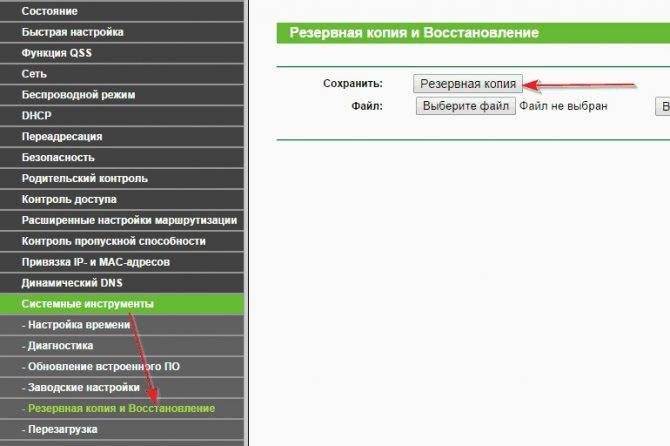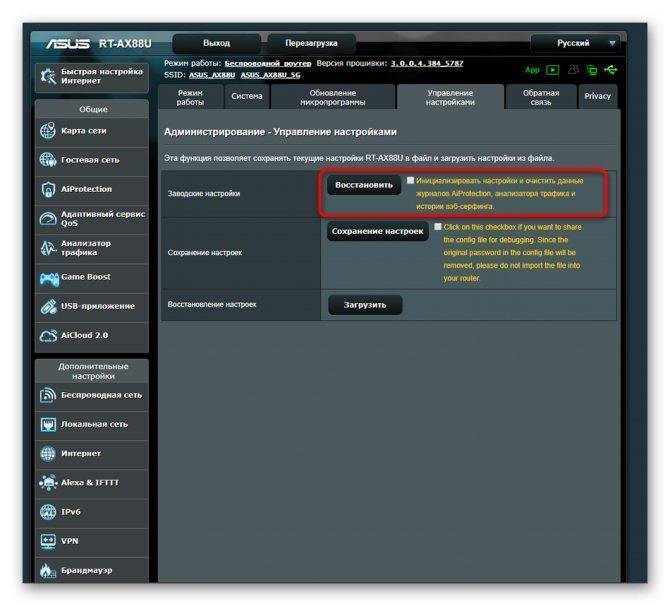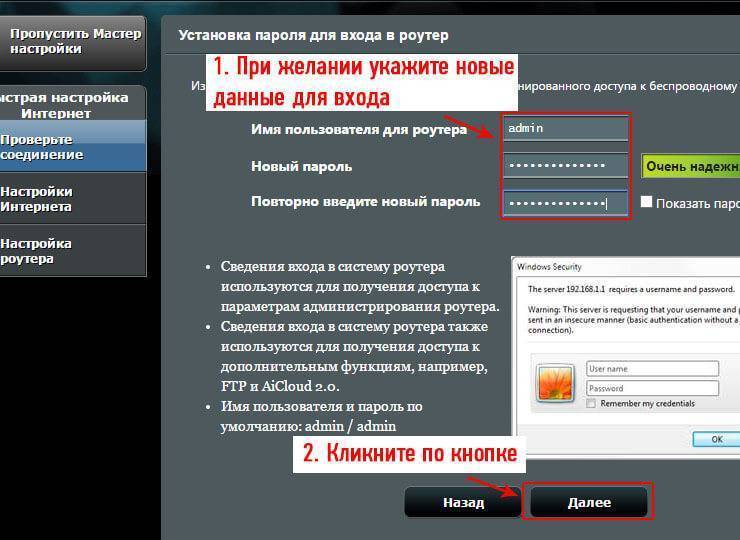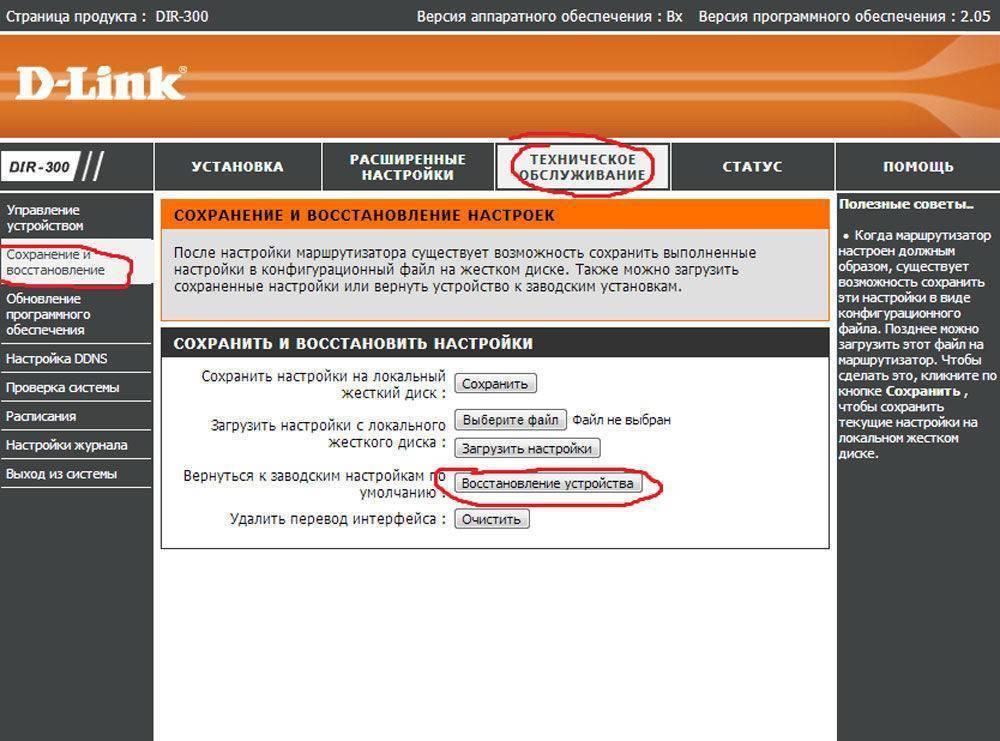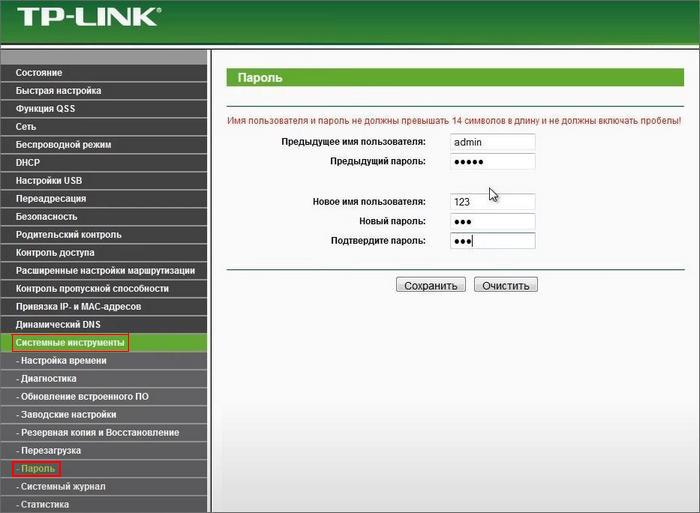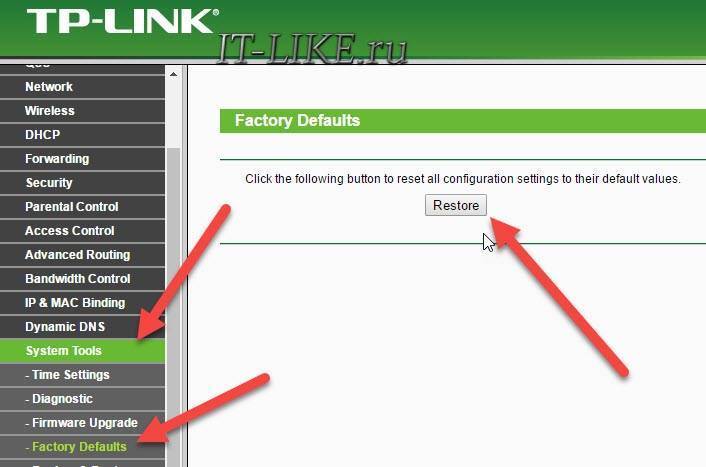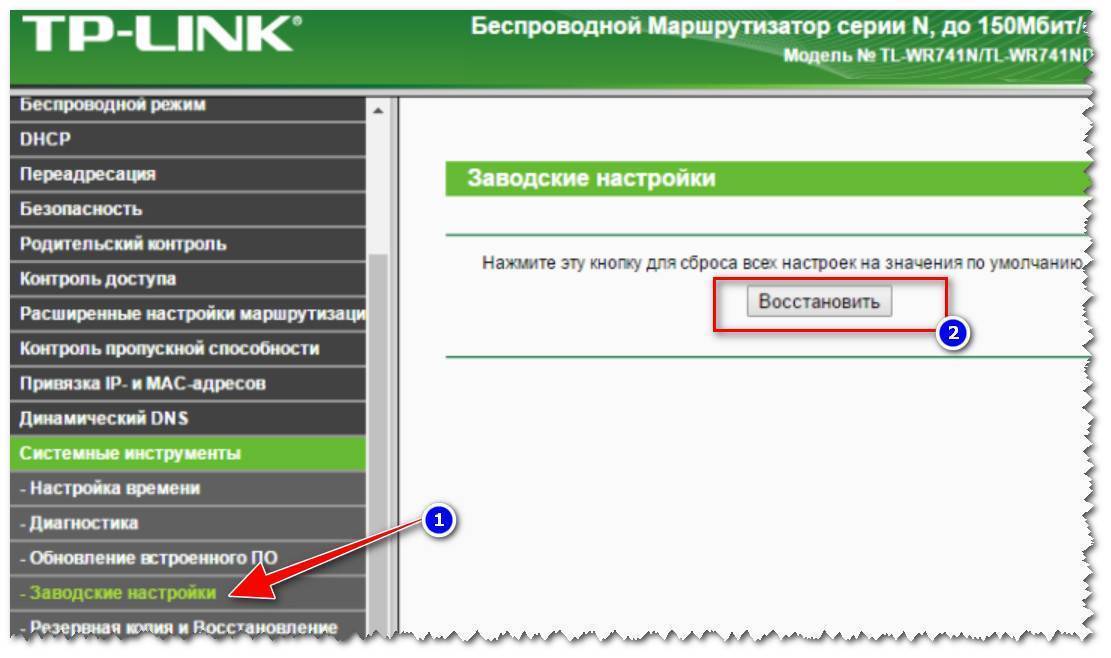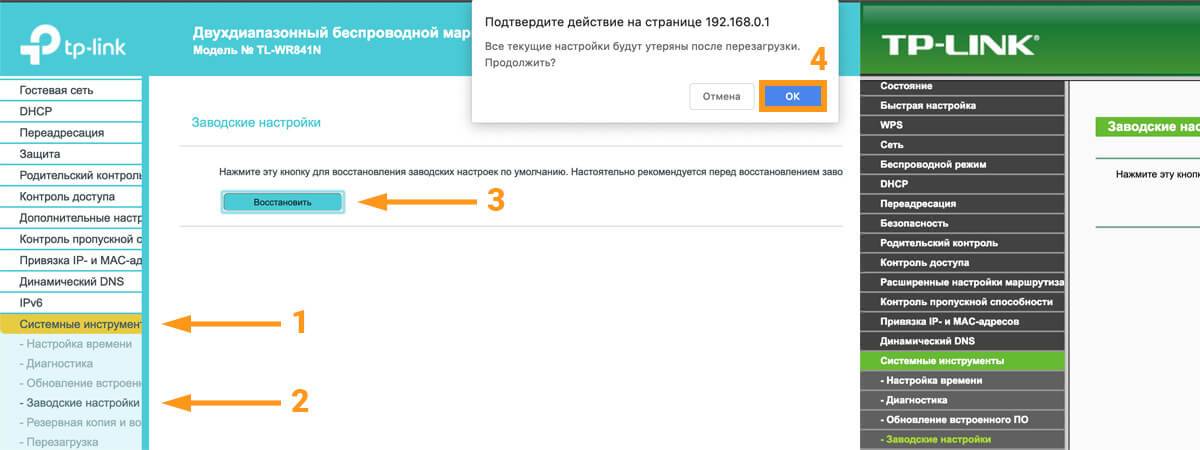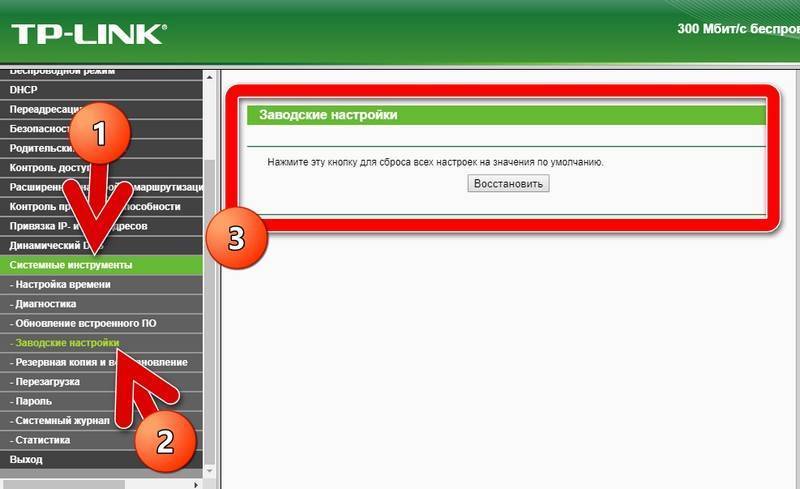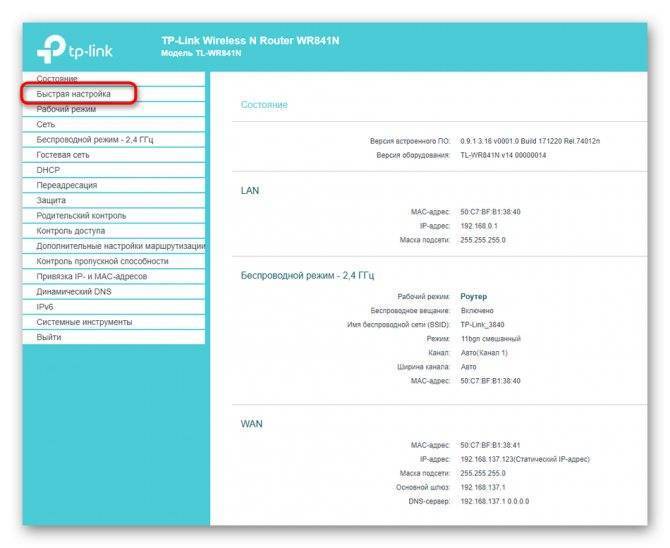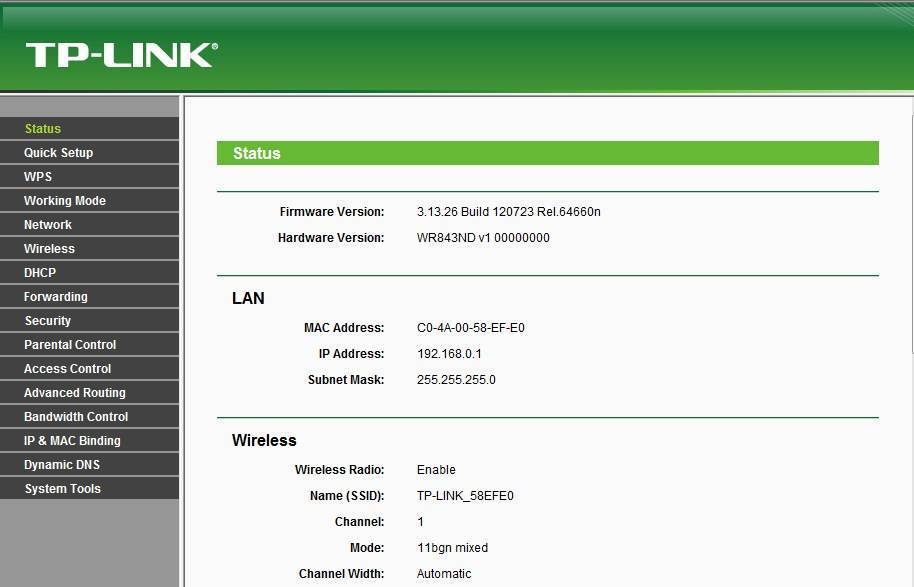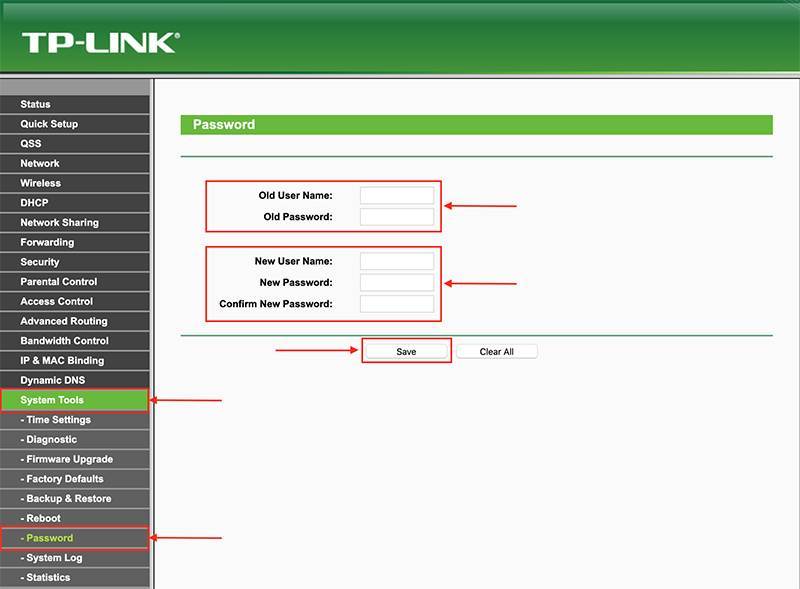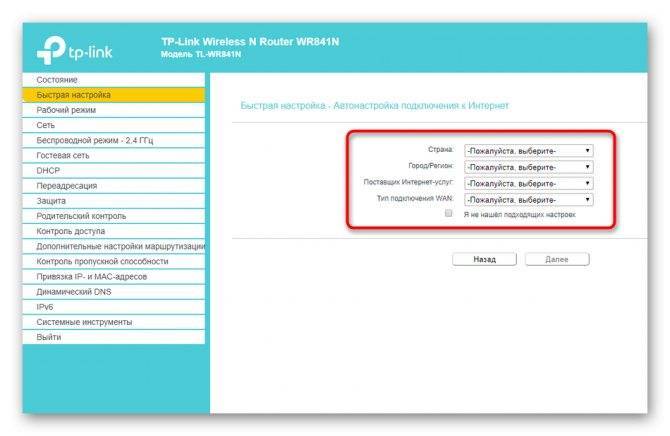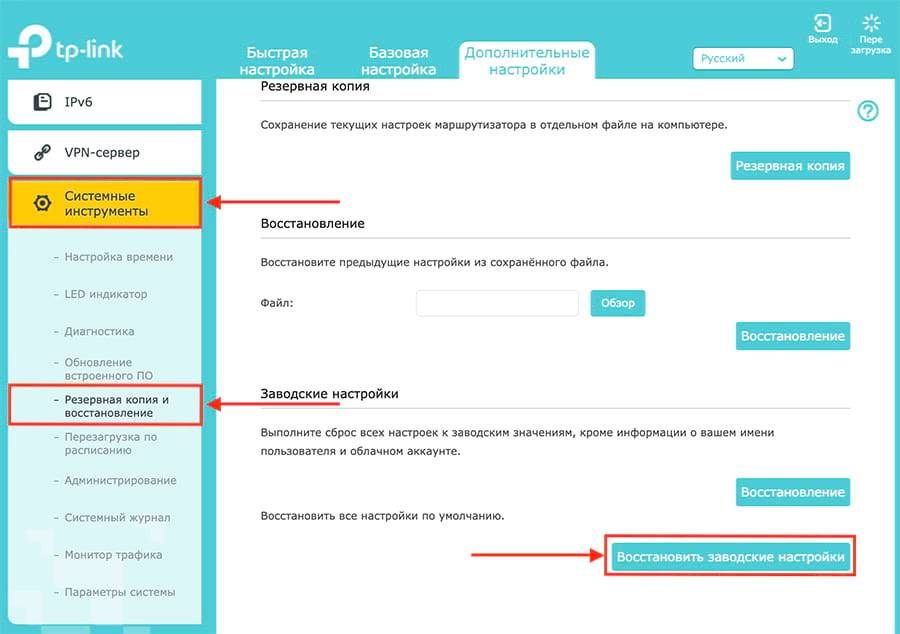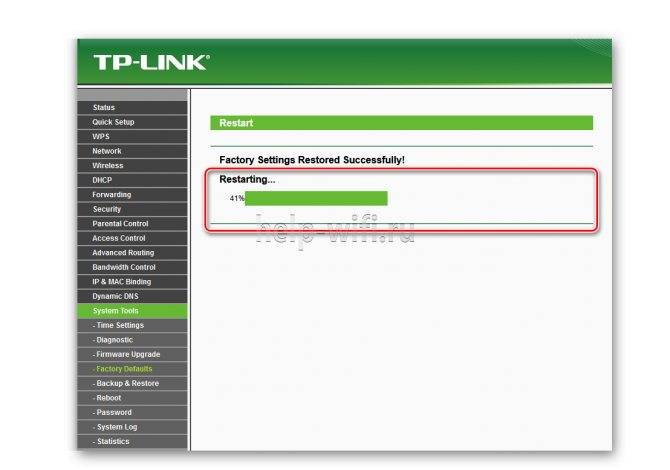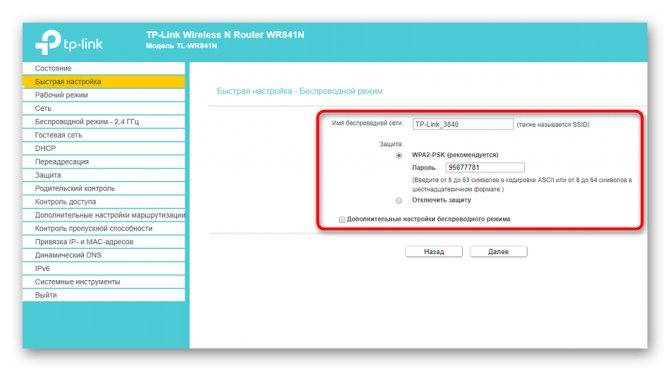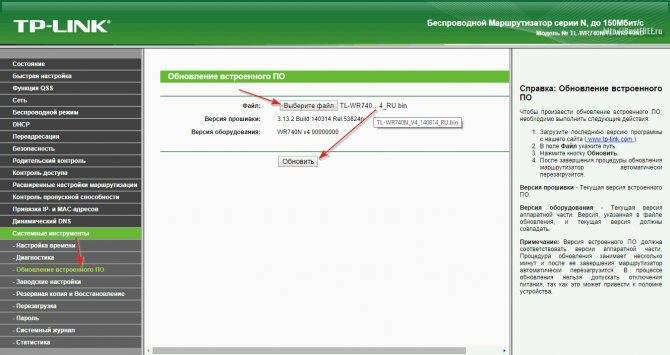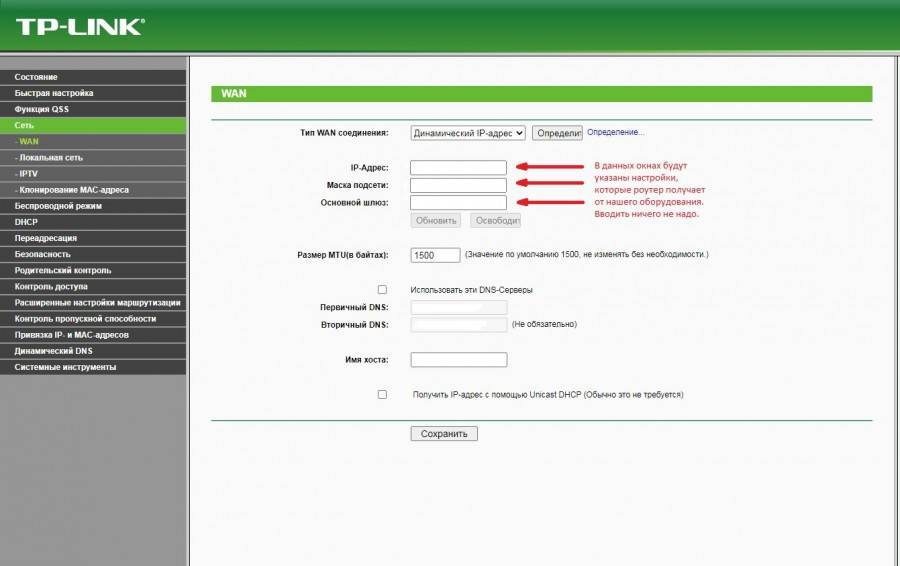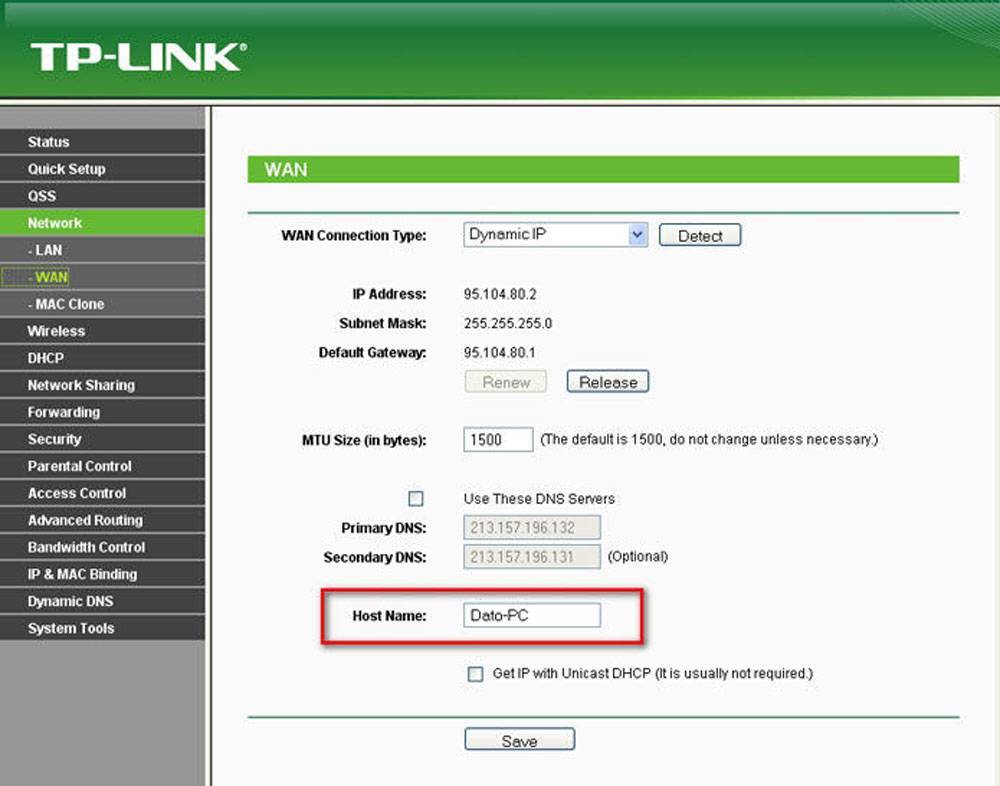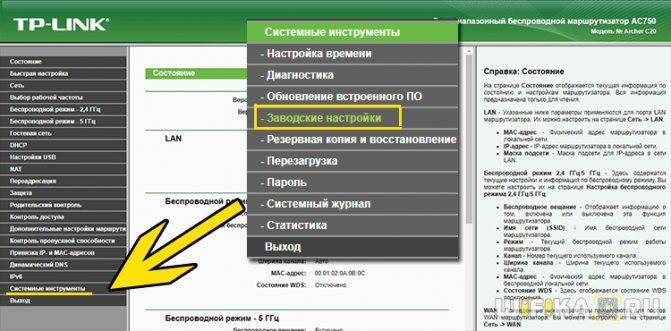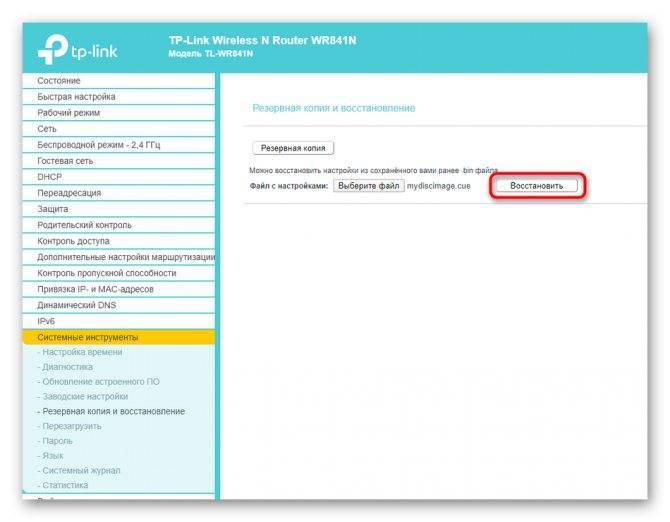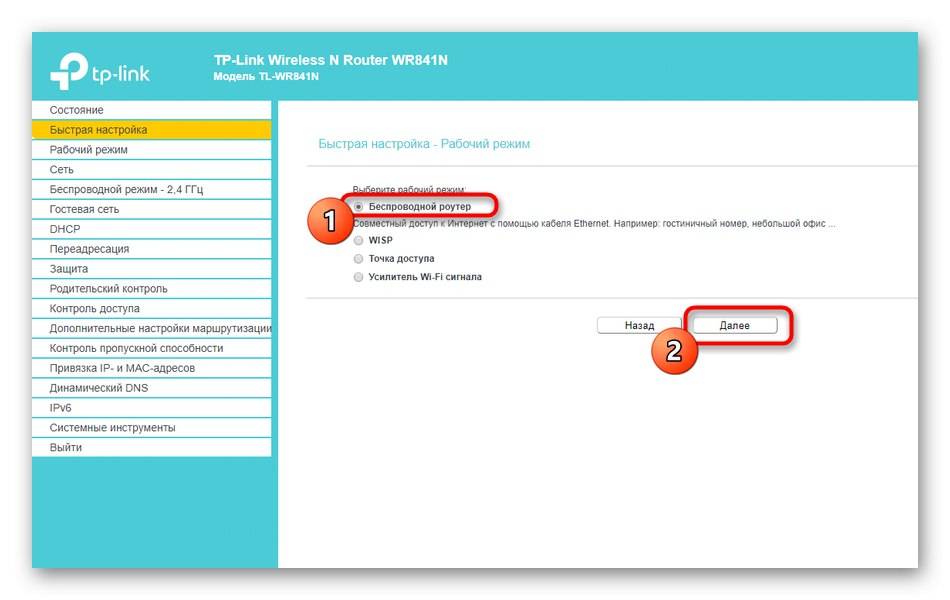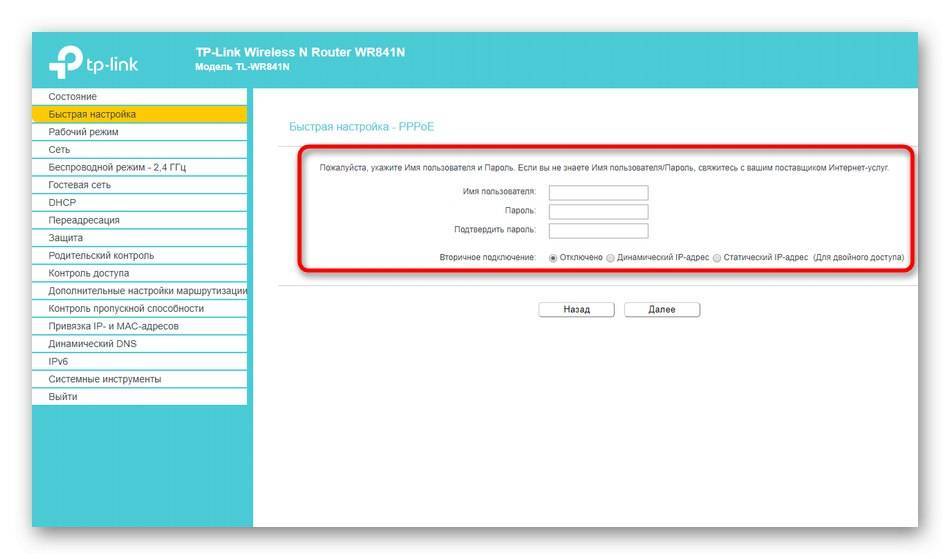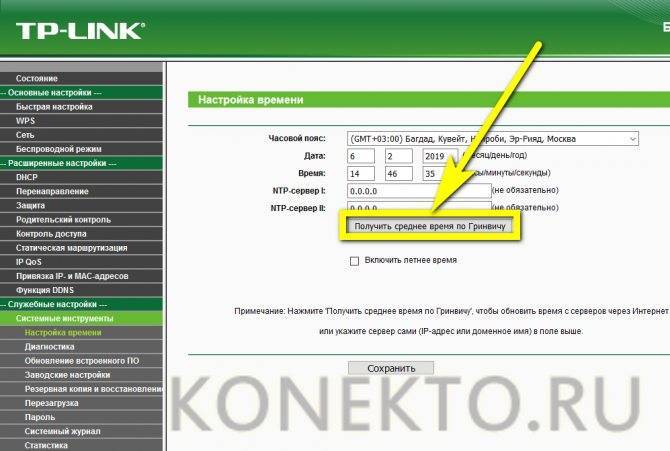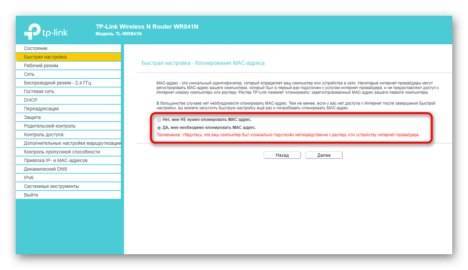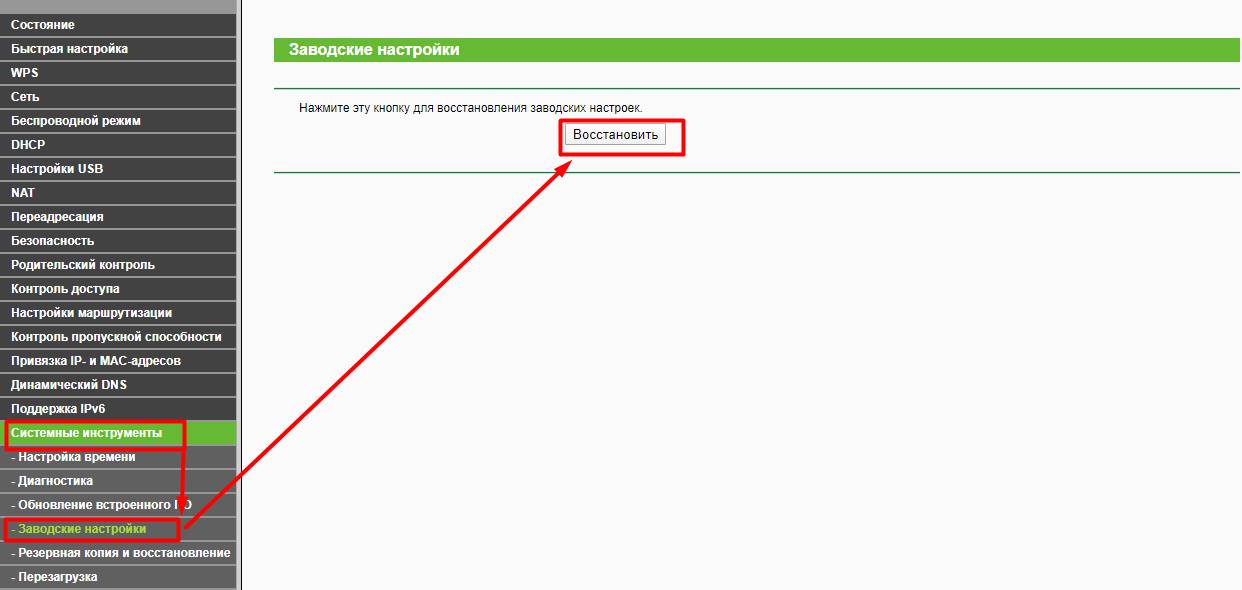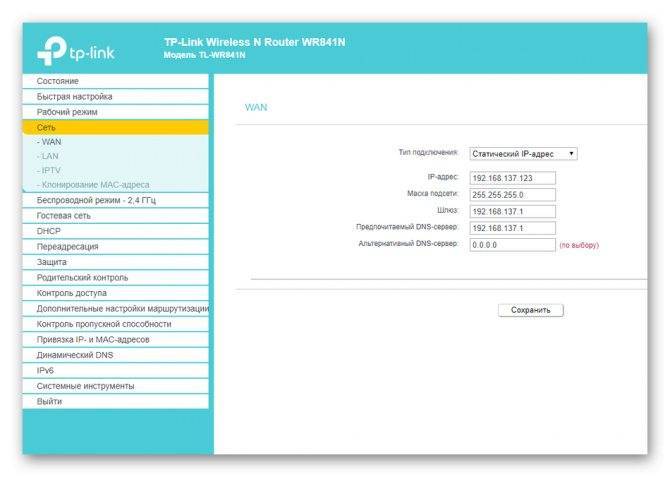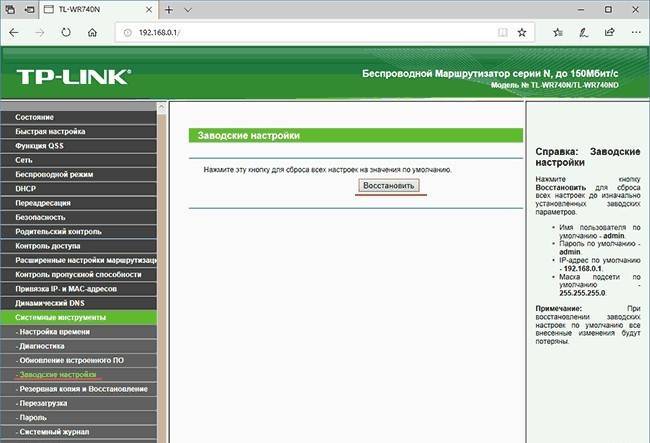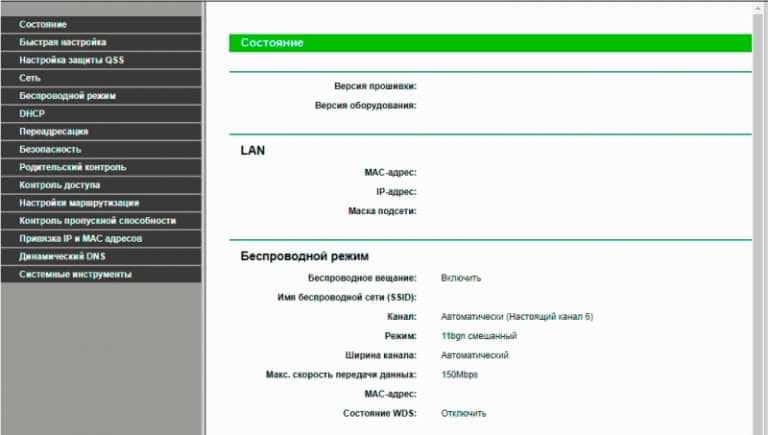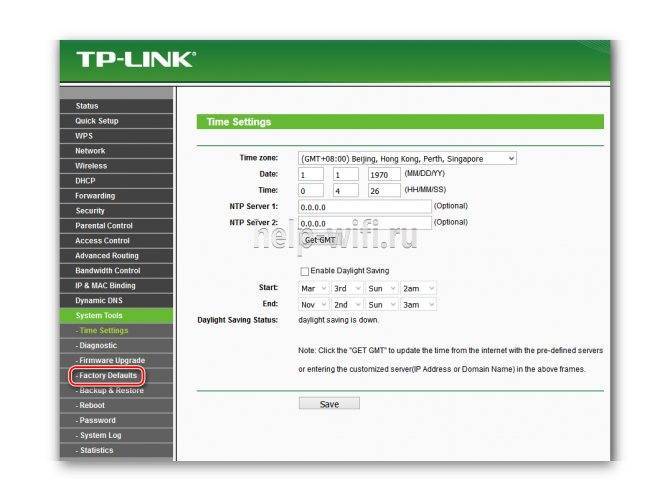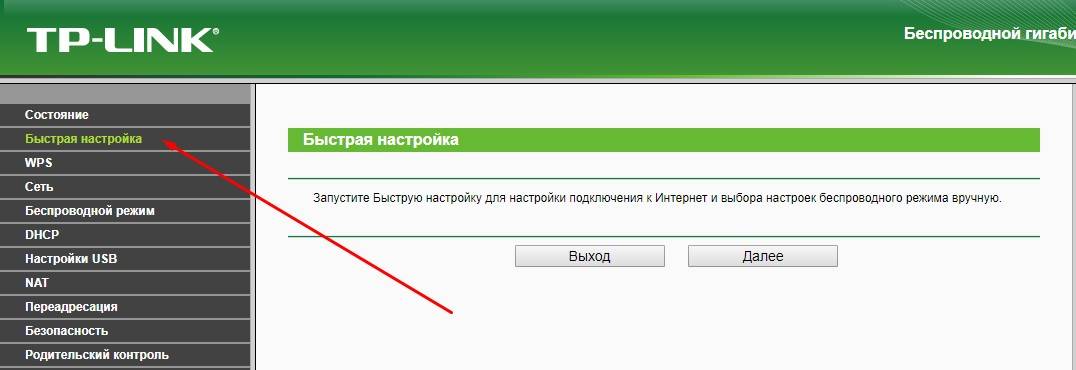Как сбросить настройки роутера tp link?
Вариантов на самом деле больше, чем Вам сказали.
Да, действительно можно с кнопки
Можно зайти в настройки интернета и там сбросить параметры к заводским настройкам.
А потом придется заняться установкой настроек.
Если что, в сети полно информации на эту тему. Я в свое время вот здесь нашел: https://besprovodnik.ru/kak-sbrosit-nastrojki-routera/
Как сбросить настройки на Андроиде до заводских?
Настройки — Архивация и сброс — (если хотите очистить прям все то) нужно убрать галочки с автовосстановление и Архивация данных (сначала ставити галочку на архивацию и убераете с автовосстановление, а потом снимаете галочку с архивации) — жмем сброс и подтверждаем. На некоторых производителях и моделях эта функция реализованна в других местах и иногда бывает несколько вариантов сброса.
Как зайти в роутер tp-link?
Вам необходимо перевернуть ваш роутер кверху дном и посмотреть адрес для входа на наклейке. Это может быть tplinklogin.net, tplinkwifi.net или 192.168.0.1 (192.168.1.1). Там же указаны логин и пароль для входа. По умолчанию чаще всего admin-admin.
Соответственно, запускаем браузер (Edge, Explorer, Opera, Chrome и т.д) и вводим этот адрес. Авторизуемся и попадаем в настройки. Более подробно о входе в кабинет роутера tp link читайте в статьях
Какк войти в настройки роутер?
Сначала нужно подключить к интернету именно от роутера (по Wi-Fi или по проводу). Затем, на днище роутера нужно посмотреть IP-адрес роутера. Обычно он начинается на 192.168., а дальше могут быть любые цифры. Эти цифры нужно ввести в браузере в адресную строку.
источник
Инструкция для роутера Zyxel
Аппаратный сброс
Кнопка сброса у этой модели также «утоплена» во внутрь. Нажимать ее следует чем-то тонким и длинным. При нажатии удерживать не менее 10-15 секунд
. Оповестит о сбросе мигающий индикатор питания.
Программный сброс
Для программного сброса роутера этой модели в адресной строке нужно ввести 192.168.1.1 или my.keenetic.net.
Для начала придется создать администрирующую учетную запись
, если вы не сделали этого ранее. Чтобы это сделать, в открывшемся окне нажмите кнопку «Веб-конфигуратор». В этом случае вы сможете настроить роутер пошагово.
Далее откроется окно, в котором вы должны будете задать пароль администратора. Не путайте с паролем от Wi-Fi!
С помощью этого пароля вы сможете входить в учетную запись для изменения или сброса настроек роутера.
Следующим шагом необходимо установить логин. Стандартно он устанавливается словом admin. Пароль вводите тот, который только что установили.
Теперь следует перейти во вкладку «Система» и там выбрать подменю «Параметры». Далее нажимаем кнопку «Вернуться к заводским настройкам и подтверждаете действие нажатием кнопки «ОК».
После этого ждете завершения перезагрузки роутера и готово. Вы возвращены к заводским настройкам.
Сохраняем настройки роутера
Все очень просто. На панели управления роутром есть соответствующий пункт “Backup & Restore” в котором можно сохранить и восстановить настройки.
Заходим в настройки роутера. Не знаете как это сделать? А я почти в каждой статье об этом пишу:). Наберите в адресной строке браузера адрес 192.168.0.1
, или 192.168.1.1
и введите логин с паролем для доступа к настройкам роутера. По умолчанию это admin и admin (адрес, логи и пароль можно посмотреть снизу Вашего роутера)
.
В панели управления перейдите на вкладку “System Tools”
– .
И для сохранения настроек в файл нажмите на кнопку “Backup”
и “Сохранить”
.
Вот и все, теперь настройки роутера у нас сохранены в один файл и мы можем их восстановить.
Например, Вам необходимо было сделать , или к примеру Вы захотели поэкспериментировать с настройками, то всегда можно вернуться к рабочим параметрам, которые мы сохранили.
Подключение роутера
Все роутеры выглядят примерно одинаково: провода сзади, лампочки спереди. На задней стороне есть разъем питания и несколько разъемов Ethernet (он же RJ-45). Один из них предназначен для кабеля от Интернет-провайдера. Подписан как Internet или WAN (внешняя сеть). Остальные порты — локальные (LAN), для подключения домашних компьютеров, телевизоров и прочих устройств по кабелю. На задней панели есть еще кнопка reset, которая сбрасывает абсолютно все настройки и пароли к заводским значениям. Чтобы случайно ее не задеть, кнопка обычно утоплена и нажать ее можно только разогнутой скрепкой или другим тонким предметом.

На лицевой панели маршрутизатора есть несколько индикаторов, которые отображают состояние устройства. У каждой фирмы и модели — свой набор и порядок индикаторов.
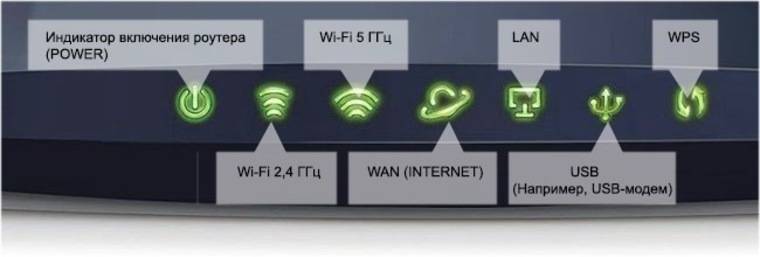
Если роутер будет раздавать интернет только на беспроводные устройства, достаточно подключить два кабеля (питание и WAN-интернет), включить «коробочку» и дождаться, когда загорится индикатор беспроводной сети Wi-Fi.
Если компьютер будет подключаться кабелем, нужно подключить его в разъем LAN и дождаться, когда загорится соответствующий индикатор.
Роутер подключили, теперь будем подключаться к роутеру.
Сброс на заводские настройки роутера — два метода
Для всех устройств от наиболее распространённых производителей предполагается два варианта обнуления параметров:
- аппаратный;
- программный.
Фото: Расположение кнопки сброса
Аппаратный метод предполагает нажатие и удержание кнопки на корпусе устройства, а программный сброс выполняется через веб-интерфейс маршрутизатора.
Программный метод
Для выполнения программного сброса требуется непосредственно подключение и доступ к интерфейсу устройства. Если же вы не знаете или забыли пароль и/или логин, то в таком случае вам подойдёт только аппаратный метод.
Видео: Настройка Wi Fi роутера TP-LINK
Устройства от разных производителей имеют интерфейсы отличные друг от друга, несмотря на то, что суть функции остаётся той же. Обнуление настроек выполняется с помощью компьютера, подключённого к роутеру с помощью сетевого кабеля.
В статье приведены инструкции для сброса устройств одних из наиболее популярных производителей.
Для TP-Link
Для сброса параметров роутеров компании TP-Link необходимо зайти в интерфейс устройства.
Для этого нужно выполнить следующие операции:
- открыть браузер;
- ввести адрес роутера в адресную строку (192.168.1.1);
- ввести логин и пароль. В большинстве случаев в качестве логина используется admin, а пароль или вовсе не;
- устанавливается или такой же, как и логин.
Для сброса настроек необходимо:
- перейти в раздел «Systemtools» или «Системные Настройки»;
- выбрать «FactoryDefaults» или «Заводские настройки»;
- подтвердить операцию в окне, нажав на кнопку «Restore» («Восстановить»).
Фото: Вкладка заводские настройки
После выполнения операции будет выполнена перезагрузка устройства с установленными параметрами по умолчанию.
Для Asus
Для доступа к меню восстановления настроек к заводским значениям роутеров ASUS необходимо ввести адрес роутера 192.168.1.1, после чего ввести ваш логин и пароль.
Для обнуления нужно нажать на кнопку «Восстановить» («Restore»). После перезагрузки все параметры будут восстановлены на заводские, включая настройки вай фай.
Фото: Вкладка восстановление настроек
Для D-Link
Для восстановления стандартных параметров роутеров компании D-LINK необходимо:
- зайти в веб-интерфейс роутера (адрес 192.168.0.1.);
- ввести логина и пароля необходимо перейти в раздел «System»;
- выбрать вкладку «Tools»;
- нажать на кнопку «Restore Factory Defaults».
После перезагрузки устройство будет возвращено к заводским настройкам. В отдельных роутерах существует функция сохранения настроек в отдельный файл для дальнейшего восстановления параметров устройства из него.
Это может частично решить проблему самопроизвольных сбросов, которые происходят на некоторых маршрутизаторах при отключении электричества.
Для сохранения настроек необходимо:
- нажать «Saveconfiguration» или «Сохранить»;
- загрузить файл в необходимое место на жёстком диске;
- для восстановления необходимо указать расположение файла и нажать на кнопку «Восстановить»/Restore.
Для Netgear
Для устройств от производителя NETGEAR необходимо:
зайти в панель настроек с помощью браузера;
- перейти в раздел Maintenance;
- открыть вкладку Backup;
- нажать на кнопку «Erase» под надписью «Revert to factory defaults».
Для Zyxel
Для сброса настроек маршрутизаторов, производителем которых является компания ZYXEL, необходимо:
- зайти в веб-интерфейс устройства, для чего в адресной строке браузера нужно ввести адрес 192.168.1.1;
- ввести логин и пароль;
- зайти в подраздел система («System»);
- выбрать вкладку «Конфигурация» («Configuration»);
- в блоке «Повторный запуск системы» («SoftwareReboot») нажать на кнопку «Вернуться к заводским настройкам» («Reset to factorydefaults»).
Фото: Управление системными файлами
Получив подтверждение, устройство выполнит перезагрузку, после которой все настройки будут возвращены к первоначальному варианту.
Подключаем TP-Link Archer C60 и заходим в панель управления
Есть два способа настроить роутер:
- Подключится к нему по сетевому кабелю, который идет в комплекте. В таком случае у вас должен быть ноутбук, или стационарный компьютер на котором есть сетевая карта. Это лучший способ. Если есть возможность, то на момент настройки я советую подключать роутер по кабелю.
- По Wi-Fi сети. На заводских настройках роутер сразу раздает Wi-Fi сеть. Мы можем к ней подключится, зайти в панель управления и задать необходимые настройки. Этот способ подойдет тем, у кого нет LAN порта на ноутбуке, или вообще нет компьютера. Настроить можно и с телефона, или планшета. Подробнее об этом я писал здесь https://help-wifi.com/sovety-po-nastrojke/kak-nastroit-wi-fi-router-s-plansheta-ili-telefona/. Для настройки TP-Link Archer C60 можно использовать фирменное приложение для мобильных устройств TP-LINK Tether.
По кабелю:
Достаточно подключить роутер к компьютеру. Так же, сразу к роутеру подключите интернет в WAN порт. Вот схема подключения.
По Wi-Fi:
В этом случае достаточно включить питание роутера, подключить к нему интернет, и подключить свое устройство к Wi-Fi сети, которая будет иметь заводское название.
Чтобы подключится к этой сети, понадобится пароль. Заводской пароль (PIN), название Wi-Fi сетей (на частоте 5GHz, и 2.4GHz), MAC-адрес, IP-адрес роутера и заводские имя пользователя и пароль указаны снизу роутера на наклейке.
Процесс настройки я буду показывать на примере маршрутизатора с заводскими настройками. Перед написанием этой статьи я сбросил их к заводским. Поэтому, если вы уже пробовали настроить роутер, или он был настроен раньше, у вас настройки могут отличатся. Если роутер уже пробовали настроить, то лучше сделать сброс настроек. Для этого, нужно чем-то острым на 10 секунд зажать кнопку Reset.
Роутер будет перезагружен, а настройки восстановлены.
Чтобы зайти в панель управления Archer C60, достаточно открыть браузер и перейти по адресу http://tplinkwifi.net (или 192.168.0.1), и указать заводские имя пользователя и пароль (admin и admin). Если вы их еще не меняли.
Если вы столкнулись с какой-то проблемой, и не получается зайти в настройки маршрутизатора, то смотрите решения из этой статьи: https://help-wifi.com/oshibki-i-polomki/chto-delat-esli-ne-zaxodit-v-nastrojki-routera-na-192-168-0-1-ili-192-168-1-1/. И отдельная инструкция по входу в панель управления маршрутизаторов TP-Link.
Откроется панель управления, и роутер сразу предложит нам сменить заводские имя пользователя и пароль для входа в настройки. Я рекомендую это сделать. Просто укажите новый логин (я оставил admin), и два раза новый пароль.
Когда следующий раз будете входить в настройки, то нужно будет указать установленный пароль и имя пользователя. Если забудете их, то придется делать сброс настроек к заводским (писал об этом выше).
Сразу откроется мастер быстрой настройки. Классная штука. С его помощью можно пошагово настроить маршрутизатор (указать регион, параметры подключения к интернету, настройки Wi-Fi сетей). Можете попробовать.
Не знаю как у вас, но в маем случае настройки были только на английском. Переключить язык не получилось. Возможно, нужно просто обновить прошивку. Но я не проверял.
Я покажу как задать необходимые параметры в разных разделах настроек. Не буду использовать мастер быстрой настройки.
Как выполнить полный сброс настроек на роутере Tp-Link? Восстанавливаем заводские настройки
Зачем вообще делать сброс настроек на роуере Tp-Link? Например для того, что бы очистить старые параметры, и настроить роутер заново. При смене интернет-провайдера, лучше всего восстанавливать настройки к заводским, и уже производить настройку под нового провайдера. Сразу после покупки, перед настройкой маршрутизатора Tp-Link, я так же советую делать сброс настроек. Или, когда вы заметите какие-либо проблемы в работе роутера.
Впрочем, если вы уже читаете эту статью, то я думаю, что вы уже знаете зачем это делать. Вопрос только в том, как восстановить настройки по умолчанию на маршрутизаторе, как это делается на роутерах фирмы Tp-Link. В этой статье вы найдете ответы на эти вопросы. Сейчас наглядно продемонстрирую, как очистить все настройки. Я буду показывать на примере модели TP-LINK TL-WR841N.
Но, статья подойдет и для других моделей: TL-WR842ND, TL-WR741N, D-W8968, TL-WR741ND, TD-W8960N, TL-WR843ND, TL-WDR4300, TL-WR702N, TL-WA830RE, TL-WR1043ND и т. д. Там только расположение кнопки на корпусе устройства может быть разное. Что касается сброса настроек через панель управления, то там все одинаково.
Очистить настройки можно двумя способами:
- Специальной кнопкой на корпусе устройства.
- В панели управления маршрутизатором.
Восстанавливаем настройки на Wi-Fi роутере
В той же панели настроек переходим на вкладку “System Tools”
–.
Нажимаем кнопку “Обзор”
, выбираем файл с настройками и нажимаем “Открыть”
.
Затем роутер сам перегрузиться и будет работать уже с восстановленными настройками.
Чтобы полностью сбросить настройки роутера достаточно:
- включить роутер и дождаться его загрузки (подождать 2 мин)
- найти на задней части устройства специальное отверстие, внутри есть мини-кнопка RESET
- взять что-то тоненькое, например зубочистку или разогнутую скрепку, и нажать на кнопку в отверстии
- должны погаснуть, моргнуть или замигать все лампочки на передней панели, или просто подождать 15 секунд
- роутер загрузится с заводскими настройками
Пароль и настройки Wi-Fi или ADSL маршрутизатора будут сброшены по умолчанию.
Дополнительно
Если возникли проблемы с входом в админку, вот возможные причины и решения этой неприятности:
- Неверный адрес. IP обычно указывается на наклейке на дне устройства. Посмотрите там. Если не подходит, можно узнать, используя инструменты Windows:
- Нажмите на значок подключения к сети ПКМ и перейдите в раздел «Открыть «Параметры сети и Интернет»;
- Перейдите в «Центр управления…»;
- ЛКМ кликните по текущему подключению и выберите «Сведения»;
- В строке «Шлюз по умолчанию…» указан нужный нам параметр.
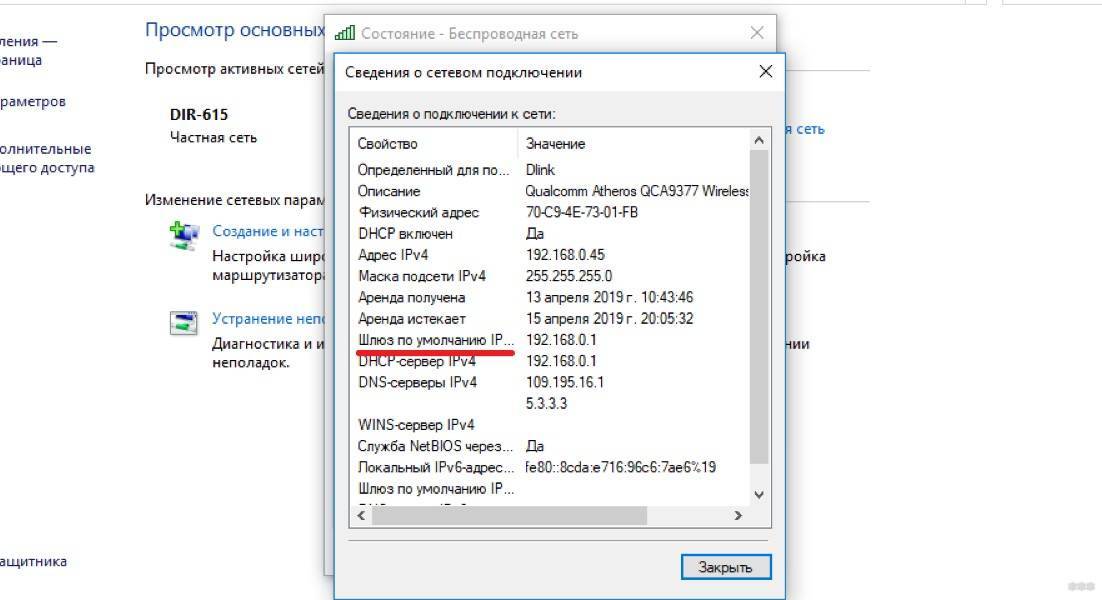
- Неправильные настройки интернет-протокола. Проверьте:
- Через «Параметры» заходим в «Сеть и Интернет»;
- Выбираем раздел «Настройка параметров адаптера»»
- ПКМ нажимаем по активной сети и выбираем «Свойства»;
- 2 раза кликаем по строке «IP версии 4»;
- Нужно, чтобы было установлено автоматическое получение IP и DNS.
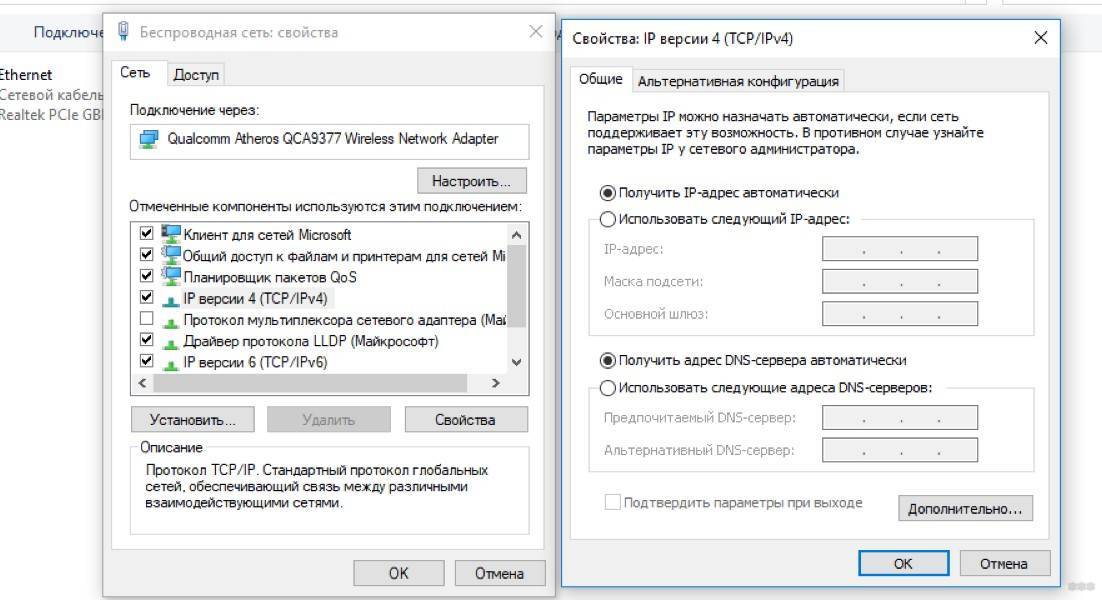
Про вирусы и антивирусники писать не буду. Ситуации, когда защитные программы мешают зайти в меню роутера, случаются крайне редко. Ну и по умолчанию надеюсь, что ваш ПК не заражен вредоносными ПО.
На этом заканчиваю. Подписывайтесь на наш портал, чтобы не пропустить новые темы. Всем пока!
Для чего нужен полный сброс настроек роутера TP-Link к заводским?
Основных причин три:
- Необходимо обновить ПО роутера, но в случае возможных ошибок при перепрошивке все настройки могут слететь. Чтобы не пришлось вводить все заново, целесообразно сделать резервную копию конфигураций
- Если вы хотите внести какие-то изменения в параметрах вашей беспроводной сети — поменять пароль, изменить название сети и т.д. — а у вас нет доступа в админку, потому что вы забыли данные для доступа, либо вообще маршрутизатор вам достался от кого-то, и вы их никогда не знали.
- Если роутер стал сильно глючить, интернет не работает, wifi не раздается или появились какие-то еще проблемы, то помимо перезагрузки устройства можно сделать сброс к заводским настройкам роутера.
Какие бывают способы сброса настроек роутера ТП-Линк?
На маршрутизаторах TP-Link, как и на всех других моделях, сброс к заводским конфигурациям возможен двумя способами – из панели управления и аппаратно. Первый подойдет тем, у кого есть доступ к кабинету администратора. Второй – для всех остальных, кто не помнит пароль входа или вообще не может подключиться к wi-fi сети роутера
Программный сброс настроек
Чтобы сделать полный сброс роутера TP-Link, необходимо
- подключиться к его wifi сети
- зайти по адресу 192.168.0.1 или 192.168.1.1 (в зависимости от модели)
- авторизоваться под учетной записью администратора
Далее открываем раздел «Заводские настройки», который находится внутри «Системных инструментов»
Здесь достаточно просто нажать на кнопку «Восстановить» и роутер обнулится до состояния «из коробки»
В панели управления современных маршрутизаторов ТП-Линк с обновленным дизайном пункты меню находятся на тех же местах. Отличие лишь во внешнем оформлении
Плюсы и минусы
Удобство выполнения задачи
Нет необходимости доставать роутер
Не работает, если нет доступа к разделу администратора
Аппаратный сброс роутера TP-Link до заводских настроек
Однако, как мы выяснили, доступа к админке у вас может не быть, из-за чего вы и решили откатить роутер до заводского состояния. Или в результате ошибок по каким-то причинам настройки не сбрасываются из панели управления. На этот случай производителем предусмотрена специальная кнопка «Reset» на корпусе устройства. Это так называемый «аппаратный сброс».
В зависимости от модели она может быть двух типов:
- отдельная
- совмещенная с функцией WPS
Отдельная кнопка Ресет, конечно, лучше — обычно она утоплена в корпус, тем самым защищая от случайного нажатия. Для того, чтобы выполнить полный сброс настроек роутера, необходимо взять тонкий острый предмет, типа скрепки или булавки, надавить на кнопку и подержать в таком состоянии секунд 10-15, пока лампочки на маршрутизаторе не замигают и не выключатся.
Ваше мнение – WiFi вреден?
Да
24.18%
Нет
75.82%
Проголосовало: 10212
То же самое делаем с выпуклой кнопкой, только здесь уже булавка не понадобится — справится и палец. Если Reset совмещен с WPS, то при коротком нажатии сработает именно функция быстрого подключения, а не сброса, именно поэтому ее нужно держать в нажатом состоянии долго.
Плюсы и минусы
Универсальность
Необходимо найти булавку
Сброс к заводским настройкам с телефона через приложение TP-Link Tether
И еще один вариант, который появился относительно недавно. Это мобильное приложение TP-Link Tether, с помощью которого можно удаленно управлять сетью без включения компьютера. Для возврата роутера к заводским настройкам надо зайти в меню «Инструменты — Система»
И нажать на «Настройки по умолчанию»
С помощью кнопки
В зависимости от модели TP-Link, внешний вид кнопки и ее расположение будут отличаться. Есть два вида:
- «Reset», утоплена в корпус;
- «WPS/Reset», выпирает из корпуса, выполняет две функции.
При восстановление заводских настроек роутер должен быть включен.
«Reset», утоплена в корпус
Возьмите что-нибудь тонкое и острое: скрепку, иголку, зубочистку. Нажмите на кнопку и держите около 10 секунд. Все индикаторы на роутере загорятся зеленым на пару секунд, затем потухнут и начнут постепенно загораться.

Модели с углублением сзади:

TL-WR845N, TL-WR940N, линейка Archer: A5, C20, C2, C50, C5, C59, C6, C60, C1200, A7, C7, C3200, C5400, C4000, 5400X.
Модели с углублением сбоку:

Archer C2300, Archer C3150.
«WPS/Reset», выпирает из корпуса
Здесь все еще проще. При единичном нажатии включается WPS. Для сброса нужно зажать и держать кнопку 10 секунд. Затем также все индикаторы загорятся зеленым на несколько секунд, после потухнут и роутер начнет загружаться уже с заводскими настройками.
Модели с кнопкой:
TL-WR840N, TL-WR841N, TL-WR820N, TL-WR842N, Archer C9.

Инструкция для роутера D-Link
Аппаратный сброс
Сброс настроек роутера D-Link будет рассматриваться на примере модели D-LINK DIR300.
У моделей данного производителя также имеется кнопка «Reset» на корпусе самого роутера.
Для аппаратного сброса настроек нужно зажать эту кнопку и удерживать не менее 10 секунд до сигнала светодиодов о сбросе
. Они должны несколько раз моргнуть.
В случае с этой моделью роутеров, в браузере вводится только IP-адрес – «192.168.0.1» или «192.168.1.1».
Адрес сайта разработчика не откроет нужное меню. Вводим логин «admin» и пароль «admin». После входа, меняем язык на русский.
Переходим во вкладку «Техническое обслуживание» и выбираем подменю «Сохранение и восстановление». В открывшемся окне нажимаем кнопку «Восстановление устройства».
После этого система запросит подтверждение на восстановление. Нажимаем «ОК»
и перезагружаем устройство. Настройки сброшены.
Что такое Wi-Fi роутер
В первую очередь, это устройство, предоставляющее доступ в сеть Интернет посредством беспроводного соединения
.
Связь с интернетом поставляется с помощью радиоканала, который и дает роутер. Сейчас абсолютно все , нетбуки и имеют возможность подключения к сети .
Есть люди, которые, при покупке, увидев на устройстве значок, обозначающий Wi-Fi, считают, что вместе с гаджетом приобретут интернет. Но, увы, это не так.
На самом деле такой значок указывает на то, что в устройстве присутствует модель, с помощью которого можно подключиться к беспроводной сети.
Но ведь эту сеть нужно где-то взять? Для этого и существует роутер, раздающий Wi-Fi. Также роутер может являться маршрутизатором.
По внешнему виду роутер представляет собой небольшую коробочку, от которой идут одна, две или более антенны.
Он принимает сигнал от провода, дающего доступ в сеть Интернет, и преобразует его в беспроводные маршруты.