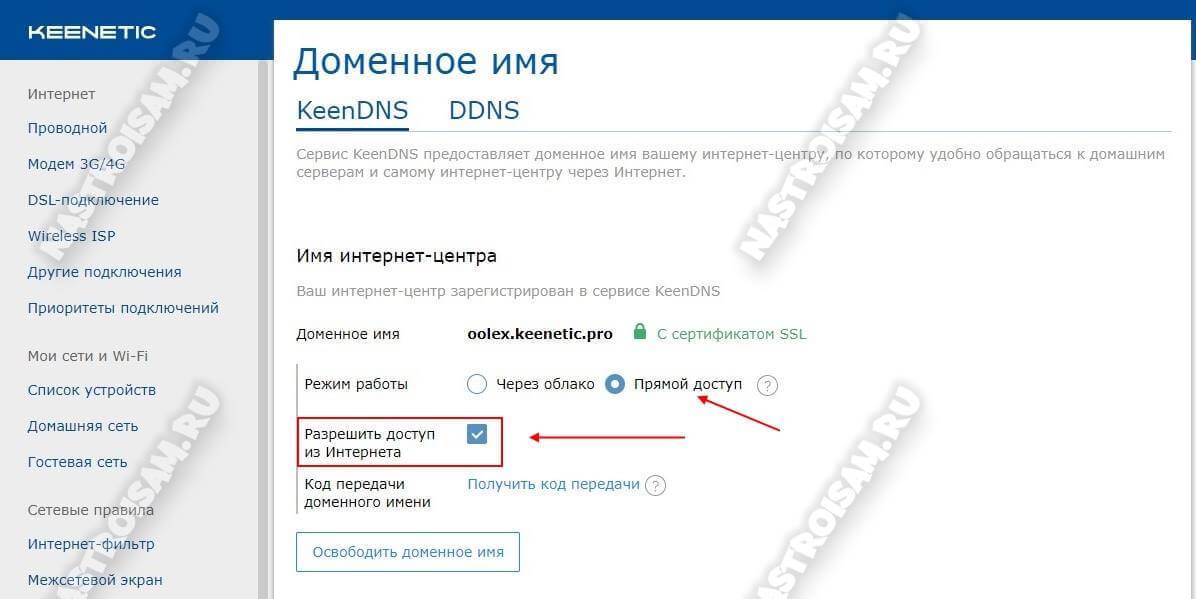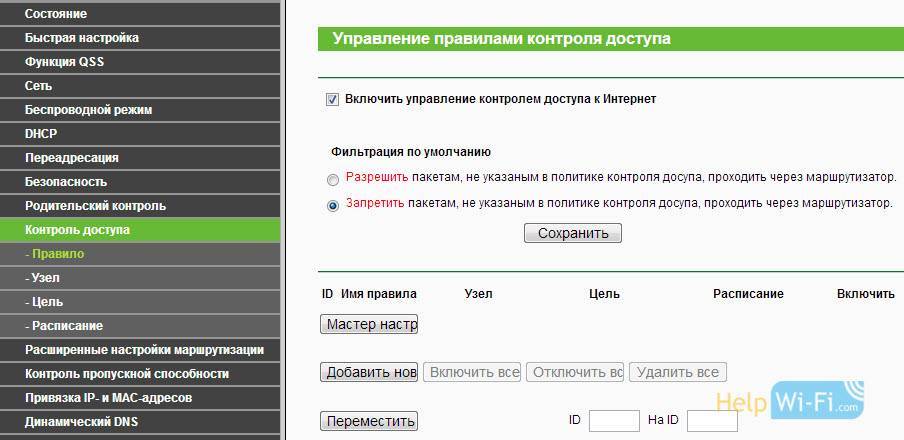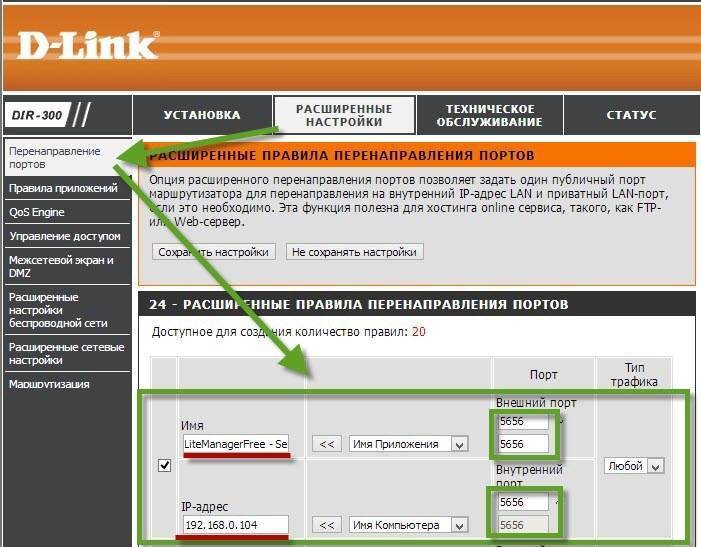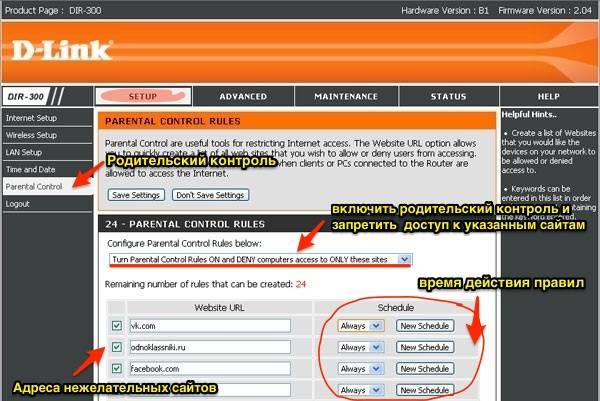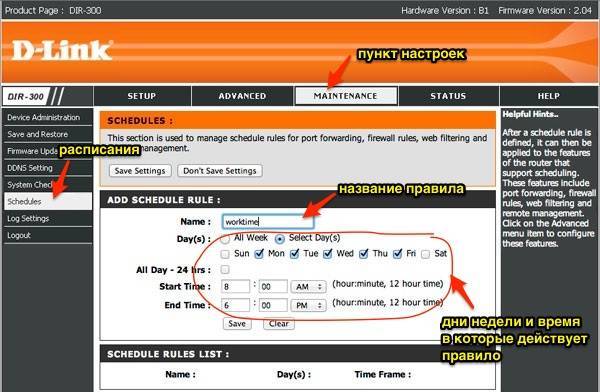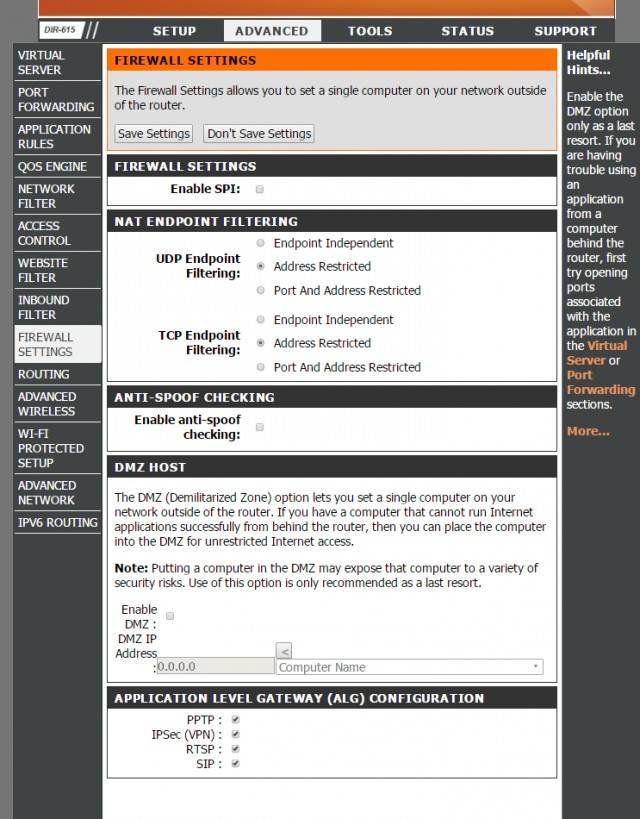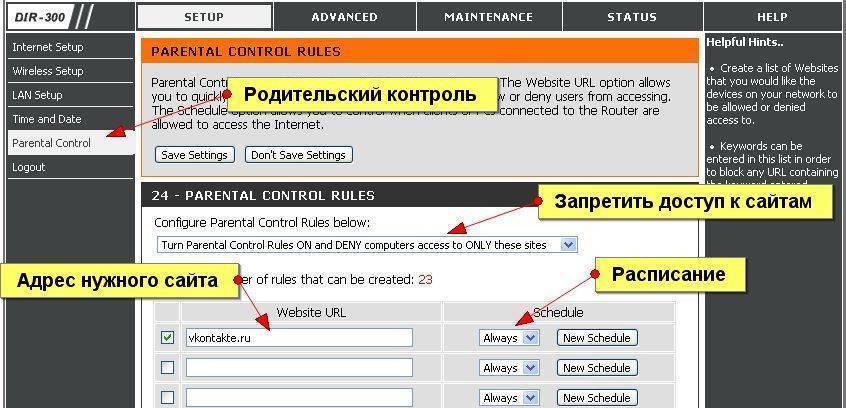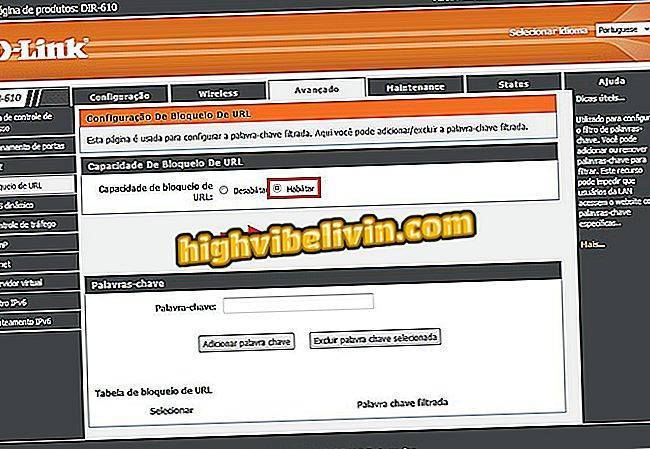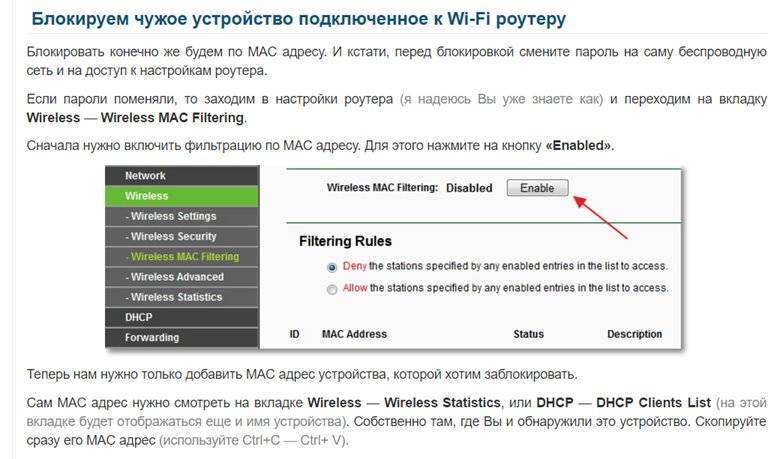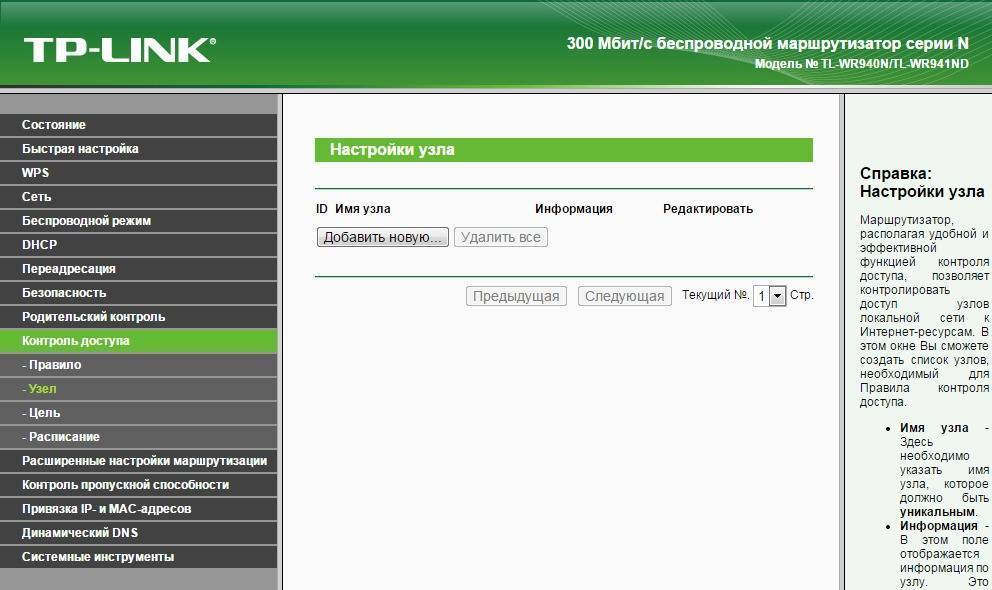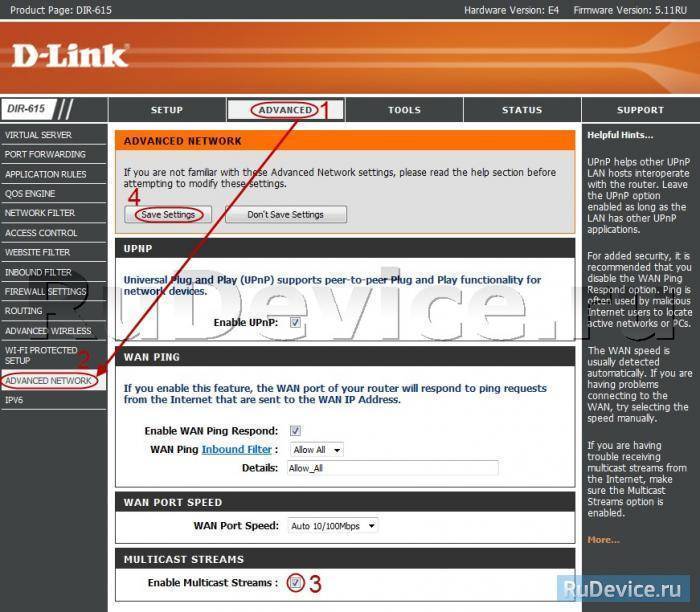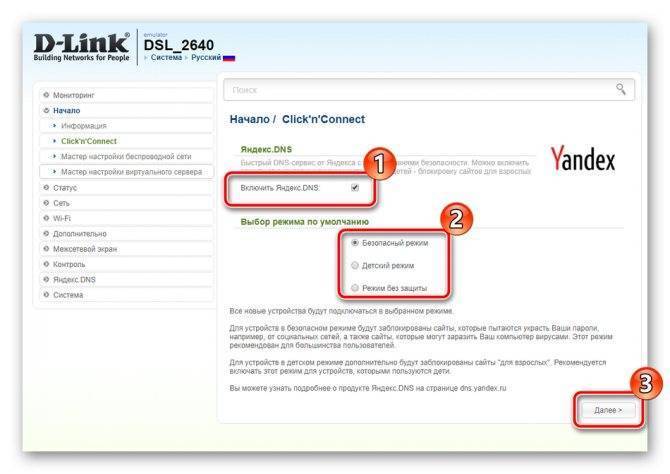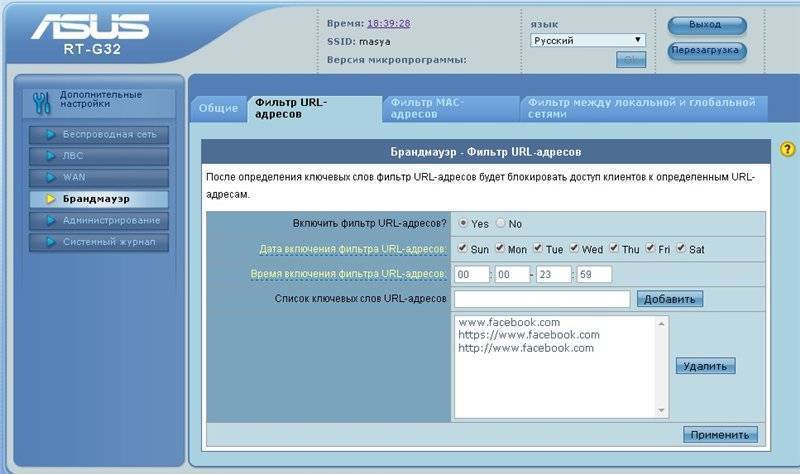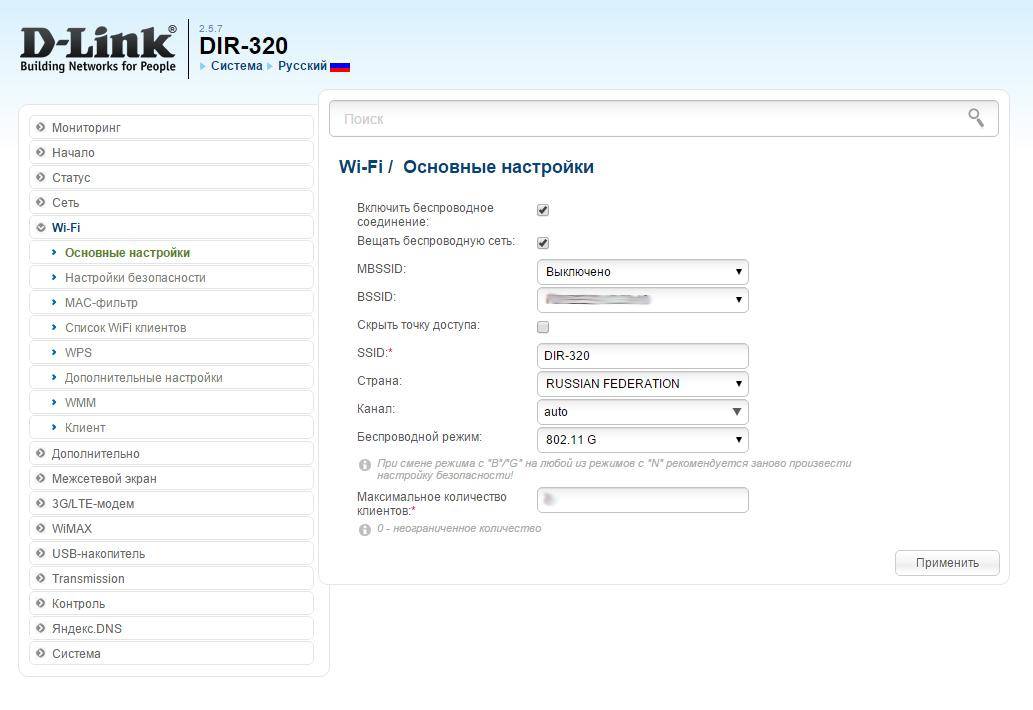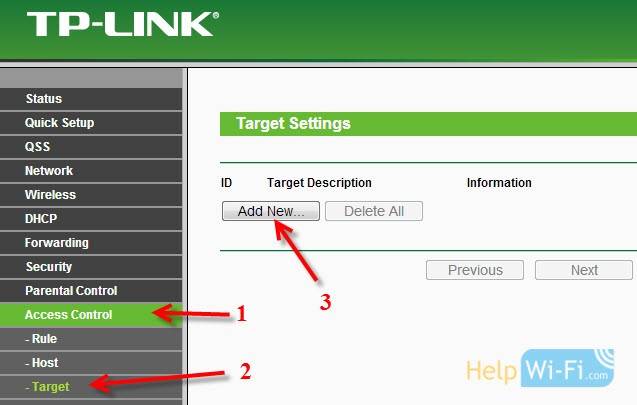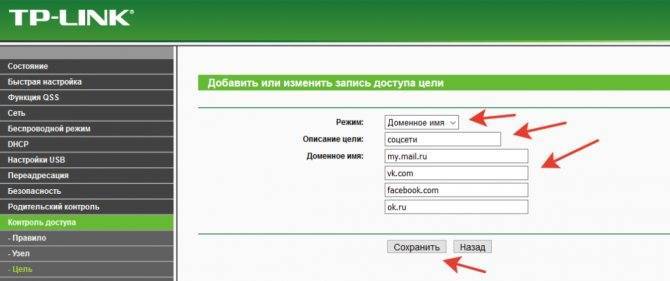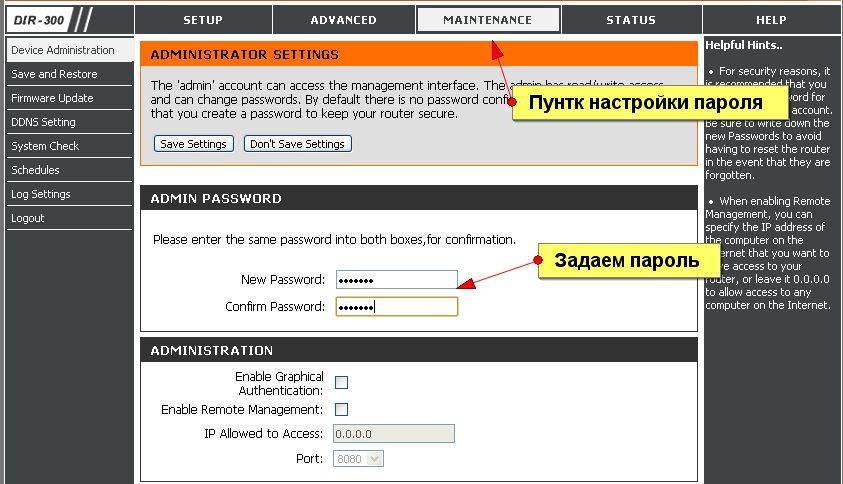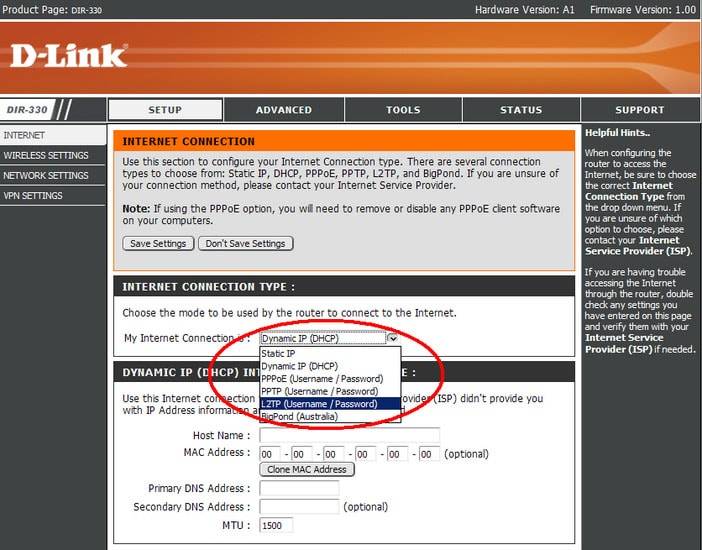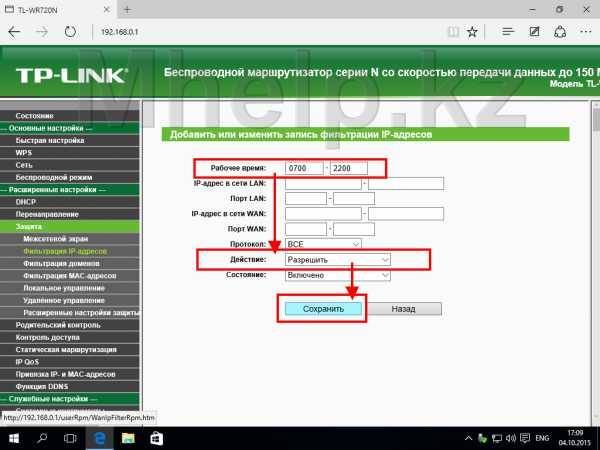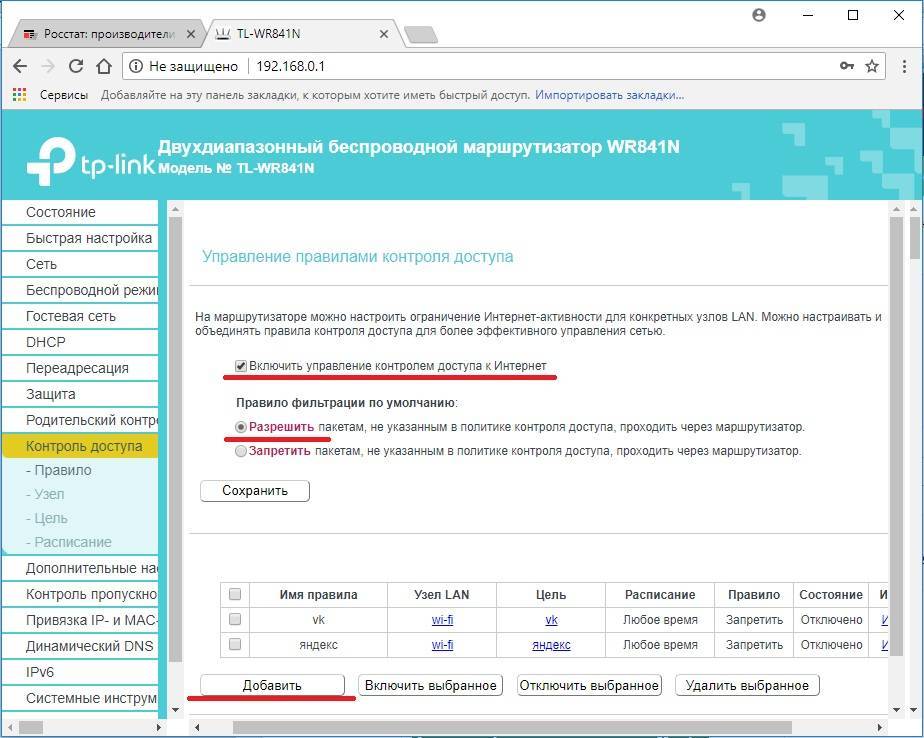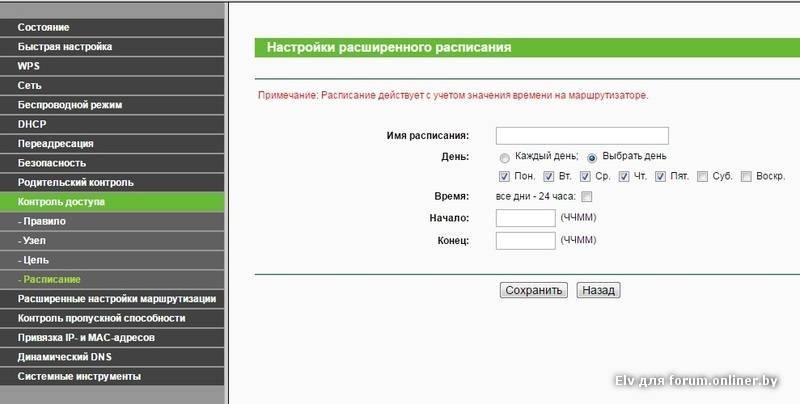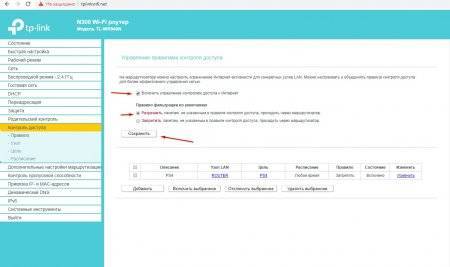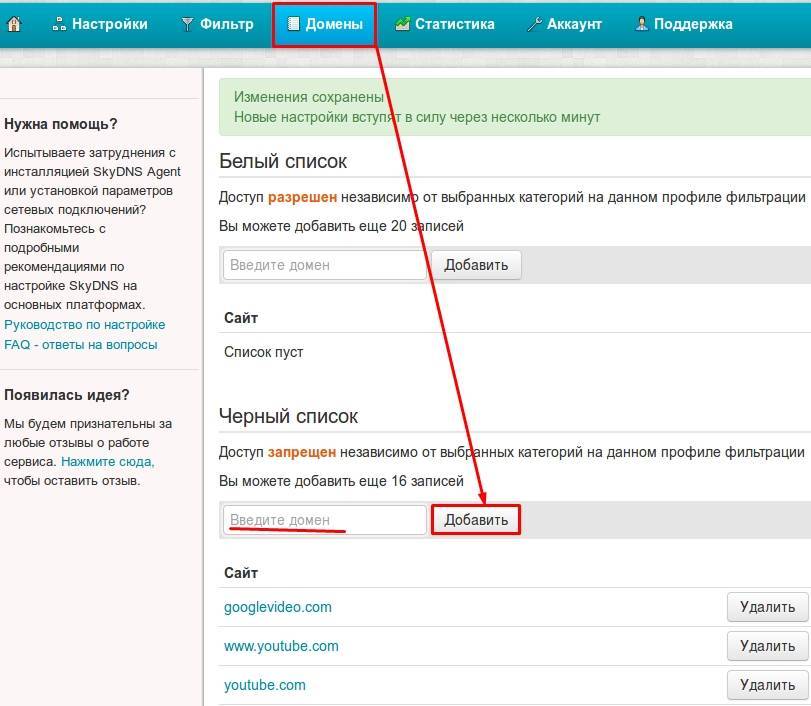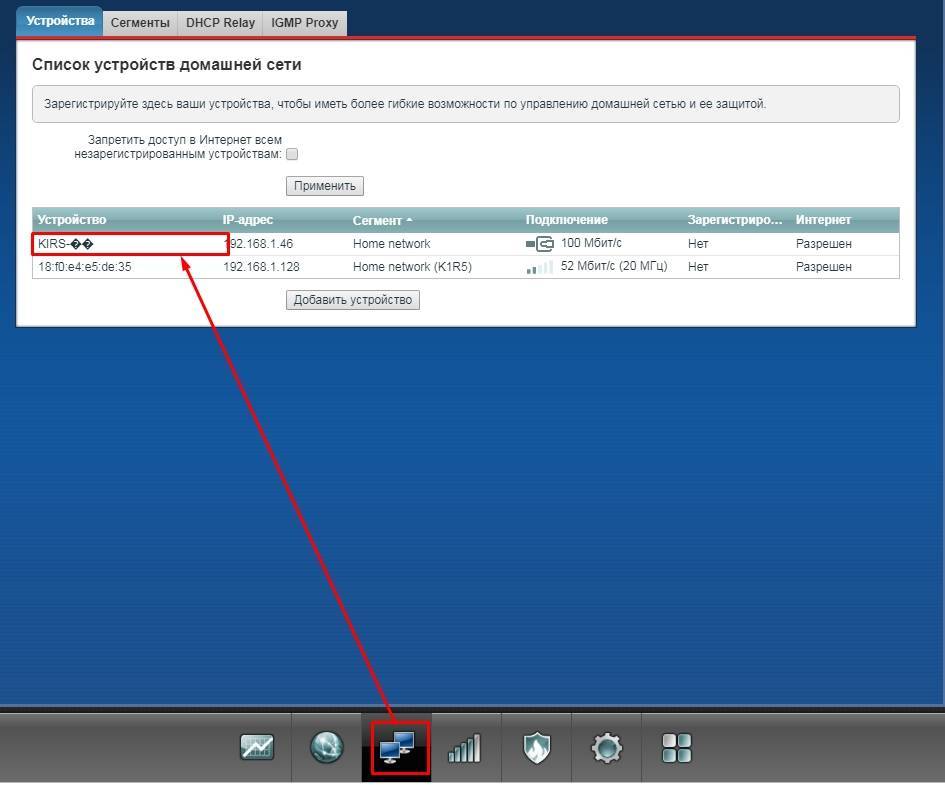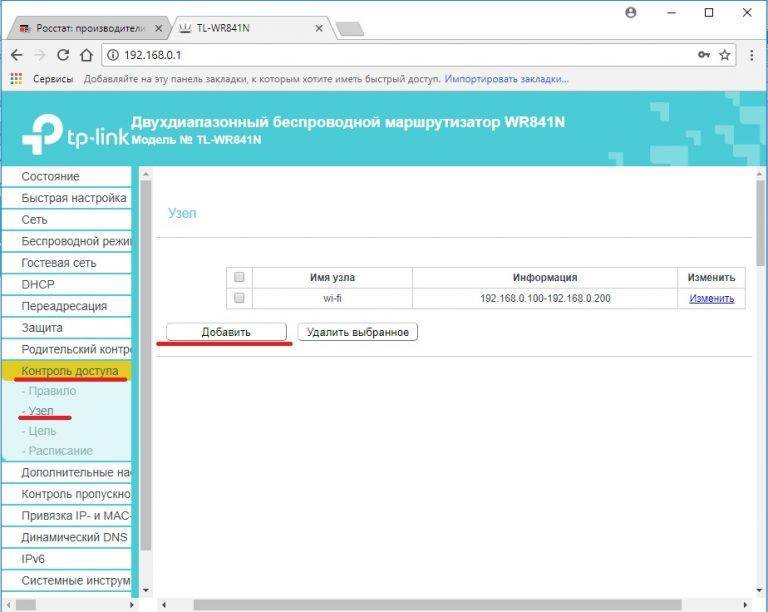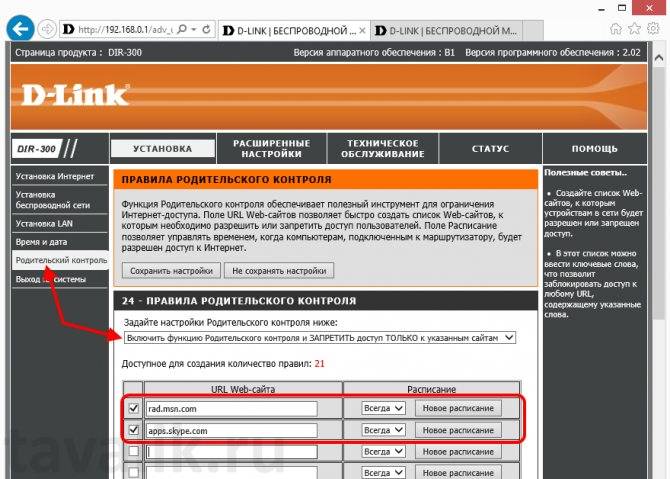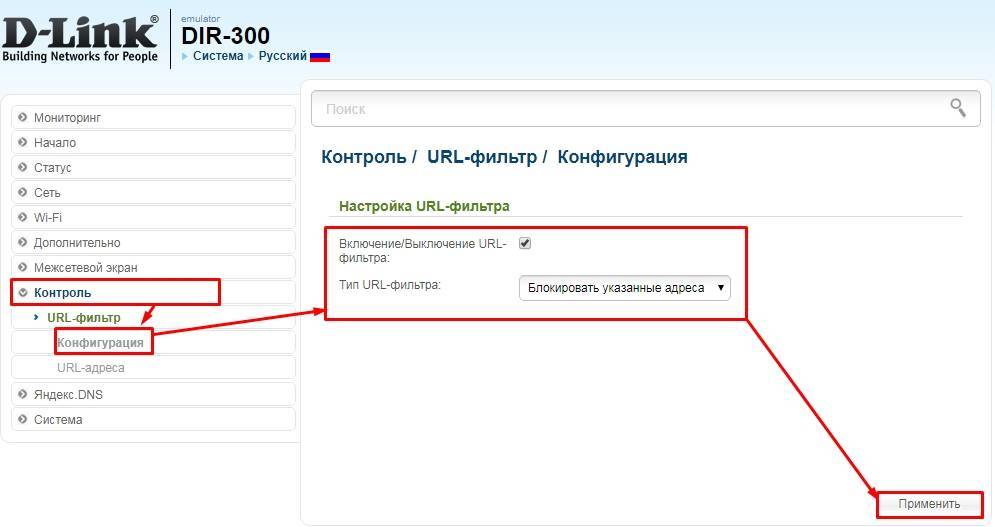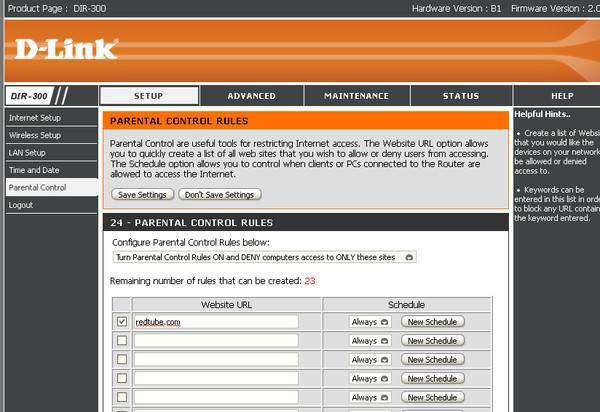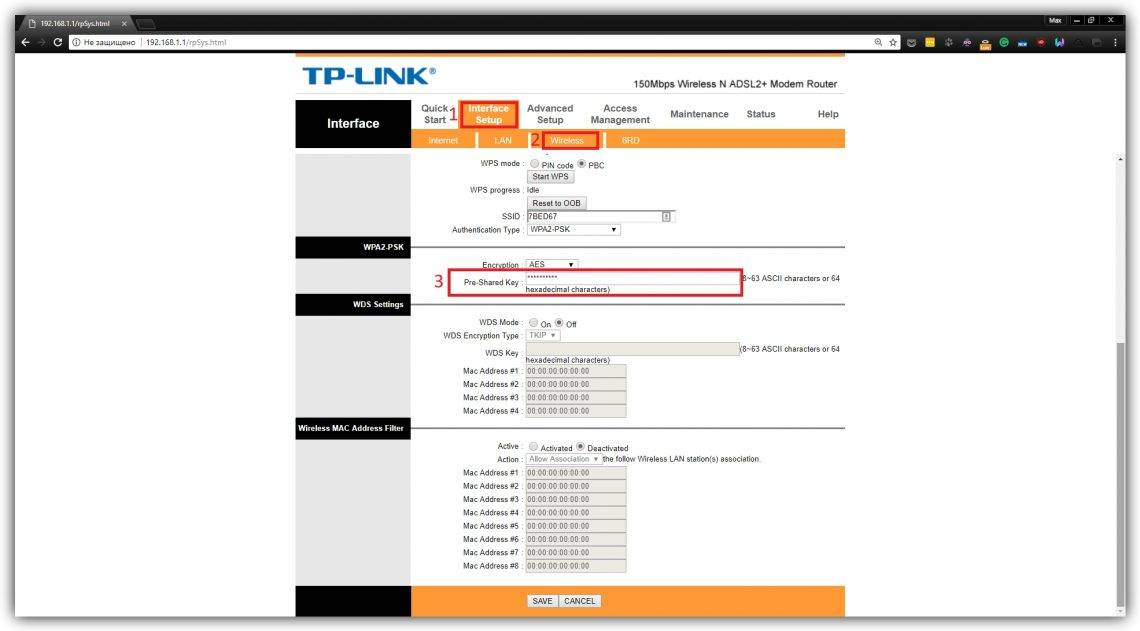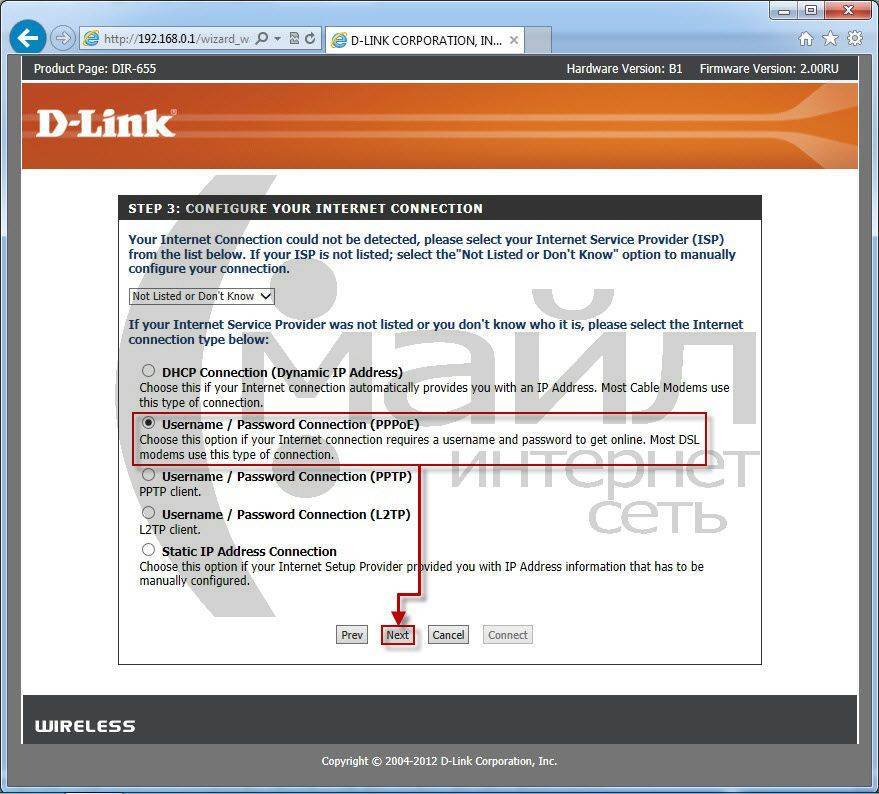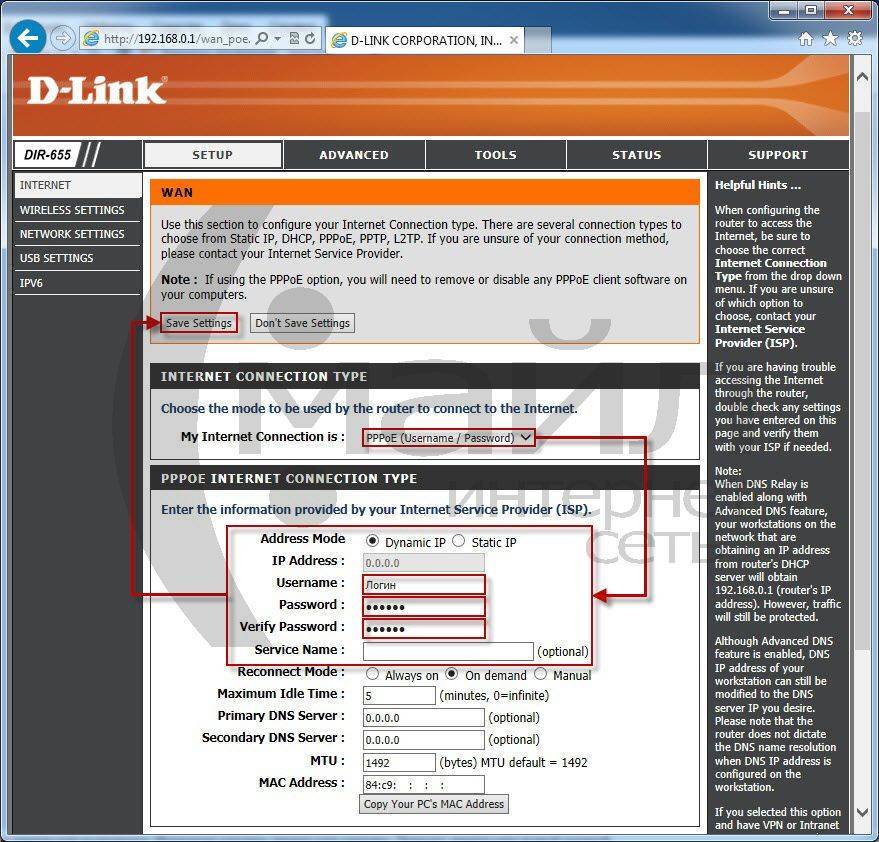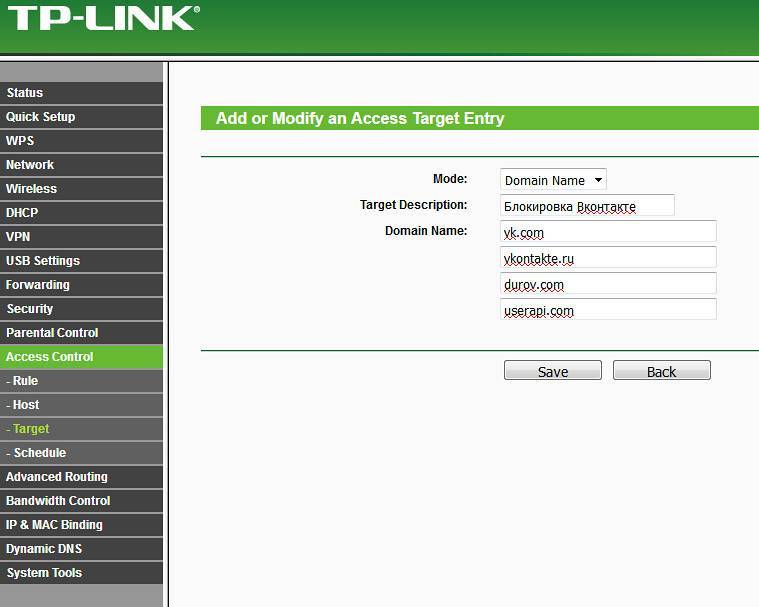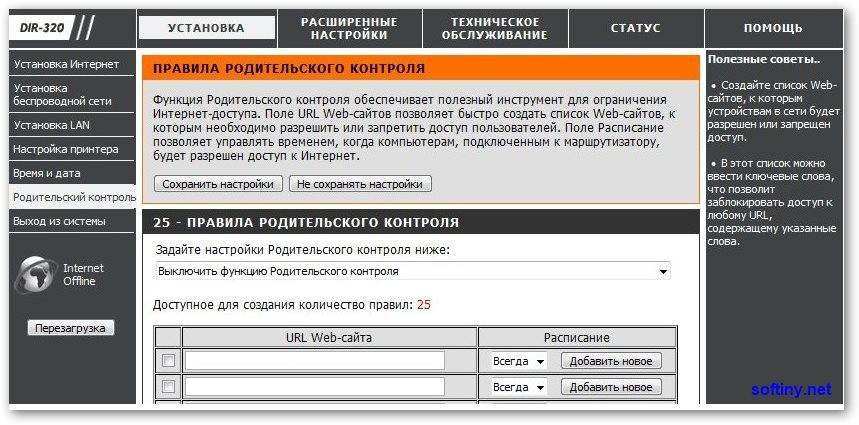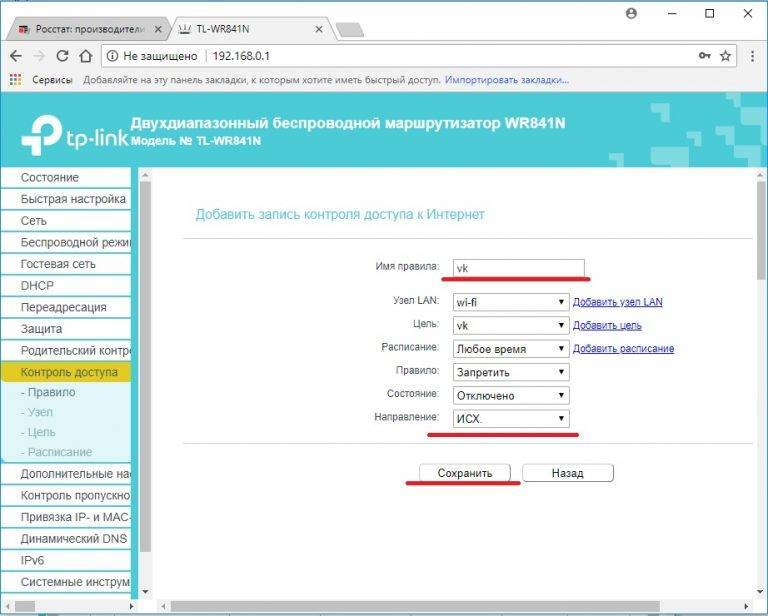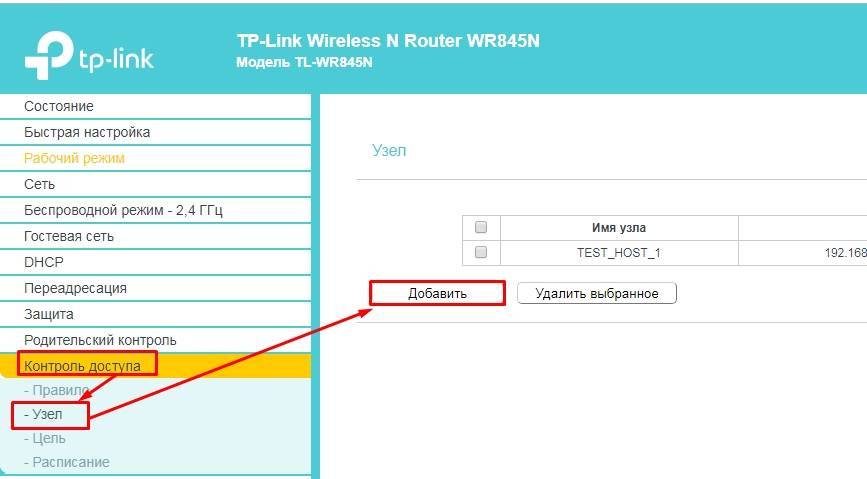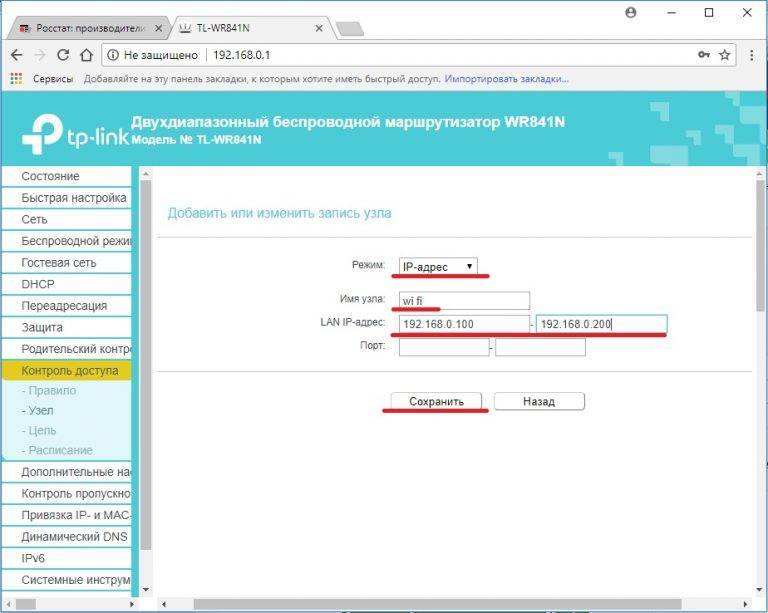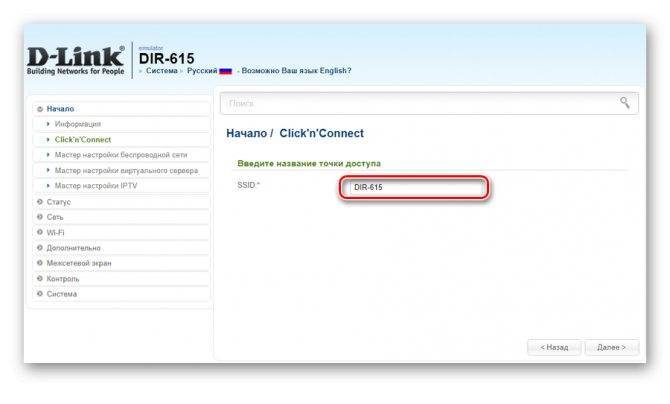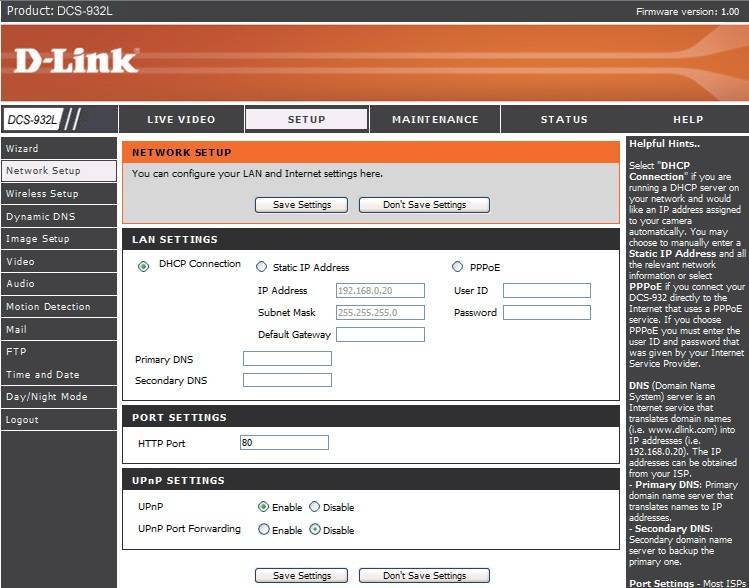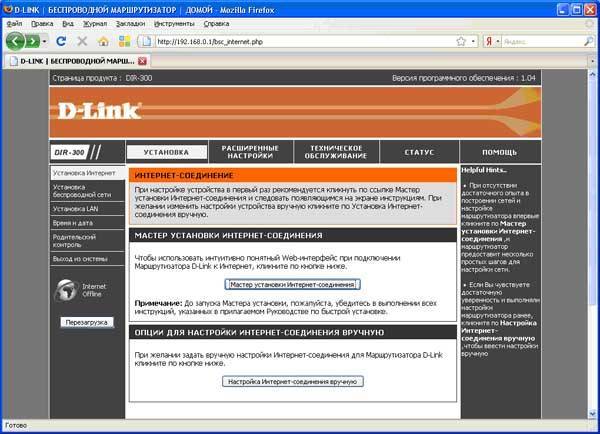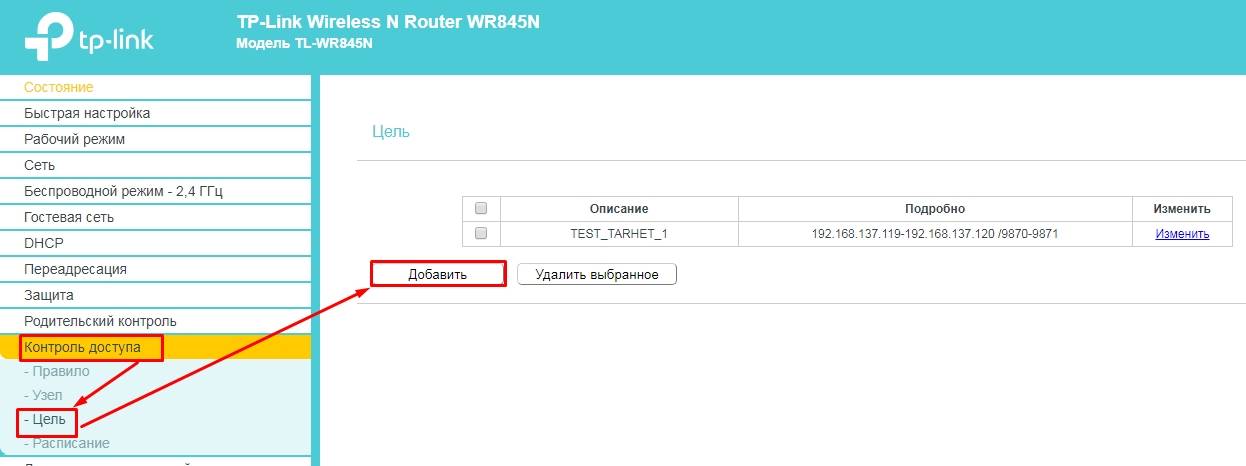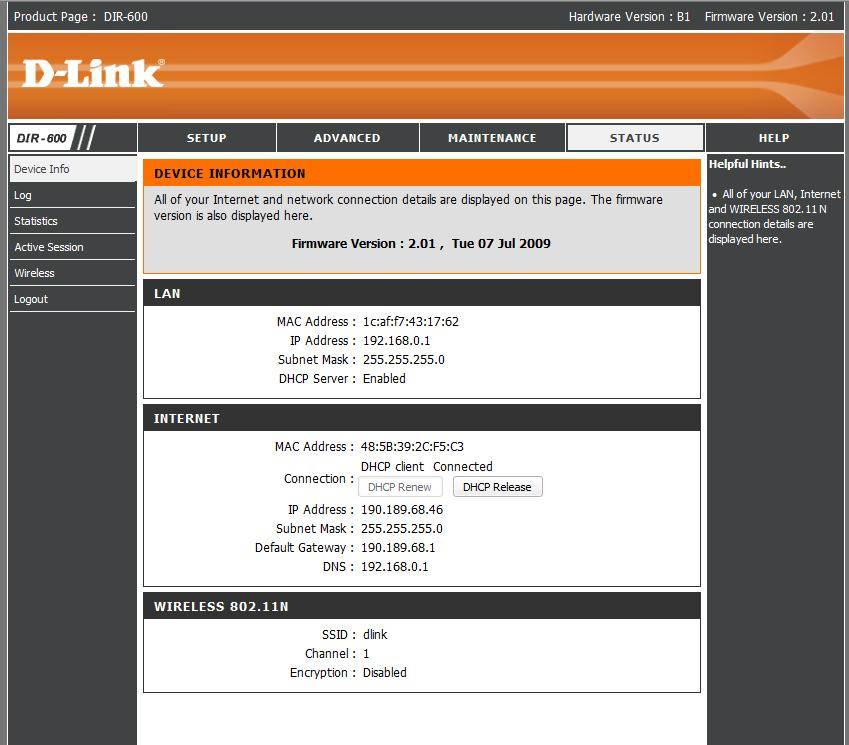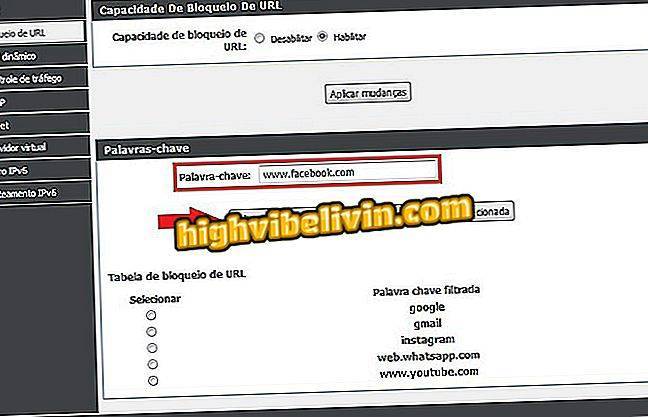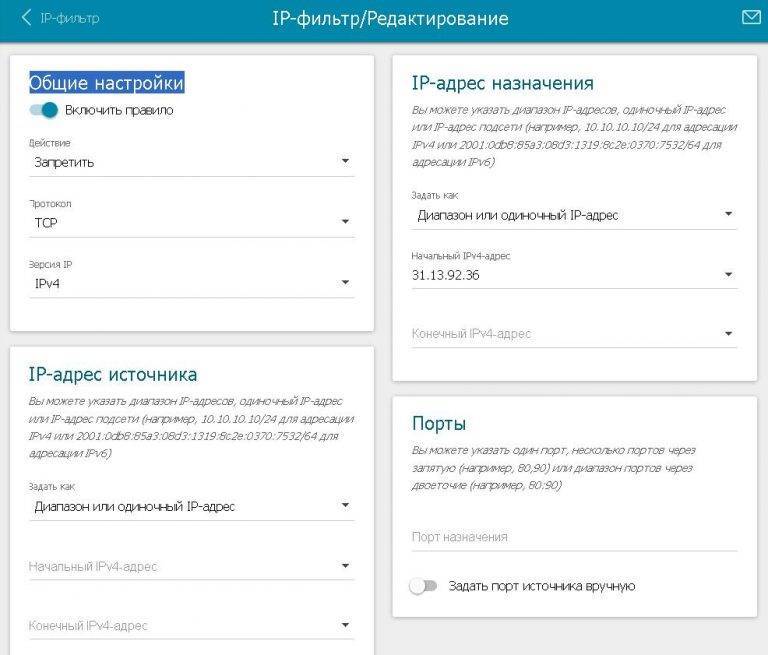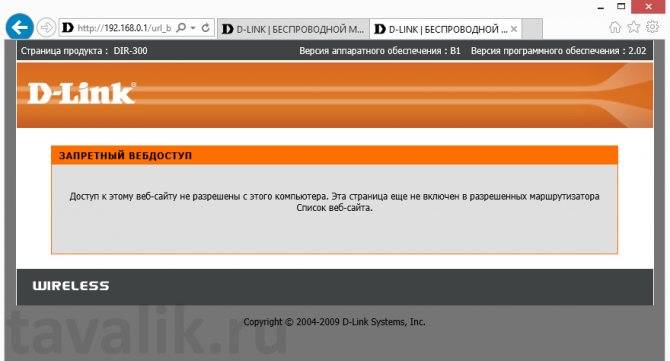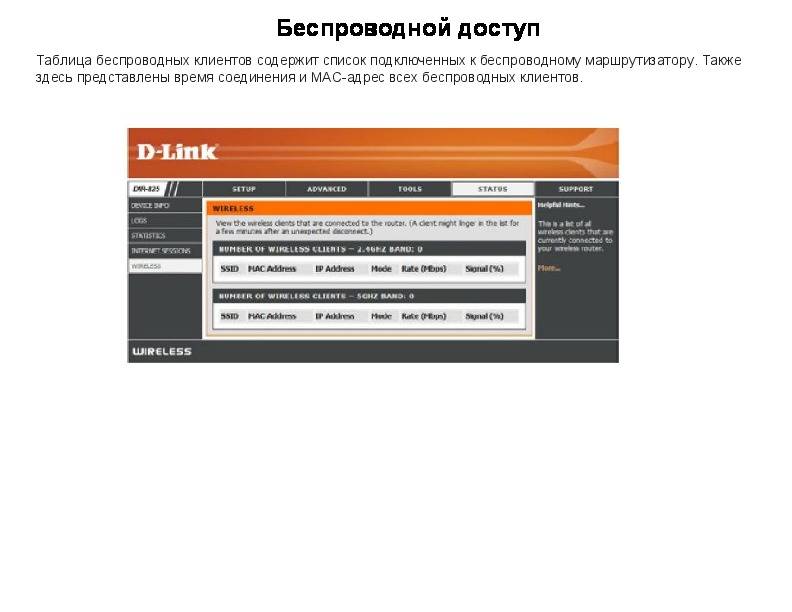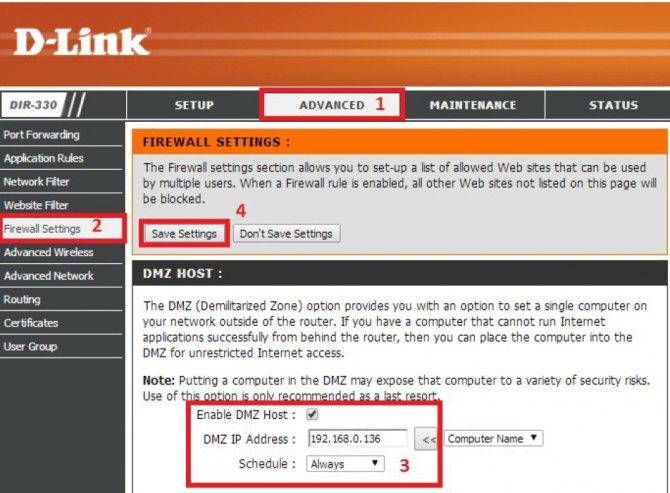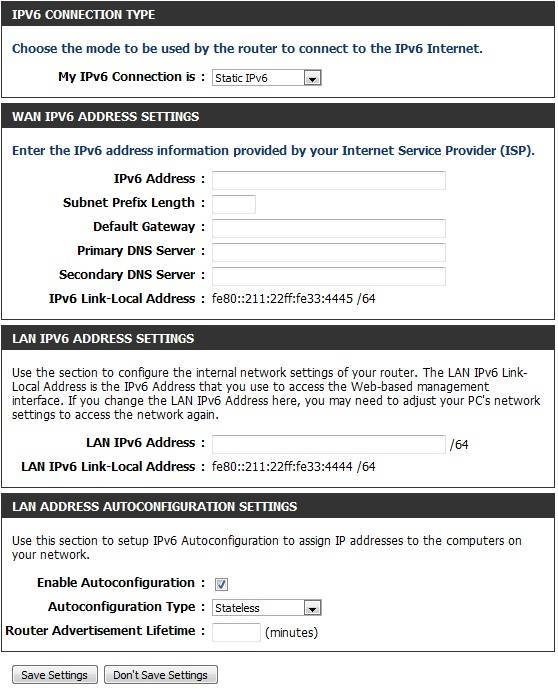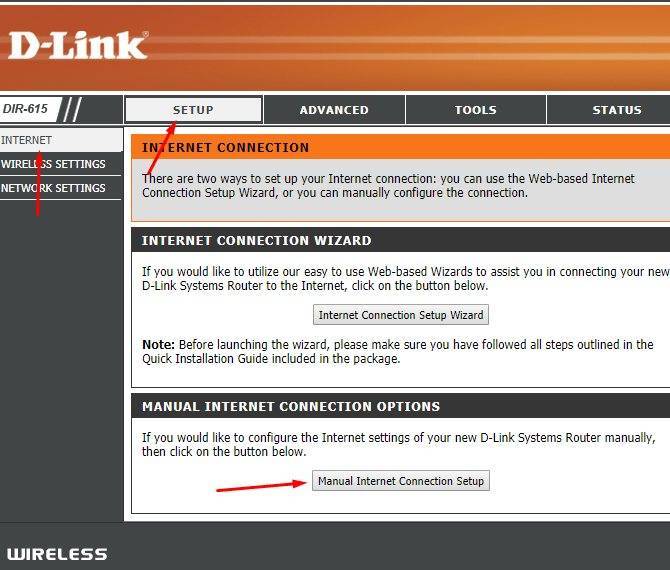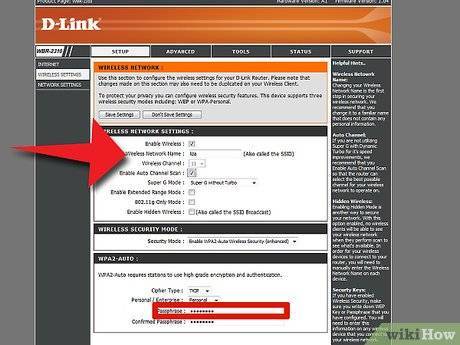Через DNS
Трафик компьютера, подключенного к Интернету, проходит через сервера DNS (которые, как и hosts, сопоставляют имена веб-сайтов их ИП-адресам). Кроме DNS, предоставленных провайдером, вы можете использовать другие, например, бесплатные публичные.
Некоторые публичные ДНС имеют систему фильтрации контента, то есть не загружают на компьютер сайты с определенным содержимым.
К сожалению, блокировать ресурсы по своему выбору с помощью ДНС нельзя, но если вы хотите закрыть доступ к контенту для взрослых или к потенциально вредоносным веб-сайтам, способ весьма эффективен. Чтобы им воспользоваться, достаточно прописать в свойствах подключения и протокола версии IPv4 нужные DNS-адреса.
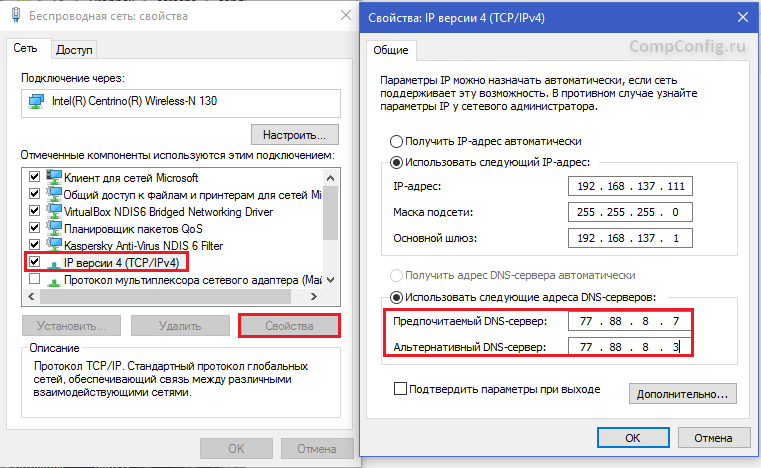
В этом примере использованы публичные ДНС Яндекс с фильтром взрослого контента.
Есть и другие варианты блокировок:
- Яндекс: 77.88.8.88 (основной) и 77.88.8.2 (альтернативный) — фильтрация фишинга и мошеннических ресурсов.
- Norton ConnectSafe (Symantec): 198.153.192.40 (основной) и 198.153.194.40 (альтернативный) — фильтрация фишинга, мошенничества, вредоносных программ.
- Norton ConnectSafe: 198.153.192.50 и 198.153.194.50 — то же плюс фильтр контента для взрослых.
- Norton ConnectSafe: 198.153.192.60 и 198.153.194.60 — то же плюс блокировка любой «недетской» тематики.
TP-Link
Данная марка является одной из самых распространенных. Есть как поклонники TP-Link, так и противники. Отличаются легкостью настройки, неприхотливы, имеют русифицированное меню. Поэтому часто работа с «типилинком» приводится в качестве примера. Отключить доступ к ТикТоку, а также любым другим соцсетям (ВК или Одноклассникам), получится раз и навсегда. В этот же перечень можно включить любой другой сайт, это подходит для небольших компаний, где требуется закрыть определенные ресурсы для сотрудников.

Причем ограничения не действуют на прочие, разрешенные, страницы. А рекомендации сработают абсолютно для всех моделей TP-Link.
На старой прошивке
Отключение Tik-Tok на роутере со «старой» прошивкой не составляет проблем. Причем блокировка сработает на всех устройствах, которые подключены к сети: игровые консоли, смартфоны, планшеты, компьютеры. А это большой плюс. То есть с помощью нехитрых процедур можно один раз обрубить доступ к нежелательным сайтам.
Разработчики Tp-Link предусмотрели 2 варианта решения вопроса с ТикТоком:
- Ограничение (контроль) доступа.
- Родительский контроль.
Будет рассматриваться первый вариант, поскольку нас интересует возможность блокирования определенного ресурса, а не контроль за доступом к нему. Данный способ сработает с моделями 740ND, 741N, 841N, 843ND, 842ND, 8968 и рядом других.
Сначала нужно попасть на страницу управления роутером («админку»). Маршрутизатор подключается к сети, а к нему, с помощью штатного кабеля, нужно присоединить ПК. Способ этот испытанный, он многократно описан в инструкциях разработчика, не должен вызвать трудностей.
По умолчанию компанией Tp-Link используются 2 сетевых адреса: 192.168.0.1 или 192.168.1.1
Один из них нужно набрать в адресной строке браузера (не важно, какого). Далее происходит переход непосредственно к панели управления. Появится диалоговое окно интерфейса, в котором нужно ввести имя пользователя и пароль
Если их не меняли, то это admin/admin
Появится диалоговое окно интерфейса, в котором нужно ввести имя пользователя и пароль. Если их не меняли, то это admin/admin.
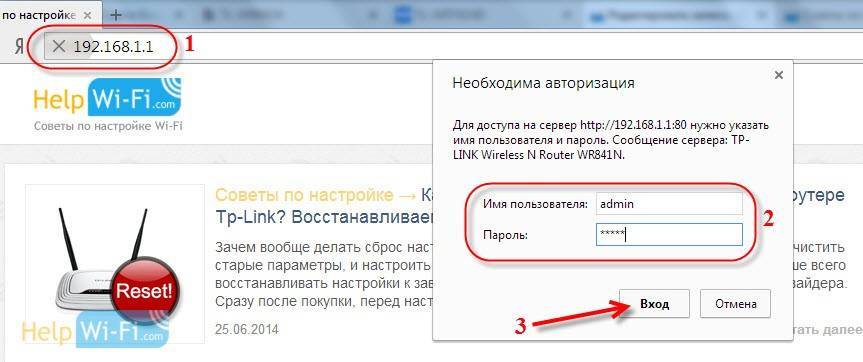
Данный этап невозможно обойти, он важен при изменении настроек маршрутизатора. Если вход прошел удачно, то остается найти в расположенном вертикально перечне функций «Контроль доступа» («Access Control»). В контекстном меню выбирается позиция «Цель» («Target»).
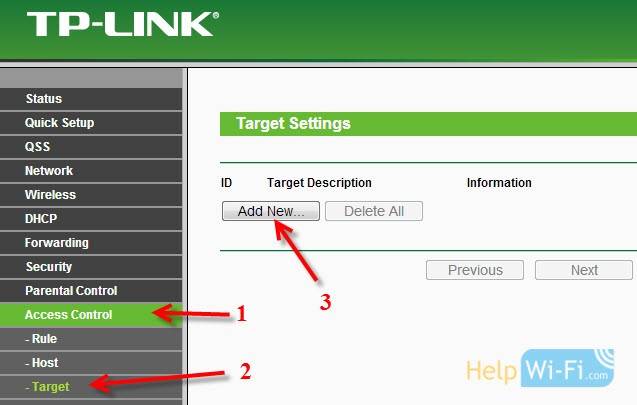
Откроется еще одна мини-панель, где нужно добавить («Add New») сайты, которые требуется заблокировать. На вкладке «Режим» («Mode») нужно выбрать «Имя домена» («Domain Name»). Так ограничение будет установлено для конкретного доменного ресурса. В строке «Описание» («Target Description») пишем «blocking tik tok».
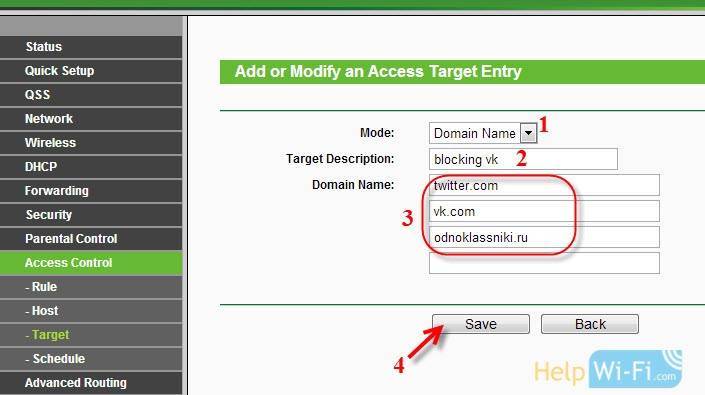
Далее в «Имени домена» («Domain Name») указывается tiktok.com. Остается сохранить изменения, нажав кнопку «Save». В данном процессе есть пара ключевых моментов. Если изменялись логин или пароль, то вводятся конкретно данные параметры, а не принятые по умолчанию. Не получается вспомнить – следует выполнить сброс до заводских настроек.
Новая прошивка
В обновленном русифицированном ПО «типилинков» блокировка осуществляется несколько иначе. После входа в панель роутера сразу же переходим к «Быстрой настройке». Затем нажимаются «Контроль доступа», «Цель», «Настройка цели», «Имя цели», «Добавить новую». Далее, как в предыдущем случае, в конце обязательно сохранить внесенные изменения.
Блокируем Тик ток на роутере TP-Link.
Любые действия по блокировке роутера начинаются с того, что необходимо войти в его меню настроек. Это разрешается сделать, войдя в любой браузер и вбив в его адресную строку: 192.168.0.1 или 192.168.1.1. После этого откроется панель, куда нужно ввести логин и пароль. По умолчанию это admin admin.
У кого роутер от TP-Link, могут блокировать как один сайт, так и несколько. Возможность ограничения доступа как для одного устройства, так и для целой группы.
Войдя в меню роутера, что бы заблокировать приложение tiktok через роутер, нужно создать список сайтов, доступ к которым будет ограничен. Для этого нужно нажать кнопку Acces Control, в выпавшем списке открыть target. Выбрите Add New. В открывшемся списке нажать на Mode, и выбрать Domain name. В поле вбить команду – blocking TikTok. Сохранить, нажав Save.
Так создаются целые списки сайтов, которые нужно заблокировать на роутере и пользоваться ими при необходимости.

Список сайтов для блокировки готов, но они еще открыты для доступа. Для завершения нужно проделать манипуляции:
- Перейти в Access Control.
- Выбрать Rule/
- Поставить значок напротив Enable Internet Access Control.
- Нажать Save и вернуться к Add new.
- В поле Rule name ввести blocking TikTok.
- Выбрать устройство, для которого заблокирован доступ, в Hosts.
- Выберите созданный ранее список сайтов в окне Target (процедура обязательная).
- Разрешается настроить время, в которое доступ для блокированного ресурса будет недоступен. К примеру, с 9.00 до 21.00.
- Нажать Save.
Блокировка тик тока произведена успешно, теперь он находится в черном списке программ.
Как заблокировать чужие устройства через MAC-адреса
Если в ходе всех проведенных действий все же было обнаружено чужое подключение к сети, действовать нужно как можно скорее. Разумеется, устройство халявщика нужно выключить и позаботиться о том, чтобы оно больше не могло подсоединиться к роутеру. Все можно сделать при помощи отдельных приложений, но лучше всего будет воспользоваться настройками модема.
Что нужно сделать:
- Открыть любой удобный браузер. Воспользоваться можно компьютером, ноутбуком, планшетом или иным устройством.
- В поисковую строку ввести IP-адрес роутера.
- На открывшейся странице ввести логин и пароль (можно найти на наклейке на самом устройстве).
- Развернуть раздел, в котором имеется информация о подключенных на текущий момент устройствах. Следует помнить, что наименование указанного раздела может отличаться в зависимости от роутера, который установлен дома или в квартире.
- Выбрав нужный (чужой) МАС-адрес в представленном списке, предварительно скопировать его, а после просто отключить, путем нажатия на соответствующую кнопку. При необходимости полностью все устройства могут быть отсоединены от сети.
- Раскрыть подраздел с фильтрацией МАС-адресов.
- Поместить скопированный МАС-адрес в данный подраздел. После этого система будет проводить автоматическую блокировку каждый раз, когда указанный адрес попытается подсоединиться к сети.
Asus
Как уже говорилось, в зависимости от модели роутера, разделы и некоторые формы настроек будут другими. Чтобы заблокировать другого пользователя на Asus нужно:
- Зайти на страницу настроек и работы с устройством.
- С правой стороны найти и нажать на кнопку «клиенты».
- Появится информация о подключенных МАС-адресах.
- Чтобы провести блокировку следует открыть вкладку фильтрации, и ввести информацию о чужих пользователях.
- Нажать на кнопку «ок», после чего адреса будут автоматически отсоединены и заблокированы.
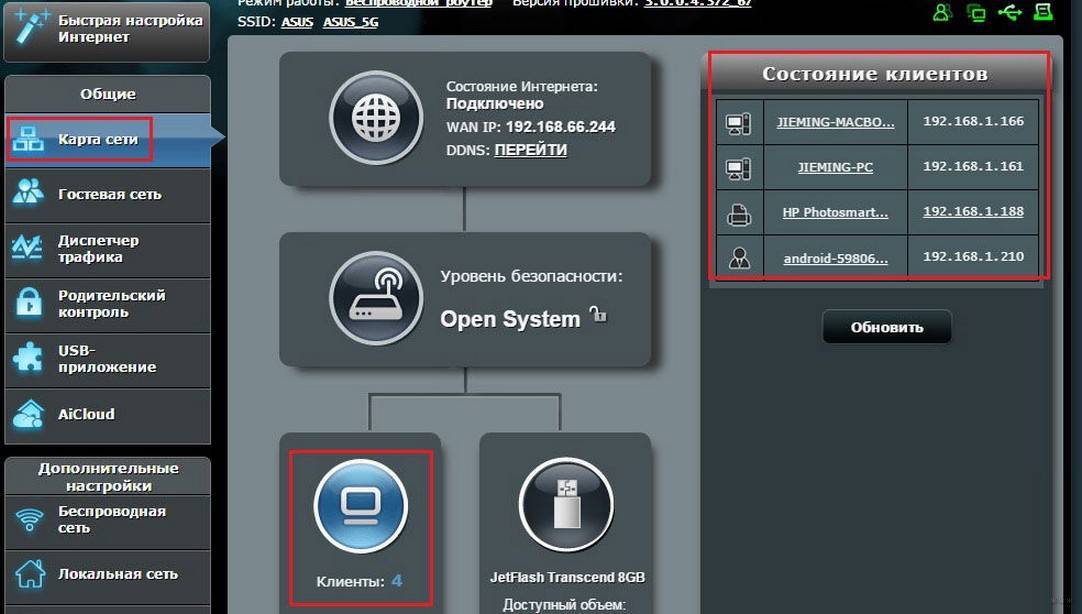
Блокировка в настройках роутера Asus
TP-Link
Если в доме установлен роутер TP-Link, то действовать нужно по следующей инструкции:
- Авторизироваться на странице.
- Выбрать раздел «беспроводной режим», далее открыть подраздел «статистика беспроводного режима», если просто нужно выявить чужаков.
- Для блокировки открывается подраздел «фильтрация МАС-адресов».
- Устанавливается запрет на конкретный адрес.
Ростелеком
Для отсоединения посторонних пользователей от модема Ростелеком необходимо сделать следующее:
- Зайти на страницу управления.
- Открыть «список Wi-Fi клиентов», чтобы увидеть все подключенные устройства. Более подробную информацию можно увидеть во вкладке «DHCP»
- В представленном списке выбрать ненужное устройство и нажать на кнопку «отключить».
- Скопировать МАС-адрес для дальнейшей блокировки.
- Открыть подраздел «фильтрация».
- Добавить скопированный адрес и подтвердить действие.
Блокировка через SoftPerfect Wi-Fi Guard
Специальные утилиты также можно использовать для удаления и блокировки нежелательных пользователей. Программу SoftPerfect Wi-Fi Guard можно скачать на официальном сайте, а после уже запустить на компьютере. В первую очередь через нее выводится список подключенных приспособлений.
Что удобно, утилита работает в фоновом режиме и сообщает пользователю о новых подключениях. Так можно достаточно быстро найти и обезвредить «лазутчика». Запрет устанавливается достаточно просто. В списке просто выбирается интересующее устройство. Далее на него нужно нажать правой кнопкой мыши и выбрать необходимое действие.
Ограничение доступа в интернет
Заблокировать доступ к сайту или нескольким сайтам на компьютере можно разными способами:
- Отредактировать файл hosts, который находится в папке C:\Windows\System32\drivers\etc. Открыть его можно с помощью стандартной программы «Блокнот». В этот файл дописываются адреса сайтов, которые нужно заблокировать. После сохранения изменений и перезагрузки компьютера эти сайты загружаться не будут.
- Запретить доступ к сайтам в брандмауэре Wndows. Сайты блокируются по IP-адресу. Также брандмауэр позволяет заблокировать доступ в интернет программам, например, мессенджерам.
- В популярном браузере Google Chrome есть специальное расширение Block Site, которое нужно установить из магазина Chrome. С помощью этого расширения можно запретить доступ к сайтам в этом браузере. В других браузерах при этом сайты работать будут.
- Кроме того, доступ к сайтам можно ограничить с помощью различных сервисов. Например, OpenDNS, Skydns.ru, Яндекс.DNS. Или же посредством специального программного обеспечения.
Поэтому более надёжным способом блокировки является ограничение доступа в интернет через роутер. Преимущества этого способа очевидны:
- Можно настроить блокировку как для конкретного компьютера по МАС-адресу или IP, так и для нескольких компьютеров или для всех компьютеров в сети.
- Пользователи клиентских устройств, не имея доступа к роутеру, не смогут изменить настройки.
Специальные приложения
Как уже говорилось, блокировать связь между Wi-Fi и чужими устройствами можно также и при помощи специальных программ, которые есть в свободном доступе в интернете. В сети их достаточно много и каждая имеет как положительные, так и отрицательные стороны. Стоит рассмотреть наиболее популярные варианты утилит.
SoftPerfect Wi-Fi Guard
Данная программа выступает своего рода сканером для сетевых подключений, которые доступны на рабочей станции. Из-за простого и понятного интерфейса ее вполне можно использовать для домашнего применения.
Работа программы заключается в следующем: если устройство известно утилите, то оно будет помечаться зеленым цветом, в ином случае красным. При желании, можно включить функцию автоматического сканирования сети. В том случае, если во время проверки будет обнаружено постороннее соединение, пользователь получит соответствующее уведомление.
Отвечая на вопрос: как заблокировать вай-фай от других пользователей при помощи SoftPerfect Wi-Fi Guard, ответ будет: никак. В изначальных задумках эта функция должна была присутствовать, однако в итоге ее так и нет. Однако утилиту можно использовать как хороший сканер, а уже после отключать нежелательные соединения самостоятельно или с помощью других программ.
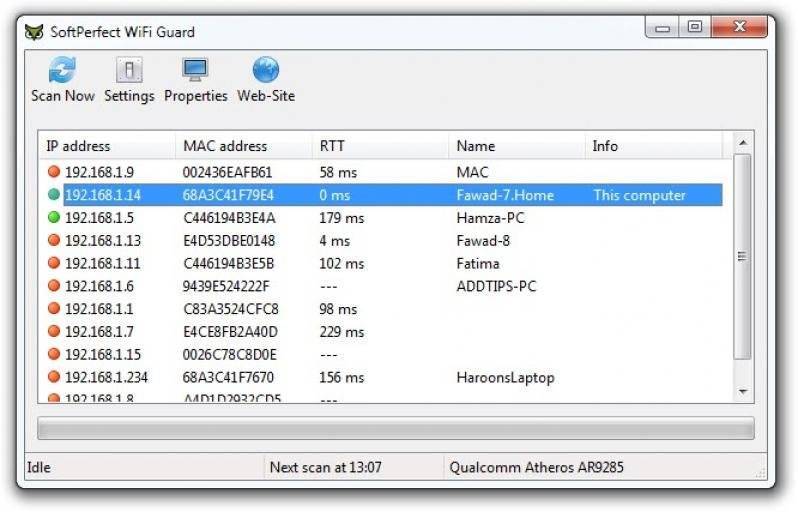
Использование программы SoftPerfect Wi-Fi Guard
Утилита Wireless Network Watcher
Бесплатная программа, которую не нужно будет устанавливать на компьютер. Ее работа заключается в сканировании сети и выявлении подключенных на текущий момент устройств. Что удобно, в списке отображаются не только МАС-адреса, но и наименования производителя гаджета.
К сожалению, отключать чужаков при помощи утилиты также нельзя. Однако, при необходимости, полученные данные можно перенести в текстовый формат, чтобы использовать в дальнейшем.
Netcut
Приложение позволяет автоматически сканировать сеть, выявлять и блокировать незаконных пользователей. Постороннее устройство можно просто и быстро убрать из списка разрешенных. Достаточно просто выбрать в представленном списке «чужака» и нажать на кнопку Cut.
Кроме того, программа имеет такие полезные функции как: переключение между сетевыми картами, проверка скорости соединения, а также смена МАС-адреса.
Pixel NetCut
Данное приложение используется на гаджетах с системой Андроид. Формат работы точно такой же, как и в приложении, описанном ранее. Можно сканировать сеть, выявлять посторонние соединения и закрыть им соединение с роутером. Дополнительные функции также присутствуют.
Who’s On My Wi-fi
Еще одна утилита, которая помогает найти и отключить посторонние гаджеты от сети. После сканирования перед пользователем появляется список подключенных устройств, среди которых и можно выявить чужое.
Домашние гаджеты можно пометить как «известные», а посторонние как «неизвестные». Соответственно, последним программа уже самостоятельно запретит доступ. Блокировка работает и в дальнейшем.
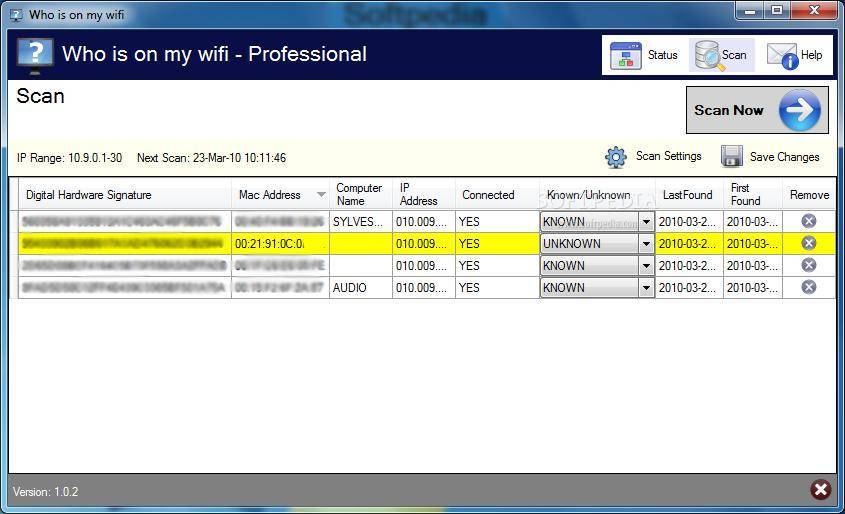
Сортировка пользователей в утилите Who’s On My Wi-fi
Блокируем социальные сети через маршрутизатор Tp-Link
Что бы заблокировать нужные нам социальные сети, или просто сайты, нужно для начала зайти в панель управления маршрутизатором.
Все как обычно: подключаемся к маршрутизатору, открываем браузер и в адресной строке набираем адрес 192.168.1.1, или 192.168.0.1.
Откроется окно с запросом логина и пароля. По умолчанию, в Tp-Link, это admin и admin. Но, если вы уже меняли пароль на доступ к настройкам роутера, то нужно ввести установленные вами данные. Если логин и пароль по умолчанию не подходят, то придется делать сброс настроек к заводским, и настраивать роутер заново.
Вводим логин и пароль и входим в настройки.
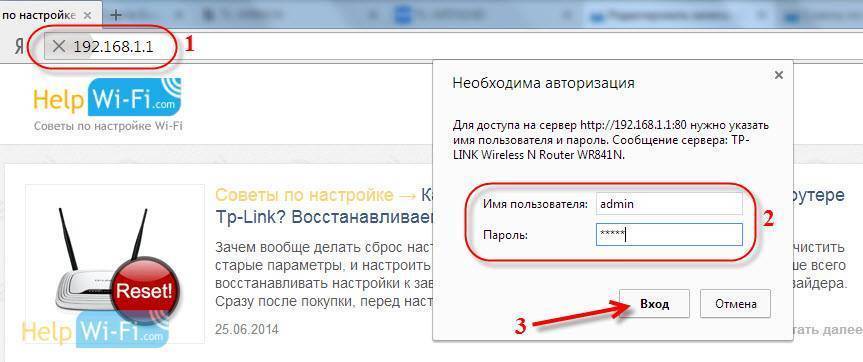 Создаем список сайтов для блокировки
Создаем список сайтов для блокировки
В панели управления переходим на вкладку Access Control (Контроль доступа) – Target (Цель). Мы сначала создадим список социальных сетей (или обычных сайтов), к которым хотим закрыть доступ, а затем, сможем применить это правило к любым устройствам.
Нажмите на кнопку Add New.. (Добавить…).
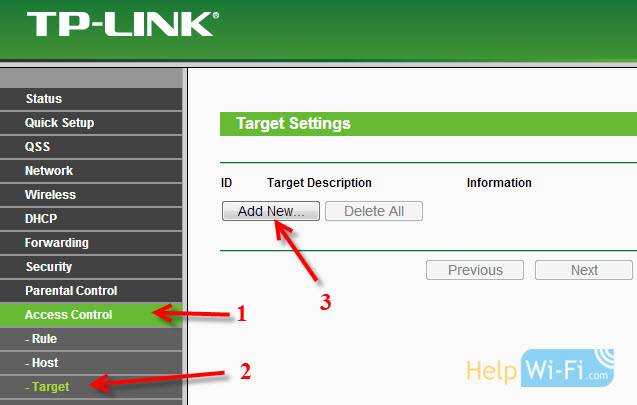
Напротив пункта Mode выбираем Domain Name (это значит, что блокировать ресурсы мы будем не по IP адресу, а по домену).
В пункте Target Description нужно указать любое описание для правила, на английском. Пишем там что-то типа “blocking vk”.
В полях Domain Name указываем адреса сайтов, к которым хотим запретить доступ (адреса указываем без http://).
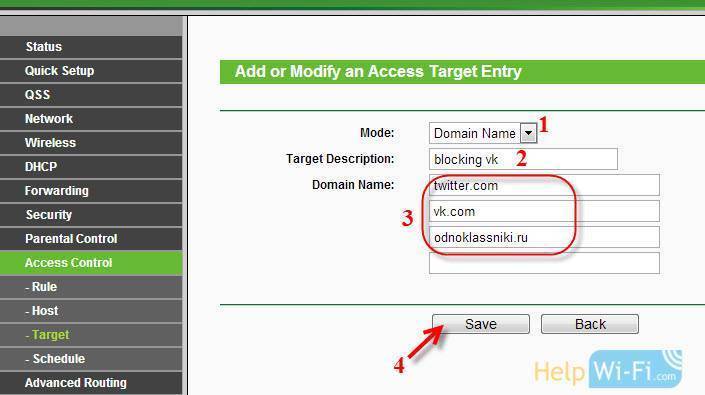 Отлично, список сайтов у нас готов. Вы можете создать несколько таких правил. Так же, их можно редактировать, или удалять.
Отлично, список сайтов у нас готов. Вы можете создать несколько таких правил. Так же, их можно редактировать, или удалять.
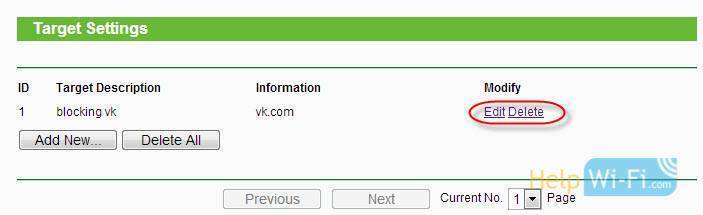 Добавляем устройство, для которого нужно заблокировать доступ
Добавляем устройство, для которого нужно заблокировать доступ
Переходим на вкладку Access Control (Контроль доступа) – Host (Узел) и нажимаем на кнопку Add New.. (Добавить…).
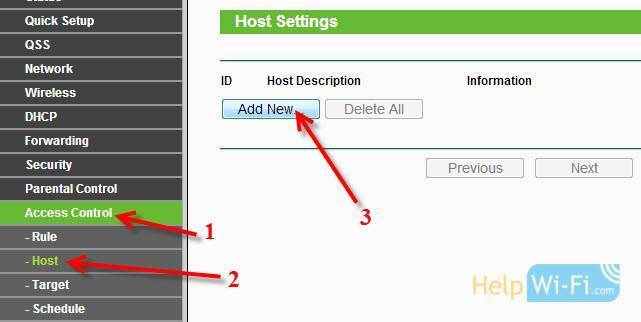 Если устройство подключается к этому роутеру, то это значит, что ему присвоен IP адрес. А если присвоен IP адрес, то можно и заблокировать по IP. Но, лучше всего, блокировать по MAC адресу, так как IP скорее всего динамический, и при каждом подключении меняется (хотя, можно и закрепить и статический).
Если устройство подключается к этому роутеру, то это значит, что ему присвоен IP адрес. А если присвоен IP адрес, то можно и заблокировать по IP. Но, лучше всего, блокировать по MAC адресу, так как IP скорее всего динамический, и при каждом подключении меняется (хотя, можно и закрепить и статический).
Значит, в поле Mode (Режим) выбираем MAC Address (MAC-адрес).
В поле Host Description (Имя узла), нужно указать какое-то понятное название. Например, “blocking_PC1”. Главное, что бы вы понимали, к какому устройству относится это правило.
И самое главное, в поле MAC Address (MAC-адрес) нужно указать MAC адрес устройства, к которому вы хотите применить созданное выше правило, проще говоря, заблокировать социальные сети и прочие сайты.
Скорее всего, у вас возникнет вопрос, как узнать этот MAC адрес.
Если устройство уже подключено к этому роутеру, то его можно посмотреть на вкладке DHCP – DHCP Clients List (Список клиентов DHCP).
Просто скопируйте MAC адрес нужного устройства и вставьте его в поле.
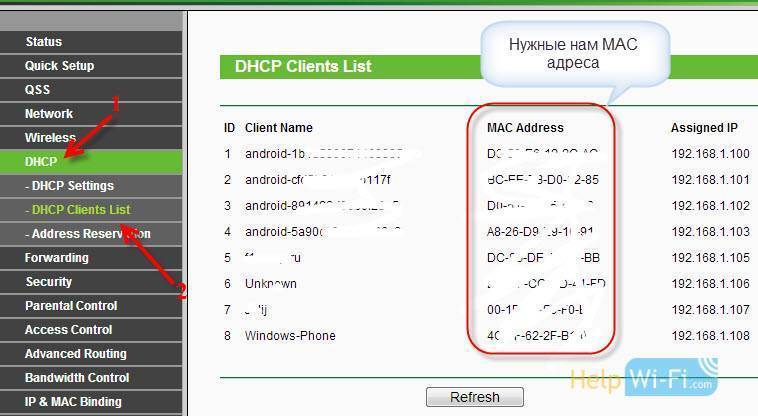 Так же, MAC адрес можно посмотреть в настройках устройства (если это мобильное устройство).
Так же, MAC адрес можно посмотреть в настройках устройства (если это мобильное устройство).
В Android: Настройки – О телефоне – Состояние (на разных устройствах может отличатся, но примерно так).
Windows Phone: Настройки – Сведения об устройстве – Сведения и там ищите MAC адрес.
На компьютере немного сложнее, об этом я напишу в отдельной статье.
Значит так, указываем адрес нужного нам компьютера (или мобильного устройства) в поле MAC Address и нажимаем на кнопку Save (Сохранить).
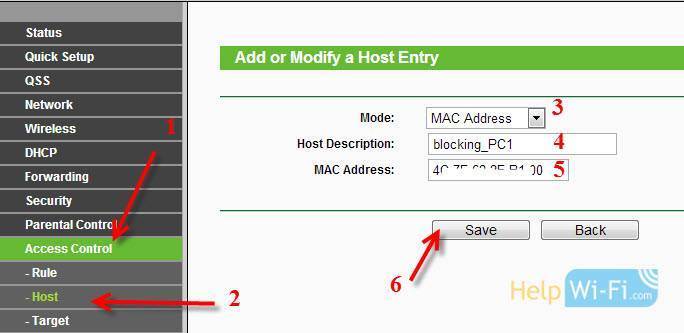 Список для блокировки у нас создан, устройство так же добавлено. Вы конечно же можете добавить несколько устройств, редактировать их, или удалять.
Список для блокировки у нас создан, устройство так же добавлено. Вы конечно же можете добавить несколько устройств, редактировать их, или удалять.
Нам осталось только соединить все это.
Включаем блокировку сайтов на роутере Tp-Link
Заходим в пункт Access Control (Контроль доступа) – Rule (Правило).
Ставим галочку возле пункта Enable Internet Access Control (Включить управление контролем доступа к Интернет).
Ниже, так и оставляем пункт Denythe packets specified… (Запретить пакетам, не указанным…).
Нажимаем на кнопку Save (Сохранить).
Дальше, нажмите на Add New.. (Добавить…).
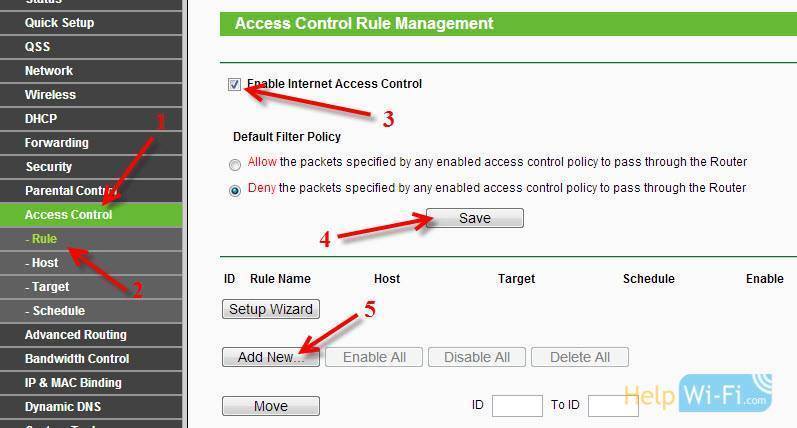
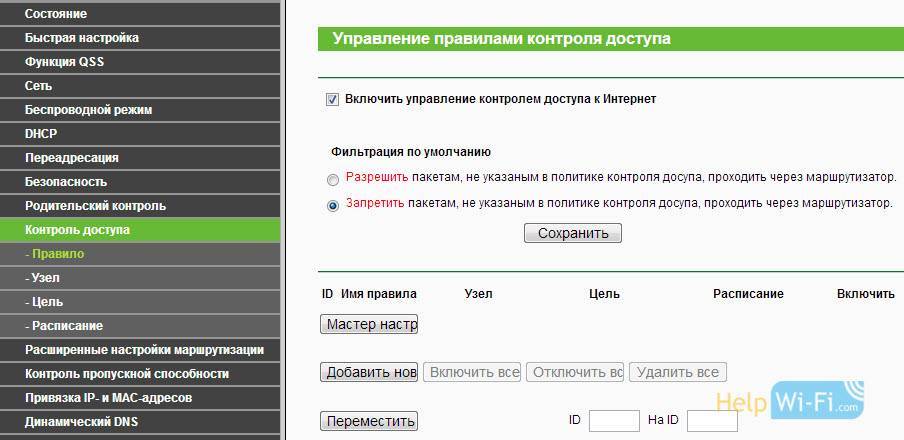
Поле Rule Name, в нем нужно указать любое имя для данного правила. Желательно, понятное название.
В поле Host выбираем нужный нам компьютер, который мы уже добавили.
В Target выбираем список сайтов для блокировки, который мы так же добавили.
Дальше, все оставляем как есть. Там еще можно настроить блокировку по времени, если нужно.
Нажимаем Save.
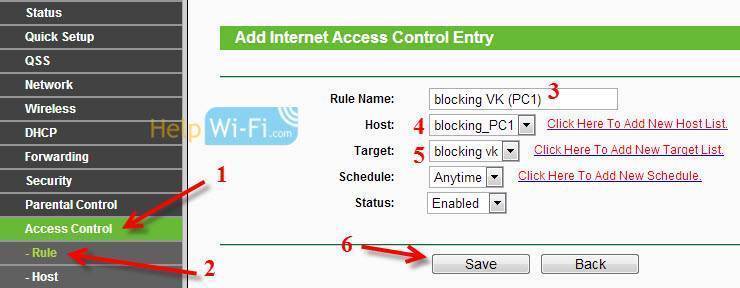 Все, правило создано. Можно создать много подобных правил. Редактировать их, отключать и удалять.
Все, правило создано. Можно создать много подобных правил. Редактировать их, отключать и удалять.
 Все настройки будут задействованы даже без перезагрузки маршрутизатора. Сайты, которые вы заблокировали на определенном устройстве, уже не будут отрываться, пока вы не отключите, или не удалите правило в настройках.
Все настройки будут задействованы даже без перезагрузки маршрутизатора. Сайты, которые вы заблокировали на определенном устройстве, уже не будут отрываться, пока вы не отключите, или не удалите правило в настройках.
Еще один момент, если вы заблокируете скажем vk.com, то мобильная версия m.vk.com так же не будет работать.
154
Сергей
Советы по настройке роутеров (общие)
Как создавать правила? — Инструкция
• Нажмите кнопку Add New ↓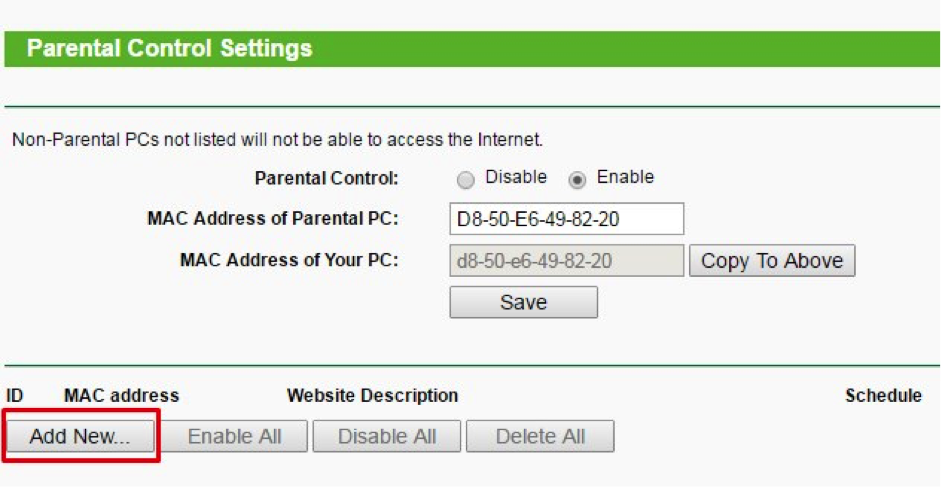
Откроется страница, на которой нужно настроить следующие параметры: ↓↓↓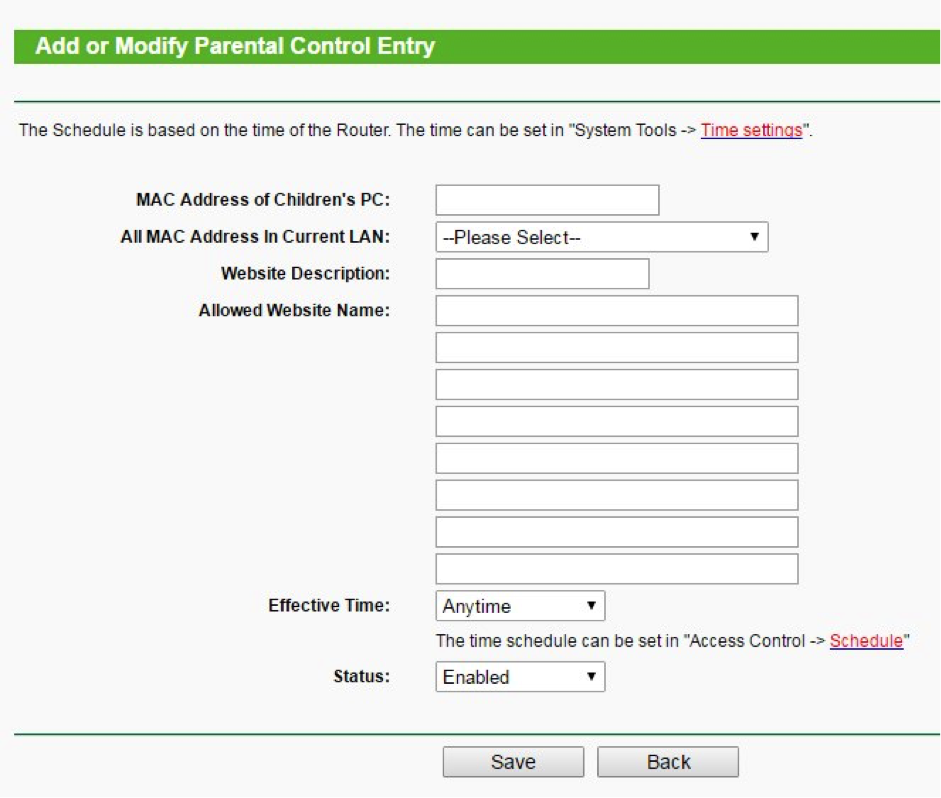
- MAC Address of Child PC: укажите здесь MAC-адреса ПК или устройства, на которое должно распространяться данное правило. Если хотите применить его ко всем устройствам, оставьте это поле пустым. В списке All MAC Address In Current LAN вы можете выбрать нужный адрес из числа подключенных к маршрутизатору устройств.
- Allowed Domain Name: раздел позволяет указать до 8 URL. Причем вместо полного адреса достаточно ввести только одно слово, например, youtube. Тогда роутер будет блокировать все ссылки, в которых это слово содержится
- Website Description: поле для описания сайта. Оно должно быть на английском языке
- Effective Time: задайте расписание действия данного правила. По умолчанию здесь стоит Anytime – то есть в любое время. Для каждого правила можно создать отдельное расписание. Сделать это можно, перейдя на вкладку Access Control, пункт Schedule. Нажмите Add New и добавьте новое расписание. Обязательно укажите описание в поле Schedule Description. Оно будет именем создаваемого расписания. Имя появится в списке Effective Time.
- Status: Вариант Disabled разрешает посещение всех ресурсов, кроме указанных, то есть к указанным доступ будет закрыт. Выбор варианта Enabled открывает доступ только к сайтам, прописанным в Allowed Domain Name, а ко всем остальным запрещает. Опция действует на устройства, указанные в списке MAC-адресов.
P.S — После выполнения настроек нажмите Save.
Вот так просто можно выполнить блокировку Youtube на роутере TP-Link.
Роутеры «Zyxel»
Немного по-другому выглядит эта процедура на роутерах этой марки. Отличие состоит в том, что настройка доступа выполняется с помощью частично бесплатного сервиса SkyDNS, встроенного в их прошивку.
Он позволяет задавать правила доступа к сайтам, однако, в ограниченном режиме.
Так, отсутствует возможность задавать индивидуальные настройки для разных устройств. Для этого придется купить платный тариф.
• Чтобы заблокировать Youtube на роутере Zyxel, выполните следующие действия: ↓↓↓
Роутеры «Asus»
• Теперь рассмотрим, как заблокировать Youtube на роутере Asus: ↓↓↓
- В браузере перейдите по адресу 192.168.1.1.
- Слева выберите раздел Брандмауэр.
- Откройте вкладку Фильтр URL-адресов. В строке “Включить фильтр URL-адресов” выберите “Включено”.
- Блокировка ресурсов осуществляется с помощью списка ключевых слов. Если вы введете там “youtube”, роутер будет блокировать все ссылки, содержащие это слово. Добавить ключевые слова можно нажатием на кнопку с плюсиком.
- Нажмите кнопку Применить.
Две категории сайтов заблокировать не удастся. Это страницы, сжатые по технологии HTTP-сжатия, и страницы https.
Итог
Используя приведенные способы, вы можете запретить Youtube, а также заблокировать приложение Ютуб на роутере.
Как отключить показ рекламы в приложении Youtube на телевизоре?
Если ваш маршрутизатор поддерживает технологию «DD-WRT» , вы можете запретить показ рекламы в приложении Ютуб на «Smart TV» .
Для этого следуйте плану: ↓↓↓
- В консоли настроек роутера перейдите на вкладку Сервисы, затем в раздел Services.
- Внизу в группе «DNSMasq» установите переключатели DNSmasq и Local DNS в положение Enable.
- Вставьте этот код в поле Commands (вкладка Administration, раздел Commands):
if test -s /tmp/hosts0 then rm /tmp/hosts0 fi
wget -O -http://winhelp2002.mvps.org/hosts.txt grep addn-hosts /tmp/dnsmasq.conf || echo «addn-hosts=/tmp/hosts0» >>/tmp/dnsmasq.conf killall dnsmasq dnsmasq —conf-file=/tmp/dnsmasq.conf
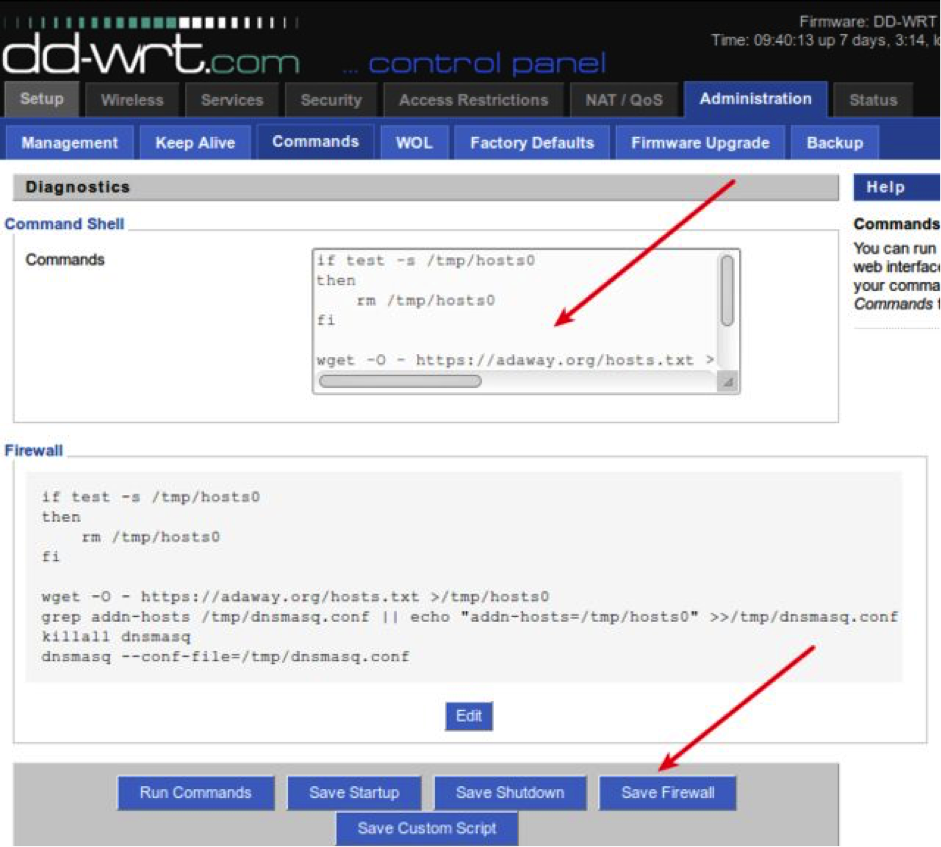
- Сохраняем все нажатием «Save Fire-wall» .
Вот так на роутере выполняют блокировку рекламы Youtube.
Вывод
Мы рассмотрели, как закрыть Ютуб на роутере, а также запретить показ рекламы в приложении Ютуб на «умных» ТВ.
Используйте описанные способы, чтобы настраивать доступ к видеохостингу по вашему усмотрению!
Поднимаем безопасность роутера
В последние годы все массовые заражения и взломы роутеров происходят благодаря обнаруженным уязвимостям и ошибкам в их прошивке. Яркий пример — вирус VPNFilter, поразивший более 500000 маршрутизаторов в 54 странах мира. Сейчас под угрозой находятся устройства от LinkSys, NetGear, TP-Link и Microtik, но не исключены и другие марки. Единственный на сегодня способ борьбы с этой заразой — сброс настроек и обновление прошивки роутера.
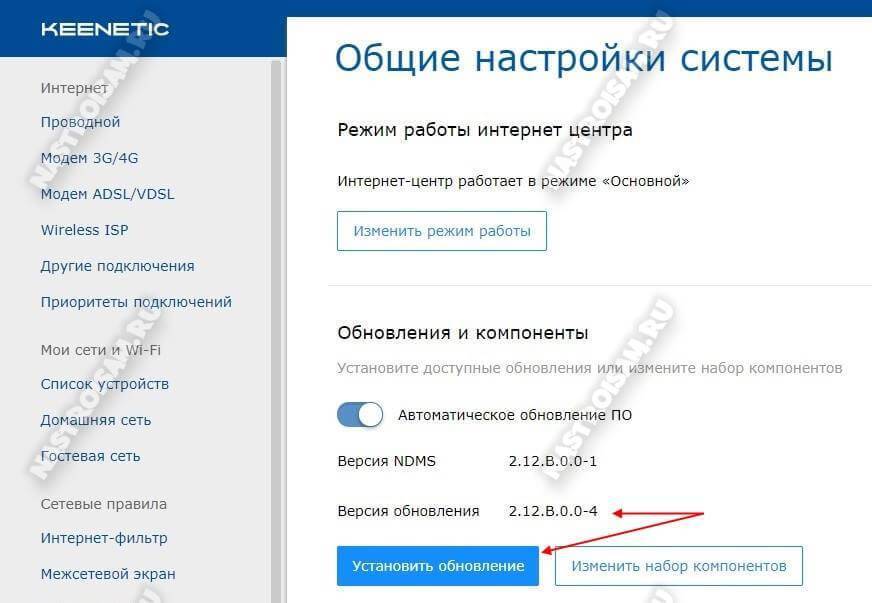
Сейчас это очень простая процедура. Достаточно скачать актуальную версию ПО на сайте производителя и скормить этот файл своему маршрутизатору. К тому же, на многих современных сетевых устройствах реализована функция автоматического обновления прошивки. В этом случае достаточно просто нажать кнопку и дождаться завершения процесса.
В обязательном порядке необходимо изменить пароль администратора на доступ к конфигурации устройства. Некоторое время назад по сети гулял вирус Trojan.Rbrute, который взламывал роутеры, на которых использовался либо заводской, либо очень простой пароль, вроде 1111,qwerty и т.п.
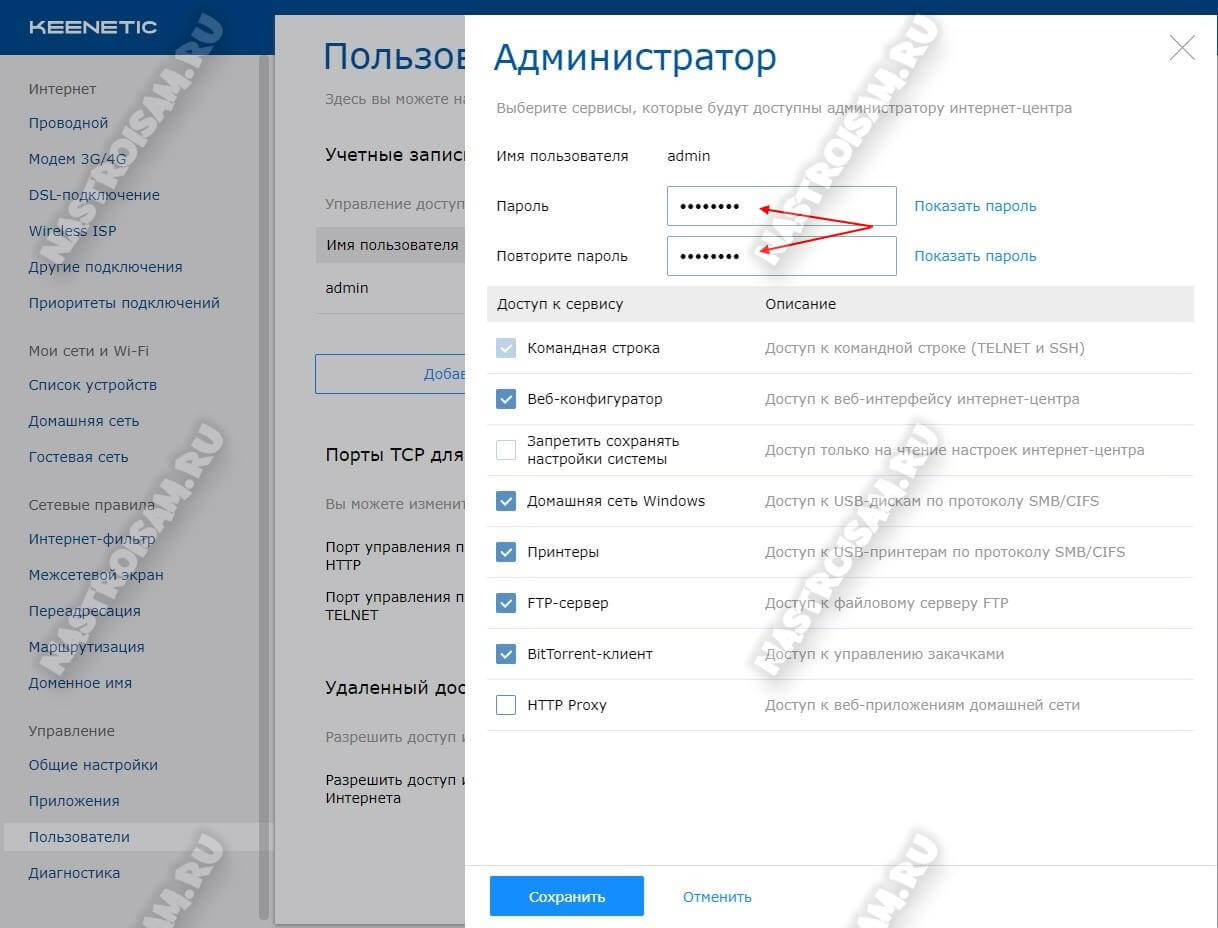
Пароль на доступ к настройкам желательно делать не менее 8-10 символов длиной и состоящим из цифр и букв разного регистра. Если Вы не пользуетесь различными функциями, вроде доступа через протоколы telnet и FTP — желательно убрать к ним доступ. Например, на роутерах Keenetic это делается в параметрах учётной записи.
Мало кто из обычных абонентов пользуется доступом к веб-интерфейсу из Интернета, а ведь это тоже потенциальная брешь в защите маршрутизатора. Не пользуетесь — отключите: