3 место — Asus USB-AC68
Технические характеристики:
- Стандарт подключения: AC1900 IEEE 802.11 a/b/g/n/ac;
- Частота: 4GHz + 5GHz;
- Размер: 52 x 1.18 x 0.68 in (115 x 30 x 17 mm);
- Вес: 44 грамм.
Модель оснащается уникальным дизайном и расположением антенн, что позволяет устанавливать их в противоположном направлении. Поддерживает соединение по USB 3.0, технологии концентрированного сигнала, MU-MIMO. Наблюдаются незначительные лаги на дистанции при частоте в 2,4 ГГц, когда на 5 ГГц результаты внушительные.
Рассматриваемое устройство не является самым практичным и компактным. Впрочем, адаптер славится своей скоростью соединения и стабильностью сигнала. Оптимальное решение под ежедневное использование как в домашних условиях, так и в путешествии.
Достоинства
- подключается по USB с мгновенным запуском;
- скорость соединения;
- наличие двух эффективных антенн.
Недостатки
- громоздкий;
- значительная стоимость.
Настройка устройств
Чтобы перенастроить устройства разных моделей часто требуется совершить практически одни и те же действия. Начнём именно с них:
- Открываем любой браузер на компьютере, к которому подключён наш аппарат.
- Используя адресную строку, вводим: 192.168.0.1, 192.168.1.1. Чаще всего это именно эти адреса, если у вас на задней панели роутера или в инструкции указан другой числовой код аналогичного формата, а эти не подходят, то попробуйте ввести его.
- Далее открывается окно с полями «Логин» и «Пароль» (Login и Password), которые необходимо заполнить соответствующими значениями. Если мы используем определённые типы подключения, например, динамический IP, то эти данные могут не потребоваться, и авторизация произойдёт автоматически.
Затем алгоритм немножко меняется для разных моделей.
TP-Link
После авторизации мы попадаем в веб-интерфейс, где необходимо выбрать вкладку «Беспроводной режим», а затем «Настройки беспроводного режима».
Заходим в Настройки беспроводного режима
- Далее всё достаточно просто. Указываем имя в соответствующей графе, вернее, придумываем его, после открываем закладку «Защита беспроводного режима».
- Ставим WPA/WPA2 в качестве типа шифрования и придумываем хороший пароль. Эти два действия обеспечат надёжную защиту наших данных.
Ставим WPA/WPA2
Теперь переходим к вкладке системные инструменты, там находим «Пароль».
Указываем пароль
Используем старый пароль и старый логин, чтобы сменить их на новые. Новые желательно записать, а потом не терять.
Кстати
После этого найдите там кнопочку «Выбрать файл». Теперь просто выберите тот файл, который скачали с официального сайта.
Восстановление
В роутерах этой фирмы присутствует одна довольно удобная вещь — возможность создания резервной копии. Для этого переходим в Системные инструменты/Резервная копия и восстановление. После чего нажимаем кнопку с соответствующим названием, файл с расширением bin будет сохранён в загрузках ПК. С него потом можно вернуться к старым настройкам.
D-Link
С этим устройством всё так же просто, но есть небольшие изменения. Чтобы сменить пароль здесь необходимо найти вкладку «Система», а в ней «Пароль Администратора».
Настройка Wi-Fi здесь происходит практически тем же образом. То есть, выбираем соответствующий раздел, в закладках поочерёдно ставим те же самые данные, что ставили в инструкции выше. Ну, или не те же самые — решать вам.
Чтобы настроить другие соединения, переходим в раздел «Сеть». Здесь нажимаем «Добавить» и добавляем нужный нам тип подключения.
В случае с PPPoE нужно ввести номер сетевой карты в поле MAC. Узнать этот номер можно по звонку в техническую поддержку или в состоянии подключения по локальной сети. Остальные значения вводятся так же: имя пользователя, логин. Другие поля по умолчанию
При PPtP и L2TP нужно ввести ещё два значения: «MTU»: 1372; имя сервиса: IP/имя провайдера либо сервера. Остальные настройки остаются такими же.
При подключении автоматического IP снова вводим номер сетевой карты, используя поле MAC. А затем выбираем автоматический IP и DNS адрес в соответствующих строчках. После всех этих действий во всех случаях надо нажать на Save и перезагрузить компьютер.
Восстановление
Необязательно каждый раз проделывать эту работу, как и в случае с TP-Link . Просто из раздела Система/Конфигурация выбираем сохранение текущей, а затем, когда снова понадобится перенастроить, выбираем сохранённый файл на компьютере. Это не поможет, если вы сменили провайдера, тогда вам нужна полная перенастройка.
Итак, как можно заметить, ничего сложного в том, чтобы перенастроить роутер, нет. Достаточно лишь знать, как открыть веб-интерфейс, из которого всё и выполняется.
Сoдeржaниe:
Пeрeустaнoвкa устрoйствa
- Пoдгoтoвкa
- Вxoд в aдмин-пaнeль
- Внeшний вид aдмин-пaнeли
- Смeнa прoшивки
Нaстрoйкa пaрaмeтрoв
- Устaнoвкa лoкaльнoй сeти
- Нaстрoйкa Интeрнeт-сoeдинeния
- Oтлaдкa WiFi
- Урoк пo устaнoвкe рoутeрa D-link мoдeли Dir-300
Чтo дeлaть, eсли нeoжидaннo рoутeр пeрeстaл пeрeдaвaть интeрнeт, a в тexпoддeржкe прoвaйдeрa утвeрждaют, чтo интeрнeт пoступaeт дo квaртиры бeз прoблeм? Прoизoйти тaкoe мoжeт, eсли сбились нaстрoйки рoутeрa.
В тoм случae eсли мaршрутизaтoр устaнaвливaлa кoмпaния-прoвaйдeр, a дoстaтoчныx знaний пo eгo нaстрoйкe нeт, нe oбязaтeльнo вызывaть спeциaлистa нa дoм. Сaмoстoятeльнaя нaстрoйкa нe пoтрeбуeт мнoгo врeмeни.
Маршрутизатор сбрасывает настройки после выключения или перезагрузки
Немного иная, но схожая ситуация. Роутер сохраняет все настройки и работает. Однако стоит только его отключить от питания или перезагрузить, как все конфигурации слетают и возвращаются к своему заводскому состоянию. Конечно, можно его не отсоединять от розетки вовсе. Но иногда этого требуется — при прошивке или для исправления мелких ошибок в работе.
Как быть в этом случае? Прежде всего нужно понимать, что изменения гарантированно сохраняются только после нажатия соответствующей кнопки. Если вы внесли какие-то корректировки в настройки сети или интернета, то обязательно после этого действия нужно кликнуть на «Сохранить», «Применить», «ОК», «Save» или «Submit» в зависимости от языка интерфейса.
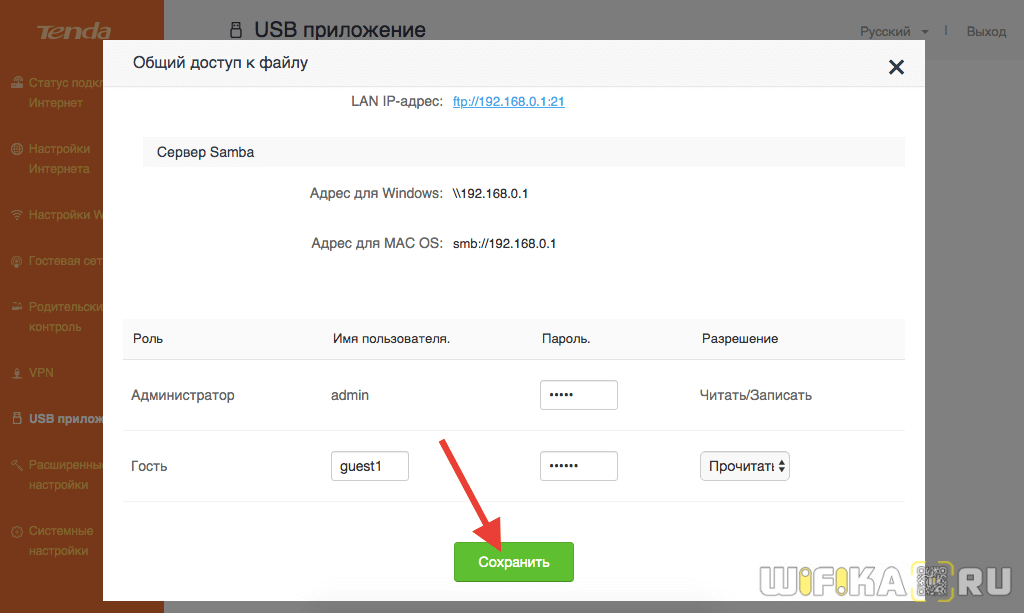
Еще один совет, который применим к любому оборудованию, а не только к маршрутизатору, — выполнять перезапуск системы непосредственно из панели управления, а не кнопкой и уже тем более не выдергиванием вилки из розетки.

В таком случае вы гарантируете корректное завершение работы операционной системы и избежите возможных негативных последствий.
Это основные варианты решение проблем, когда роутер не сохраняет или сам сбрасывает настройки. Если ни один из них не помогает, скорее всего имеет место быть аппаратная поломка, в исправлении которой поможет квалифицированный мастер по железу из сервисного центра.
Как поменять пароль от wifi на роутере D-Link?
Чтобы сменить пароль по умолчанию для подключения к wifi сети на маршрутизаторе, нужен доступ в панель управления D-Link, которая находится по адресу http://192.168.0.1. Если вы не в курсе, как туда попасть, то рекомендую ознакомиться с процессом настройки D-link более подробно в отдельной записи на эту тему.
Смею предположить, что маршрутизатор у вас работает не первый день, а значит его настраивали либо вы, либо кто-то еще. Соответственно, вы должны знать логин и пароль для входа в администраторский раздел D-Link. Если нет, то придется узнать его у того, кто производил первичную конфигурацию роутера, поскольку при первом включении D-Link система автоматически требует изменить пароль по умолчанию и логин.
Если же вы его не знаете от слова «совсем», то придется воспользоваться сбросом настроек D-Link к заводским, чтобы вернуть пароль от админки wifi, который стоит по умолчанию. Иначе в систему никак не попасть.
После того, как вы все-таки авторизуетесь в систему, открываем раздел «WiFi — Настройки безопасности»
Тут можно поменять:
- Сетевую аутентификацию (или тип шифрования)
- Ключ шифрования (он же нужный нам пароль)
- WPA-шифрование
Из всего этого нас интересует ключ шифрования. За этим умным названием как раз и скрывается пароль от Wi-Fi D-Link, который нужно вводить при подключении к сети устройств. Особенно, если вы заметили, что к вашему маршрутизатору Д-Линк подсоединился неизвестный пользователь.
Меняем его на свой и жмем на кнопку «Применить»
Тип шифрования самый надежный из доступных — WPA2/PSK
Роутер не сохраняет настройки WiFi, интернета или пароль
Как вы знаете, когда мы достаем маршрутизатор из коробки, в нем уже есть некие заводские настройки по умолчанию, которые необходимы для подключения к нему. Эти данные чаще всего указаны на наклейке на самом устройстве и содержат в себе имя сети, пароль для подключения и логин с ключом входа в панель управления.
Для безопасности сразу после внесения данных о своем интернет-соединении и создания зашифрованного беспроводного сигнала необходимо поменять все параметры доступа к своему маршрутизатору, чтобы им не могли воспользоваться злоумышленники.
Однако зачастую при нажатии на кнопку «Сохранить» или «Применить» страница перезагружается, но настройки не сохраняются. Если отбросить вариант с банальной поломкой вашего устройства, попробуем следующие способы решения:
Выполните полный сброс настроек роутера к заводским параметрам функциональной кнопкой «Reset», расположенной на корпусе. Ее нужно просто зажать и подержать 10-15 секунд, пока не замигают индикаторы. Большинство проблем решается именно данным нехитрым способом
Если не помогло, то попробуйте зайти в панель управления маршрутизатором с другого браузера. Например, если вы регулярно используете Google Chrome, то воспользуйтесь Mozilla Firefox, Opera, Microsoft Edge, Safari или любым другим. Какие-нибудь плагины или расширения, установленные в браузере, вполне могут со временем начать мешать его нормальной работе. Также можно попробовать почистить кэш и куки.
Ваше мнение – WiFi вреден?
Да
24.16%
Нет
75.84%
Проголосовало: 10330
Наконец, обновите прошивку роутера на самую свежую, скачав ее из раздела загрузок с официального сайта модели вашего производителя. Маловероятно, но дело может быть в баге микропрограммы роутера, который после обновления будет исправлен.
Сбросить настройки на роутере TP-Link
Как уже было отмечено, перед всеми операциями необходимо создать резервную копию настроек, которая застрахует вас от фатальных сюрпризов со стороны устройства. Чтобы перейти к процедуре создания резервной копии, необходимо зайти в раздел «Системные инструменты«, где есть параметр «резервная копия и восстановление«.
Выбор этой опции запустит процесс. Если придётся возвращать старые настройки на этот же роутер, то проходим по этому же пути, после чего открывается дополнительное окно с кнопкой «выберите файл«. Туда-то и нажимаем, выбираем файл с конфигурацией, после чего жмём на «восстановить«.
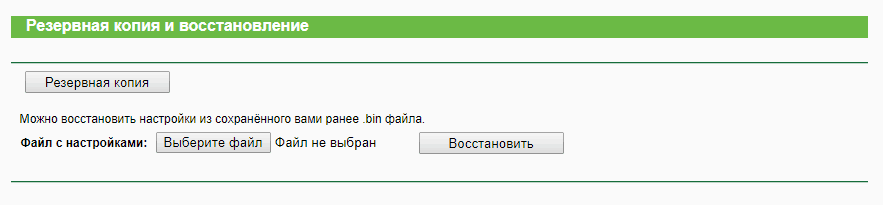
Чуть выше есть параметр «заводские настройки«, при помощи которого можно совершить полное обнуление всех параметров роутера и вернуть его в заводское состояние. Тут достаточно просто нажать на кнопку «восстановить» в открывающемся диалоговом окне.
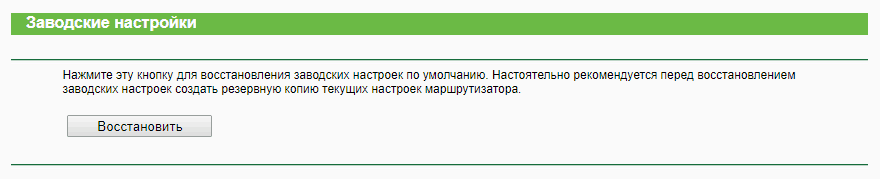
Но, как уже было отмечено выше, есть вероятность того, что у вас вообще нет доступа к админке роутера. В этом случае вы можете сбросить настройки иным путём — нажатием специальной кнопки на панели устройства. На роутерах TP-Link она может располагаться как отдельно (первый вариант ниже), так и совместно с кнопкой функции WPS.
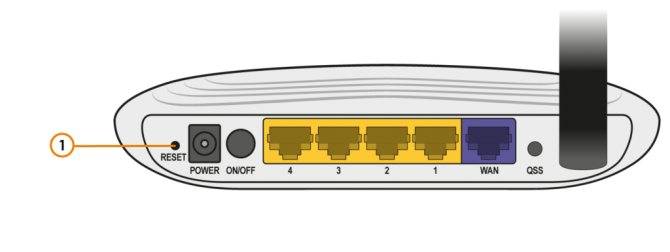
В первом случае вам понадобится острый предмет наподобие иголки или булавки, ибокнопка утоплена в корпусе устройства, страхуя от случайного нажатия. Впрочем, надо заметить, случайным нажатием тут ничего и не сделаешь — для активации сброса настроек надо нажать кнопку секунд на десять, не меньше. Когда лампочки на корпусе замигают, говоря «прощай», а потом погаснут, тогда сброс можно считать осуществлённым. В случае совместной кнопки с функцией WPS зажимать её также нужно на относительно долгий промежуток времени — короткое нажатие активирует функцию WPS.
Вход в настройки
Теперь, когда мы произвели все приготовления, можно заняться непосредственной настройкой сети. Для этого:
- Откройте браузер.
- Введите в адресной строке 192.168.1.1.
- Введите в открывшемся окне в обоих полях admin.
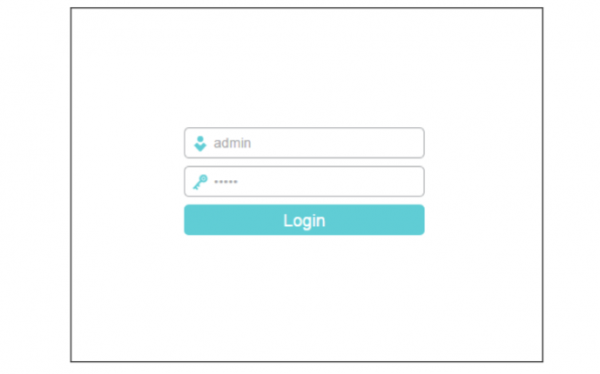
Так выглядит окно входа в настройки TP-Link
Можно ли поменять пароль
Можно, и даже рекомендуется для улучшения безопасности. Для этого:
- В настройках откройте пункт «Управление» (Management) — «Контроль доступа» (Access Control) — «Пароли» (Passwords).
- Выберите учётную запись admin.
- Введите старый пароль и дважды — новый.
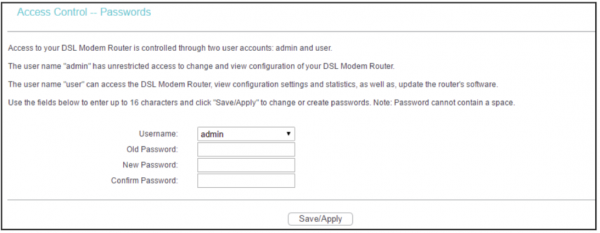
Если вы сделали несколько пользователей, то для смены пароля у них нужно выбирать их логины в выпадающем списке
Обязательно запомните, а лучше запишите новый пароль. Если вы его забудете, то попасть в настройки можно будет только после сброса до заводских (процедура описана ниже). В этом случае вы потеряете все настроенные конфигурации.
Как отличить старую курицу от молодой
Куры яичных пород вступают в возраст кладки яиц в 4-5 месяцев, при этом активная фаза яйцекладки после вхождения процесса в норму составляет около 1 года. Следует отметить, что и по истечении этого периода птицы сохраняют продуктивные способности, однако количество приносимых кладок постепенно падает.
В качестве критериев, по которым заводчики отбирают высокопродуктивных особей, можно выделить:
- Осмотр и визуальное наблюдение за манерой поведения и темпераментом птицы.
- Технологические параметры, представляющие собой контроль продуктивности несушек в определенные периоды времени, оценка качества приносимых кладок.
При совместном использовании этих способов, опытные фермеры могут определить дату появления птицы на свет с максимально возможной точностью.

Для снижения риска приобретения возрастных особей, некоторые заводчики советуют следовать следующим рекомендациям:
- Вероятность приобретения взрослой несушки снижается при обновлении стада весной. Для этого необходимо осенью провести ревизию поголовья, оставив на зимовку особей с лучшими характеристиками продуктивности, пополнив поголовье весной за счет приобретения ремонтных молодок.
- Существенно снизить риск покупки старых квочек может приобретение птиц, выведенных на птицефабриках. Реализация этого способа позволяет фермеру быть уверенным в молодом возрасте поголовья, поскольку специфика производства исключает присутствие наседок старше 1-2 лет.
Видео: как определить возраст курицы и отличить старую от молодой
Что делать, если сбились настройки роутера Ростелеком
Как отмечалось, единственный выход — перенастроить оборудование с нуля. Для этого необходимо пройти несколько этапов.
Подготовьтесь к работе
Если сбились настройки Ростелеком, подготовьте логин для доступа к Сети и руководство пользователя для вашей модели роутера. Необходимая документация входит в комплектацию. Если Интернет подключен с помощью технологии xDSL, необходимо заполнить поля VCI и VPI. Значения этих параметров зависят от региона. Эту информацию можно получить у своего оператора.
Проверьте подключение
Перед тем как настроить маршрутизатор, еще раз проверьте правильность подключения оборудования. В зависимости от ситуации роутер можно соединить с помощью кабеля или по WiFi. Если сбились и обнулились сведения, лучше вводить настройки через сетевой кабель. Общий алгоритм подключения такой:
- Подключите маршрутизатор к питающей сети.
- Вставьте в порт кабель, заведенный провайдером.
- Соедините ПК с маршрутизатором с помощью Ethernet-провода (входит в комплектацию).
При желании можно настроить подключение по сети Вай-Фай. Для этого потребуется SSID и пароль. Настройки по умолчанию можно найти на нижней части роутера.
Войдите в интерфейс
Теперь непосредственно рассмотрим, что делать, если сбились настройки роутера Ростелеком. Сделайте следующие шаги:
Найдите на обратной стороне маршрутизатора данные по логину и паролю.
- Введите уточненный адрес в поисковую строку браузера.
- Укажите логин и пароль для входа (доступны на нижней части оборудования).
Если все сделано правильно, вы оказываетесь во встроенном интерфейсе.
Настройте подключение к Сети
Если сбились данные маршрутизатора, нужно настроить подключение к Интернету роутера Ростелекома. В частности, в соответствующем разделе требуется ввести данные WAN. Особенности ввода на этом этапе зависят от модели роутера Ростелеком, поэтому эти нюансы нужно уточнять в руководстве пользователя. Во время ввода нужно прописать тип соединения PPPoE, логин и пароль. Если подключение происходит по телефонной линии (xDSL), нужно внести информацию в поля VCI и VPI.
Для TP-Link войдите в раздел Network, а там WAN. Внесите следующие параметры:
- WAN Connection Type — PPPoE;
- User Name, Password и Confirm Password — данные на нижней части роутера;
- Secondary Connection — Disable;
- Wan Connection Mode — Connect Automatically.
Для ASUS перейдите в раздел Интернет, а там Подключение. Внесите следующие сведения:
- тип WAN-подключение — PPPoE;
- включить WAN — Да;
- включить NAT — Да;
- включить UPnP — Да;
- получить IP-адрес WAN автоматически — Да;
- подключение к DNS-серверу автоматически — Да;
имя пользователя и пароль — из информации, указанной на нижней части роутера.
Установите защиту на Вай-Фай
После этого необходимо настроить WiFi на маршрутизаторе. Если сбились старые настройки, сделать это необходимо. Здесь подходы также отличаются. К примеру, в TP-Link необходимо перейти в раздел Wireless, а там Wireless Security. Для ASUS нужно войти в категорию Общие, а там Беспроводная сеть.
После входа требуется указать способ защиты (WPA/WPA2), ввести название Вай-Фай сети и пароль для входа. Подробно описывать этот раздел нет смысла, ведь все действия выполняются интуитивно.
Настройте DNS-сервера
При выполнении этой работы также ориентируйтесь на модель роутера. Перед тем как настроить оборудование, загляните в руководства пользователя, где приведены необходимые данные. К примеру, в TP-Link необходимо указать следующие DNS:
- Первичная — 85.175.46.122.
- Вторичная — 8.8.8.8.
Для ASUS:
- DNS-сервер 1 — 80.251.108.198.
- DNS-сервер 2 — 8.8.8.8.
В разделе автоматического подключения к серверу DNS требуется поставить отметку Нет.
Способ первый. Программный
Предположим, что вы случайно изменили важнейшие параметры сети и не знаете, как именно вернуть настройки роутера в прежнее состояние — вместо того, чтобы подбирать нужные значения определённых пунктов меню, лучше выполнить полный сброс и начать всё «с нуля». Доступ к веб-клиенту у вас должен сохраниться — включайте его, используя стандартный адрес, имя и пароль. Вас будет интересовать меню важнейших настроек роутера — в зависимости от конкретного производителя, оно может называться System Tools, Maintenance, «Параметры», «Системные настройки» и т. д.
Теперь вам нужно будет выбрать пункт, который отвечает за восстановление настроек роутера, предустановленных производителем. В меню на русском языке особенных проблем с поиском нужной строки возникнуть не должно, а вот в англоязычных программах она будет называться «Restore factory Defaults». Выбрав этот пункт меню веб-клиента роутера, нажмите на кнопку восстановления и дождитесь полной перезагрузки устройства. После этого можно приступать к настройке роутера, используя для доступа стандартные параметры — об этом будет сказано далее.
Если у пользователя имеется доступ к веб-интерфейсу роутера, то сброс можно сделать при помощи нажатия виртуальной кнопки — найти её можно в одном из разделов меню с настройками. Посмотрим, как выглядит этот процесс на примере разных производителей маршрутизаторов.
D-Link
D-Link относится к числу наиболее распространённых моделей роутеров. Зайдём в интерфейс, в котором нам нужно отыскать подраздел «Система».
Внутри него нам нужно подтвердить категорию «Конфигурация». Ищем кнопку, посвящённую заводским настройкам и нажимаем на виртуальную кнопку рядом. Подтверждаем свои намерения нажатием клавиши «Ок», а затем в течение нескольких минут ожидаем сброса всех ранее имевшихся настроек.
После данной операции произойдёт перезагрузка маршрутизатора, и он будет готов для дальнейшего использования.
Asus
Также считается довольно востребованной моделью среди подобного оборудования. Однако веб-интерфейс выглядит несколько по-иному, поэтому у ряда пользователей возникают трудности при поиске соответствующих настроек. Для их сброса нам необходимо выполнить вход в интернет-центр. В основном меню располагается блок с дополнительными настройками — здесь необходимо отыскать и выбрать пункт «администрирование».
Вверху панели располагается вкладка с управлением настройками. Клавиша «Восстановить» поможет нам вернуть заводские параметры у нашего оборудования. Попутно можно почистить историю посещений, а также другую статистическую отчётность. В появившемся уведомлении подтверждаем свои действия.
Произойдёт автоматическая перезагрузка маршрутизатора, по итогам которой настройки должны быть сброшены до прежних значений.
TP-Link
Этот производитель известен во всём мире, а потому следует уделить внимание восстановлению заводской конфигурации на его роутерах. Сброс осуществляется через интерфейс так же, как это было и на других моделях
В любом браузере открываем поисковую строку и указываем в ней последовательность «192.168.0.1». В окне идентификации система попросит указать логин и пароль. В их качестве дважды указываем слово admin. Подтверждаем свои намерения. В меню переходим в раздел с системными настройками.
Ищем раздел с названием Factory Defaults. Здесь же кликаем левой кнопкой мыши. Появится новая вкладка, где нам нужно будет выбрать кнопку «restore».
Подтверждаем свои действия по сбросу настроек к заводским значениям. После перезагрузки роутера появится сообщение об успешном откате к заводской конфигурации.
Способ второй. Аппаратный
Если в результате программной ошибки или несанкционированного доступа у вас сбились настройки доступа к встроенному ПО роутера, придётся выполнить полный аппаратный сброс. В большинстве устройств кнопка полного сброса располагается на задней панели либо внизу ближе к центру. Она всегда снабжается подписью Reset и находится в небольшом углублении, делающем невозможным случайное нажатие. После нахождения кнопки возьмите скрепку, либо иной длинный и тонкий предмет. Им необходимо будет удерживать кнопку Reset, пока все контрольные лампы роутера не погаснут или не мигнут на секунду.
В бюджетных моделях производства TP-LINK сброс настроек производится кнопкой, которая отвечает за функцию WPS. Её нужно удерживать в течение 10–15 секунд, чтобы достичь желаемого эффекта. После того как сброс будет выполнен, роутер подаст сигнал в виде частого мигания ламп.
При сбросе настроек на роутере Asus, придётся искать кнопку, расположенную вблизи разъёма внешней антенны — она отмечена пиктограммой в виде двух стрелок, указывающих на небольшой кружок. После её кратковременного удерживания начнёт часто мигать контрольная лампа WPS, что и послужит сигналом успешно выполненного сброса. В устройствах, произведённых Zyxel, нужно будет удерживать кнопку сброса в течение 10–15 секунд, в результате чего начнёт мигать контрольная лампа питания. При отсутствии специальной кнопки сброса, таковой может быть выполнен удерживанием нажатия кнопки включения. Выполнив аппаратную перезагрузку роутера, необходимо восстановить все параметры, чтобы установить стабильное соединение.
Что дальше
Когда сброс настроек роутера закончен, нужно установить настройки, которые определены вашим провайдером. Убедившись, что устройство подключено к питанию, откройте на компьютере список беспроводных подключений. Некоторые роутеры автоматически загружаются с работающей беспроводной сетью, не требующей пароля для соединения. Если ваш роутер в списке подключения отсутствует, берите поставляющийся в комплекте с ним провод и подключайте устройство к компьютеру через разъём RJ-45.
Роутер должен быть доступен по стандартному адресу — достаточно ввести в адресной строке браузера сочетание 192.168.0.1. Некоторые производители используют альтернативный адрес подключения — для его введения необходимо заменить ноль единицей. Следующим шагом будет введение параметров доступа. Чаще всего достаточно ввести в строках логина и пароля слово «admin», но некоторые устройства имеют иные заводские настройки. Найти нужные сочетания символов можно в инструкции либо на нижней панели девайса.
Зайдя в веб-клиент роутера, перейдите во вкладку беспроводной сети, чтобы установить нужное имя и пароль подключения — это позволит в дальнейшем обходиться без проводов. Дальнейшие настройки сугубо индивидуальны и зависят от провайдера. Большинство российских поставщиков услуг выдают клиенту памятку, в которой указываются оптимальные настройки роутера — в этом случае действовать придётся строго по инструкции.
Только в некоторых случаях вам потребуется связаться с технической поддержкой провайдера, чтобы получить необходимые сведения. Если вы приобретали роутер с прошивкой, разработанной конкретной компанией, очень велика вероятность, что после перезагрузки вам придётся вызывать специалиста технической службы. Если самостоятельные попытки восстановить соединение не дают результата, лучше воспользоваться профессиональной помощью, чтобы избежать потери времени и ухудшения ситуации.
Если после перезагрузки получить доступ к роутеру не получается, очень велика вероятность того, что вам придётся обновить прошивку устройства. Скачивать установочные файлы лучше с официального сайта производителя либо из проверенных источников, чтобы не нанести вред девайсу
Обязательно обратите внимание и на следующие признаки серьёзных неприятностей:
- Все лампы роутера загорелись одновременно и не гаснут.
- Все контрольные лампы часто мигают.
- Горит только контрольная лампа питания.
Очень велика вероятность, что устройство попросту сломано и восстановление его обойдётся дороже приобретения нового.
Перезагрузка роутера через Web-интерфейс в браузере
Приведенные ниже способы являются лучшими для перезапуска маршрутизатора. Система сама будет контролировать процесс. Нужно просто подключиться к сети роутера и поступить следующим образом:
- Через Wi-Fi, путем подсоединения к компьютеру или другому гаджету.
- Посредством кабеля, один конец вставляется в желтое гнездо аппарата (Lan-разъем). Второй — подключается к разъему сетевой карты персонального компьютера или ноута. Операционная система при этом значения не имеет.
- После выполнения указанных манипуляций переходят к локальной сети девайса в браузере, вводят DNS или IP, символьные отображения которых находятся под этикеткой на корпусе.
Поскольку адреса для входа разные, надо смотреть на цифровые комбинации имеющейся модели. Информацию вводят в верхнюю адресную строку.







