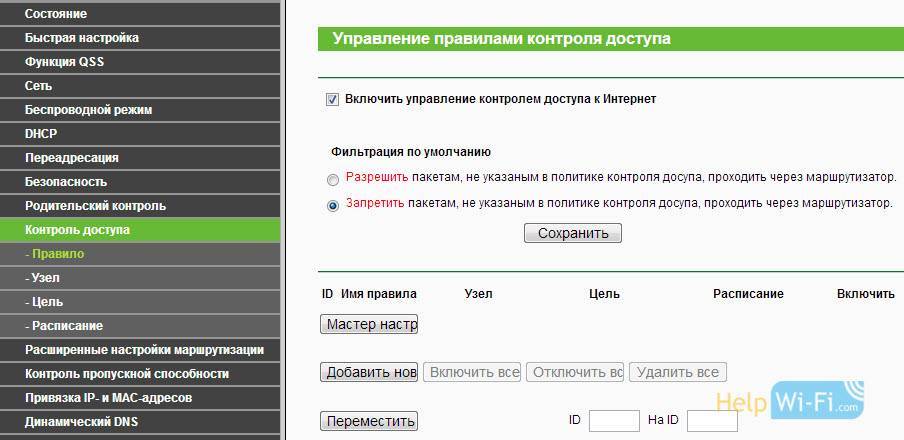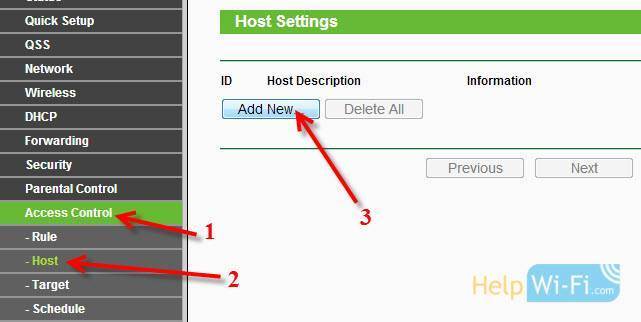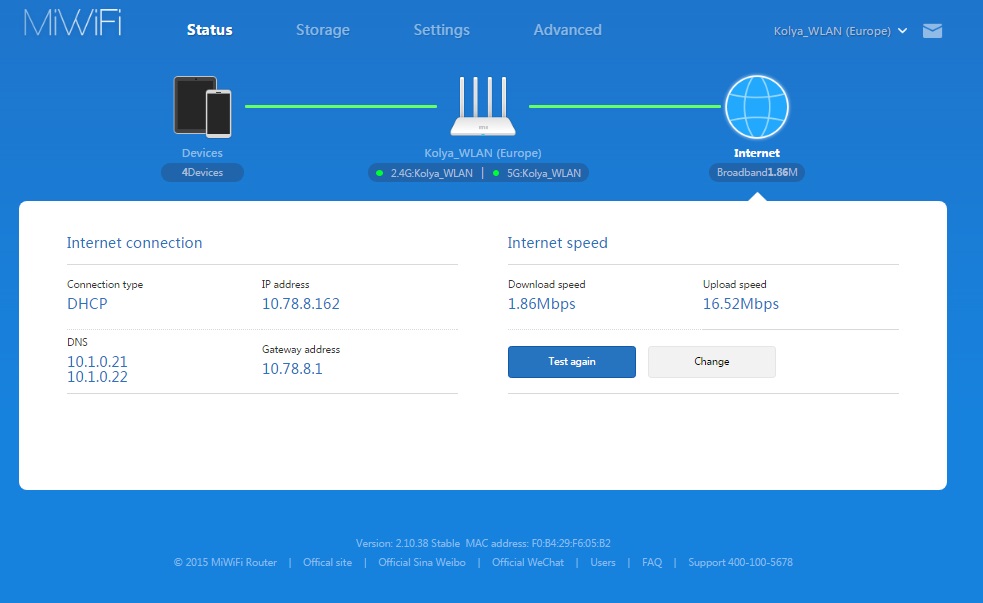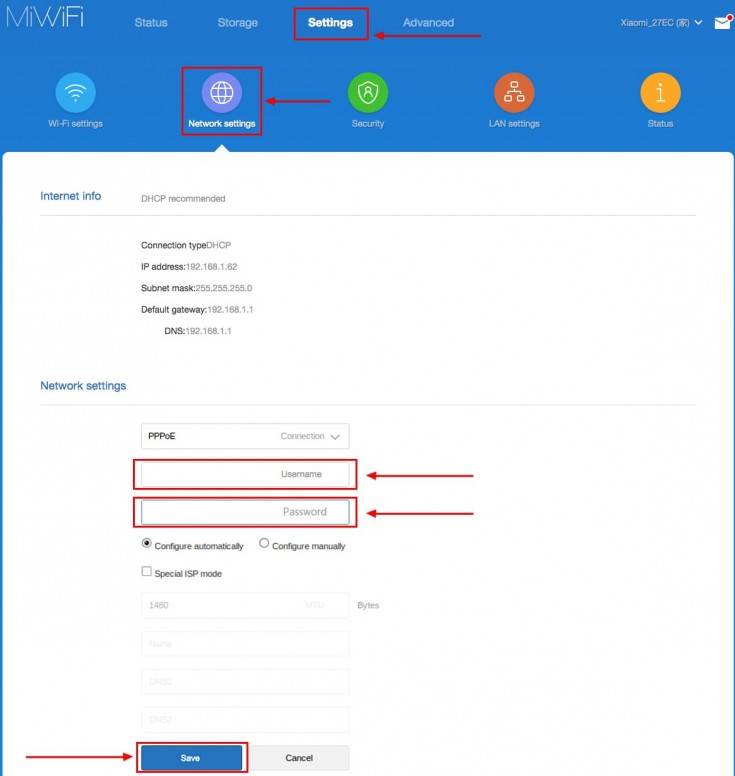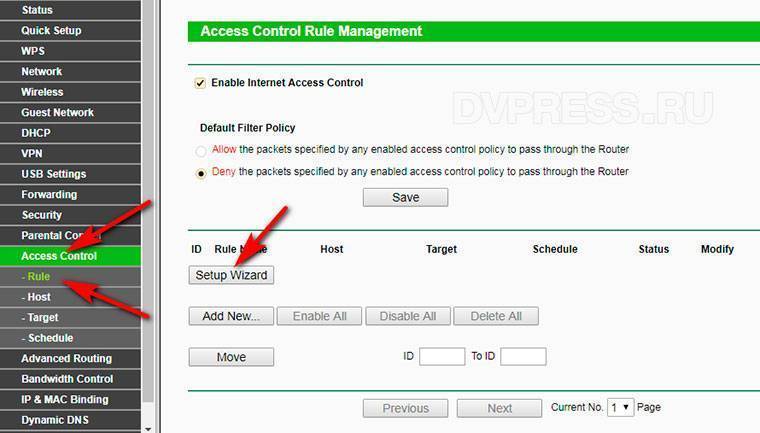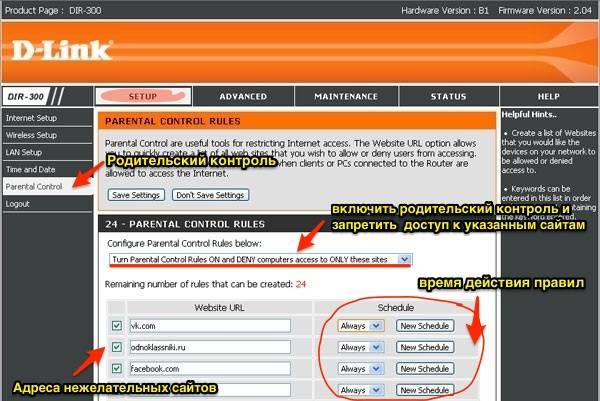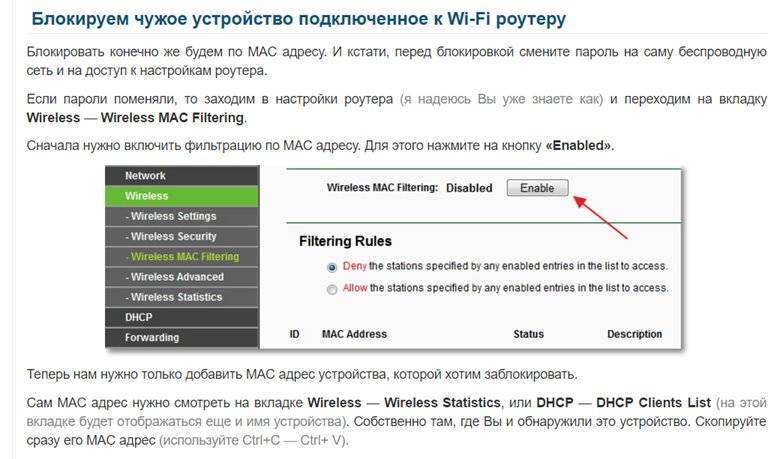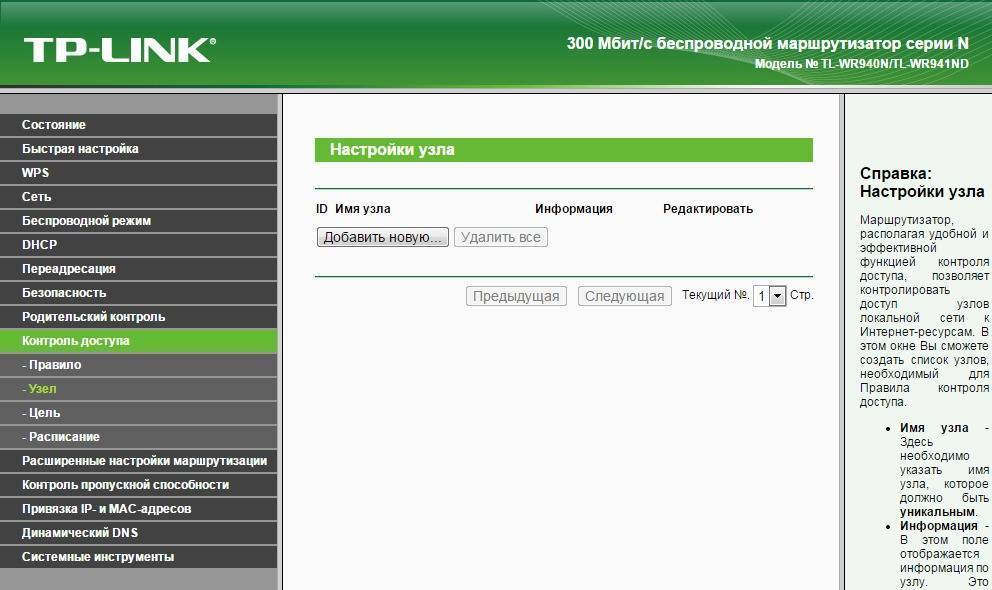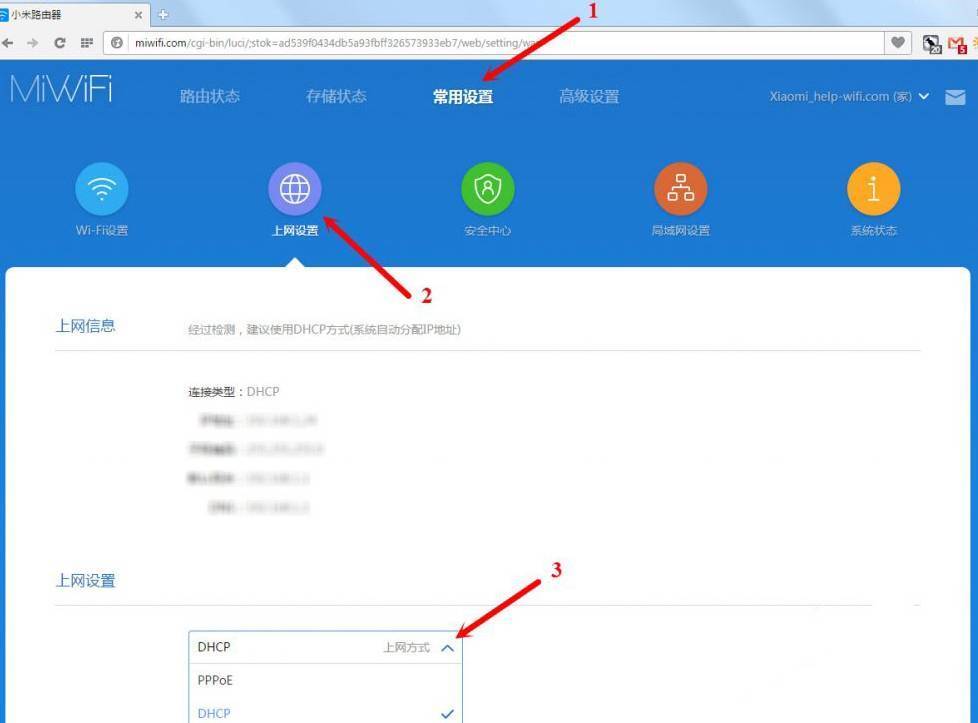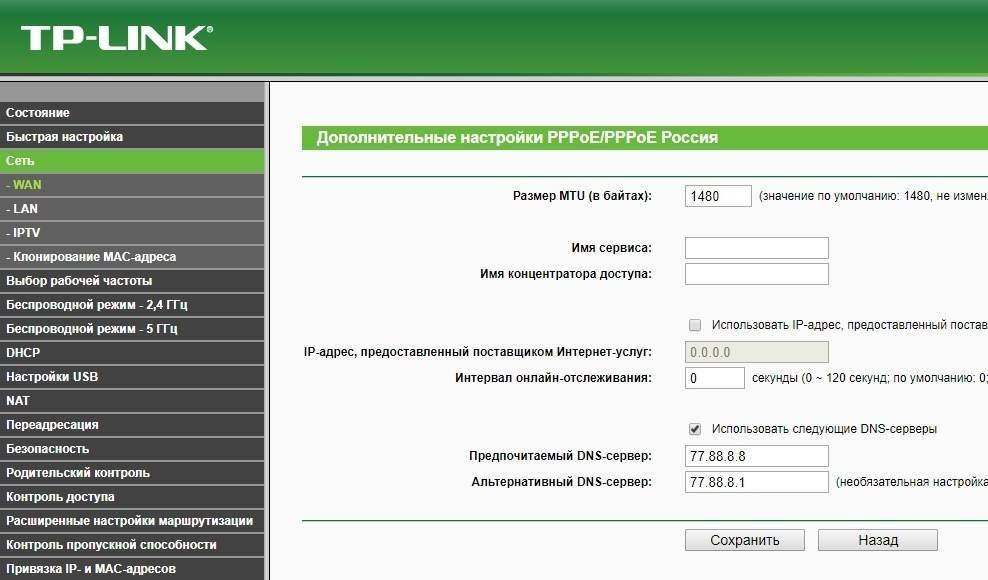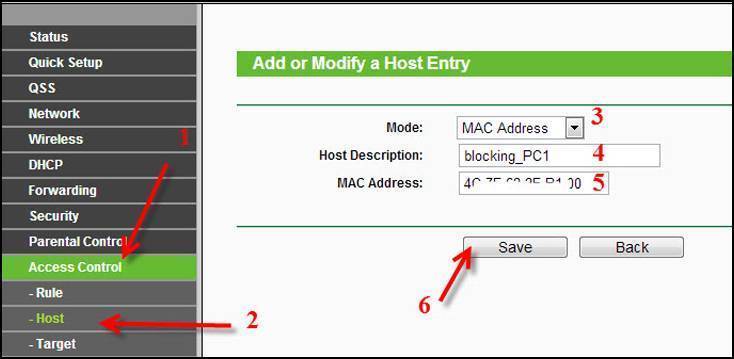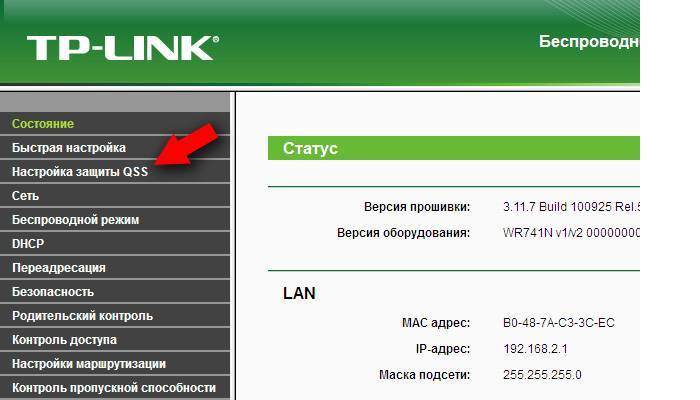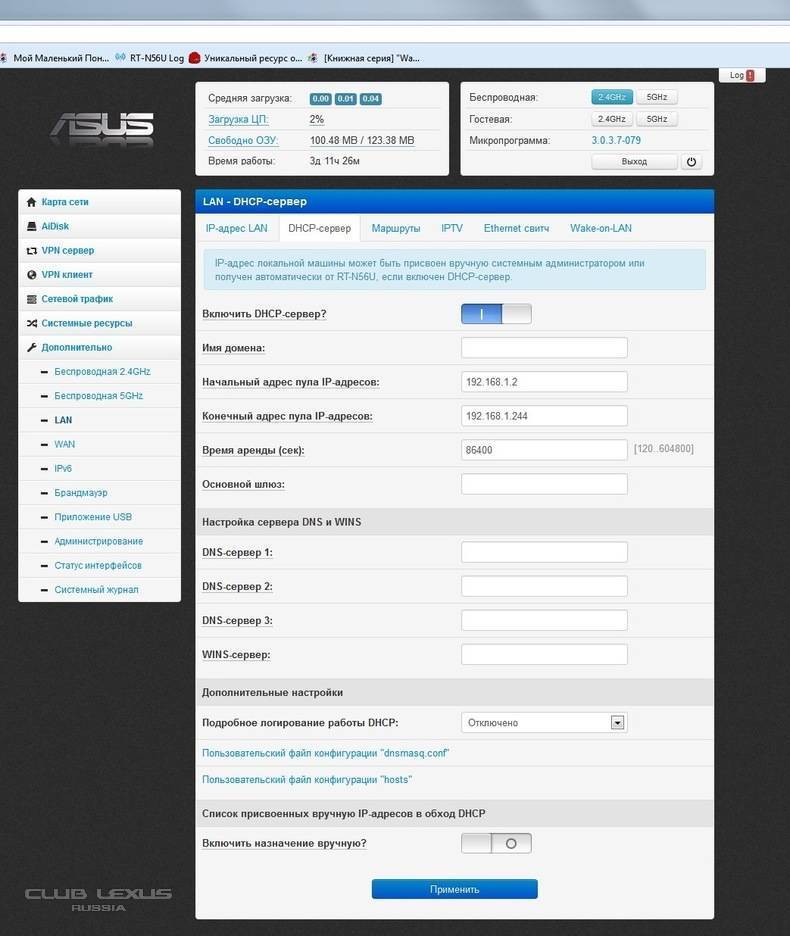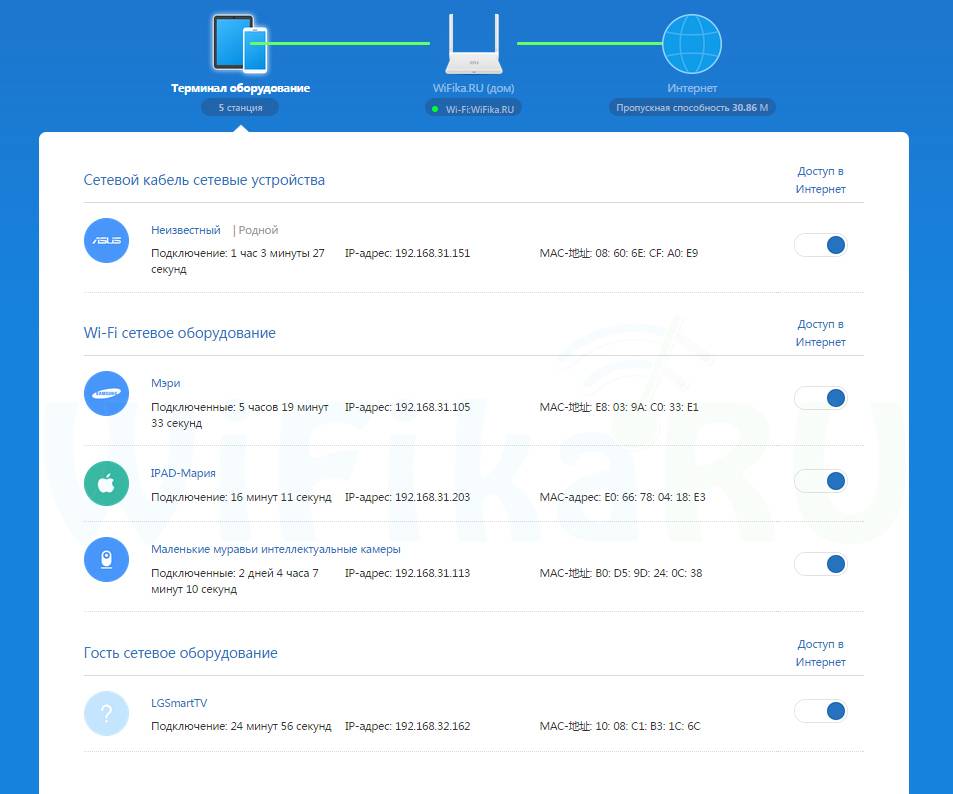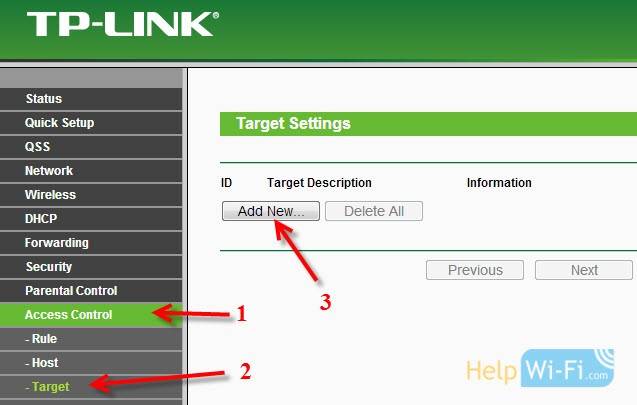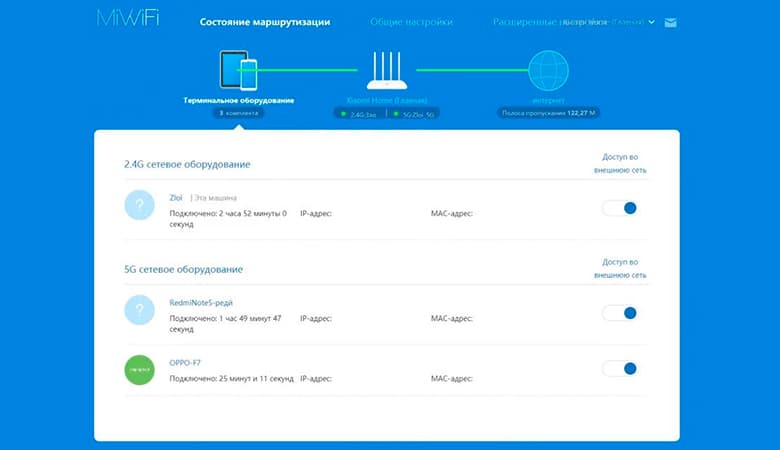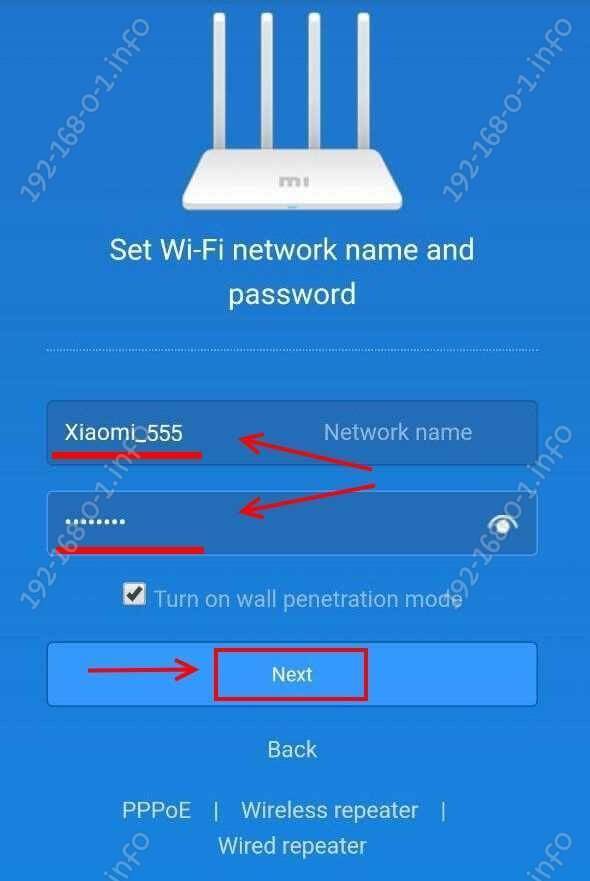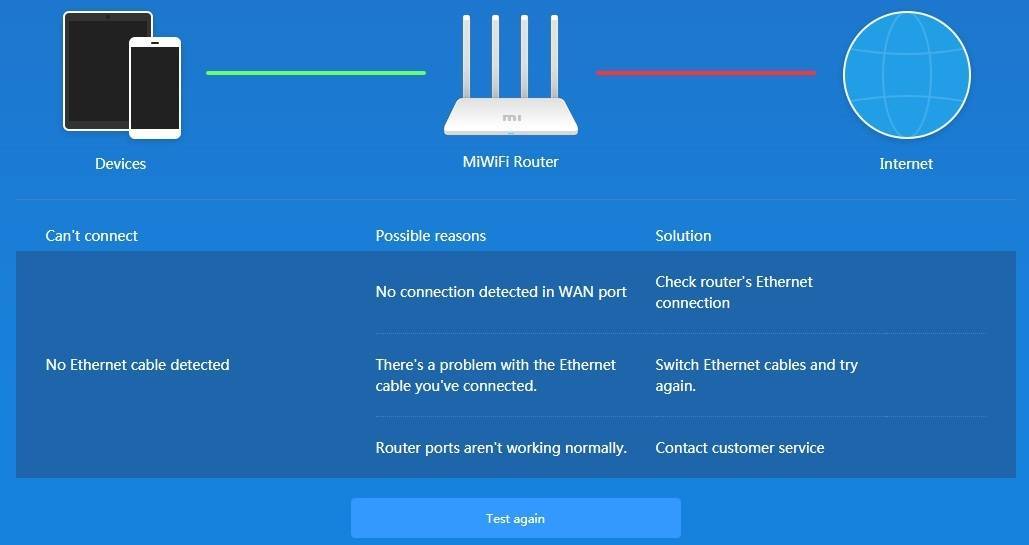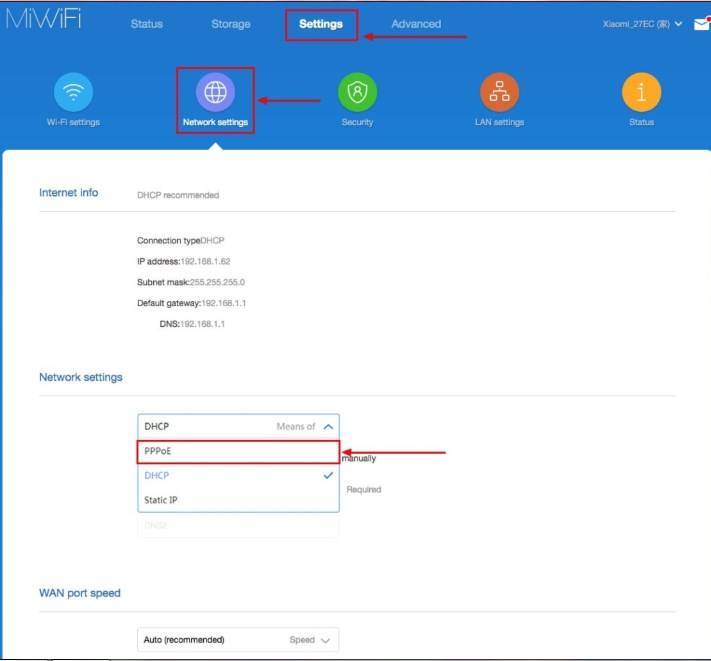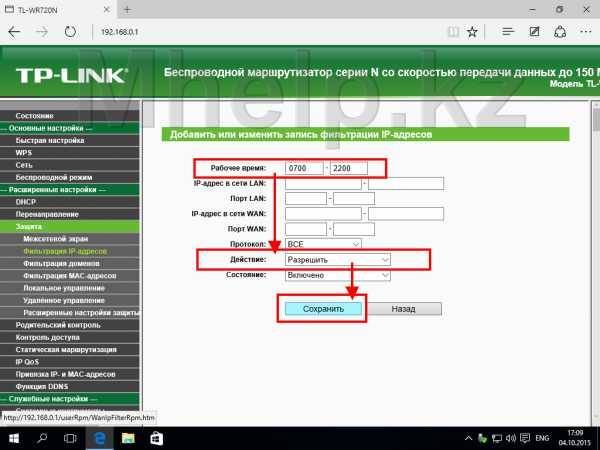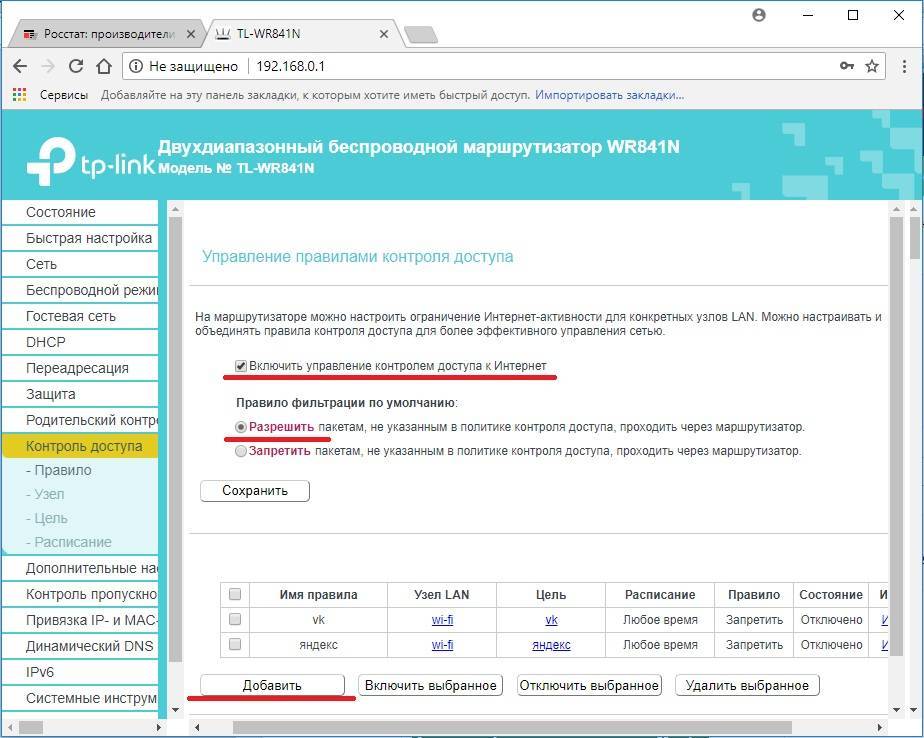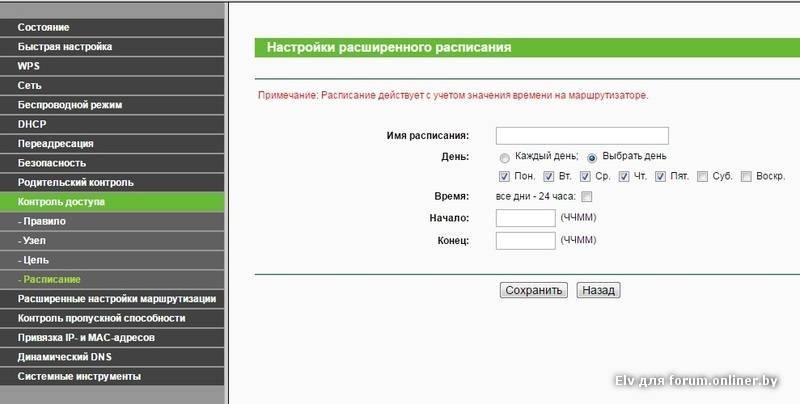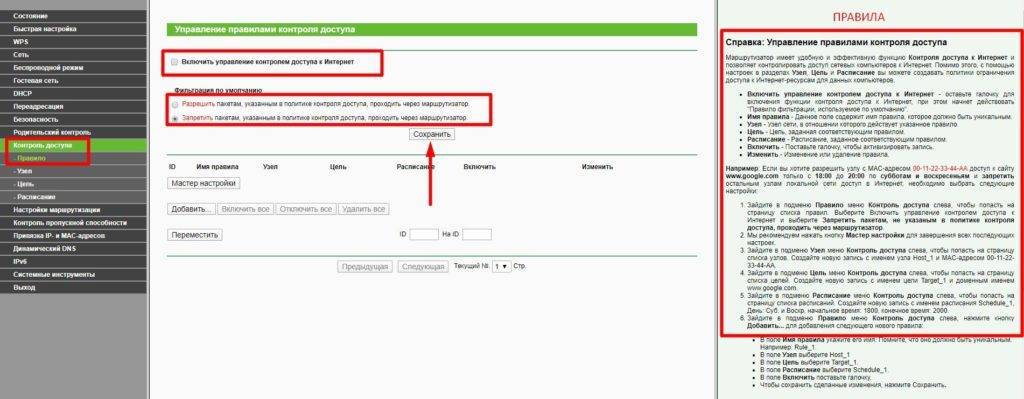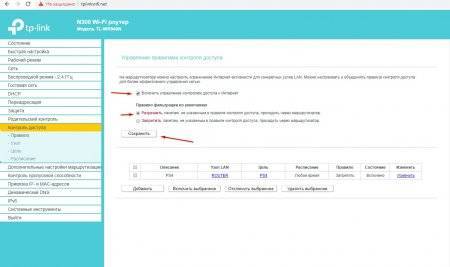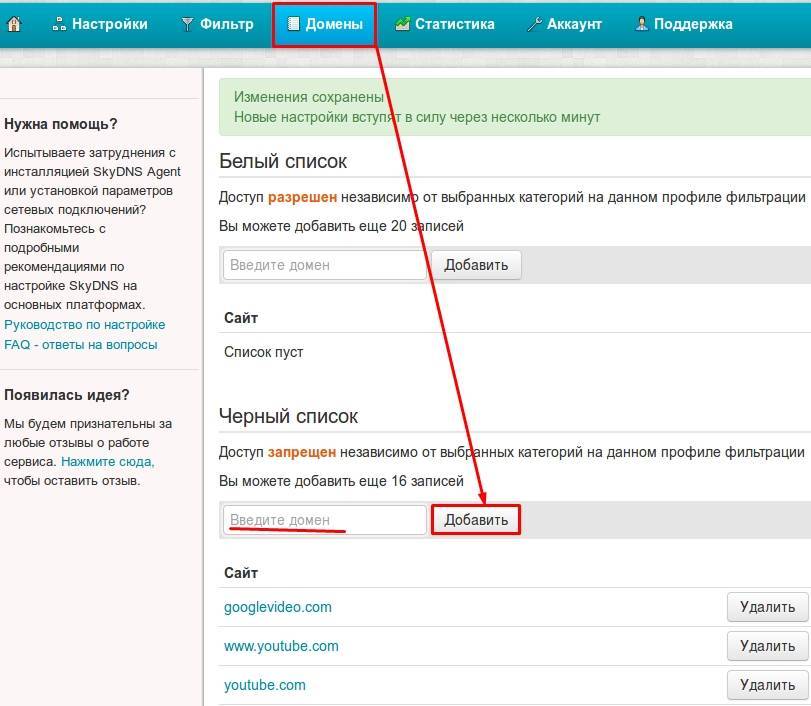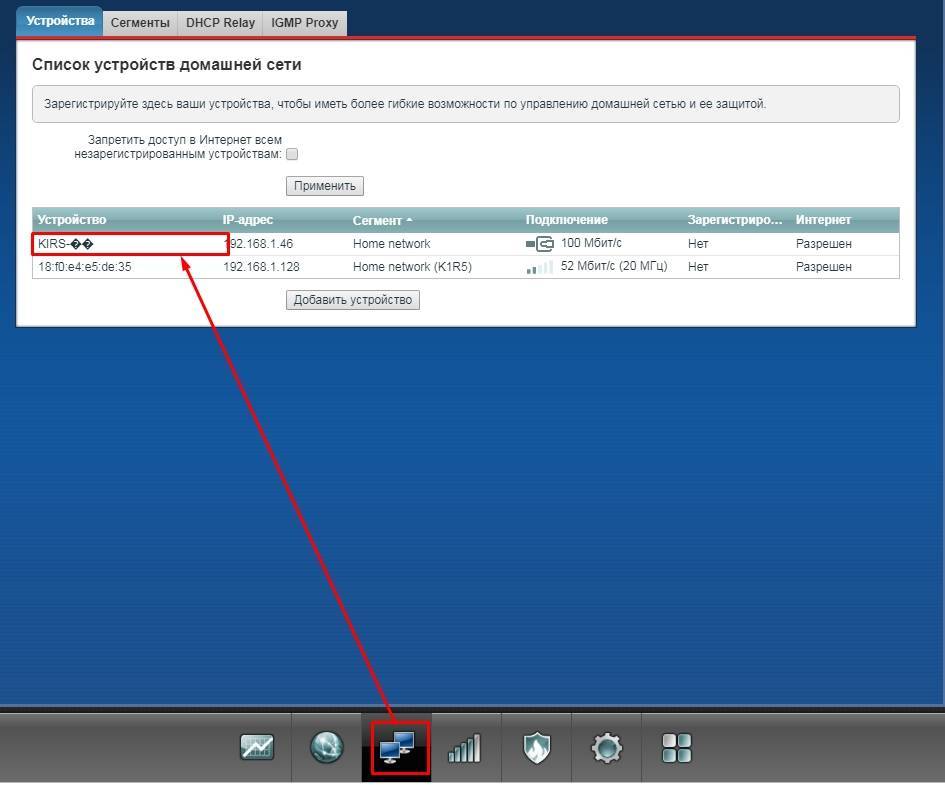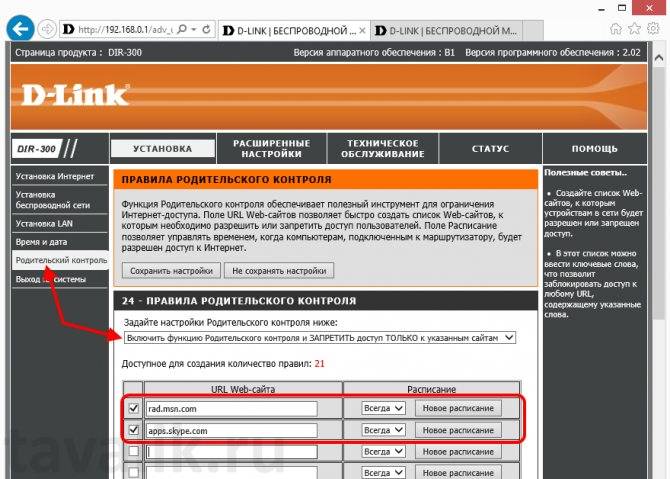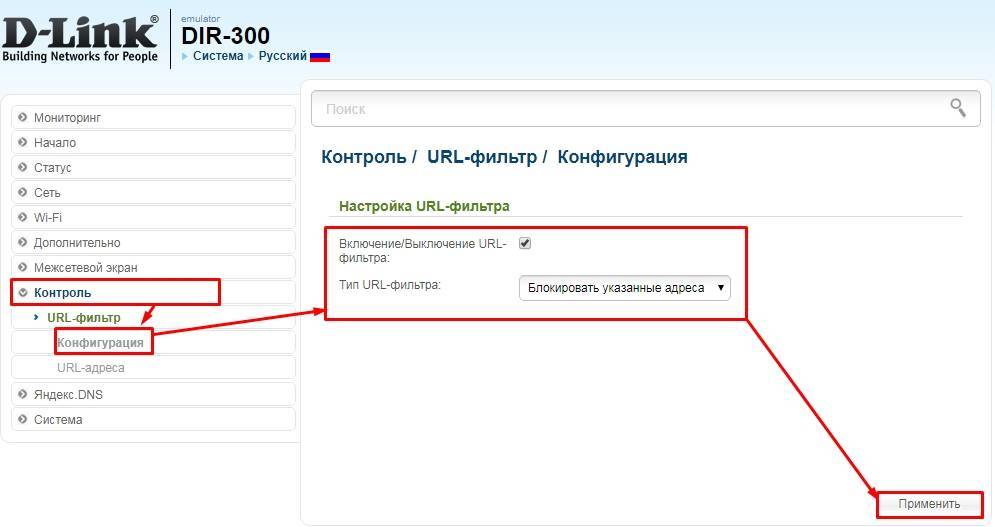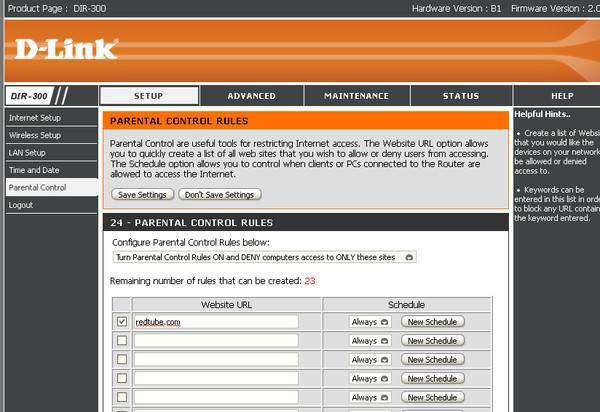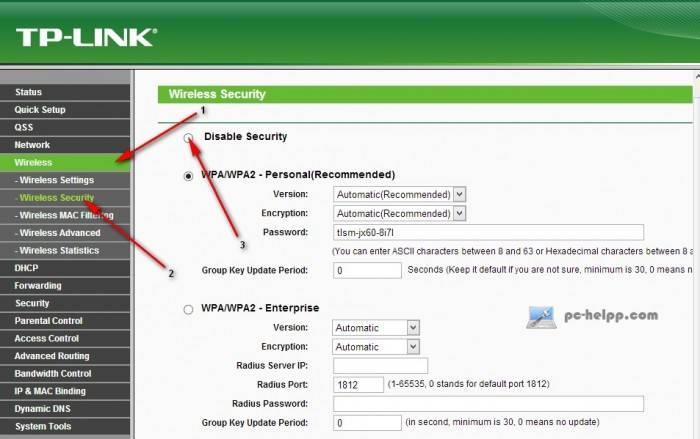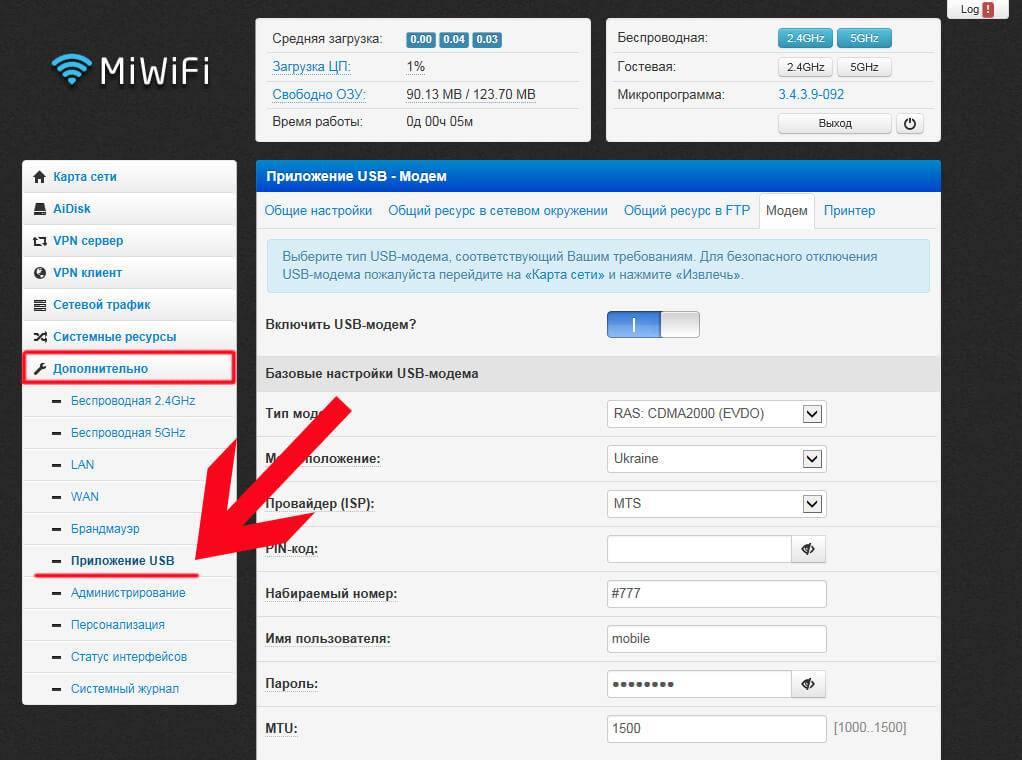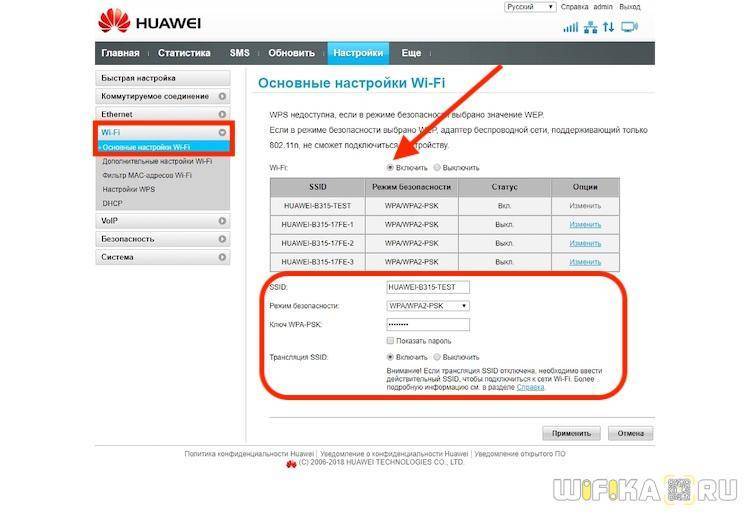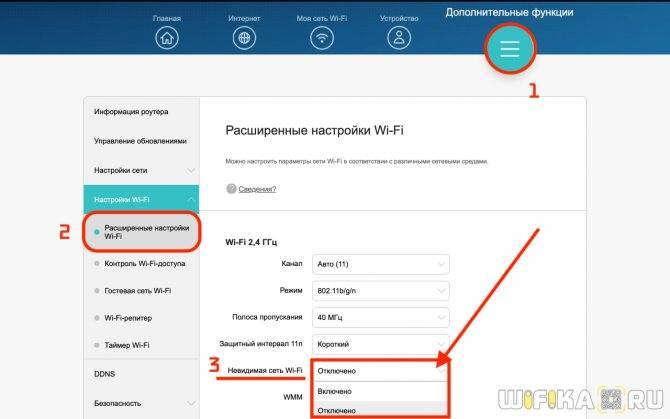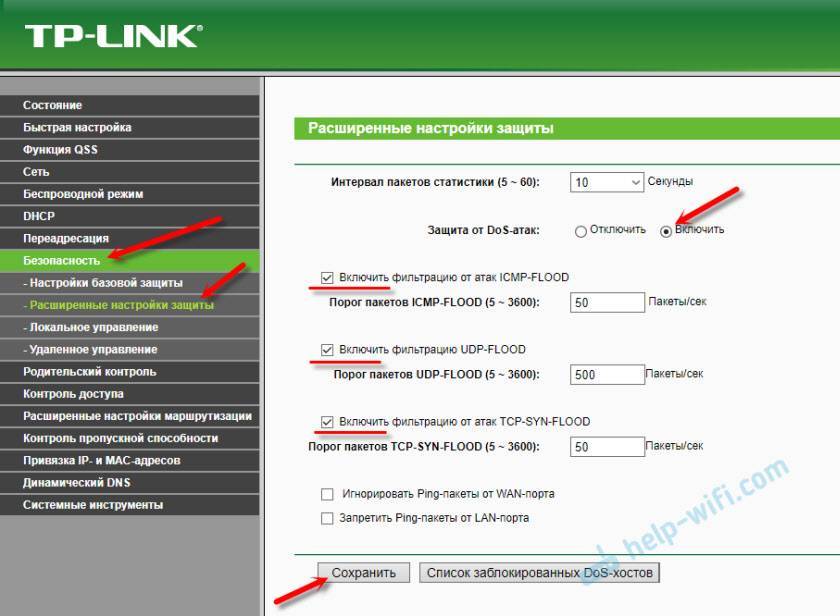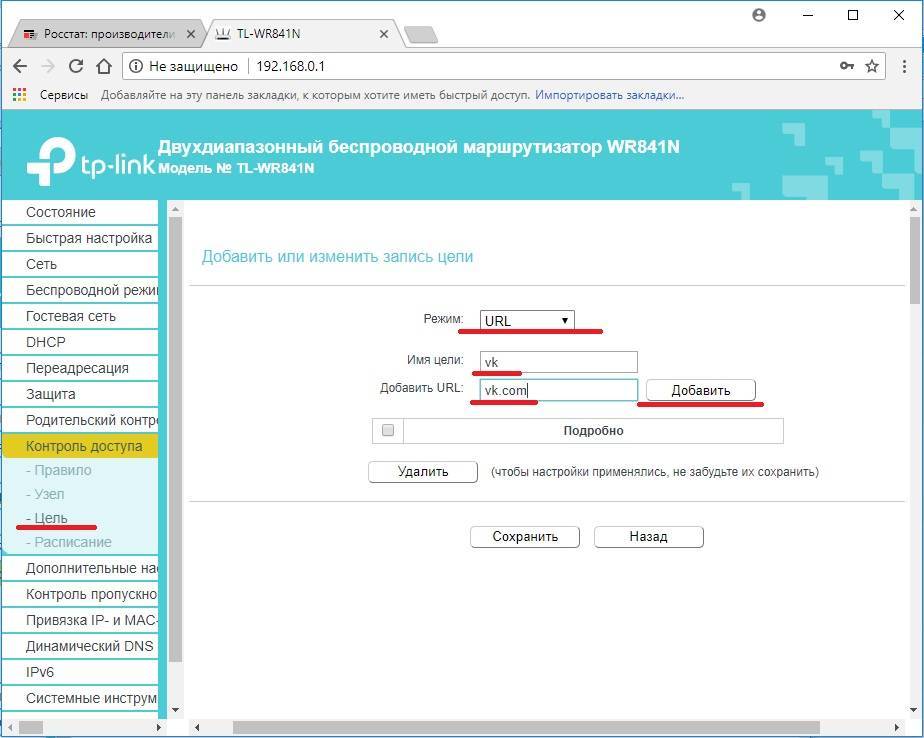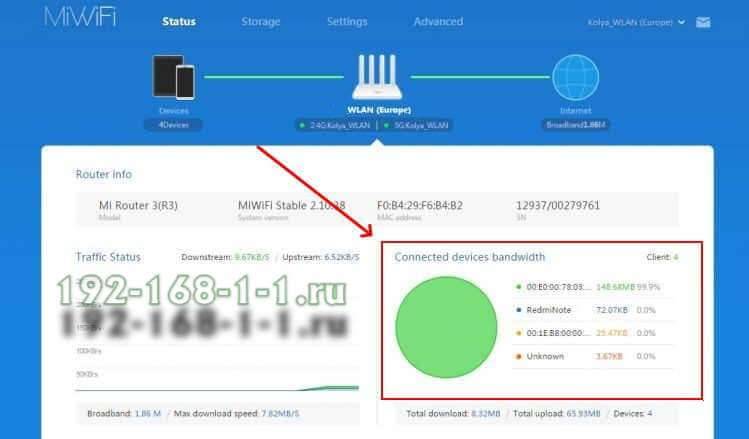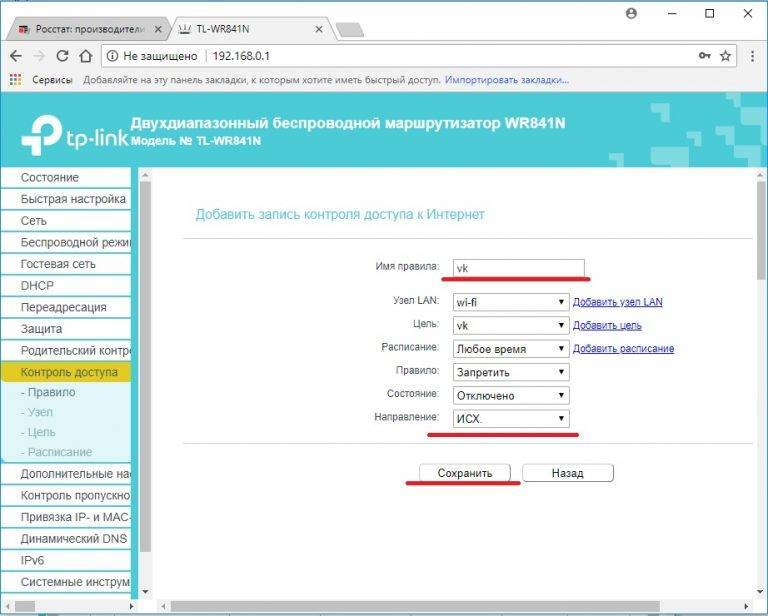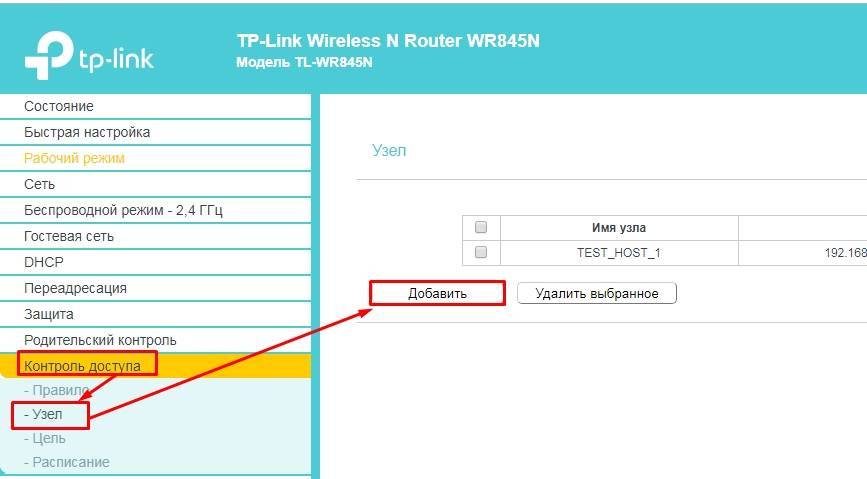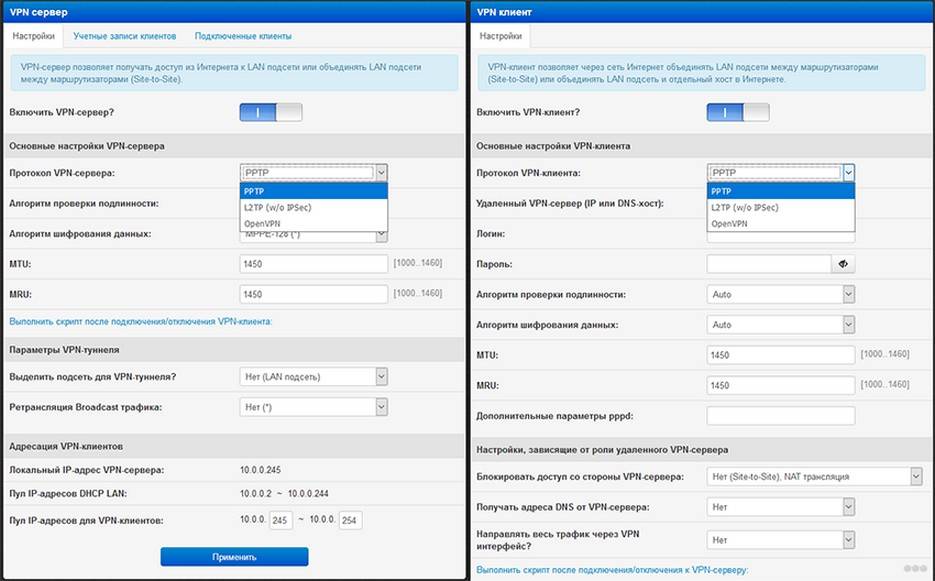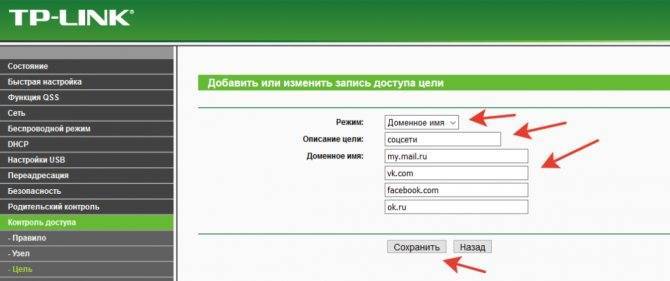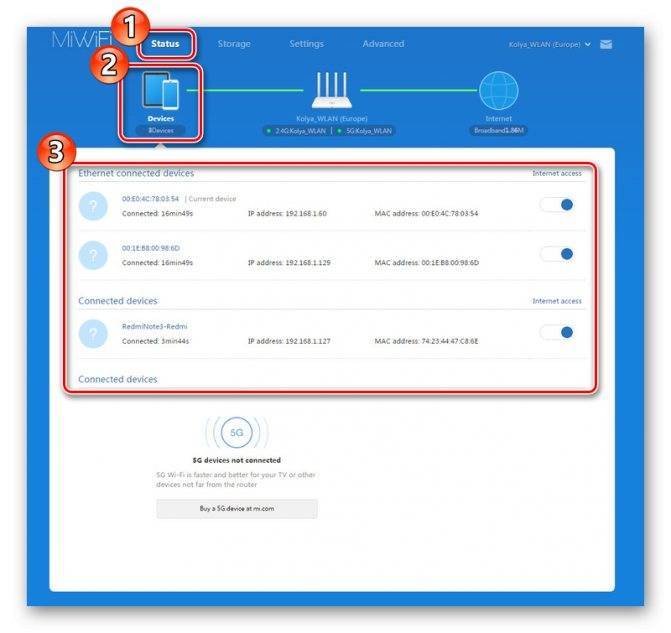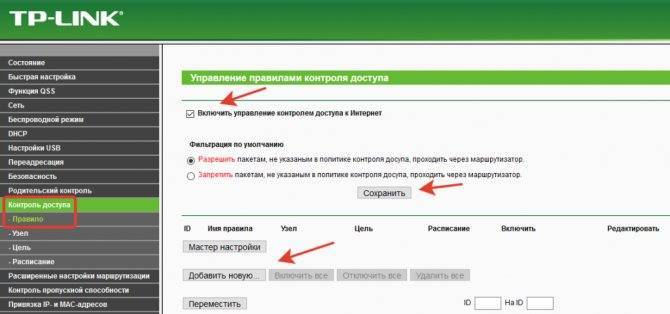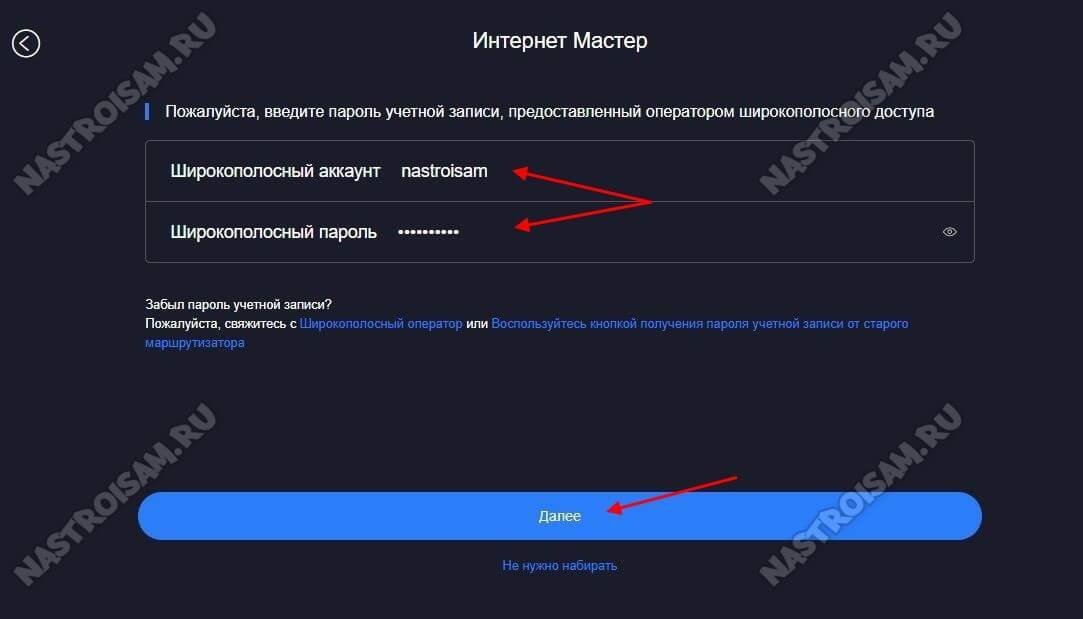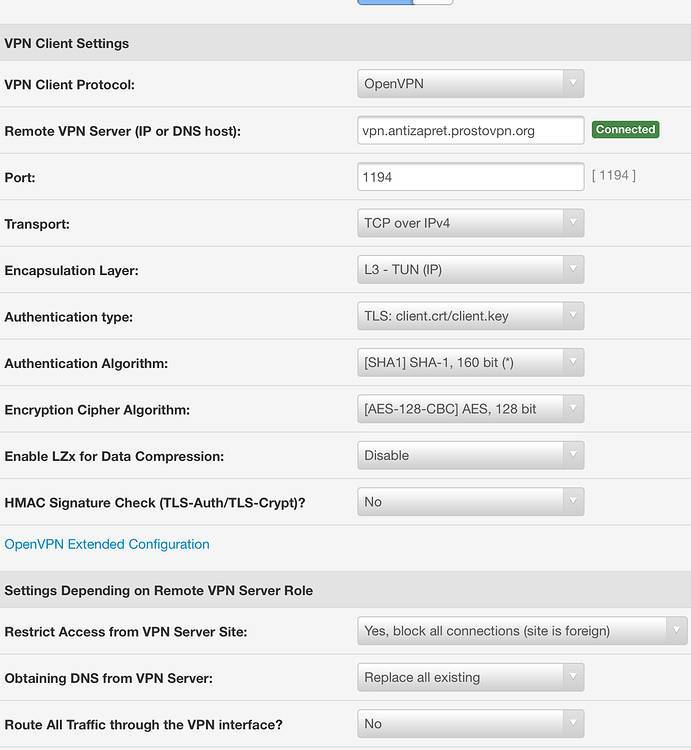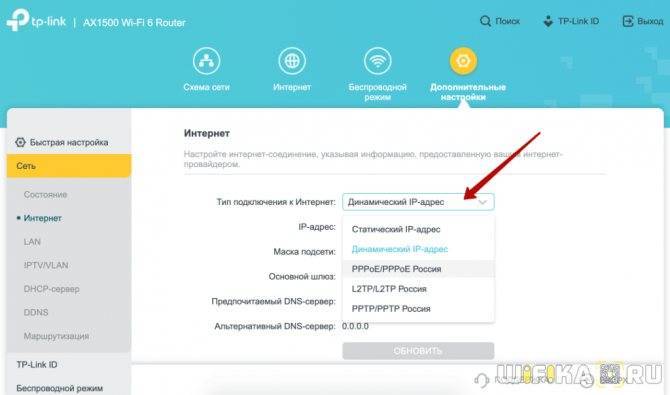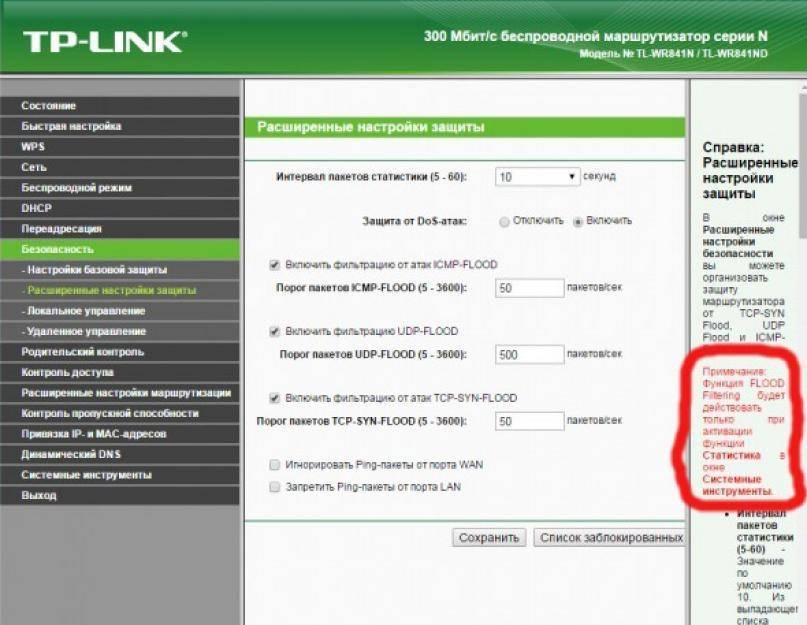Способ #2: Установить приложение-firewall
Другой способ, позволяющий обойтись без прав доступа к корневой папке, — использование файрволлов. Эти приложения позволяют выборочно блокировать доступ к отдельным доменам и веб-страницам, при этом не внося вручную изменений в системные файлы.
Программ-файрволлов для Android в интернете более чем хватает. Если root на телефоне уже есть, рекомендуем выбрать апплет, поддерживающий эту опцию. Если нет — остановитесь на одном из приложений, позволяющих осуществлять блокировку без обращения к корневой директории.
Ниже приведена подробная инструкция по настройке файрволла. Рассмотрим порядок блокировки сайта на телефоне на примере этого продукта, относящегося ко второму типу:
- Скачайте и откройте мобильный клиент. На начальном экране перейдите ко вкладке «Домой», а затем тапните «Запустить». При первом запуске внимательно прочитайте программное уведомление и согласитесь с условиями, на которых впоследствии будете использовать продукт.
Правильная настройка роутера Xiaomi Mi Wi-Fi 4C
Через браузер прописываем адрес админ-панели — 192.168.31.1
адресная строка браузера
Соглашаемся с политикой обслуживания, нажимая на большую синюю кнопку. Затем задаем имя и пароль от Wi-Fi сети; указываем пароль от входа в админ-панель. Дальше поговорим о том, как настроить роутер mi 4c при помощи приложения. Решим вопрос с локализацией и удаленным доступом, даже если устройство не подключено к оборудованию.
Немного о приложении
Как настроить роутер mi router 4c удаленно?
Благодаря облачной технологии войти в панель администратора с приложения можно даже вне досягаемости беспроводной сети с помощью телефона. Словами проще, пользователь всегда сможет зайти в личный кабинет устройства и узнать текущее его состояние. Теперь можно управлять локальной сетью в любом месте.
Вход в настройки
Чтобы понять, как настроить роутер сяоми 4с, выполняем каждое действие поэтапно:
- Центральный сетевой кабель подключаем в WAN.
- Подключаем оборудование к электросети.
- Подключаемся по WI-FI к роутеру с телефона.
С последним пунктом открывается список доступных беспроводных сетей. Находим свой маршрутизатор и подключаемся. Запускаем приложение на смартфоне и переходим на стартовую страницу.
Откроется три пункта:
- войти в учетную запись;
- создать новую;
- настроить заново.
Выбираем последний пункт, который позволяет удаленно работать с оборудованием, не находясь поблизости с Wi-Fi роутером. Первичная привязка предусматривает подключение к самому маршрутизатору. Как-только роутер определится в приложении, нажимаем «Set Up».
Предусмотрен функционал восстановления настроек (перенос данных из старого роутера). Однако в нашем случае происходит настройка нового маршрутизатора, поэтому выбираем «As New Router». Завершающий шаг — выбор рабочего режима: в роли Wi-Fi усилителя или в качестве основного роутера. Отмечаем пункт «Primary Base Station».
Подключение к сети
После выбора рабочего режима Xiaomi Router 4С, необходимо определиться с типом соединения. Большинство глобальных интернет-компаний обслуживают клиентов на динамическом типе соединения. В таком режиме от клиента не требуется никаких действий по настройке. Однако для PPPoE, L2TP, PPTP, Static IP определенно задаются параметры. Для этого откроется дополнительное окно с полями, куда вносятся данные из договора. Разумеется, такую информацию предоставляет интернет-провайдер.
Настройка WI-FI
В данном пункте необходимо указать имя и пароль сети. В модели Xiaomi Router 4С доступно два вида сети — 2.4 ГГц и 5 ГГц. Однако им присваивается одно имя. Особого внимания заслуживает пункт «Set as router admin password as well». Отмечая его, пользователь присваивает один и тот же пароль для входа в админ панель и подключения к Wi-Fi. С одной стороны это облегчает процесс запоминания данных. Но с точки зрения безопасности рекомендуется придумать два совершенно разных сложных пароля. В итоге нажимаем «Finish».
После перезагрузки роутера выполняется автоматическое подключение. Далее приложение потребует пройти повторную авторизацию в Mi Cloud.
Необязательно выбирать регион, для которого оборудование было изготовлено (по умолчанию всегда стоит «Mainland China»). В противном случае в следующий раз войти в кабинет администратора не выйдет. Большинство пользователей из русскоговорящего сегмента выбирают Тайвань.
Если этап регистрации еще не пройден, рекомендуется к нему приступить — нажмите на кнопку в правом верхнем углу. Данная процедура открывает перед пользователем удаленный доступ. В целом, процесс регистрации стандартный. В итоге после авторизации появится окно с названием клиентского роутера. Последний шаг — нажатие кнопки «Pair Router». После этого вводим пароль от входа админ-панель.
Ситуация вторая: смартфон подключается к сети, но не может выйти в интернет
В частности ошибка возникает по причине использования протокола DHCP, который применяется для автоматического определения IP-адреса, размещённого в расширенных параметрах сети. Зайдите в последнее и найдите нужных компонент, после чего выключите его. При необходимости поставьте отметку возле раздела «использовать статический IP» и внесите нужные параметры, взятые у роутера.
Каким образом DHCP влияет на сеть? Если ваш провайдер использует один IP, мобильное устройство время от времени подбирает другие, вследствие чего подключение неосуществимо. С применением динамических адресов работа должна стать стабильной, без появления новых сбоев.
Также возможной причиной может быть незаполненный сервер прокси сети, из-за чего смартфоны Xiaomi не соединяются с точкой доступа. Для исправления неполадки вновь зайдите в расширенные настройки и поставьте отметку возле раздела «расширенные настройки» и кликните по пустой строке или «нет».
Кроме того, проект xiaomium.ru может порекомендовать воспользоваться приложениями для смартфонов, которые позволяют выставить настройки без дополнительных проблем, например, Wifix Manager. Они изменяют настройки беспроводного подключения и собирают все параметры вместе, а также в автоматическом режиме проверяют и устраняют сбои, которые относятся к программным элементам.
Невозможность синхронизации с сетью может быть обусловлена компьютером, который использует роутер. Проблема заключается в функции NetBIOS, которая управляет подключением. Чтобы деактивировать её, следует выполнить ряд простых действий:
- Зайдите в раздел «Центр управления сетями и общим доступом»;
- Откройте «изменение параметров адаптера»;
- Выберите свою точку доступа и кликните «свойства»;
- Перейдите в пункт «протокол интернета версии 4»;
- Нажмите «дополнительно», а затем WINS;
- Поставьте отметку возле «отключить NetBIOS через TCP/IP».
Наиболее практичным, по нашему мнению, является применение приложений для смартфона, так как они могут отобразить проблемы устройства или роутера при их наличии. После проверки значительно легче отыскать и решить неполадки за пределами смартфона. Если ни один из доступных способов не оказался эффективным и у вас есть гарантия, то лучше зайти в сервисный центр. Однако если срок истёк, можете попытаться обновить программное обеспечение и только после этого обращаться в ремонт.
https://youtube.com/watch?v=lsqzDUP2E_s
Иногда меняйте пароль и SSID
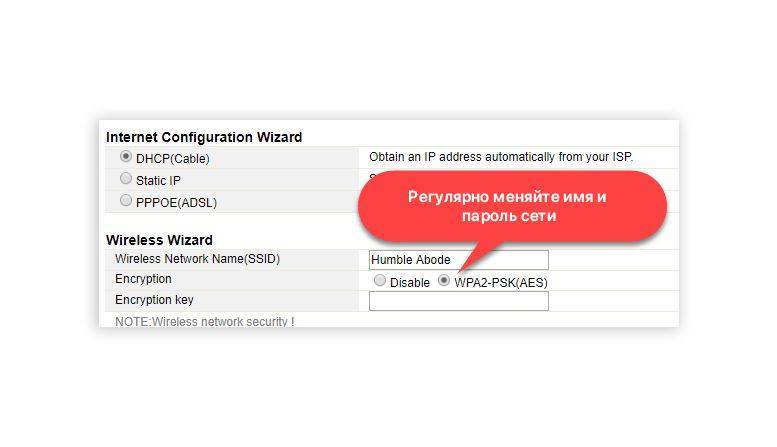
Обычно, на роутерах по умолчанию установлены одни и те же пароли, которые, зная модель устройства, найти не составит труда. Установка нового и сложного пароля – это обязательное действие, без которого все остальные меры, описанные в этой статье будут бесполезны.SSID – это имя вашей WiFi сети. По умолчанию, оно задано производителем роутера. Уязвимости тех или иных производителей могут быть заранее известны злоумышленникам. Вы можете усложнить им поиск возможных уязвимостей, если зададите уникальное имя для своей WiFi сети.
Конечно, не существует полностью безопасных сетей. К любой сети можно подобрать пароль, но это требует много времени. Но если Вы регулярно будете менять имя и пароль для своей сети, то те, кто уже подключился – будут вынуждены проделывать одну и ту же работу снова и снова. Скорее всего, они посчитают это не целесообразным и откажутся от этой затеи.
Как быстро закрыть доступ к сайту
Начнем с самого простого. У нас есть роутер Mikrotik, утилита winbox и желание конкретному пользователю установить запрет на посещение определенного сайта. В моем примере это будет запрет на доступ к сайту одноклассники – ok.ru. Подключаемся к роутеру и идем в раздел IP -> Firewall, открываем вкладку Address List:

Нажимаем на + и создаем список для блокировки сайта:
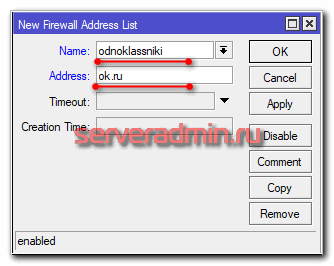
Мы заполнили 2 поля:
- Name – имя списка. Может быть любым.
- Address – адрес сайта. Параметр может принимать значения как ip адреса, так и доменного имени.
После добавления списка с адресом в виде доменного имени, происходит автоматический резолв имени в ip адрес. После этого создаются динамические записи в списке уже из конкретных IP адресов. Эти IP адреса берутся из записей типа A в DNS.
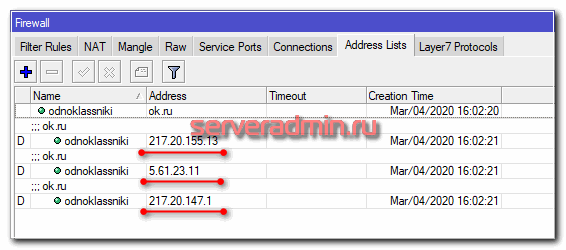
У сайта может быть несколько разных доменных имен. Они могут резолвиться в разные IP адреса, так что имеет смысл добавить в список все домены, которые вам известны.
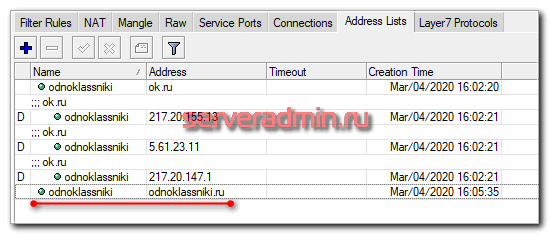
Я добавил на всякий случай адрес odnoklassniki.ru, но по факту в этом нет смысла, так как он резолвится в те же самые ip адреса, что и ok.ru. Новых динамических записей не добавилось.
Теперь настраиваем правило блокировки с использованием созданного ранее списка. Для этого идем на вкладку Filter Rules и добавляем новое правило.
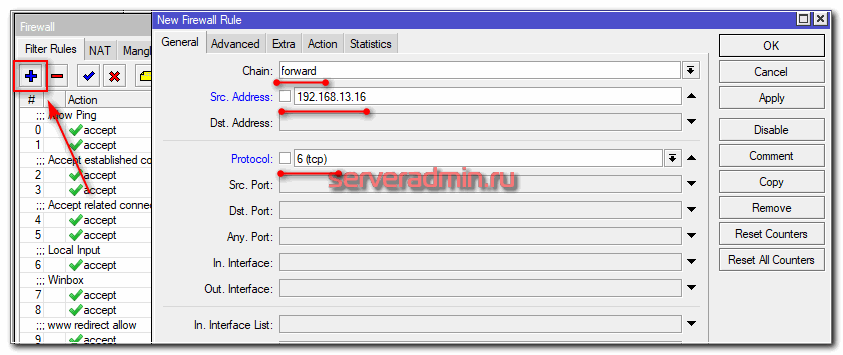
- Chain – forward. Цепочка для транзитных пакетов, которые идут через роутер. В том числе все, что проходит из локальной сети.
- Src. Address – 192.168.13.16. IP ардес, для которого будет работать блокировка. Если хотите заблокировать сайт для всех, можно просто не заполнять это поле. Вместо ip адреса можно указать разом всю подсеть – 192.168.13.0/24.
- Protocol – tcp. Если не указывать протокол, то тоже будет работать блокировка, но чем более конкретно указано правило, тем лучше в общем случае.
Переходим на вкладку Advanced и указываем там список odnoklassniki, который создали ранее.
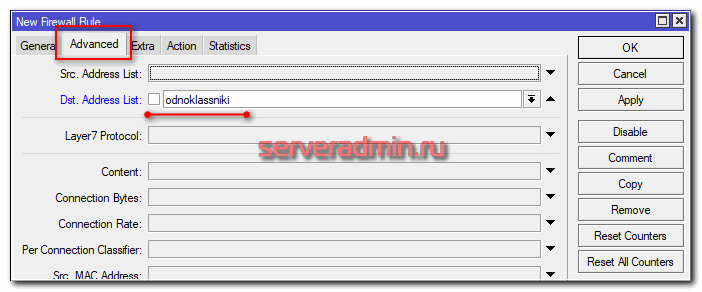
Далее открываем вкладку Action.
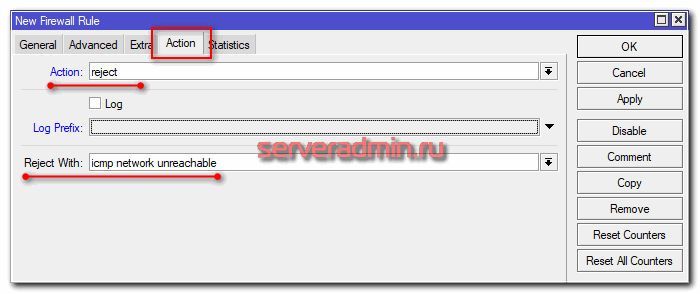
Тут все просто – отбрасываем указанные пакеты, отправляя в ответ ошибку icmp – icmp-network-unreachable. На время отладки можете поставить галочку log, чтобы в логе видеть все сработанные правила с блокировкой социальной сети.
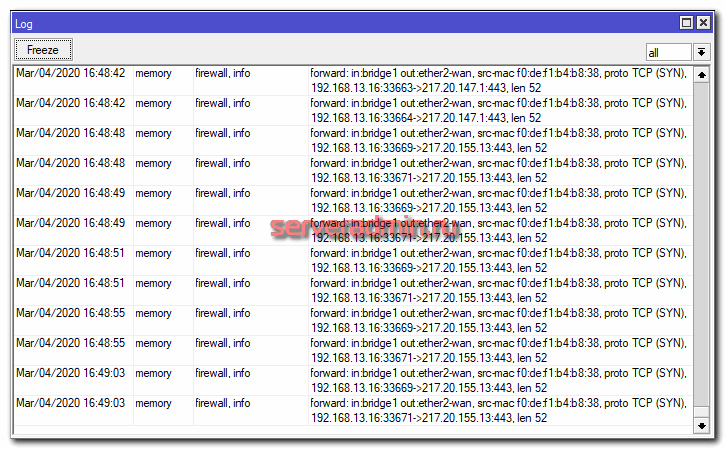
Для того, чтобы правило блокировки работало, его необходимо разместить в списке выше правила, разрешающего трафик из локальной сети в интернет. У меня примерно так получилось.

На этом основная настройка закончена. В данный момент правило по фильтрации сайта уже работает. Мы с помощью стандартных средств mikrotik смогли заблокировать ok.ru. Это нетрудно проверить на клиенте. При попытке открыть адрес сайта популярной соц. сети он получит следующее сообщение в браузере.
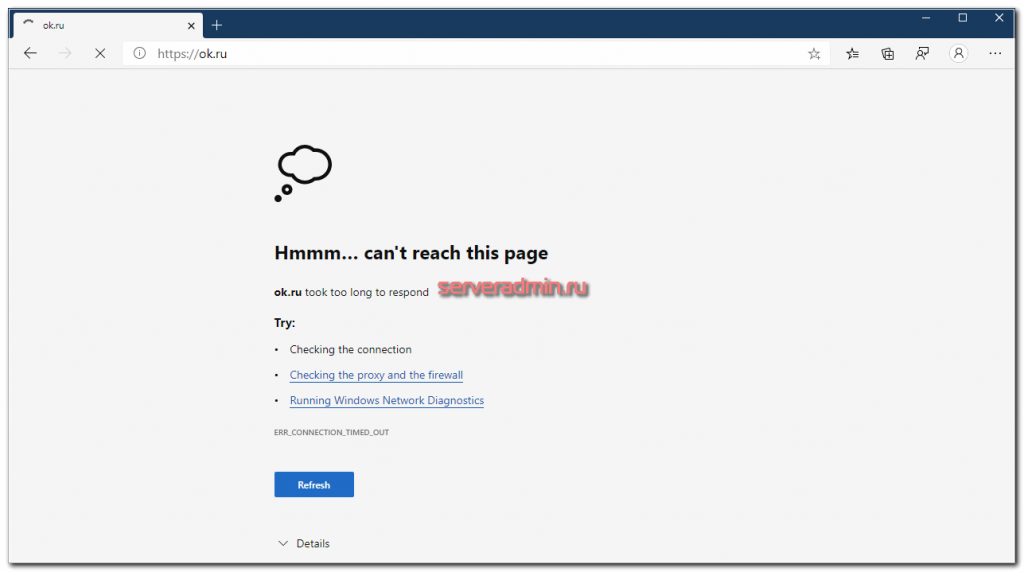
В данном случае мы в ручном режиме сделали блокировку сайта конкретному пользователю. Если у вас таких сайтов и пользователей много, процесс надо по-возможности автоматизировать.
Способы подключения к роутеру Xiaomi
Существуют два способа подключения к любому маршрутизатору — проводной и беспроводной, т.е. посредством Wi-Fi-соединения. Ввиду того, что Xiaomi производит только Wi-Fi-оборудование (по крайней мере, то, что поставляется на отечественный рынок), значит, и настраивать его можно по беспроводному соединению.
Однако в некоторых случаях сделать это невозможно. Например, если под рукой нет устройства связи, поддерживающего выход в сеть по Wi-Fi (телефон, планшет и т.д.). Также это будет невозможным при отсутствии у пользователя пароля от беспроводной сети.

Если по каким-либо причинам к роутеру не удается подключиться по Wi-Fi, остается воспользоваться первым способом подключения — проводным. Для этого понадобится сетевой кабель, но, к сожалению, он не всегда поставляется в комплекте с маршрутизаторами Xiaomi. Однако для подключения подойдет любой другой кабель. Выбирая данный способ, нужно иметь физический доступ к оборудованию, т.е. оно не должно располагаться в недоступном месте.
Если нет пароля от Wi-Fi-сети
Обычно у новых (только что приобретенных) роутеров Xiaomi Wi-Fi-сеть не защищена паролем. К маршрутизатору можно подключиться сразу же после включения. Если же роутер был приобретен с рук либо он ранее настраивался выездным специалистом от интернет-провайдера, то вещаемая Wi-Fi-сеть, скорее всего, будет защищена парольной фразой. При невозможности ее получения останется воспользоваться проводным способом подключения к устройству. Есть и другое решение — выполнить сброс настроек. Делается это просто:
- На противоположной от лицевой панели стороне, где расположены порты связи, присутствует небольшое отверстие с надписью “Reset” (надписи может и не быть). Первым делом нужно найти его.
- Внутри отверстия расположена кнопка, отвечающая за запуск функции обнуления всех параметров маршрутизатора. Нужно взять тонкий предмет (зубочистку, например), вставить в отверстие до щелчка и удерживать его в таком положении некоторое количество времени.
- Все индикаторы на лицевой панели, кроме индикатора питания, загорятся, а затем погаснут (либо просто погаснут). Это будет означать, что сброс успешно выполнен.
- Иногда нажатие на кнопку сброса и удержание не приводит к результату. В данном случае нужно нажать кнопку и, не отпуская ее, выключить питание устройства, а затем включить его.
При успешном сбросе вещаемая роутером Wi-Fi-сеть должна отобразиться, как открытая. Останется подключиться к ней.
Обзоры
Роутеры Xiaomi
- Обзор Роутера Xiaomi Mi Wi-Fi Router 4Q — Отзыв Специалиста
- Обзор Xiaomi Mi Wi-Fi Router 4 — Настройка Маршрутизатора и Подключение к Интернету
- Обзор WiFi Роутера Xiaomi Mi WiFi Router 3 и 3G — Сравнительный Отзыв
- WiFi Роутер Xiaomi Mi Mini — Обзор и Инструкция, Как Настроить и Подключить к Интернету
- XiaoMi Mi Nano WiFi Router — Обзор и Отзыв
USB адаптеры Xiaomi
Обзор Сетевого Адаптера Xiaomi Mi WiFi Portable Adapter — Настройка Беспроводного Подключения Компьютера к Интернету
Камеры и регистраторы Xiaomi
- Видеорегистратор Xiaomi Yi Smart Dash Camera — Прошивка и Подключение с Телефона
- IP Камера Xiaomi Yi Ants — Как Подключить и Настроить Видеонаблюдение?
Умный дом Xiaomi
- Ручной Отпариватель Xiaomi Deerma Multifunctional Handheld Garment Steamer HS200 — Обзор и Отзыв
- Беспроводной Блендер Deerma NU05 Fruit Cup — Обзор Портативной Соковыжималки от Xiaomi
- Обзор Умной Настольной Лампы Xiaomi Mija Mi Smart LED Lamp — Настройка YeeLight
- Обзор Набора Умный Дом Xiaomi (Mijia Aqara Smart Home Kit) — Как Подключить Компоненты Системы и Датчики Управления Комплектом
Часы и браслеты Xiaomi
- Фитнес Браслет Huami Amazfit Band 5 — Обзор Трекера в Сравнении с Xiaomi Mi Smart Band 5
- Обзор Фитнес Браслета Xiaomi Mi Band 5 — Характеристики Трекера без NFC, Сравнение и Отличие Функций от Часов Версии 4
- Обзор Фитнес Браслета Xiaomi Mi Band 4 Версии Global — Характеристики и Отзыв про Smart Часы без NFC
- Как Подключить К Телефону Android и Настроить Фитнес Браслет Xiaomi Mi Band 2?
ТВ и приставки Xiaomi
- Обзор Smart TV Приставки Xiaomi Mi Box S (4K) International — Отзыв про Характеристики Медиаплеера на Android
- Обзор и Настройка ТВ Приставки Xiaomi Mi Box Mini
Аксессуары Xiaomi
- Обзор Беспроводных Наушников Xiaomi Mi AirDots 2 Pro — Не Верьте в Отзывы о True Wireless Earphones Air 2 White
- Обзор Xiaomi Redmi AirDots — Отзыв про Беспроводные Bluetooth (TWS) Наушники
- Беспроводная Гарнитура Xiaomi Mi Bluetooth Headset Для Смартфона — Отзыв
Порядок подключения
Прежде чем переходить к настройкам роутера Xiaomi, необходимо обозначить тот факт, что производитель не добавил к комплектации патч-корд — специальный сетевой кабель, которым оборудование «связывается» с ноутом или ПК.
Если провод имеется, допустим, сохранился от предыдущего маршрутизатора, то:
- Кабель поставщика услуг, идущий в помещение, воткните в WAN-порт (разъем синего цвета).
- Соедините LAN-порты модема и ПК или ноута патч-кордом.
- Вставьте блок питания сетевого оборудования в сеть.
Если сетевого шнура в наличии нет, то подключите роутер по беспроводному каналу связи:
- В списке сетей увидите Xiaomi, жмите «Подключиться».
- Когда загрузятся настройки, поставьте галочку напротив единственной строчки и жмите кнопку, подтверждая тем самым условия эксплуатации.
- Откроется следующее окно с 2 полями. В первом укажите название беспроводной сети, во втором — пароль от нее (не меньше 8 символов). Тут же будет опция, при помощи которой можно в разы повысить мощность сигнала для раздачи инета гаджетам, находящимся за стенами — отметьте галочкой. Чтобы сохранить изменения, жмите на самую нижнюю кнопку.
- В настройках роутера Xiaomi все меню в виде иероглифов. Для браузеров Хром и Yandex умельцы создали расширение, которое переводит интерфейс с китайского языка на русский. Конечно, перевод машинный и далек от идеала, но этого будет достаточно.
- Если нужно, смените название сети, защитную комбинацию.
- Для перезагрузки жмите на «Конфигурация». В этом же окне поставьте отметку, если желаете, чтобы использовался один пароль от ВайФая и параметров девайса.
- После перезагрузки появится окно, расположенное ниже, что скажет о завершении начальной конфигурации.
- Опять подключитесь к Wi-Fi. Название точки доступа и пароль от нее будут другими.
- Рекомендуется поставить галочку напротив «Подключаться автоматически». Тогда при обрывах связи, перезагрузке оборудования не понадобится каждый раз выбирать нужную сеть.
Проверка наличия доступа к интернету
Для этого нужно воспользоваться такой опцией как ping. Этим термином обозначают время отклика устройства или сервера в локальной сети. Перед проверкой нужно отключить все сторонние приложения, которые способны повлиять на результат теста. На компьютере для этого нужно вызвать командную строку. Для проверки на телефоне можно воспользоваться одним из приложений:
- Ping&DNS;
- NetX Network Tools;
- IP Tools: Wi-Fi Analyzer;
- Fing;
- PingTools Network.
Чтобы уменьшить пинг на телефоне:
- выбрать подходящую сеть и сервер;
- деактивировать лишние приложения и остановить загрузку;
- проверить смартфон на наличие вирусов.
При подключении телефона к вай-фаю стоит отключить от сети другие устройства. Снизить ping может помочь очистка кэша мобильного. После этого устройство должно выходить в интернет. Если подключиться не получилось, следует провести диагностику, что поможет установить причину сбоя в работе.
Следует проверить правильность пароля
Защита WiFi
Первое, с чего надо начать — это безопасность сети Вай-Фай, ведь именно она чаще всего становится объектом атак различных хулиганов. И это не удивительно! Как подсказывает мне мой опыт, в лучшем случае пользователи ограничиваются сменой пароля WiFi с заводского варианта на свой собственный. И всё. А ведь это только треть от необходимых действий.
На сегодняшний день необходимо использовать только стандарт безопасности WPA2-PSK с шифрованием AES. Сейчас, зачастую, используется смешанный вариант WPA/WPA2, который не является безопасным с точки зрения взлома.
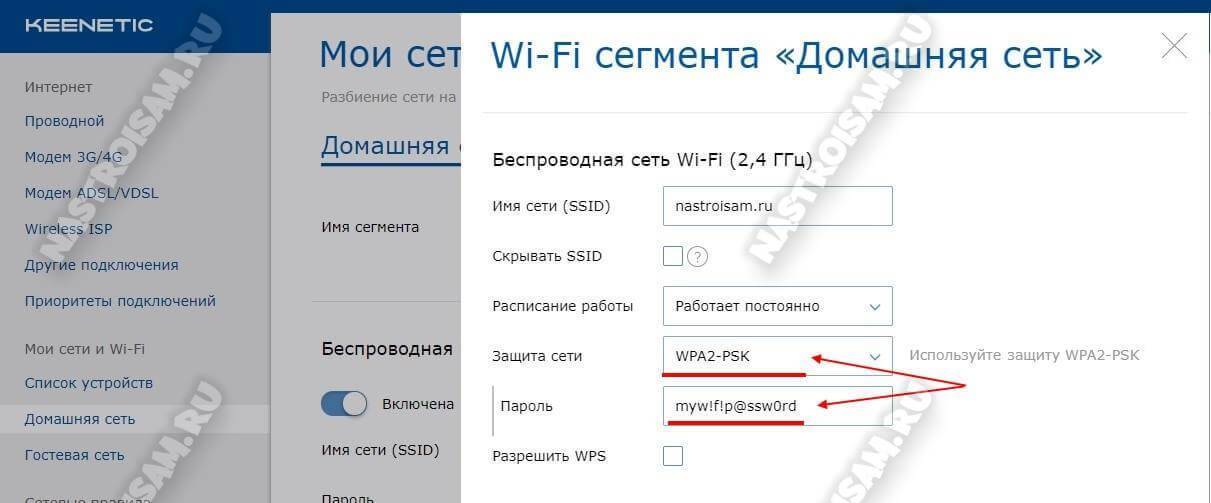
Очень важный, на мой взгляд, момент — это технология WPS, которая тоже включена на роутере «из коробки». Это одна из главных уязвимостей, благодаря которой взлом WiFi занимает немного времени даже у среднестатистического школьника. WPS необходимо отключить в настройках беспроводной сети
Если уж Вам очень важно, чтобы эта опция работала — хотя бы отключите WPS PIN, чтобы можно было использовать функцию только с помощью специальной кнопки
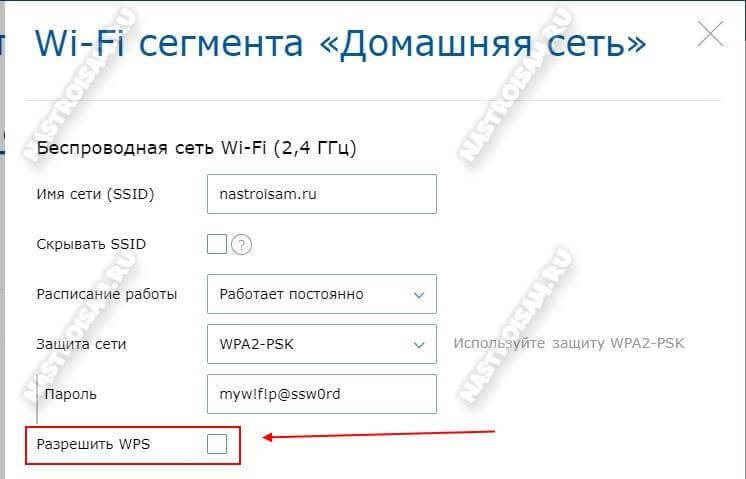
Если Вы живёте в многоэтажке или ином месте, где высокая концентрация беспроводных сетей, то не лишним будет скрыть свой Вай-Фай отключив широковещательную трансляцию SSID.
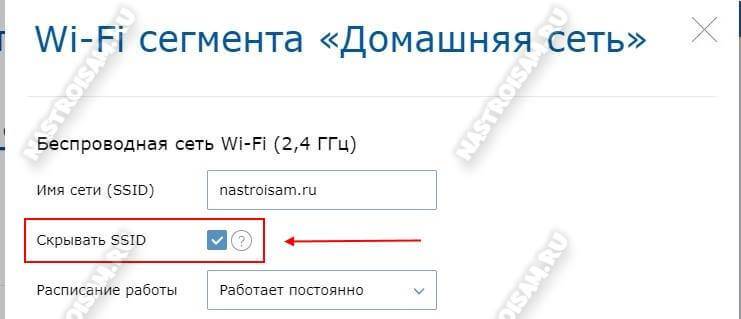
В тех случаях, когда к Вашему роутеру часто подключаются посторонние — друзья, знакомые, клиенты и т.п., то есть смысл активировать на роутере изолированную гостевую сеть. Её клиенты будут без проблем выходить в Интернет, но вот устройства Вашей домашней сети видеть не будут!
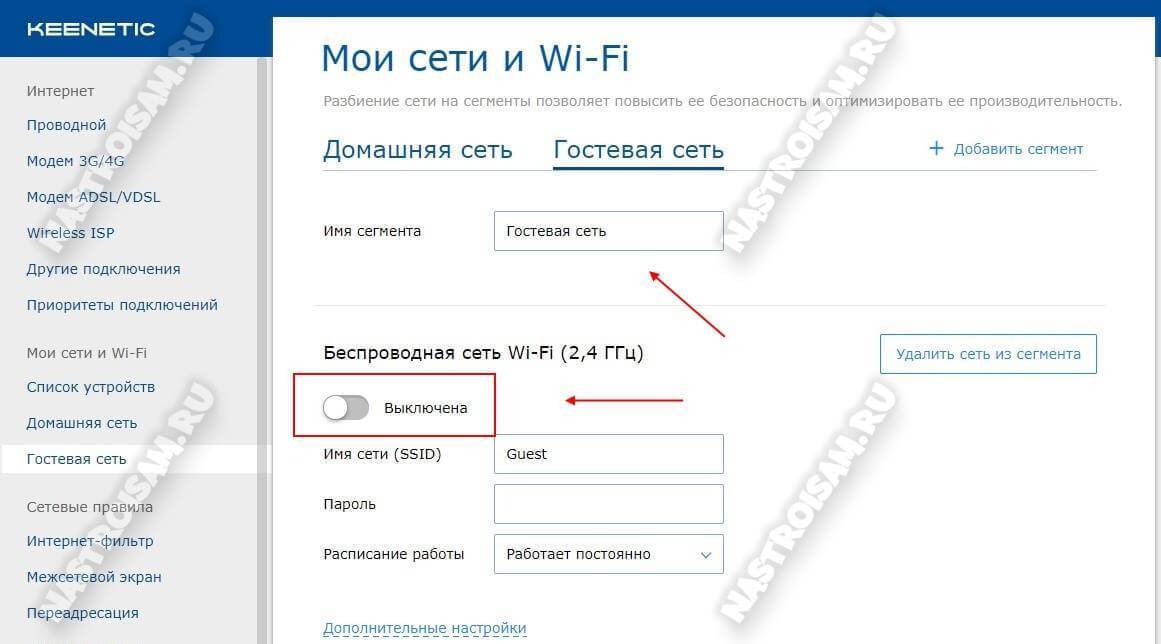
Если Ваш WiFi маршрутизатор умеет блокировать незарегистрированные на нем устройства и Вы редко подключаете к нему новые гаджеты, то есть смысл активировать такую функцию защиты.
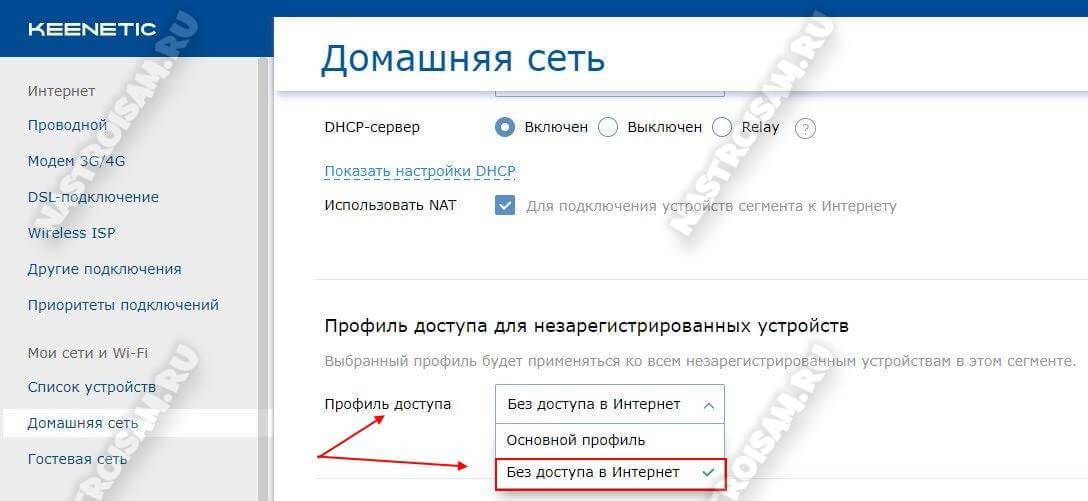
Ограничение трафика сторонней программой
Регулировка доступного трафика может выполняться и сторонними решениями. Некоторые из них позволяют не только «выдавать» ограниченное количество Мбайт, но и вносить в черный список отдельные приложения.
APNdroid
Это решение позволяет в полной мере заблокировать доступ в интернет через отключение точки доступа APN или изменение ее имени. Софт бесплатный и скачать его можно с официального сайта разработчика или в Google Play. Функционал поддерживает отображение израсходованного трафика и его статистику.

DroidWall
Помощник в экономии трафика, содержащий функцию блокировки доступа в интернет. Отдельно для всех приложений можно запретить вход через мобильную сеть или беспроводную домашнюю сеть Wi-Fi. Приложение полностью бесплатно, но требует наличие прав суперпользователя root.
XPrivacy
Позволяет персональным данным из каких-либо приложений попасть в руки злоумышленников и предотвращает их иные утечки. Проявляется это тогда, когда приложение просит предоставить ему список контактов или персональных данных. Без этого нельзя продолжить работу в ручном режиме. Программно XPrivacy позволяет возвращать списки требований пустыми и скрывать местоположение.

Таким образом, было рассмотрено, как закрыть интернет на телефоне и ограничить подключение для некоторых приложений. Есть много действенных способов, каждый из которых отличается своими преимуществами и недостатками, требует специфических действий и предоставляет разные конечные результаты.