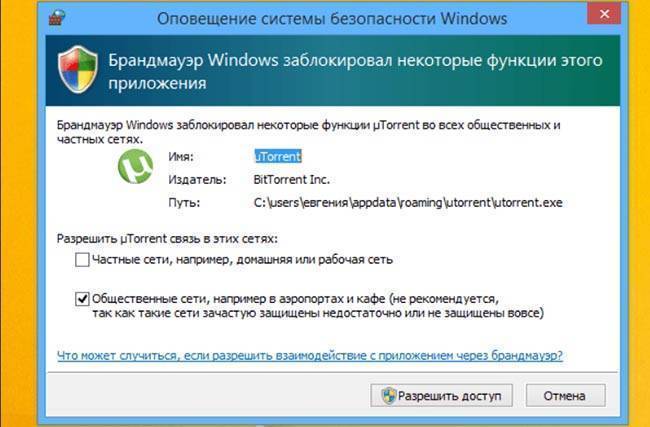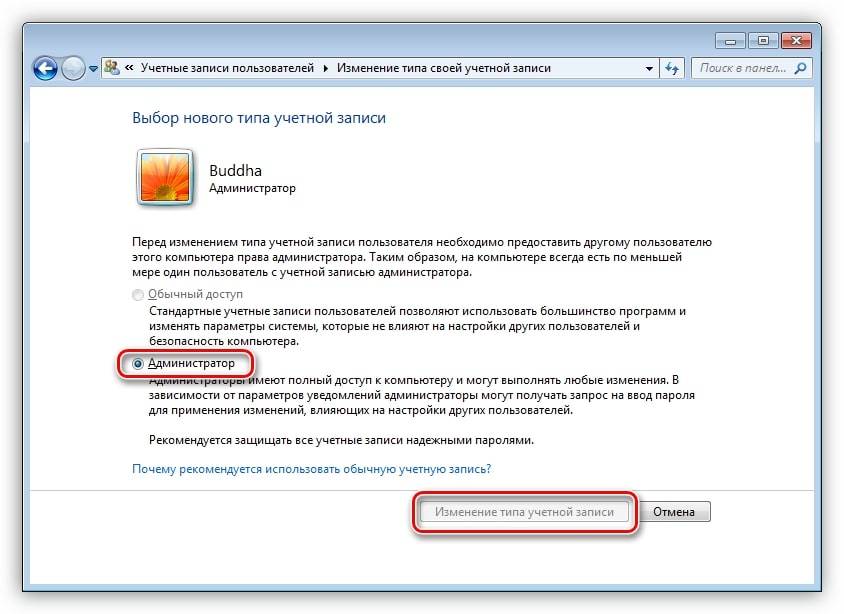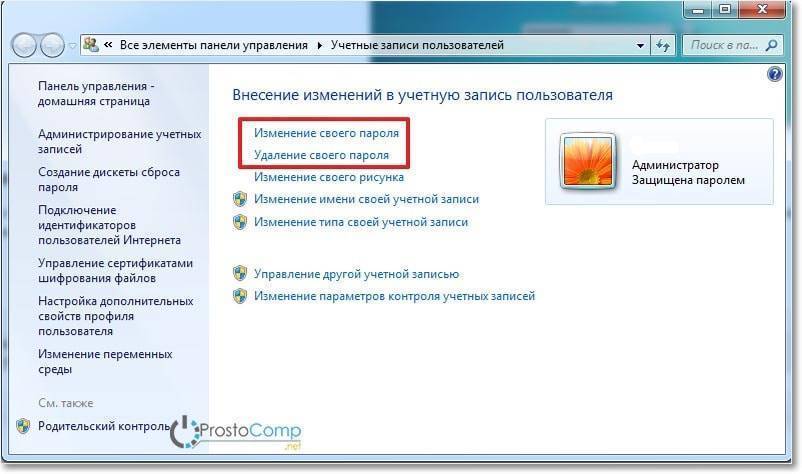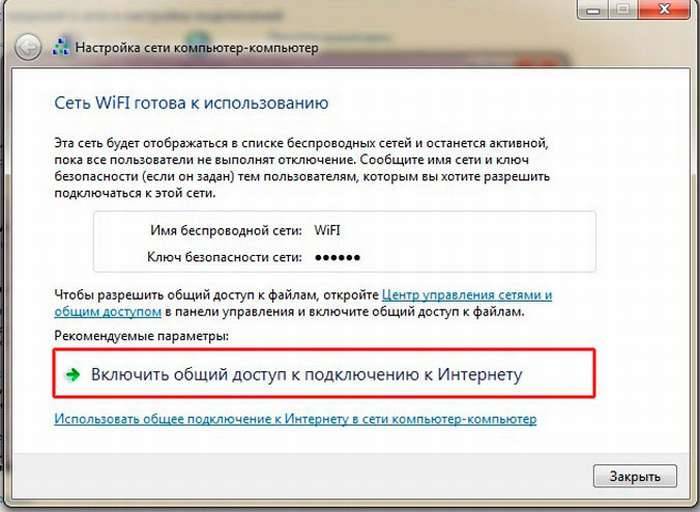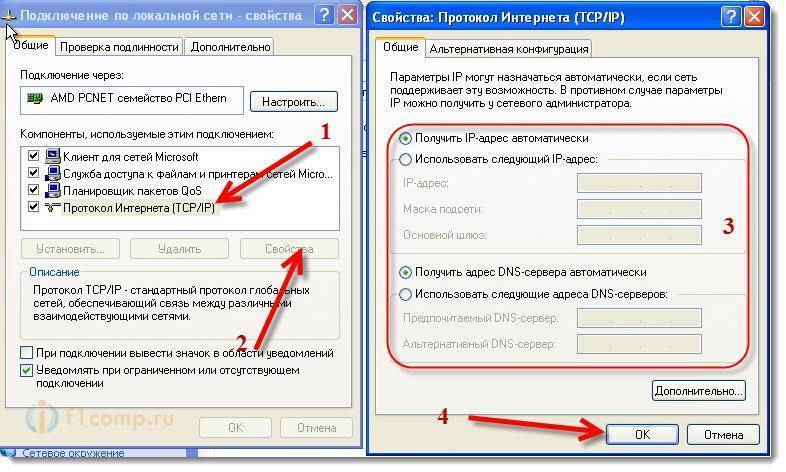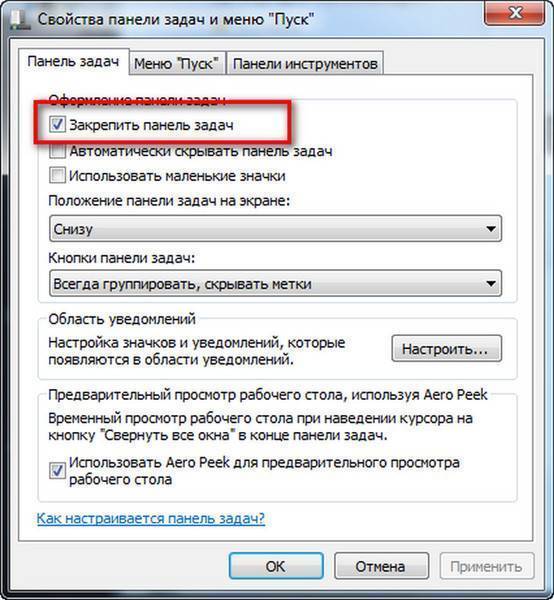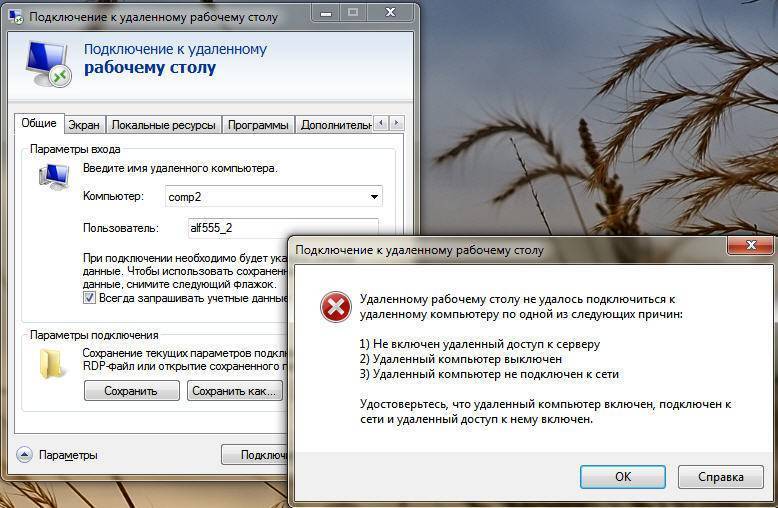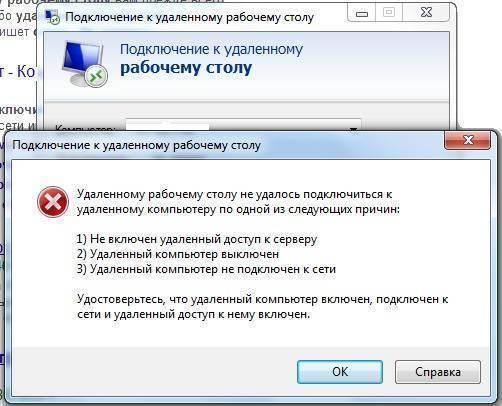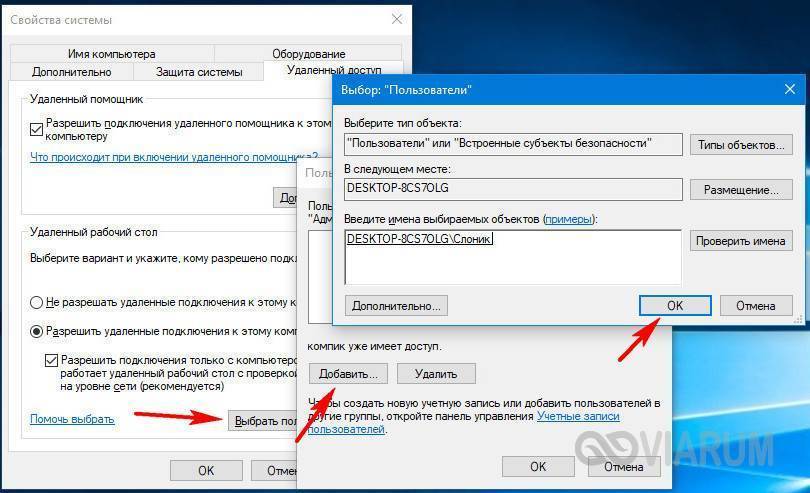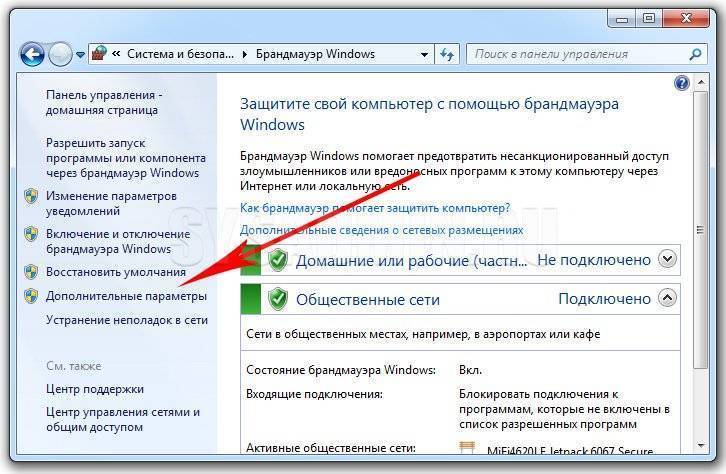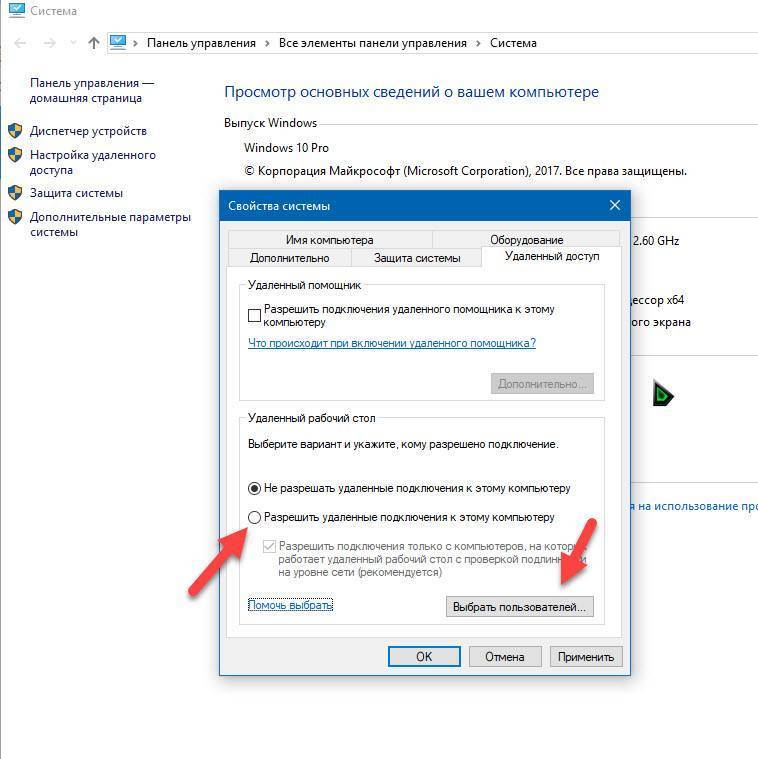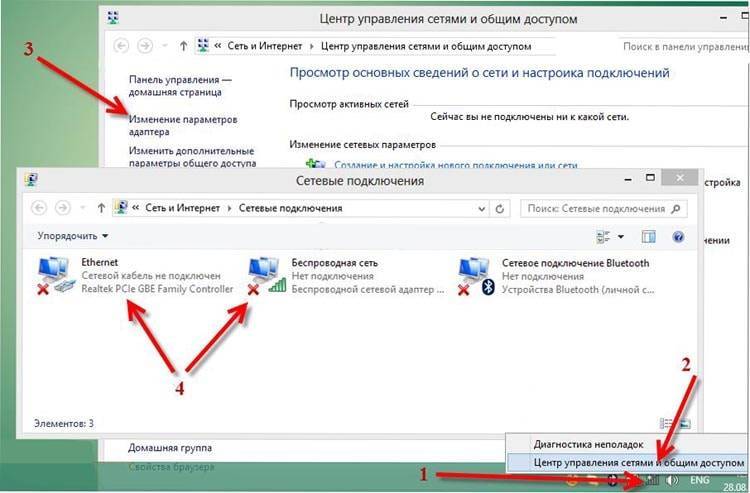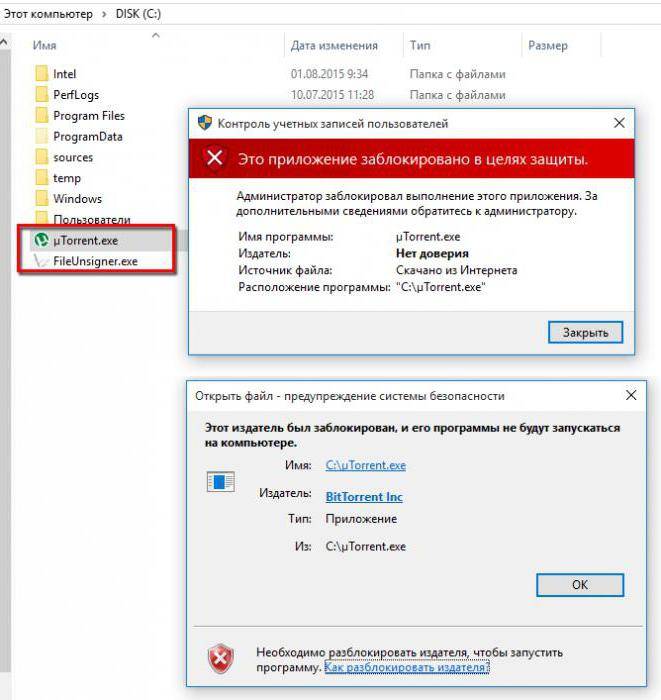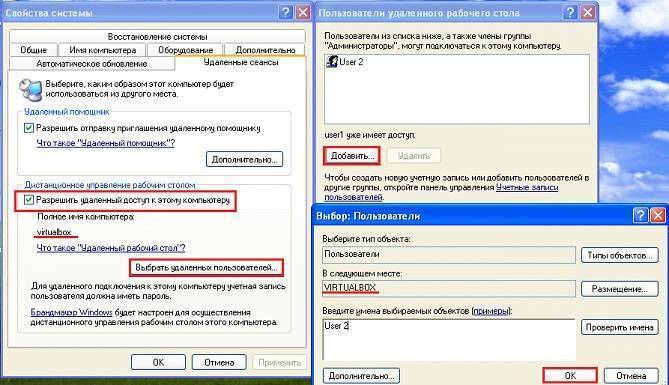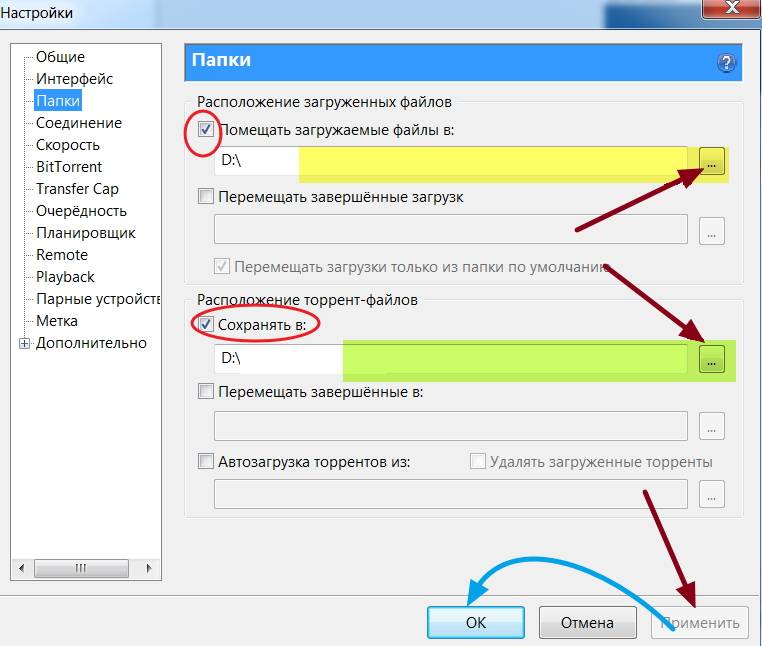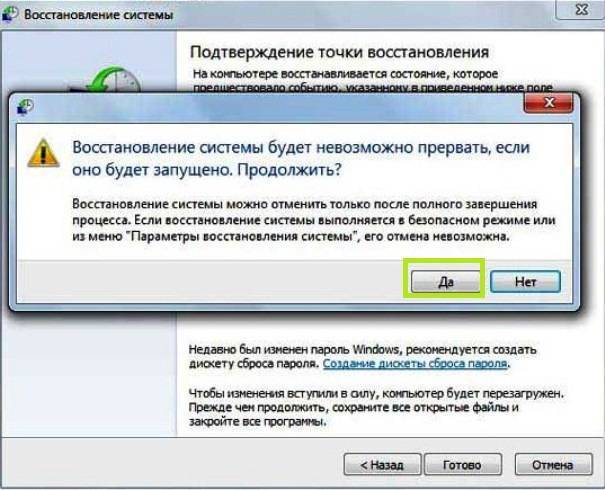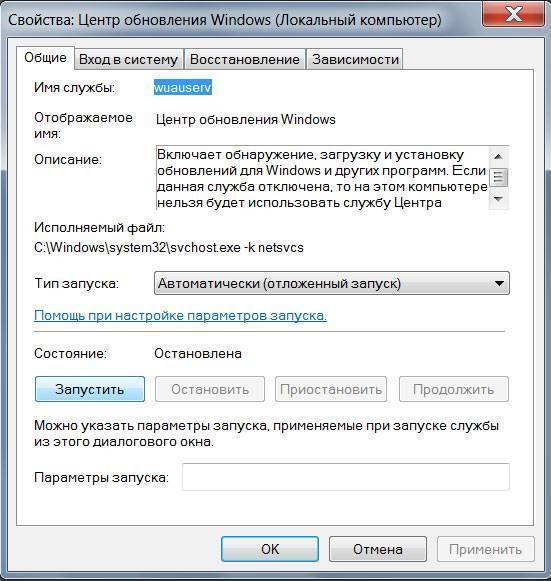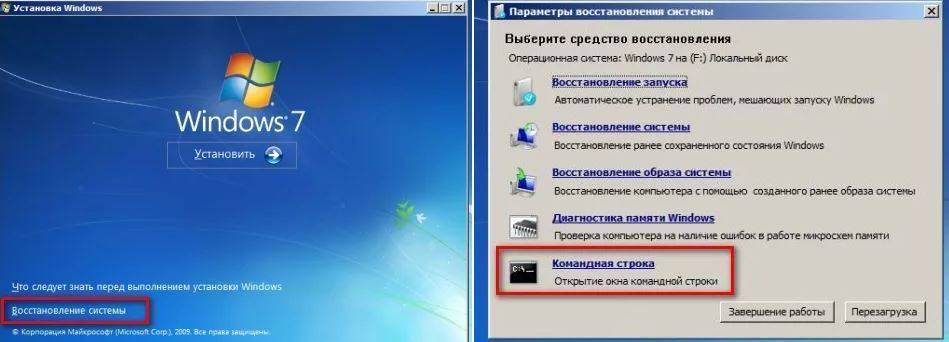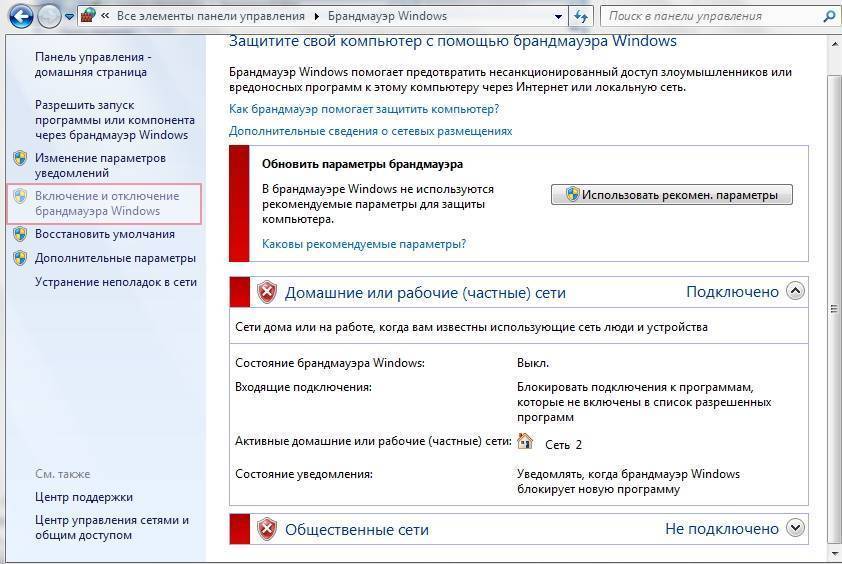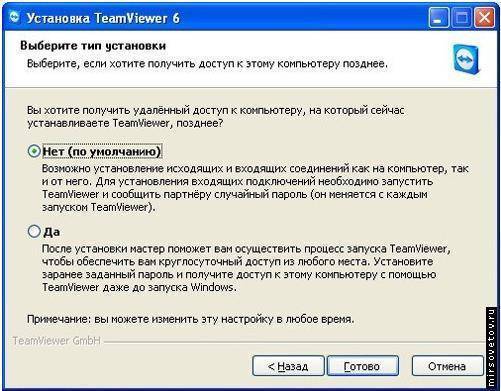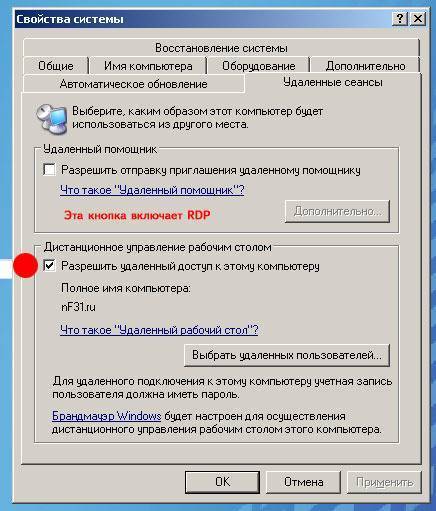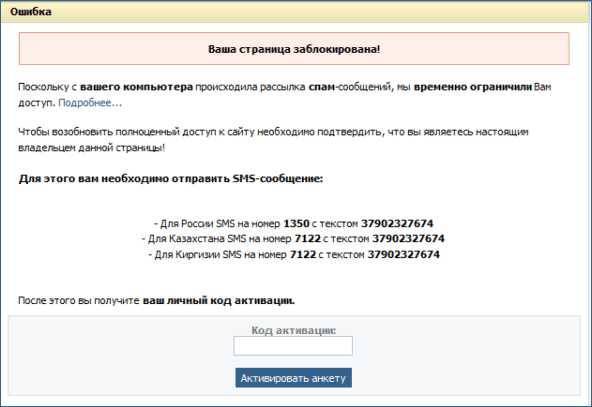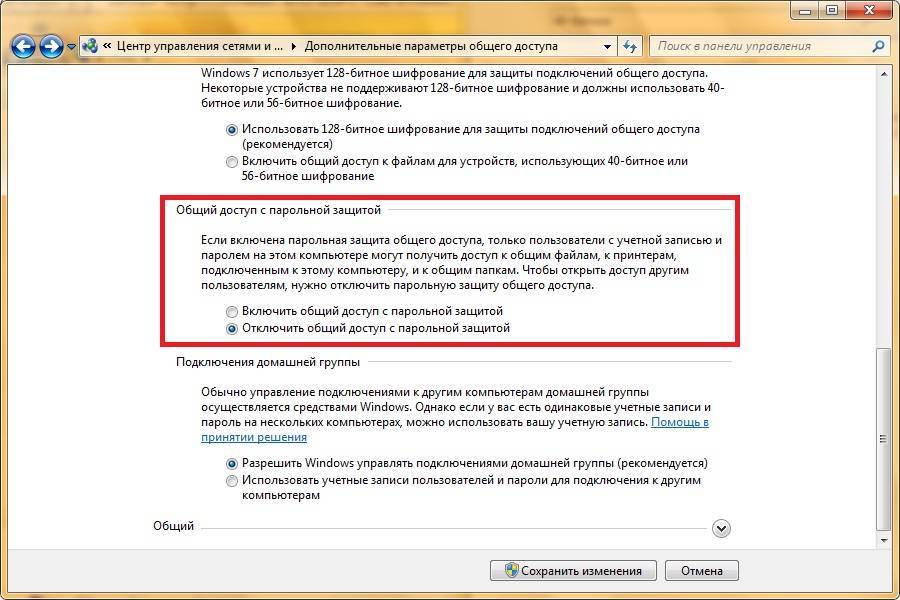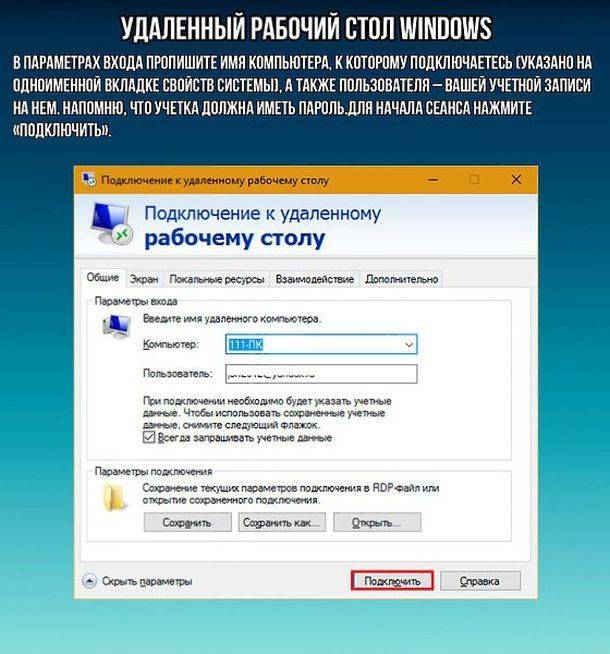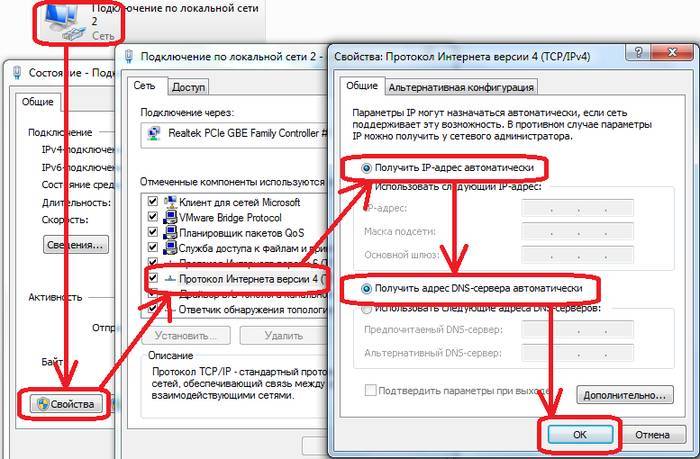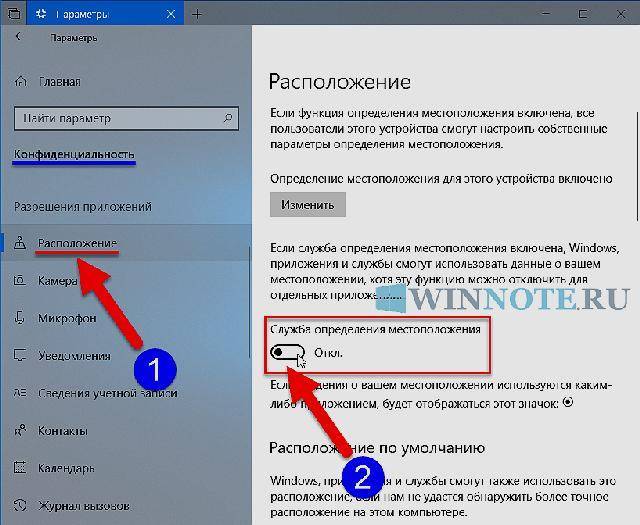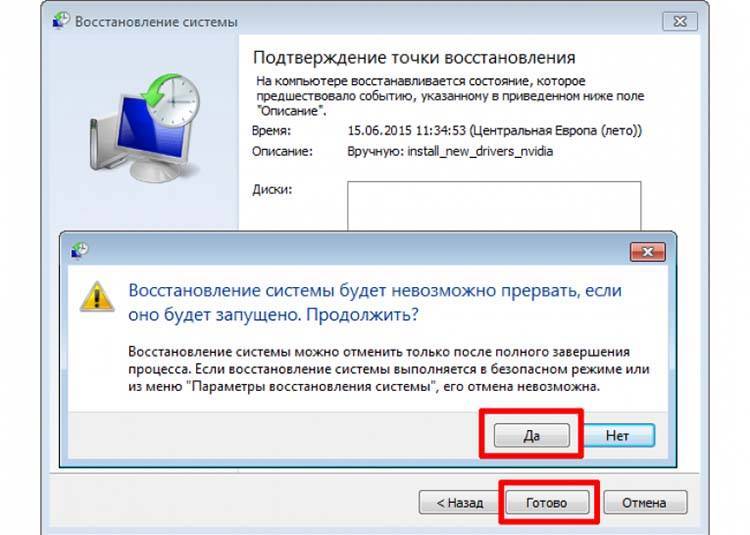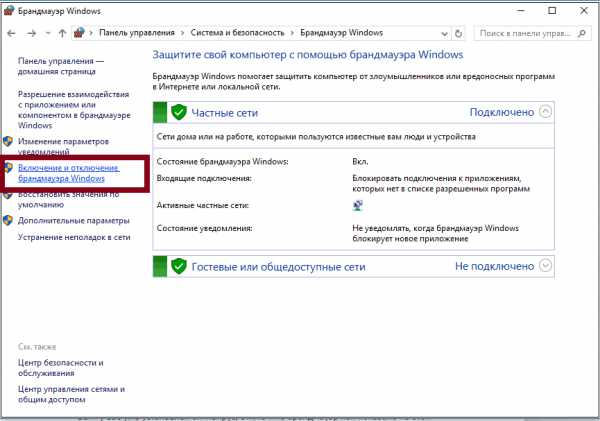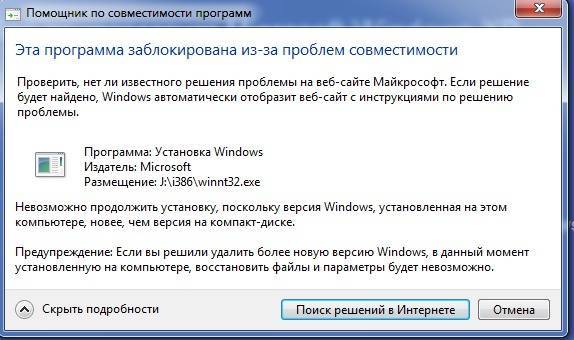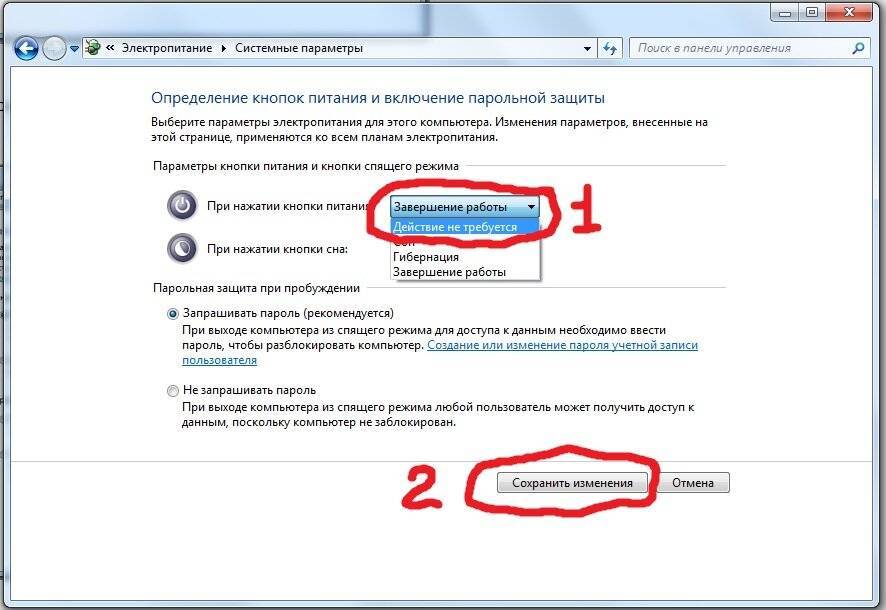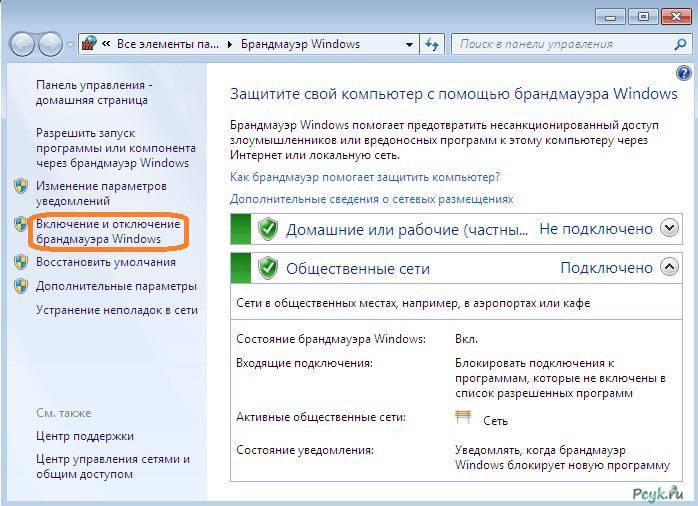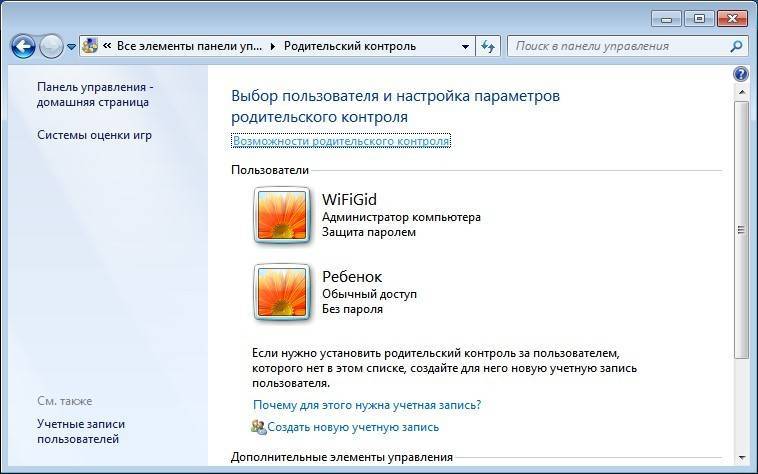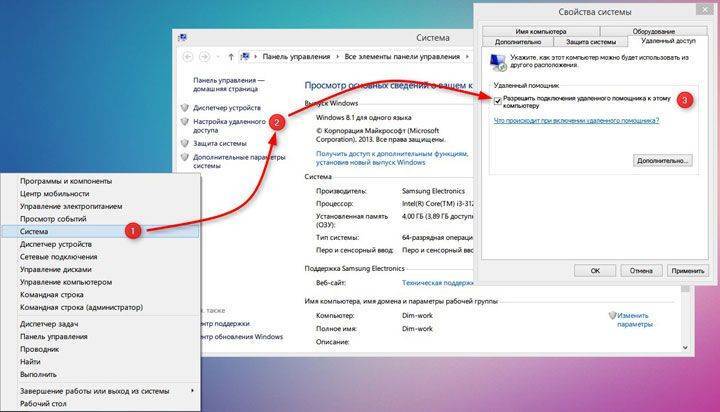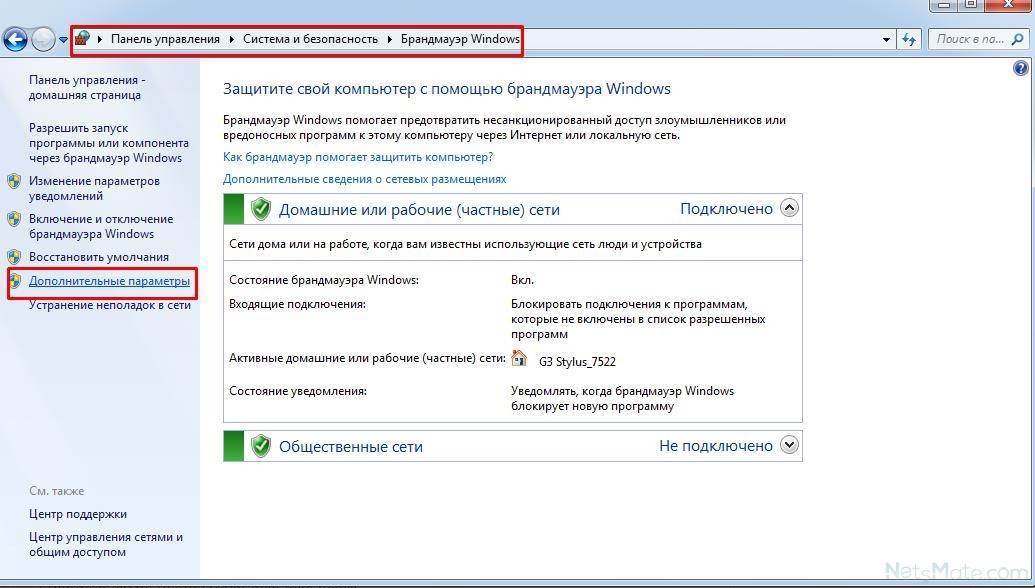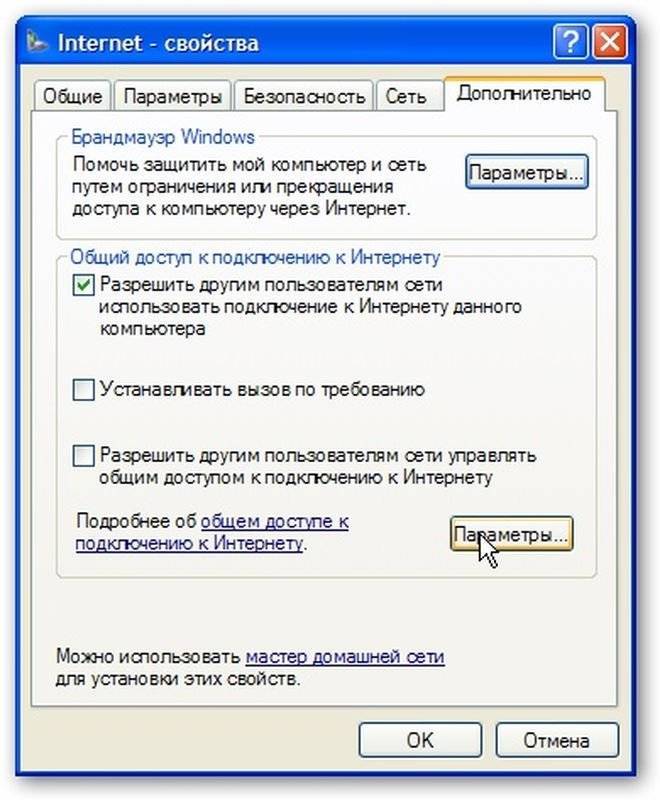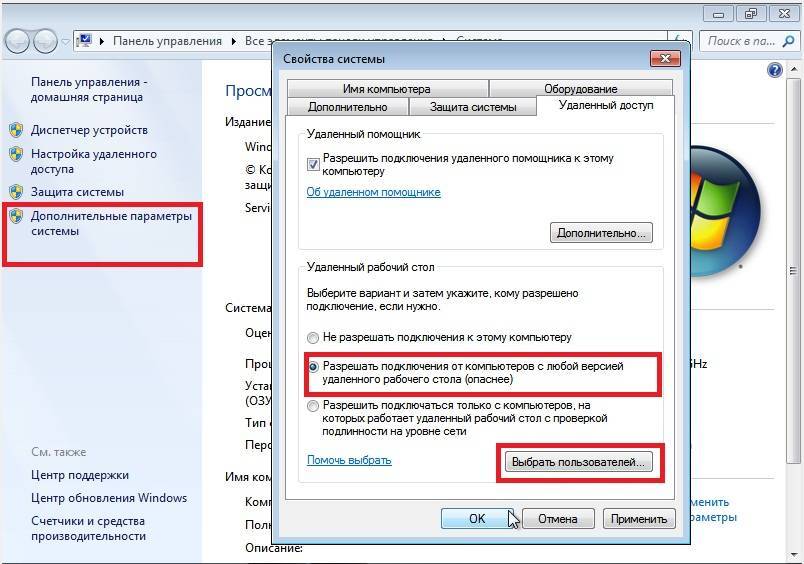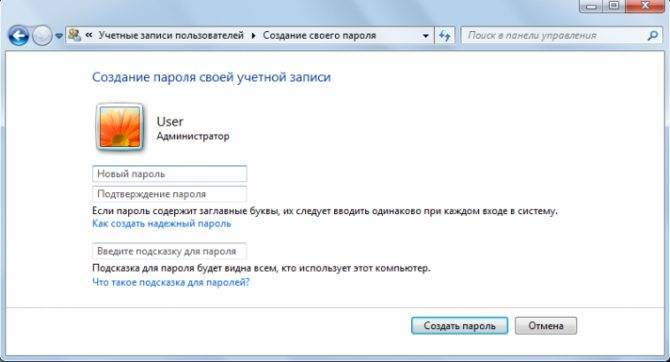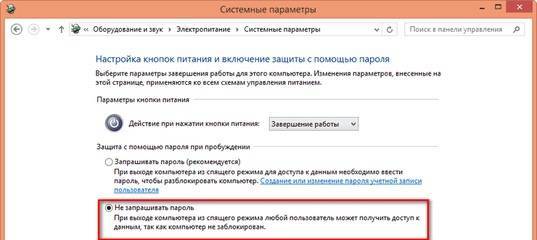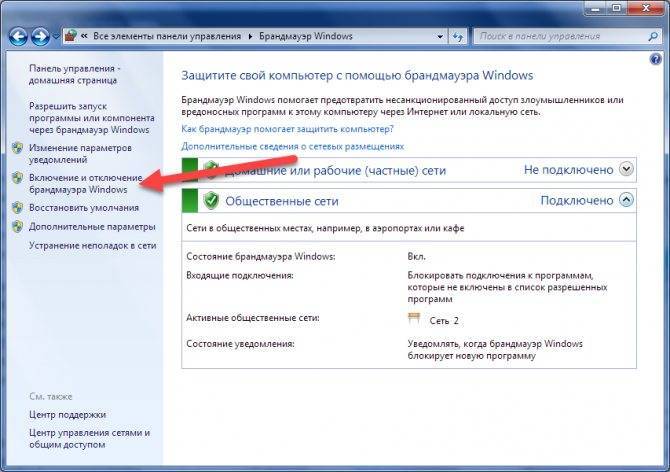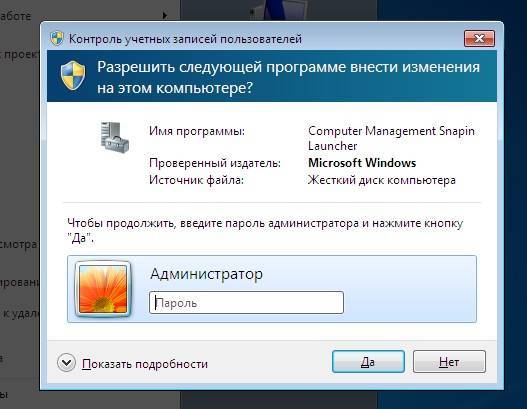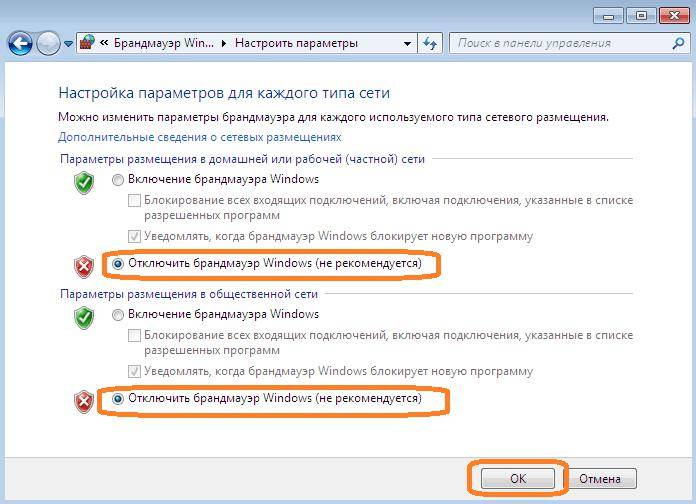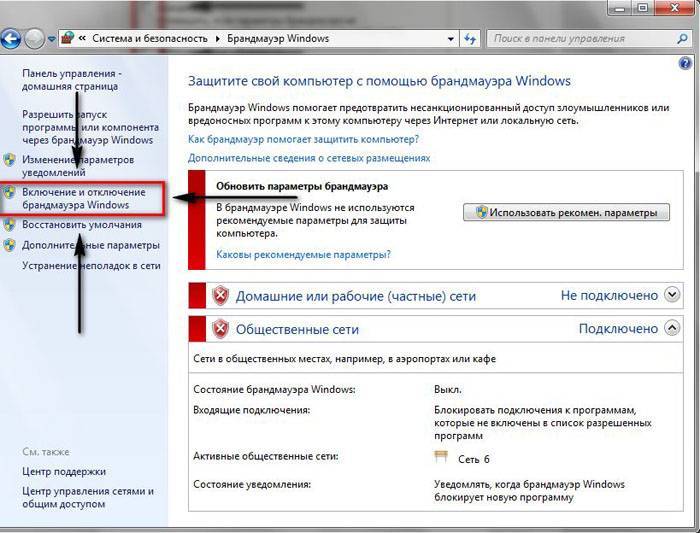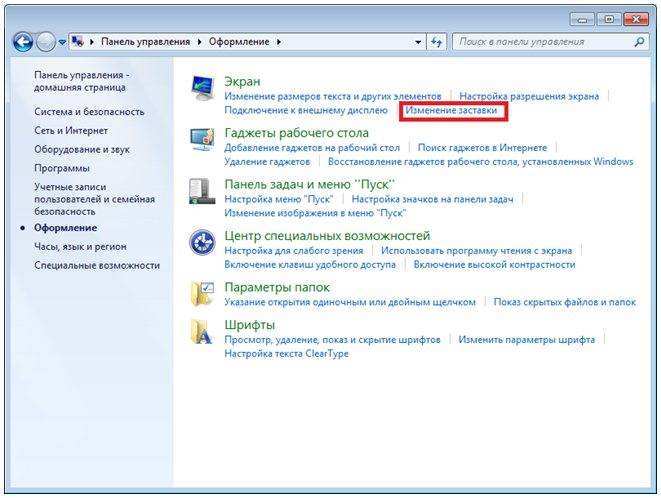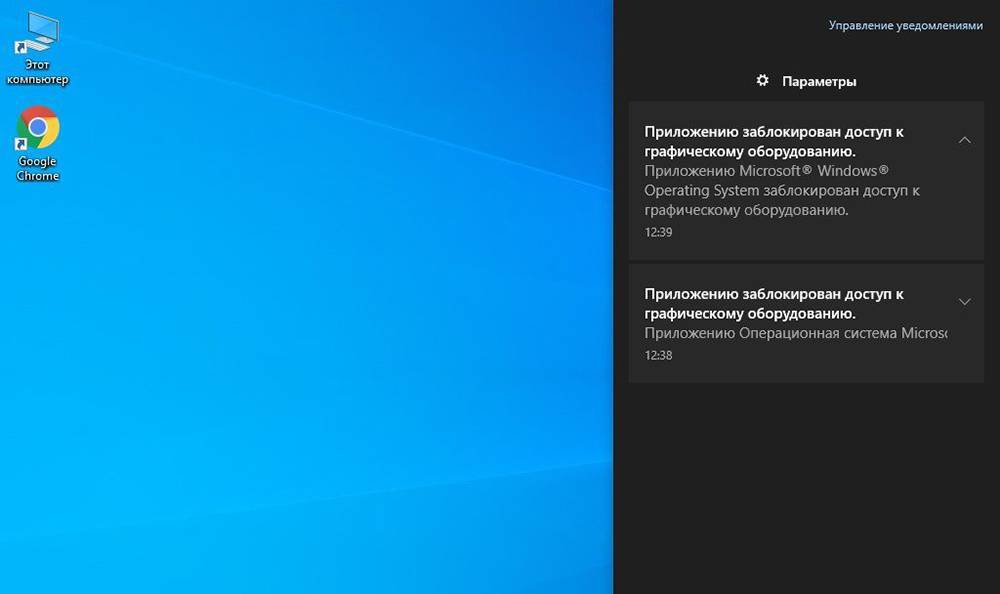Использование системной команды
Есть еще один гибкий способ настроить под себя блокирование системы. Опирается он на стандартные утилиты, при этом отлично действует что в 7, что в 10 «окнах». Чтобы система перекрыла доступ к активному сеансу, нужно лишь выполнить команду «rundll32.exe user32.dll, LockWorkStation» (без кавычек, разумеется).
Для запуска на исполнение можно использовать такой же стандартный функционал и вызвать окошко выполнения произвольной команды. Для этого нажмите клавишу Windows и одновременно R. Далее наберите команду в точности так, как указано выше.
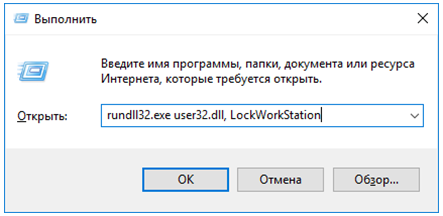
Нажмите «Ок» для запуска. В зависимости от текущей загруженности (и параметров быстродействия ПК), блокировка произойдет практически моментально или через несколько мгновений.
Однако постоянно набирать команду, даже самую знакомую, не так уж приятно. Да, можно сохранить ее в файлик в дальнейшем просто копировать текст из нее. Но есть способ куда проще и приятнее – создать специальный ярлык.
Для этого на рабочем столе в любом месте щелкните правой клавишей мыши. Откроется контекстное меню, в котором нужно навести указатель на раздел «Создать» и далее выбрать подпункт Ярлык.
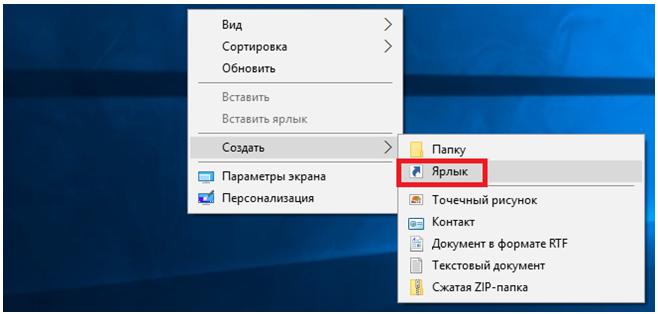
Откроется диалоговое окно, в которое и нужно вписать команду.
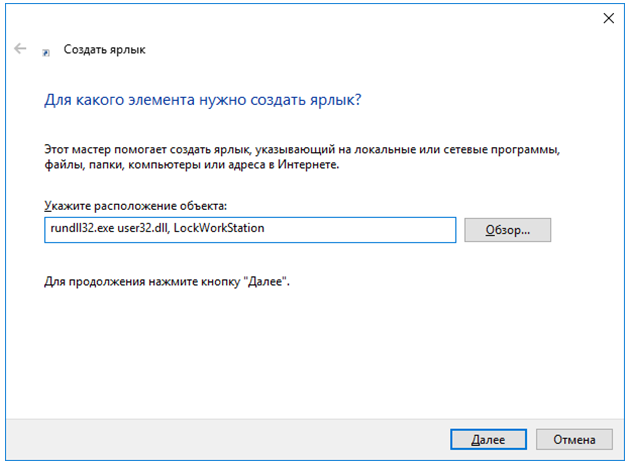
Название ярлыка остается целиком и полностью на вкус пользователя. Конечно, лучше ввести что-то осмысленное.
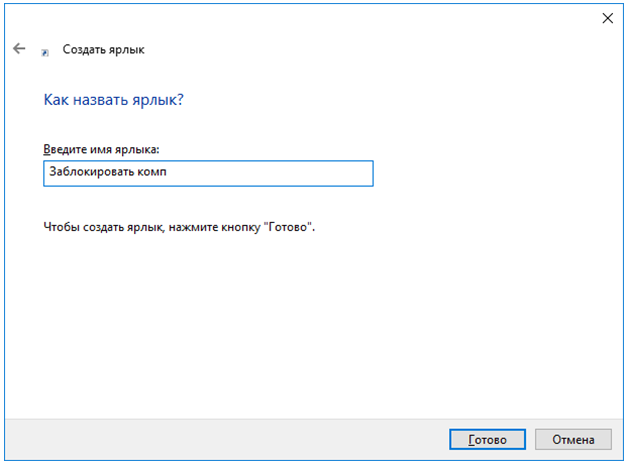
Готово, теперь у вас под рукой будет ярлык, который достаточно запустить для защиты от лишнего внимания.
Но можно научить систему, как с его помощью заблокировать компьютер без кликов, только за счет комбинации клавиш, как в Windows 10, так и в ставшей классикой «семёрочке». Для этого откройте свойства ярлыка.
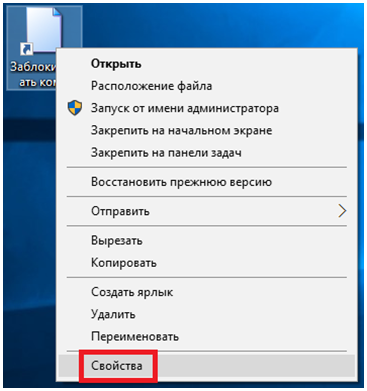
Щелкните в поле быстрого вызова и нажмите управляющую клавишу (например, Alt). По умолчанию ОС предлагает использовать любой символ в сочетании с Ctrl и Alt, но никто не мешает добавить к ним и Shift. А вот использовать только одну управляющую клавишу нельзя – разве же можно позволить пользователю переопределять, к примеру, Ctrl-V?
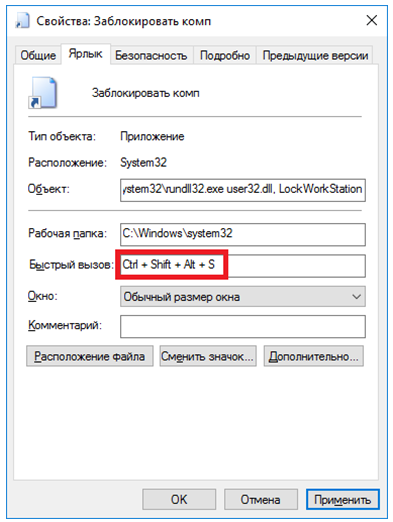
Примените изменения. Теперь по «волшебной комбинации» ПК будет автоматически «запираться».
Как заблокировать компьютер на пароль через флешку

Добрый день. Два года назад я написал статью: — «Блокировка компьютера от детей». В ней я объяснил, как можно поставить блокировку с помощью командной строки и с применением программы Block. В данной статье, мы продолжит тему блокировки компьютера, и уже рассмотрим, как заблокировать компьютер от взрослых. Причем, сделать это можно разными методами. Мы проведем блокировку компьютера, введя пароль в учетную запись и с помощью программы Predator 3.2.1 с применением флешки.
Пароль в учетной записи рекомендуется вносить, если вы желаете заблокировать домашний компьютер. Чаще всего её проводят для защиты компьютера от детей. Программа Predator 3.2.1 же, используется в основном, для блокировки ПК в офисе, от нежелательных сотрудников.
Самостоятельная блокировка экрана в Виндовс 10
Заблокировать экран ПК или ноутбука можно с помощью комбинаций клавиш – специально предназначенных для этой цели или предоставляющих доступ к меню, одна из опций которого решает нашу задачу.
Способ 1: Комбинация клавиш
«WIN+L» — это пара клавиш, нажатие на которые мгновенно блокирует экран в «десятке» как с рабочего стола, так и из любого другого окна/приложения. Исключением могут быть некоторые игры, где клавиша «WIN» автоматически отключается.
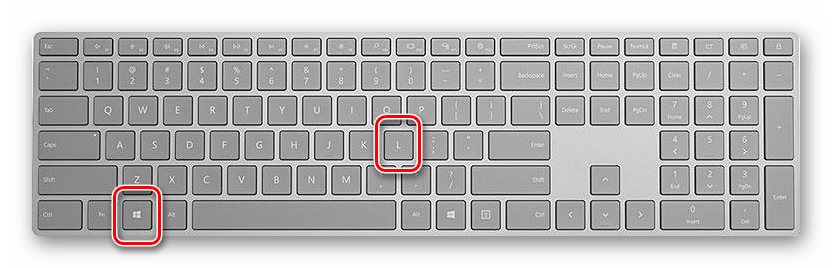
Способ 2: Клавиши + меню
«CTRL+ALT+DELETE» — сочетание клавиш, хорошо знакомое многим пользователям Windows, которое ранее в ОС этого семейства использовалось для экстренного прерывания выполнения функции (чаще всего – закрытия приложения). Однако в «десятке» его нажатие вызывает системное меню, одним из пунктов которого является блокировка компьютера – «Заблокировать».
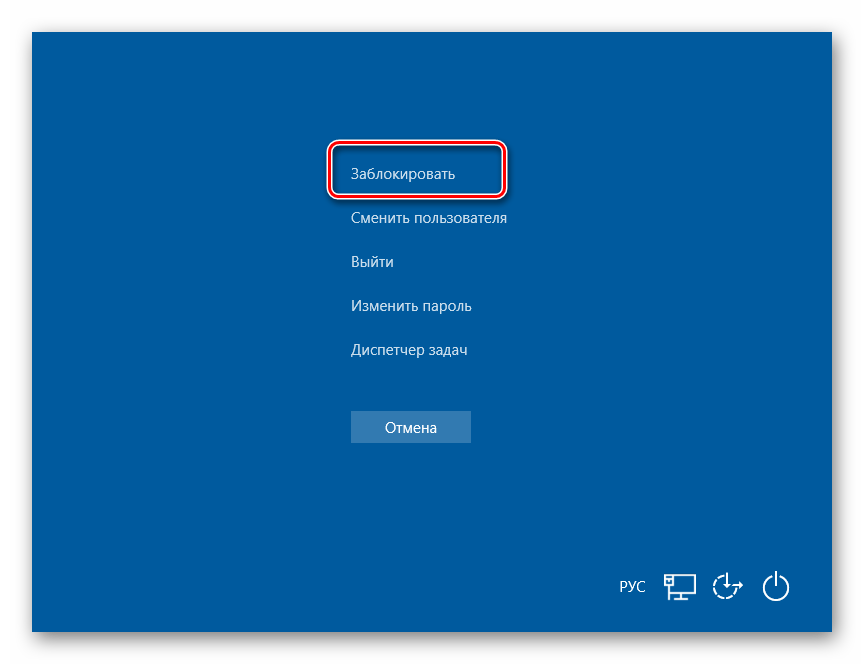
Способ 3: Специальные клавиши
На клавиатурах многих ноутбуков есть возможность блокировки экрана, которая обычно работает в паре с «Fn» и находится на одной из F-клавиш, рядом с ними (например, на «ESC»), в NUM-блоке или около него. Чаще всего на ней нарисован замок, но иногда это другой символ, напрямую ассоциирующийся с блокировкой или близкий к этому. Аналогичную кнопку можно найти и на некоторых мультимедийных, игровых, а также универсальных клавиатурах (предназначенных для устройств с разными ОС, работающих по Bluetooth). Искать нужно во все том же F-ряду или около него. Такие клавиши тоже часто работают в паре с «Fn».

Автоматическая блокировка экрана
Если помимо возможности самостоятельной блокировки экрана и необходимости ввода пароля или пин-кода при запуске операционной системы, вас интересует еще и то, как сделать так, чтобы ПК или ноутбук блокировался автоматически через некоторое время бездействия или при вашем непосредственном отлучении, выполните следующее.
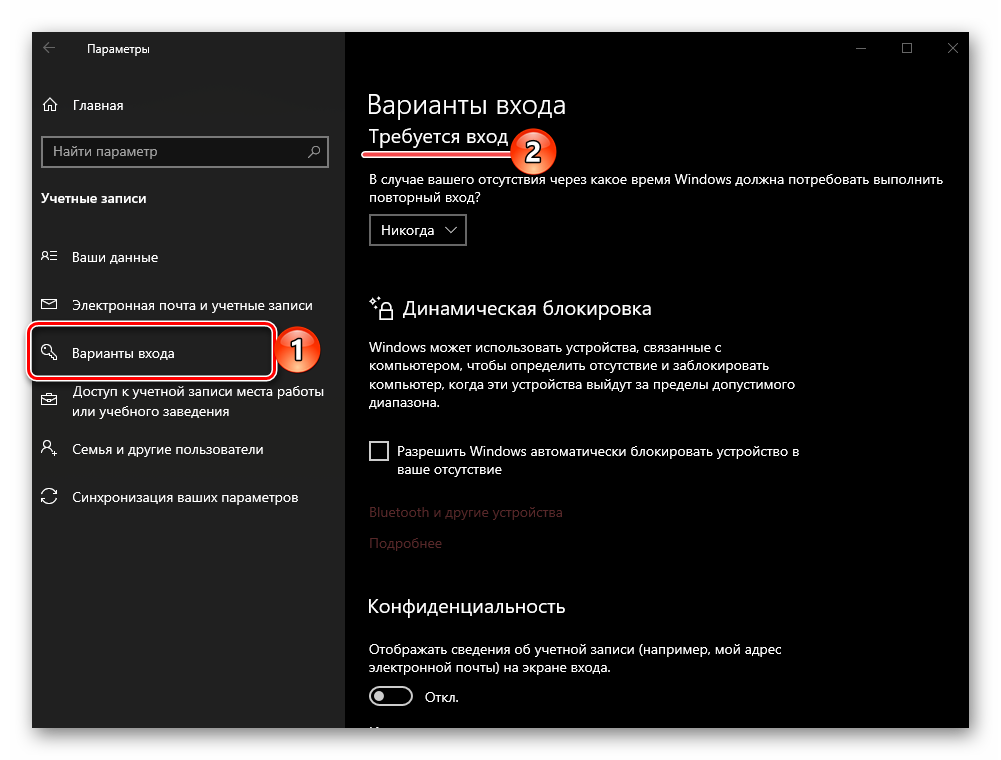
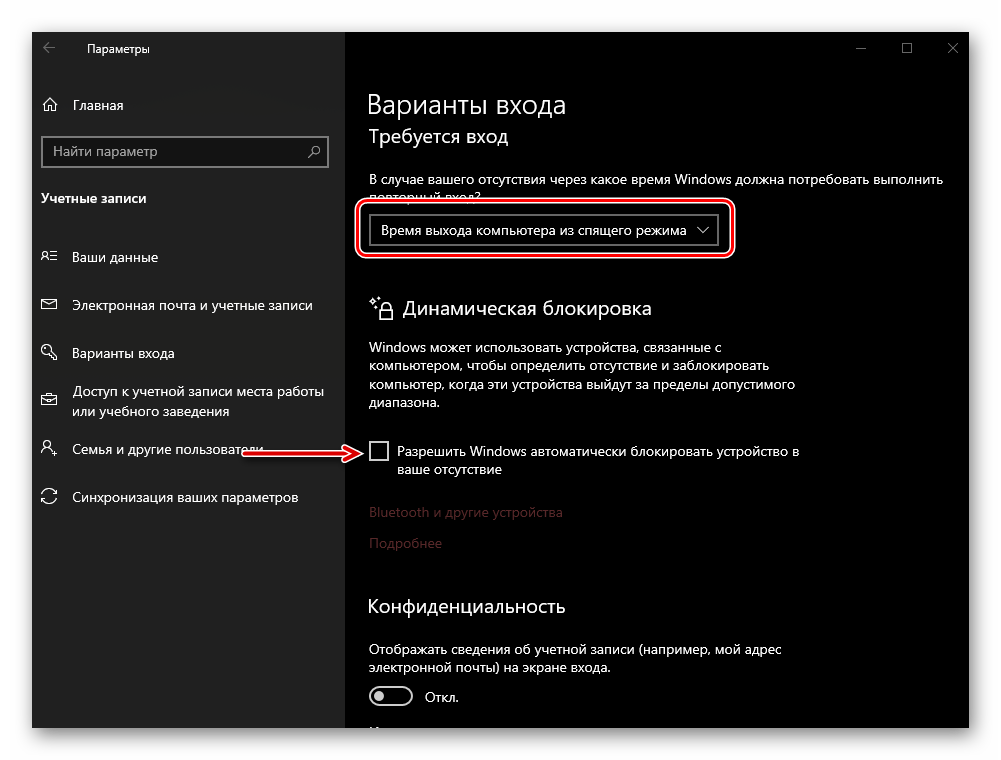

С этого момента каждый раз при выходе компьютера из спящего режима потребуется снимать блокировку экрана, то есть вводить пароль или пин-код, используемый для защиты учетной записи в Windows 10.
Теперь вы знаете, как включить экран блокировки на ПК или ноутбуке с Windows 10, а также что делать, если он не появляется при запуске операционной системы.
Источник
Определение приложений, выходящих в сеть
Часто в том, что игры подключаются к интернету, нет ничего подозрительного. Например, это может делаться для того, чтобы проверить наличие обновлений. Если они есть, то будет предложено загрузить их и установить на компьютер.

Однако причины могут быть не только такими. Некоторые используют взломанные программы, то есть такие, в которых добавлен дополнительный исполняемый код. Обычно нельзя проконтролировать то, что он делает. В некоторых случаях этот код способен представлять опасность и его необходимо попытаться отключить.
Для того, чтобы контролировать несанкционированное соединение со всемирной сетью, можно воспользоваться стандартной системной программой «Монитор ресурсов».
Для этого надо сделать следующее:
- Чтобы его запустить, сначала требуется нажать на кнопку «Пуск», затем ввести строку «Монитор». Название программы появится в списке. По нему надо кликнуть мышкой.
- Далее откроется окно программы. В нем имеется несколько вкладок. Необходимо перейти на ту, которая называется «Сеть».
- Далее будет показан перечень всех приложений, выходящих во всемирную сеть.
Внимательно изучив полученный список, можно найти программы, пытавшиеся выйти во всемирную сеть несанкционированным образом.
Как настроить экран блокировки
Рассмотрев возможные способы блокировки своего ПК от других юзеров, стоит научиться настраивать экран блокировки так, как хочется самому пользователю. Для этого не потребуется сложных действий, достаточно следовать четкому алгоритму:
Шаг 1. По указанному выше способу зайти в «Параметры», после чего – «Персонализация». Данный раздел отвечает за фон, экран блокировки и цвета.
 Открываем параметр «Персонализация»
Открываем параметр «Персонализация»
Шаг 2. Открыв его, нужно отыскать вкладку «Экран блокировки» и кликнуть на нее мышкой.
 Находим вкладку «Экран блокировки» и кликаем на нее мышкой
Находим вкладку «Экран блокировки» и кликаем на нее мышкой
Шаг 3. В самом верху пользователь может увидеть вид экрана при заблокированной ОС. Также во вкладке «Фон» он может определиться с тем, ставить ли на экран блокировки одно фото или сделать слайд-шоу. Картинки можно предварительно скачать и найти в галерее, нажав кнопку «Обзор».
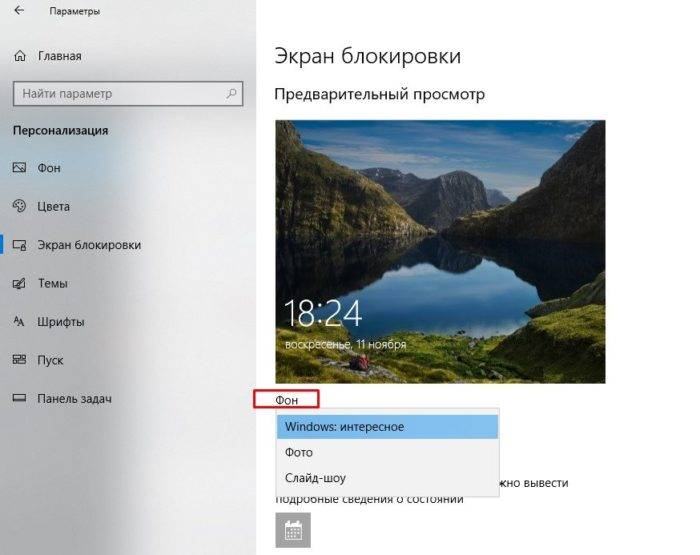 В параметре «Фон» выбираем подходящий вариант
В параметре «Фон» выбираем подходящий вариант
Шаг 4. Здесь же находится вся информация о сопутствующих параметрах. Также у пользователя есть возможность предварительного просмотра изменений. Система предлагает даже высвечивать забавные факты и шутки на экране блокировки. В том же разделе «Экран блокировки» нужно поставить «Вкл.» под соответствующим запросом.
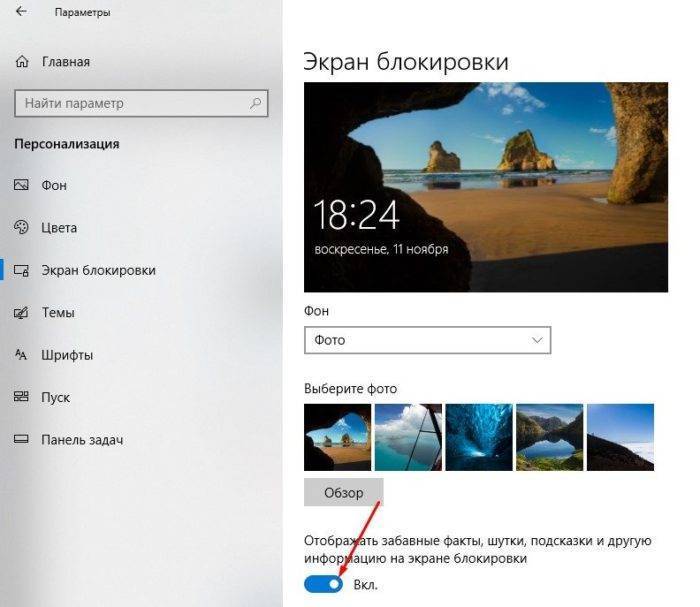 В параметре «Отображать забавные факты…» перемещаем переключатель в режим «Вкл.»
В параметре «Отображать забавные факты…» перемещаем переключатель в режим «Вкл.»
Windows 10 предлагает много вариантов для блокировки экрана, которые будут понятны как новичку, так и тем пользователям, кто уже давно работают с этой ОС.
Блокируем социальные сети через маршрутизатор Tp-Link
Что бы заблокировать нужные нам социальные сети, или просто сайты, нужно для начала зайти в панель управления маршрутизатором.
Все как обычно: подключаемся к маршрутизатору, открываем браузер и в адресной строке набираем адрес 192.168.1.1, или 192.168.0.1.
Откроется окно с запросом логина и пароля. По умолчанию, в Tp-Link, это admin и admin. Но, если вы уже меняли пароль на доступ к настройкам роутера, то нужно ввести установленные вами данные. Если логин и пароль по умолчанию не подходят, то придется делать сброс настроек к заводским, и настраивать роутер заново.
Вводим логин и пароль и входим в настройки.
Создаем список сайтов для блокировки
В панели управления переходим на вкладку Access Control (Контроль доступа) – Target (Цель). Мы сначала создадим список социальных сетей (или обычных сайтов), к которым хотим закрыть доступ, а затем, сможем применить это правило к любым устройствам.
Нажмите на кнопку Add New.. (Добавить…).
Напротив пункта Mode выбираем Domain Name (это значит, что блокировать ресурсы мы будем не по IP адресу, а по домену).
В пункте Target Description нужно указать любое описание для правила, на английском. Пишем там что-то типа “blocking vk”.
В полях Domain Name указываем адреса сайтов, к которым хотим запретить доступ (адреса указываем без http://).
Отлично, список сайтов у нас готов. Вы можете создать несколько таких правил. Так же, их можно редактировать, или удалять.
Добавляем устройство, для которого нужно заблокировать доступ
Переходим на вкладку Access Control (Контроль доступа) – Host (Узел) и нажимаем на кнопку Add New.. (Добавить…).
Если устройство подключается к этому роутеру, то это значит, что ему присвоен IP адрес. А если присвоен IP адрес, то можно и заблокировать по IP. Но, лучше всего, блокировать по MAC адресу, так как IP скорее всего динамический, и при каждом подключении меняется (хотя, можно и закрепить и статический).
Значит, в поле Mode (Режим) выбираем MAC Address (MAC-адрес).
В поле Host Description (Имя узла), нужно указать какое-то понятное название. Например, “blocking_PC1”. Главное, что бы вы понимали, к какому устройству относится это правило.
И самое главное, в поле MAC Address (MAC-адрес) нужно указать MAC адрес устройства, к которому вы хотите применить созданное выше правило, проще говоря, заблокировать социальные сети и прочие сайты.
Скорее всего, у вас возникнет вопрос, как узнать этот MAC адрес.
Если устройство уже подключено к этому роутеру, то его можно посмотреть на вкладке DHCP – DHCP Clients List (Список клиентов DHCP).
Просто скопируйте MAC адрес нужного устройства и вставьте его в поле.
Так же, MAC адрес можно посмотреть в настройках устройства (если это мобильное устройство).
В Android: Настройки – О телефоне – Состояние (на разных устройствах может отличатся, но примерно так).
Windows Phone: Настройки – Сведения об устройстве – Сведения и там ищите MAC адрес.
На компьютере немного сложнее, об этом я напишу в отдельной статье.
Значит так, указываем адрес нужного нам компьютера (или мобильного устройства) в поле MAC Address и нажимаем на кнопку Save (Сохранить).
Список для блокировки у нас создан, устройство так же добавлено. Вы конечно же можете добавить несколько устройств, редактировать их, или удалять.
Нам осталось только соединить все это.
Включаем блокировку сайтов на роутере Tp-Link
Заходим в пункт Access Control (Контроль доступа) – Rule (Правило).
Ставим галочку возле пункта Enable Internet Access Control (Включить управление контролем доступа к Интернет).
Ниже, так и оставляем пункт Denythe packets specified… (Запретить пакетам, не указанным…).
Нажимаем на кнопку Save (Сохранить).
Дальше, нажмите на Add New.. (Добавить…).
Поле Rule Name, в нем нужно указать любое имя для данного правила. Желательно, понятное название.
В поле Host выбираем нужный нам компьютер, который мы уже добавили.
В Target выбираем список сайтов для блокировки, который мы так же добавили.
Дальше, все оставляем как есть. Там еще можно настроить блокировку по времени, если нужно.
Нажимаем Save.
Все, правило создано. Можно создать много подобных правил. Редактировать их, отключать и удалять.
Все настройки будут задействованы даже без перезагрузки маршрутизатора. Сайты, которые вы заблокировали на определенном устройстве, уже не будут отрываться, пока вы не отключите, или не удалите правило в настройках.
Еще один момент, если вы заблокируете скажем vk.com, то мобильная версия m.vk.com так же не будет работать.
154
Сергей
Советы по настройке роутеров (общие)
Лучшие способы для быстрой и надежной блокировки доступа к Windows 10

Все мы слышали о киберпреступниках, пытающихся взломать компьютеры, чтобы украсть данные
Чтобы предотвратить это, принимаются определенные меры безопасности, такие как установка брандмауэра, VPN, шифрование и многие другие меры предосторожности. Но что, если вы узнаете, что вы всегда сами давали открытое приглашение украсть ваши данные, не блокируя компьютер
Есть много способов активировать экран блокировки Windows 10, некоторые из них просты, другие трудны, а некоторые являются продвинутыми и интересными.

Читайте дальше, чтобы узнать больше о блокировке Windows 10, а затем выберите лучший способ, который вам подходит.
Как быстро заблокировать работающий сеанс пользователя и не потерять все данные?
После нажатия кнопок Win + L вы попадете на экран выбора учетной записи или же это будет экран входа в текущую учетную запись, если в системе заведен только один пользователь. При этом все запущенные до блокировки приложения и открытые документы останутся на своем месте, т.к. программы продолжат работу в фоновом режиме.
Еще один способ блокировки с помощью горячих клавиш
Можно нажать знакомую всем пользователям Windows комбинацию кнопок Ctrl + Alt + Del. И на появившемся экране либо мышкой, либо клавишами выбрать пункт «Заблокировать«.
Блокировка сеанса через диспетчер задач
Запускаем диспетчер задач либо привычной комбинацией кнопок Ctrl + Alt + Del и выбираем пункт «Диспетчер задач», либо комбинацией клавиш Ctrl + Shift + Esc.
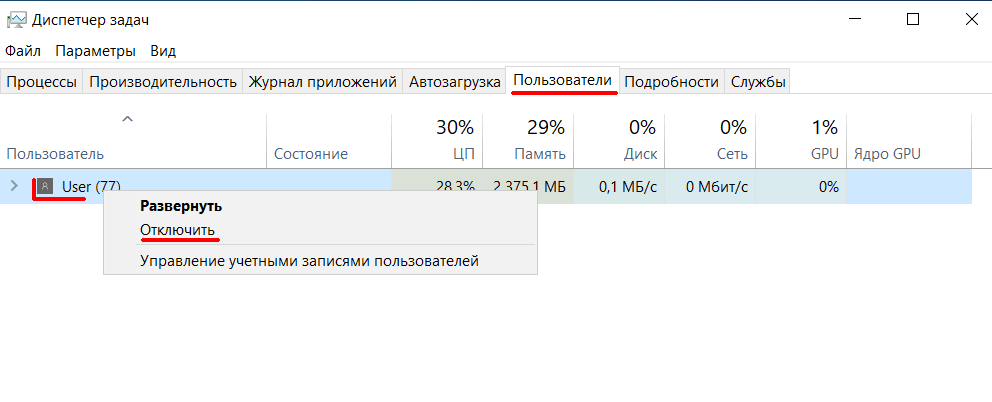
В диспетчере задач открываем вкладку «Пользователи», нажимаем правой клавишей мыши по текущему пользователю и выбираем «Отключить». Затем подтверждаем действие в диалоговом окне.

Блокировка экрана с помощью мыши
Вызываем меню «Пуск», там вверху списка слева нажимаем левой или правой клавишей мыши по имени пользователя. В выпадающем меню выбираем «Заблокировать».
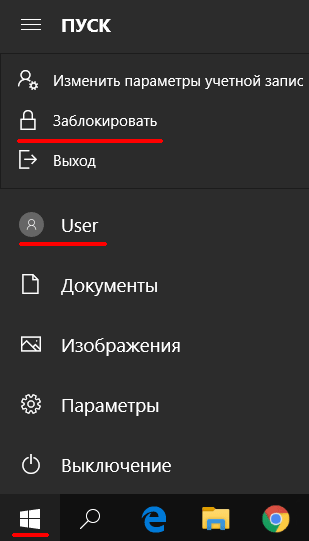
Можно все это сделать и с клавиатуры, но с помощью мыши намного проще и быстрее.
Далее описан способ редкий и на практике почти не применяемый. Блокируем с помощью командной строки. Приведенную ниже команду можно выполнить в обычной консоли, в проводнике, в PowerShell и т.п.
Нажимаем Win + R и в окне «Выполнить» вводим без кавычек «rundll32.exe user32.dll, LockWorkStation«. Потом подтверждаем клавишей Enter или кнопкой «Ок».
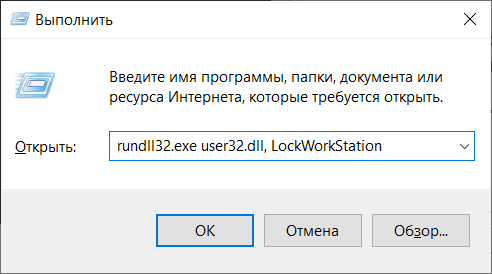
Также эту команду можно вставить в созданный ярлык и далее производить быструю блокировку сеанса пользователя с помощью этого ярлыка.
C помощью брандмауэра Windows или стороннего файервола
Брандмауэр Windows может блокировать веб-сайты только по IP-адресам. Это не самый лучший способ, так как один IP иногда делят между собой несколько ресурсов, а большие порталы, такие как ВКонтакте и Одноклассники, занимают целые диапазоны адресов. Сторонние файерволы настраиваются более гибко — позволяют закрыть доступ даже к единственной странице. Для этого достаточно указать в программе ее URL, а не IP, что гораздо удобнее для пользователя.
Поскольку каждый файервол настраивается по-своему, а рассмотреть их все мы не можем, изучим принцип настройки универсального средства — брандмауэра Windows 10.
Для создания правила блокировки сначала определим IP сайта. Для этого удобно использовать команду ping_URL (например, «ping ya.ru») или whois-сервисы.
Далее пошагово:
Откроем брандмауэр. В левой панели выберем «Правила исходящих подключений», а в списке «Действия» — «Создать правило».
В следующем окне отметим «Все программы» (если сайт должен блокироваться во всех браузерах) или «Путь программы» (если в одном). При выборе второго варианта укажем путь к исполняемому файлу браузера.
Следующее окно пропустим. После него нам предстоит указать IP, подлежащий блокировке. Отметим в нижней части окна «Область» пункт «Указанные IP-адреса» и нажмем «Добавить». Верхнее поле не трогаем, так как оно предназначено для создания правил в локальных сетях.
Пропишем ИП-адрес или диапазон адресов веб-сайта и щелкнем ОК.
Далее выберем «Блокировать подключение».
Отметим сетевые профили, для которых собираемся использовать правило.
И последним шагом присвоим правилу имя.
После нажатия «Готово» правило вступит в действие.
Блокировка компьютера вручную
В Windows 7 предлагаются три способа блокировки компьютера перед покиданием рабочего места.
Выбор в меню Пуск команды Завершение работы > Блокировать.
При регулярном возникновении необходимости блокировать компьютер стоит рассмотреть вариант превращения кнопки с командой Завершение работы в кнопку с командной Блокировать.
- Одновременное нажатие клавиши с логотипом Windows и клавиши <L>.
- Нажатие комбинации клавиш <Ctrl+Alt+Delete> и затем щелчок на варианте Блокировать компьютер.
В случае применения любого из этих способов далее появляется экран регистрации Windows
Важно обратить внимание на то, что на нем под именем пользователя отображается слово “Заблокировано”

Как узнать имя и тип файла для ограничения запуска программы
В этой статье рассмотрены способы, при которых пользователь должен самостоятельно добавить приложение в список для запрета запуска в Windows. Для этого, нам потребуется узнать название и тип файла.
Название — название приложения в папке на компьютере, а тип файла — расширение файла, большинстве случаев «.exe», исполняемый файл. Узнать необходимую информацию можно в свойствах ярлыка или в свойствах самого приложения. В некоторых случаях, название приложения может быть сокращено, например, программа FastStone Capture (официальное название) отображена, как «FSCapture.exe».
Сначала узнаем имя и расширение приложения в свойствах ярлыка программы:
- Кликните правой кнопкой мыши по ярлыку программы.
- В контекстном меню выберите пункт «Свойства».
- В окне свойств программы, в поле «Объект:» в самом конце пути вы увидите название программы и ее расширение.
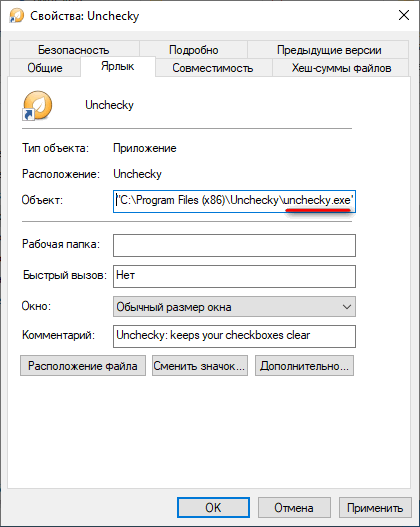
Эти данные нужно будет вводить для запрещения запуска на ПК этого конкретного приложения.
Теперь посмотрим свойства приложения:
- Войдите в меню «Пуск».
- В списке установленных программ выберите нужное приложение.
- Щелкните по нужной программе правой кнопкой мыши, в контекстном меню сначала выберите «Дополнительно», а затем «Перейти к расположению файла».
- В открывшейся папке кликните правой кнопкой мыши по ярлыку программы, выберите «Расположение файла».
В Windows 7 после клика по названию программы выберите «Расположение файла».
- В папке с программой кликните правой кнопкой мыши по файлу, имеющему тип «Приложение».
- В контекстном меню нажмите на «Свойства».
- В окне свойств приложения, во вкладке «Общие» вы увидите название программы и ее расширение.
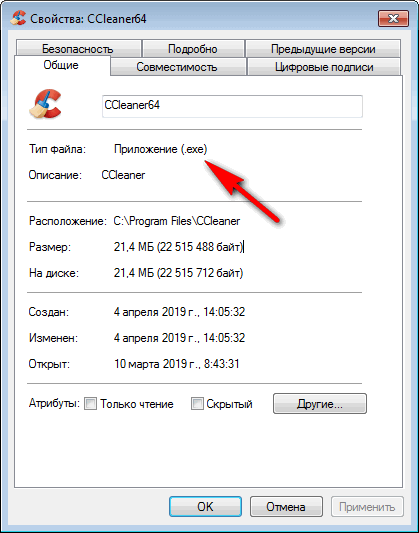
Блокирование с использованием брандмауэра
Существует возможность блокировать доступ игры в интернет через firewall, как это сделать — рассказано далее.
Для того, чтобы воспользоваться брандмауэром для прекращения соединения с интернетом, надо зайти в панель управления.
Чтобы произвести отключение, требуется сделать следующее.
Если нажать на кнопку «Пуск», в получившемся меню выбрать «Панель управления», то можно открыть ее окно.
Далее необходимо выполнить действия:
Следить таким образом за безопасностью можно не только на компьютере, но и на телефоне.
При вводе параметров для нового правила на первом шаге указывают рассматриваемый объект. Надо выбрать «Для программы».
Второй строке в меню слева соответствует выбор приложения, о котором идет речь. Чтобы его указать, нажимают кнопку «Обзор».
На следующем шаге требуется выбрать действие, предусмотренное правилом. В этом случае речь идет о блокировании подключения.
На четвертом этапе предлагается определить, для какого типа доменов доступ должен отключаться. Там по умолчанию отмечены все виды. Этих пометок менять не нужно.
На заключительном этапе нужно дать подходящее название правилу и написать к нему комментарий, если это необходимо. Теперь доступ игры в интернет блокирован через firewall.
Отключите включенное устройство в Windows 10, 8, 7, Vista и XP
Кнопка
Отключение аппаратного устройства, указанного в диспетчере устройств, полезно, если вы хотите, чтобы Windows игнорировала часть аппаратного обеспечения. Большинство пользователей, которые решили отключить устройство, делают это, потому что они подозревают, что оборудование вызывает какие-то проблемы.
Windows включает все устройства, которые она распознает. После отключения Windows больше не будет назначать системные ресурсы устройству, и никакое программное обеспечение на вашем компьютере не сможет использовать устройство.
Отключенное устройство также будет помечено черной стрелкой в диспетчере устройств или красным крестиком в Windows XP и приведет к ошибке кода 22.
Как отключить устройство в диспетчере устройств в Windows
Вы можете отключить устройство из окна Свойства устройства в Диспетчере устройств. Однако подробные действия по отключению устройства различаются в зависимости от используемой операционной системы Windows – любые различия отмечены в следующих шагах.
Посмотреть, какая версия Windows у меня установлена? если вы не уверены, какая из этих нескольких версий Windows установлена на вашем компьютере.
Откройте диспетчер устройств.
Есть несколько способов попасть в Диспетчер устройств (см. Совет 3 ниже), но меню «Опытный пользователь» – самый простой способ в новых версиях Windows, в то время как Панель управления – это то место, где вы лучше всего найдете Диспетчер устройств в старые версии.
Теперь, когда открыто окно Device Manager , найдите устройство, которое вы хотите отключить, найдя его в категории, которая его представляет.
Например, чтобы отключить сетевой адаптер, вы должны заглянуть в раздел «Сетевые адаптеры» или «Bluetooth», чтобы отключить адаптер Bluetooth. Другие устройства могут быть немного сложнее найти, но вы можете просмотреть столько категорий, сколько необходимо.
В Windows 10/8/7 нажмите или коснитесь значка > слева от устройства, чтобы открыть разделы категорий. Значок используется в более старых версиях Windows.
Когда вы найдете устройство, которое хотите отключить, щелкните его правой кнопкой мыши (или нажмите и удерживайте) и выберите в меню Свойства .
Откройте вкладку Драйвер в этом окне Свойства .
Только для пользователей Windows XP: перейдите на вкладку Общие и откройте меню Использование устройства: внизу. Выберите Не использовать это устройство (отключить) и перейдите к шагу 7.
Если вы не видите вкладку Драйвер или этот параметр на вкладке Общие , убедитесь, что вы открыли свойства самого устройства, а не свойства категории, в которой оно находится Вернитесь к шагу 2 и обязательно используйте кнопки расширения (> или ), чтобы открыть категорию, а затем выполните шаг 3 только после выбора устройства, которое вы отключаете.
Нажмите кнопку Отключить устройство , если вы используете Windows 10, или кнопку Отключить , если вы используете более старую версию Windows.
Выберите Да , когда увидите сообщение «Отключение этого устройства приведет к его остановке. Вы действительно хотите отключить его?» .
Нажмите или нажмите ОК в окне Свойства , чтобы вернуться в Диспетчер устройств.
Теперь, когда он отключен, вы должны увидеть черную стрелку или красный крестик в верхней части значка устройства.
Советы и дополнительная информация по отключению устройств
- Это действительно легко отменить эти шаги и повторно включить устройство или включить устройство, которое было отключено по какой-либо другой причине. См. Как включить устройство в диспетчере устройств в Windows? для конкретных инструкций.
- Проверка черной стрелки или красного x в диспетчере устройств – не единственный способ проверить, отключено ли устройство. Помимо физического подтверждения того, что оборудование не работает, есть еще один способ просмотреть его состояние, что вы также можете сделать в диспетчере устройств. Следуйте нашим разделам Как просмотреть состояние устройства в Windows? учебник, если вам нужна помощь.
- Меню опытного пользователя и панель управления – это два основных способа доступа к диспетчеру устройств в Windows, поскольку для большинства людей доступ к ним самый простой. Однако знаете ли вы, что вы также можете открыть Диспетчер устройств из командной строки? Использование командной строки или диалогового окна «Выполнить» может быть проще, особенно если вы быстро работаете с клавиатурой.
- Если вы не можете обновить драйвер для одного из ваших устройств, это может быть связано с тем, что устройство отключено.Некоторые средства обновления драйверов могут включать автоматическое включение устройства перед обновлением, но если нет, просто следуйте инструкциям в руководстве, приведенном в Совет 1 выше.
Третий способ
Последний метод блокировки – это заранее подготовленный скрипт.
Вначале нужно создать новый текстовый файл посредством обычного Блокнота. Для этого нажимаем правой кнопкой мышки на свободном пространстве Рабочего стола или Проводника, выбираем «Создать/Текстовый документ»
Название неважно.
Открываем созданный файл и вводим скрипт
Где два последних параметра – это название файлов, которые запускают ненужные программы (черный список).
Меняем расширение созданного текстового файла на «reg». Если включить отображение расширения (первый способ, пятый пункт инструкции), то это будет элементарно
Аналогично простому переименованию файла.
Запускаем созданный скрипт, нажав на него пару раз левой кнопкой мышки.
Этот способ очень удобный, поскольку он создает небольшое приложение (скрипт) которое можно брать с собой куда угодно и менять при желании. Добавляя или удаляя ненужные программы.
10 способов заблокировать Windows 10
Самый быстрый и простой способ блокировки
Как заблокировать экран Windows 10 за секунду? Что ж, нажмите вместе клавиши Win и L на клавиатуре. Комбинация из двух клавиш активирует ваш экран блокировки Windows 10 почти мгновенно и потребует от вас входа в систему с вашими учетными данными, чтобы снова войти в систему.
Техничный способ – связан с командами
Если вы технически подкованный человек и хотите знать, какая команда запускается при активации экрана блокировки Windows 10, откройте командную строку и введите следующую команду. Она заблокирует Windows 10 в тот момент, когда вы нажмёте клавишу ввода в командной строке.
rundll32.exe user32.dll, LockWorkStation
Первый из «бесклавиатурных» способов
Вы также можете заблокировать экран Windows 10 с помощью меню «Пуск». Это было легко в Windows 7. Начиная с Windows 8, это стало немного проще, чем найти сокровище царя Соломона.
Тем не менее, вот несколько шагов для этого:
Технический способ использования мыши
Диспетчер задач Windows – это мощный инструмент, позволяющий пользователю управлять всеми процессами операционной системы Windows 10. Поскольку активация экрана блокировки Windows 10 – это тоже процесс, им можно управлять отсюда.
Создание ярлыка (мы все любим ярлыки)
Создание ярлыка на рабочем столе – простой способ выполнять определенные процессы на вашем компьютере. Знаете ли вы, что можно создать ярлык для завершения работы Windows по истечении определенного заранее заданного времени? Чтобы создать ярлык блокировки экрана, который можно активировать двойным щелчком мыши, в случае, если ваша клавиатура не работает, выполните следующие шаги:
Ярлык блокировки экрана Windows 10 готов к использованию.
Включите заставку
Сегодня заставки потеряли популярность, но знаете ли вы, что помимо того, что заставки хорошо выглядят, вы также можете использовать их для блокировки Windows 10 автоматически.
Вот несколько настроек, которые вам нужно изменить:
Примечание. Хранители экрана не активируются, если на вашем экране есть активность мыши. Он будет включаться только после того, как система простаивает в течение определенного периода, определенного пользователем.
Параметры питания и сна
Если вам не нравится метод заставки и вы хотите, чтобы он был простым, есть другой способ автоматически активировать экран блокировки Windows 10. Для этого необходимо изменить «параметры питания» вашей Windows 10.
Примечание. Некоторым компьютерам требуется время для выхода из спящего режима, поэтому предпочтительнее использовать экранную заставку.
Попросите Кортану
Кортана, собственный цифровой помощник Microsoft, может выполнять определенные функции по голосовой команде, и одна из них – блокировать Windows 10, когда вы её попросите.
Динамическая блокировка (возможно, лучший метод)
Вы всегда можете подключить свой телефон к компьютеру с помощью Bluetooth. После сопряжения включите динамическую блокировку, и когда вы отойдёте от компьютера, ваш компьютер заблокируется, когда ваш телефон выйдет из зоны действия Bluetooth.
Чтобы включить этот параметр:
Примечание. Ваш компьютер должен быть совместим с функцией Bluetooth, и вы должны находиться на расстоянии не менее 30 метров, чтобы соединение Bluetooth полностью отключилось.
Запрещаем удаленный доступ
Как уже было сказано выше, мы будем менять исключительно системные настройки, позволяющие сторонним пользователям просматривать содержимое дисков, менять параметры и совершать иные действия на нашем ПК. Имейте в виду, если вы пользуетесь удаленными рабочими столами или машина является частью локальной сети с общим доступом к устройствам и программному обеспечению, то приведенные ниже действия могут нарушить работу всей системы. Это же касается и тех ситуаций, когда требуется подключаться к удаленным компьютерам или серверам.
Отключение удаленного доступа выполняется в несколько этапов или шагов.
- Общий запрет удаленного управления.
- Выключение помощника.
- Отключение соответствующих системных служб.
Шаг 1: Общий запрет
Данным действием мы отключаем возможность подключения к вашему рабочему столу с помощью встроенной функции Windows.
Жмем правой кнопкой мыши по значку «Этот компьютер» (или просто «Компьютер» в Windows 7) и переходим к свойствам системы.
Далее идем в настройки удаленного доступа.
В открывшемся окне ставим переключатель в положение, запрещающее подключение и нажимаем «Применить».
Доступ отключен, теперь сторонние пользователи не смогут выполнять действия на вашем компьютере, но смогут просматривать события, используя помощник.
Шаг 2: Отключение помощника
Удаленный помощник позволяет пассивно просматривать рабочий стол, а точнее, все действия, которые вы выполняете – открытие файлов и папок, запуск программ и настройка параметров. В том же окне, где мы отключали общий доступ, снимаем галку возле пункта, разрешающего подключение удаленного помощника и жмем «Применить».
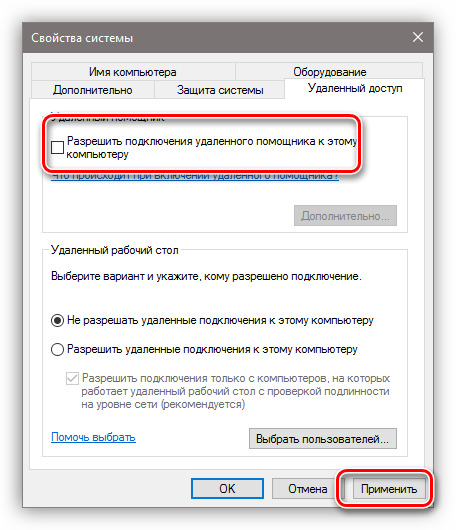
Шаг 3: Отключение служб
На предыдущих этапах мы запретили совершать операции и вообще просматривать наш рабочий стол, но не спешите расслабляться. Злоумышленники, получив доступ к ПК вполне могут изменить эти настройки. Еще немного повысить уровень безопасности можно с помощью отключения некоторых системных служб.
Доступ к соответствующей оснастке осуществляется путем нажатия ПКМ по ярлыку «Этот компьютер» и переходом к пункту «Управление».
Далее открываем ветку, указанную на скриншоте, и кликаем по «Службам».
Первым делом отключаем «Службы удаленных рабочих столов». Для этого кликаем по названию ПКМ и переходим к свойствам.
Если служба запущена, то останавливаем ее, а также выбираем тип запуска «Отключена», после чего жмем «Применить».
- Теперь те же действия необходимо выполнить для следующих сервисов (некоторых служб может не оказаться в вашей оснастке – это значит, что просто не установлены соответствующие компоненты Windows):
- «Служба Telnet», которая позволяет управлять компьютером с помощью консольных команд. Название может быть другим, ключевое слово «Telnet».
- «Служба удаленного управления Windows (WS-Management)» – дает почти такие же возможности, что и предыдущая.
- «NetBIOS» – протокол для обнаружения устройств в локальной сети. Здесь также могут быть разные названия, как и в случае с первой службой.
- «Удаленный реестр», который позволяет менять настройки системного реестра пользователям сети.
- «Служба удаленного помощника», о котором мы говорили ранее.
Все действия, приведенные выше, можно выполнить только под учетной записью администратора или введя соответствующий пароль. Именно поэтому для предотвращения внесения изменений в параметры системы извне необходимо работать только под «учеткой», имеющей обычные права (не «админские»).
Подробнее:
Создание нового пользователя на Windows 7, Windows 10Управление правами учетной записи в Windows 10
Заключение
Теперь вы знаете, как отключить удаленное управление компьютером через сеть. Действия, описанные в данной статье, помогут повысить безопасность системы и избежать многих проблем, связанных с сетевыми атаками и вторжениями. Правда, почивать на лаврах не стоит, поскольку никто не отменял зараженные вирусами файлы, которые попадают на ПК через интернет. Будьте бдительны, и неприятности обойдут вас стороной.
Опишите, что у вас не получилось.
Наши специалисты постараются ответить максимально быстро.