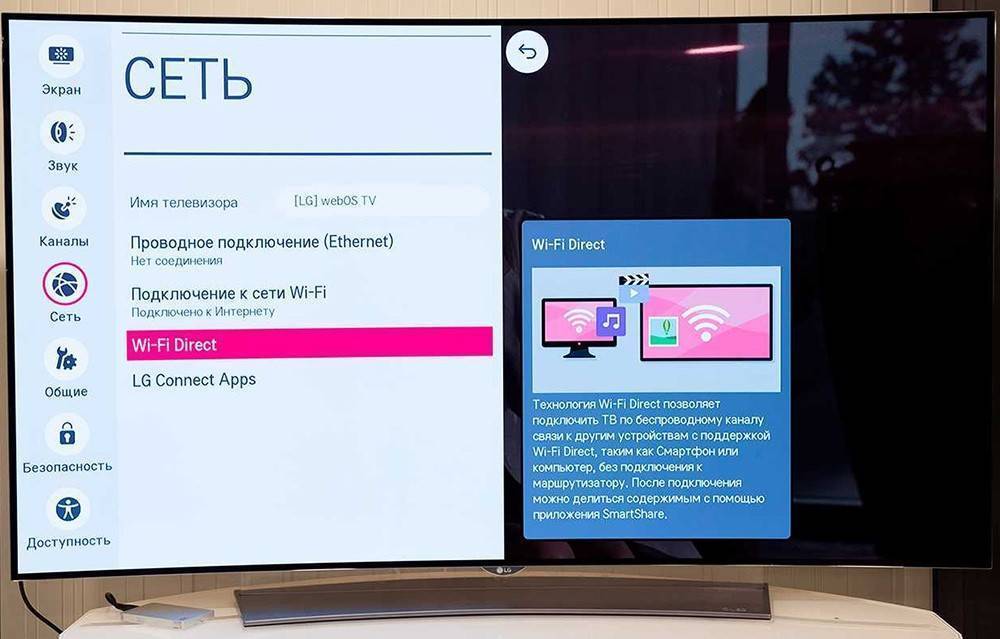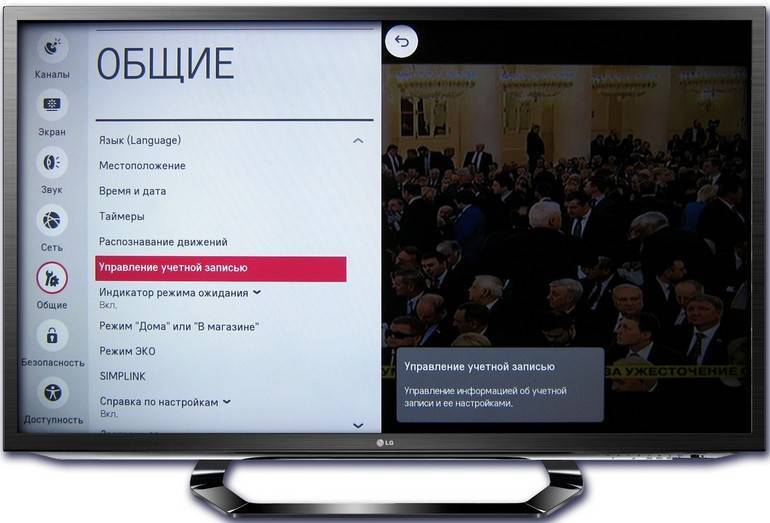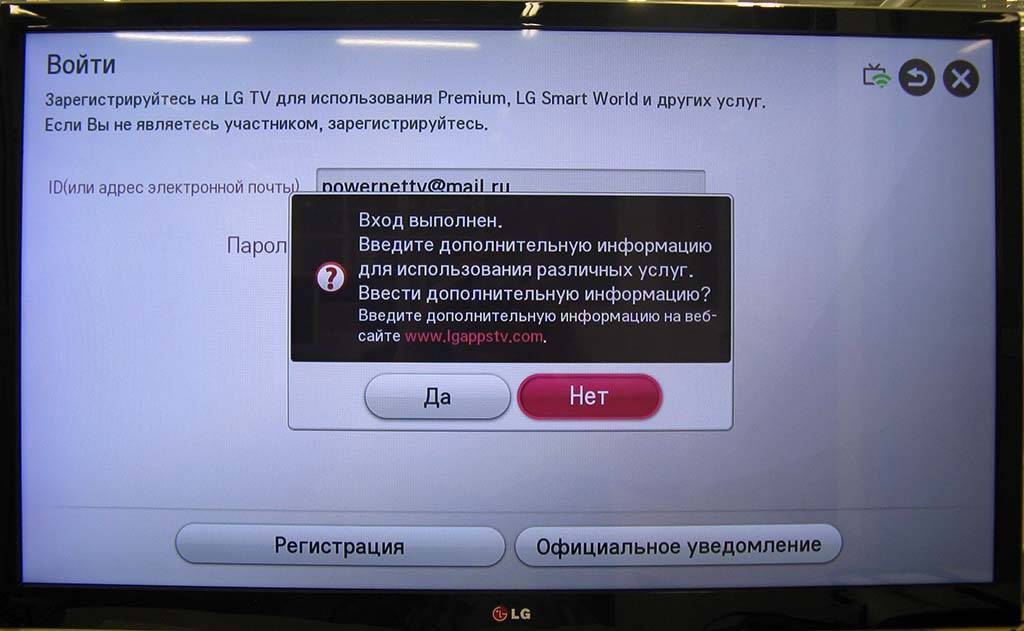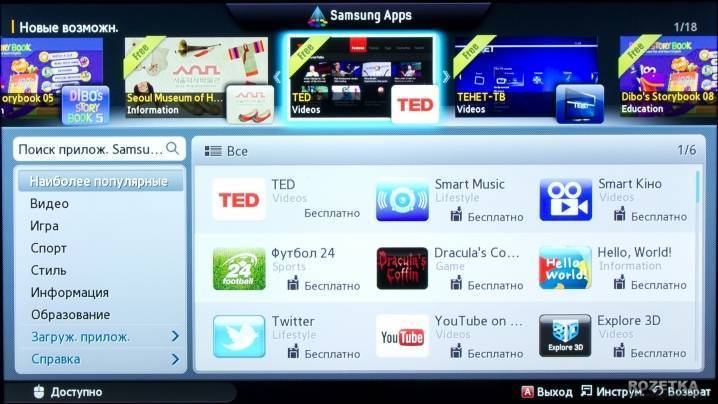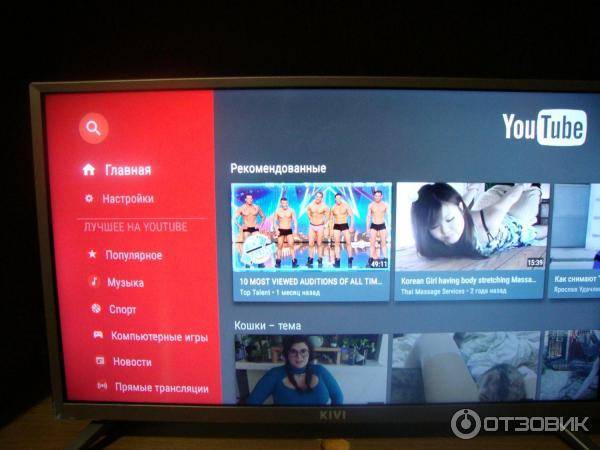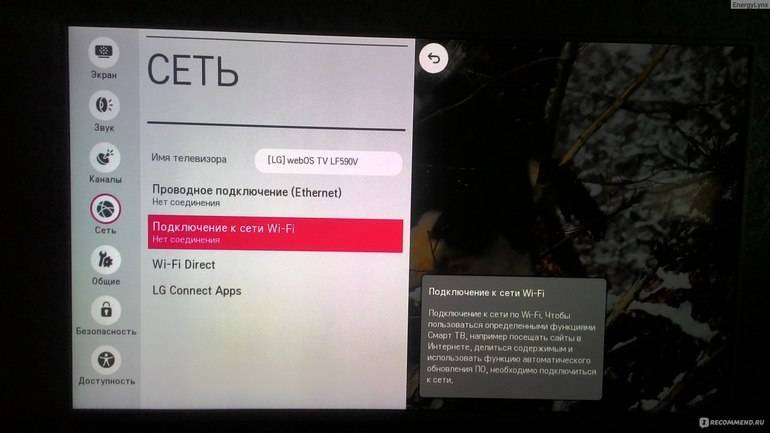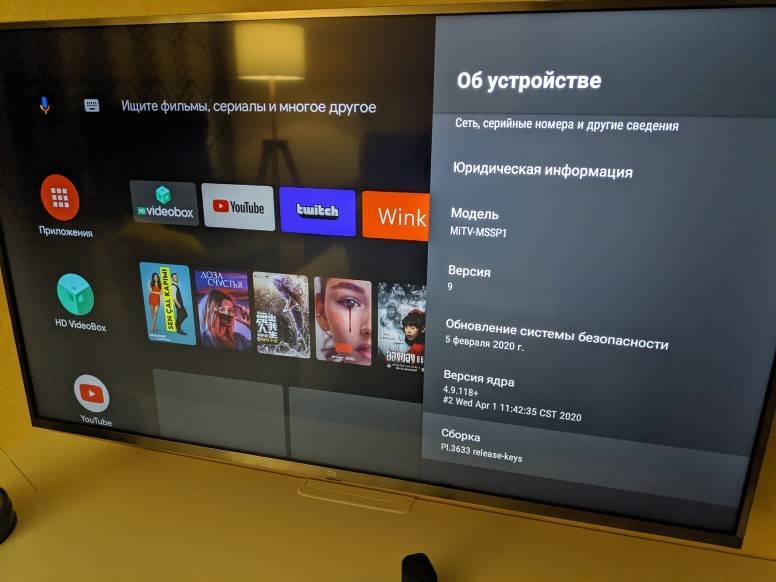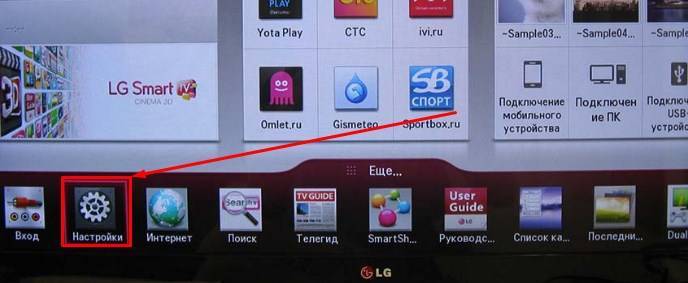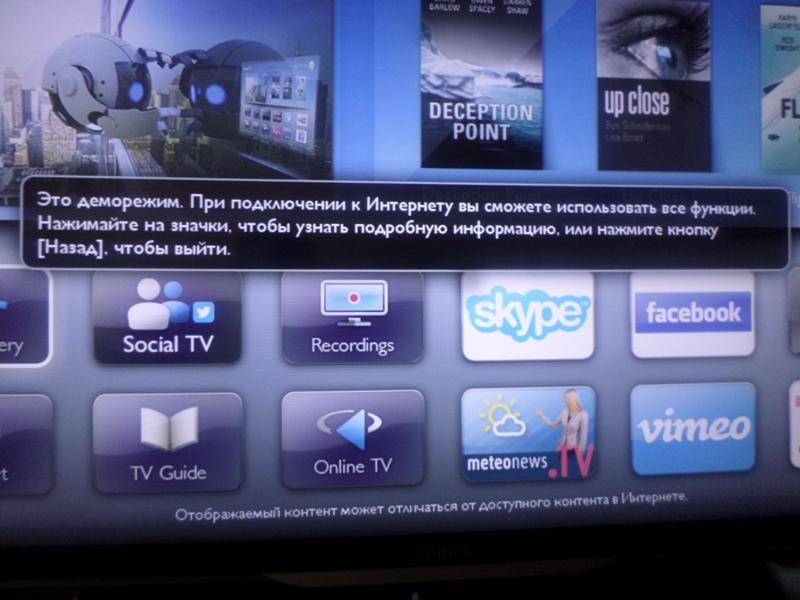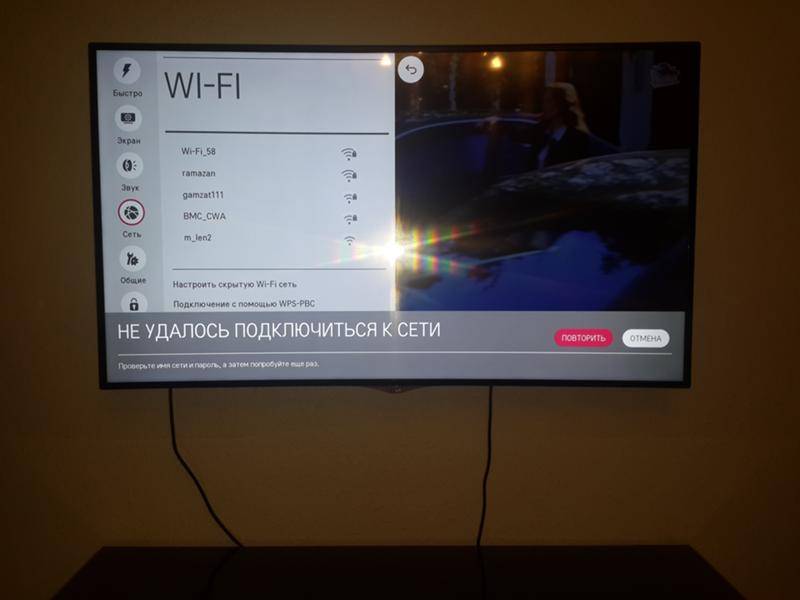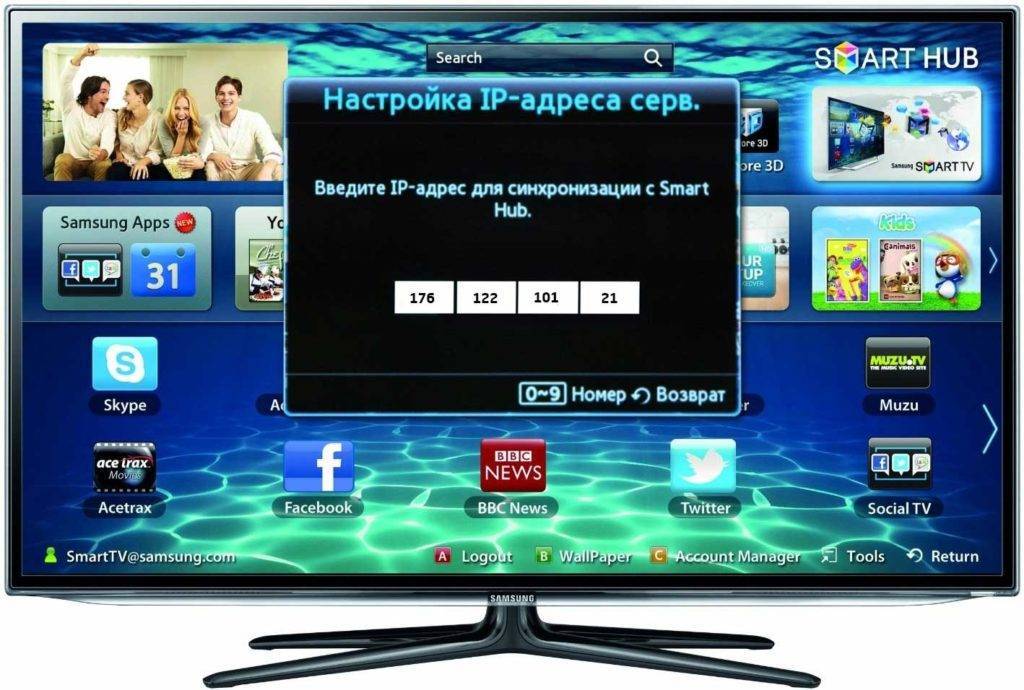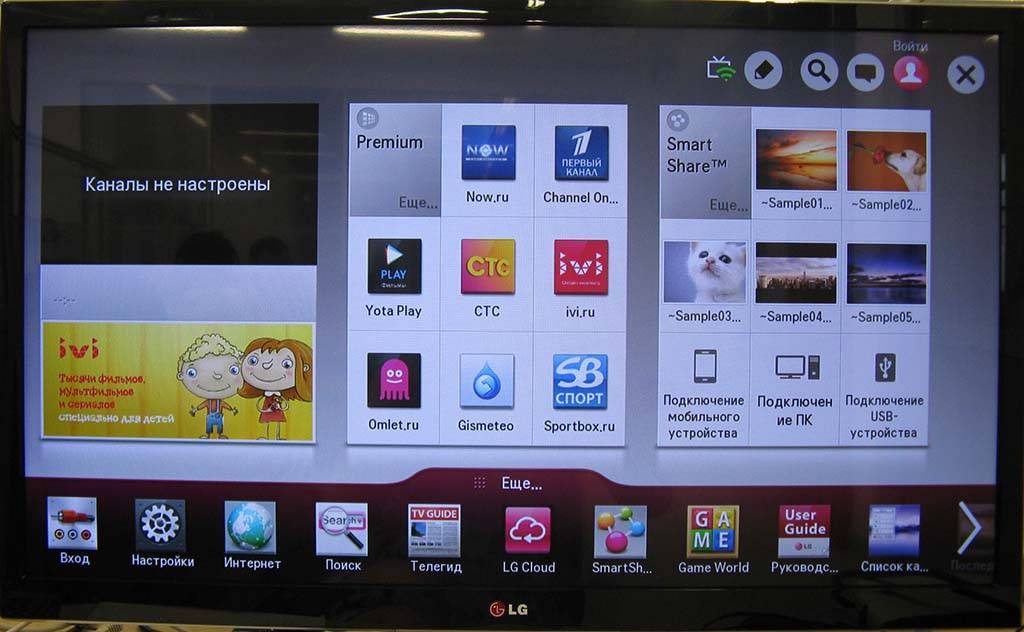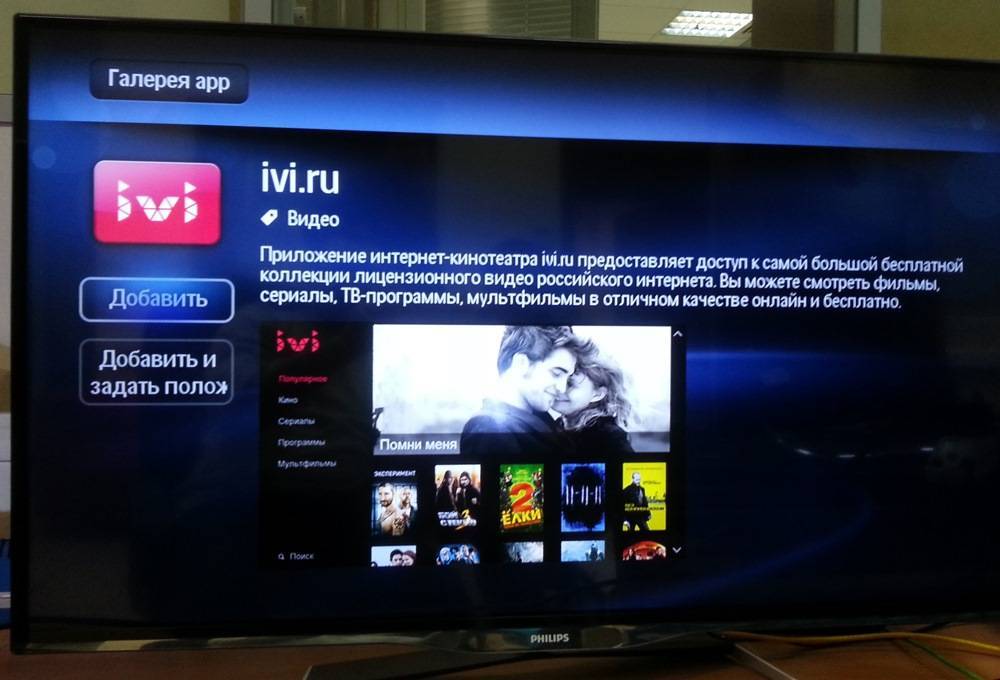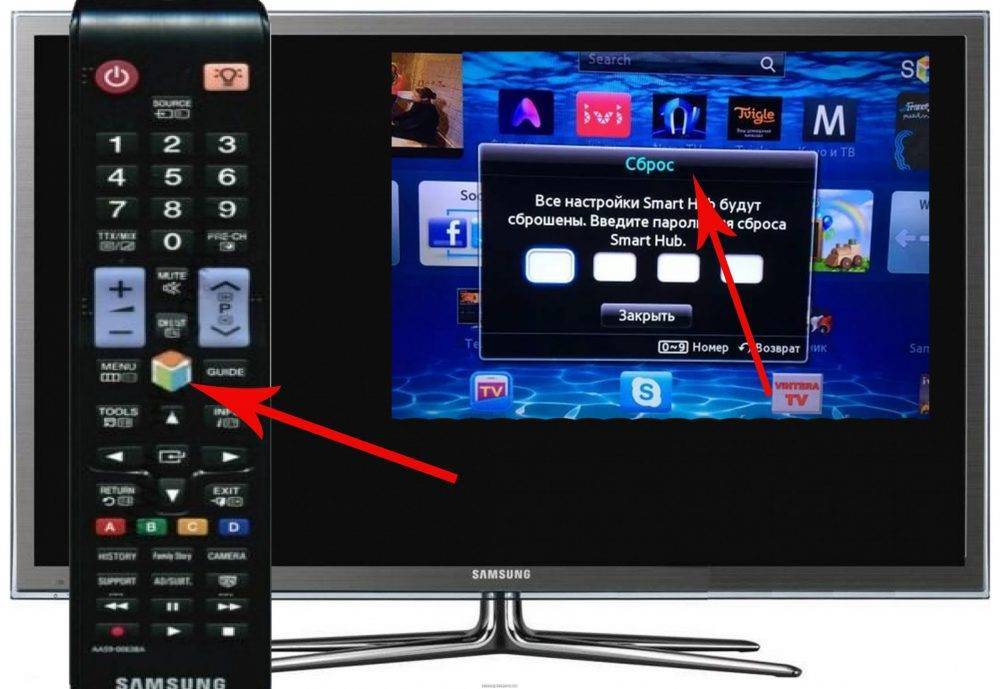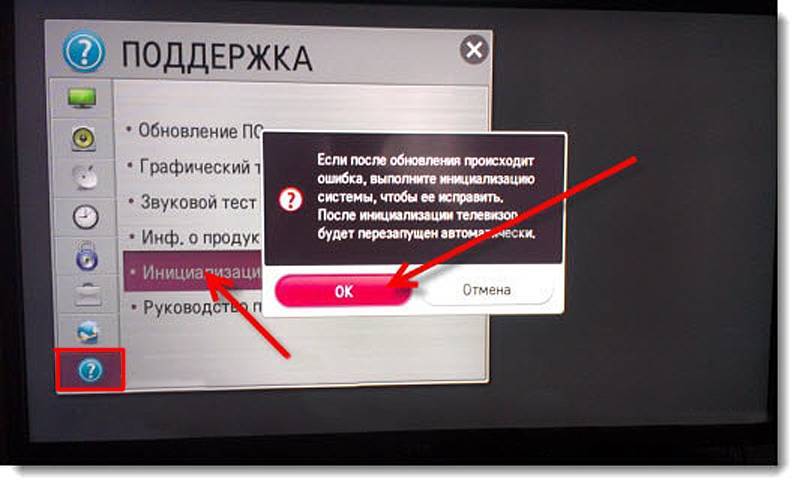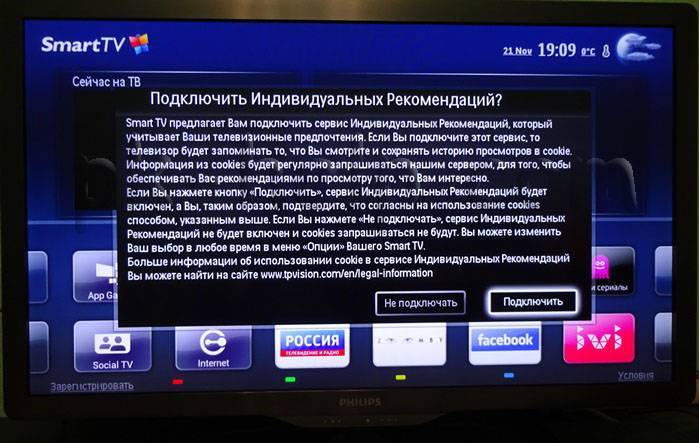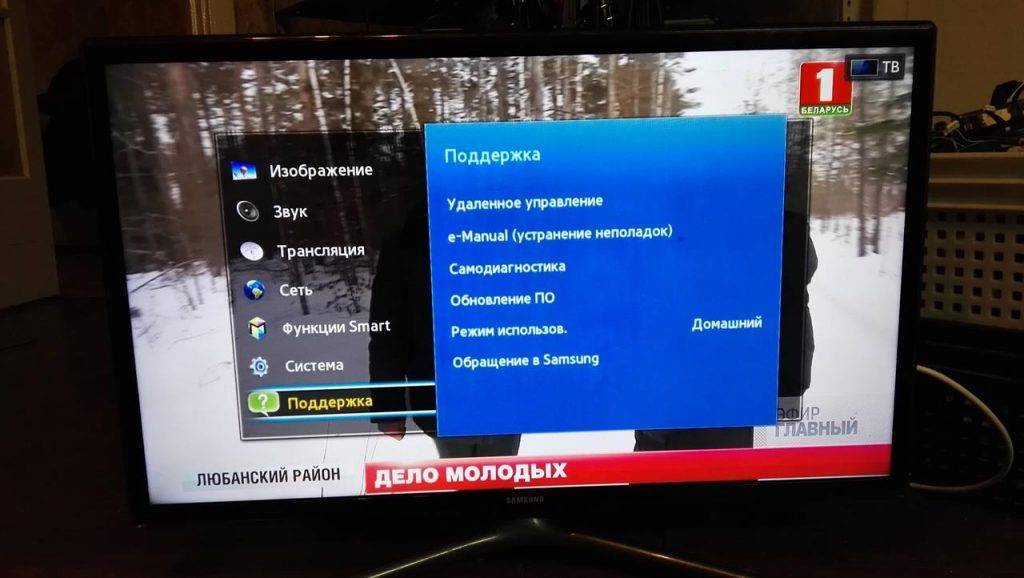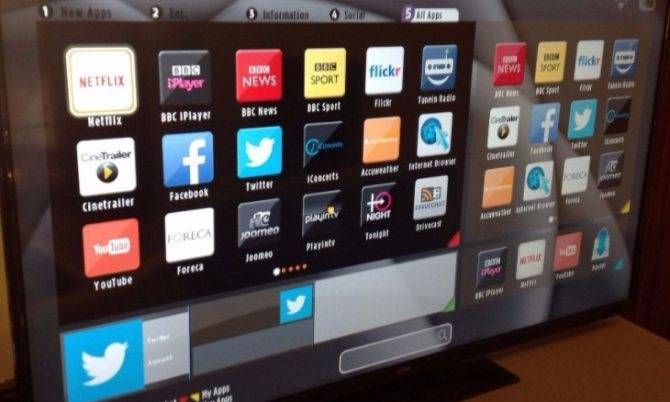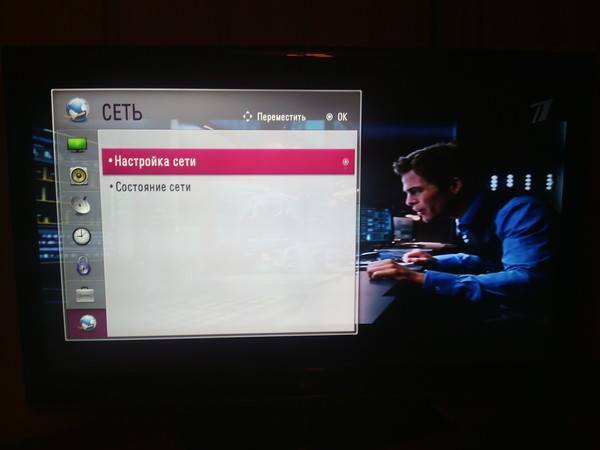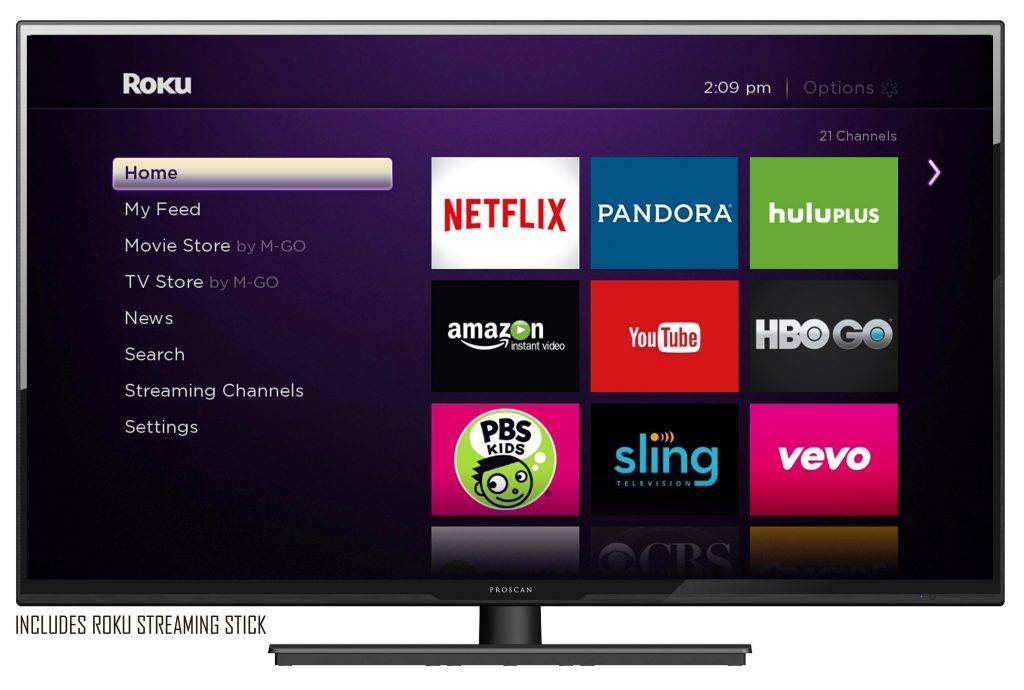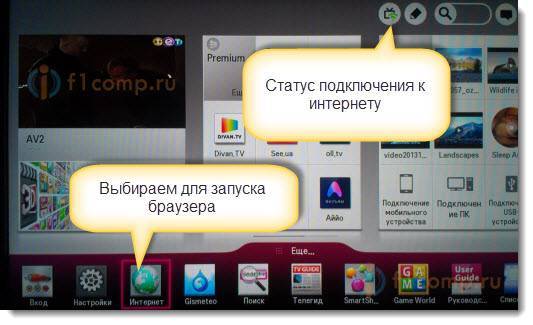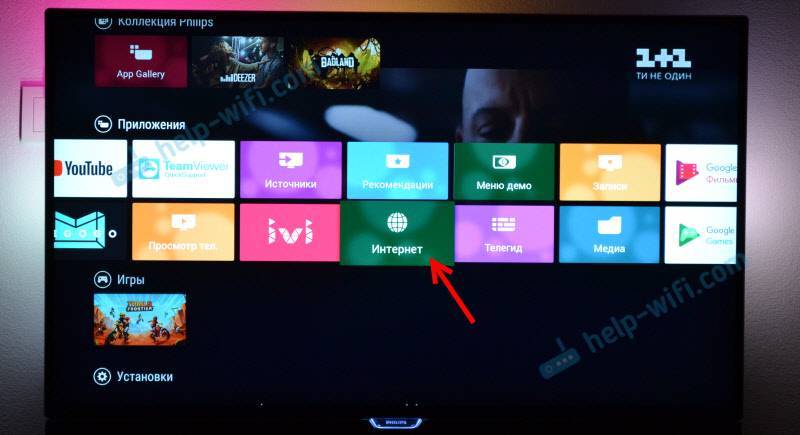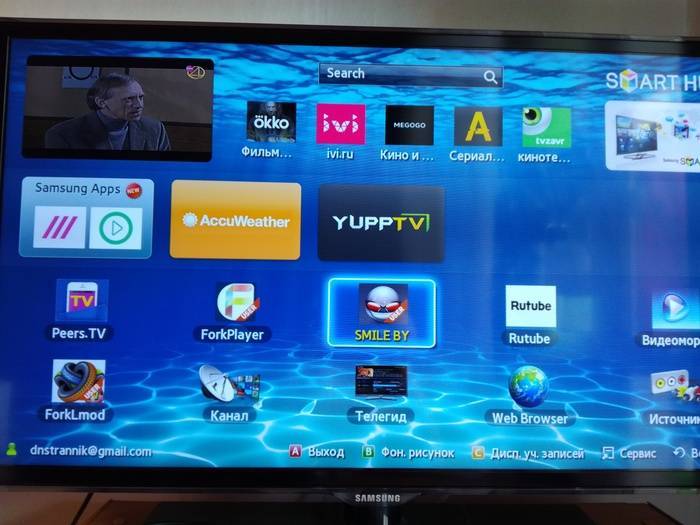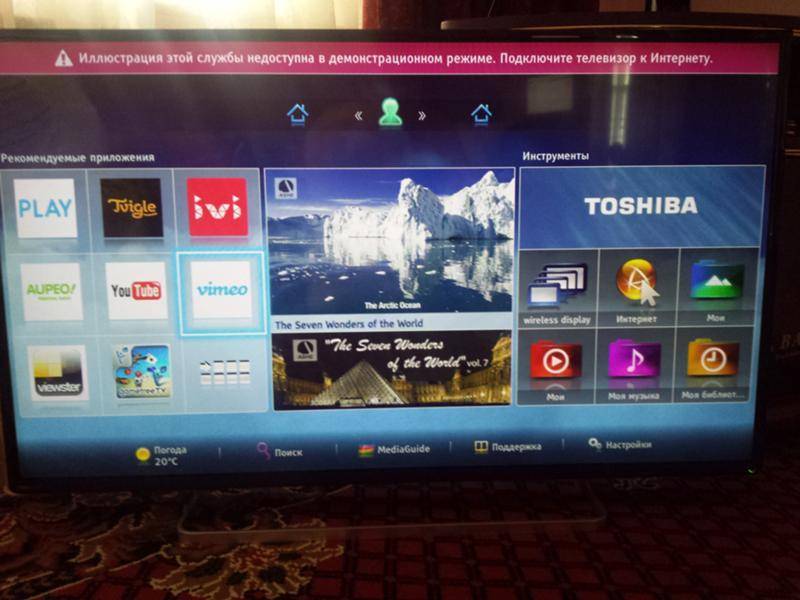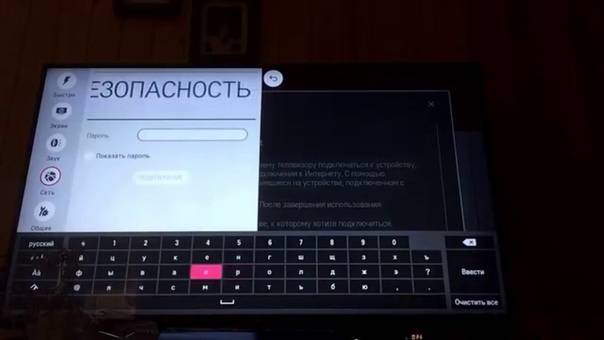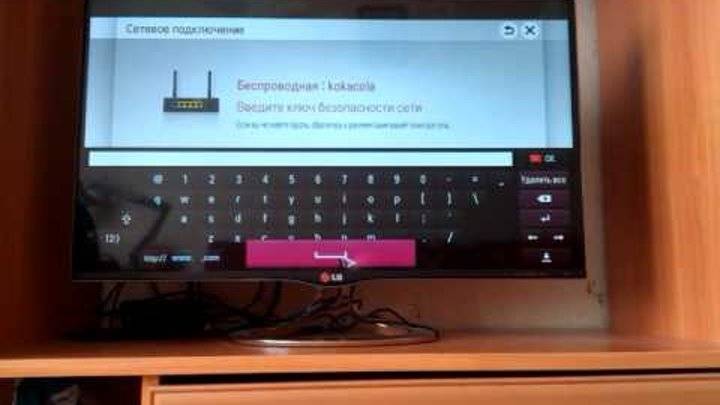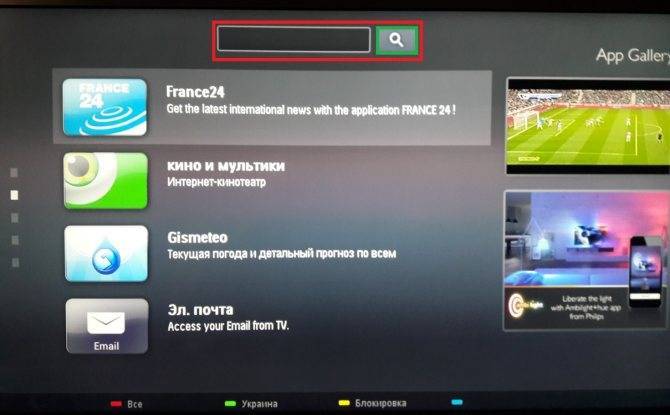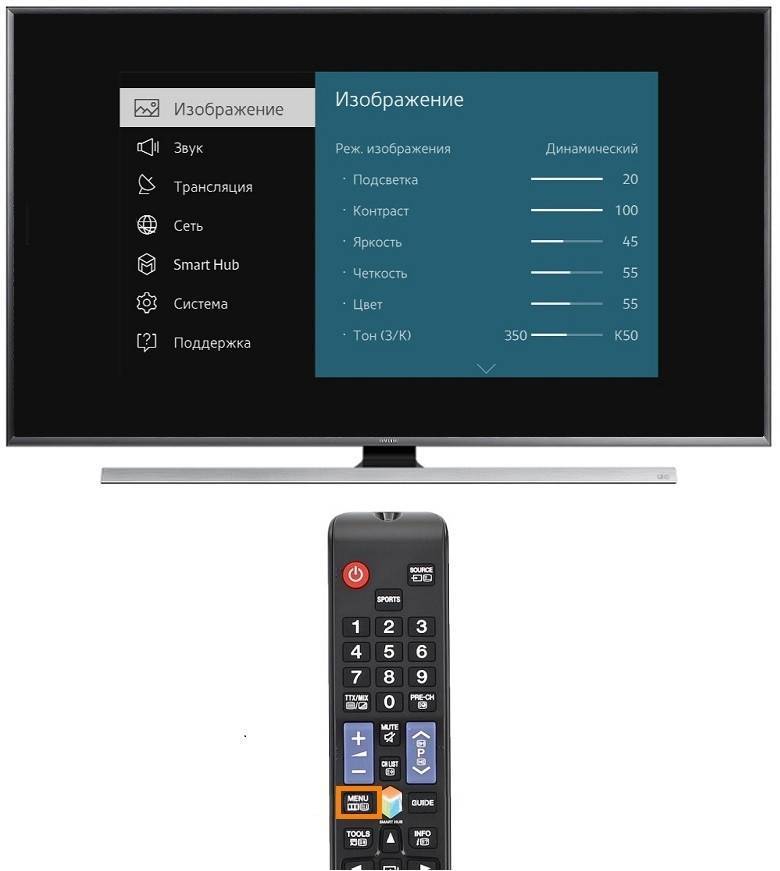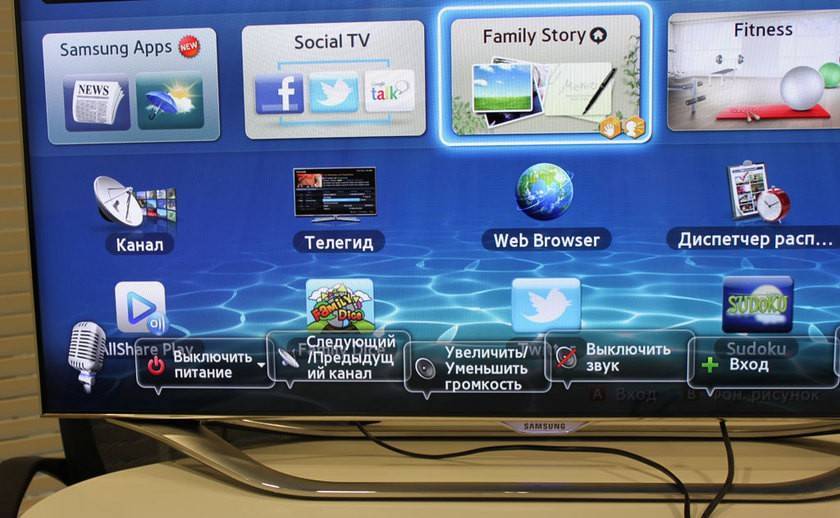Как установить Яндекс Эфир на телевизор
Установка Яндекс Эфира не вызывает сложностей и ничем не отличается от аналогичных приложений. Но его нельзя установить, если перед этим не был поставлен Smart Hub. Это встроенный фирменный сервис телевизоров Samsung, который создан для расширения функционала устройства. Его инсталляция проводится в несколько этапов, общий план такой:
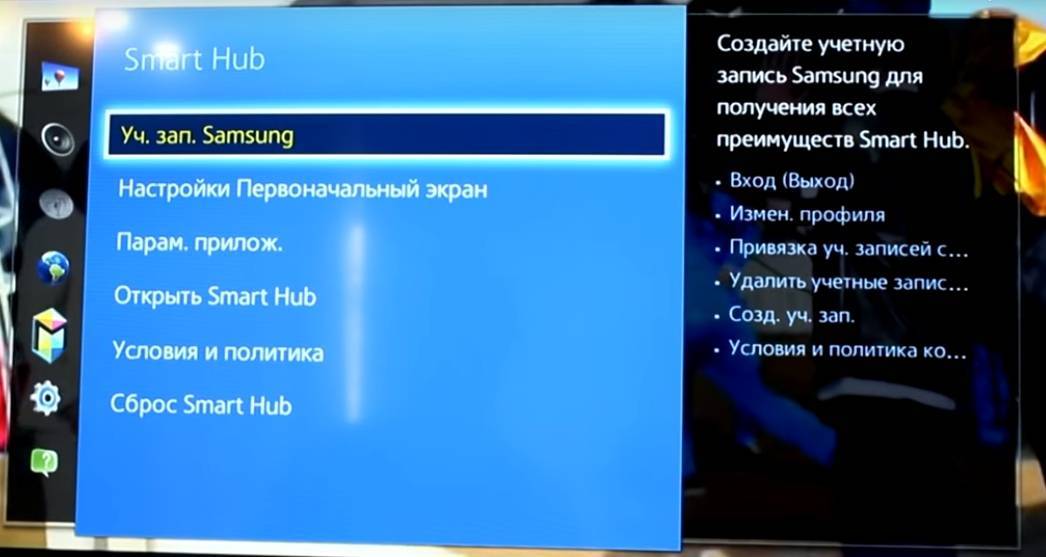
- Подключить телевизор к Интернету через кабель Ethernet. Скорость передачи данных должна превышать 15 Мбит/сек, лучше всего подключать телевизор к Wi-fi роутеру.
- Включить телевизор, нажать на кнопку SMART или Smart Hub. Начнется непосредственно установка.
- Пройти регистрацию, следуя инструкциям на экране и используя экранную клавиатуру.
- После завершения предыдущего этапа пройти авторизацию (теперь вместо кнопки “Создать учётную запись” ввести данные).
После того, как Смарт Хаб активирован, можно приступать к инсталляции Яндекс Эфира.
Корректность работы видеосервисов на смарт ТВ зависит от регулярности обновлений. Чем старее версия программы, тем хуже она будет работать. Поэтому в настройках сразу после установки нужно отметить галочкой пункт автоматического обновления.
Смотреть Яндекс Эфир на смарт ТВ для Samsung просто – программа доступна сразу после установки. Можно выбирать контент в рубриках, сохранять плейлисты и создавать свои. Чтобы смотреть понравившийся канал, достаточно выбрать его с помощью пульта дистанционного управления.
Настройка Smart ТВ при помощи технологий WPS, Plug&Access
Эти виды подключений к сети имеют определённые особенности, которые необходимо знать в процессе настройки.
Чтобы настроить соединение при помощи WPS системы, нужно чтобы в телевизоре и роутере была встроена эта программа. Подключение осуществляется в 3 шага:
- Зайти в настройки телевизора и найти и выбрать функцию WPS.
- На роутере нажать кнопку WPS.
- Подождать несколько секунд для синхронизации устройств: на дисплее должен появиться результат проведенного соединения.
Чтобы использовать Plug&Access, нужно убедиться, что роутер и телевизор поддерживают эту функцию. Подключение Smart ТВ таким образом проходит в 5 шагов:
- К Wi—Fi роутеру подключается любой накопитель.
- При сигнале светового индикатора накопительное устройство извлекается.
- Далее его нужно подсоединить через порт USB к телевизору.
- Подождать несколько секунд – система проведёт автоматическую настройку.
- Извлечь накопитель.
Проблемы с YouTube на телевизоре Samsung Smart TV
На старых телевизорах Samsung (серии C, D и E, до 2012 года выпуска) приложение YouTube больше не работает. Эта информация есть на сайте Samsung. Это то, о чем я писал в начале статьи.
Проблемы с YouTube бывают и на новых моделях телевизоров Samsung. Например, приложение открывается, но в нем пусто. Видео не загружается, и не отображается никакая информация. Идет постоянная загрузка.
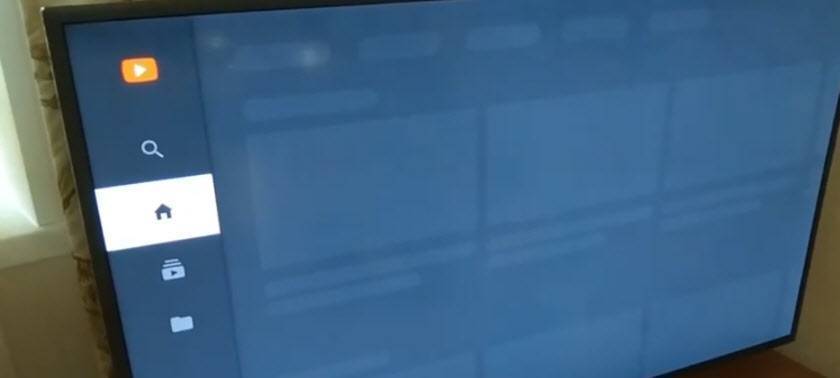
В этой ситуации обычно помогает все то же полное отключение питания телевизора. На какое время нужно отключать? Рекомендуется на 15 минут. Но есть отзывы, что даже отключение питания на 30 секунд решает эту проблему.
Так же в качестве еще одного решения рекомендую в свойствах подключения к интернету на телевизоре прописать DNS-серверы от Google. В статье телевизор Samsung не видит Wi-Fi, не подключается к интернету. Ошибка подключения в меню Smart TV и не работает интернет я подробно показывал как это сделать.
В крайнем случае можно попробовать выполнить сброс настроек телевизора (все параметры, установленные приложения, каналы будут удалены!). Сделать это можно в настройках, в разделе “Общие”.
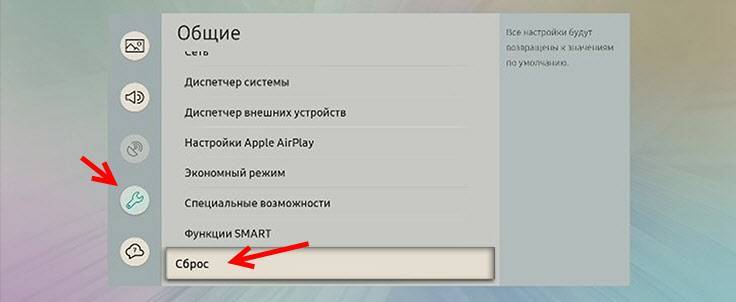
Для подтверждения сброса скорее всего понадобится набрать пароль 0000.
Возможные проблемы с подключение телевизора Самсунг к Wi-Fi
Думаю, не лишним будет рассмотреть самые популярные проблемы и решения, которые могут возникнуть в процессе подключения телевизора к интернету по беспроводной сети.
- В телевизоре нет настроек беспроводной сети. Об этом я уже писал выше в статье. Скорее всего, в вашей модели телевизора Samsung нет встроенного Wi-Fi модуля. Возможно, ваша модель поддерживает подключение внешнего приемника. Выглядит он примерно вот так:Но эту информацию лучше уточнять у поддержки компании Samsung.
- Телевизор не видит Wi-Fi сети. Такая проблема бывает редко. Возможно, в том месте где установлен телевизор не ловит ни одна беспроводная сеть. Это нужно проверить с другого устройства. Так же нужно помнить, что не все телевизоры могут подключаться к Wi-Fi сетям на частоте 5 ГГц. Кстати, если ваш телевизор не видит Wi-Fi сети только на частоте 5 ГГц, то попробуйте применить решения из этой статьи: почему Smart TV телевизор не видит Wi-Fi в диапазоне 5 ГГц.
- Появляется ошибка при подключении к беспроводной сети. Первым делом перезагрузите маршрутизатор (отключив его на минуту) и попробуйте установить подключение заново. Убедитесь, что вы правильно вводите пароль к Wi-Fi сети. Если забыли пароль, то попробуйте вспомнить его по этой инструкции. Чтобы телевизор Samsung мог подключиться к Wi-Fi – пароль должен быть минимум из 8-ми знаков.
Попробуйте подключить телевизор к другой сети. Так мы сможем выяснить в чем проблема. В самом телевизоре, или на стороне маршрутизатора. - Телевизор подключен к Wi-Fi, но интернет не работает. Причин может быть много. Рекомендую сначала проверить, работает ли интернет на других устройства, которые подключены к этой же сети. Если не работает – ищите неисправность на стороне роутера, или интернет-провайдера. Если на других устройствах работает – попробуйте на телевизоре Samsung, в свойствах Wi-Fi сети прописать статические DNS.
В настройках открываем пункт “Состояние сети” и выбираем “Параметры IP”. Дальше “Настроить DNS” – “Ввести вручную” и вводим 8.8.8.8.Нажимаем “Готово” - При любых проблемах с подключением можно попробовать сделать сброс сети. Это восстановит заводские настройки сети.После выбора этого пункта нужно подтвердить сброс. Ничего страшного не произойдет. Телевизор отключится от Wi-Fi. Нужно заново вводить пароль при подключении.
30
Сергей
Samsung Smart TV
Подключение Smart — телевидения через Wi—Fi
Современные Smart -телевизоры оснащены встроенными Wi—Fi модулями. Если модель телевизора не имеет такого модуля, то нужно приобрести адаптер для подключения к беспроводным сетям. Подключается он через USB — разъем на телевизоре. Настройки большинства Smart — телевизоров не отличаются, поэтому алгоритм действий общий для популярных на российском рынке моделей. Через Wi—Fi настройка проводится следующим образом:
- включить Wi—Fi роутер и убедиться, что он находится в рабочем состоянии;
- настраивать его не нужно – настройки на нём стандартны для всех принимающих устройств. Уточнить функциональность раздаваемого интернета можно через смартфон;
- подключить адаптер к телевизору (если он встроен, никаких действий делать не нужно);
- на пульте от телевизора нажать кнопку «меню»;
- перейти в раздел «сеть»;
 Настройка сети
Настройка сети
- нажать опцию «настройки сети»;
- проверить ещё раз раздачу Wi—Fi, после этого нажать «Пуск»;
- телевизор запустит автоматический поиск сетей и покажет их в виде списка: выбрать название своей сети и ввести пароль от Wi—Fi.
 Поиск подключения
Поиск подключения
Здесь следует помнить, что при ошибочном выборе Wi—Fi соседей интернет — соединение будет постоянно пропадать, поэтому внимательно смотрим на название сети.
Отдельные сложности у многих начинающих владельцев «умных» телевизоров возникают с введением пароля, ввиду забывчивости, утери данных. Найти его можно либо на тыльной стороне роутера, либо в телефоне или планшете. Нужно зайти на гаджете в раздел «свойства соединения» — там есть опция «разрешить открыть окно пароля»
Аналогичный алгоритм подключения Smart ТВ через компьютер. Здесь следует учитывать, что соединение получится только через сеть Wi—Fi. Если синхронизировать ПК и Smart телевизор с помощью HDMI-кабеля, то монитор последнего будет просто транслировать изображение с компьютера.
Что делать, если не удалось подключить интернет?
А вот что делать при возникновении разнообразных ошибок, сказать трудно. Для каждой неисправности существуют свои способы решения, поэтому определить действия, которые наверняка помогут, невозможно.
Тем не менее, можно постараться исправить ошибку самым распространённым способом. Углубиться в настройки Smart TV и изменить их, если понадобится:
1. Выбирается пункт «Меню», затем «Сеть» и «Настройки Сети»:

2. Там же появится сообщение, которое предложит автоматически попытаться настроить соединение.
Не стоит сразу ставить крест на этой идее, т. к. вполне возможно, что возникшую неисправность телевизор сможет решить самостоятельно. Поэтому в окне следует нажать на «Пуск», чтобы начать процесс автоматической настройки.
Если сеть Интернет удастся настроить, появится соответствующее сообщение. Если нет, то «выскочит» уведомление с ошибкой.
3. При невозможности наладить соединение таким образом, нужно зайти в меню «Состояние сети». Оно находится сразу под «Настройками сети»:
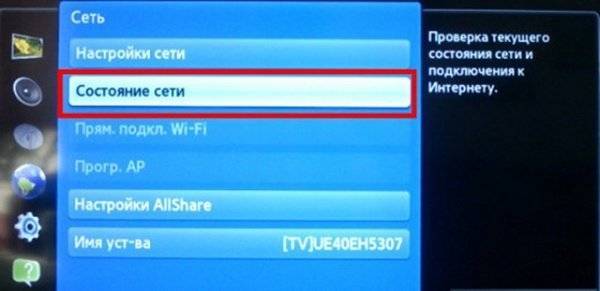
4. В новом окне нужно зайти в пункт «Настройка IP», а затем выбрать автоматическое получение IP-адреса:

5. Если и это не поможет, то все данные придётся ввести самостоятельно:

Узнать IP-адрес, маску подсети и пр. можно, обратившись к провайдеру Интернета посредством телефонного звонка. Также при наличии компьютера и использовании того же самого Интернета можно зайти в меню локального подключения и выбрать «Сведения». В появившемся окне будут показаны все данные об Интернет-сети, но для Smart TV будут интересны только подчёркнутые:

Ввести их следует в меню телевизора в одноимённых разделах.
После проведённых действий соединение с Интернетом должно установиться, и можно начинать пользоваться Smart TV на телевизоре от Samsung.
Идентичные действия по настройке сети можно проводить на любых иных моделях, т. к. разница заключается лишь в расположении меню и названии разделов. Но не нужно беспокоиться, потому что они будут интуитивно понятны: «Настройка сети» и «Сетевые установки» – это одно и то же.
Для проверки Smart TV можно запустить любое приложение или как-то иначе попытаться воспользоваться функциями ТВ, которые требуют наличия Интернета. Если получилось, значит, всё в порядке, а если нет, нужно настраивать. Всё очень просто, главное – понимать суть работы устройства и внимательно ознакомиться с инструкцией для пользователя.
Что такое Яндекс Эфир для Смарт ТВ
Яндекс Эфир — это бесплатный видеосервис, доступный на компьютере, смартфоне и Смарт ТВ. Если на первых двух устройствах достаточно регулярно обновлять версию приложения, то для телевизора нужно выполнить больше действий. Первое — удостовериться, что на этой модели доступно Яндекс Смарт ТВ. По умолчанию разработчики сделали свой продукт совместимым только с телевизорами Samsung. Если пока все подходит, можно проверить свое устройство – для этого в строке поиска Smart Hub ввести название приложения. В свежих версиях Самсунг виджет Яндекс Эфира расположен на главной панели.
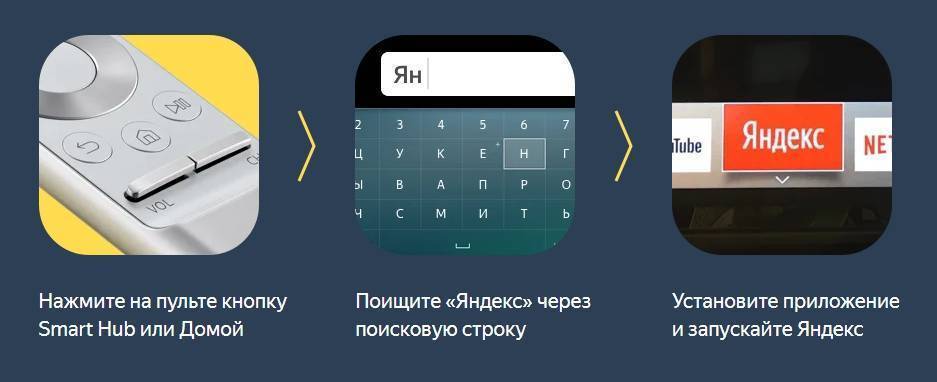
Яндекс Эфир является большой базой бесплатного видео-контента. Это фильмы, музыка, трансляции спортивных мероприятий, стримы и многое другое. Алгоритм подбора работает так, что после нескольких использований приложения будет показываться лента контента для конкретного пользователя. Научно-познавательные фильмы, мультфильмы, изучение иностранных языков — время на поиск интересного материала будет уменьшено.
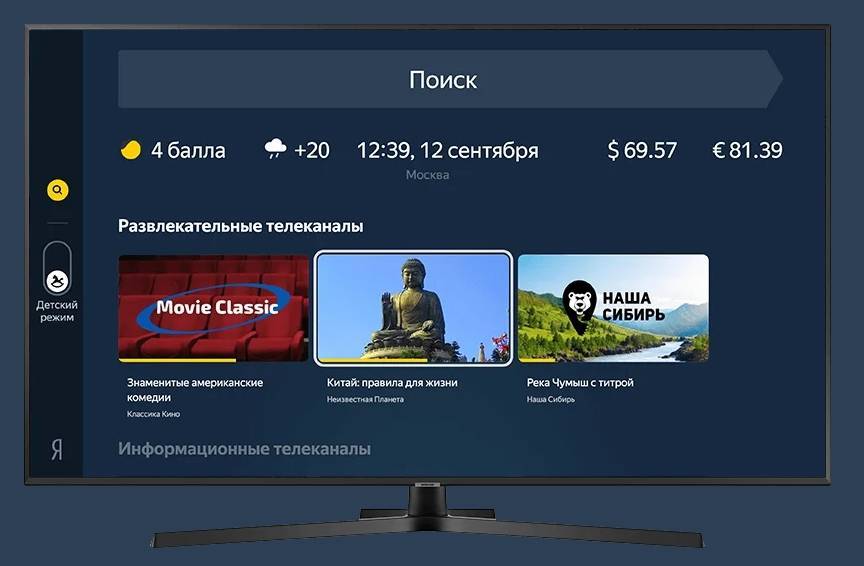
На форумах можно найти немало вопросов, есть ли приложение Яндекс Эфир на Smart TV для lg. Однако, несмотря на большой интерес к проблеме, видеосервис остаётся доступным только для Самсунг. Яндекс Эфир нельзя загрузить и на телевизорах с ОС Webos.
Телевизор не подключается к WiFi сети роутера — что делать?
Иногда пользователи сталкиваются с проблемой, что телевизор не может подключиться к wifi роутеру. Если это случилось с вами, то зайдите еще раз в настройки IP адреса и еще раз подтвердите пункт «Автоматическое получение IP адреса». Если проблема не решается, то возможно же на вашем маршрутизаторе отключена функция автоматического назначения IP адресов — DCHP сервера. В целях безопасности часто сеть построена с ручным назначением IP-адресов для подсоединяемых устройств.
В такой ситуации надо зайти в меню «Сеть и Интернет» и пролистать его вниз до «Настройки IP адреса»
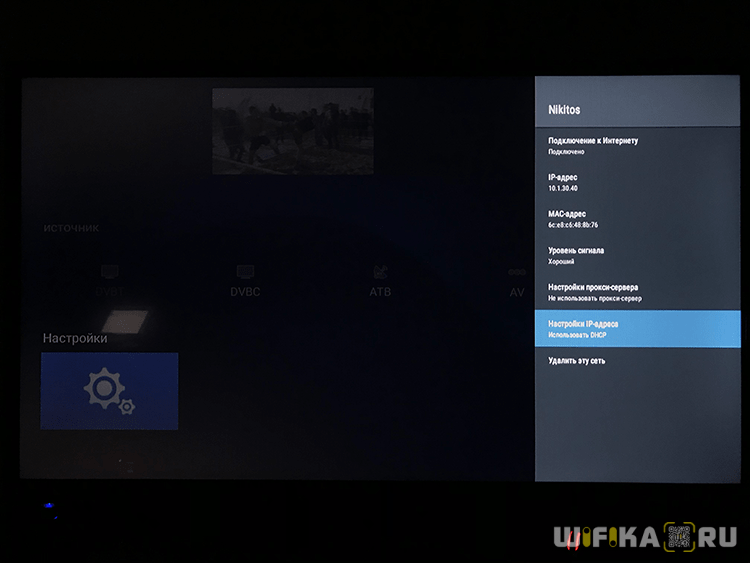
Здесь вручную указываем IP в соответствии с настройками сети в роутере. Например, если вы используете маршрутизатор Keenetic, то его стандартный IP выглядит как «192.168.й.1». Значит для телевизора надо задать «192.168.1.20». Если это значение не используется другим подключеннымк WiFi смартфоном или компьютером, то все должно заработать. В качестве «DNS» можно указать IP адрес самого роутера, то есть «192.168.1.1»
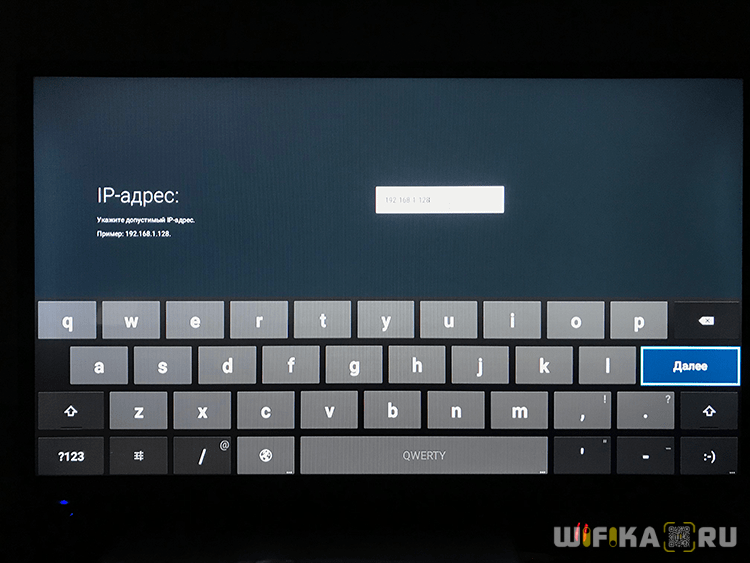
Еще одной возможной причиной ошибки при подключении телевизора к wifi сети маршрутизатора могут быть настроены ограничения на соединение неизвестных устройств. Для ее исправления необходимо зайти в настройки роутера и добавить свой ТВ в список зарегистрированных и разрешенных для доступа в интернет. Подробно о том, как это сделать, рассказано в нашей отдельной публикации.
Настройки для Смарт ТВ
Как подключить интернет разными способами в телевизоре теперь понятно, но для полноценного использования возможностей Smart TV недостаточно лишь одного соединения с всемирной паутиной.
В телевизорах LG
Рекомендуется пройти регистрацию в магазине приложений LG. Без регистрации вы не сможете устанавливать необходимые приложения, не сможете пользоваться всем функционалом смарт ТВ. Процедура регистрации очень проста:
- первое, что необходимо сделать, это зайти в главное меню;
- в верхнем правом углу экрана будет расположена кнопка для входа в аккаунт – нажимаем на нее;
- в следующем окне можно ввести свои данные авторизации (если вы уже регистрировались) либо продолжить создание аккаунта на LG Apps – кнопка “Регистрация”;
далее требуется придумать пароль и ввести его вместе с адресом электронной почты в открывшуюся форму, после чего нажать на “Регистрация”;
после этого проверьте свою электронную почту с помощью смартфона или через компьютер и подтвердите создание профиля;
- для входа в свой аккаунт нажмите в верхнем углу “Войти”;
- введите данные регистрации, поставьте галочку возле “Оставаться в системе” (в следующий раз не будет появляться запрос на ввод данных);
- ответьте “Нет” в появившемся окошке, в котором просят ввести дополнительную информацию;
После этого ваш телеприемник можно считать полностью настроенным для просмотра фильмов, ТВ каналов, прослушивания радио. Теперь можно установить из магазина компании различные виджеты и программы, в том числе и игровые.
В Samsung Smart TV
Чтобы подключить интернет, кабельный или беспроводной, к телевизору Samsung, можно воспользоваться инструкцией для такого же аппарата LG. Шаги подключения и схема мало чем отличаются, разве что названием пунктов в меню (по смыслу легко догадаться о назначении кнопок). Но в настройке Смарт ТВ на телевизоре Самсунг есть некоторые отличия:
- после соединения с интернетом, попробуйте зайти в меню Smart Hub, нажав на пульте соответствующую кнопку;
- для проверки на работоспособность интернета и Самсунг смарт тв, требуется запустить какое-либо приложение, например, YouTube.
Если подключить телевизор Самсунг к интернету удалось, и все заработало, то можно расслабиться и заняться установкой разного рода приложений из Samsung Apps, и получать удовольствие от просмотра видео и интернет ТВ.
В SONY BRAVIA
Вся процедура подключения для телика SONY BRAVIA (Сони Бравиа) аналогична описанной выше для других марок аппаратов. Но подключение смарт тв к интернету и настройка Smart-функций несколько отличается от рассмотренных.
- Для начала, нажмите клавишу на пульте с надписью “Home”.
- Нажмите на кнопку с изображением чемодана в углу окна и перейдите в меню “Установки”.
- В этом окне следует выбрать пункт “Сеть”.
- Теперь нажимаем на “Обновить интернет содержимое”.
- Начнется соединение с сервером Sony Entertainment Network для настройки сервисов, которые на данный момент доступны.
- После окончания настойки, Бравиа выведет сообщение с рекомендацией вернуться в главное меню нажатием кнопки “Home”. Но вам нужно проигнорировать это предложение и нажать на кнопку “SEN”, после чего вы увидите список каналов с видео и перечень приложений, как иностранных, так и русскоязычных.
- Аппарату Сони может потребоваться некоторое время, чтобы произвести обновление. Нажав на знак “+” или “Все приложения”, вы увидите весь список.
- Определившись с выбором контента, нажмите “Открыть”, после чего начнется трансляция.
- Понравившийся телеканал можно добавить в список быстрого доступа, нажав на “Добавить в мои приложения”. Список появляется изначально, при нажатии на клавишу “SEN”.
Плюсы и минусы этого способа подключения
Что хорошего может быть в кабельном подключении интернета в принципе? Зачем эта куча проводов, если можно воспользоваться «Вай-Фаем»? Да, можно, но во-первых, не во все телевизоры встроены модули Wi-Fi. Если вы приверженец беспроводного подключения, но у ТВ модуля нет, придётся покупать его отдельно.

Если вам нужно пользоваться интернетом не только на ТВ, но и на ПК и телефоне, подключайте ТВ к интернету с помощью кабеля через роутер
Во-вторых, по проводу данные передаются куда быстрее, чем по «Вай-Фаю». Практически все роутеры режут скорость. Плюс к этому им приходится раздавать сигнал на несколько устройств сразу — сигнал и скорость делятся между участниками локальной сети.
В-третьих, кабельное подключение стабильнее проводного. Сбои в передаче данных будут происходить реже.

Сетевой кабель можно подключить напрямую к ПК
Минус способа, конечно же, в количество проводов. Не всегда они вписываются в интерьер. К тому же это неудобно. Если роутер и ТВ далеко друг от друга — тем более. Придётся либо длинный шнур покупать, либо переставлять роутер поближе к ТВ.
Если у вас нет роутера и вы не хотите им пользоваться, но есть кабель провайдера, вы можете вставить шнур сразу в телевизор. Роутер покупать не придётся. Если ТВ не оснащён Wi-Fi-модулем, прямое подключение кабеля будет единственным бюджетным выходом.