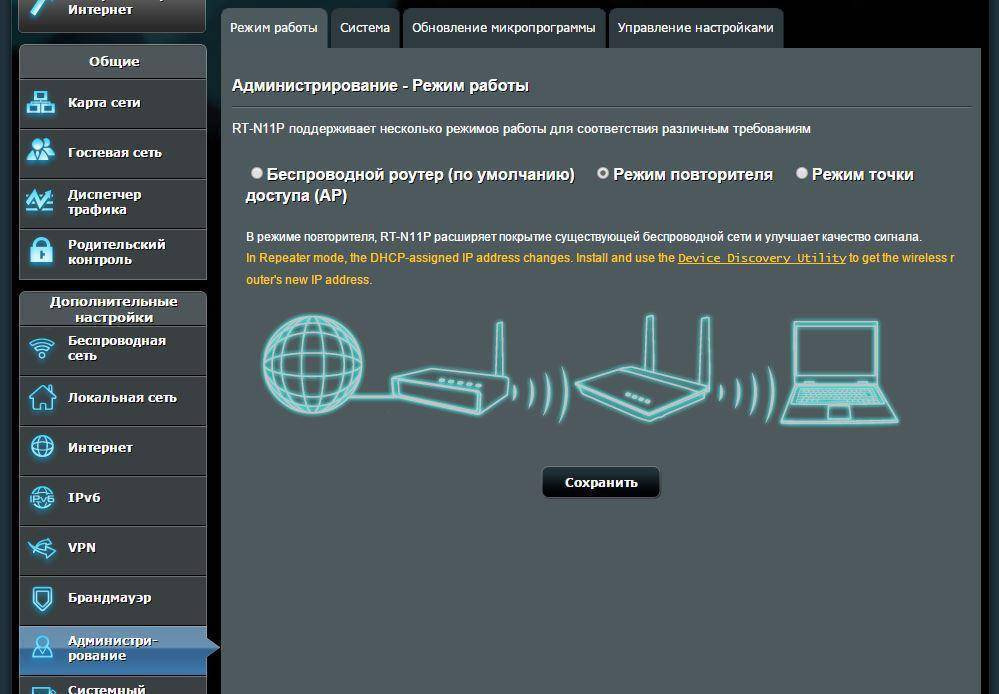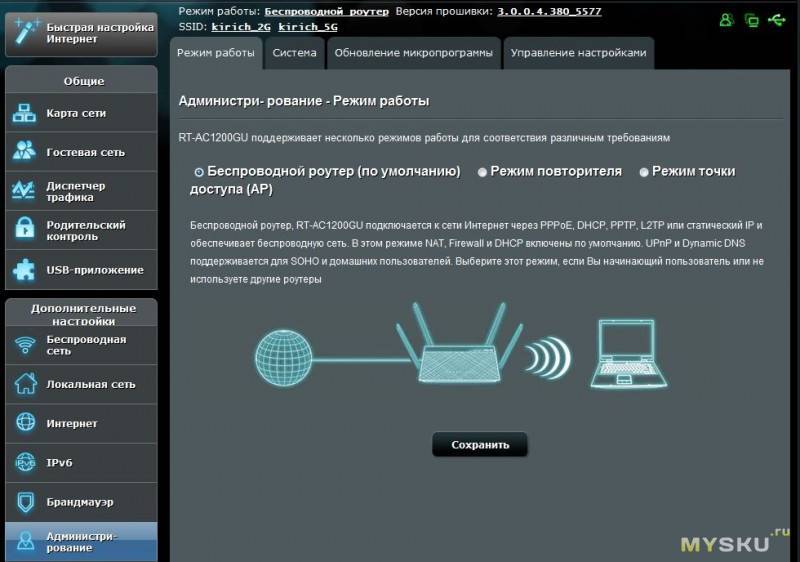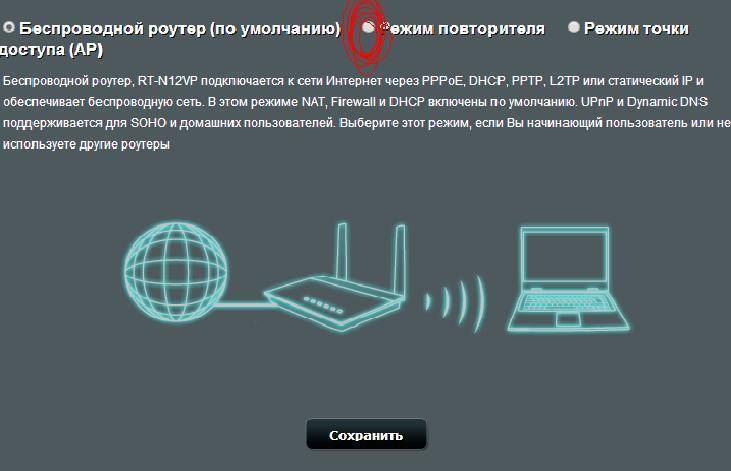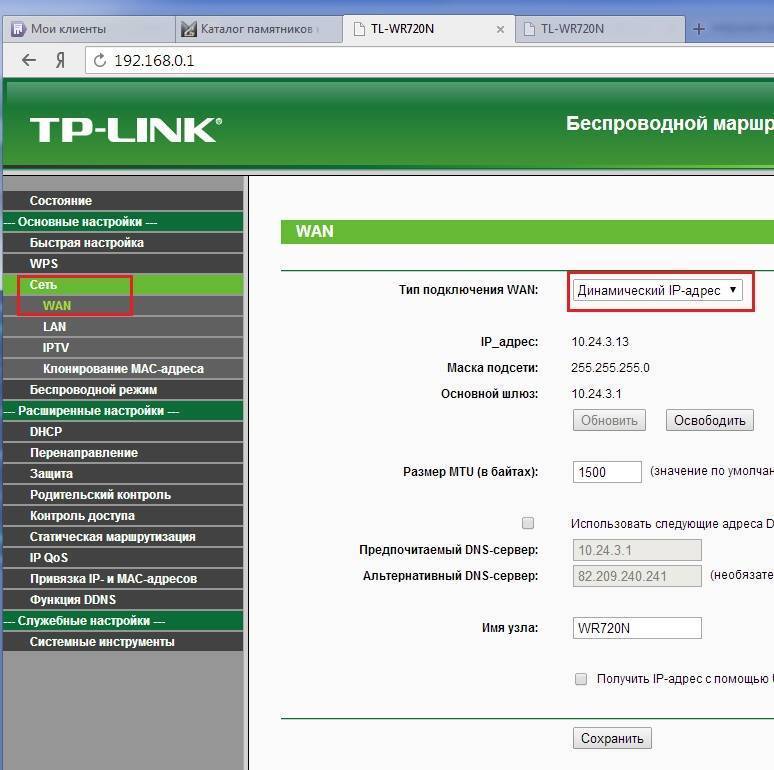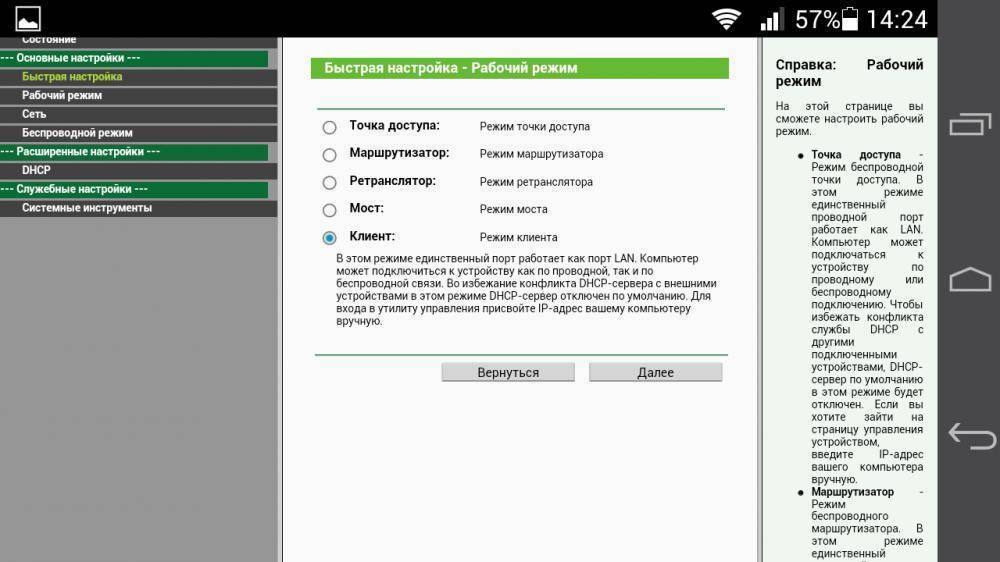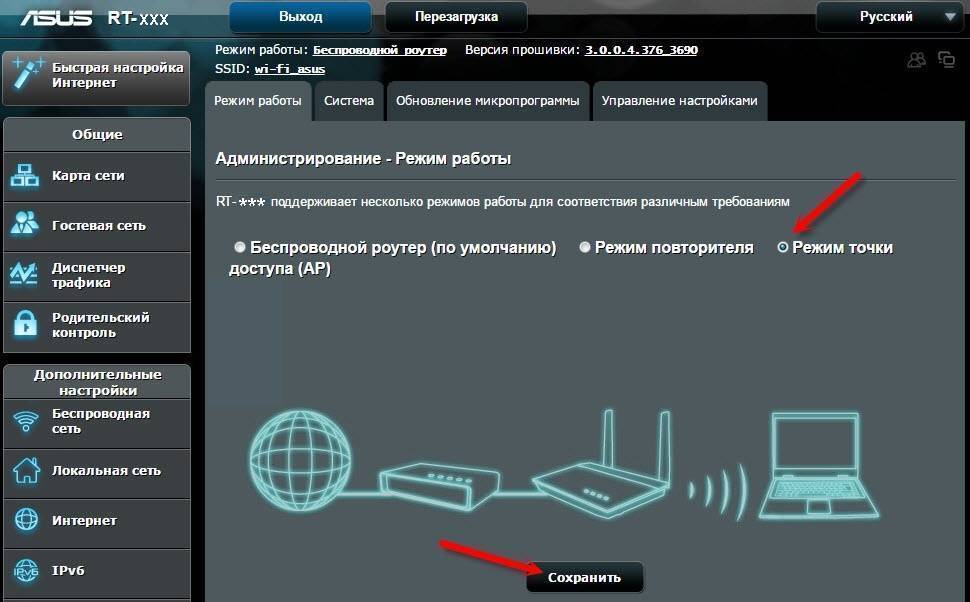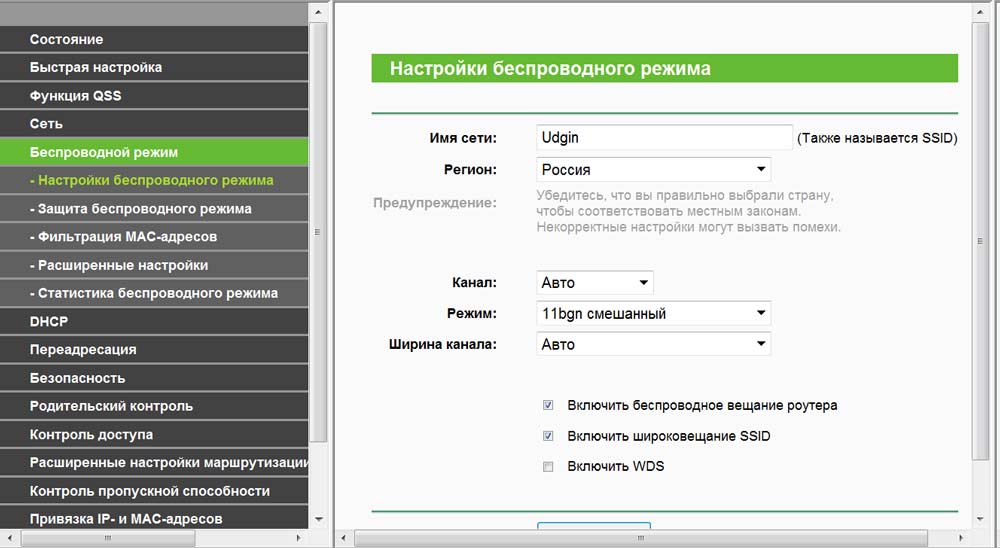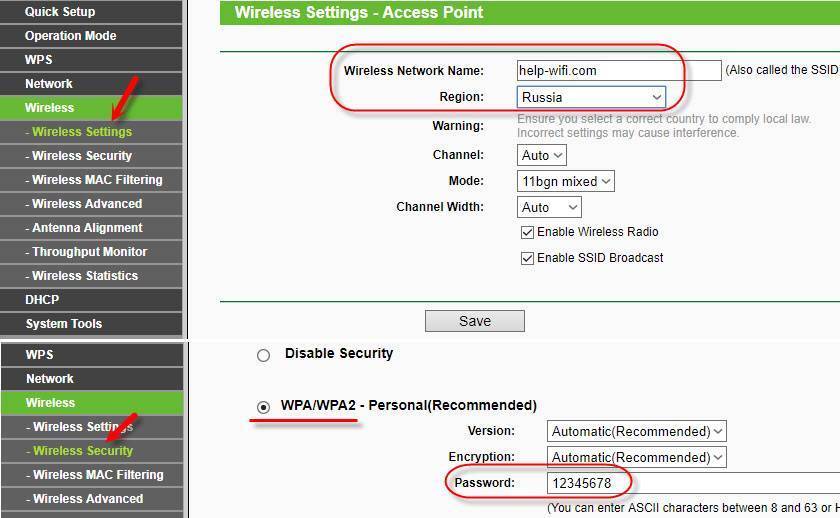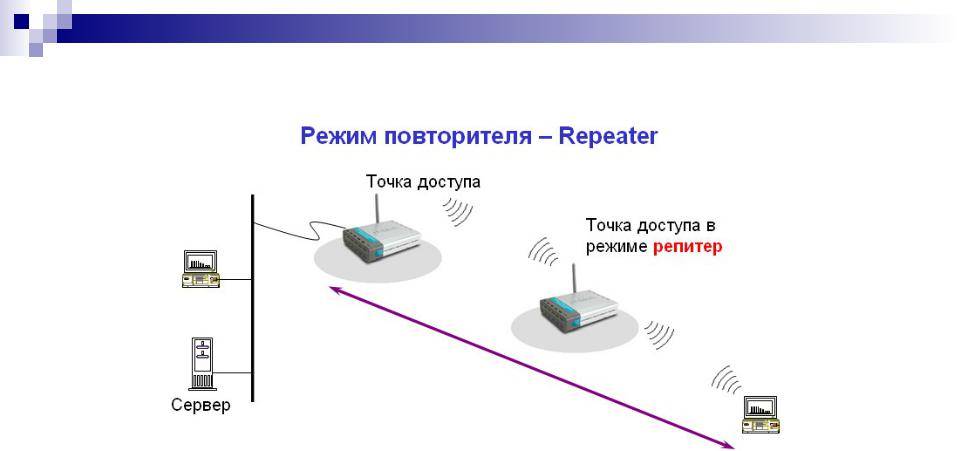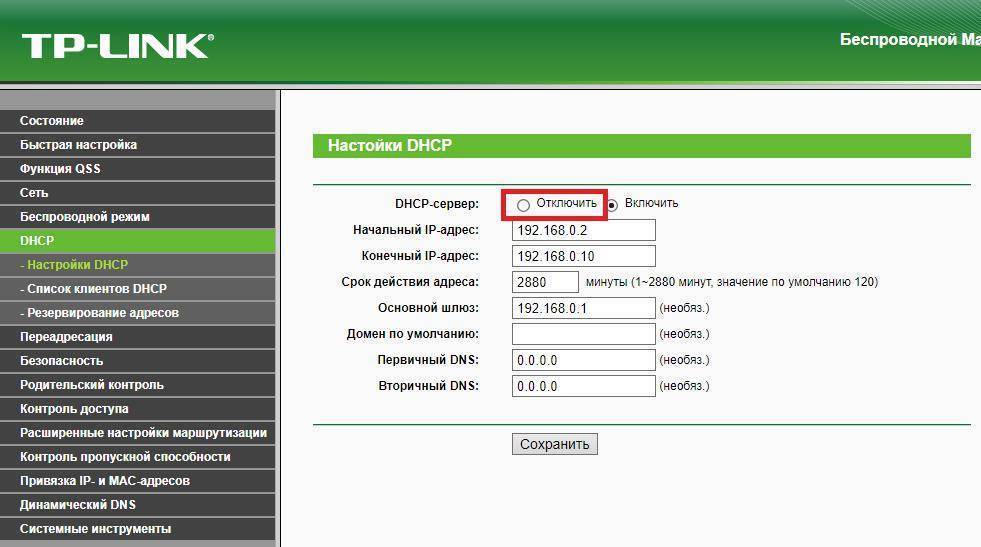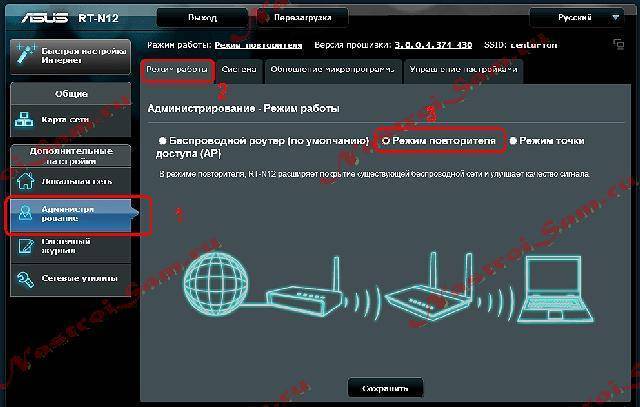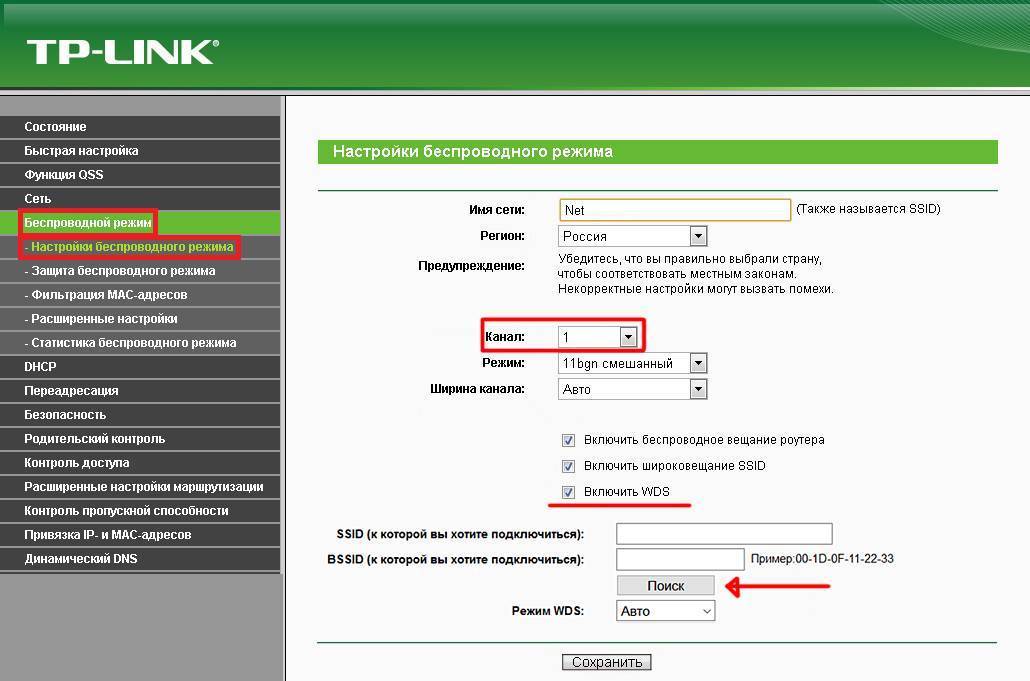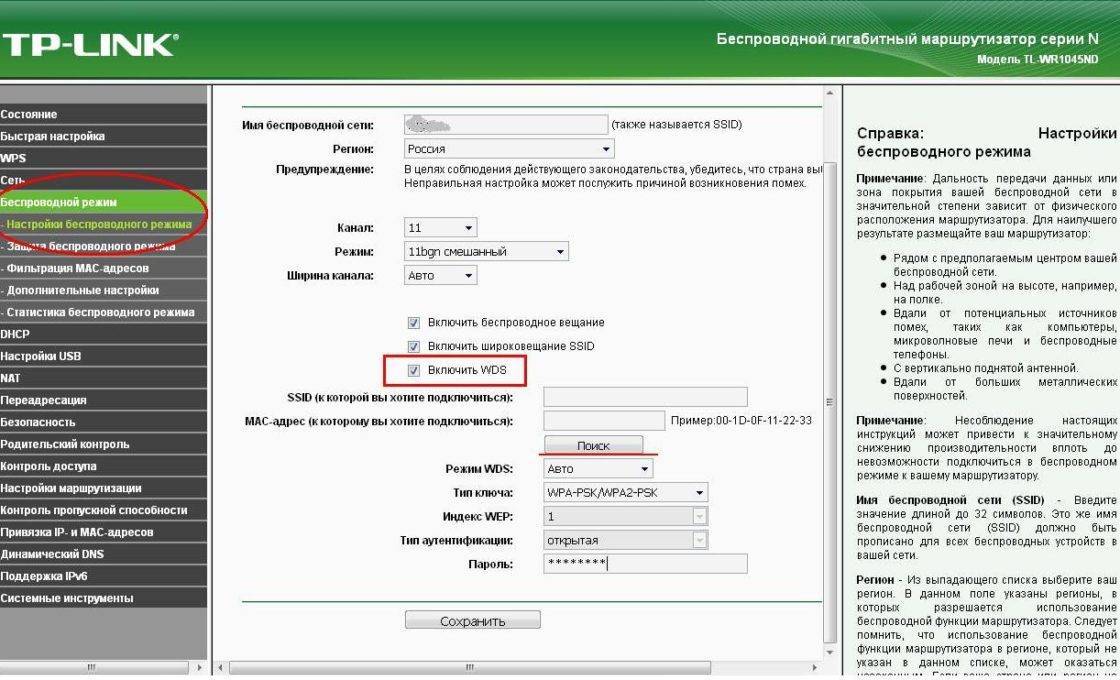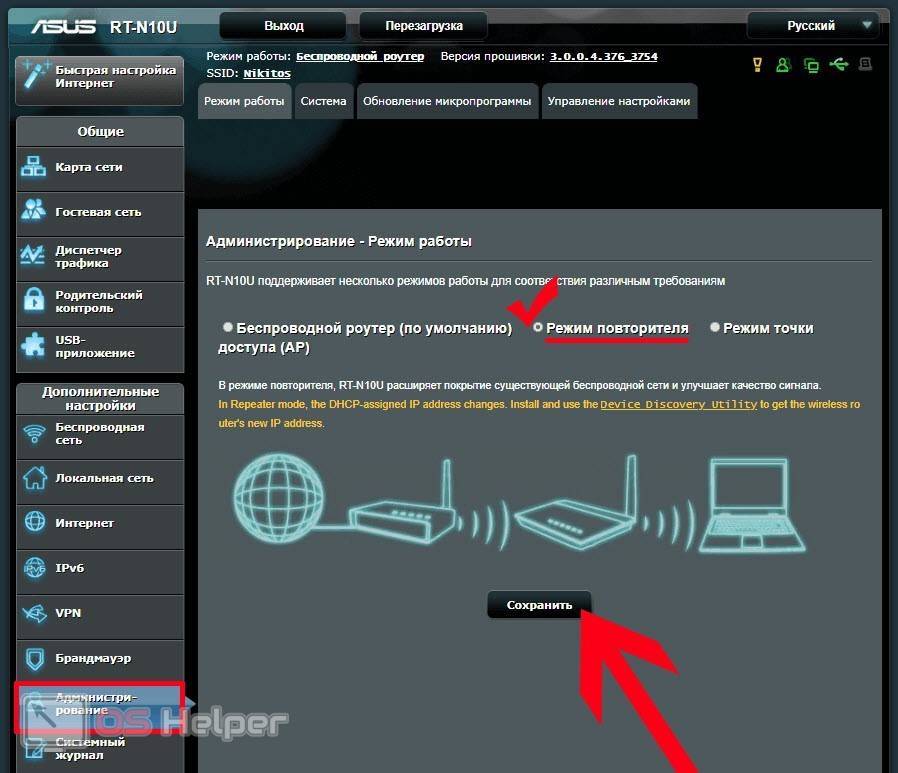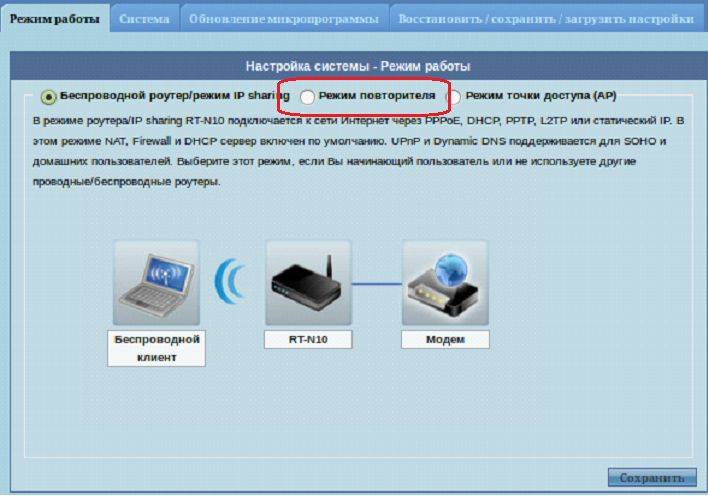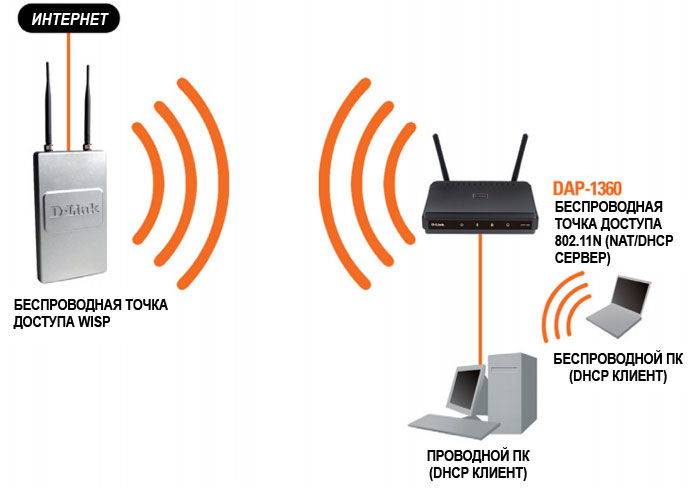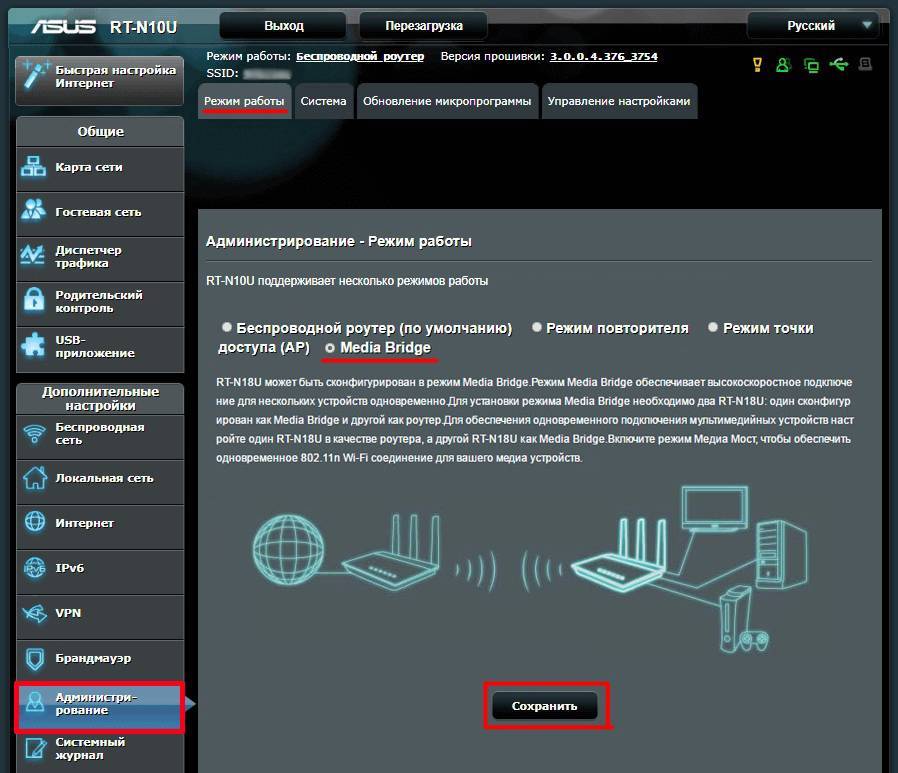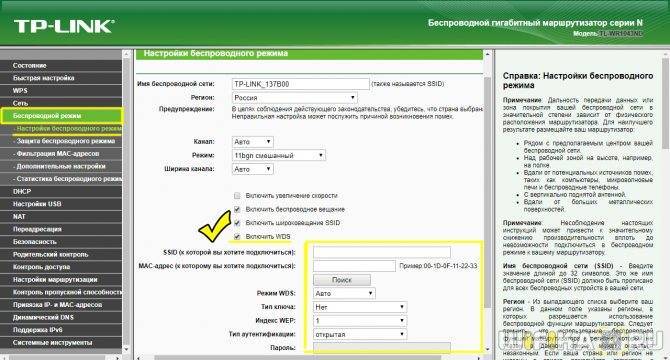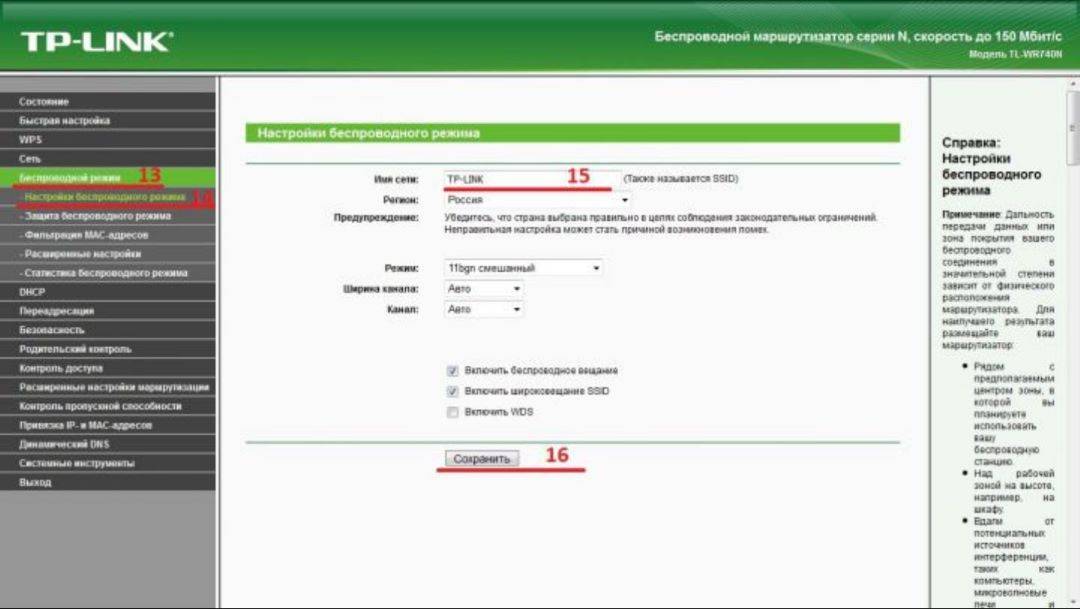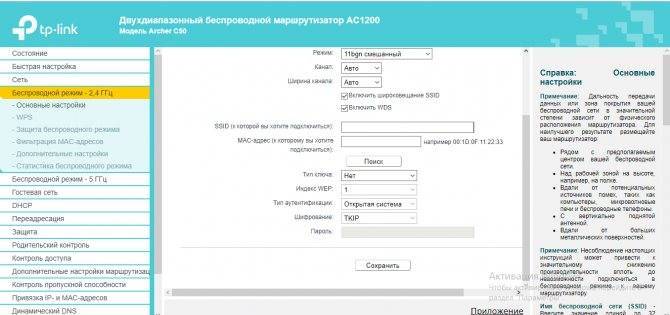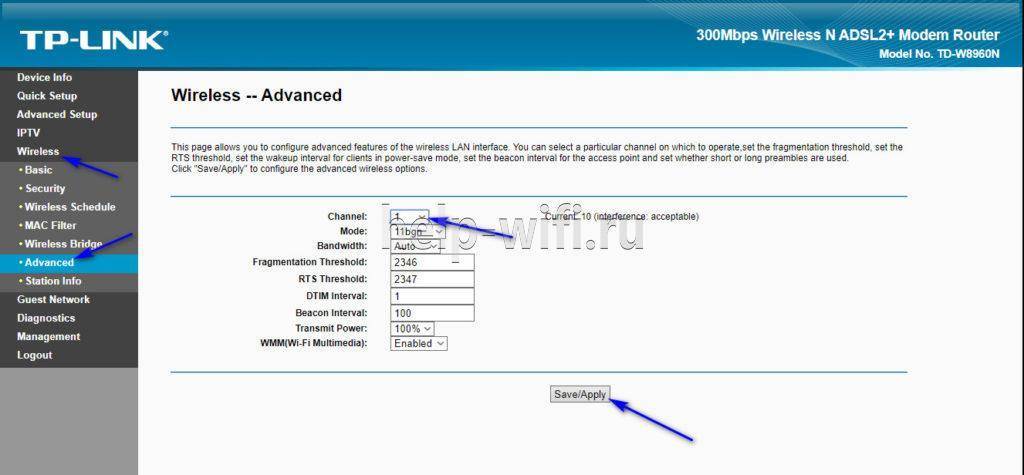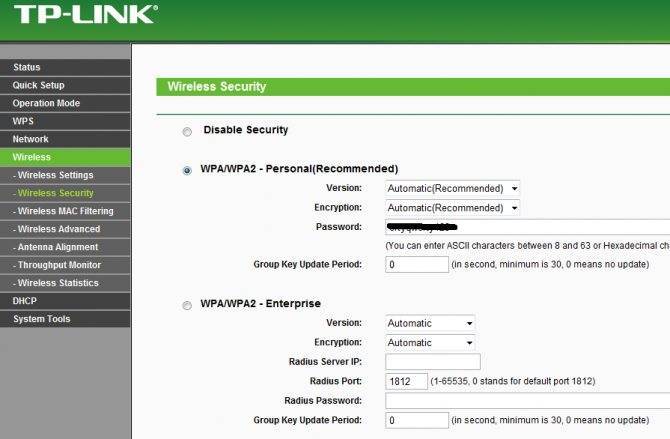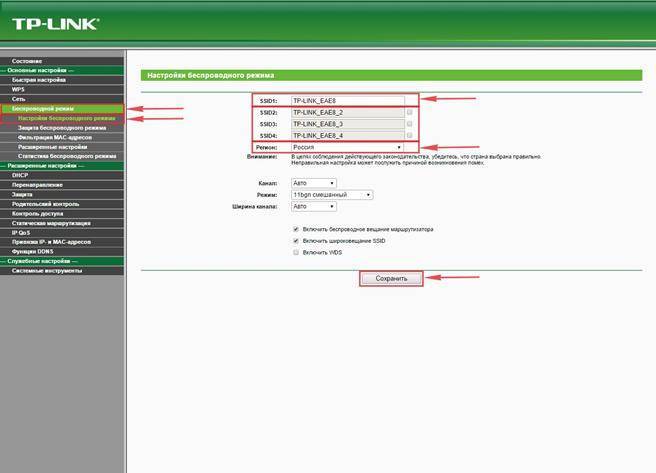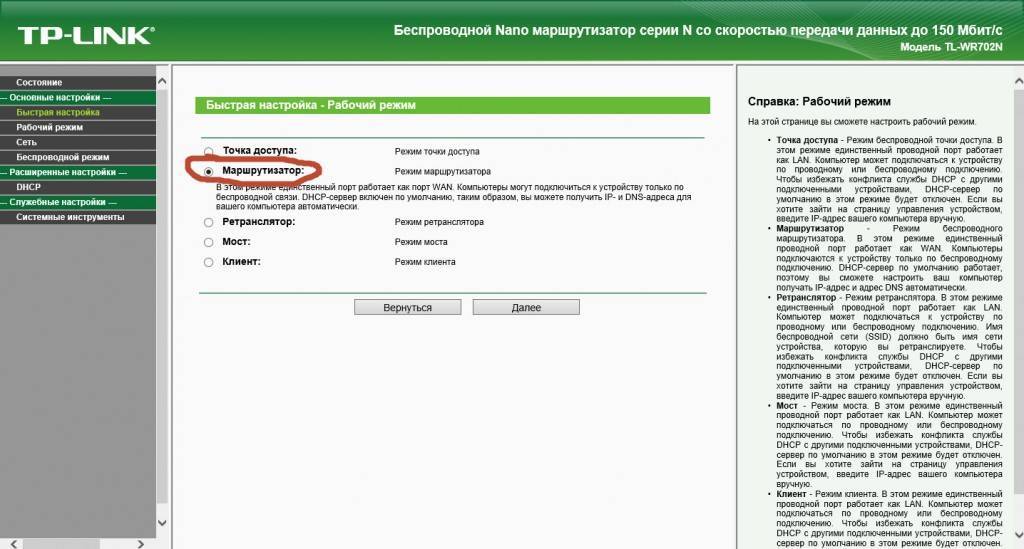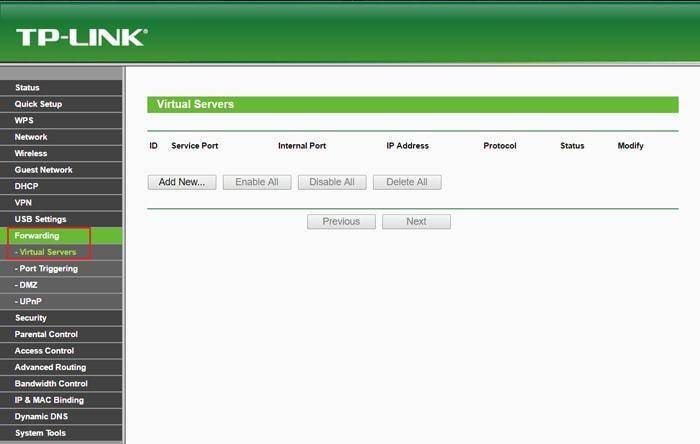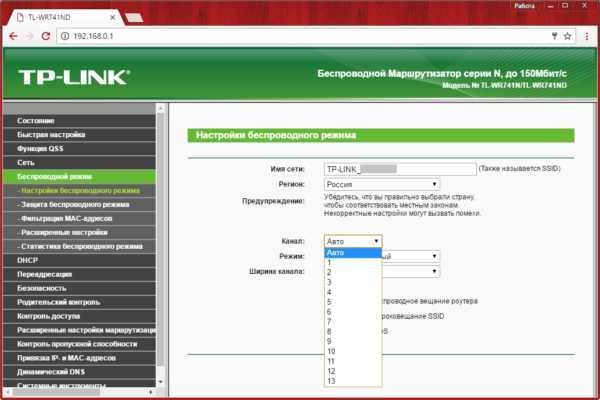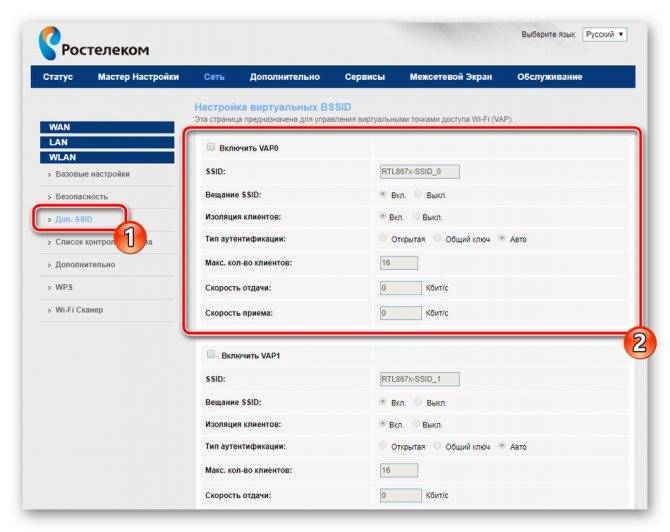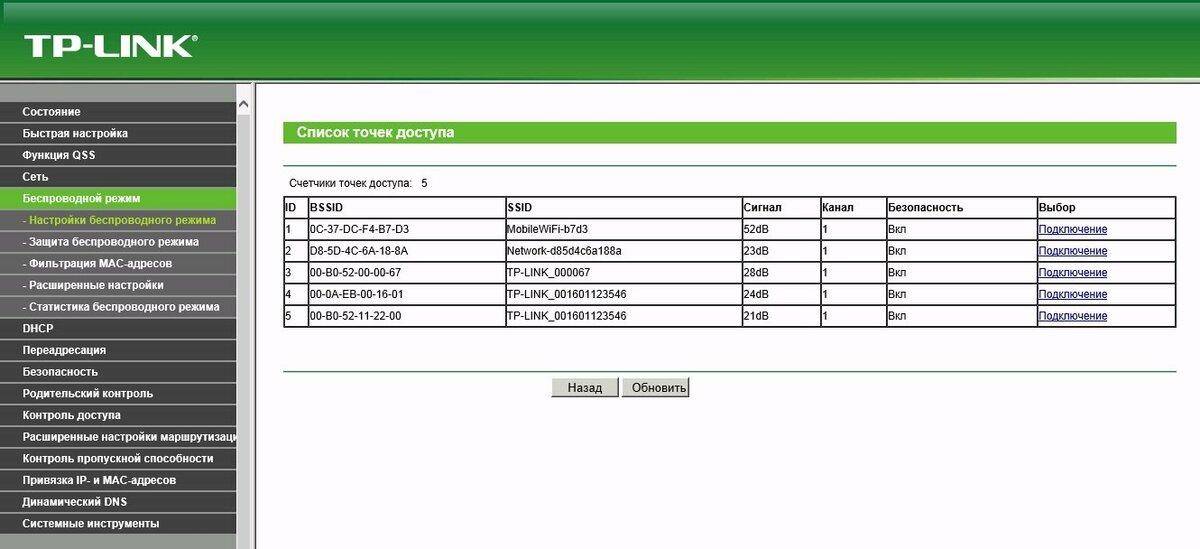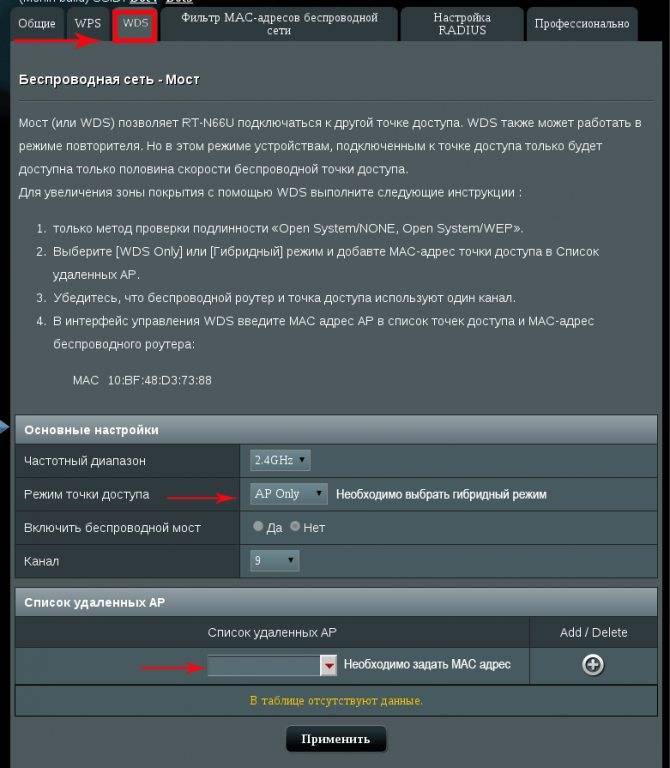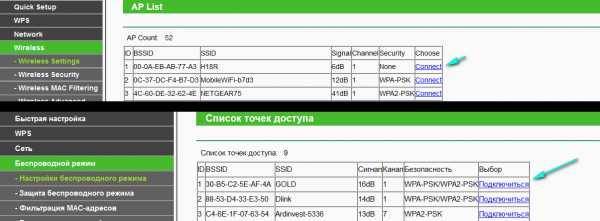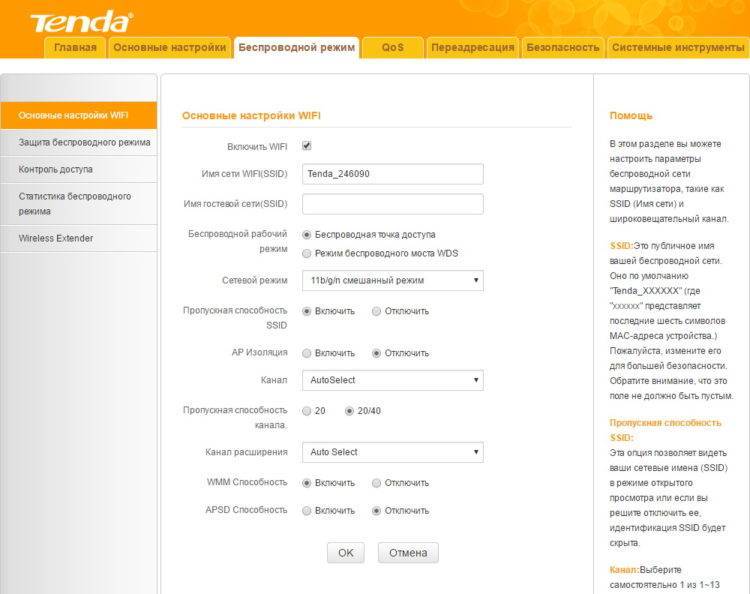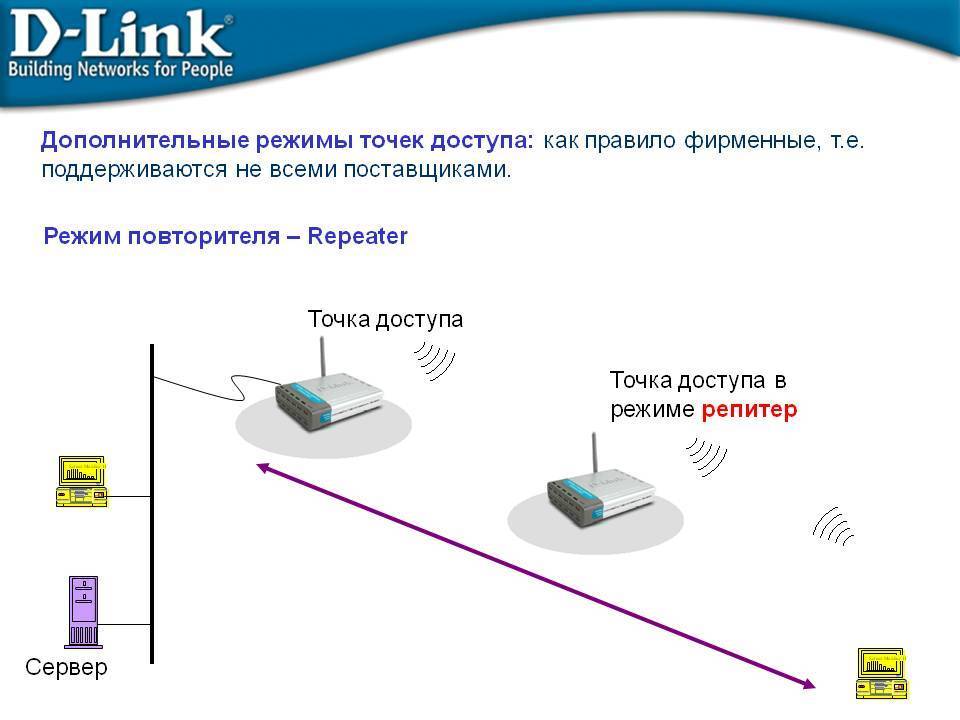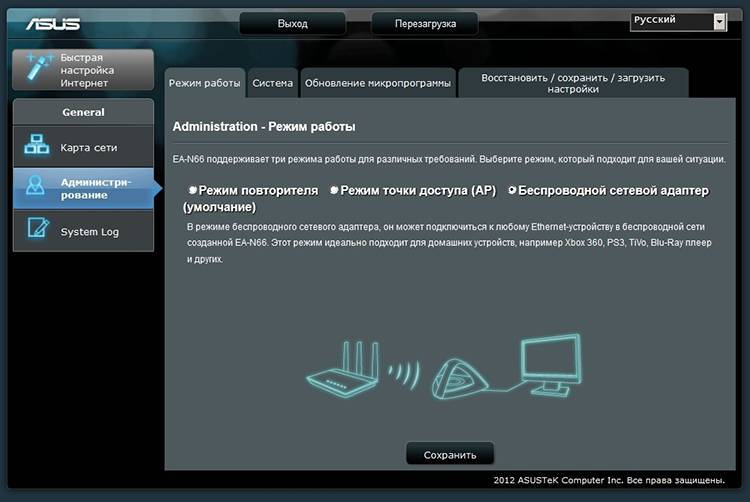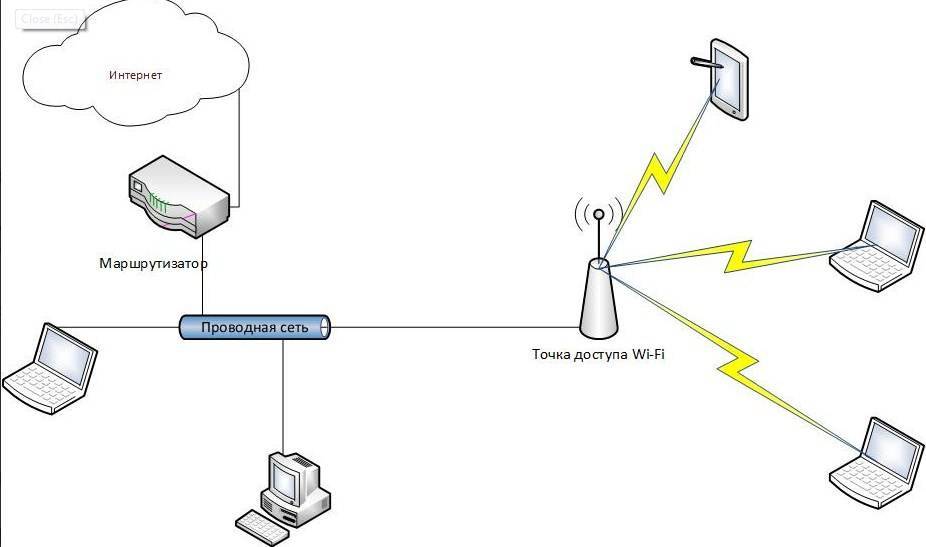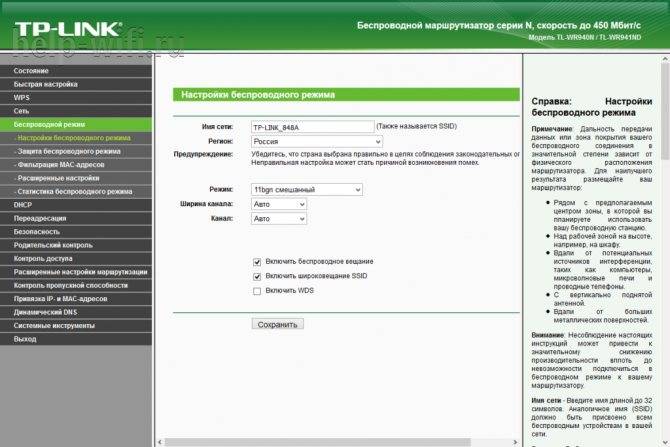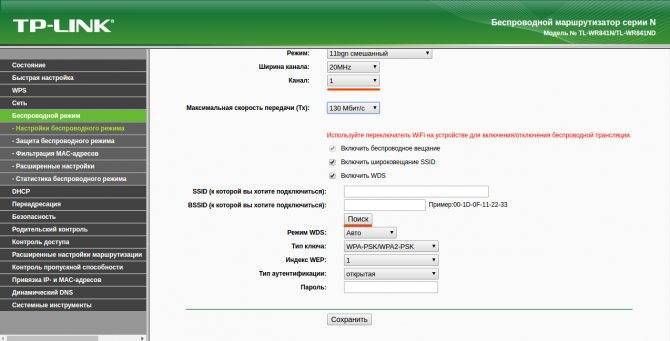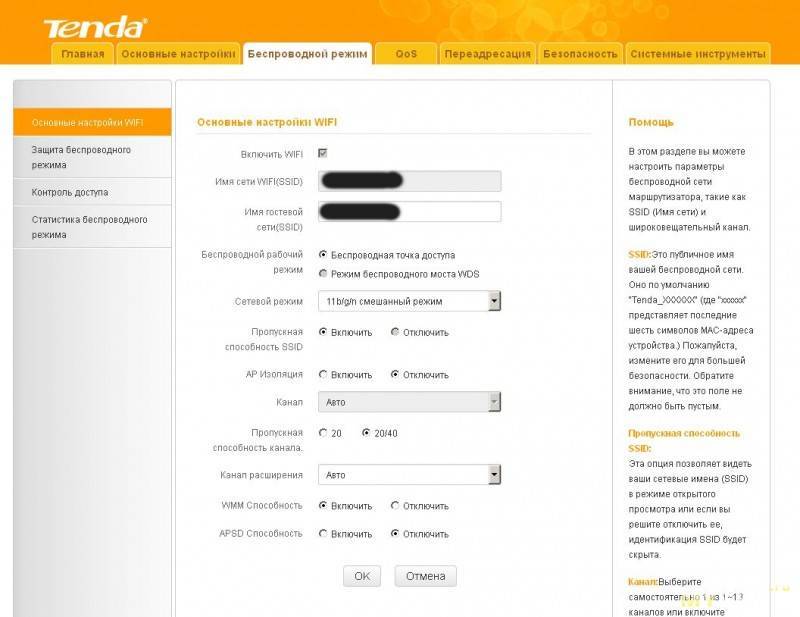Соединение кабелем
Чтобы соединить роутер к роутеру, чаще всего используется LAN-кабель. Сделать это легко: не требуются определенные навыки, и не отнимается много времени. Но как подключить роутер к другому роутеру через кабель, знают далеко не все. Наивно полагать, что достаточно соединить одно устройство с другим, и все заработает. Нет, конечно, потребуется немного вникнуть в процесс и разобраться в тонкостях, так как существуют две совершенно различные схемы соединения. Прежде чем предпринимать какие-то действия, следует ознакомиться с обеими, а потом выбрать, для себя наиболее подходящий вариант.
Сеть роутеров каскадом LAN-WAN
Эта схема предпочтительнее для основной массы пользователей, во всяком случае, она используется чаще. Для начала необходимо разобраться, как правильно соединить два роутера кабелем: от LAN-розетки к входу WAN. Делается это для упрощенного способа настройки интернета, что будет посильной задачей даже для новичков в этом деле. По такому принципу строится древовидный «вай-фай»- мост: таким образом соединить можно бесчисленное количество роутеров, использующих одну точку доступа.
Но для начала эту цепочку требуется наладить. Примечательно, что последнее устройство в этой цепи использует настройки предыдущего, в этом и состоит упрощение задачи. Процесс того, как подключить и соединить два роутера, фактически сводится к тому, что нужно на главном роутере включить функцию dhcp:
- На второстепенном маршрутизаторе открыть веб-интерфейс, используя IP-адрес 192.168.1.1.
- Нужно, чтобы IP-адреса обоих устройств не совпадали, в противном случае это вызовет «конфликт». Поскольку выполняется настройка второго маршрутизатора, его IP-адрес должен быть изменен на 192.168.1.2.
- В настройках, против строки «Тип соединения», выбрать DHCP, также он иногда обозначается как IPoE или Dynamic IP.
- Отметить галочкой строку NAT — «Сохранить».
После того как изменения сохранятся, дождаться, когда появится соединение, и спокойно работать.
Связь между роутерами по равнозначной схеме LAN-LAN
При этом варианте необходимо соединить маршрутизаторы LAN-портами, при помощи кабеля последовательно вставляя его в порт LAN одного устройства, и в обратном направлении. Такое подключение создает один логический сегмент, при этом беспроводные сети должны иметь различные SSID-имена при одинаковой адресации. Для настройки и подключения, в отличие от предыдущего способа, нужно, наоборот, отключить DHCP-сервер. Для этого предварительно зайти на веб-интерфейс первичного роутера, вкладку с DHCP-сервером, запомнить пул раздаваемых адресов. По умолчанию, диапазон значений находится в промежутке от 2 до 100:
- Открыть настройки второстепенного устройства, перейти в «Сеть» — «Локальная сеть».
- Если у них один IP-адрес, его нужно сменить. Адрес выбирается не из пула DHCP-сервера, то есть, выставляем значение 192.168.1.101 или что-то в этом роде.
- Перейти в «Настройки DHCP», отключить сервер, отметив галочкой напротив «Отключить».
- Кликнуть по кнопке «Сохранить», после перезагрузить. Соединить удалось.
Настройка Wi-Fi-моста на маршрутизаторах Ubiquiti NanoStation M5
Рассмотрим пример создание Wi-Fi-моста на примере маршрутизаторов Ubiquiti NanoStation M5. Эти устройства являются одними из самых доступных и востребованных на рынке сетевого оборудования. Ubiquiti NanoStation M5 способен передавать стабильный радиосигнал на расстояние до 7 км со скоростью 100 МБ/сек, а его выходная мощность составляет 27 дБм. На официальном сайте разработчика маршрутизатор стоит 6 350 рублей.

Типовыми сферами применения Ubiquiti NanoStation M5 являются системы видеонаблюдения, телеконференцсвязь, поддержка телеметрического оборудования
Настройка Wi-Fi-моста при помощи такого оборудования практически ничем не отличается от настройки обычных роутеров в пределах квартиры:
- Подключите Ubiquiti NanoStation M5 к модему, откройте любой интернет-браузер, введите ip-адрес 192.168.1.20 и нажмите Enter.
Заполните данные в появившемся окне авторизации (логин/пароль ubnt/ubnt), щёлкните по кнопке Login.
- В открывшемся окне настроек станции перейдите во вкладку WIRELESS, где выставьте следующие параметры:
- Wireless Mode — Access Point;
- SSID — название вашей сети (любое);
- Channel Width — любое значение от 20 MHz;
остальные параметры можно оставить по умолчанию (или поставить маркер Automatic). Для сохранения изменений нажмите кнопку Change.
Затем перейдите во вкладку NETWORK и в параметре Network Mode выставьте значение Bridge, сохраните и закройте окно настроек.
Теперь необходимо настроить вторую сетевую точку (второй маршрутизатор Ubiquiti NanoStation M5) в качестве приёмника сигнала:
- Откройте окно настроек второго маршрутизатора (через интернет-браузер) и перейдите во вкладку WIRELESS, где выставьте следующие параметры:
- Network Mode — Station;
- SSID — имя сети, которые вы указали в аналогичной строке в настройках первого маршрутизатора;
Channel Width — то же значение, что и на базовой станции.
Затем перейдите во вкладку NETWORK, где в параметре Network Mode выставите значение Bridge, а в строке IP Address поменяйте последнюю цифру с «0» на «1», сохраните и закройте окно настроек.
После выполнения всех настроек необходимо перезагрузить всё оборудование.
Wi-Fi-мост — это не столько разновидность одного из способов подключения локальной сети, сколько довольно удобная альтернатива проводного интернет-соединения. Благодаря такому мосту пользователь может объединять в одну сетевую группу сразу несколько устройств, расположенных друг от друга на расстоянии до 250 км. Для создания Wi-Fi-моста необходимо лишь иметь специализированное сетевое оборудование. Наиболее широко известным производителем оборудования считается компания Ubiquiti Networks.
Особенности создания Wi-Fi-моста на большие расстояния
Если для создания Wi-Fi-моста в пределах квартиры можно ещё обойтись обычным оборудованием (простыми моделями роутеров), то при необходимости работы на больших расстояниях потребуются специализированные маршрутизаторы. Главной отличительной чертой таких маршрутизаторов является уровень мощности передаваемого ими сигнала. Если же говорить о фирмах производителях подобного оборудования, то стоит выделить три представителя: латвийский MikroTik, американские компании LigoWave и Ubiquiti Networks (UBNT), которая считается флагманом по разработке специализированного сетевого оборудования. Приведём несколько моделей маршрутизаторов в качестве примера, разделив их на категории по дальности сигнала (стоимость оборудования актуальна на начало ноября 2018 года).
Дальность сигнала до 10 км (стоимость оборудования 3–32 тысячи рублей)
Оптимальными моделями для разных ценовых категорий можно считать:
бюджетный вариант — MikroTik SXTsq Lite5 (дальность сигнала — до 3 км, скорость передачи данных — 70 МБ/сек, выходная мощность сигнала — 25 дБм), стоимость — 3 937 рублей;
средний ценовой уровень — LigoWave LigoDLB 5–15ac (дальность сигнала — до 7 км; скорость передачи данных — 450 МБ/сек; выходная мощность сигнала — 30 дБм), стоимость — 6 166 рублей;
высокоскоростное оборудование — LigoWave LigoPTP RapidFire 5–23 (дальность сигнала — до 3 км; скорость передачи данных — 500 МБ/сек; выходная мощность сигнала — 31 дБм), стоимость — 31 345 рублей.
Дальность сигнала до 25 км (стоимость оборудования 3,5–33 тысячи рублей)
Некоторые примеры оборудования из представленного сегмента:
бюджетный вариант — Ubiquiti AirGrid M5 HP 5G23 (дальность сигнала — до 15 км; скорость передачи данных — 70 МБ/сек; выходная мощность сигнала — 25 дБм), стоимость — 3 034 рублей;
средний ценовой уровень — Ubiquiti Powerbeam 5AC Gen 2 (дальность сигнала — до 25 км; скорость передачи данных — 450 МБ/сек; выходная мощность сигнала — 28 дБм), стоимость — 7 993 рублей;
- в качестве оборудования провайдерского уровня в этом классе устройств можно также рекомендовать маршрутизатор LigoWave LigoPTP RapidFire 5–23, рассмотренный в предыдущем разделе.
Дальность сигнала до 40 км (стоимость оборудования 4,5–22 тысячи рублей)
Распространёнными моделями являются:
бюджетный вариант — Ubiquiti AirGrid M2 HP 2G20 (дальность сигнала — до 30 км; скорость передачи данных — 70 МБ/сек; выходная мощность сигнала — 28 дБм), стоимость — 4 840 рублей;
средний ценовой уровень: Ubiquiti PowerBeam 5AC-400 (дальность сигнала — до 35 км; скорость передачи данных — 200 МБ/сек; выходная мощность сигнала — 25 дБм), стоимость — 7 661 рублей;
высокоскоростное оборудование — LigoWave DLB MACH 5 (дальность сигнала — до 30 км; скорость передачи данных — 100 МБ/сек; выходная мощность сигнала — 29 дБм), стоимость — 22 237 рублей.
Дальность сигнала до 100 км (стоимость оборудования 7–72 тысячи рублей)
Лучшими представителями маршрутизаторов этого класса можно считать следующие:
бюджетный вариант — LigoWave LigoDLB ECHO 5D (дальность сигнала — до 60 км; скорость передачи данных — 70 МБ/сек; выходная мощность сигнала — 29 дБм), стоимость — 7 149 рублей;
средний ценовой уровень — Ubiquiti PowerBeam M5–620 (дальность сигнала — до 60 км; скорость передачи данных — 450 МБ/сек; выходная мощность сигнала — 24 дБм), стоимость — 13 435 рублей;
высокоскоростное оборудование — Ubiquiti airFiber 5U (дальность сигнала — до 100 км; скорость передачи данных — 100 ГБ/сек; выходная мощность сигнала — 27 дБм), стоимость — 71 606 рублей.
Существуют модели маршрутизаторов с дальностью и до 250 километров, однако такого оборудования на рынке довольно мало. К тому же внутренняя системная мощность таких приборов зачастую не способна обеспечить стабильную работу локальной сети на подобные расстояния.
Как настроить роутер как репитер?!
Высокоскоростной широкополосный доступ в Интернет шагает по нашей стране уже десяток лет точно, успев за это время эволюционировать он медного ADSL до оптоволокна GPON. Развитие устройств доступа тоже не стоит на месте, постоянно совершенствуя имеющееся и придумывая что-нибудь новенькое. Поэтому, в погоне за прогрессом, люди вынуждены обновлять имеющееся оборудование. Не знаю как Вы, а я за это время сменил у себя дома не меньше десятка роутеров. При этом что-то удаётся продать, а что-то остаётся висеть «мёртвым» грузом. А ведь некоторые беспроводные маршрутизаторы можно использовать немного в другой роли и с немалой при этом пользой. Например, как ретранслятор WiFi сети. Я расскажу как настроить роутер как репитер для усиления сигнала беспроводной сети. Начать надо с того факта, что работать в режиме повторителя или репитера (repeat — англ. повторить) умеют не все роутеры, а только те, в программное обеспечение которых производитель встроил такую функцию. Кстати, в последние годы количество таких устройств значительно увеличилось за счет развития технологии WDS.
Восстанавливаем стандартный режим работы роутера через сброс настроек
После настройки WDS (беспроводного моста) , или смены режима работы, всегда можно вернуть роутер в изначальное состояние просто сделав сброс настроек. Для этого даже нет необходимости заходит в веб-интерфейс. Сброс можно сделать кнопкой. Она есть на каждом роутере. Чаще всего она подписана Reset (Сброс, RST, Default) .

На разных моделях процесс сброса настроек может происходить по-разному. Но в большинстве случаев работает следующая схема:
- Включаем роутер и ждем примерно минуту.
- Находим кнопку Reset. Если она утоплена в корпус, то нам понадобится скрепка, зубочистка, или другой тонкий предмет.
- Нажимаем на кнопку и держим ее примерно 10 секунд.
- В этот момент (пока держим кнопку) смотрим на индикаторы. По ним вы сможете понять, что произошел сброс.
- Роутер после перезагрузки будет как новый.
После выполнения этих действий вы сможете подключиться к роутеру и открыть его настройки через браузер. Для примера оставляю ссылку на статью, в которой я подробно показывал как сбросить настройки роутера TP-Link.
Роутер в режиме моста (Bridge Mode) – теория и практика от WiFiGid
Маршрутизатор может работать в несколько режимов, но чаще всего пользуются стандартным режимом – его ещё называют «Режим роутера». Про него много рассказывать нет смысла – это когда аппарат принимает сигнал интернета путём интернет кабеля или 3G/4G модема, а далее строит локальную сеть, где с помощью таблицы маршрутизации раздаёт пакеты информации.
Но есть такой дополнительный «Режим моста». Давайте постараемся понять, что это и для чего нужно. Режим «Bridge» нужен для соединения двух сетей, чтобы одна использовала ресурсы второй и наоборот. По другому ещё называют как WDS или более развёрнуто Wireless Distribution System.
Расскажу на примере. У нас есть два загородных дома, находящиеся на расстоянии 10 км. В одном из них есть оптоволоконная линия интернета, а второй дом находится в такой глуши, где даже медведи боятся зимовать. Теперь мы ставим на крыши обоих домов специальные мощные Wi-Fi пушки дальнего диапазона и настраиваем их таким образом, чтобы они смотрели четко друг на друга.
В одном из домов роутер настраивается по стандарту с интернетом и Wi-Fi сети. А во втором включается режим «Бридж». Он ловит сигнал от первого маршрутизатора и распространяет интернет на все ближайшие устройства и теперь во втором доме у нас тоже есть интернет.
То есть, это некое подобие расширения беспроводной сети. Но не нужно путать с «Режимом повторителя» – в таком режиме интернет-центр полностью повторяет настройки локальной сети, то есть имя, пароль остаются одинаковые на двух роутерах. В режиме моста второй аппарат только принимает интернет, но локальная сеть у него остаётся одной.
Очень часто этим методом пользуются системные администраторы, на предприятиях, когда нужно разделить, например две сети: «Бухгалтерия» и «Юридический отдел». Обе сети будут иметь доступ к интернету, но в качестве доступа к локальным данным – будет ограничение, установленное сис. админом.
Далее в статье я расскажу на примере TP-Link настройку этого режима. Скажу сразу, что не все роутеры поддерживают данный режим. Например, на моём домашнем Zyxel не поддерживается этот мод. В самом конце я напишу универсальную инструкцию для всех моделей.
Netgear и функция повторителя:
Netgear — это ещё один производитель, который в своих беспроводных маршрутизаторах интергирует функцию репитера Вай-Фай. Правда тут тоже есть свои нюансы. 100% работа функционала гарантируется при условии использования только устройств этого производителя. Как эта фукнция будет работать с роутерами других производителей — неизвестно. Да и сам процесс настройки неслабо заморочен, на мой взгляд. У других вендоров это реализовано значительно проще.
Для настройки надо зайти в «Расширенный режим», раздел «Дополнительные настройки»->»Беспроводная ретрансляция»:
Ставим галочку «Включить функцию беспроводной ретрансляции», после чего станут доступны настройки ниже. На главном роутере, который раздаёт Вай-Фай, надо выбрать режим «Беспроводная базовая станция», а в поле «MAC-адрес 1 ретранслятора» прописать мак второго роутера (посмотреть его можно в наклейке на днище устройства). Так же, на базовой станции надо выставить статически используемый радиоканал. Теперь на том устройстве, которое будет работать репитером выбираем режим «Беспроводной ретранслятор», прописываем IP-адрес (лучше в конце диапазона — 192.168.1.254, например) и прописываем MAC-адрес базовой станции. Собственно всё. Единственное замечание — на роутере, который работает как повторитель WiFi, DHCP-сервер в настройках локальной сети надо отключить.
Источник
Настройка на TP-Link
Для начала надо подключиться к модели. Это можно сделать как по Wi-Fi так и по проводу – выбор за вами. Адрес маршрутизатора, логин и пароль от админки находится на бумажке под корпусом интернет-центра. Адрес нужно вбить в адресную строку браузера. Стандартный адрес – tplinkwifi.net .
На старой прошивке
И так в первую очередь идём настраивать первый роутер, на котором уже есть интернет.
Заходим в беспроводной режим и устанавливаем любой канал от 1 до 11. Я поставил 6 канал. Самое главное запомните значение и нажмите «Сохранить». Поэтому каналу мы и будем связывать наши роутеры.
Все теперь идём к второму роутеру, который будет ловить сигнал. Заходим в раздел «Сеть» – «LAN». И ставим другой IP адрес, лучше всего поставить «192.168.0.3». То есть наша задача изменить АйПи адрес второго роутера, чтобы они не конфликтовали. Меняется только последняя цифра, также проследите, чтобы первый три цифры были одинаковы на двух аппаратах. Жмём «Сохранить». И перезагружаем роутер. После перезагрузки заходим по новому адресу.
В беспроводном режиме ставим такой же канал, как на первом и включаем режим WDS. Дабы не прописывать MAC адрес первого передатчика и имя сети, нажимаем «Поиск». Из списка выбираем наш первый роутер и жмём «Подключиться».
Все поля заполнятся автоматически и нам останется ввести пароль и нажать «Сохранить».
На новых прошивках
На основном интернет-центре заходим в третью вкладку и далее в «Беспроводной режим». Меняем канал на статический и сохраняемся. Идём ко второму аппарату.
В третьей вкладке заходим в «Сеть» и далее в LAN» меняем последнюю цифру «айпишника», сохраняемся и перезагружаем аппарат. После перезагрузки заходим по новому адресу. Далее заходим в «Беспроводной режим» – «Дополнительный настройки». Сканируем сеть и выбираем наш основной передатчик. Далее останется ввести пароль и сохраниться.
Работа, настройка и управление Wi-Fi 5 ГГц на роутере
Если роутер поддерживает 2.4 ГГц и 5 ГГц, то в его веб-интерфейсе (на странице с настройками, или в приложении на телефоне) есть настройки отдельно для каждого диапазона. Для каждой сети можно задать разные имена и пароли. Ну и отдельно задаются настройки канала, ширины канала, режим сети, настройки безопасности и т. д. В настройках каждого роутера есть возможность отключить и включить отдельно каждый диапазон. Например, можно выключить Wi-Fi сеть на 5 ГГц и при необходимости включить ее. Как правило нужно просто убрать/поставить галочку и сохранить настройки.
На всех двухдиапазонных роутерах по умолчанию включены оба диапазона. Если сделать сброс настроек роутера, то он будет раздавать две Wi-Fi сети. Заводские имена этих сетей (SSID) обычно указаны снизу роутера на наклейке. В конце имени сети в диапазоне 5 ГГц обычно есть “_5G”. Но есть роутеры, например Keenetic, на которых включена функция, которая объединяет две Wi-Fi сети (в разных диапазонах) в одну (две сети с одинаковым именем). Устройства видят одну сеть, подключаются к ней и автоматически выбирают лучший диапазон.
Так как отключить, включить и настроить беспроводную сеть в диапазоне 5 ГГц на роутере можно как правило на одной странице (в одном разделе веб-интерфейса), то я буду показывать, как выполнить все эти действия на примере роутеров разных производителей.
TP-Link
Для начала нужно зайти в настройки роутера TP-Link, или использовать приложение TP-Link Tether для управления с телефона (если ваш роутер поддерживает эту функцию).
На роутерах с новым веб-интерфейсом настройки диапазона 5 GHz находятся в разделе “Дополнительные настройки” – “Беспроводной режим” – “Настройки беспроводного режима”. Там есть вкладка “5 ГГц”, где можно отключить или включить Wi-Fi сеть убрав/поставив галочку возле “Включить беспроводное вещание”. Можно сменить имя сети, пароль, выставить мощность передатчика и т. д. Если сеть работает быстро и стабильно, то я не рекомендую менять заводские настройки (кроме имени и пароля).
Там же могут быть настройки функции Smart Connect. Если она включена, то устройства будут видеть одну сеть и сами выбрать диапазон для соединения. Имя сети и пароль будут установлены одинаковые для обеих диапазонов.
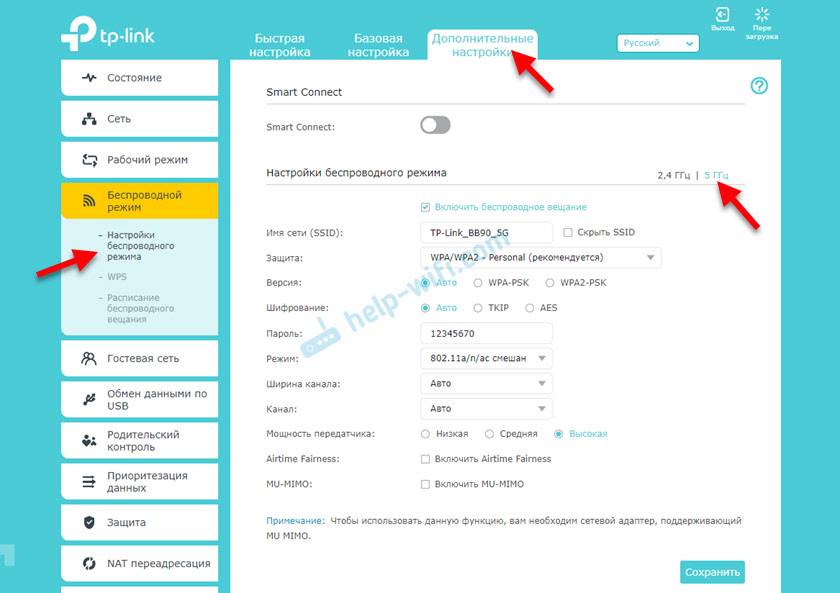
На некоторых моделях роутеров TP-Link настройки диапазона 5 ГГц выглядят вот так:
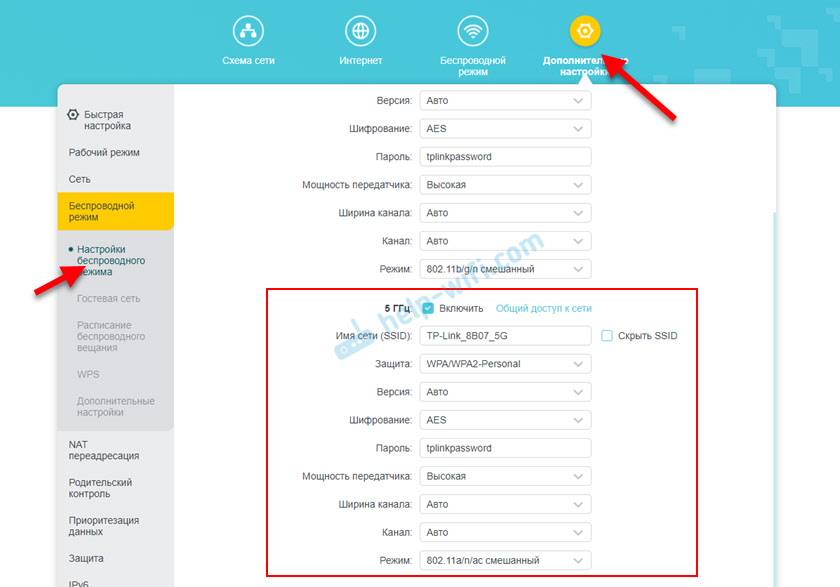
А на роутерах со старым веб-интерфейсом эти настройки находятся в разделе “Беспроводной режим – 5 ГГц”:

А отключить или включить сеть на определенной частоте можно в разделе “Выбор рабочей частоты”.
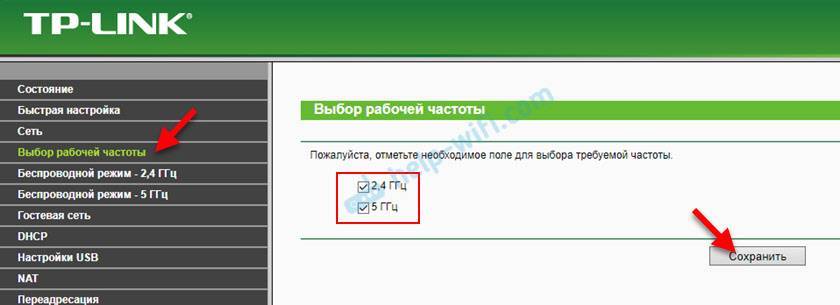
Просто снимите/установите галочку возле нужной частоты и сохраните настройки. Не забывайте сохранять настройки роутера после смены параметров!
ASUS
Изменить параметры Wi-Fi сети диапазона 5 ГГц на роутере ASUS можно в веб-интерфейсе, в разделе “Беспроводная сеть”. Там в выпадающем меню нужно выбрать частотный диапазон “5GHz”, задать нужные параметры и сохранить настройки. Если не знаете как зайти в настройки роутера ASUS – смотрите эту статью.
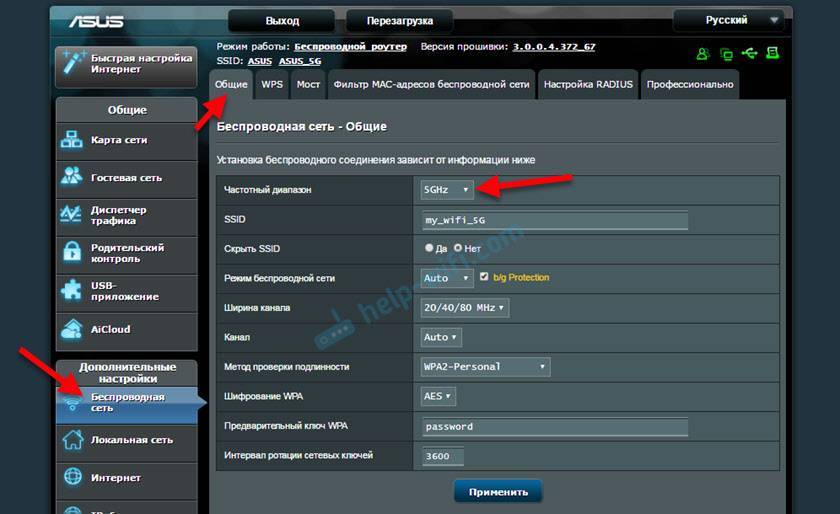
Отключить или включить 5 ГГц можно на вкладке “Профессионально”. Выбираем нужный диапазон и ниже возле пункта “Включить радиомодуль” ставим “Да” или “Нет”.
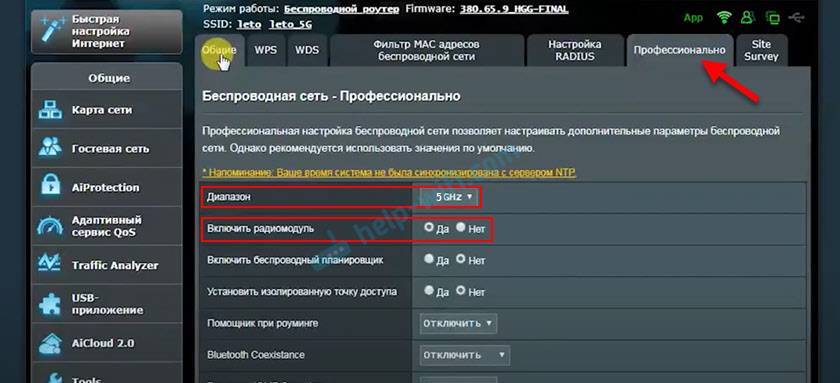
Сохраните настройки и перезагрузите роутер.
Keenetic
Настройки Wi-Fi 5 ГГц на роутерах Keenetic находятся в разделе “Мои сети и Wi-Fi” – “Домашняя сеть”. Возможно вам пригодится инструкция по входу в настройки роутеров Keenetic.
По умолчанию включена функция Band Steering. Она синхронизирует настройки Wi-Fi в диапазоне 2.4 и 5 ГГц и устройства видят одну сеть. Выбор диапазона происходит автоматически. Если вы хотите задать разные настройки Wi-Fi для сети на 2.4 ГГц и 5 ГГц, то Band Steering нужно отключить.
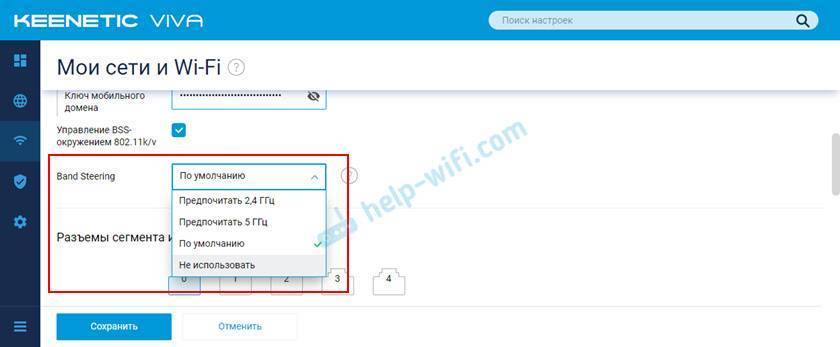
Отключить и включить диапазон 5 ГГц можно отдельным переключателем.
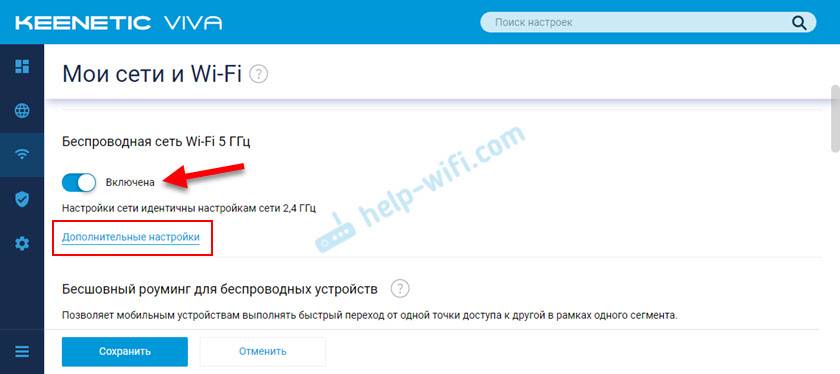
Там же есть ссылка на страницу с дополнительными настройками диапазона 5 ГГц. Нажав на нее мы получаем доступ к настройкам имени сети, пароля, мощности передатчика, настройкам канала и ширины канала, режима работы сети и т. д.
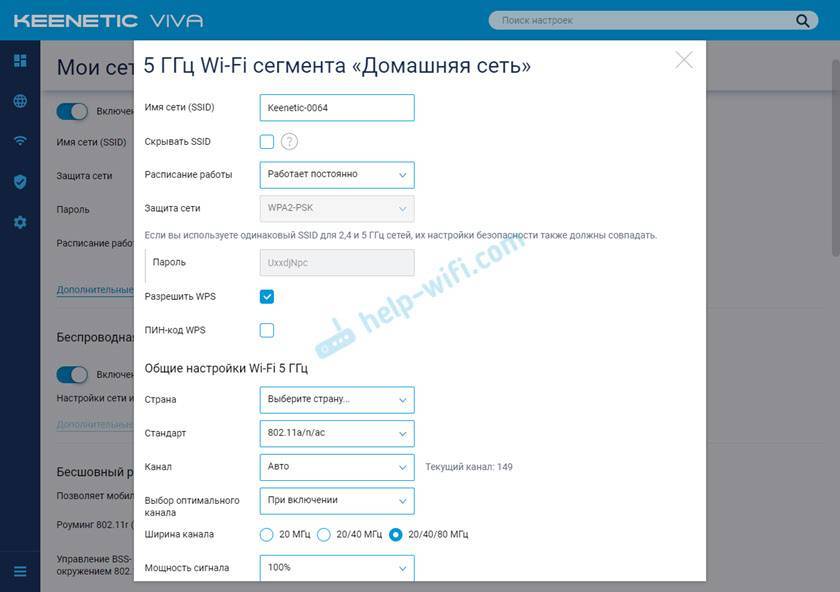
Можно даже настроить расписание работы Wi-Fi сети в отдельном диапазоне. Не забудьте сохранить настройки после смены параметров.
Сергей
Советы по настройке роутеров (общие)
Минусы использования WDS
Первый самый главный минус в том, что для связи двух сетей используется почти половина скорости передатчика. То есть роутеру нужно одновременно раздавать беспроводную сеть в локальной территории, а также держать постоянную связь со вторым роутером. Второй же делает всё аналогично. Поэтому скорость в локальной сети падает на 50%.
Второй минус — это сложность настройки для разных устройств. То есть если у вас роутеры разной фирмы – есть вероятность, что мост вы не настроите. Третий минус – не все модели роутером поддерживают этот мод, о чем я уже и говорил.
Ещё можно отметить как минус – статический канал. Дело в том, что если у вас поблизости много соседей и все сядут на один канал – связь между вашими маршрутизаторами станет ещё хуже. В таком случае помогает сканирование каналов и выявление наиболее свободного. Тогда заходим в настройку и ставим свободный канал.
Источник