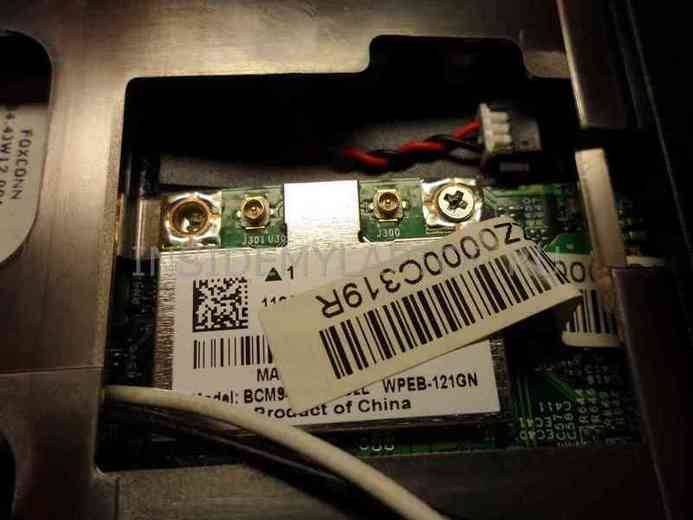Неисправности в беспроводной сети
В локальной сети, в которой работает компьютер с установленным и настроенным адаптером, временами могут возникать неисправности. При этом подключиться к вайфаю бывает невозможно. Причин существует много, но все они могут быть разделены на несколько групп:
- неисправности беспроводного адаптера;
- неисправности маршрутизатора (точки доступа);
- неисправности сети интернет или кабеля.
Вывод о конкретной причине можно сделать на основе анализа работы всех участников локальной сети
Лишь убедившись в нормальном функционировании остальных беспроводных устройств, можно сосредоточить внимание на работе адаптера. Наиболее часто отказ возникает по причине сбоя программного обеспечения
Способ устранения — перезагрузка компьютера. Если это не помогло, необходимо переустановить драйвер адаптера WI-FI.
Для этого на виндовс надо зайти во вкладку «Диспетчер устройств» из панели управления и найти в строке «Сетевые адаптеры» беспроводное устройство. Кликнув по нему дважды левой клавишей мышки и убедившись в нормальной работе устройства, надо перейти на этой странице во вкладку «Драйвер». Необходимо принять предложение о его обновлении.
Удаление существующего драйвера приведёт к исчезновению информации о беспроводном устройстве в «Сетевых адаптерах». Таким образом, нельзя увидеть физическое наличие устройства, хотя реально в компьютере оно установлено. При повторной установке необходимого драйвера адаптера информация о наличии устройства вновь появляется. Произведя после этого перезагрузку компьютера, можно контролировать работу беспроводной сети по её символу в области уведомлений и на странице сетевых подключений.
При аппаратном отказе работы адаптера помощь могут оказать только работники сервисного центра. Потребуется замена отказавшего изделия. Но предварительно необходимо испробовать все возможные способы решения проблемы своими силами.
- https://wifigid.ru/poleznoe-i-interesnoe/wi-fi-cherez-wi-fi-adapter
- https://vpautinu.com/wifi/kak-podklucit-modul-ot-noutbuka-k-komputeru
- https://kompy.guru/router/kak-podklyuchit-vay-fay
</h3></ul></h2></index>
Какой Wi-Fi модуль искать
После того, как было решено производить замену модуля, следует определиться с производителем и моделью устройства. Сама процедура замены очень проста и ниже будет рассказано, как осуществить ее без проблем и больших временных затрат. В первую очередь нужно выбрать адаптер в магазине компьютерных аксессуаров или в интернете.
Следует уметь различать адаптера, так как есть внутренние и внешние модели. Для ноутбука идеально подходит встроенный адаптер, так как он не занимает места на поверхности, не занимает гнездо интерфейса USB, не мешает и устанавливается в компьютер изначально. Такой устройство подключается к материнской карте ноутбука через слоты Mini PCI-Express.

Приблизительно такой вид, скорее всего, будет иметь и адаптер, который человек захочет поменять. Внешние устройства подключаются с помощью слотов PCI-Express или USB. Оба из них, так или иначе, торчат из корпуса спереди или сзади.
Форм-фактор PCIe
Интерфейс PCI e призван заменить устаревшие шины передачи данных. Существует несколько версий PCI, применяемых для адаптеров:
- PCI-X. Встречающийся крайне редко и устаревший;
- M.2 (c 2015). Его появлением возросла скорость передачи информации, а количество пинов разъема снизилось;
- Micro PCIe. Встречается очень редко.
Express Card
Корпус большинства адаптеров снабжается внешними коннекторами, которые оперативно добавляют карты расширения. Когда-то это были PCMCIA,а с 2003 года — Express Card. Производители начали использовать их в следующем порядке:
- HP с 2004 года;
- IBM с мая 2005;
- Siemens с 2005;
- Apple c 2006 по 2009 год;
Важно! Устройства других компаний лишены метаний и модуль может встречаться в различных моделях время от времени. Главное преимущество Express Card — отсутствие необходимости разбирать корпус ноутбука и обеспечение нескольких режимов скорости
Главное преимущество Express Card — отсутствие необходимости разбирать корпус ноутбука и обеспечение нескольких режимов скорости.
USB
Как правило, последовательных портов в устройствах нехватка, но, несмотря на это, адаптер с интерфейсом USB способен предоставить модулю беспроводную сеть. Единственный его недостаток — занятый порт USB.
Частоты
Устройства, работающие с беспроводным сигналом, обычно используют его частоту, равную 2.4 ГГц. Эта частота используется с момента начала создания прототипов сети интернет — ALOHAnet и ARPANET, которые вылились в Ethernet, а позже IEEE 802.11, то есть Wi-Fi ( его первая версия вышла в 1997 году).
2,4/5 ГГц
Чаще всего, современные точки доступа и модули используют и поддерживают следующие стандарты аппаратных средств и программ:
- Стандарт 802.11b;
- Стандарт 802.11g;
- Стандарт 802.11n;
Первые два работают на частоте 2.4 ГГц, а последний — использует частоты вплоть до 5 ГГц
IEEE 802.11ac
Один из последних стандартов, использующий частоты в пределах 5 ГГц. Старые адаптеры и роутеры просто не могут справиться с такими мощностями и не обеспечивают пропускную способность. Если приобретается адаптер сети Wi-Fi с таким стандартом, то следует заменить и роутер или точку доступа.
60 ГГц (WiGig)
WiGig или IEEE 802.11ad был анонсирован еще в 2009 году и обеспечивал обратную совместимость с2.4 ГГц и 5 ГГц, но отклика людей эти устройства не получили и были забыты, а потом и исчезли вовсе. Несмотря на это, некоторые магазины аппаратуры продают устройства для технического обслуживания этого стандарта.

Точка доступа Wi-Fi на ноутбуке с Windows 10
Главное, у вас должен быть подключен интернет, и он должен работать. У меня подключен обычный Ethernet (сетевой кабель). А еще, у вас должен быть установлен драйвер на Wi-Fi адаптер. Как правило, Windows 10 сама устанавливает этот драйвер. Проще говоря, Wi-Fi у вас должен работать, и быть включен. Проверить очень просто:
Я уже писал, что делать в случае, если у вас нет кнопки «Wi-Fi», и не получается его включить. Такое возможно. А если все хорошо, то можно продолжать. Для начала, нам нужно открыть командную строку с правами администратора. Нажмите на клавиатуре сочетание клавиш Win+X, и выберите Командная строка (администратор).
Дальше нам нужно выполнить несколько команд. Скопируйте в командную строку, и выполните (нажав Ентер) такую команду:
netsh wlan set hostednetwork mode=allow ssid=”help-wifi.com” key=”11111111″ keyUsage=persistent
Вы можете задать свое имя сети и пароль:
- help-wifi.com — это имя сети, вы можете его сменить на свое.
- 11111111 — у меня в примере, это пароль, который будет использоваться для подключения к созданной сети.
Этой командой мы создаем саму сеть, задаем имя и пароль. Если команда выполнена правильно, то вы увидите отчет, что режим размещенной сети разрешен, и все такое. Как у меня на скриншоте выше. Теперь нам нужно запустить созданную сеть. Делается это такой командой:
netsh wlan start hostednetwork
Возможно, появится ошибка: Не удалось запустить размещенную сеть. Группа или ресурс не находятся в нужном состоянии для выполнения требуемой операции.
Выполнив ее, вы запускаете сеть. Ноутбук уже будет раздавать Wi-Fi.
Вы сможете подключать уже свои устройства к запущенной беспроводной сети, но интернет работать не будет. Нам нужно открыть общий доступ к интернету. В Windows 10 это делается так:
Нажимаем правой кнопкой мыши на значок соединения и выбираем пункт Центр управлении сетями и общим доступом.
Слева выбираем Изменение параметров адаптера.
Дальше внимание, нажмите правой кнопкой мыши на тот адаптер, через который у вас подключен интернет. Если у вас обычное подключение по сетевому кабелю, как это обычно бывает, то это скорее всего адаптер «Ethernet». Так же, это может быть высокоскоростное соединение
В выпадающем меню выберите Свойства
Так же, это может быть высокоскоростное соединение. В выпадающем меню выберите Свойства.
Перейдите на вкладку Доступ, установите галочку возле пункта Разрешить другим пользователям сети использовать подключение к Интернету данного компьютера. Затем, ниже выберите из списка соединение, которое у вас появилось (смотрите на примере скриншота ниже). У меня оно называется «Подключение по локальной сети* 4». У вас же, оно может называться иначе (как правило, другой может быть только цифра).
Очень часто, в списке не получается выбрать нужную сеть. Как решить эту проблему, я писал в отдельной статье: не удается предоставить общий доступ к интернету по Wi-Fi в Windows 10.
После этих действий желательно остановить запущенную нами сеть, делается это такой командой:
netsh wlan stop hostednetwork
И затем, снова запустить сеть командой:
netsh wlan start hostednetwork
Все должно работать. Включайте Wi-Fi на своем устройстве, и подключайтесь к только что запущенной нами сети. Вот запущена мною виртуальная Wi-Fi сеть в Windows 10 на планшете:
Если сеть не заработала, тогда перезагрузите компьютер и запустите сеть снова. Командой, о которой я писал выше.
Проблема с подключением
Тут сразу нужно понять, а что именно не так. По решению проблем именно с подключением по Wi-Fi у нас есть отдельная статейка тут. Там рассказаны почти все основные варианты, когда беспроводная сеть отказывается работать.
Бывает, когда вай-фай работает, но вот интернета нет, а вы видите надпись на подключении «Без доступа к интернету». Подключение также может иметь сверху жёлтый треугольник. И по этой проблеме есть отдельная статейка. Поэтому милости просим туда.
Технология Wi-Fi очень широко используется в жизни современного человека, поскольку позволяет легко и быстро решать проблему с подключением к сети Интернет без использования обычных проводов. Особенно это актуально в случае использования ноутбуков, выходить в сеть Интернет при помощи которых можно в любом удобном месте благодаря наличию встроенного Wi-Fi адаптера.
Именно поэтому ситуация, когда не работает Wi Fi на ноутбуке, приводит к значительным неудобствам и даже некоторым проблемам. Причин, по которым на портативном компьютере может не работать Wi-Fi, существует достаточно много. Самые серьезные из них решить самостоятельно без помощи специалистов попросту нереально, но есть достаточно много и таких, которые вполне можно устранить и своими силами. Рассмотрим их.
Форм-фактор PCIe
Вариант экспресс был призван заменить устаревшие шины расширения (быть может, старенькие ноутбуки еще применяют отживший хлам):
- PCI-X.
Сильно возросла пропускная способность, число пинов снизилось. Современные ноутбуки используют три форм-фактора:
- М.2 (начиная 2015)
- micro (встречается сравнительно редко).
Размер mini составляет 30х50,95 мм, плата снабжена 52 пинами с зазором 0,8 мм. Вырез шириной 4 контакта служит защитой против неправильного включения. Поддерживает скорости согласно варианту выпуска (во втором квартале 2019 ожидают пятый – 32 Гбит/с).

Эра М.2 объявлена августом 2013 года, явившим миру микросхему, снабжённую коннектором нового поколения. Число пар сигнальных выводов достигло 4, обеспечивая закономерный прирост битрейта. Регламентирована гора форм-факторов, наибольшее распространение получили В, М. Состав интерфейсов различен совершенно. Выбирайте сообразно модели ноутбука.
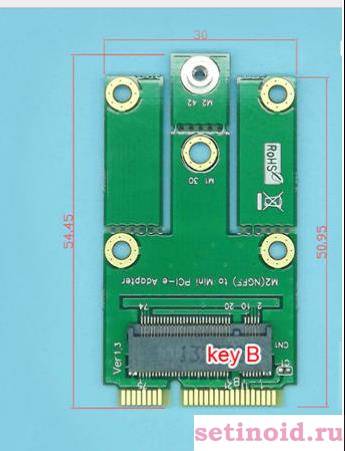
Как включить вай фай на ноутбуке Делл
После того, как был включен ноутбук, можно запустить любой браузер и проверить, есть ли вайфай. Если соединение не включается, то это свидетельствует о том, что нужно определить, что происходит.
Обычно для подключения требуется, чтобы были выполнены несколько условий:
- На компьютере должен присутствовать адаптер вай фай связи. Этот аппаратный узел присутствует на ноутбуке практически всегда.
- Перед тем, как включить вай фай на ноутбуке Dell, необходимо, чтобы в диспетчере устройств была информация об адаптере (отдельная строчка), был установлен драйвер.
- Обычно, чтобы обеспечить работу вай фай, необходимо, выполнить включение беспроводной связи. На разных моделях для этого могут применяться тумблер на корпусе, нажатие определенной комбинации клавиш или установка соответствующих опций в сервисной программе от производителя техники. Последний вариант может быть использован не во всех случаях. Например, думая, как включить WiFi в Dell Inspiron 1525, нужно использовать клавишу, расположенную на лицевой стороне корпуса.
- Должно быть произведено подключение к хотя бы одной беспроводной сети.
Важно! Если хотя бы одно из перечисленных условий не выполнено, то связи со всемирной сетью не будет. В наличии беспроводного интернета можно убедиться, проверив в правом нижнем углу экрана иконки беспроводного подключения. Если ее можно видеть и на ней не имеется дополнительных отметок (красного крестика или желтого треугольника с восклицательным знаком), то связь со всемирной сетью на ноутбуке имеется и работает нормально
Если ее можно видеть и на ней не имеется дополнительных отметок (красного крестика или желтого треугольника с восклицательным знаком), то связь со всемирной сетью на ноутбуке имеется и работает нормально
В наличии беспроводного интернета можно убедиться, проверив в правом нижнем углу экрана иконки беспроводного подключения. Если ее можно видеть и на ней не имеется дополнительных отметок (красного крестика или желтого треугольника с восклицательным знаком), то связь со всемирной сетью на ноутбуке имеется и работает нормально.
Для того, чтобы подключиться к действующей сети (например, к домашней), необходимо кликнуть по иконке беспроводного подключения. При этом откроется список сетей, которые доступны в этом месте. Нужно кликнуть по одной из них и ввести ключ безопасности. После этого можно работать с интернетом. Для того, чтобы не проводить подключение каждый раз после включения Виндовс, достаточно поставить отметку в графе «Подключаться автоматически».
Как проверить на ноутбуке dell наличие wifi драйвера
Если подключение отсутствует, то возникает необходимость проверить наличие драйвера беспроводного подключения и правильность его установки. Для того, чтобы определить, как подключить вай фай на ноутбуке Dell, необходимо сначала зайти в «Диспетчер устройств». Делается это следующим образом:
Далее нужно выбрать (если есть) такой, в названии которого имеется слово Wireless. Это адаптер беспроводной связи, который отвечает за связь ноутбука Dell по WiFi с интернетом.
Если название адаптера написано серым цветом, это означает, что имеются проблемы с драйвером. Такая же ситуация возникает в том случае, если на тексте есть рисунок стрелочки вниз.
Важно! В том случае, если название указано шрифтом обычного цвета без дополнительных знаков, это означает, что драйвер установлен и работает нормально. Кликнув по этой строке правой клавишей мыши и выбрав свойства, на вкладке «Общие» можно будет увидеть основную информацию о драйвере беспроводного адаптера. Кликнув по этой строке правой клавишей мыши и выбрав свойства, на вкладке «Общие» можно будет увидеть основную информацию о драйвере беспроводного адаптера
Кликнув по этой строке правой клавишей мыши и выбрав свойства, на вкладке «Общие» можно будет увидеть основную информацию о драйвере беспроводного адаптера.
Как включить вай фай на ноутбуке Делл специальной кнопкой или сочетанием клавиш
На ноутбуках недостаточно активировать вай фай в диспетчере устройств и установить последнюю версию драйвера. Необходимо провести включение. Обычно это делается нажатием клавиш Fn и F2. В зависимости от конкретной модели может быть использована другая функциональная клавиша или переключатель на корпусе компьютера. Например, в модели Latitude D630 на левой стороне корпуса для этого предусмотрен тумблер. После этого беспроводная связь со всемирной сетью должна заработать.
Совместимость ноутбучных Wi-Fi адаптеров
Когда-то вопросы совместимости вставали более остро: драйверов нет, не подошло к материнской карте, стандарты не те. Начиная с Windows 7 все это ушло в небытие, так как производители выпускают обеспечение на 7, а оно автоматически совместимо с 10. Кто-то старается получить совместимость и c Linux или MacOS.
Совместимость модуля и адаптера также может никогда и не побеспокоить пользователя. Все современные стандарты беспроводной связи совместимы между собой и отлично работают на устройствах разных моделей и производителей.
Производители также совместимы между собой практически во всех аспектах, так как все ориентируются на международные стандарты по упрощению взаимодействия техники и созданию полной совместимости.

Другие причины проблем с работой Wi-Fi
Описанные выше причин проблем с функционированием адаптера беспроводной сети встречаются наиболее часто и устранить их можно и своими силами.
Стоит отметить, что все это – программные способы решения проблемы, которые решатся путем установки, переустановки или обновления драйвера устройства, а также осуществлением некоторых операций с ОС.
Но нередко проблема с работой модуля беспроводного соединения кроется и в аппаратных ошибках. Что это за ошибки? Это проблемы, что связаны непосредственно с самой платой, чаще всего – ее физические повреждения.
Для устранения подобных проблем нужно будет разбирать ноутбук. Стоит отметить, что выполнять такие действия можно только в случае наличия определенных навыков в данной области. Если же такие навыки отсутствуют – лучше доверить работу профессионалам.

Одним из самых распространенных физических повреждений является неподключенный провод антенны к модулю бесконтактной связи. Такая проблема встречается с ноутбуками, которые были в ремонте или же если их владелец самостоятельно чистил систему охлаждения от пыли. В подобных случаях о антенне иногда просто забывают, в результате чего адаптер не сможет установить соединение даже возле самого источника сигнала. Для устранения такой проблемы нужно просто подключить к Wi-Fi модулю его антенну.
Иногда причиной того, что Wi-Fi перестает работать является обычный перегрев сетевой карты. Чаще всего это является результатом того, что ноутбук стоит на той или иной мягкой поверхности. Все дело в том, что в нижней части устройства располагаются отверстия, сквозь которые внутрь попадает холодный воздух, охлаждающий все платы компьютера. Перекрыв эти отверстия, система перегреется, что может привести к выходу из строя определенных комплектующих.
Еще одной нередко встречающейся причиной перегрева устройства является пыль, которая может предотвращать поступление холодного воздуха в систему охлаждения.

Именно поэтому, чтобы не столкнуться с подобными проблемами, рекомендуется осуществлять очистку от пыли ноутбука хотя бы раз на один год: в таком случае можно будет избежать ремонта портативного ПК в результате перегрева его узлов.
В самых запущенных случаях беспроводной адаптер может даже сгореть. В таком случае поможет только его замена на новый. Определить такую проблему можно при помощи диспетчера устройств, в котором модуль просто перестанет отображаться. При попытке же установить драйвер для беспроводной сети появиться сообщение о том, что соответствующее устройство не установлено в системе.
Wi-Fi адаптер для ноутбука. Чем заменить встроенный Wi-Fi модуль?
В этой статье я расскажу о Wi-Fi адаптерах для ноутбуков. Что это такое и зачем они нужны, где они находятся, как выглядят, как заменить, настроить и т. д. Думаю, статья пригодится всем, у кого проблемы с настройкой и подключением к Wi-Fi сети. И особенно тем, у кого сломался внутренний адаптер в ноутбуке. Такое, к сожалению, иногда бывает.
В ноутбуках Wi-Fi модуль внутренний. Он подключен к материнской плате ноутбука, или впаянный в нее. Но новых моделях беспроводной модуль как правило впаянный в плату. К нему подключаются Wi-Fi антенны. Которые очень часто просто не подключают после чистки от пыли, или другого ремонта, и ноутбук не видит доступные Wi-Fi сети.

Можно смело сказать, что встроенный Wi-Fi есть во всех ноутбуках, даже не самых новых. Это удобно, не нужно подключать никаких внешних адаптеров. Как, например, к стационарным компьютерам. Подробнее можете почитать в статье: как выбрать Wi-Fi адаптер для ПК.
Как правило, проблем с подключением ноутбуков к беспроводным сетям, нет. Бывают загвоздки с драйверами на этот самый встроенный Wi-Fi модуль. То нет драйвера под установленную Windows, то драйвер «кривой», или сам пользователь поставит не тот драйвер. Так же сам модуль может быть отключен в настройках.
Не удаётся подключиться к беспроводной сети
При этом соседние сети видит хорошо, но вот домашнюю – на отрез отказывается. В первую очередь нужно подойти к роутеру и посмотреть жив ли он. Тыкать в него палкой не нужно, но на всякий случай перезагрузите маршрутизатор, нажав на кнопку питания на задней части корпуса передатчика. Если кнопки нет, то просто выдерните шнур и снова вставьте в разъем для питания. Старые модели просто могут греться и перестают раздавать Wi-Fi.

Если вы чувствуете, что он горячий, просто оставьте его на пол часика, пока он не охладиться. Если это поможет, то нужно будет думать о приобретении более мощной и новой модели.
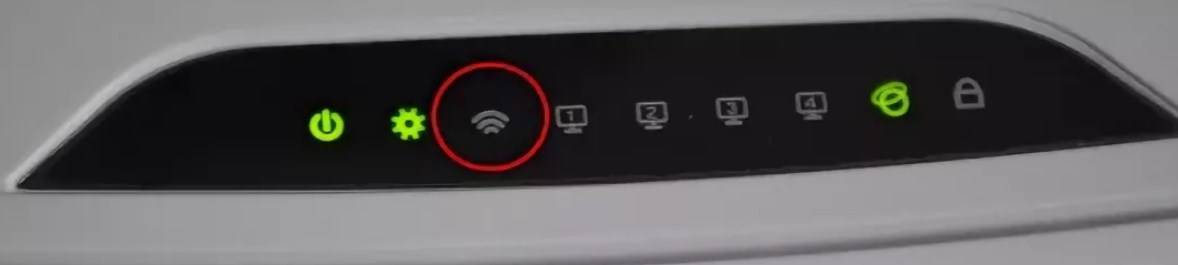
Посмотрите на индикаторы спереди, там должна гореть лампочка Wi-Fi. Если она не горит, то значит роутер просто не раздаёт беспроводную сеть. Тут есть несколько причин:
- Кто-то сбросил настройки до заводских. Некоторые кнопки сброса торчат с задней панели. У моего знакомого так маленький ребёнок сбросил конфиг маршрутизатора, играясь с ним. В этом случае его заново надо настраивать. По настройкам любой модели можно поискать на нашем сайте.
- Если вы раньше подключались по WPS, то надо нажать на эту кнопку на задней панели для включения Wi-Fi.
- На некоторых моделях есть отдельная кнопка включения и отключения беспроводной сети. Также просто на неё нажимаем.
Особенности замены в зависимости от производителя ноутбука
Несмотря на распространенность ноутбуков, еще не все владельцы знают, можно ли поменять Wi-Fi адаптер на ноутбуке и чем отличается замена устройства у разных производителей.

Поменять модуль на ноутбуке НР Pavilion или других моделях можно следующим способом:
- Выключить, шнур питания отсоединить от розетки.
- Вынуть батарею, сдвигая с обеих сторон защелки, наклонить вверх и извлечь ее.
- Повернуть ноутбук нижней стороной к себе и снять защитный винт.
- Сдвинуть фиксаторы и, потянув за заднюю крышку, снять ее.
- Отсоединить антенные кабели.
- Отодвинуть винты, крепящие модуль к ноутбуку.
- Аккуратно извлечь адаптер.
Чтобы установить модуль обратно в ноутбук HP, требуется все вышеперечисленные действия выполнить в обратном порядке.
Если вай-фай модуль вышел из строя в модели от Asus, так же, как на всех остальных моделях, в первую очередь необходимо выключить устройство и извлечь из него аккумулятор. После этого понадобится открутить с помощью отвертки все крепления, фиксирующие крышку оперативной памяти, и снять ее.
Обратите внимание! На некоторых моделях Asus адаптер удерживается маленьким винтом, который требуется удалить. После этого выполняется отсоединение двух коаксиальных проводов и извлечение вай-фай модуля
Lenovo
При возникновении необходимости поменять Wi-Fi адаптер в устройствах от Lenovo необходимо выполнить следующую инструкцию по установке:
- Ноутбук Lenovo выключается непосредственно перед началом работы.
- Крышка остается открытой, чтобы был обеспечен беспрепятственный доступ к клавиатуре.
- Между клавиатурой и корпусом устройства вставляется пластиковый инструмент, предназначенный для открывания швов.
- Инструмент аккуратно запускается по боковым и верхней сторонам для разблокировки вкладок.
- Клавиатура аккуратно поднимается вверх и снимается.
- Отыскивается соединяющий клавиатуру с материнской платой ленточный кабель.
- Кабель извлекается из разъема.
- Устраняются винты на корпусе.
- Ноутбук переворачивается, удаляются все оставшиеся винты.
- Устройство переворачивается.
- Отсоединяется питание от адаптера, и он аккуратно извлекается.
Обратите внимание! При отсоединении кабелей лучше всего воспользоваться пинцетом. Все действия должны выполняться аккуратно, в противном случае существует вероятность их повреждения
После извлечения модуль меняется на новый, затем все действия выполняются в обратном порядке.

Wi-Fi адаптеры представляют собой устройства, необходимые для подсоединения к беспроводной сети. При выходе из строя устройства выполняется замена. Если модуль неисправен, то выполняется аппаратная перестановка. Выполнить довольно простые действия по замене поломанной детали можно самостоятельно в домашних условиях. При замене адаптера на более производительный требуется дополнительная перепрошивка.
Источник
Важно! Тонкости при выборе ВайФай адаптера
Внимание! Надо сказать о том, что мной была допущена одна ошибка: я заказал WI FI адаптер без дополнительных антенн. Это не правильно! Дальше я скажу почему
Внимание! Еще один момент
Слоты под адаптеры разные, то есть важно не ошибиться при выборе Вай Фай адаптера для Вашего ноутбука
 Различие wifi адаптеров для ноутбуков
Различие wifi адаптеров для ноутбуков
Ценой несложной аналитики и при помощи Гугла я выяснил, что у меня слот М.2 под Вайфай адаптер. Следовательно, заказывать модуль нужно именно под данный слот
Также необходимо обратить внимание на то, чтобы модуль поддерживал частоты 2.4ггц и 5ггц. Не забыть заказать его с антеннами! Я заказал без антенн — это ошибка
Возможные проблемы
Необходимо сказать, что существует определенное количество распространенных проблем при создании рассматриваемого типа подключения, и о них нужно знать. Самыми частыми неполадками, что возникают при подключении, являются:
- телевизор попросту не видит ноутбук;
- телевизор не подключается к сети Интернет.
Попытаемся разобраться, в чем же причина возникновения подобных проблем. Если телевизор не может увидеть ноутбук, то причин может быть несколько.
- Ноутбук элементарно не соответствует необходимым требованиям в плане синхронизации через Wi-Fi. Часто бывает так, что пользователи используют ноутбуки, которые не имеют процесса от Intel хотя бы 3-го поколения.
- Кроме того, следует проверить, присутствует ли на лэптопе программа Intel Wireless Display.
- Возможно, модель телевизора не поддерживает подключение по технологии WiDi.
- Если ни одной из указанных проблем не наблюдается, но синхронизации все равно нет, следует попробовать обновить драйвера на Wi-Fi до самой актуальной версии.
Если говорить о второй проблеме, то комплекс мер по исправлению ситуации будет следующим.
- Можно попытаться установить настройки Smart TV в ручном режиме. Перед этим следует войти в режим настроек маршрутизатора и сбросить DHCP. После этого в меню телевизора нужно вручную задать IP-адрес и IP шлюза. Кроме того, вручную придется вводить и сервер DNS, а также маску подсети. Часто все это решает проблему.
- Также можно проверить настройки маршрутизатора и самостоятельно ввести индивидуальный МАС-адрес для всех устройств, что подключены к телевизору.
- Кроме того, можно произвести перезагрузку всего оборудования. Для начала нужно отключить сам маршрутизатор и телевизор на пару минут, а после их повторного включения уже произвести настройку.
Тут можно лишь сократить расстояние между устройствами и по возможности сделать так, чтобы помех не было. Это позволит сделать сигнал качественнее и стабильнее.
При проверке следует обратить внимание на соединение телевизора с маршрутизатором, а также роутера с интернетом. Если проблемы наблюдаются где-то между телевизором и маршрутизатором, то достаточно будет произвести сброс настроек, указать свойства маршрутизатора, после чего задать сохранение подключения и его последующую проверку. Если же проблема находится между роутером и интернет-соединением, то следует обратиться к провайдеру, раз никакие другие решения результата не приносят
Если же проблема находится между роутером и интернет-соединением, то следует обратиться к провайдеру, раз никакие другие решения результата не приносят
Если проблемы наблюдаются где-то между телевизором и маршрутизатором, то достаточно будет произвести сброс настроек, указать свойства маршрутизатора, после чего задать сохранение подключения и его последующую проверку. Если же проблема находится между роутером и интернет-соединением, то следует обратиться к провайдеру, раз никакие другие решения результата не приносят.
Это основные проблемы, которые время от времени могут возникать при создании подключения ноутбука к телевизору при помощи Wi-Fi. Но в подавляющем большинстве случаев ничего подобного у пользователей попросту не наблюдается. Это действительно очень удобный формат подключения для того, чтобы просматривать файлы на большом экране телевизора или использовать для игр.
В целом следует сказать, что подключения лэптопа к ТВ – процесс, который отличается не очень большой сложностью, благодаря чему это может легко осуществить пользователь, который не слишком хорошо разбирается в технике. Единственное, о чем следует знать, – при подключении следует четко понимать возможности вашего телевизора и ноутбука, чтобы быть уверенным в том, что они технически поддерживают возможность создания подключения рассматриваемого характера.
Как подключить ноутбук к Smart TV без проводов смотрите далее.
Альтернативный вариант
Для тех, кто ограничен во времени или просто не хочет разбираться в тонкостях ремонта ноутбуков, производители электроники предлагают купить недорогой внешний USB Wi-Fi адаптер. Такое устройство вставляется в любой исправный USB-порт на корпусе лэптопа. Чтобы сигнал распространялся дальше, лучше выбрать модель с антенной, положение которой можно менять.
Вайфай модуль — важная, недорогая и легко заменяемая деталь ноутбука. Установка нового беспроводного адаптера продлит срок службы лэптопа и расширит его возможности: выпускаются модули, которые работают в двух диапазонах (2,4 и 5 ГГц), а также Wi-Fi Bluetooth адаптеры. При отсутствии подходящего модуля в отечественных магазинах его можно заказать из Китая. Такие микросхемы обойдутся намного дешевле, хотя их доставка может затянуться.
С какими проблемами может столкнуться пользователь и как их решить?
Зная, как подключить к ноутбуку Вай Фай адаптер, можно избежать найма специалистов и сэкономить деньги. Единственная проблема, с которой можно столкнуться — отсутствие необходимого драйвера. В этом случае необходимо зайти на сайт производителя, указать модель модуля, скачать и установить программное обеспечение. После этого нужно перезапустить устройство и проверить факт подключения Вай Фай. Для встроенных модулей Wi-Fi проблема может возникнуть при ошибочной установке или плохом контакте. Чтобы не вскрывать ноутбук снова, желательно при подключении внимательно проверить разъемы и правильность их подсоединения.
Не подходит пароль
Хочу сказать, что в 90% случаев пользователь неправильно вписывает пароль. Поэтому просто перепишите его в отведённое поле для ключа. Для удобности и наглядности поставьте галочку, чтобы отображались вписываемые символы.
Иногда помогает забыть старое подключение сети. У меня такое было на старом Асус ноуте. Для этого на десятке:
- Нажимаем по соединению и переходим в «Сетевые параметры».
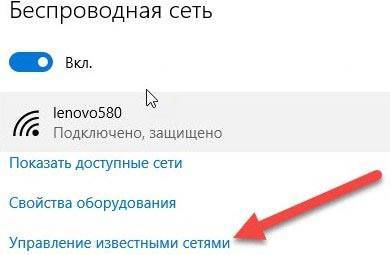
- «Управление известными сетями».
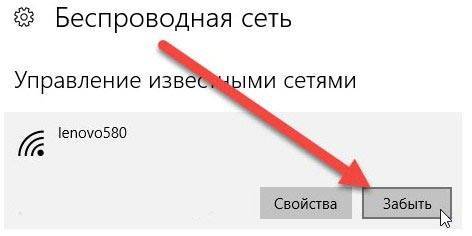
- Теперь выбираем нашу и нажимаем на кнопку, чтобы забыть. После этого как и раньше пытаемся к ней подключиться.
Если это не помогает, а вы уверены, что пароль верный, то давайте постараемся его поменять. Наилучшим способом будет – зайти в админскую панель роутера и изменить ключ доступа. Я советую подключить ноутбук с помощью провода к LAN порту. Запасной провод всегда есть в коробке из-под аппарата.

- Запускам браузер и вписываем адрес роутера – его можно посмотреть на этикетке под корпусом передатчика (Стандартные адреса: 192.168.1.1 и 192.168.0.1). Там же будет информация для входа в админку (Login и Password).
- Прошивки и фирмы, которые выпускают роутеры – разные. Так что дальше надо найти любое упоминание «Беспроводной сети» «Wi-Fi» «SSID» или Wareless» (Возможно понадобится зайти в дополнительный пункт «Безопасность» в этом же разделе).
- Когда вы туда попадёте – найдите надпись «Ключ» или «Пароль». Измените значение и нажмите кнопку «Применить».
- Опять перезагрузите Роутер.
Какие виды адаптеров для ноута бывают?
Современный рынок предлагает широкий выбор адаптеров. Они различаются по следующим параметрам:
Способ подключения — WiFi модуль для ноутбука внутренний и внешний. В первом случае подключение осуществляется напрямую к плате через PCI-E разъем. Недостаток состоит в трудности установки, но зато ничего не торчит и не мешает работать. Второй вариант — WiFi модуль адаптер для ноутбука внешний. Он подключается через USB разъем и не требует вскрытия корпуса. Такой вариант считается наиболее удобным и компактным. Изделие имеет вид флешки, которую можно носить с собой и устанавливать по мере необходимости.

Антенна. Платы WiFi могут различаться по расположению антенны. Она может быть внешней или внутренней. Первый вариант обеспечивает лучшее качество связи. Вне зависимости от вида антенны различаются по мощности. Чем больше децибел на метр, тем лучше качество связи. Средний параметр 20 дБм.

Скорость
Многие смотрят на то, как выглядит WiFi модуль адаптер в ноутбуке, забывая о более важном критерии — скорости передачи информации. В продаже можно найти сетевые устройства нескольких стандартов
Первопроходцами в 1999 году стали 802.11a и 802.1b. Они обеспечивают пропускную способность от 11 до 54 Мбит в секунду. Следующие по скорости модули 802.11n, которые способны передавать данные со скоростью от 150 до 300 Мбит в секунду. Наиболее продвинутый тип — АС модуль WiFi для ноутбука стандарта 802.11 ас. Они работают со скоростью до 6,77 Гигабит в секунду.
Частота. По параметру частоты WiFi адаптеры делятся на две категории — 2,4 и 5 ГГц. В первом случае скорость обмена данными ограничивается 200-300 Мб/с. Для устройств второго типа такие ограничения снимаются.
Производители. Сегодня наиболее востребованы устройства известных производителей, к примеру, адаптер модуль Wi Fi для ноутбука ASUS, D-Link, HP или других разработчиков
Считается, что все заводы делают устройства одинаково, и обращать внимание на этот фактор не смысла. Такой подход ошибочен
Известные производители дорожат репутацией и следят за качеством продукции. К примеру, Вай Фай модуль для ноутбука HP прослужит дольше и будет работать стабильнее, чем аналогичное устройство неизвестной компании.

Совместимость. При изучении видов адаптеров многих интересует вопрос совместимости таких устройств. Сегодня об этом не стоит переживать, ведь во многих операционных системах (от Windows 7 и выше) такие проблемы исключены. Разработчики выпускают драйвера для всех видов операционных систем, что исключает трудности с установкой.
Еще один фактор — цена модуля платы WiFi для ноутбука. Этот параметр зависит от вида, частоты, производителя и других факторов. Средний ценовой диапазон составляет от 1000 до 1500 рублей.