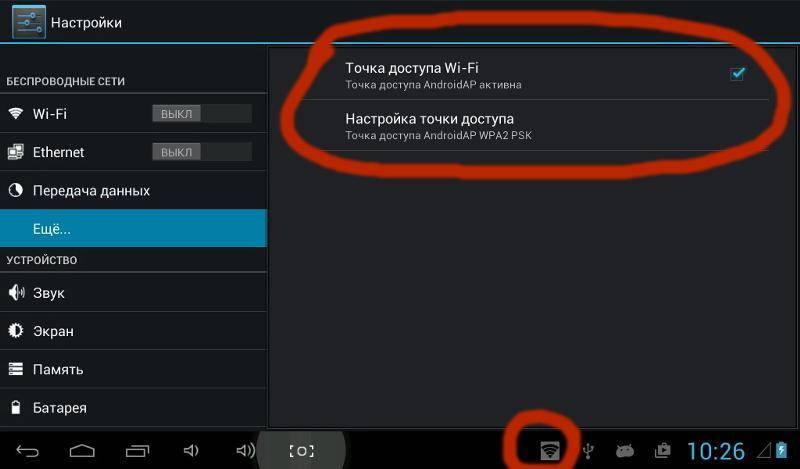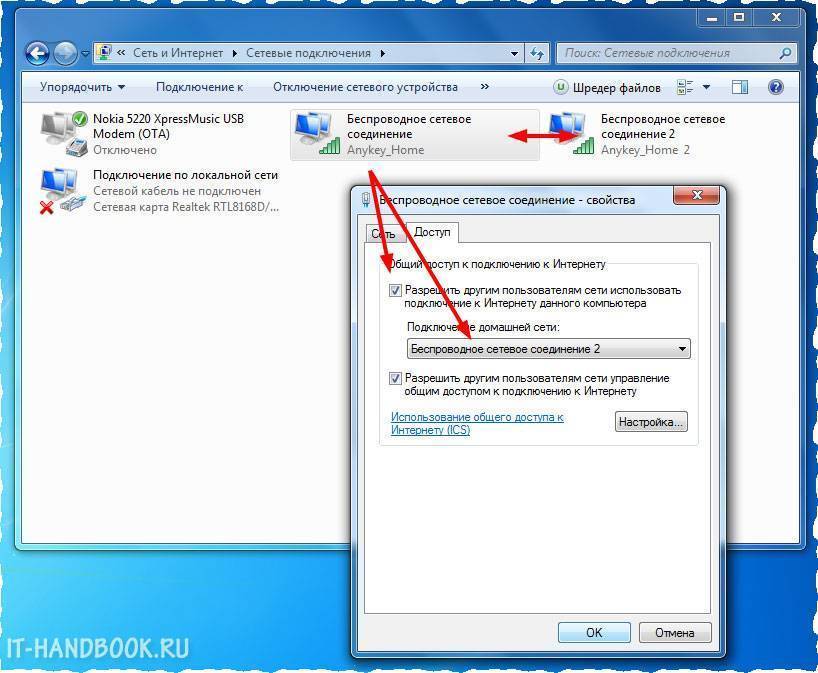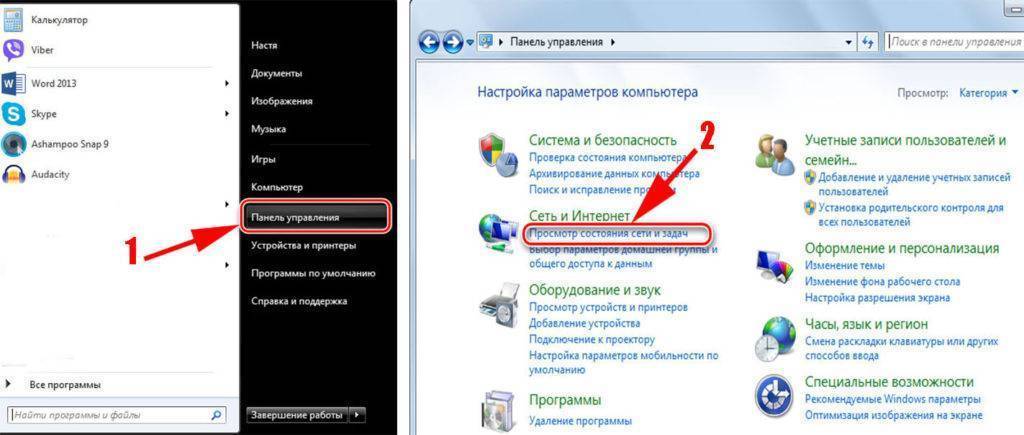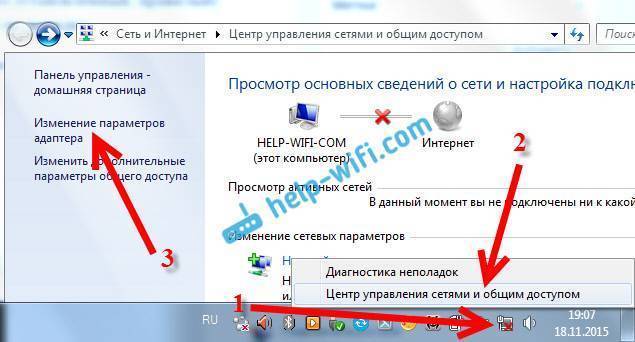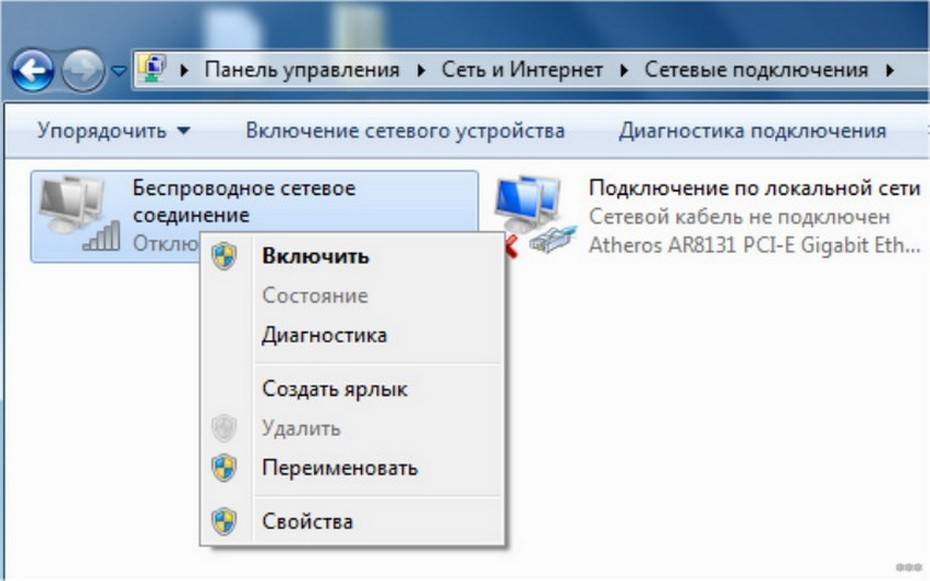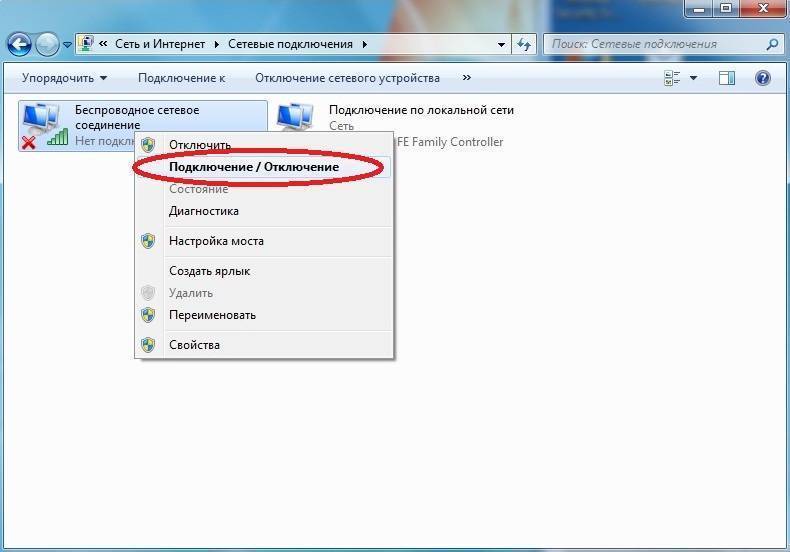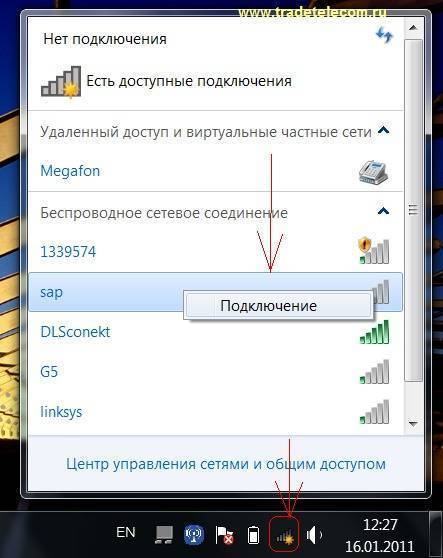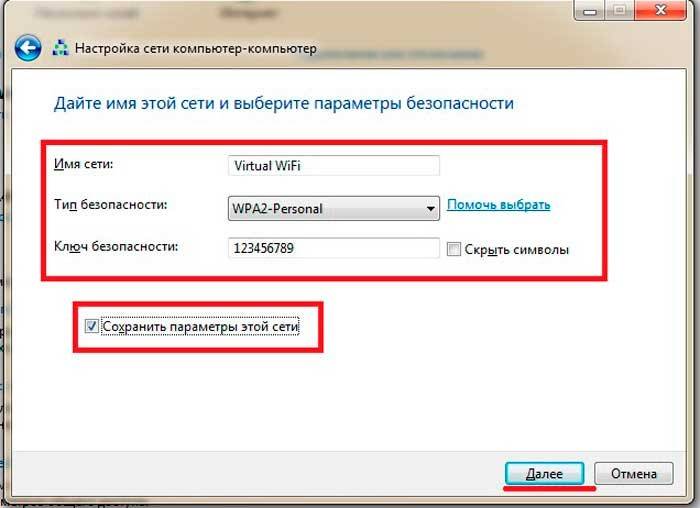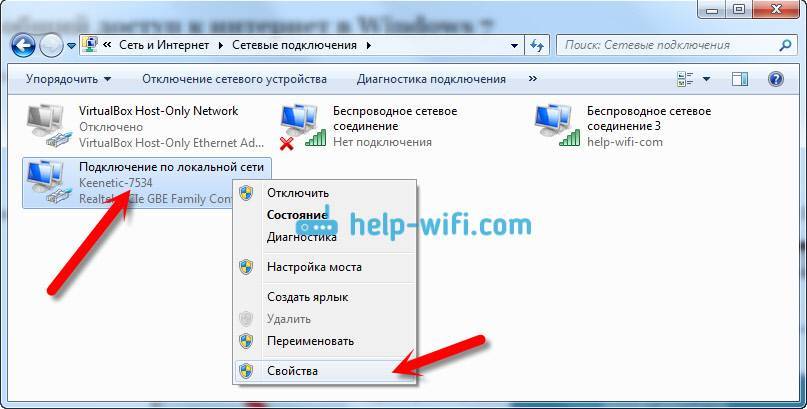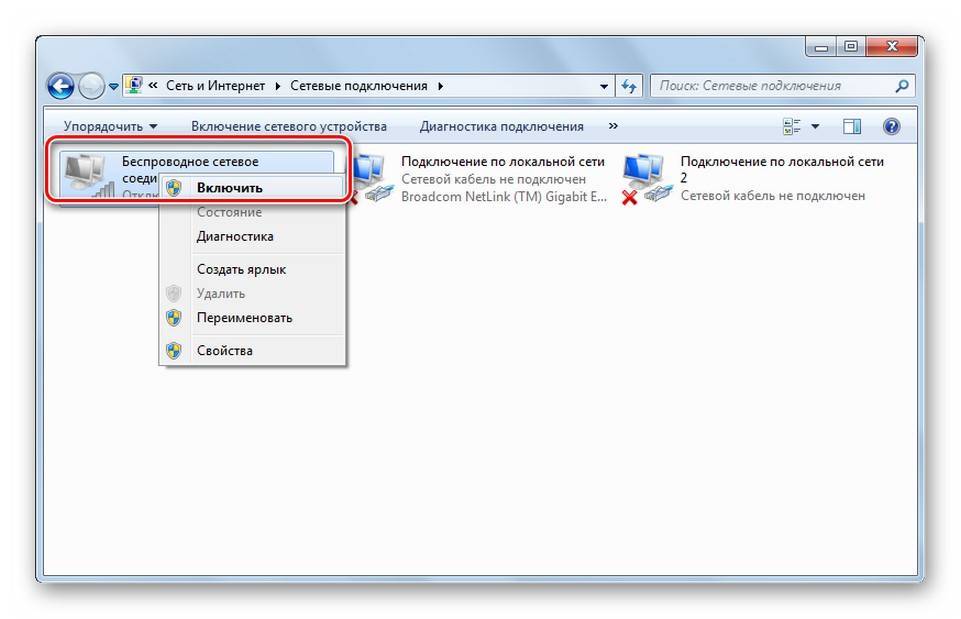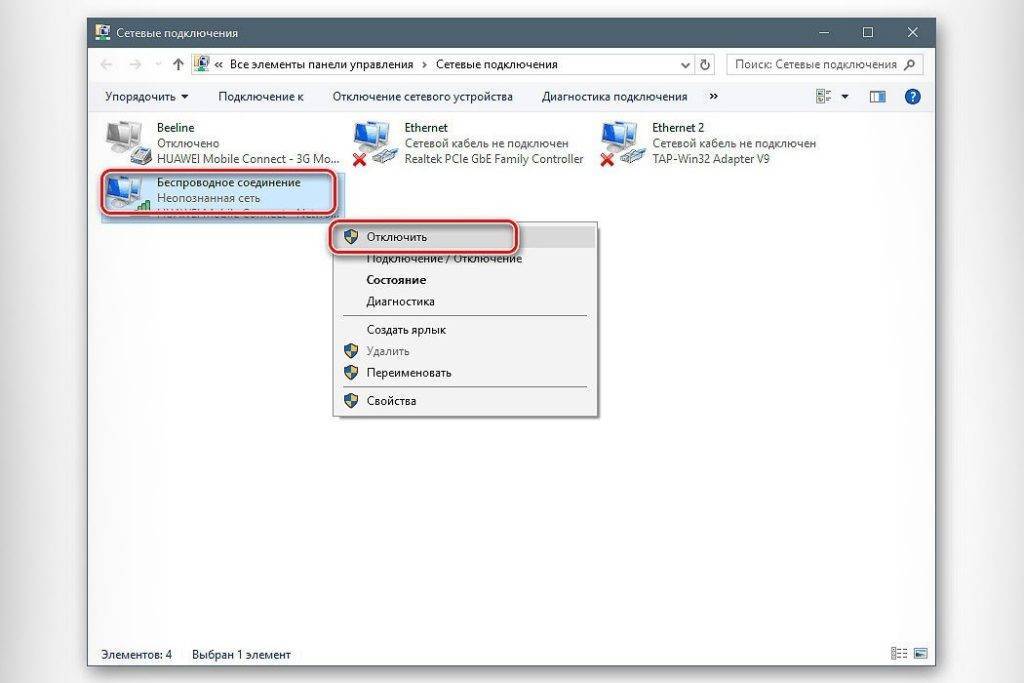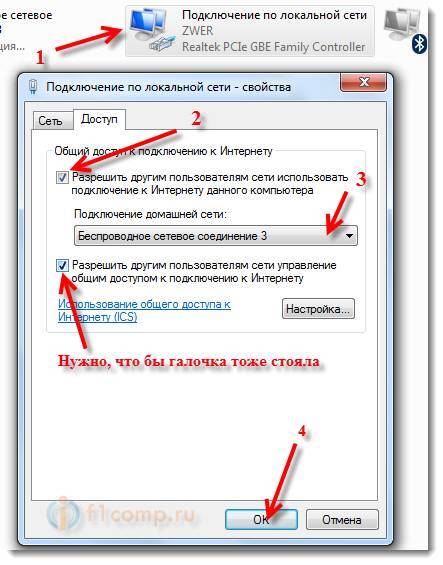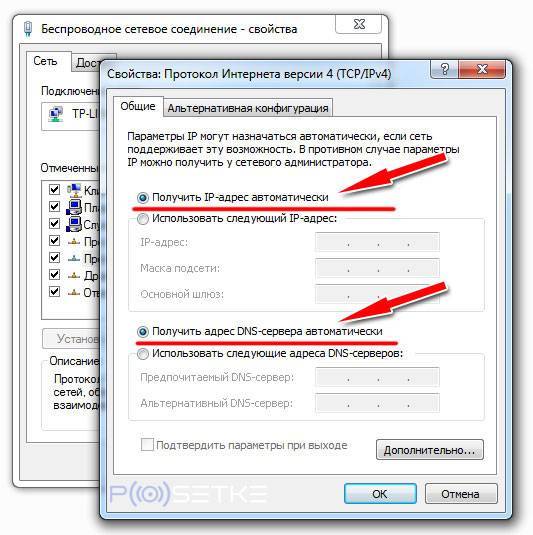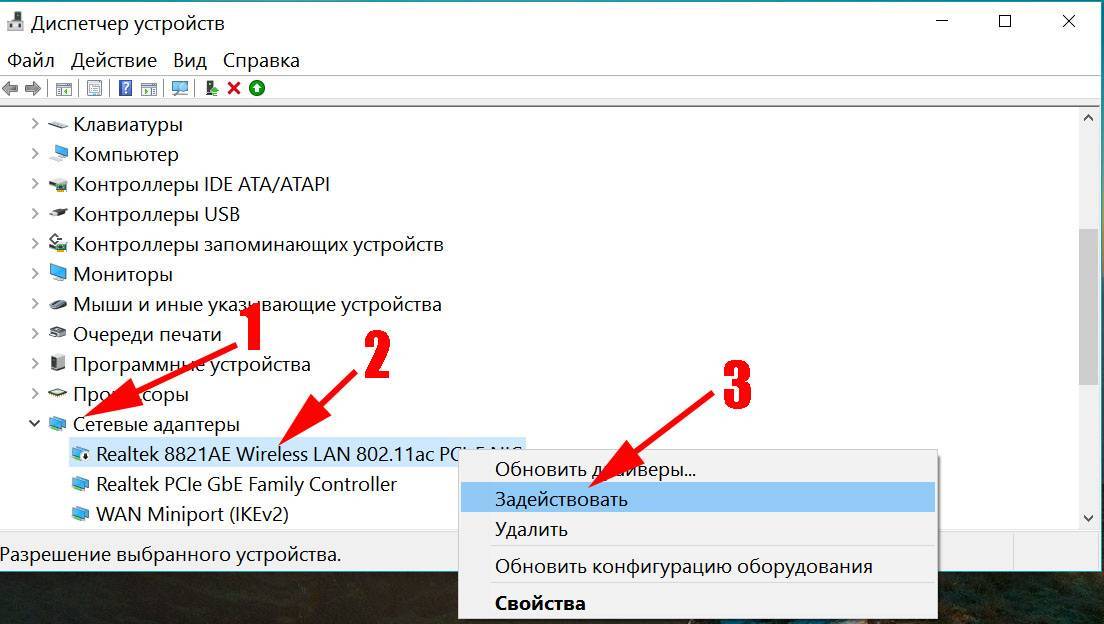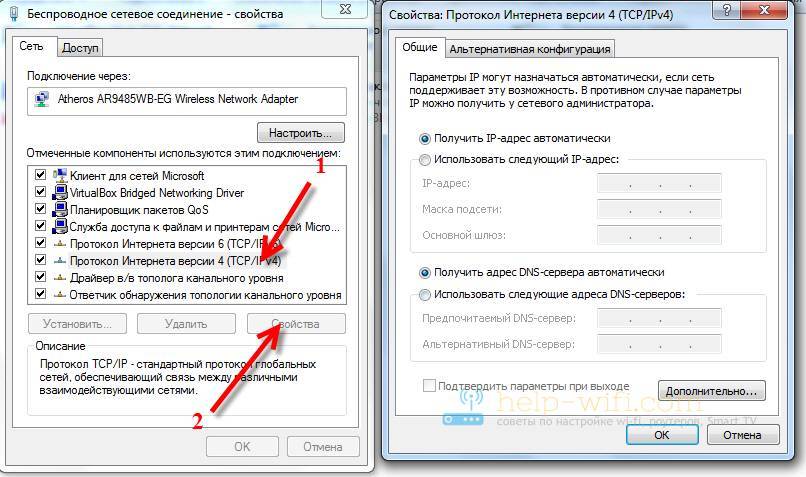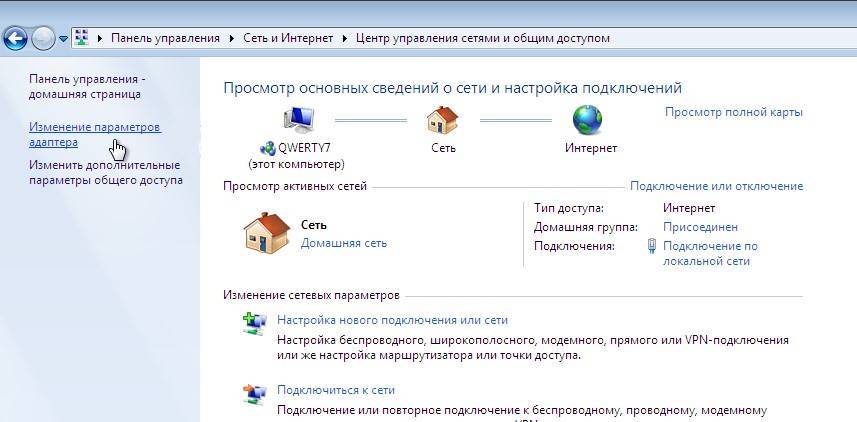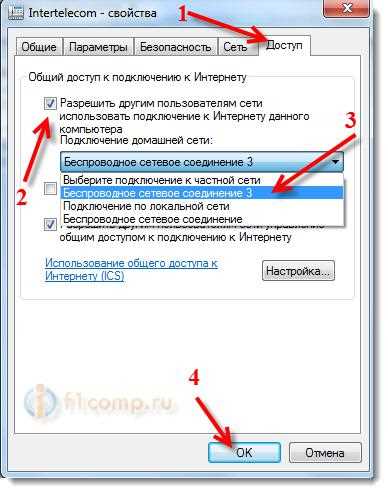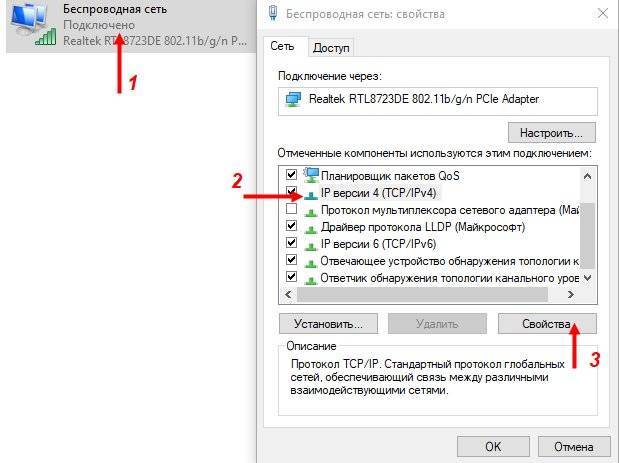Неправильные настройки роутера
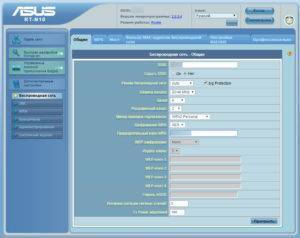 Основная причина, по которой на телефоне отключается WiFi — некорректная настройка маршрутизатора. Сам роутер может быть полностью исправен, однако он будет работать неэффективно из-за неудачного расположения или неправильной конфигурации.
Основная причина, по которой на телефоне отключается WiFi — некорректная настройка маршрутизатора. Сам роутер может быть полностью исправен, однако он будет работать неэффективно из-за неудачного расположения или неправильной конфигурации.
Также на качество связи влияет большое количество других точек доступа, находящихся в радиусе действия роутера. Как правило, в таких случаях Интернет периодически переподключается на всех беспроводных устройствах (планшетах, мобильниках, смарт-телевизорах, ноутбуках), что доставляет много неудобств.
Важно: на стабильность соединения по WiFi могут влиять бытовые приборы, работающие на одной частоте с роутером (микроволновые печи, радиотелефоны). При нахождении рядом с ними подключение по WiFi также может прерываться
Для решения проблемы, в первую очередь, надо отключить роутер от питания, потом подключить его заново. Это поможет, если в программном обеспечении роутера накопились ошибки, из-за которых вайфай стал «отваливаться». Далее, если WiFi будет работать нестабильно, можно перейти к настройке маршрутизатора. Тогда потребуется зайти в его веб-интерфейс. Это можно сделать на устройстве, подключенном к его Сети:
- В адресной строке браузера вместо названия сайта надо набрать IP-адрес роутера (указан на заводской наклейке внизу устройства) и нажать «Перейти» (либо клавишу «Enter», если заходить с ПК).
- Потребуется ввести логин и пароль, которые указаны там же, где IP-адрес.
- В открывшемся меню выбрать режим «Быстрая настройка», тогда роутер сам предложит настроить все необходимые параметры.
- Регион — выбрать тот, в котором находится устройство.
- Ширина канала — лучше выбирать минимальную, а номер — с помощью вайфай-анализатора (необходимо выбрать наиболее свободный канал).
- Скорость передачи установить максимальную.
- В конце настройки нажать «Сохранить». Если это не сделать, результаты настройки исчезнут, и придется начинать все заново.
Обратите внимание: для телефонов на iOS необходимо настраивать роутер так, чтобы в диапазоне 2,4 ГГц он работал на каналах с 1-го по 11-й. При работе роутера на 12-ом и 13-ом каналах айфон такую Сеть вайфай не увидит
Среди смартфонов на Android такое не встречается.
Возможен и такой вариант, что в результате сбоя на роутере произошел сброс настроек. Если имя и пароль Сети отличались от заводских, доступ по WiFi на телефоне мог пропасть сам по себе, и устройство будет писать сообщения наподобие «Ошибка аутентификации». Тогда придется подключиться к Сети заново, а также восстановить все настройки роутера (указать тип шифрования, включить DHCP-сервер, указать другой пароль беспроводной сети). Все это также доступно в режиме быстрой настройки.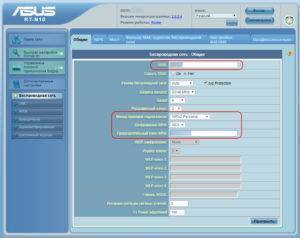
Важно: иногда провайдер может блокировать доступ к веб-интерфейсу роутера на уровне прошивки, так что обычным способом зайти в настройки не получится. В этом случае стоит обратиться в техподдержку
Если все данные выставлены корректно, но вай-фай на телефоне работает нестабильно, надо перейти к следующим шагам диагностики.
Неисправность роутера
Возможно, роутер имеет программную или аппаратную неисправности, которые не позволяют ему работать стабильно. Если предыдущие рекомендации не улучшили связь смартфона по WiFi, можно перепрошить роутер. Это делается точно так же — через веб-интерфейс, но тогда потребуется перейти в настройки системы, связанные с обновлением ПО. Скачать файл прошивки можно с официального сайта производителя роутера (название фирмы указано сверху на корпусе устройства и на заводской наклейке внизу). Инструкции для разных типов роутеров отличаются, так что необходимо уточнить порядок действий именно для своего устройства. После перепрошивки потребуется восстановить настройки Сети (можно выполнить через «Быструю настройку»).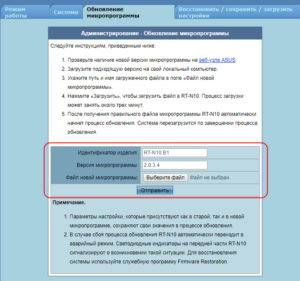
Обновление ПО не помогло, раздача вайфай по-прежнему нестабильна? Возможно, проблема кроется внутри самого устройства. Очевидную неисправность роутера можно определить по тому, что некоторые обязательные индикаторы не горят или горят красным цветом. Обязательно должны гореть индикатор питания, индикаторы Wi-Fi и WAN.
Важно: при покупке нового роутера желательно сразу же проверить его исправность, так как аппаратную проблему можно выявить уже на этом этапе
Обратите внимание: спустя длительное время эксплуатации большинство роутеров начинает зависать, самопроизвольно терять соединение по вай-фай, домашние устройства начинают «вылетать» из Сети. В таком случае рекомендуется установить новый роутер и сравнить работу обоих устройств
Если с новым устройством телефон сам не отключается от WiFi, скорее всего, настала пора для замены маршрутизатора.
Прочие рекомендации
Источником проблемы может стать устаревшая прошивка маршрутизатора, которую необходимо обновить. Для этого:
- скачиваем архив со свежей версией микропрограммы своей модели девайса;
- распаковываем файл формата .bin в любое удобное место;
- заходим в дополнительные настройки роутера через web-интерфейс;
- обновляем прошивку оборудования, указав в её качестве разархивированный файл;
- после успешного завершения операции и перезагрузки маршрутизатора его придётся заново настраивать.

Плохая работа Wi-Fi сети связана с большим количеством факторов, определить которые не всегда легко, будучи новичком. Мы рассмотрели распространённые и наиболее влияющие на скорость беспроводного интернета факторы и причины, почему телефон или ноутбук обнаруживают слабый сигнал в разных случаях.
Как видите, причин много, но все их можно исправить самостоятельно. Кстати, иногда помогает перезагрузка маршрутизатора (убеждался несколько раз). Ведь многие по несколько дней не выключают его из розетки. А делать это нужно, хотя бы в ночное время!
Я еще слышал, что многие пользователи отмечают, что новогодние гирлянды значительно влияют на качество работы Wi-Fi сети. Даже если они работают в соседней комнате, либо квартире. Это для размышления в преддверии Нового года)
Подавители сети: законность приобретения
Обзор и настройка модема D-Link Dir-320

В РФ пока не разработали законов, которые бы запрещали либо разрешали использовать подобные устройства. Но за применение подобных методов в общественных местах могут назначить одноразовый штраф в размере до 500 рублей. После этого саму глушилку с большой вероятностью конфискуют. Роутер такому пользователю оставляют.
Чтобы юридические лица могли законно использовать аппарат, придётся получить разрешительную документацию. Для этого обращаются к представителям Федеральной службы по надзору в сфере связи. Но на регистрацию может уйти много времени и сил, не обойтись без оформления дополнительных документов.
Почему постоянно пропадает интернет на ноутбуке при работе через
Если Wi-Fi время от времени пропадает, то, скорее всего, у вас не очень хорошая связь с роутером. Возможно, он стоит слишком далеко от ноутбука, а может быть между вами стена, которая глушит сигнал роутера.
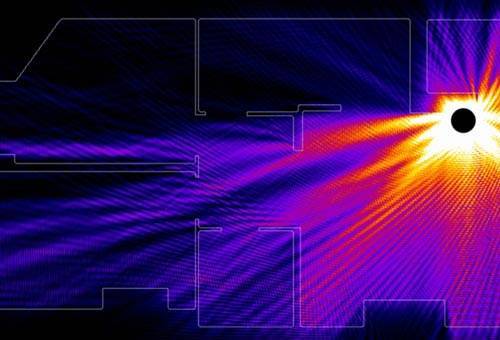
Wi-Fi сигнал в доме
Совсем иногда бывает даже такое, что ноутбук ловит Wi-Fi от роутера только если они находятся ОЧЕНЬ близко, на расстоянии 1-2 метра, а дальше начинается связь обрываться. Эти случаи, однако, очень редки и индивидуальны. Нужно поэкспериментировать с другими роутерами и, если все хорошо, то сменить роутер.
Еще частый случай – некорректная работа драйверов на Windows 8. Чтобы решить такую проблему, нужно зайти в диспетчер устройств, найти там свой WiFi адаптер, зайти в «свойства» → «обновление драйверов» → «поиск на этом компьютере» → «выбрать из установленных». Там будет пункт «Только совместимые устройства». Нужно обязательно снять с него галочку. И из имеющегося списка драйверов выбрать этот драйвер 5.100.245.200. С ним будет все нормально работать. Только после этого не обновляйте драйвера на WiFi адаптер.

Вот так выглядит ваш WiFi модуль
Информации в этой статье должно быть достаточно для решения проблемы. Однако если ничего не помогло. То вашему WiFi модулю пришел конец. Если на него взглянуть, то можно даже заметить, что он сгорел. Он будет почерневший слегка (или сильно). А найти его можно под задней крышкой ноутбука, там, где жесткий диск и оперативная память .
Теперь вы знаете, как включить WiFi на ноутбуке, если он еще живой. Если что-то непонятно, задавайте вопросы, а я на них отвечу.
Причины плохой работы
Любой «ноут», мобильное устройство или персональный компьютер, которые имеют беспроводной модуль, могут совершать подключение к вайфаю. Эти же устройства могут раздать сигнал на сторонние гаджеты.
Однако, когда плохо работает сеть Wifi, это проявляется многими факторами. Например, долгий процесс загрузки страниц, стабильный сигнал может стать некачественным, с частыми обрывами соединения.
Зачастую к числу проблем с Wi-Fi относятся проблемы с эффективностью работы принимающего и раздающего устройств.
Обратите внимание! Чтобы решить проблемы, для начала необходимо точное определение причины и выполнение действий по избавлению от нее. Для всех устройств, участвующих в работе беспроводной сети, причинами медленной работы являются:
Для всех устройств, участвующих в работе беспроводной сети, причинами медленной работы являются:
- неправильная установка маршрутизатора;
- негативное влияние электрических приборов на частоту канала вещания;
- негативное влияние сигналов от других маршрутизаторов;
- устаревшее применяемое оборудование;
- большое количество подключенных пользователей;
- несовпадение параметров маршрутизатора и принимающих сеть девайсов.
Если рассматривать отдельно, то для персонального компьютера и ноутбука более характерны проблемы с большим расстоянием до роутера, несовпадением настроек устройства и маршрутизатора. Также довольно часто встречаются проблемы с неверно установленным типом стандарта 802.11 на конечном оборудовании.
Что касается адаптеров, то плохая работа среди этого оборудования случается по причине волновых помех и пересечения частот. Малая скорость может быть по причине использования старой версии драйвера. Не исключены аппаратные повреждения, которые влекут сбои в работе.
Физическое включение Wi Fi
В некоторых ноутбуках есть специальный бегунок, который нужно перемещать, для включения или отключения Wi-Fi. Чтобы вы понимали, о чем я сейчас толкую, посмотрите на изображение:

Возле него могут быть надписи: «OFF» или «0» — выключить/выключено, а также «On» или «1» — включено/включить. Обычно он размещается справа или слева ноутбука, а также может быть на передней его части.
Есть модели ноутбуков, где для включения или отключения Wi-Fi необходимо совершить нажатие по соответствующей кнопке, которая есть на изображении ниже (кнопка слева):


Частенько производители ноутбуков делают эту кнопку подсвечивающийся: например, когда включен Wi-Fi – горит, если он выключен, то подсвечивать эту кнопку ноутбук не будет.

Хотя это не всегда так, то есть эта кнопка при включении не подсвечивается, тем самым вы должны сами определять включен у вас Wi Fi
Для этого на передней части ноутбука обратите внимание на индикаторы. Если вы включите Wi-Fi, то индикатор, который отвечает за это устройство, должен загореться, таким образом, даёт понять пользователю, что теперь можно им пользоваться

Как устранить неисправность
Важно понимать, что нужно делать, если телефон плохо ловит сеть:
- Антенна ремонту не подлежит, потребуется ее замена на новую.
- При подозрении на неисправность усилителя мощности лучше обратиться в сервисный центр. Это нужно для проверки остальных элементов на работоспособность, а также для неизбежной замены самого усилителя, если причина все же в нем.
- С неисправностью радиоконтакта также можно справиться, только обратившись к специалисту. В домашних условиях замену произвести не удастся, так как в нем слишком много элементов, непонятных человеку без технических знаний.
- Чтобы проверить, виновата ли в плохой связи SIM-карта, для начала нужно ее извлечь и поместить в «гнездо» заново. Если на какое-то время сигнал стал хорошим, то проблема точно в ней. Также можно взять у кого-нибудь другую симку и протестировать. В случае подтверждения неисправности надо пойти в салон сотовой связи и заменить карту. Это можно сделать с сохранением номера.
- Когда ПО дало сбой, можно попробовать перезагрузить телефон. Если это не помогло, то в следующей попытке надо сделать сброс настроек до заводских. Это сотрет все ненужные данные вместе с ошибками, если таковые имелись. В случае если самостоятельно справиться не удается, придется идти в сервисный центр. Специалисты обновят ПО и заодно заменят неисправные детали.
- При низком уровне сигнала в определенной точке города или на даче можно сходить в сервисный центр и узнать, действительно ли в этой зоне есть «пробел». Если это так, а вам приходится в этих местах проводить большую часть времени, стоит переключиться на другого оператора. выбрать нужно того, у кого в той местности заведомо нет проблем с уровнем сигнала.
Как включить wifi на тошиба
- Клавиатура — Fn + F5 или Fn + F8
- A100-078 – переключатель с правой стороны корпуса
- Equium — на передней части корпуса
- Libretto – на передней части корпуса
- M1 и M2 – переключатель с левой стороны корпуса
- M40 и M70 – кнопка на передней стороне ноутбука
- Portege & Qosmio – с левой стороны корпуса
- Quantium — на левой стороне ноутбука
- R100 – переключатель с правой стороны корпуса
- Satego — с правой стороны ноутбука
- Satellite — переключитесь в левом нижнем углу клавиатуры Fn + F8 показывает состояние
- L355D-S7825 — переключатель ниже клавиатуры чуть левее центра
- Satellite A60-S1662 — переключатель с правой стороны рядом с USB портом
- Satellite Pro кнопка сбоку или спереди
- TE2000 — переключатель с левой стороны корпуса
- Tecra 2100 – переключатель с левой стороны корпуса
Принцип работы глушилки Wi-Fi и основные её производители.
Глушилка wi fi, или, как ее ещё называют – подавитель Wi-Fi, предназначен для реализации блокирования рабочей деятельности различных устройств, в том числе, осуществляющих нелегальное получение определённой информации. Обычно, такие устройства работают на базе стандартов Wi-Fi и Bluetooth.
Основной принцип деятельности подавителя сигнала заключается в специальном генерировании шумовой помехи в установленном частотном диапазоне. Такое устройство, как глушилка позволяет реализовать плавную регулировку необходимой для подавления сигнала роутера мощности в любом из диапазонов. Это позволяет реализовать блокировку беспроводной связи, источником которой является маршрутизатор, в пределах защищаемого помещения.
Глушилка wifi из роутера может предотвратить беспроводную передачу данных между ним и:
- КПК;
- смартфоном;
- ноутбуком;
- планшетом;
- персональным компьютером;
- другим гаджетом, поддерживающим функцию беспроводной сети.
Радиус действия такого аппарат, предназначенного для заглушения wifi-сигнала, находится в прямой зависимости от того, в каких условиях реализуется его эксплуатация, а также от мощности установленного сигнала основных станций и соседствующих терминалов. Стандартный радиус подавления сигнала для устройств-глушилок является 30-40 метров, а частотный диапазон рабочей деятельности 2,4 ГГц.
В качестве наиболее популярных производителей глушилок можно выделить:
- блокираторы «ЛГШ» (701, 716, 718, 702, 712, 704, 719, 705);
- подавители «Сонет» (3-ей модели, 4-ой модели);
- мультичастотные подавители сигналов, работающие в большом количестве диапазонов (Вихрь, Цунами). Они помогут пользователю глушить сигналы GSM, CDMA, 3G.
Радиус действия
Для большинства заводских моделей этот показатель находится в пределах 20 – 30 метров. Однако, есть специальные приборы способные работать и на расстоянии до 200 метров.
Правила использования
В Российском законодательстве на сегодня нет правил, достаточно подробно регулирующих использования таких устройств. Однако, если оно у вас есть, вам необходимо зарегистрировать его в Государственной комиссии по радиочастотам в порядке, утверждённом постановлением правительства РФ № 539 от 12 октября 2004 года. Иначе предусмотрен штраф – для физических лиц – 500 рублей с конфискацией прибора, для юридических – до 10 тысяч и тоже конфискация.
Используйте приложения
Настройка Интернета на телефоне: как подключить на кнопочном
Такой вариант может быть самым простым, если плохо работает Wi Fi на телефоне, а улучшить необходимо в срочном порядке. Но этот факт полностью еще не доказан, поэтому бытуют среди населения различные мнения. Каждый владелец гаджета может убедиться и проверить самые популярные приложения самостоятельно. Для этого достаточно зайти в Play Store и загрузить нужную программу. Самым широко используемым на аппарате «Самсунг» считается Wi-Fi Booster, программа бесплатная и не требует дополнительных прав root от пользователя.
Проверьте функциональные клавиши или как включить Wi-Fi на вашем ноутбуке
Я полностью осознаю, что отсутствие достаточных знаний является серьезной проблемой, однако, часто решение проще, чем вы изначально думаете.
Так что не паникуйте и спокойно читайте. В каждом купленном ноутбуке в течении последних 5 лет имеется набор функциональных клавиш.
Они используются для регулировки громкости, паузы мультимедиа, заставки экрана, блокировка сенсорной панели и т. д.
Среди них также имеются ответственные за включения / отключения беспроводной сети wifi.
По умолчанию, они обычно назначаются кнопке F2 — просто нажмите комбинацию клавиш Fn + F2, если они не сработают в вашем ноутбуке, то контроль WLAN может быть назначен на другую кнопку.
Простейшие методы, как правило, наиболее эффективные — но если сочетание клавиш выше, не дает никаких результатов, переходим к дальнейшему чтению
Как включить wifi на асус
- Сочетание клавиш — Fn + F2
- Одно нажатие: включить блютуз / включить Wifi
- Два нажатия: выключить Bluetooth / включить WiFi
- Три нажатия: включить Bluetooth / выключить WiFi
- Четыре нажатия: выключить Bluetooth / выключить WiFi
- Старые модели — кнопка над клавиатурой, нажмите и удерживайте
- Новые модели — нижняя кнопка слева от клавиатуры
- Compaq Armada – включить встроенный модуль беспроводной связи
- Compaq Pavilion ZX5190 — переключатель на клавиатуре
- Compaq Presario — кнопку на задней части
- Compaq Presario CQ серии — (значок антенны) выше клавиатуры
- Compaq Presario M2000 — (значок антенны) выше клавиатуры
- 6910p — кнопка HP / Compaq в верхней левой части клавиатуры
- HP 600 – в левом нижнем углу клавиатуры
- HP nc4000 / 4010 — кнопка над клавиатурой
- HP NC4220 — на левой стороне ноутбука
- HP NC6000 / 6220 — над клавиатурой
- NX9010 — на лицевой стороне ноутбука
- HP Omnibook 6200 — с левой стороны ноутбука
Стабильно низкая скорость соединения
Тарифы на мобильный интернет Highway Beeline: условия использования
Иногда скоростные показатели находятся в нижних пределах все время. Чаще всего это связано с искусственными ограничениями со стороны провайдера. Возможно, абонент не внес ежемесячную плату за свой тариф или не погасил какие-либо долги
Также следует учитывать максимально возможную скорость доступа по выбранному тарифу и обращать внимание на свой гаджет. Если он старый, то вряд ли в нем будет поддержка 4G LTE-сетей
Важно! Низкая скорость также наблюдается при работе в файловых хостингах и торрент-сетях
Их оператор ограничивает сам, так как это создает большую нагрузку на его серверы
Важно! Низкая скорость также наблюдается при работе в файловых хостингах и торрент-сетях. Их оператор ограничивает сам, так как это создает большую нагрузку на его серверы
SSID и DNS
SSID является названием точки доступа. Достаточно много случаев невозможности подключения происходит по причине использования русских или других символов в названии. Бесперебойную работу может обеспечить только использование английских символов в названии.
Что касается DNS, то всегда в связи с его проблемами появляется неполадка с загрузкой сайтов при работающем соединении. Чтобы исправить, нужно запустить командную строку от имени администратора. Для это следует выполнить: «Пуск», открыть «Все программы» — «Стандартные». После нажать правой кнопкой мыши по «Командная строка» и выбрать пункт «Запуск от имени Администратора».
В открывшейся строке требуется ввести команду ipconfig/flushdns. Произойдет полная очистка кеша DNS, что может стать способом налаживания работы. После этого рекомендуется сделать перезагрузку ноутбука, хотя система об этом сама не попросит.
Фишинг. Получаем пароль от wi-fi путем подлога.
Фишинг – это когда владельца роутера путем различных обманных трюков заставляют выдать пароль.
Зачастую фишинговые атаки осуществляются через социальные сети или электронную почту, но в случае когда нужно узнать пароль именно от Wi-Fi, даже самый наивный посчитает странным просьбу сообщить пароль от сети в электронном письме. Чтобы провести атаку более успешно, можно заставить пользователя подключится к искусственной, созданной вами точке доступа с таким же именем как и оригинал.
Вначале происходит так называемый «тюнинг» вашего компьютера, проходит настройка HTTP- и HTTPS, а так же поиск различных беспроводных интерфейсов которые чаще всего представлены сетями wlan0 и wlan1, затем происходит переключение одного из этих интерфейсов, он переходит в режим мониторинга и в последствии выводит дополнительные IP-адреса при помощи служб DHCP. Впоследствии, программа выводит на экран список точек доступа жертвы, одну из них можно выбрать для атаки.
Wifiphisher – это программа для автоматизации фишинговых атак через сеть Wi-Fi.
Процесс фишинга с Wifiphisher:
- Отключите клиентов от настоящей точки доступа.
- Далее произойдет автоматическая настройка Wi-Fi адаптера в режим «точка доступа», имя и сетевой адрес будут скопированы.
- Затем произойдет автоматическая настройка DHCP сервера.
- Программа выдаст «жертве» страницу замаскированную под обновление прошивки точки доступа где и будет впоследствии введен пароль от сети.
Почему не стоит пользоваться чужим wifi
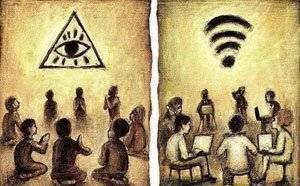 В подключении к чужому wi-fi есть только моральный аспект, если вы считаете, что так делать плохо то просто не делайте! В других же случаях вычислить вас практически невозможно. Допустим, что 80% пользователей даже не будут смотреть кто подключен к их wi-fi, 10% посмотрят, но ничего не поймут, а остальные 10% найдут и заблокирую все устройства, которые были подключены к сети незаконно. Вашего адреса в подключениях нет, есть только IP, он не говорит ни о чем, МАС адрес тоже не может выдать ваше месторасположение и имя вашего устройства.
В подключении к чужому wi-fi есть только моральный аспект, если вы считаете, что так делать плохо то просто не делайте! В других же случаях вычислить вас практически невозможно. Допустим, что 80% пользователей даже не будут смотреть кто подключен к их wi-fi, 10% посмотрят, но ничего не поймут, а остальные 10% найдут и заблокирую все устройства, которые были подключены к сети незаконно. Вашего адреса в подключениях нет, есть только IP, он не говорит ни о чем, МАС адрес тоже не может выдать ваше месторасположение и имя вашего устройства.
Из этого можно сделать вывод, что самое страшное что может произойти если вас все же обнаружат – это блокировка подключения, то есть с вашего устройства подключиться уже не получится. Подключаться или нет к чужому wi-fi – это решение каждого.
Программы помогающие подключиться к wifi не зная пароля
Резюмируем список программ для подключения к wi-fi не зная пароля:
- Wifiphisher — эта программа здорово упрощает фишинг. Быстрая автоматизации фишинговых атак через сеть Wi-Fi — основной конек данного софта.
- Airslax — программа разработанная специально для взлома и перехвата данных с беспроводных сетей с защитой wep/wpa.
- WifiCrack — Бесплатная программа для подбора паролей к wi-fi сетям. Программа адаптированная под работу в среде Windows.
Еще 3 полезных статьи:
AirSlax – крутая программа, которая умеет сама перехватывать трафик, анализировать его и предоставлять вам пароли…
Приложение WiFi Map Pro создано для мобильных устройств с платформой Android. Поможет соединиться с WIFI,…
WiFi Master Key — подарит вам крутой, безопасный и чертовски быстрый интернет везде и всегда.…
- Пропадает wi-fi на windows, ios, android? Исправим!
- Как убрать рекламу в браузере за 3 минуты
7 комментариев
Вот не надо Ляля… Пользователя можно идентифицировать, я так делал ставил слабый пароль намерено , после включал перехват трафика с не моих устройств , спасибо за. Пароли ВК почты и тд
понимаю жаль но поэтому и делают сложные пороли
можно вообще не менять пароль какой стоит по умолчанию такой и оставить записать в блокнотик и все
Это из серии вредных советов.
А что для Мас нет программ для подключения к wi-fi не зная пароля?
Нет, на мак вообще мало сторонних программ.
Хах, подключился к вай фай соседа не зная пароля со своего телефона, на раз-два, подобрал в ручную по совету из вашей статьи, респект паря, теперь я с халявным инетом!
>
Wi-Fi драйвер не установлен
Это еще одна очень распространенная причина. Установили новый Windows, а некоторые драйверы установить забыли. Не беда. Решается проблема очень быстро.
Обязательно проверьте, подходит ли этот драйвер именно к вашей модели ноутбука. Если да, то скачивайте и устанавливайте его, как обыкновенную программу или игру. После этого потребуется перезагрузка компьютера.
Не советую скачивать драйвер не на официальном сайте. Есть вероятность занесения вируса на компьютер. Можете ознакомиться, как бесплатно можно установить антивирус Касперского на год.
Еще не лишним будет почитать про программы для поиска и установки драйверов. Они могу проверить все ваши драйверы на наличие и актуальность. После чего автоматически обновят и установят все, что вам нужно. Эти программы бесплатные.
Ноутбук с Windows 10 плохо ловит «Вай-Фай»: обновления системы
Говоря о программной части, особо следует упомянуть установку обязательных критически важных апдейтов для самой операционной системы. Такая проблема замечена практически за всеми ОС начиная с седьмой версии и выше. Первым делом проверьте, включен ли сам «Центр обновления», воспользовавшись стандартным разделом параметров, а также произведите ручной поиск доступных апдейтов с автоматической последующей установкой. Драйверов устройств это обычно не касается, а вот работоспособности самой ОС – так точно.
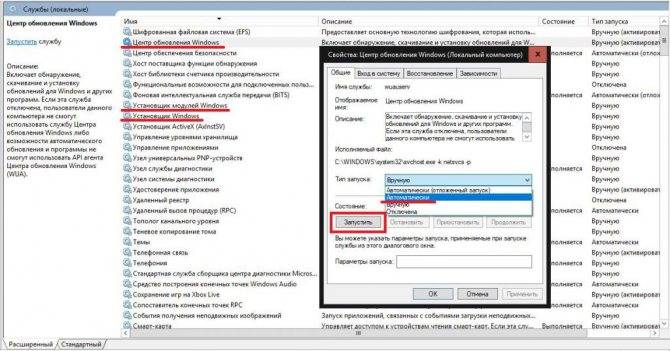
Примечание: если «Центр обновления» не работает сам по себе, зайдите в раздел служб (services.msc) и включите его там. Заодно проверьте, активированы ли службы «Установщика Windows» и «Установщика модулей». При необходимости запустите службы и выставьте для них автоматический тип старта из присутствующего в настройках выпадающего списка.
Недостаточно сильный сигнал
У каждого оператора сотовой связи есть собственная зона покрытия, в которой поддерживается тот или иной стандарт связи. Для доступа в Интернет вы должны находиться на территории, где есть 4G или хотя бы 3G-связь. В зонах с покрытием 2G тоже есть Интернет, но его скорость такая низкая, что большая часть современных сайтов отдаёт ошибку раньше, чем успевает загрузиться.
Обычно карта покрытия выглядит так:

Даже в Центральной России много мест, где отсутствует любая связь. Мёртвые зоны могут встречаться прямо посреди городов — сигнал зачастую пропадает на магистралях, длинных мостах, в туннелях, возле стратегических объектов вроде плотин и т. п.
Определить, что мощности сигнала недостаточно для передачи мобильных данных, можно по значку сети. Обычно он состоит из четырех делений. Если отмечено одно деление, то сигнал слабый. А если он пропадает, то индикатор сети на телефоне перечеркивается крестиком.
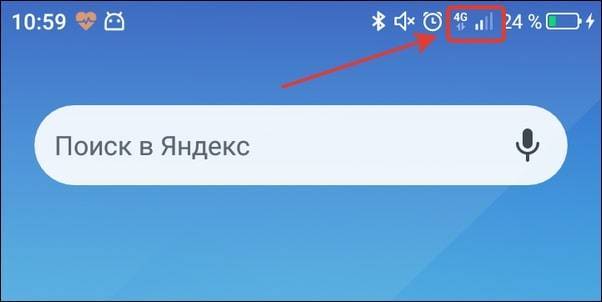
Рядом с индикатором сети может быть символ, который говорит о доступности интернета. Вот его распространённые значения:
- LTE, 4G — это самая быстрая скорость соединения, которая теоретически может достигать 100 Мб/с.
- H+ — HSDPA Plus, достигает скорости от 21 до 42 Мб/с.
- H — HSDPA, его скорость составляет около 7,2 Мб/с.
- 3G — сеть третьего поколения, скорость около 2 Мб/с.
- E — EDGE, скорость 384 Кб/с, ее может не хватить для загрузки тяжёлых сайтов.
- G — GPRS, скорость около 115 Кб/с. При таком подключении практически ничего не загружается.
Если вы видите на индикаторе низкий сигнал или сеть E/G, то единственный способ решения проблемы — перебраться поближе к населённым пунктам или вышкам оператора.
Указаны неверные данные для подключения
Одной из наиболее распространенных ситуаций, связанных с невозможностью использования интернета, является ошибочно введенный пароль в настройках гаджета. В современных мобильных устройствах – планшетных ПК и смартфонах — имеется замечательная функция – сохранение пароля. Это поможет избежать ошибок при вводе сложных парольных комбинаций.
Однако подобная мера не будет эффективной в том случае, если пароль к точке доступа будет изменен в настройках маршрутизатора. Почему на телефоне перестал работать вай-фай, если ранее подключение проходило корректно и пароль сохранен в настройках смартфона? Скорее всего, проблема в том, что администратор изменил пароль и не предупредил об этом пользователя.