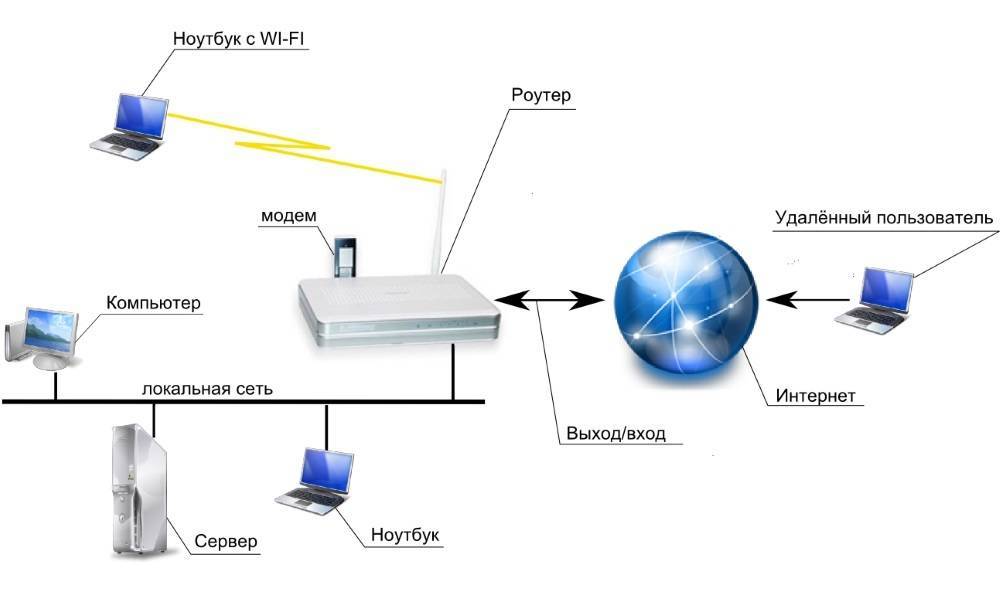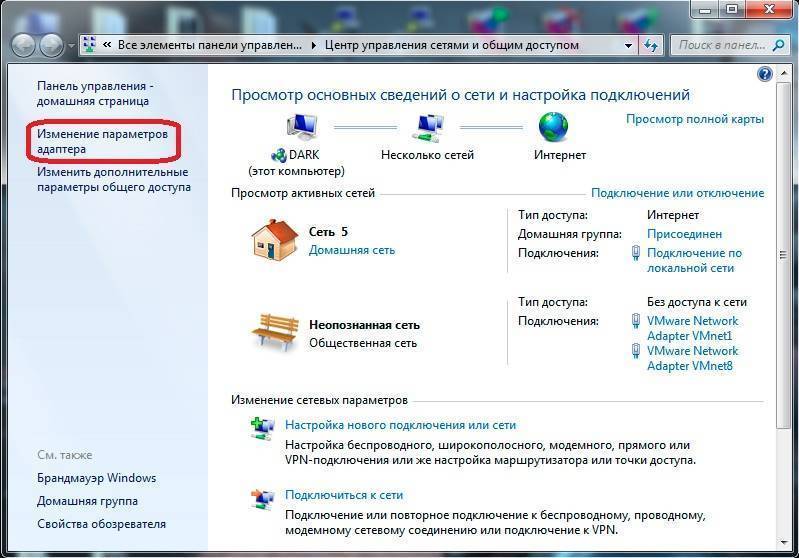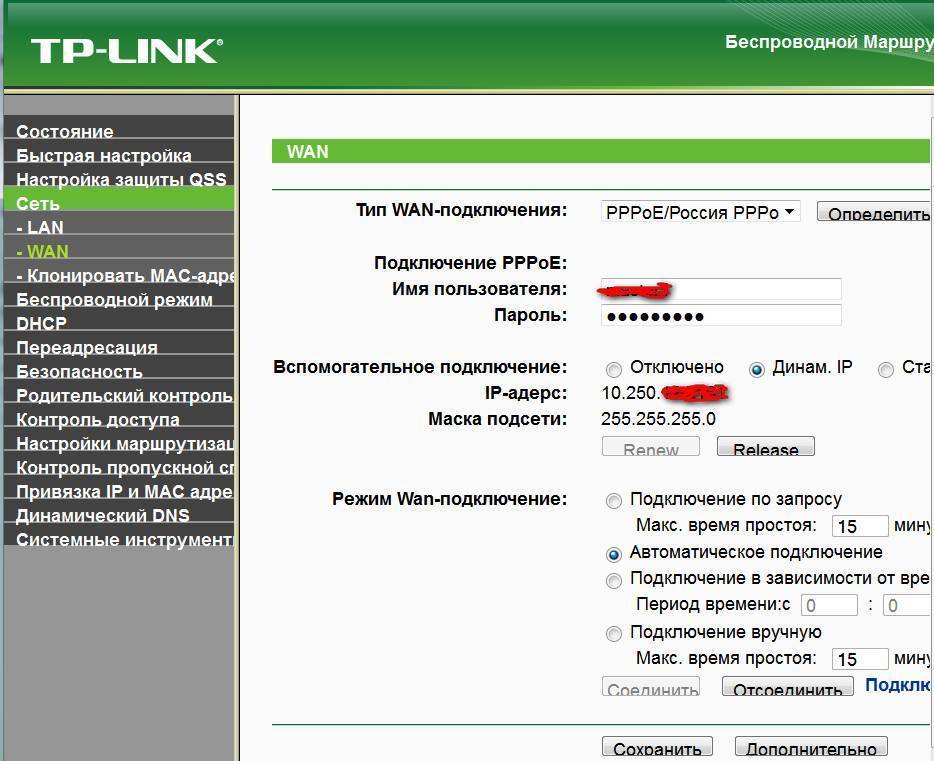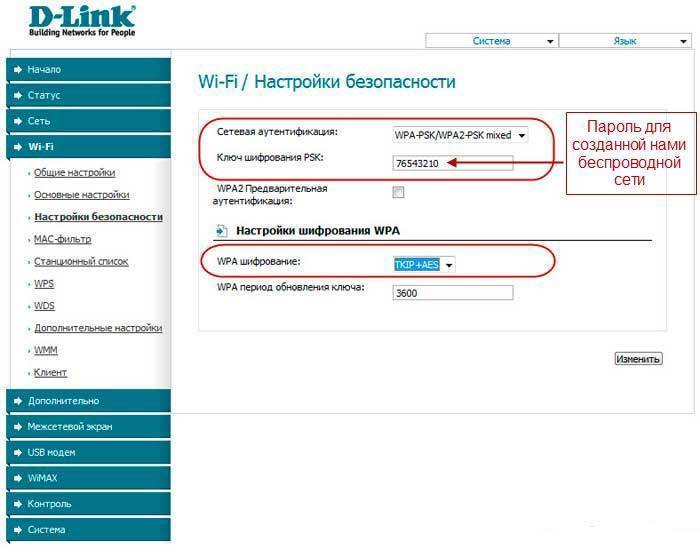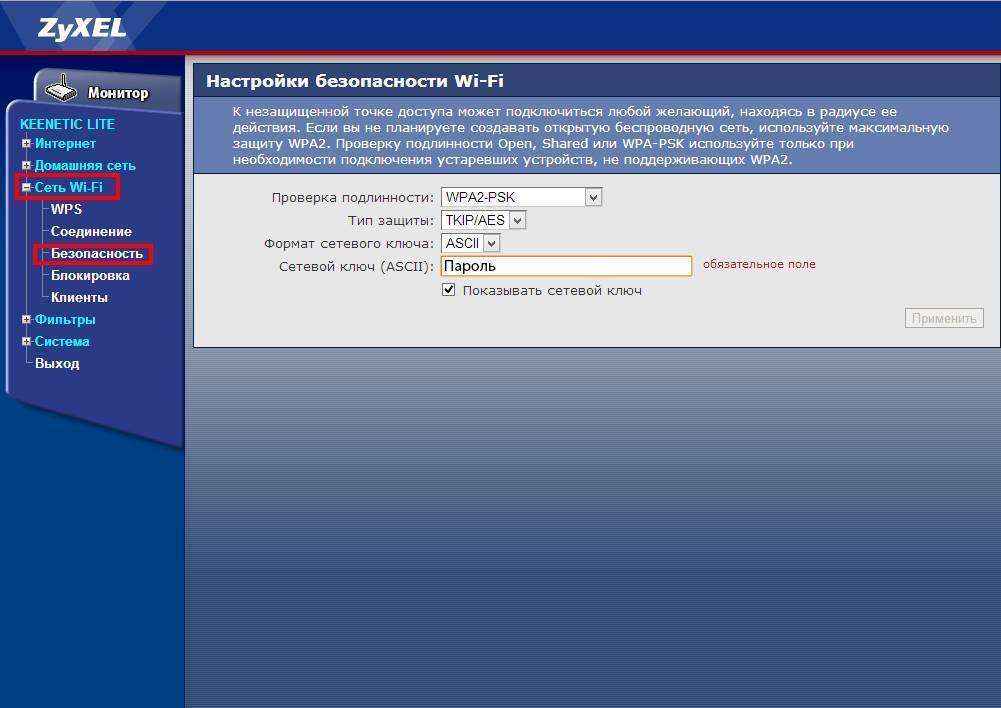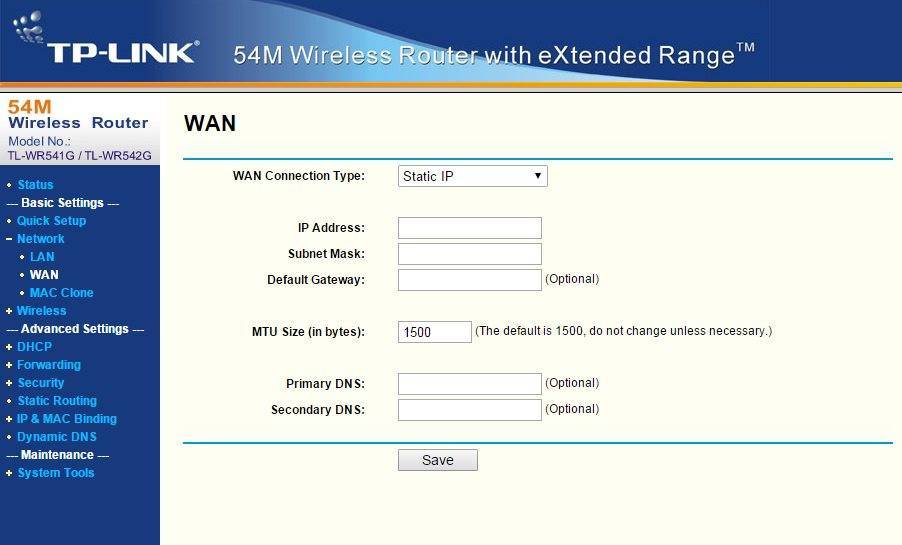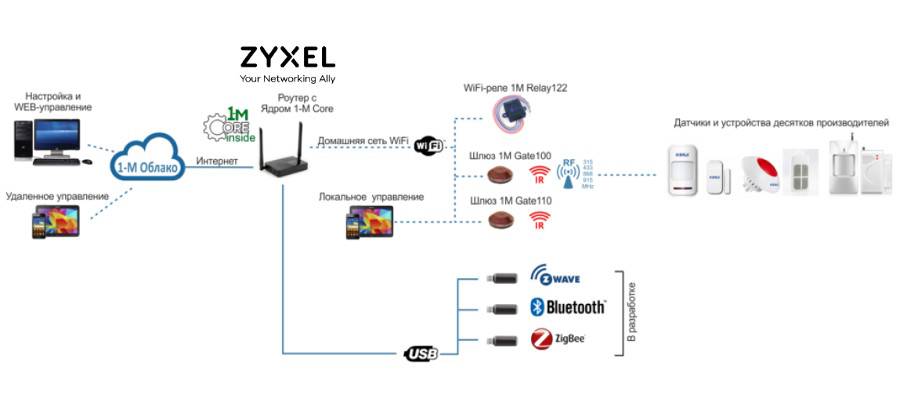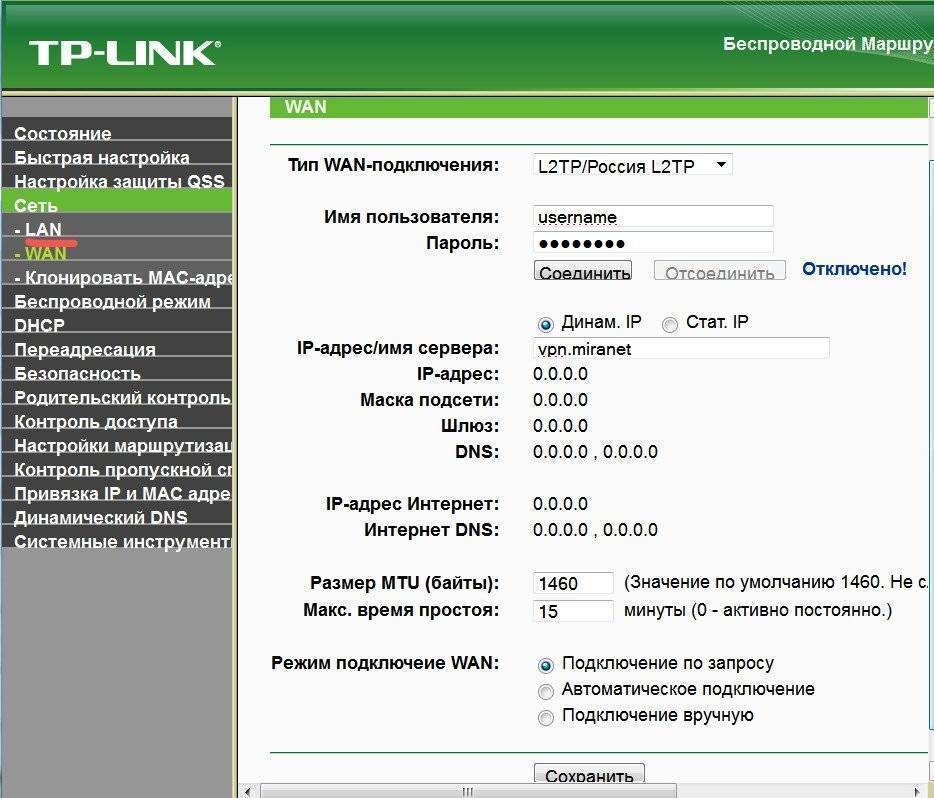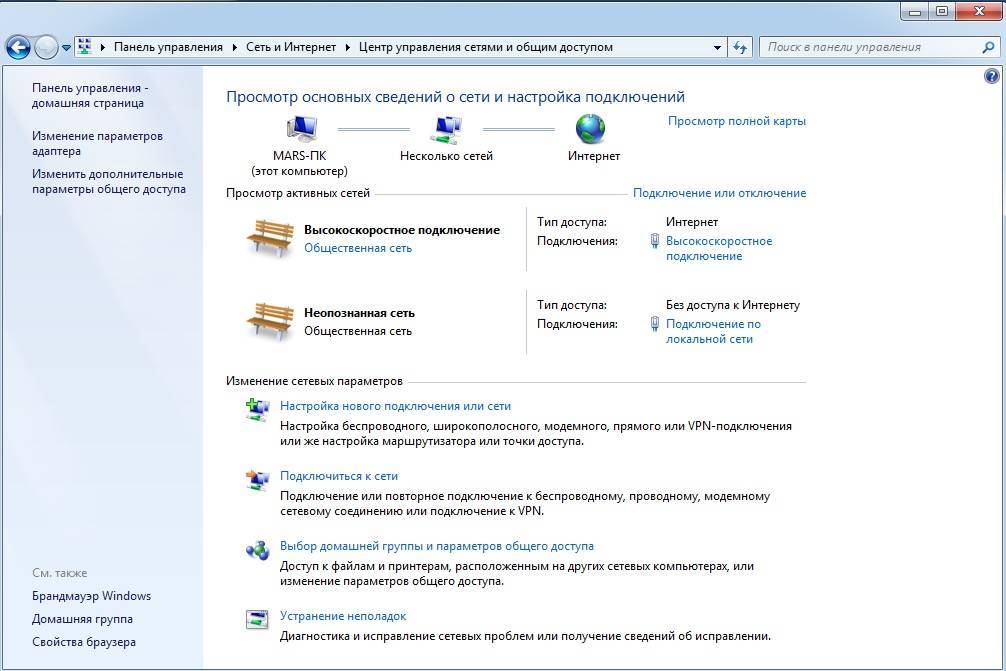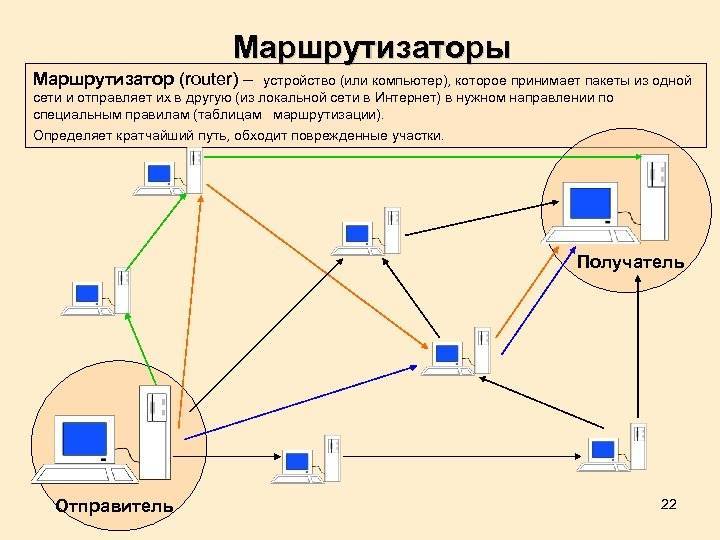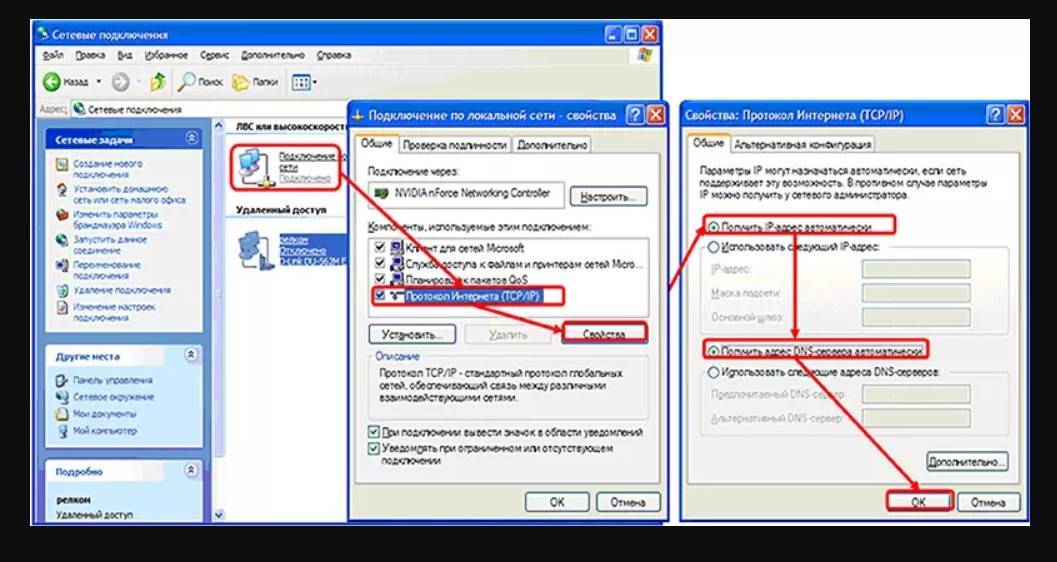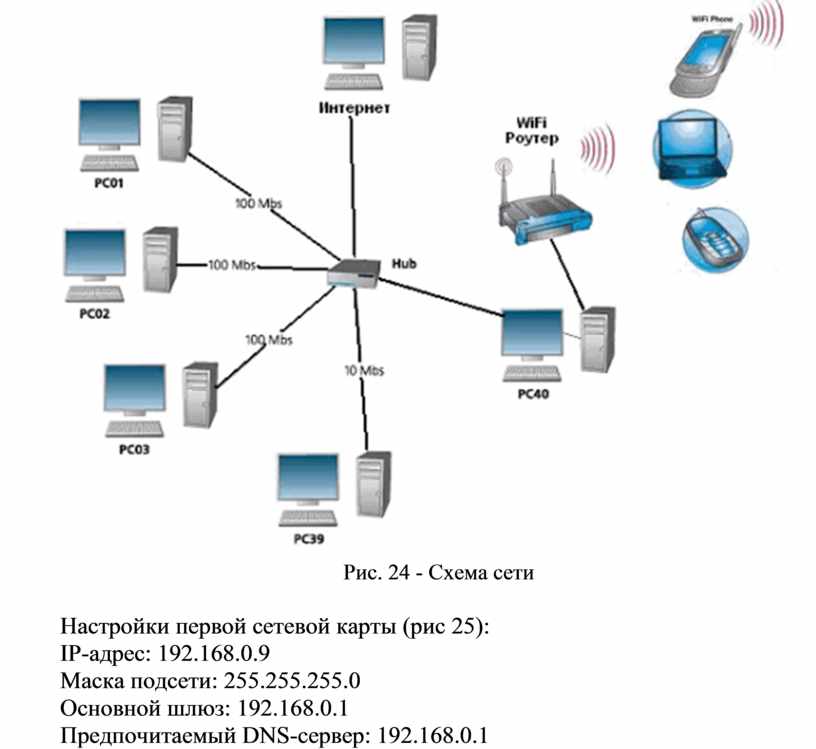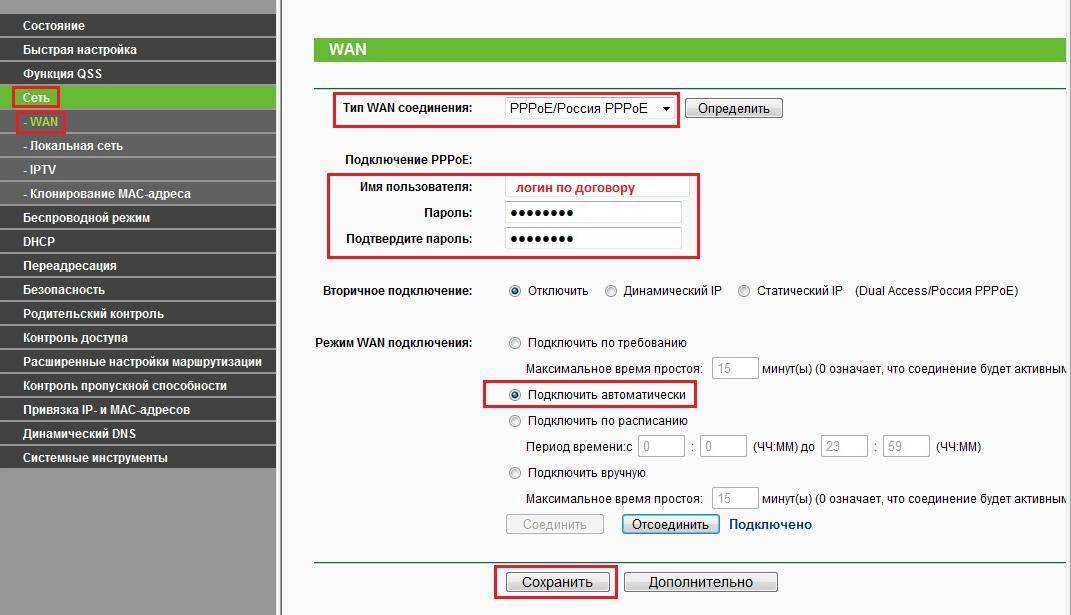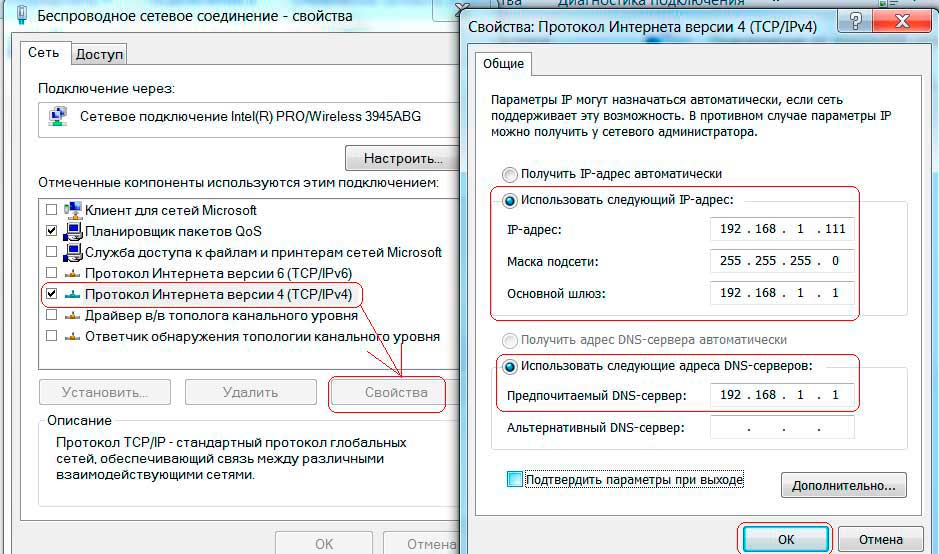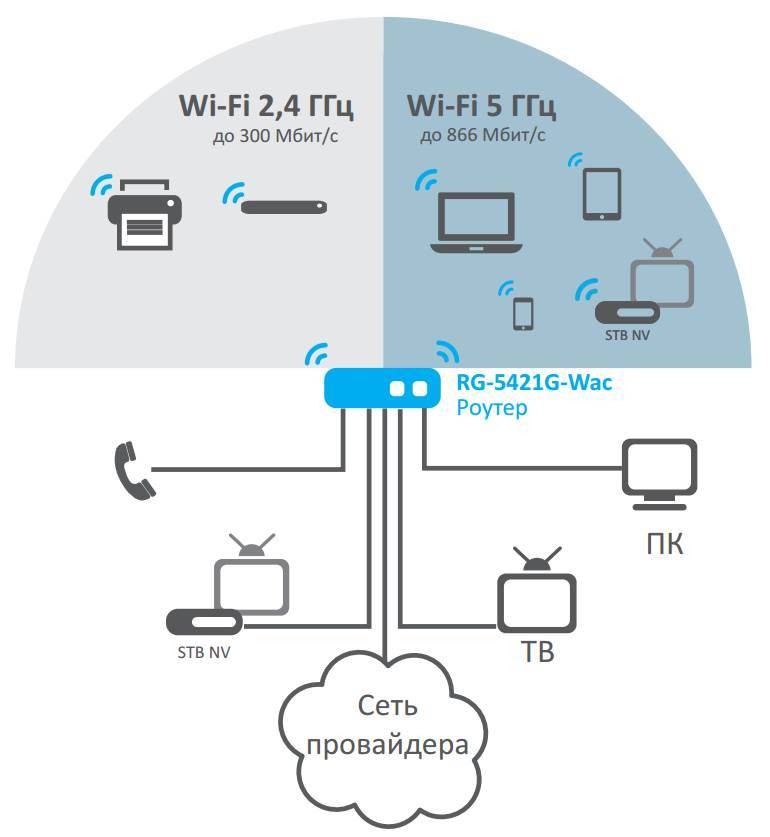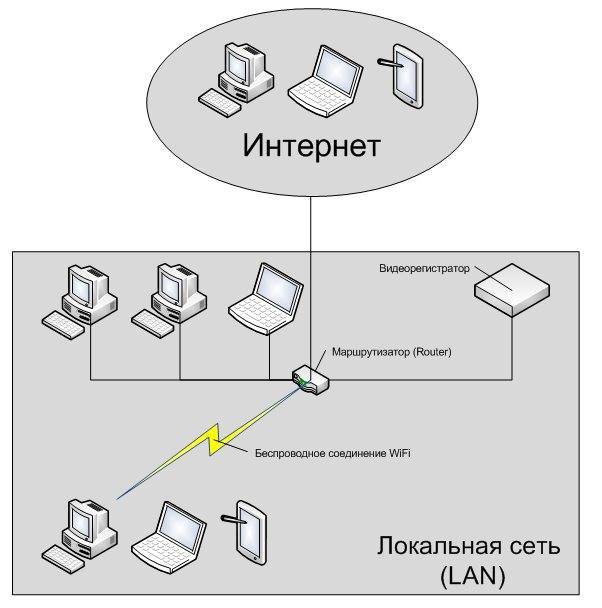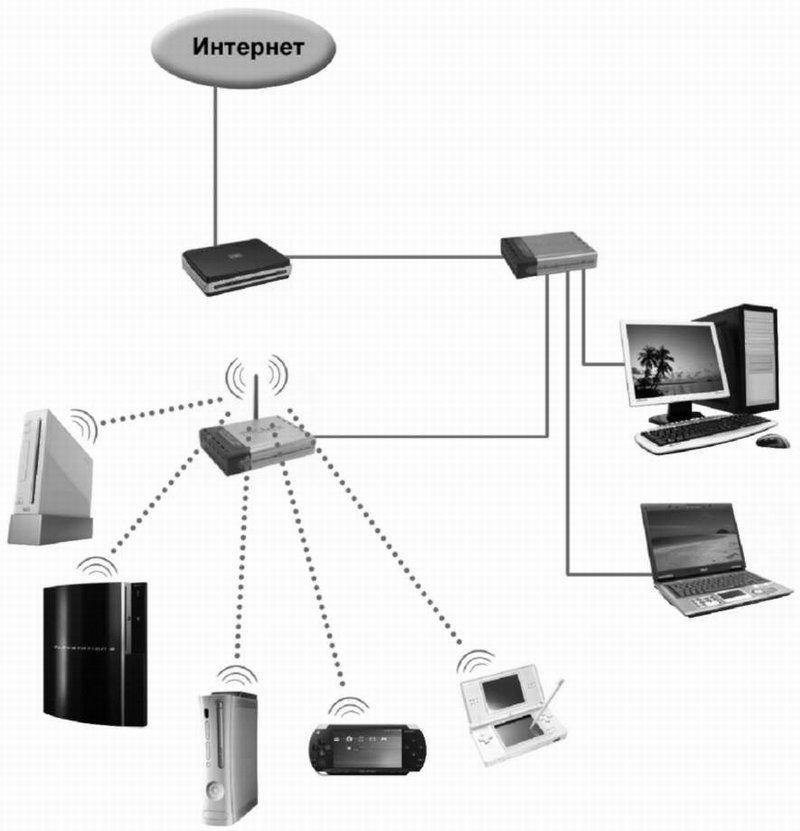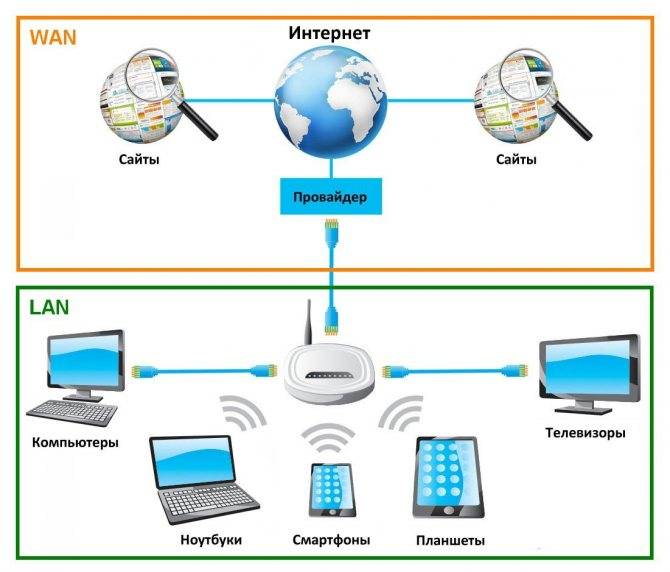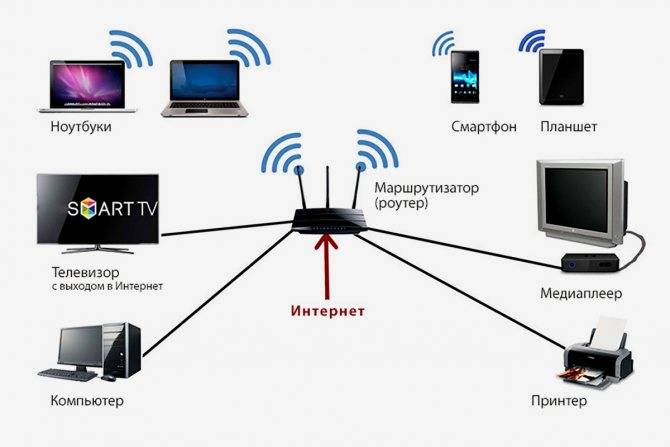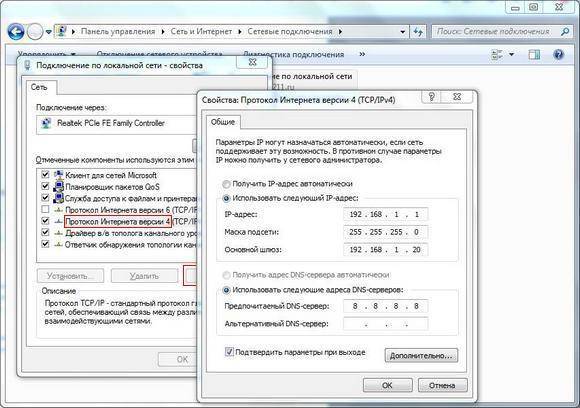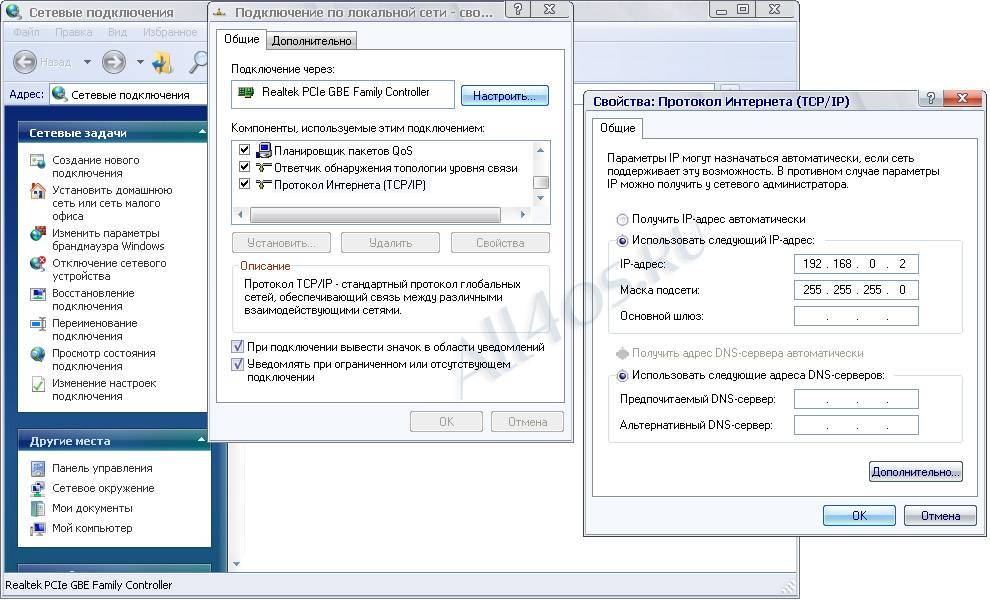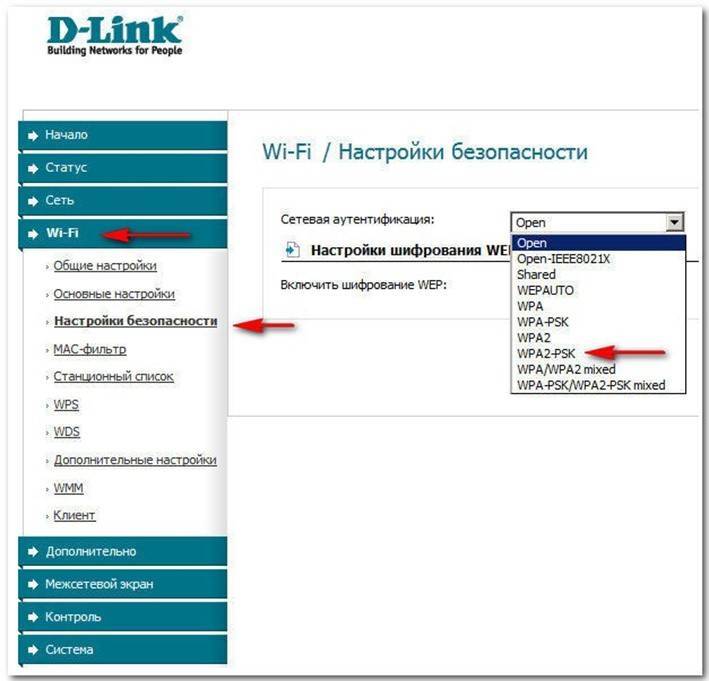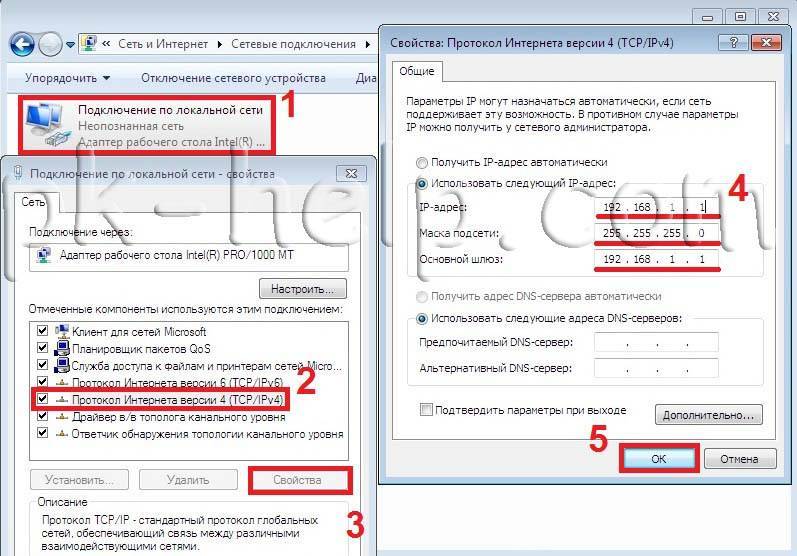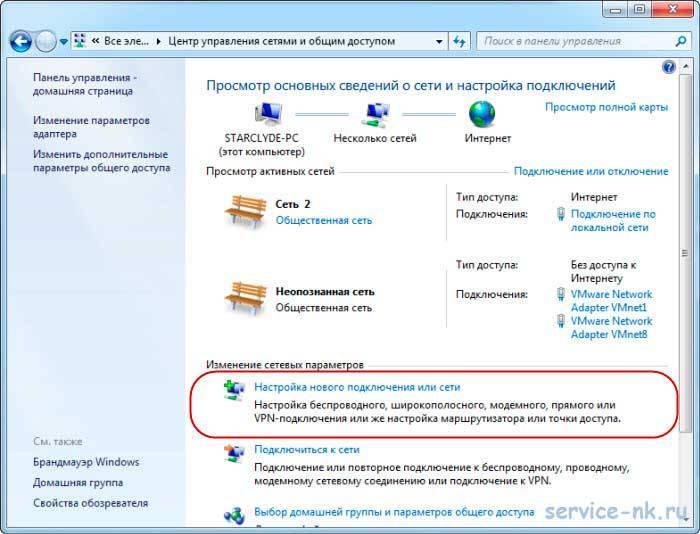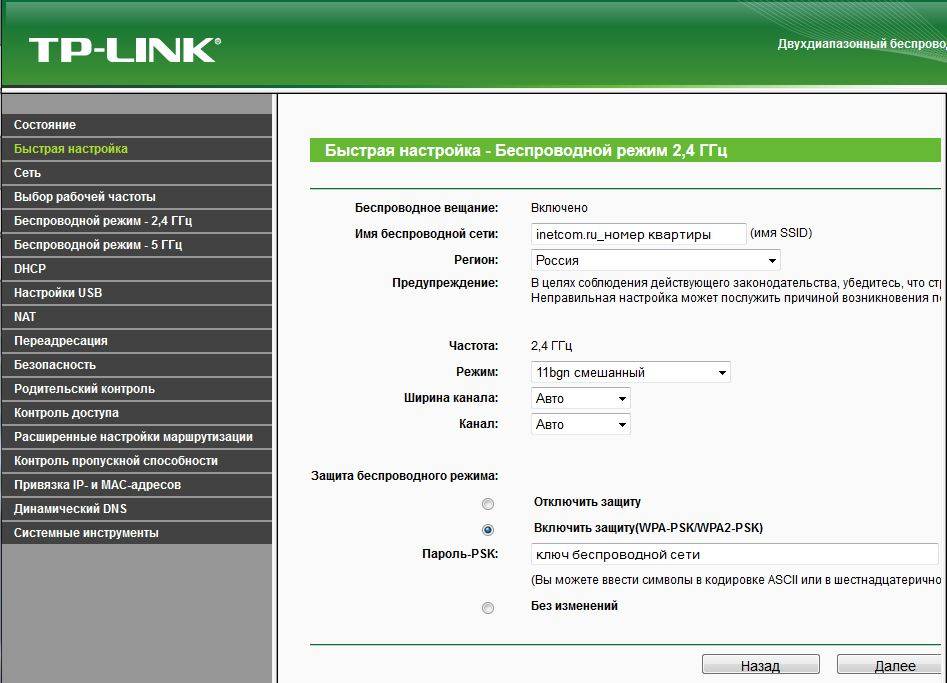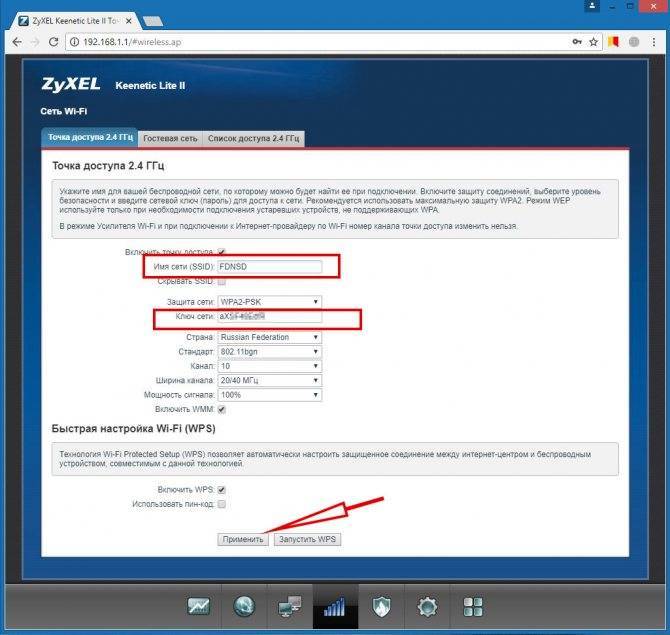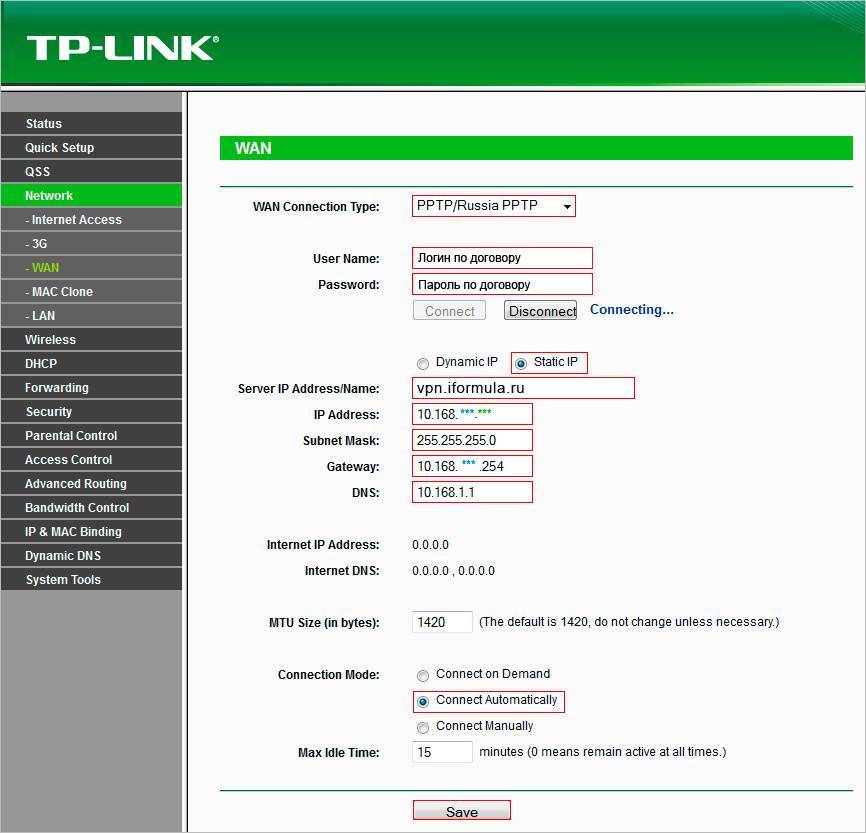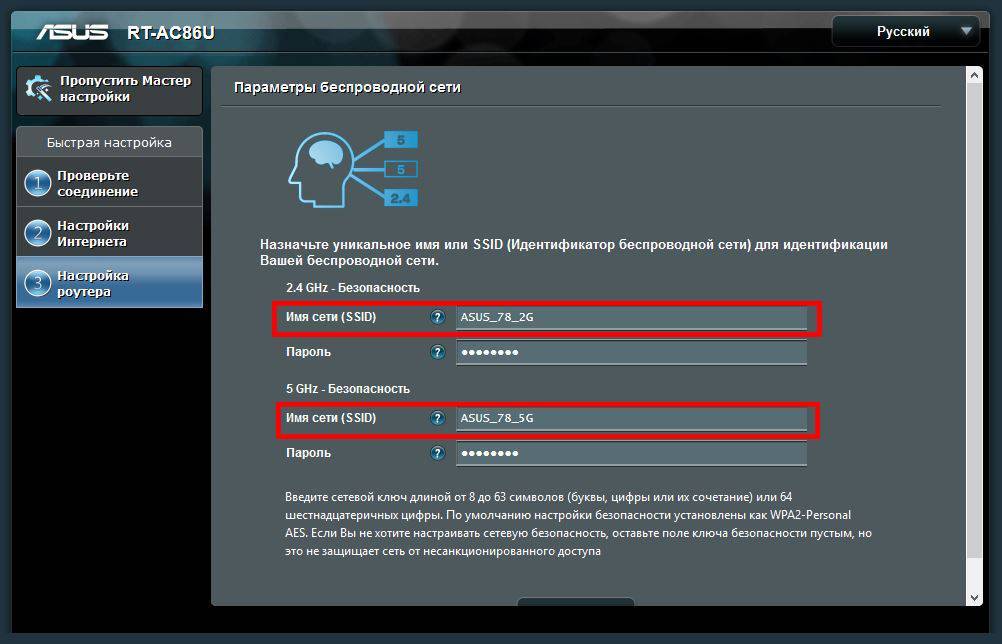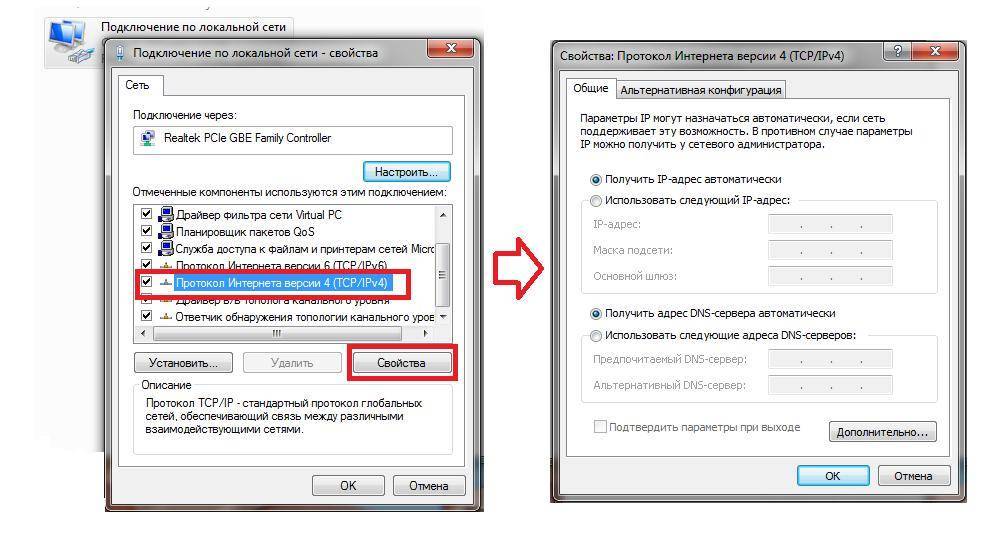Удаленный доступ
Хакеры редко интересуются конкретно вами, если вы не топ-менеджер крупной компании. Чаще обычные люди попадают под автоматизированные атаки, когда хакерская программа ищет потенциальных жертв и пытается применить стандартный алгоритм взлома.
В некоторых роутерах есть возможность подключаться к веб-интерфейсу из внешней сети – то есть зайти в настройки роутера можно из любого места, где есть интернет, а не только из дома.
Это значит, что на ваш роутер могут напасть не только пакостливые школьники. Атака может происходить не целенаправлено: просто какой-нибудь хакер в Перу сканирует определенный диапазон адресов на предмет открытых роутеров. Его программа видит ваш роутер. Подключается. Хакер даже не знает, кто вы и где вы – он просто настраивает переадресацию и возвращается к своим делам. И в его хакерскую программу падает ваш логин от Фейсбука, например.
Хакеры совершают автоматизированные атаки на роутеры, в которых разрешен удаленный доступ
Как защититься
Проверьте, включена ли функция удаленного доступа в вашем роутере. Она часто есть в устройствах, которые дают провайдеры связи. Провайдерам удаленный доступ нужен для дела: так им проще помогать пользователям с настройкой сети. Тем не менее провайдеры могут оставить в веб-интерфейсе пароль по умолчанию, что делает вас легкой добычей хакерских программ.
Если вы можете зайти в веб-интерфейс со стандартными логином и паролем admin / admin, обязательно поменяйте пароль и запишите его. Когда провайдер будет настраивать ваш роутер удаленно, просто скажите, что поменяли пароль из соображений безопасности, и продиктуйте его оператору.
Измените наименование SSID
Идентификатор SSID (Service Set Identifier) — это название вашей беспроводной сети. Именно его «вспоминают» различные устройства, которые при распознавании названия и наличии необходимых паролей пытаются подключиться к локальной сети. Поэтому если вы сохраните стандартное название, установленное, например, вашим провайдером, то есть вероятность того, что ваши устройства будут пытаться подключиться ко множеству ближайших сетей с тем же самым названием.
Более того, роутер, транслирующий стандартный SSID, более уязвим для хакеров, которые будут примерно знать его модель и обычные настройки, и смогут нанести удар в конкретные слабые места такой конфигурации. Потому выберите как можно более уникальное название, ничего не говорящее ни о провайдере услуг, ни о производителе оборудования.
При этом часто встречающийся совет скрывать трансляцию SSID, а такая опция стандартна для подавляющего большинства роутеров, на самом деле несостоятелен. Дело в том, что все устройства, пытающиеся подключиться к вашей сети, в любом случае будут перебирать ближайшие точки доступа, и могут подключиться к сетям, специально «расставленным» злоумышленниками. Иными словами, скрывая SSID, вы усложняете жизнь только самим себе.
Пароль для входа в настройки роутера
Как показывает практика, пользователи ставят замудрёные пароли на компьютер, графические ключи на планшеты и телефоны, а вот про главное устройство доступа в сеть Интернет почему-то напрочь забывают, оставляя тот, что идёт изначально — admin, 1234 и т.п. Этим как раз и пользуются злоумышленники для входа в настройки роутера через Веб-конфигуратор или Telnet. Не так давно была массовая атака вируса Trojan.RBrute на абонентские модемы и маршрутизаторы, которая использовала эту брешь чтобы прописать в конфигурацию посторонние DNS-серверы. В итоге пользователи долго искали причину появления огромного количества навязчивой рекламы на своём компьютере или ноутбуке, а она скрывалась на роутере. Чтобы избежать всего этого геморроя, обычно достаточно просто поменять пароль для входа.
Алгоритм действий примерно одинаков на всех подобных устройствах. Для этого надо зайти в его веб-интерфейс по IP-адресу ( обычно это 192.168.1.1 или 192.168.0.1), открыть «Системные параметры» (System Management), найти там подраздел «Пароль» (Password) и ввести свою, более сложную ключевую фразу. Главное — потом сами её не забудьте!
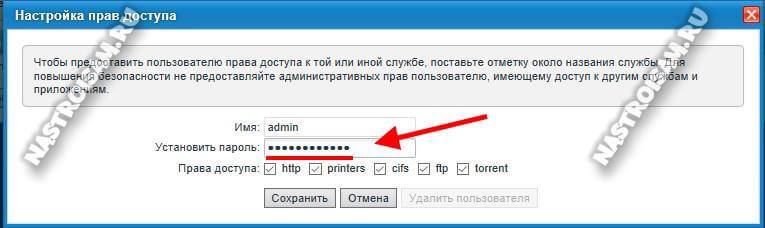
Дополнительные
Кроме перечисленных, можно применить дополнительные способы защиты личных подключений.
Обновление прошивки
В новых версиях программного обеспечения для роутеров, производители исправляют ошибки и дополняют протоколы шифрования новыми возможностями. Это делает оборудование более защищенным от взломов.
Важно! Скачать прошивку можно на официальном сайте производителя. После этого необходимо выполнить: «Системные инструменты» — «Управление» — «Обновление», где указать файл с ПО
Отключение удаленного доступа
При помощи такой функции можно управлять устройством извне, через глобальную сеть. Это может быть необходимо провайдеру, чтобы решить определенные проблемы удаленно. Рекомендуется отключить подобную услугу в пункте настроек «Безопасность».
Гостевой доступ
Представленная функция позволяет создать вторую беспроводную сеть для пользования знакомыми и друзьями. Это позволит избежать передачи основных данных в другие руки, таким образом обезопасить личное оборудование. Для этого в параметрах устройства нужно найти пункт «Домашняя сеть» и активировать его.
Скрыть Wi-Fi
При помощи такой услуги можно убрать личную сеть из списка доступных. Для подключения к ней понадобится знать, что она существует, кроме этого — правильно ввести ее имя и пароль. Обезопаситься таким образом можно: «Основные настройки» — «Беспроводная сеть» — «Скрыть точку доступа» — «Отключить широковещание SSID».
Фильтрация по МАС-адресам
Это уникальный номер различных Вай Фай гаджетов, который состоит из цифр и букв. Можно создать так называемый черный список устройств, которым запрещено подключение. Для этого нужно добавить МАС-адрес нежелательного гаджета в список.
Снизить дальность покрытия
Этот способ позволяет избавиться от нежелательных подключений путем уменьшения радиуса передачи сигнала. Таким образом снижается круг тех устройств, которые могут поймать сигнал домашнего соединения. Зачастую для этого требуется снизить мощность передатчика в пункте дополнительных настроек.
Маршрутизатор с файерволлом
Представляет собой средство для безопасности оборудования, которое защищает от нацеленных атак.
Обратите внимание! Если такая функция есть, то она установлена по-умолчанию. В разделе дополнительных настроек можно включить различные параметры, для еще большей защиты
VPN
Роутер с функцией VPN делает шифрованную связь между различными узлами. Она имеется только на современных и дорогих типах оборудования и является хорошей дополнительной защитой одновременно для маршрутизатора и всех подключенных гаджетов.
Смена пароля
Рекомендуется обязательно менять пароль с определенной периодичностью. Это касается и пин-кодов с другими настройками приватности. Таким образом, можно обрубить доступ тем, кому удалось подобрать пароль. Не самый сильный метод защиты, однако брезговать им не стоит.
Проверка подключенных абонентов
Этот метод поможет избежать регулярного использования всех перечисленных. При постоянной проверке подключенных абонентов, можно вычислить лишних и обрубить им доступ. Зачастую владелец знает все подключенные приборы, поэтому найти несанкционированный просто.
Установка специального ПО или оборудования
Дело в том, что это специфический способ защиты. Он сложен и может быть дорогостоящим, в связи с чем больше подходит для корпоративных сетей, а не домашнего Wi-Fi.
Обратите внимание! В случае с домашним, вполне достаточно обычных методов защиты. Защитить личный Вай Фай можно несколькими способами. Наиболее действенный — регулярная проверка подключенных пользователей
Если обнаружится «лишний», его можно заблокировать
Наиболее действенный — регулярная проверка подключенных пользователей. Если обнаружится «лишний», его можно заблокировать
Защитить личный Вай Фай можно несколькими способами. Наиболее действенный — регулярная проверка подключенных пользователей. Если обнаружится «лишний», его можно заблокировать.
Для чего нужна защита сети?
Каждый человек должен уметь защитить свою сеть WiFi, а пошаговая инструкция помогает сделать эту работу эффективно
Важность таких действий трудно переоценить. Выделим основные причины, почему нужна защита:
- Сохранение трафика и экономия денег. Это актуально, когда человек покупает определенный пакет Гб на месяц или другой строк.
- Возможность защитить конфиденциальные сведения. При подключении к сети злоумышленник сможет получить доступ к передаваемой информации или ПК пользователя. Своевременно принятые меры позволяют избежать таких проблем.
- Защита от снижения скорости. Даже при безлимитном трафике посторонние лица могут сутками качать разные файлы, но исключает нормальную работу в Интернете. Такую деятельность необходимо пресекать на корню.
- Защита от изменения данных роутера. Если человек подключился к Вай Фай, он может внести правки в настройки маршрутизатора для каких-то целей или «прикола ради». В дальнейшем возникают трудности с подключением. Как результат, приходится сбрасывать настройки. А это время и нервные клетки. В дальнейшем можно долго бороться с таким шутником.
Блокируем социальные сети через маршрутизатор Tp-Link
Что бы заблокировать нужные нам социальные сети, или просто сайты, нужно для начала зайти в панель управления маршрутизатором.
Все как обычно: подключаемся к маршрутизатору, открываем браузер и в адресной строке набираем адрес 192.168.1.1, или 192.168.0.1.
Откроется окно с запросом логина и пароля. По умолчанию, в Tp-Link, это admin и admin. Но, если вы уже меняли пароль на доступ к настройкам роутера, то нужно ввести установленные вами данные. Если логин и пароль по умолчанию не подходят, то придется делать сброс настроек к заводским, и настраивать роутер заново.
Вводим логин и пароль и входим в настройки.
Создаем список сайтов для блокировки
В панели управления переходим на вкладку Access Control (Контроль доступа) – Target (Цель). Мы сначала создадим список социальных сетей (или обычных сайтов), к которым хотим закрыть доступ, а затем, сможем применить это правило к любым устройствам.
Нажмите на кнопку Add New.. (Добавить…).
Напротив пункта Mode выбираем Domain Name (это значит, что блокировать ресурсы мы будем не по IP адресу, а по домену).
В пункте Target Description нужно указать любое описание для правила, на английском. Пишем там что-то типа “blocking vk”.
В полях Domain Name указываем адреса сайтов, к которым хотим запретить доступ (адреса указываем без http://).
Отлично, список сайтов у нас готов. Вы можете создать несколько таких правил. Так же, их можно редактировать, или удалять.
Добавляем устройство, для которого нужно заблокировать доступ
Переходим на вкладку Access Control (Контроль доступа) – Host (Узел) и нажимаем на кнопку Add New.. (Добавить…).
Если устройство подключается к этому роутеру, то это значит, что ему присвоен IP адрес. А если присвоен IP адрес, то можно и заблокировать по IP. Но, лучше всего, блокировать по MAC адресу, так как IP скорее всего динамический, и при каждом подключении меняется (хотя, можно и закрепить и статический).
Значит, в поле Mode (Режим) выбираем MAC Address (MAC-адрес).
В поле Host Description (Имя узла), нужно указать какое-то понятное название. Например, “blocking_PC1”. Главное, что бы вы понимали, к какому устройству относится это правило.
И самое главное, в поле MAC Address (MAC-адрес) нужно указать MAC адрес устройства, к которому вы хотите применить созданное выше правило, проще говоря, заблокировать социальные сети и прочие сайты.
Скорее всего, у вас возникнет вопрос, как узнать этот MAC адрес.
Если устройство уже подключено к этому роутеру, то его можно посмотреть на вкладке DHCP – DHCP Clients List (Список клиентов DHCP).
Просто скопируйте MAC адрес нужного устройства и вставьте его в поле.
Так же, MAC адрес можно посмотреть в настройках устройства (если это мобильное устройство).
В Android: Настройки – О телефоне – Состояние (на разных устройствах может отличатся, но примерно так).
Windows Phone: Настройки – Сведения об устройстве – Сведения и там ищите MAC адрес.
На компьютере немного сложнее, об этом я напишу в отдельной статье.
Значит так, указываем адрес нужного нам компьютера (или мобильного устройства) в поле MAC Address и нажимаем на кнопку Save (Сохранить).
Список для блокировки у нас создан, устройство так же добавлено. Вы конечно же можете добавить несколько устройств, редактировать их, или удалять.
Нам осталось только соединить все это.
Включаем блокировку сайтов на роутере Tp-Link
Заходим в пункт Access Control (Контроль доступа) – Rule (Правило).
Ставим галочку возле пункта Enable Internet Access Control (Включить управление контролем доступа к Интернет).
Ниже, так и оставляем пункт Denythe packets specified… (Запретить пакетам, не указанным…).
Нажимаем на кнопку Save (Сохранить).
Дальше, нажмите на Add New.. (Добавить…).
Поле Rule Name, в нем нужно указать любое имя для данного правила. Желательно, понятное название.
В поле Host выбираем нужный нам компьютер, который мы уже добавили.
В Target выбираем список сайтов для блокировки, который мы так же добавили.
Дальше, все оставляем как есть. Там еще можно настроить блокировку по времени, если нужно.
Нажимаем Save.
Все, правило создано. Можно создать много подобных правил. Редактировать их, отключать и удалять.
Все настройки будут задействованы даже без перезагрузки маршрутизатора. Сайты, которые вы заблокировали на определенном устройстве, уже не будут отрываться, пока вы не отключите, или не удалите правило в настройках.
Еще один момент, если вы заблокируете скажем vk.com, то мобильная версия m.vk.com так же не будет работать.
154
Сергей
Советы по настройке роутеров (общие)
Бывшая жена Армена Джигарханяна – Алла Ванновская
Молодые люди повстречались ещё в студенческие годы. Они были однокурсниками. Вскоре Алла и Армен стали жить вместе. Они были счастливы. Свой брак официально регистрировать не стали, несмотря на беременность Ванновской и рождения дочери Елены.
Вскоре после этого у молодой актрисы стали появляться психические отклонения. Сначала они практически не были заметны для окружающих. Но через какое-то время бывшая жена Армена Джигарханяна – Алла Ванновская попала в психиатрическую больницу. Армен забрал дочь и уехал от супруги. Через несколько месяцев женщина умерла. Бывший супруг никогда не ездил на её могилу, которая находится на одном из ереванских кладбищ.
Инструкция по установке пароль на Wi-Fi сеть роутера D-Link
На самом деле, ничего сложно. Для начала, заходим в настройки роутера. Желательно, подключится к роутеру по кабелю. Но, если такой возможности нет, то можно и по Wi-Fi (если возникнут какие-то проблемы послу установки, то смотрите решения в конце этой статьи).
Для входа на страницу с настройками, нужно открыть любой браузер (можно даже с планшета, или смартфона), и в адресной строке набрать адрес 192.168.0.1. Переходим по нему нажав на клавишу Enter. Если появится запрос имени и пароля, то укажите admin и admin (если вы их не меняли). Если что-то не получается, то смотрите подробную инструкцию: https://help-wifi.com/d-link/kak-zajti-v-nastrojki-routera-d-link-zaxodim-na-adres-192-168-0-1/.
В настройках переходим на вкладку Wi-Fi – Настройки безопасности (если у вас английский язык меню, то смените его на русский). В выпадающем меню Сетевая аутентификация ставим WPA2-PSK. В поле Ключ шифрования PSK укажите пароль, который будет использоваться для подключения к вашей Wi-Fi сети. Только придумайте более сложный, чем мой “123456789”:) Пароль должен быть минимум из 8 символов.
В разделе “Настройки шифрования WPA” ничего не меняем, просто нажимаем на кнопку Применить.
Дальше, наведите курсор на пункт меню Система (сверху). Сначала нажмите на кнопку Сохранить, а затем – Перезагрузить.
Роутер перезагрузится, и ваша Wi-Fi сеть будет защищена паролем. Который желательно не забыть:). Если что, смотрите эту статью: Как узнать свой пароль от Wi-Fi, или что делать, если забыли пароль?
Если у вас панель управления отличается от той, которая у меня на скриншоте выше, то вы можете попробовать обновить прошивку.
Если не хотите обновлять ПО, то вот еще инструкция по установке защиты на D-link с более старой прошивкой (светлый интерфейс):
В настройках перейдите на вкладку Настроить вручную.
Затем, откройте вкладку Wi-Fi и Настройки безопасности.
Задайте пароль, сохраните настройки, и перезагрузите роутер.
И еще инструкция для прошивки с темным интерфейсом:
На главной странице, снизу нажимаем на ссылку Расширенные настройки.
Дальше, на вкладке Wi-Fi выбираем пункт Настройки безопасности.
Ну а дальше, все как обычно. Напротив Сетевая аутентификация нужно выбрать WPA2-PSK. Указываем пароль (остальные настройки не меняем) и нажимаем на кнопку Применить.
Сохраняем настройки и перезагружаем маршрутизатор.
Что делать, если после установки пароля нет подключения к Wi-Fi?
Очень популярная проблема, когда после того, как поставили пароль на Wi-Fi, компьютеры, телефоны, планшеты, и другие устройства не подключаются к беспроводной сети. На компьютере, это как правило уже всем известная ошибка “Параметры сети, сохраненные на этом компьютере, не соответствуют требованиям этой сети”, или “Windows не удалось подключится к…”. Мобильные устройства могут просто не подключатся.
Что нужно сделать. Нужно просто удалить Wi-Fi сеть на компьютере, забыть ее, и заново подключится с паролем, который задали в настройках роутера. Сделать это очень просто. Подробно об этом я писал в этой статье: https://help-wifi.com/reshenie-problem-i-oshibok/udalyaem-wi-fi-set-na-windows-7/. Если у вас Windows 10, то смотрите эту инструкцию.
На мобильных устройствах нужно просто нажать на сеть, подержать немного, и в меню выбрать Удалить.
22
Сергей
D-link
Меняем пароль на различных моделях
Процесс смены пароля на роутерах Ростелеком практически одинаков, но имеются некоторые отличия. В общем он выглядит так:
- В браузере ввести IP-адрес устройства для открытия веб-конфигуратора маршрутизатора.
- Открыть параметры безопасности WLAN.
- Поставить новый код доступа и при необходимости изменить имя подключения в настройках.
- Сохранить изменения.
- Перезагрузить прибор.
После запуска прибора заново подключают к Интернету всю технику, указав новую секретную комбинацию.
Sagemcom 2804 и 3804
Смена пароля пошагово:
- В браузере набрать 192.168.1.1, чтобы открыть веб-конфигуратор.
- На странице ввода учетных данных в полях «Username» и «Password» указать «admin».
- Во вкладке «Настройка WLAN» перейти в «Безопасность».
- В поле «Аутентификация» назначить «WPA2-PSK» как самый серьезный тип аутентификации.
- Надежно запаролить соединение, указав в строке «WPA/WPAI пароль» сложную секретную комбинацию.
- Сохранить новые параметры.
Перезапустить роутер и проверить, работает ли новый код.
Sagemcom 1744 и 1704
Руководство для маршрутизаторов Sagemcom 1744 и 1704:
- Войти на страницу управления роутером.
- Во вкладке «Сеть» перейти в «WLAN».
- В разделе «Безопасность» установить тип шифрования – «WPA Mixed».
- В поле «Общий ключ» ввести код.
- Кликнуть «Применить».
- Выполнить перезагрузку.
После перезапуска прибора поменять пароль на всей технике, чтобы подключить ее к Wi-Fi.
Huawei HG8245 и HG8245H
Пошаговая инструкция для модемов Huawei:
- Открыть веб-конфигуратор, перейти в «WLAN».
- Выбрать «WLAN Basic Configuration».
- В перечне обнаруженных сетей отметить нужную, если их несколько.
- В «SSID Configuration Details» найти вкладку «WPA PreSharedKey».
- Поменять пароль, нажать «Apply».
- Вернуться на главную страницу, перейти в «System Tools/Configuration File».
- Кликнуть «Save Configuration».
Роутер перезагрузится. Нужно проверить, внесены ли изменения, попытавшись подключить к Интернету любое домашнее устройство.
Starnet AR800
Простейший ADSL-модем с функцией Вай-Фай. Поменять код на нем можно буквально за пару минут.
- Открыть веб-конфигуратор, используя IP-адрес 192.168.1.1.
- На странице авторизации в полях «Login» и «Password» ввести «admin».
- Открыть раздел «Wireless».
- Нажать «Security», ввести новое секретное значение, кликнуть «Apply/Save».
- Открыть вкладку «Management».
- Нажать «Reboot», чтобы перезапустить роутер.
После включения устройства можно пользоваться Вай-Фай с новой секретной комбинацией цифр, символов и букв.
ZTE H108N и H118N
Инструкция:
- В веб-конфигураторе открыть «Сеть» и перейти во вкладку «WLAN».
- Найти вкладку «Безопасность».
- Установить тип аутентификации – «WPA2-PSK».
- В поле «Пароль» ввести надежный ключ длиной от 8 до 63 символов.
- Кликнуть «Подтвердить», чтобы сохранить новые параметры роутера.
Выполнить перезагрузку прибора и подключить всю технику к Wi-Fi заново.
Модем Huawei HG532E
- Открыть страницу управления роутером, найти раздел «Basic».
- Перейти во вкладку «WLAN».
- Найти «Private SSID».
- В разделе «Wireless Settings» отыскать «WPA-Pre-Shared key» и поменять код, указав сложную комбинацию со случайным сочетанием букв, символов и цифр.
- Кнопкой «Submit» сохранить новые установки.
Перезагрузить роутер, заново подключиться к Вай-Фай на всех устройствах.
Qtech QBR1040W и 11041WU
Одни из самых популярных роутеров Ростелеком.
Поменять код доступа к Wi-Fi очень просто:
- Открыть раздел «Беспроводная сеть», найти вкладку «Безопасность».
- В поле «Выберите SSID» указать нужный Вай-Фай.
- Найти вкладку «Распределяемый ключ», вписать новый код доступа.
- Сохранить параметры.
Перезагрузить маршрутизатор и приступить к подключению к Вай-Фай всех устройств с новым паролем.
D-Link DVG N5402SP
Для настройки этого роутера Ростелеком нужно:
- На странице управления маршрутизатором нажать «Setup», выбрать «Wireless Setup».
- Перейти в раздел «Wireless security».
- Найти вкладку «Pre-shared Key», в ней поле с аналогичным названием.
- Поменять пароль, указав новую комбинацию, кликнуть «Apply».
- Открыть вкладку «Maintenance», сохранить новые установки для роутера Ростелеком.
Выполнить перезагрузку прибора и подключиться к Wi-Fi сети заново.
Установите алгоритм шифрования и пароль
В пункте WPA encryption задайте значение AES (для старых моделей подойдет TKIP).
И одновременно достаточно простой, чтобы его можно было ввести с экрана сенсорного гаджета – смартфона или планшета.
Также потребуется задать SSID – идентификатор точки доступа. Рекомендуется изменить базовое название – обычно там прописана модель роутера.
Если соседи используют точно такой же, то непонятно будет, к какой именно локальной сети следует подключаться новому пользователю
Кроме того, всякие кулхакеры при пакетном взломе точек доступа, в первую очередь обращают внимание на стандартные имена
Не исключено, что настройки на таком девайсе не менялись, подключение не защищено и законнектиться можно без всяких лишних усилий.
Как установить пароль на роутерах популярных производителей
На устройствах от разных производителей настройки пароля выполняются по единому принципу. Установка пароля производится в разделе параметров беспроводной сети. Весь процесс занимает примерно 5 минут.
Роутеры D-Link: DIR-300, DIR-320, DIR-615, DIR-620, DIR-651, DIR-815 и DIR-825
Внешний вид панели администратора может незначительно отличаться в зависимости от конкретной модели и номера прошивки.
Если вы подключаетесь к сети Wi-Fi через роутеры D-Link моделей DIR-300, DIR-320, DIR-615 и первых версий DIR-651, то процесс установки пароля потребует пошагового выполнения следующих действий:
- В поисковую строку веб-обозревателя введите 192.168.0.1.
В окне идентификации в полях User Name и Password напишите admin.
- В главном меню выберите пункт Wireless Settings.
В верхней строке перечислены разделы для установки параметров Wi-Fi сети. Для установки пароля перейдите на вкладку Setup.
В открытом окне настроек найдите строку Pre-Shared Key. В поле справа от неё введите символы пароля, соблюдая раскладку и регистр.
- Для применения изменений нажмите кнопку Save. После этого обязательно перезагрузите роутер!
Модели D-Link DIR-300 NRU, DIR-320 NRU, DIR-620, DIR-651, DIR-815 и DIR-825 имеют русифицированное меню. Порядок действий практически не отличается от описанного выше. Вход в панель управления выполняется аналогичным образом. Различия лишь в названиях пунктов:
- Параметры беспроводной сети задаются в меню «Расширенные настройки».
- В этом меню найдите раздел Wi-Fi.
- Для установки пароля перейдите в рубрику «Настройки безопасности».
- Для активации изменений нажмите последовательно кнопки «Система», «Сохранить» и «Перезагрузить».
Если попалось устройство с маркировкой DIR-300 NRU, DIR-320 NRU или DIR-620 и с прошивкой 1.3.хх, то настройка параметров беспроводной сети и установка пароля начинаются с перехода в меню «Настройки вручную». В остальном последовательность действий такая же.
Обладателям роутеров DIR-815 A/C1A и DIR-825 A/D1A следует помнить, что эти модели поддерживают два частотных диапазона: 2,4 ГГц и 5 ГГц. Настройка каждого из них выполняется в отдельных вкладках раздела «Настройки безопасности», куда можно войти через меню Wi-Fi.
Маршрутизаторы ASUS
Компания Asus более последовательна, и почти все её модели имеют одинаковый пользовательский интерфейс. В отличие от роутеров D-Link, для входа на роутеры ASUS по умолчанию установлен IP-адрес 192.168.1.1. В остальном логика действий аналогична.
Быстро сориентироваться поможет следующий скриншот окна утилиты настроек.
Для ввода пароля используется поле WPA Pre-Shared Key
Маршрутизаторы Zyxel
Похоже выглядит и процедура установки пароля на роутерах Zyxel. Интерфейс панели управления роутера показан на следующем фото.
Символьная комбинация пароля вводится в поле Pre-Shared Key
Роутеры TP-Link
Интерфейс панели администрирования этого производителя практически не меняется с выпуском новых модификаций устройств. Чтобы задать пароль, требуется выполнить последовательность действий, аналогичную выполняемой при настройке роутеров ASUS и Zyxel.
Основные моменты в настройке трёх моделей маршрутизаторов можно свести в одну таблицу, где наглядно показаны имеющиеся непринципиальные различия.
Таблица: отличительные моменты в настройке роутеров моделей ASUS, Zyxel и TP-Link
| Модели роутеров | |||
| Выполняемое действие | ASUS | Zyxel | TP-Link |
| Вход в панель управления | 192.168.1.1 | 192.168.1.1 | 192.168.0.1 |
| Переход к настройкам роутера (главное меню в левой части экрана) | Раздел Wireless (1) в группе Advanced Settings | пункт Network, подпункт Wireless LAN | рубрика Wireless |
| Установка общих параметров Wi-Fi | General | General | Wireless Security |
| Поле, где задаётся пароль | WPA Pre-Shared Key (4) | Pre-Shared Key | раздел WPA/WPA2-Personal, строка Wireless Password |
| Сохранение настроек | Apply | Apply | Save |
Какую защиту ставить на Wi-Fi роутере?
Используйте WPA2 – Personal с шифрованием AES. На сегодняшний день, это лучший и самый безопасный способ. Вот так настройки защиты беспроводной сети выглядит на маршрутизаторах ASUS:
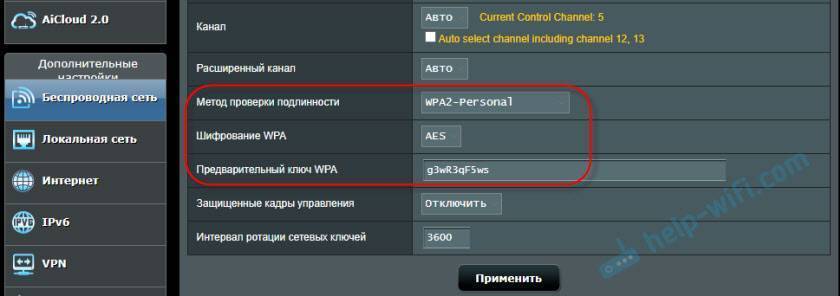
Подробнее в статье: как установить пароль на Wi-Fi роутере Asus.
А вот так эти настройки безопасности выглядят на роутерах от TP-Link (со старой прошивкой).
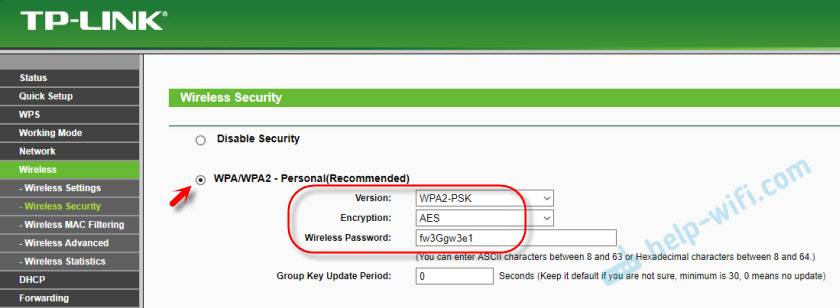
Более подробную инструкцию для TP-Link можете посмотреть здесь.
Инструкции для других маршрутизаторов:
- Настройка защиты Wi-Fi сети и пароля на D-Link
- Защита беспроводной сети на роутерах Tenda
- Инструкция для Totolink: установка метода аутентификации и пароля
Так как WPA2 – Personal (AES) старые устройства (Wi-Fi адаптеры, телефоны, планшеты и т. д.) могут не поддерживать, то в случае проблем с подключением устанавливайте смешанный режим (Авто).
Не редко замечаю, что после смены пароля, или других параметров защиты, устройства не хотят подключаться к сети. На компьютерах может быть ошибка “Параметры сети, сохраненные на этом компьютере, не соответствуют требованиям этой сети”. Попробуйте удалить (забыть) сеть на устройстве и подключится заново. Как это сделать на Windows 7, я писал здесь. А в Windows 10 нужно забыть сеть.
Разместите роутер в центре дома
«Действительно ли так важно, где стоит мой роутер?»
Да, это важно. И дело не только в том, чтобы Wi-fi хорошо работал во всех комнатах
А в том, чтобы посторонние не имели доступа к сигналу вашего Wi-Fi.

Если вы разместите роутер близко к окну, часть его сигнала уйдёт наружу, и прохожие смогут поймать его на своих мобильных устройствах. В то же время, если роутер стоит слишком близко к стене, то высока вероятность, что ваш сосед может поймать сигнал вашего Wi-Fi.
Вот почему стоит разместить роутер в центре дома. Это гарантирует, что посторонние люди не будут иметь возможности использовать ваш сигнал Wi-Fi. Вы даже можете попробовать проверить диапазон сигнала, пройдясь возле своего дома с телефоном в руке, чтобы увидеть, обнаруживает ли он сигнал вашего Wi-Fi.
К сожалению, этот способ не будет слишком эффективным, если вы живёте в многоквартирном доме, так как ваши соседи сверху или снизу могут поймать сигнал вашего роутера независимо от того, где вы его разместите в квартире. Этот способ работает эффективнее, когда вы живёте в частном доме.
Устаревшая прошивка маршрутизатора
Как показывает статистика, на более чем 60% Вай-Фай роутеров используется устаревшее программное обеспечение. У трети из них имеются уязвимости, которые злоумышленники могут грамотно использовать для заражения вирусом или кражи данных. Производители стараются более-менее оперативно устранять эти прорехи и выкладывают свежие прошивки. Забывать про это не стоит и хотя бы раз в полгода нужно проверять наличие нового ПО и перепрошивать роутер. Сама процедура очень простая и на современных модемах и маршрутизаторах выполняется за несколько минут. Сначала Вам надо зайти в веб-интерфейс устройства и на статусной странице посмотреть текущую версию ПО (Firmware Version).
Далее опять открываем веб-конфигуратор, заходим в «Системные настройки» и находим раздел «Обновление ПО» (Firware Update).
Нажимаем сначала на кнопку «Обзор»(Browse) для выбора файла с микропрограммой, а потом — на кнопку «Обновить»(Update). Через пару минут аппарат перезагрузится уже с новой прошивкой.
Как запаролить Вай Фай и зачем это нужно
Пароль на Вай Фай следует устанавливать в первую очередь в целях безопасности, так, как злоумышленники могут получить через него доступ к вашим устройствам. Или еще хуже — мало ли какие противоправные действия будет осуществлять человек в сети и, в конечном итоге, все следы будут вести к вам.
Также, помните, если сеть будет не запаролена, то любой сможет ей воспользоваться и чем больше пользователей ее использует, тем меньше для каждого из них будет скорость передачи данных — она делится поровну между всеми участниками. О том, как проверить скорость интернета на компьютере написано в соответствующей статье.
Непосредственно сам пароль устанавливается в админ-панели роутера.
Как установить пароль на вай фай роутер
У разных моделей маршрутизаторов своя админ-панель для управления, но в большинстве случаев они не сильно друг от друга отличаются и принцип действий практически одинаковый. Рассмотрим, как это делать на примере самых популярных роутеров: ZyXEL, D-Link, ASUS и TP-Link. Если ваш маршрутизатор отличается от описываемых, то с помощью данной статьи вы также сможете разобраться, как в нем запаролить Вай Фай сеть.
Зайдите в настройки роутера, для этого в адресной строке браузера вбейте: 192.168.0.1 или 192.168.1.1. Появится окошко с запросом на ввод логина и пароль, обычно это: admin/admin или admin/1234. Также, можете посмотреть информацию для входа на задней крышке вашего маршрутизатора.
Важно! Подробнее о том, как зайти в панель управления маршрутизатором для разных моделей в подробностях написано в статье — как зайти в настройки роутера, там же будет информация о том, что делать если ни один из вышеперечисленных адресов не работает. Также, знайте, что названия пунктов меню и дизайн могут немного отличаться в зависимости от версии прошивки маршрутизатора
Также, знайте, что названия пунктов меню и дизайн могут немного отличаться в зависимости от версии прошивки маршрутизатора.
TP-Link
1. Разверните раздел «Беспроводной режим» и перейдите в его внутреннюю категорию — «Защита/Настройки беспроводного режима».
2. Поставьте галочку у «WPA-PSK/WPA2-PSK», у строки «Версия» поставьте параметр в «WPA2-PSK» и задайте у «Пароль PSK». Сохраните сделанные изменения.
ASUS
1. На главной странице админ-панели перейдите в раздел беспроводного подключения, это «Беспроводная сеть» или «Wireless».
2. В месте у пункта «Метод проверки подлинности» установите значение «WPA2-Personal» для обеспечения наилучшего шифрования. И у «Предварительный ключ WPA» введите сам пароль. Примените настройки.
ZyXEL
1. В левом столбце главной страницы панели маршрутизатора с параметрами разверните категорию «Сеть Wi-Fi» и перейдите в подраздел «Безопасность».
2. Параметр «Проверка подлинности» установите в значение «WPA-PSK/WPA2-PSK» и у «Сетевой ключ (ASCII)» — введите надежный пароль.
D-Link
1. В разделе «Wi-Fi» или он может называться «Wireless» перейдите в категорию «Настройки безопасности». Если вы ее не видите откройте «Расширенные параметры».
2. Поставьте значение «WPA-PSKWPA2-PSKmixed» у параметра «Сетевая аутентификация» и введите ваше секретное слово в поле у «Ключ шифрования PSK».
После проделанных действий WiFi будет запаролен, и никто кроме людей его знающих не сможет подключиться к защищенной беспроводной сети.
В заключение
Всегда используйте только надежные и тяжелые кодовые слова для запароливания, которые будет нелегко узнать и, конечно же, не забывайте их сами. Безопасного вам серфинга в интернете и заходите еще, будет еще много полезных публикаций по этой теме.
Измените идентификатор SSID вашей сети
Идентификатор SSID (Service Set Identifier – идентификатор набора служб) — это, по сути, имя вашей точки доступа Wi-Fi. По умолчанию, идентификатор SSID вашего роутера будет одним из следующих:
- Фирменное название и/или модель роутера, если вы приобрели роутер непосредственно у производителя.
- Имя вашего интернет-провайдера, если вы приобрели роутер у него.
Если имя сети совпадает с моделью роутера, это может представлять угрозу для безопасности. Почему? Потому что хакер может увидеть идентификатор SSID и просто посмотреть руководство по эксплуатации роутера в Интернете. Если вы не изменили присвоенные по умолчанию данные авторизации (которые мы обсудим в следующей подсказке), злоумышленник может найти эту информацию в руководстве по эксплуатации и использовать её для взлома вашего роутера.
Если идентификатор SSID сети — это имя вашего интернет-провайдера, это не так плохо, но всё же опасно. Очень опытный хакер может использовать эту информацию для отправки фишинговых атак вашему провайдеру с целью завладеть вашей конфиденциальной информацией. Конечно, это случается не так часто, но риск всегда есть.
Поэтому лучше всего просто переименовать свою сеть Wi-Fi. Не нужно придумывать что-то слишком причудливое — никаких настоящих имён и адресов или любых шуток или ссылок, которые могли бы указать на вас. Просто абстрактное, неприметное название.