Почему не монтируется флешка
Рассмотренные выше случаи неработоспособности накопителей не относятся к фатальным, и они могут быть исправлены тем или иным способом. Если же при установке устройства не только не удаётся корректно распознать файловую систему флешки, но и смонтировать её, то это может свидетельствовать о выходе накопителя из строя. Причины могут быть самыми разными: от заводских дефектов до поломок контактов. К сожалению, конструктивные особенности флеш-дисков таковы, что это оборудование требует достаточно бережного обращения, особенно при установке и извлечении. Несоблюдение правил аккуратности может привести к банальной поломке.
Кроме того, число циклов записи накопителей на энергонезависимой памяти ограничено вследствие особенностей самой технологии хранения данных. Поэтому срок эксплуатации таких дисков ограничен в принципе, и рано или поздно наступает момент, кода память просто перестаёт работать. И происходит это тем раньше, чем интенсивнее используется накопитель.
Как форматировать флешку в командной строке » Страница 3
Здравствуйте админ, проблема такая, пошёл к приятелю чинить операционную систему, она у него жутко зависала, взял с собой флешку с антивирусной программой, придя, подсоединил “флеху” к USB-порту его ноутбука, но ничего не произошло, накопитель не появился в окне “Компьютер” и в управлении дисками тоже?!
Вытащил флешку и подсоединил к своему ноуту, вышло предупреждение
“Чтобы использовать диск в дисководе F:, сначала отформатируйте его“.

Начать


“Windows не удаётся завершить форматирование.
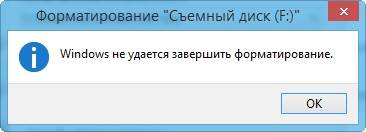
Windows не может отформатировать F. Проверьте правильность подключения дисковода и диска, убедитесь, что диск не только для чтения, а затем повторите попытку”.

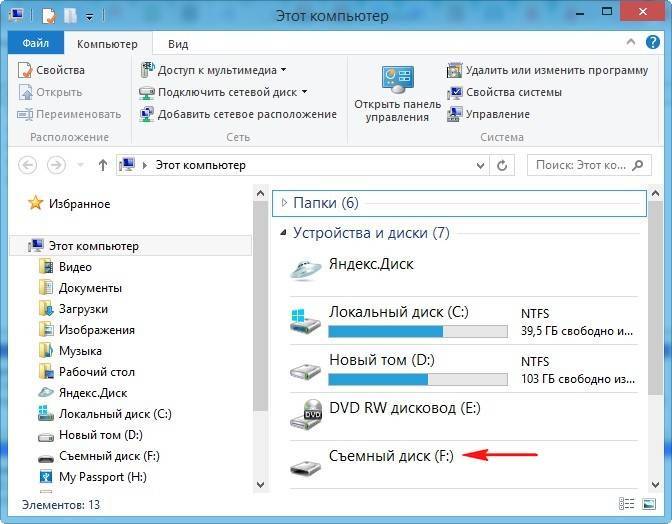
Вот думаю и дела, помочь пришёл человеку, а теперь самому помощь нужна стала!
Худо бедно приятелю вопрос решил, откатил его ноут к заводским настройкам, затем пришёл домой и стал думать, что делать со своей флешкой. Полез в интернеты за советами, а их много, да ни один не помогает.
Один чел посоветовал запустить командную строку от имени администратора и ввести команду
format /FS:NTFS F: /q
Вышло сообщение: Вставьте новый диск в дисковод F: и нажмите клавишу ENTER…
Нажимаю клавишу
Enter
.
Новая файловая система: NTFS.
Быстрое форматирование: 0,0 байт.
Не удаётся определить количество секторов на данном томе.
Сбой форматирования

Пробовал команду
Convert F: /fs:ntfs /nosecurity /x
Вышла ошибка: Convert недопустим для дисков RAW.
Короче, хоть бери флешку и выкидывай! Может на вашем сайте подскажут как форматировать флешку в командной строке правильно, чтобы был результат в моём случае?
Как форматировать флешку в командной строке
Привет друзья! Расскажу про все известные мне команды форматирования флешки в командной строке, но сразу оговорюсь, нашему читателю, в его относительно сложном случае, поможет самая последняя команда описанная в этой статье.

Самая простая команда:
format /fs:NTFS F: /q обозначает, что мы хотим форматировать накопитель имеющий букву (F:) в файловую систему NTFS и метка диска /q нам не нужна (что такое метка, объяснено дальше в статье). Если Вам нужна файловая система FAT32, значит команда будет выглядеть так format /FS:FAT32 F: /q.
Выходит сообщение: “Вставьте новый диск в дисковод F: и нажмите клавишу ENTER…”
Нажимаем ENTER.
Выходит сообщение: “Метка тома (11 символов, ENTER – метка не нужна)”
Нажимаем ENTER.

Всё, флешка отформатирована.
Вторая команда:
format F: /fs:NTFS /v:Remontcompa обозначает, что мы хотим форматировать накопитель имеющий букву (F:) в файловую систему NTFS и метка диска будет такая /v:Remontcompa (метку конечно можете выбрать другую). Если Вам нужна файловая система FAT32, значит команда будет выглядеть так format F: /fs:FAT32 /v:Remontcompa.
Выходит сообщение: “Вставьте новый диск в дисковод F: и нажмите клавишу ENTER…”

Флешка отформатирована.


И наконец, третья команда отформатирует вашу флешку при любых ошибках (конечно, если флешка исправна).
Набираем в командной строке:
diskpart – утилита управления дискового пространства
list disk – отображается весь список дисков, наша флешка под номером три (определяйтесь по объёму).
select disk 3 (3 — это число, соответствующее нашей флешке)
attributes disk clear readonly – очистка атрибутов.
clean – очистка флешки.
create partition primary – создание первичного раздела.
format fs=ntfs (или format fs=fat32, если нужна файловая система fat32. Также можете применить быстрое форматирование командой format fs=NTFS QUICK)
exit
Метки к статье: Флешка Системные функции Разметка диска
Несколько слов о жестких дисках
До сих пор мы говорили о флеш-накопителях. Если вы используете внешний жесткий диск, то всегда должны извлекать его перед отключением в безопасном режиме.

Для внешних жестких дисков требуется безопасное извлечение
Большинство современных устройств также можно подключить через USB-соединение. Выключение питания во время работы накопителя может привести к повреждению головки.
В этом случае она качается назад и вперед чуть выше вращающегося диска во время чтения и записи данных, вступает в непосредственный контакт с ним и наносит физический урон.
Это может привести к непригодности участков устройства хранения или уничтожить его целиком. Вы должны знать, как правильно использовать твердые накопители.
Какие программы для восстановления флешки можно использовать
Для форматирования, восстановления данных, тестирования на ошибки существует множество различных утилит. Вот некоторые программы, с помощью которых можно отформатировать нерабочую флешку и восстановить данные.
- Утилита от Transcend — для восстановления удалённых файлов с жестких дисков, USB-флеш накопителей, карт памяти. Проводит глубокий поиск удалённых файлов для последующего восстановления. Простая и удобная программа.
- Flash Memory Toolkit — отличное приложение, предназначенное для тестирования, форматирования, восстановления данных после быстрой очистки.
- HDD Low Level Format Tool — программа для низкоуровневого форматирования HDD, а так же внешних устройств, таких как USB-флешки и карты памяти.
- USB Flash Drive Tester — небольшая бесплатная программа, способная находить битые и нестабильные сектора. Предназначена для тестирования съёмных носителей, таких как SD, MMC, CF и USB-Flash дисков. Она поддерживает тесты записи и чтение данных с диска. Результат чтения записывается в лог-файл, который можно просмотреть в любое время. Полезна для тестирования поддельных накопителей.
Восстановление информации на накопителе Transcend
После установки приложения запускаем его (сама установка простая и интуитивно понятная и не требует особых знаний).
- В окне программы выбираем нашу флешку – кликаем «Далее».
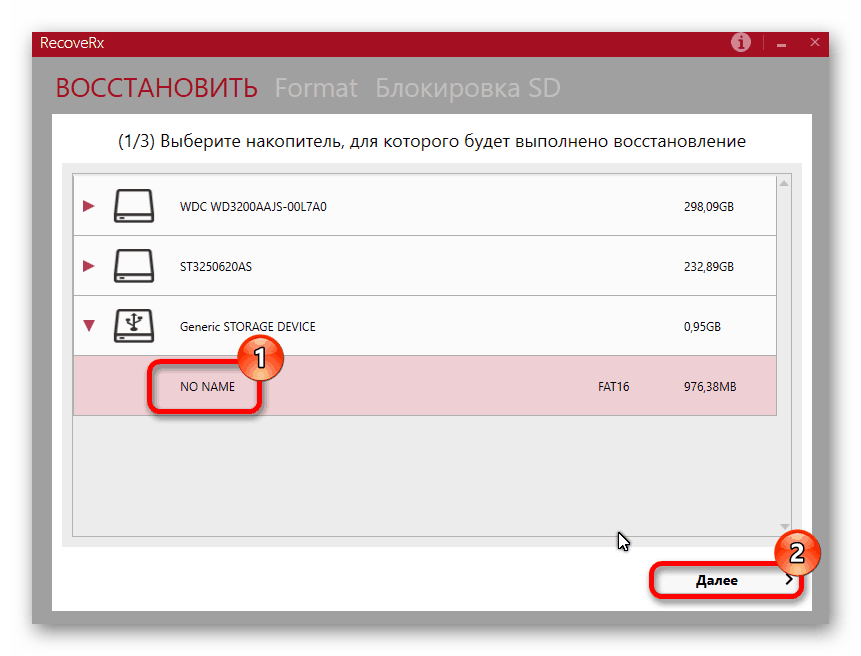
Отмечаем тип документа или несколько файлов, которые нужно восстановить.
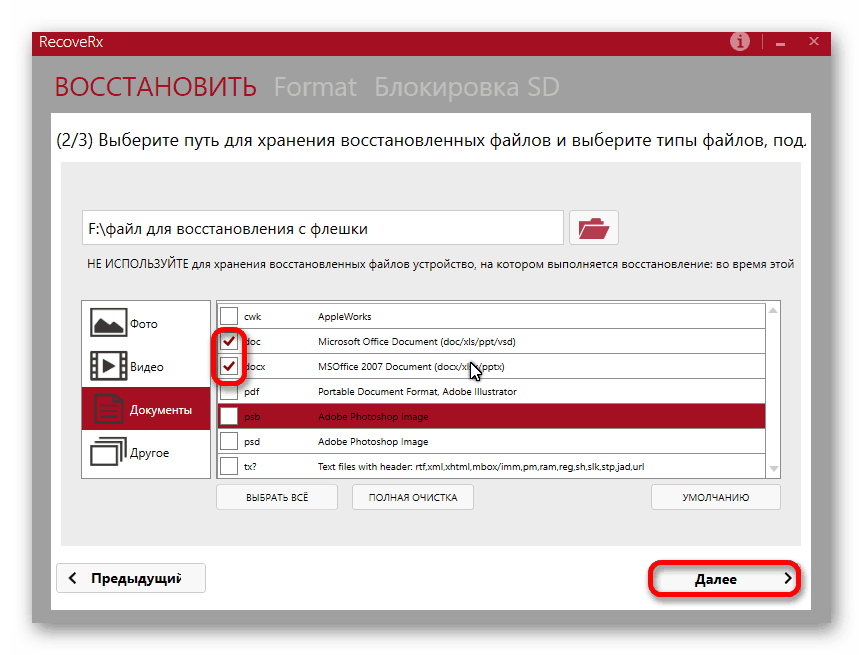
Выбираем папку для сохранения восстановленных документов, и жмём «ОК» затем «Далее».
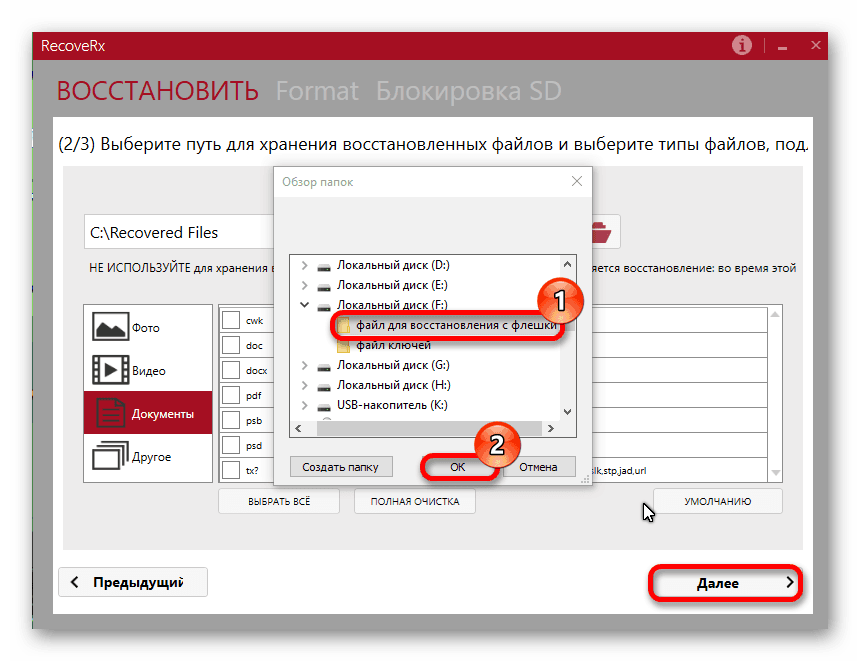
Ждём окончания процесса, если всё сделали правильно, файлы будут восстановлены в указанную папку.
Как исправить ошибку данных CRC
Виновником CRC ошибки является неисправность самого устройства, плохие сектора на диске, конфигурация реестра, драйвер или неудачное установленное ПО. Разберем способы, как устранить ошибку CRC при инициализации диска или копировании файлов с флешки на диск.
1. Вирусы и антивирус
- Во многих случаях, сторонний антивирус может блокировать файлы при копировании, что вызовет сбой и ошибку данных CRC.
- Вирусы могут повредить некоторые системные файлы или файлы при копировании. В данном случае, лучше воспользоваться сторонним сканером как DrWeb или Zemana.
2. Плохие сектора
Ошибки секторов на диске, флешке или SD карте это главный виновник проблемы, когда появляется ошибка в данных CRC. Чтобы устранить проблему, запустите командную строку от имени администратора и введите ниже команду, которая проверит и автоматически восстановит плохие сектора на диске или другом устройстве.
chkdsk C: /f /r /x
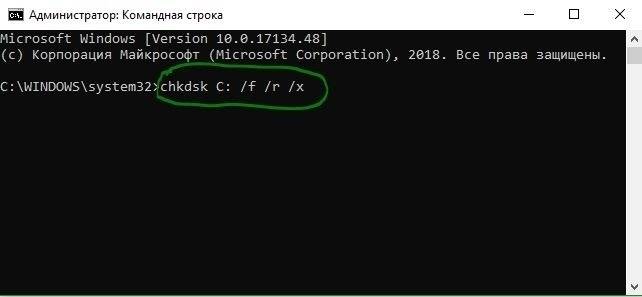
3. Проверка системных файлов
Поврежденные системные файлы или недостающие могут быть виновником ошибки данных CRC. Запустите командную строку от имени администратора и введите ниже 2 команды по очереди.
sfc /scannow DISM /ONLINE /CLEANUP-IMAGE /RESTOREHEALTH

Примечание к способу 2 и 3
Если у вас выдаются ошибки при вводе команд, то вы можете загрузиться через дополнительные параметры и запустить командную строку. Вы также можете создать установочную флешку с Windows 10 для запуска CMD.

4. Сброс файловой системы
Этот метод удалит все данные с вашей флешки или диска и не рекомендуется тем пользователям, которые не хотят потерять важные файлы.
- Нажмите правой кнопкой мыши по диску или флешке, которая выдает ошибку в данных CRC и выберите “Форматировать”.
- В окне укажите NTFS, если диск или флешка больше 32 ГБ, и нажмите “Начать”.
- Если внешний диск или флешка меньше 32 Гб, то выберите FAT32.
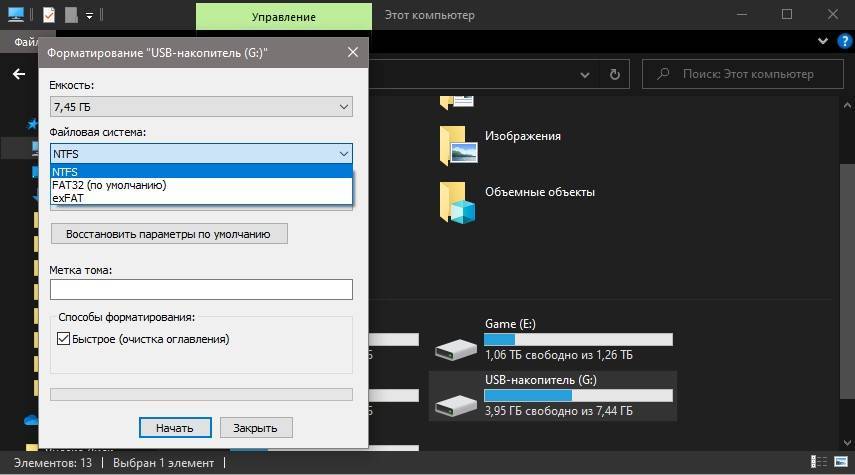
5. Если не видно букву диска
Нажмите Win+R и введите devmgmt.msc, чтобы открыть диспетчер устройств. Разверните графу “Дисковые устройства” и, если будет желтый восклицательный знак на диске или флешке, то нажмите провой кнопкой мыши по данному устройству и выберите “Обновить драйвер”.
В противном случае нажмите правой кнопкой мыши по графе “Дисковые устройства” и выберите “Обновить конфигурацию оборудования”.
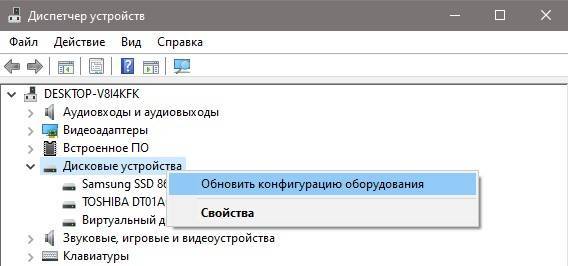
6. Иры и ПО
Если имеется какое-либо ПО связанное с диском или флешкой, которое может работать в фоновом режиме, то его следует удалить и посмотреть, устранена ли ошибка. Если ошибка CRC появляется при установке игры, то скорее всего при скачивании самой игры были повреждены некоторые файлы. В данном случае нужно скачать игру заново. Это касается и торрент скачивания.
Смотрите еще:
- Медленная скорость передачи данных по USB 3.0 в Windows 10
- Как снять защиту от записи с USB флешки и карт памяти
- На флешке не видны файлы и папки Windows 10
- Не удалось инициализировать драйвер этого устройства (Код 37)
- На диске недостаточно места для выполнения этой операции
Загрузка комментариев
Восстановление данных
Хотя в большинстве случаев первые два способа срабатывают безошибочно, давайте представим ситуацию, что они не помогли. В таком случае можно попробовать провести восстановление данных, используя софт, специально написанный для этой цели. Таких утилит существует огромное количество. Рассмотрим две самые лучшие программы: TestDisk и R-Studio. Они несложные и в них совсем несложно разобраться. В конце не поленитесь произвести очистку, ведь отформатированный накопитель уже не содержит повреждённых секторов. Как открыть флешку при помощи каждой из утилит?
TestDisk
- Скачайте программу с официального сайта разработчиков — https://www.cgsecurity.org.
- Вставьте флешку в компьютер, при запросе на форматирование отклоните его.
- Создайте на жёстком диске папку, куда будут скопированы восстановленные файлы, распакуйте в неё скачанную программу.
- Запустите приложение для восстановления, дважды кликнув по файлу photorec_win.exe.
- При помощи стрелки выберите нужный диск, нажмите Enter.
- Выберите тип таблицы раздела вашего флэш-накопителя, опять же, перемещаясь по списку при помощи стрелок. Нажмите Enter для подтверждения.
- Далее выберите раздел для восстановления. Вам потребуется Whole Disk. Переместите указатель при помощи стрелок и кликните Enter.
- Выберите тип файловой системы, отметив Other, что будет подразумевать FAT
- Отметьте папку, куда будут копироваться восстановленные файлы. По умолчанию выбирается созданная вами в самом начале процедуры.
- Кликните Y для запуска процесса.
- В самом конце перейдите в папку и просмотрите все файлы, которые были восстановлены.
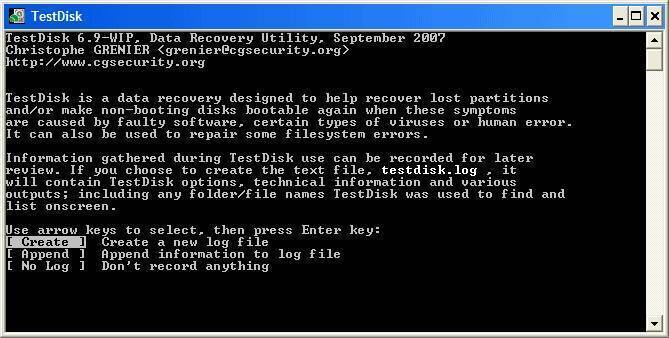
R-Studio
- Загрузите утилиту с официального сайта, установите её на ваш компьютер.
- Откройте главное меню программы, найдите в списке каталогов вашу флешку. Обычно она отображается в самом низу списка.
- Нажмите кнопку «Сканирование» в верхней части экрана, подтвердите операцию в следующем открывшемся окне.
- Отметьте файлы, которые вы желаете восстановить, и нажмите кнопку «Восстановить».
- Дождитесь окончания и перейдите в папку, где хранится восстановленная информация.
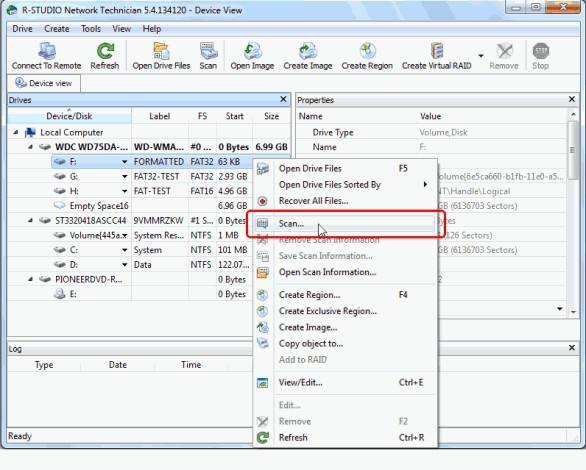
Неисправность компьютера и операционной системы
Не работает флешка на 16 или 32 ГБ? Эта ситуация может возникнуть не только по причине поломки, но и компьютера. Что делать, чтобы устранить дефекты, связанные с ПК? Разберемся в возможных причинах возникновения неисправности.
USB порт обесточен
Нередкой причиной может стать неисправность USB порта. В таком случае рекомендуется попробовать вставить флешку в тыльную часть компьютерного блока. Также следует попробовать подключить гаджет в другой ноутбук или компьютер. В случае неисправности задней части компьютерного блока рекомендуется обратиться в сервисный центр.
Отключен USB порт в настройках системы
Для проверки работы USB порта требуется зайти в BIOS. Для этого необходимо во время загрузки компьютера использовать клавишу для выхода в настройки. Клавиша зависит от версии BIOS ( Del, F2, F8 и т. д.).
После выхода в меню настроек необходимо следовать следующим пунктам.
- Выбрать «Advanced Settings» -> «USB Configuration».
- Найти «USB Controller», после чего установить «Enabled».
- Сохранить изменения клавишей F10 и выйти.
Если «USB Controller» был изначально выключен, USB порт начнет определять накопитель.
Устаревшие драйвера или их сбой
Одной из распространенных проблем с обнаружением устройства является установленные драйвера или их сбой. Чтобы восстановить работу флешки, необходимо сделать следующее:
- В поиске Windows найти «Диспетчер устройств».
- Выбрать «Контроллеры USB».
- Найти пункт «Запоминающее устройство» и удалить его.
- Вставить накопитель.
Также рекомендуется установить утилиту DriverPack. После установки программа скачает все необходимые драйвера.
Ошибки файловой системы
Система может не определять подключение носителя по причине неисправности файловой системы. Что делать для проверки:
- Подключить накопитель.
- Перейти в «Диспетчер устройств», как было указано выше.
- Выбрать вкладку «Дисковые устройства».
- Проверь наличие в списке название накопительного устройства.
Если флешка находится в списке «Дисковые устройства», проблема заключается в неисправности носителя. Проблемой может стать сгорание контроллера или отпаивание контакта. В таком случае, не стоит ждать, когда устройство начнет работать – следует отнести гаджет в сервисный центр. Также рекомендуется просмотреть раздел ниже, где описано, как исправить ошибки файловой системы.
Конфликт файловых систем
Конфликт в подключении флеш-памяти и компьютера может быть вызван разным использованием файловых систем. Например, на флешке работает система FAT32, а на ПК NTFS.
Для сохранения данных рекомендуется найти другой компьютер, на котором флешка функционирует, и перенести на него все файлы.
Для удаления дефекта необходимо отформатировать данные – что делать в этом случае:
- Подключить носитель в USB порт.
- Зайти в «Мой компьютер».
- Определить файловую систему ПК (правой кнопкой мыши жесткому диску перейти раздел «Свойства». Сведения указаны в строке «Файловая система:…»).
- Очистить память. (правой кнопкой мыши перейти в раздел «Форматирование». Установить галочку «Быстрое (очистка оглавления)».
Быстрое форматирование позволит установить файловую системы, подходящую для компьютера. Также удаленную информацию можно восстановить с помощью дополнительных программ.
Не рекомендуется осуществлять форматирование накопителя без установления галочки на «Быстрое (очистка оглавления)», если на флешке хранятся важные данные.
Установлена занятая буква
Если флешка нормально работает на другом компьютере, причина может заключаться в конфликте адресов. Что делать для проверки и исправления буквы:
- В поиске найти раздел «Выполнить».
- В строке «diskmgmt.msc».
- В меню определить название накопительного устройства (вытащить и вставить флешку).
- Правым кликом мышки нажать на «Изменить букву…»
- Нажать «Изменить…»
- В разделе «Назначить буквы диска (A-Z)» установить букву.
- Нажать «Ок».
Выбранная буква не должна соответствовать названию диска или другого накопительное устройства. Для проверки можно посмотреть все установленные буквы.
Команда экспертов STORELAB всегда готова помочь клиентам и восстановить все данные с флешки, даже если она перестала работать. Наши сотрудники обладают профессиональными знаниями в электронике, и знают как починить флешку с любым дефектом. Сервисный центр находится в Москве. Цены на ремонт можно посмотреть в специальном разделе на сайте.
| Если USB флешка не определяется компьютером или греется, скорее всего причина в выходе из строя контроллера. В лаборатории мы выпаиваем микросхемы памяти и считываем данные на комплексах PC-3000 Flash. Только такой способ позволяет восстановить 100% информации с флешки. |
Проверка монтирования диска
В случае, если флеш-диск не появляется в системе в виде диска с определённым буквенным обозначением, необходимо проверить работоспособность накопителя. В первую очередь, необходимо убедиться, что устройство опознано операционной системой. В Windows для этого можно воспользоваться оснасткой «Управление дисками», которая запускается через контекстное меню при нажатии правой кнопки на значке «Компьютер», пункт «Управление». Бывает, что система определяет внешнюю флешку и присваивает её разделу буквенное обозначение, но оно может быть занято каким-то сетевым ресурсом. В таком случае необходимо просто изменить его, щёлкнув правой кнопкой мыши на дисковом устройстве и выбрав пункт всплывающего меню «Изменить букву диска или путь к диску» и назначив ему свободную литеру системы.
В операционных дистрибутивах Linux физическое подключение флеш-устройства можно проверить при помощи команды fdisk –l, запускаемой с правами root. На экран будут выведены все обнаруженный дисковые устройства и перечислены их характеристики. Если флешка присутствует в этом перечне и имеет правильную файловую систему, то необходимо её смонтировать вручную.
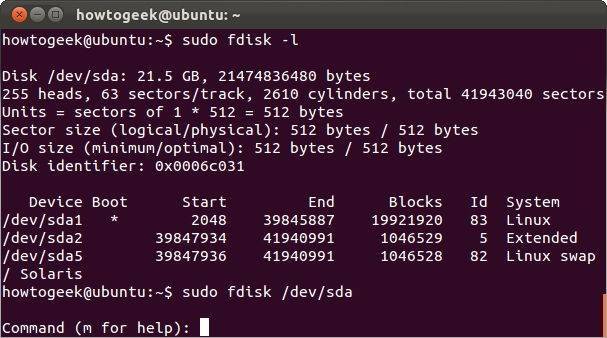
В отличие от дистрибутивов семейства Linux, поддерживающих большое количество файловых систем, в Windows их поддержка ограничена. Поэтому даже если внешний диск определяется как устройство, препятствием к работе с ним может стать неизвестная файловая система флешки из-за отсутствия необходимых драйверов. В этом случае том носителя будет помечен как раздел с неопределённой таблицей разделов, хотя сам диск будет находиться в работоспособном состоянии.
В Linux драйвера файловых систем Windows могут и не быть установлены прямо из коробки. В этом случае необходимо произвести их инсталляцию. Для ntfs существует специальный пакет ntfs-3g, также разработаны программы для работы с exFAT. Последняя широко применяется в различных цифровых аппаратах для накопителей большого объёма.
Способ 2: Определение проблемного процесса через журнал просмотра событий
Как следует из предупреждения, какая-то программа или процесс может использовать данные со съемного диска USB /флешки без вашего ведома или видимого окна. Эту программу невозможно отследить с помощью Диспетчера задач, но можно использовать журнал просмотра событий, чтобы проверить наличие предупреждения, и найти идентификатор этого процесса.
Откройте Панель управления. Для этого наберите в строке системного поиска соответствующее название или выведите на экран окно «Выполнить» одновременным нажатием Win + R и впишите control panel.

В Панели управления измените просмотр в верхнем правом углу на «Крупные значки» и найдите раздел «Администрирование». Затем выберите «Просмотр событий».
С левой стороны меню кликните правой кнопкой мыши на вкладку «Журналы приложений и служб», затем перейдите на «Вид» в отобразившемся контекстном меню и установите флажок «Отобразить аналитический и отладочный журналы».
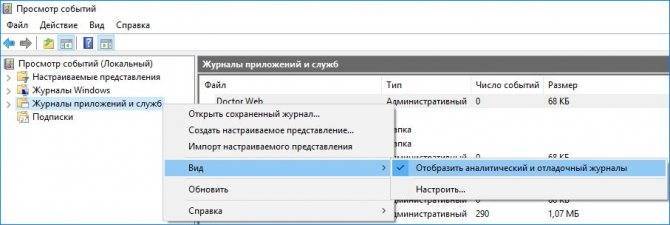
Затем перейдите по пути Журналы Windows – Система. Здесь из длинного списка различных событий нужно найти записи «Kernel-PnP» с примерно таким текстом: «Приложение с ИД процесса xxx остановило удаление или извлечение для устройства…»
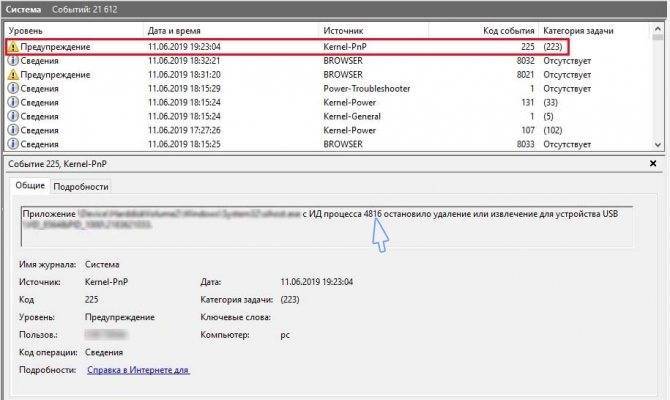
Вместо «xxx» будет отображаться число, с помощью которого можно определить процесс, блокирующий извлечение внешнего устройства.
Откройте Диспетчер задач одновременным нажатием на Ctrl + Shift + Esc.
Перейдите на вкладку «Процессы». Правым кликом на названии любого столбца выведите контекстное меню и отметьте флажком значение «ИД процесса». Найдите приложение, чей «ИД процесса» соответствует номеру, установите на него курсор и нажмите «Снять задачу» в нижней правой части окна.
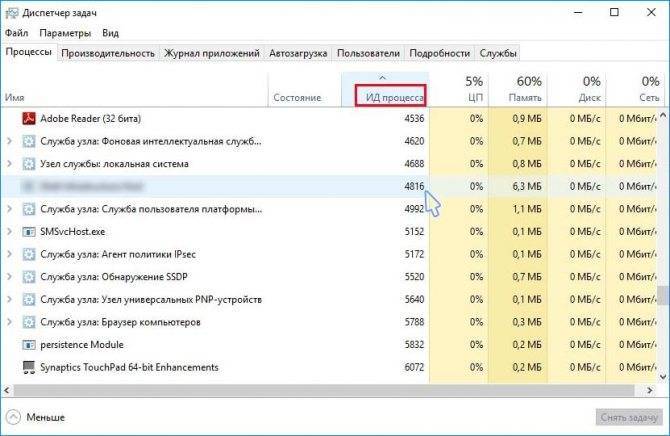
Теперь проверьте, используется ли USB устройство и можно его безопасно извлечь.
Оптимальная настройка Win10 PE SE
Если до сих пор вы все делали правильно, в папке «C:\repairstick» найдется файл «BuilderSE.exe», который можно запустить двойным щелчком. Так вы откроете интерфейс для конфигурации Win10 PE SE.
Он не отличается интуитивностью, однако вместе мы разберемся. В середине экрана вы увидите три кнопки — «Script», «Source» и «Code Box». Для начала займемся «Source». Здесь основные операции проводятся в разделе «Source directory». В качестве источника необходимо указать папку, в которой содержатся данные из образа Windows. Таким образом, мы вводим путь «C:\win10».
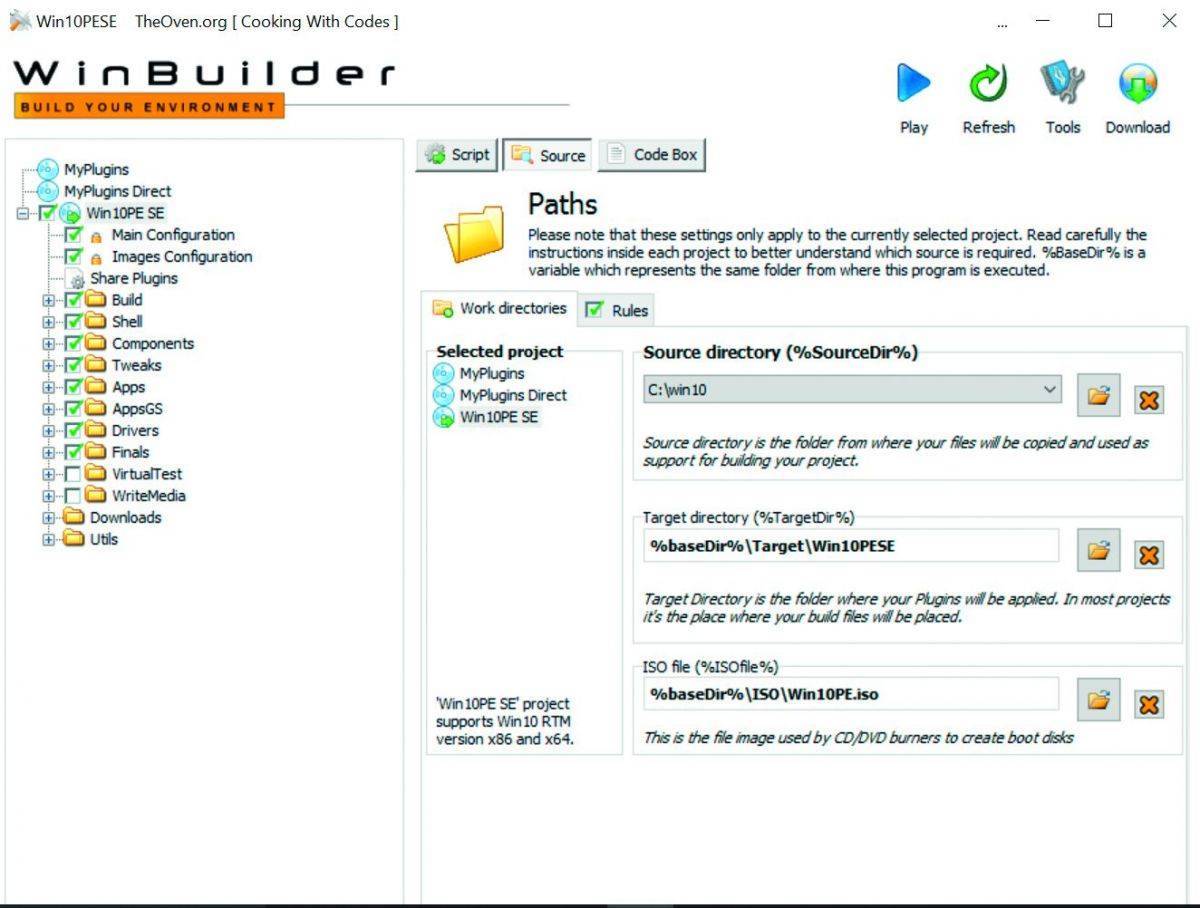 Основным параметром Win10 PE SE в главном модуле WinBuilder является путь к распакованному файлу Windows ISO
Основным параметром Win10 PE SE в главном модуле WinBuilder является путь к распакованному файлу Windows ISO
Следующий важный шаг начинается с меню в левой части экрана. В самом низу вы найдете пункт «Utils». Щелкните по этой директории и выберите запись «Extract WIM Folders». Теперь нажмите на кнопку «Script». Справа вы увидите небольшую зеленую стрелку, указывающую вниз. Нажмите на нее, чтобы скачать плагин.
По нажатию на «Goooooo» начнется извлечение Windows из образа. При этом откроется окно командной строки с индикатором выполнения. Позвольте скрипту полностью выполниться, это может занять несколько минут. Теперь пришло время для пробного запуска. Просто нажмите на кнопку «Play» наверху. Осталось скрестить пальцы и ждать.
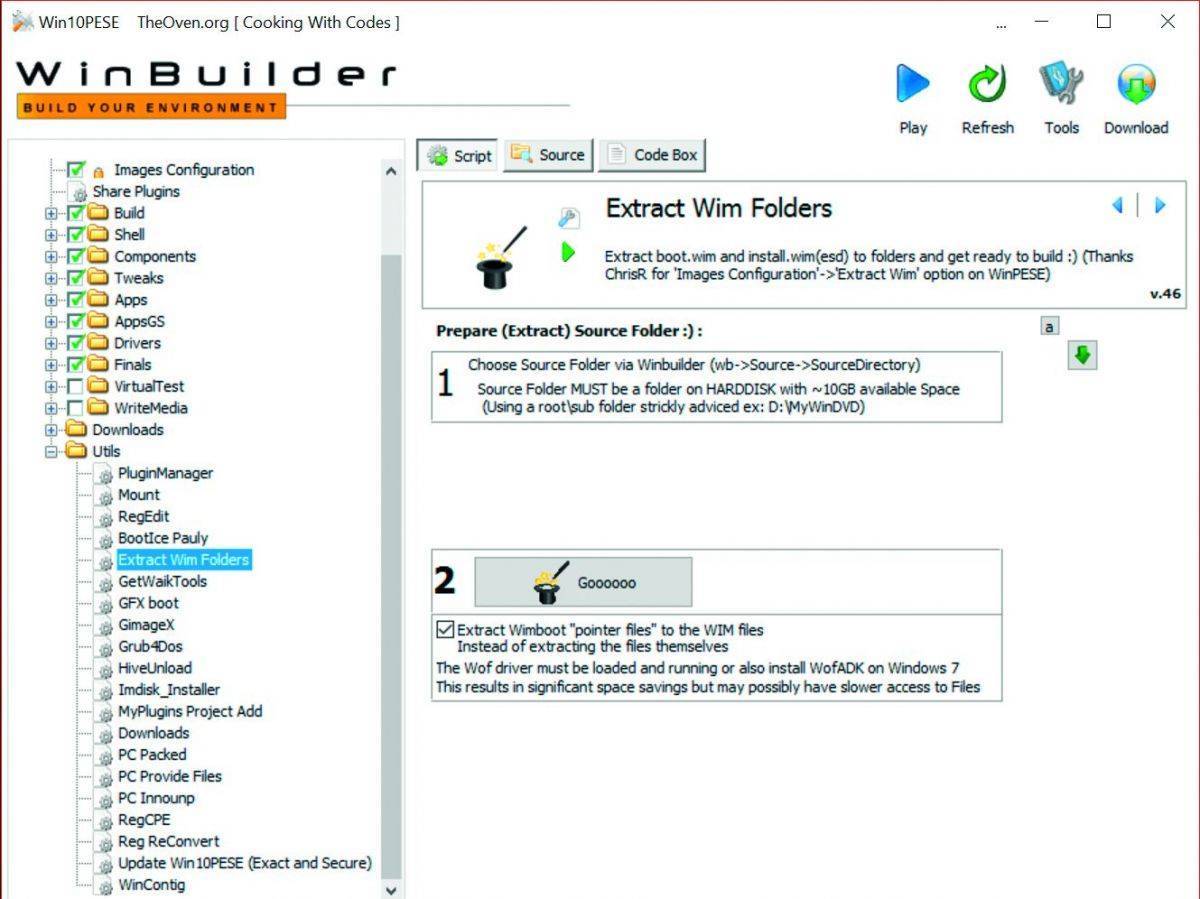 В качестве базы аварийный диск использует системные файлы Windows, извлеченные из оригинального образа
В качестве базы аварийный диск использует системные файлы Windows, извлеченные из оригинального образа
Запланируйте примерно 20 минут на построение аварийной Windows средствами утилиты Win10 PE SE. Лаконичное сообщение уведомит вас об успешном окончании работы. В папке «C:\repairstick\ISO» вы должны обнаружить новый файл ISO. Поскольку мы использовали 64-битную версию Windows 10, готовый образ носит название «Win10PESE_x64.ISO».
Как показала практика, процесс не всегда проходит гладко. Мы рекомендуем отключить антивирус на время создания аварийного накопителя. Главное, не забудьте запустить его снова по завершению работы. При возникновении какой-либо ошибки утилита Win10 PE SE сразу же прекращает работу.
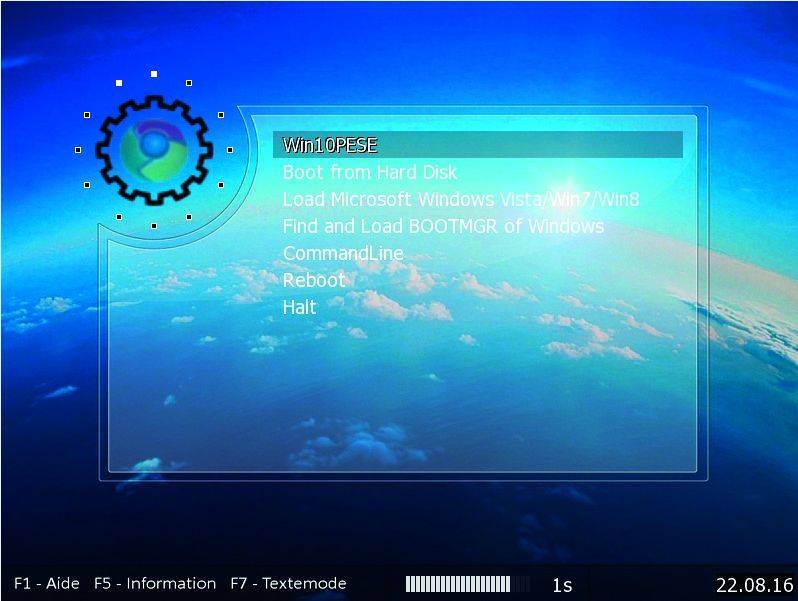 Загрузочное меню запустит аварийную систему Windows с диска восстановления
Загрузочное меню запустит аварийную систему Windows с диска восстановления
У вас также не будет возможности пропустить отдельные этапы процесса
Первое, на что следует обратить внимание при сообщении об ошибке, это лог-файл. В таких ситуациях Win10 PE SE отобразит помимо трех обычных кнопок четвертую — «Log»
Во время нашего тестирования проблемы, как правило, возникали из-за отсутствия каких-либо папок или недоступности загрузок. Чаще всего достаточно еще раз распаковать образ Windows и повторить создание накопителя. Хорошую поддержку можно получить в сообществе проекта Win10PE SE на странице theoven.org.
Причина и следствие
Значительно чаще проблемы со съёмными носителями не аппаратные, а программные, и причин для их возникновения масса. Можно просто вытащить из слота флешку в момент, когда на неё производится копирование файлов и всё – потом уже только форматирование. А можно на неё же занести зловредного вируса, который постарается отравить вам жизнь, подпортив файловую систему на накопителе. Но, в большинстве случаев, спасти данные можно даже после форматирования флешки.
- Быстрое форматирование (очистка оглавления) — на самом деле не удаляет файлы, данная процедура стирает названия файлов, создавая вид, что флешка пустая. Удаление происходит по мере записи новых данных, которые заменяют собой старые. Поэтому, если было произведено обычное форматирование, данные с флешки или другого носителя восстановить можно.
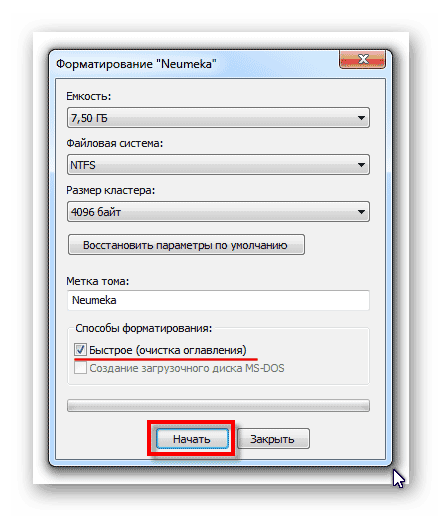
Низкоуровневое форматирование — после такого вида форматирования нельзя восстановить данные – такое форматирование полностью удаляет все данные, а на место них, во все ячейки записывает нули.
Обязательно нужно проверить флешку на наличие вирусов, в большинстве случаев после лечения от вирусного заражения флешки, она снова начинает нормально работать.
Несколько простых решений ошибки Reboot and Select Proper Boot device…
1 На своем компьютере я сразу проверил, не подключены ли к нему какие-то флешки. Нет ли диска в CD/DVD приводе. Так же проверьте, нет ли дискеты в дисководе. Надеюсь, у вас и дисковода уже нет
Отключаем от компьютера все лишнее. Оставляем монитор, клавиатуру и мышку. Пробуем запустить систему.
2 Необходимо зайти в меню BIOS (в моем случае клавиша F2) и проверить порядок загрузки. В разделе Boot, на первом месте должен стоять жесткий диск (HDD). Дальше может идти CD/DVD и FLOPPY (если он у вас есть). А вообще советую отключить дисковод.
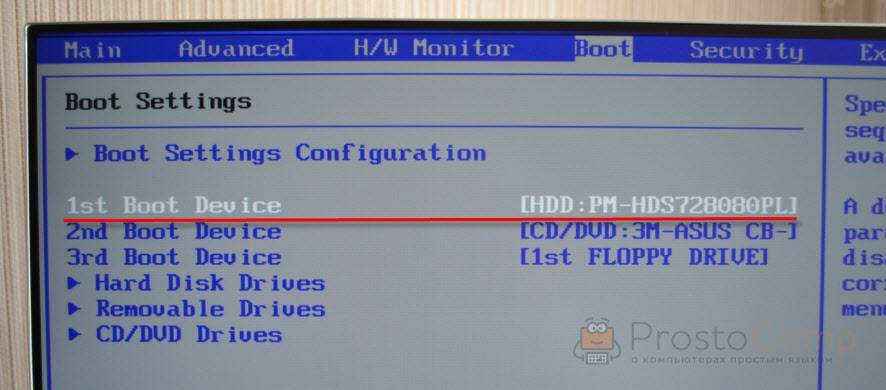
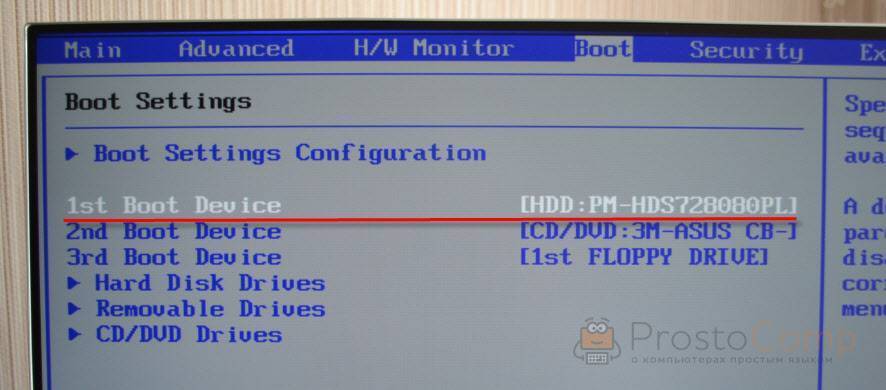
Сохранить настройки можно разделе «Exit», или нажав клавишу F10.
3 Если вы увидели ошибку «Reboot and Select proper Boot device or Insert Boot Media…» после падения ноутбука, или системного блока. После перебоев в электросети или неправильного выключения компьютера (когда без завершения работы в системе сразу было отключено питание), или борьбы с вирусами, то скорее всего поврежден жесткий диск. А вместе с ним и загрузчик Windows.
В таком случае можно попробовать восстановить загрузчик Windows с загрузочного диска, или переустановить систему. Правда, если жесткий диск поврежден (есть механические повреждения) и он начал «сыпаться», то повторная установка системы и другие действия вряд ли помогут. Все время будут какие-то проблемы и ошибки. Придется менять жесткий диск.
Ели у вас обычный системный блок, то для начала советую открыть его и проверить подключены ли кабеля к жесткому диску.
Способ 1: Извлечение съемного диска через приложение «Этот компьютер»
Если при безопасном извлечении внешнего диска или флешки через иконку, расположенную на панели задач, возникает предупреждение, но можно попробовать обойти его, следуя инструкции ниже:
Откройте Проводник Windows и кликните на кнопку «Этот компьютер» в левом боковом меню. Если используете Windows 7 и старше нажмите на ярлык «Мой компьютер» на рабочем столе.
Кликните правой кнопкой мыши на съемном диске и выберите пункт «Извлечь» из контекстного меню.
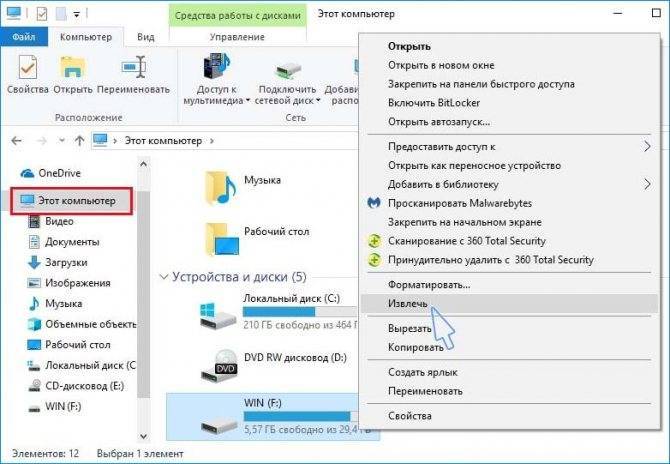
При появлении предупреждения о том, что диск еще используется и файлы на нем будут закрыты без сохранения с потерей данных, нажмите «Продолжить». После отобразится уведомление, что устройство можно безопасно извлечь из компьютера.

Что делать и как исправить — варианты решения
Из-за этого при следующем подключении накопителя, вы увидите сообщение, что диск не отформатирован и Windows просит отформатировать его.
Стандартные средства Windows
Запускаем стандартное средство проверки диска Виндовс ⇒
- Нажмите правой кнопкой мыши по проблемному носителю и выберите пункт «Свойства».
- Перейдите во вкладку «Сервис» и нажмите на кнопку «Проверить».
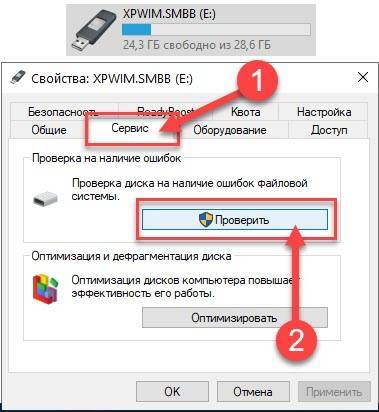
Во многих случаях хватает такой простой операции для эффективного решения проблемы.
Подключение к другому устройству или перезагрузка ПК
Способ не столь очевидный, но иногда помогает. На вашем основном устройстве из-за каких-то причин могли возникнуть проблемы с USB-гнездами. Например попала пыль в порт или статическое электричество коротнуло контакты гнезда. Из-за этого накопитель некорректно определился.
Пробуем перезапустить компьютер или ноутбук Если не помогло, то подключаем флешку в другое, заведомо исправное устройство.
Проверяем флеш-драйв на наличие вирусов
Распространённой причиной того, что Windows не отображает содержимое флешки и просит отформатировать её, могут быть вредоносные программы.
Для проверки лучше использовать отдельный антивирусный сканер, а не установленный антивирус у вас на компьютере, так как он вирус уже пропустил и вряд ли поможет. Отлично подойдет Dr.Web Cureit.
В настройках утилиты указываем путь к USB-накопителю требующего форматирования и запускаем сканирование. Если проверка не выявила вредоносного кода, то переходим к следующему шагу.
Проверяем на ошибки
Проверку будем производить встроенной утилитой ОС. Покажу на примере Windows 10. Операции будут выполняться с помощью командной строки ⇒
- Подключаем накопитель к USB-разъёму.
- На требование отформатировать флешку — жмем Нет.
- Запускаем командную строку от имени администратора.
- В появившемся окне вводим команду chkdsk e: /f, где вместо e укажите букву, под которой ваш носитель отображается в ОС. Для подтверждения ввода данных и запуска проверки нажмите кнопку Ввод (Enter).
- Ждем пока утилита все исправит.
Затраченное время на исправление ошибок зависит от объёма, скорости (класса) карты памяти/флэшки, количества и типа файлов.
Если серьезных проблем не будет, то вы сможете просмотреть и скопировать содержимое своего переносного устройства хранения. После переноса данных в безопасное место, отформатируйте флешку в файловую систему NTFS.
Способ 1: Форматирование накопителя
Если на диске или флешке отсутствуют важные данные, или же устройство только что приобретено, самым эффективным решением проблемы будет форматирование в требуемый формат и таблицу разделов. В Windows эту операцию проще всего проделать с помощью встроенного менеджера накопителей.
- Для запуска требуемой оснастки можно воспользоваться окном «Выполнить»: нажмите сочетание клавиш Win+R, введите запрос и кликните «ОК».
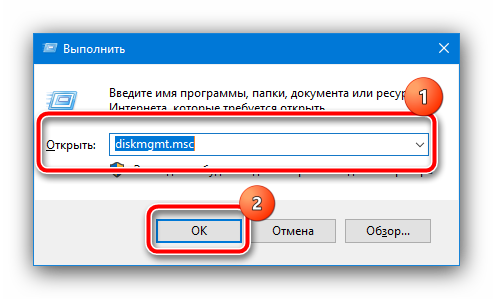
На панели внизу найдите проблемный накопитель и кликните по нему правой кнопкой мыши. Если активен пункт «Форматировать», воспользуйтесь им. Если же он отмечен серым, сперва задействуйте опцию «Инициализировать диск», а после успешной инициализации приступайте к форматированию.
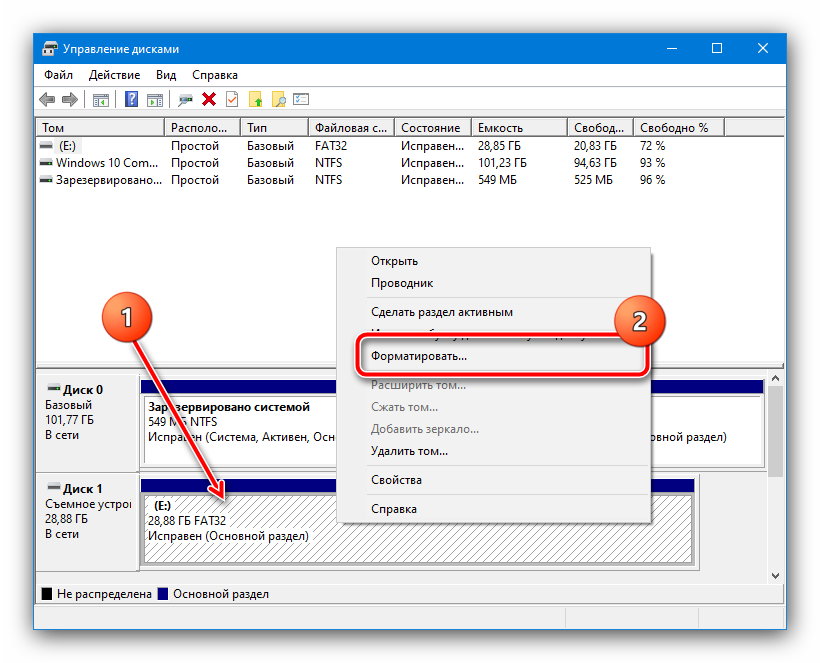
Откроется окно утилиты, в котором достаточно выбрать желаемую файловую систему (например, NTFS) и метку тома. Выполнив эти действия, кликните «ОК».
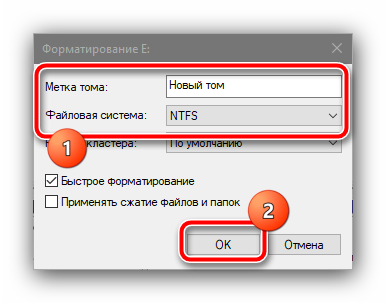
Дождитесь окончания процедуры и нажмите на кнопку «ОК» в соответствующем сообщении.
После форматирования чистый диск должен быть работоспособен и готов для дальнейшего использования.
Как его убрать?
Если включить эту функцию легко, то изменить флешку «только для чтения» будет немного сложнее. Стоит сказать, что всё зависит от природы появления. Поэтому мы будем идти от наиболее безобидных причин до злосчастной работы вирусов. Если какой-то способ вам не помогает, то переходите к следующему пункту. Поехали:
Итак, сначала мы попробуем перенести переключатель, о котором мы говорили в первом пункте предыдущей инструкции, в пассивное положение. Логично просто передвинуть его с уже стоящего места, так как она не работает. Затем попробуйте снова выполнить необходимые операции.
Перейдите в «Мой компьютер», кликните правой кнопкой мыши по иконке подключённой флешки и нажмите на «Свойства». В появившемся окне уберите галочку с пункта «Только для чтения». Нажмите «Применить» или ОК и закройте окно.
Просканируйте устройство антивирусной программой на наличие вредоносных кодов. При необходимости обязательно проведите полное очищение, а затем сделайте повторное сканирование. Только после этого можно попробовать произвести запись данных ещё раз.
Если это не помогло, то воспользуйтесь помощью командной строки, которую необходимо открыть от имени администратора
Обратите внимание, что после ввода каждого кода нужно нажимать клавишу Enter. Введите diskpart, а затем list disk
Появится список устройств, где нужно определить порядковый номер вашей флешки. Если она первая, например, то вводим следующую команду select disk 1 (если ваша флешка вторая, то пишем два и так далее). Затем пишем этот код: attributes disk clear readonly. Этот способ позволяет сбросить атрибут «только чтение» и флешка станет записываться.
Нажмите комбинацию клавиш Windows + R, введите команду gpedit.msc и нажмите клавишу Enter. Так, откроется редактор локальной групповой политики. В левом блоке нужно выбрать вкладку «Конфигурация компьютера», потом «Административные шаблоны», «Система» и «Доступ к съёмным запоминающим устройствам». После того как вы нажали левой кнопкой мыши по последней вкладке, справа появится список, где необходимо будет найти пункт «Съёмные диски: запретить чтение». Если там стоит состояние «включено», то нажмите туда двойным кликом левой кнопкой мыши. Во всплывающем окне нужно будет изменить параметры на «отключить», нажать ОК, закрыть окна.
На крайний случай вы можете попробовать перенести данные на компьютер или ноутбук, затем произвести форматирование флешки. Если скопировать информацию с устройства не получается, а потерять данные нельзя, то попробуйте обратиться к сайту производителя вашей флешки за специализированным программным обеспечением. Очень часто они помогают решить некоторые проблемы. Также некоторые сайты имеют контактные данные технической поддержки, которые также могут помочь решить ваш вопрос. Ещё можно пойти в сервисный центр вашего города или позвать мастера на дом, если своих сил совершенно не хватает.







