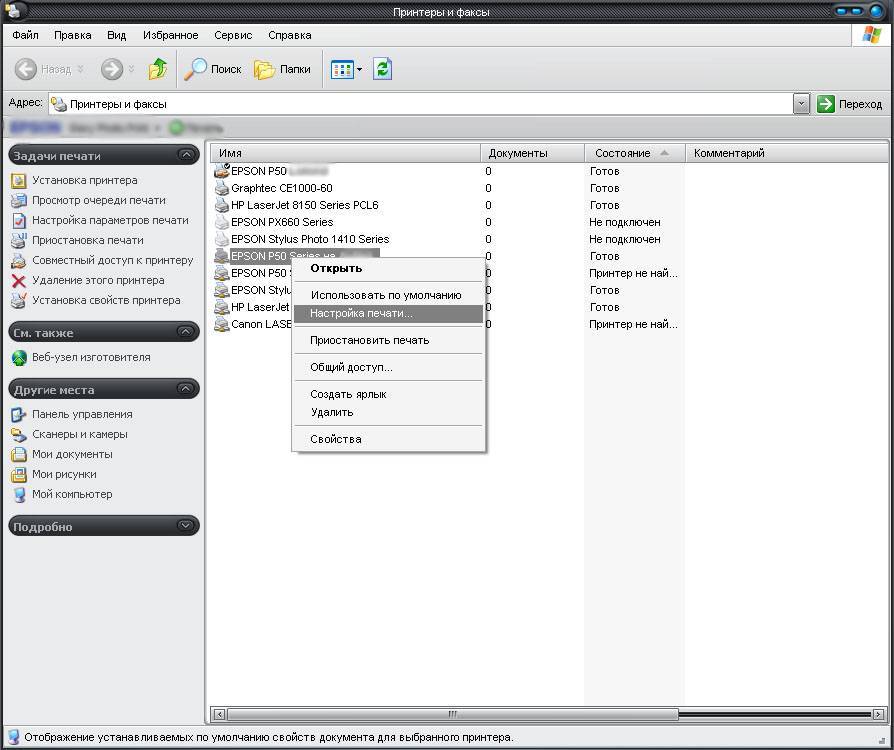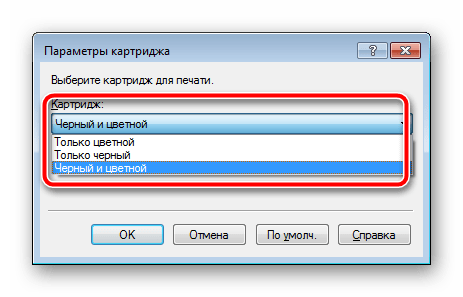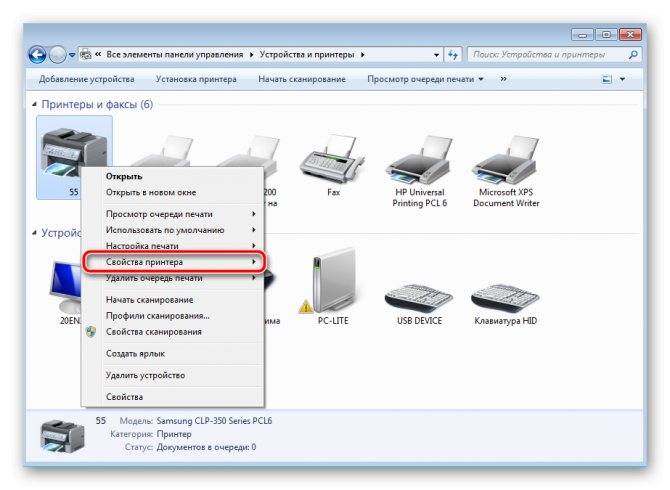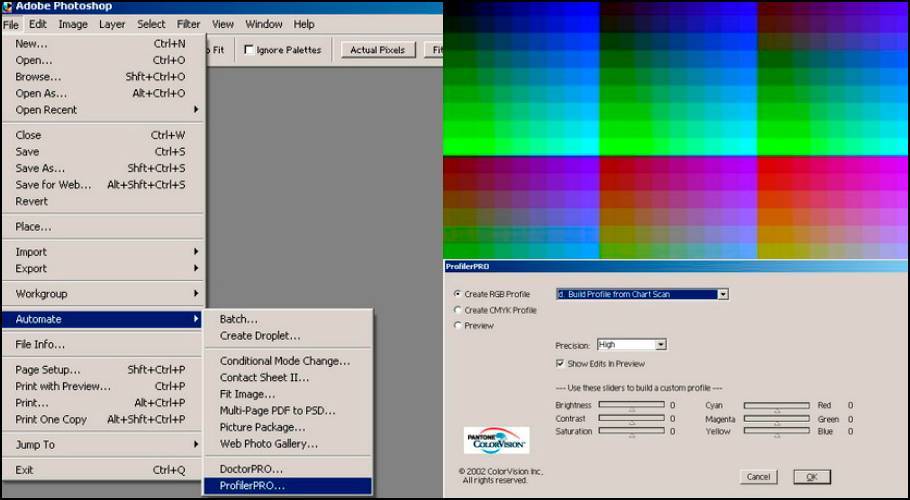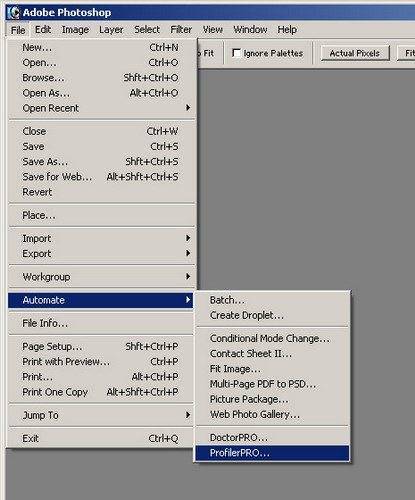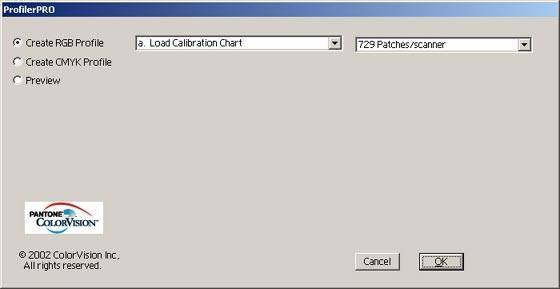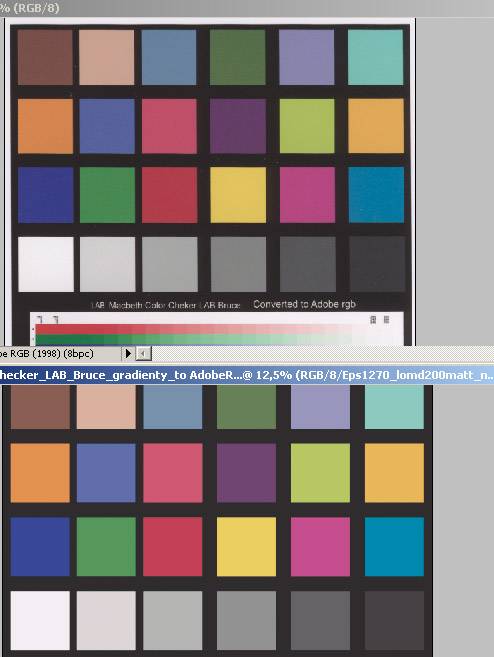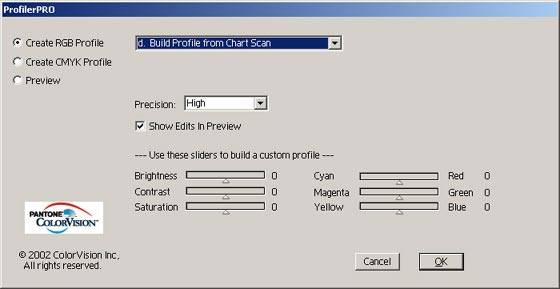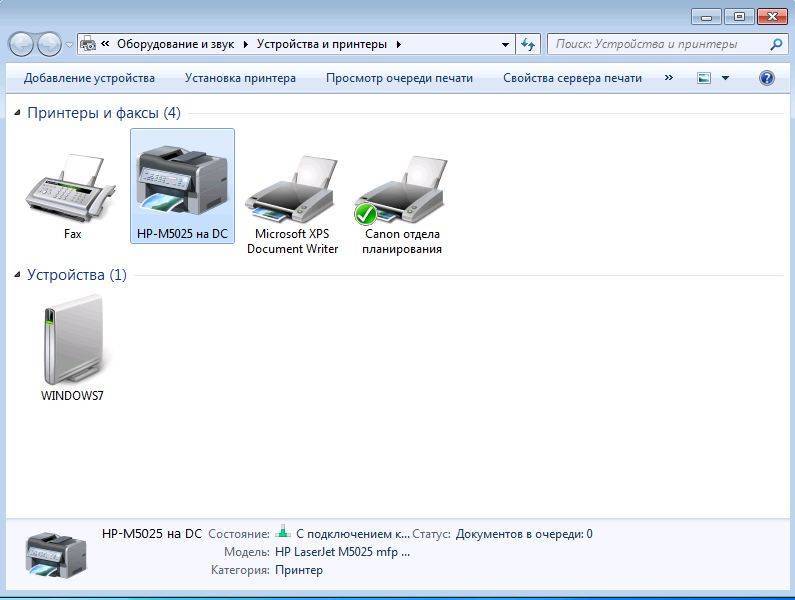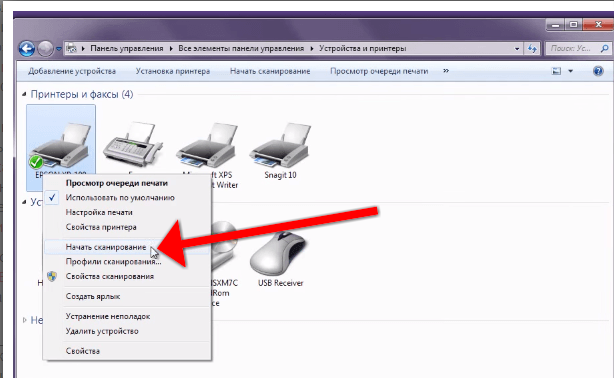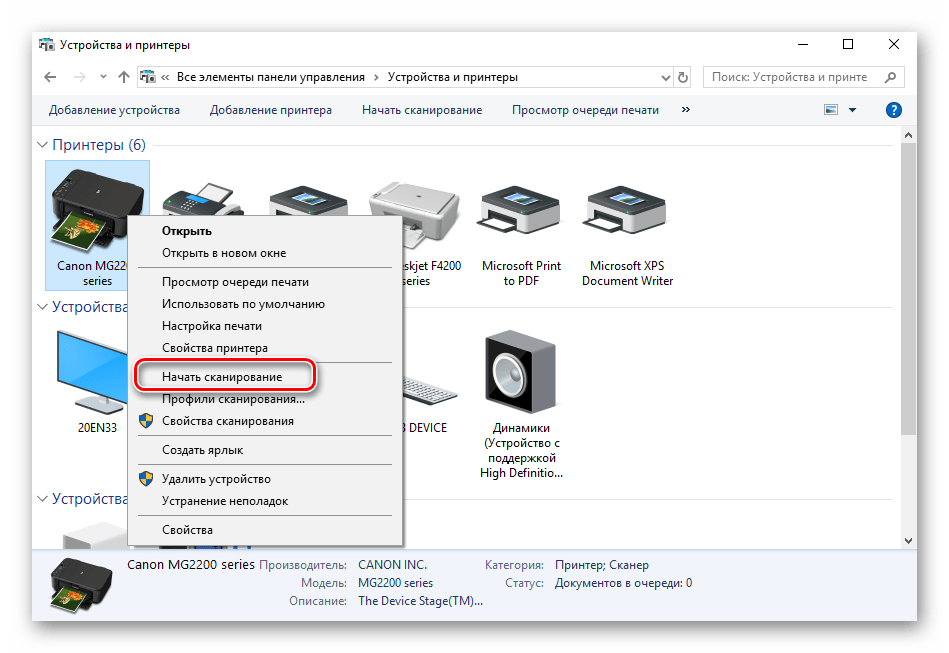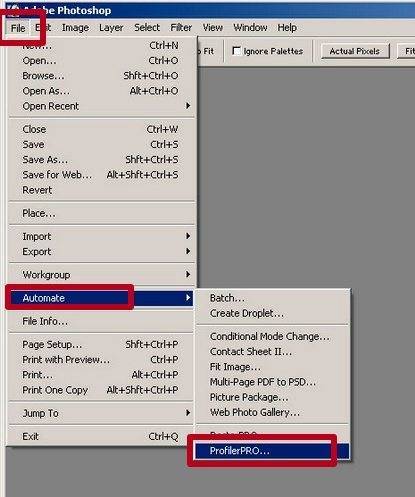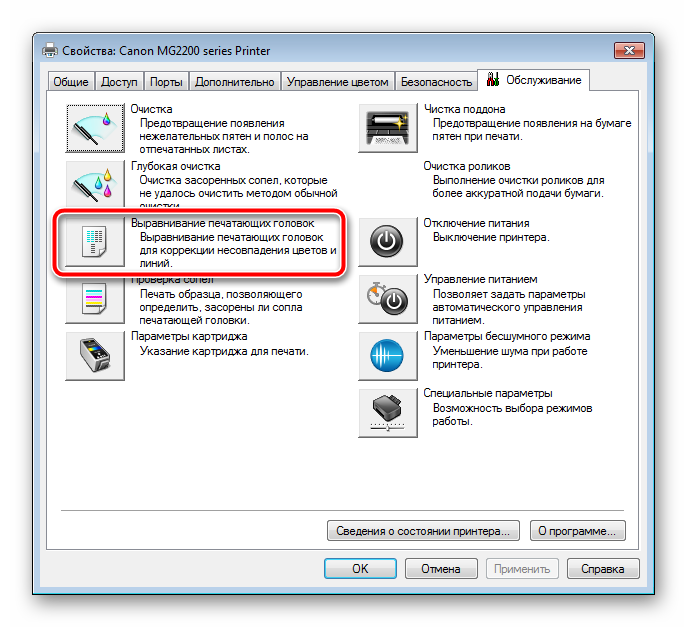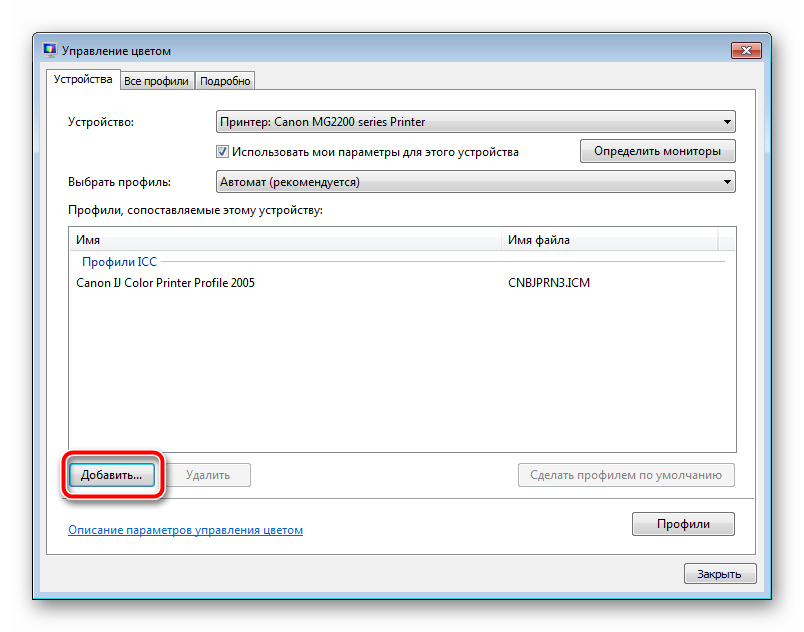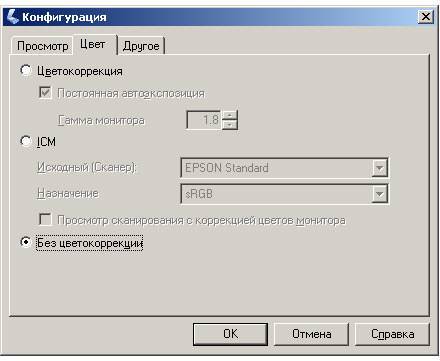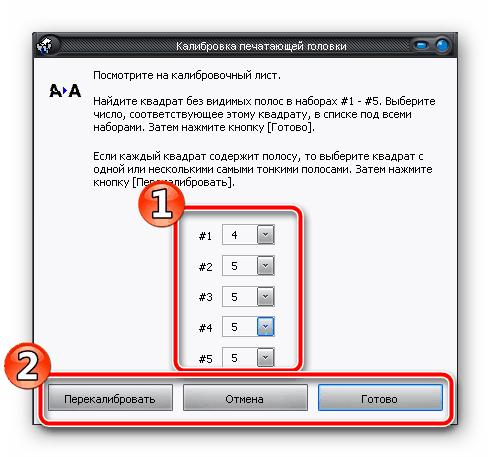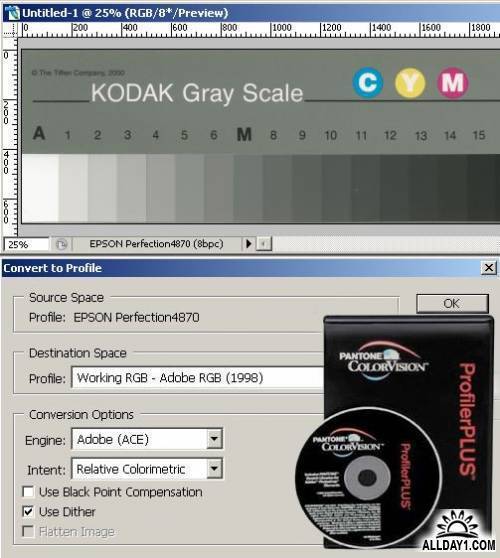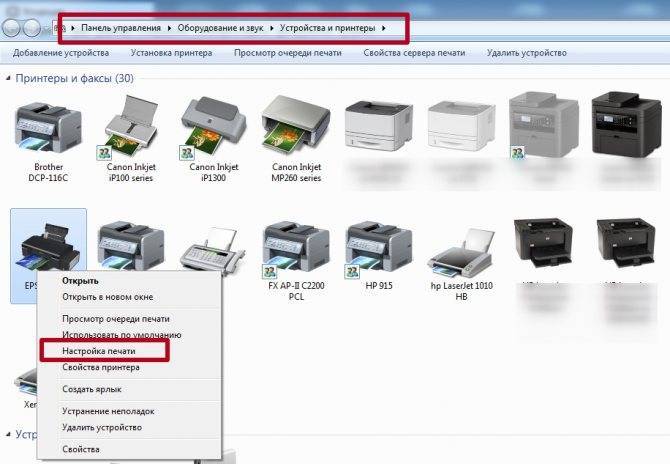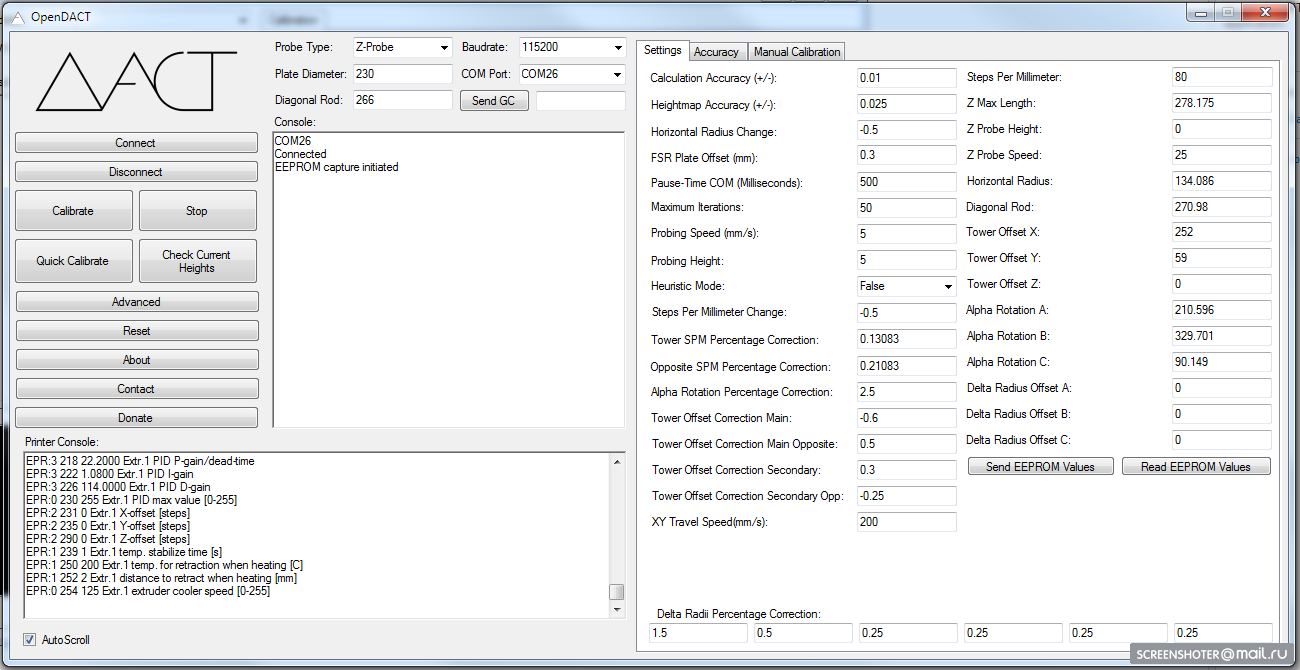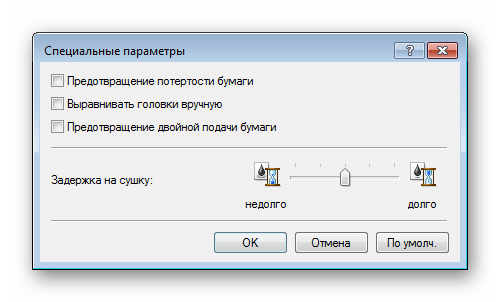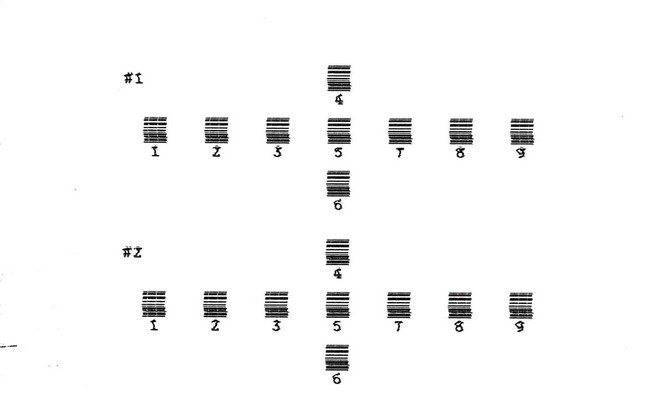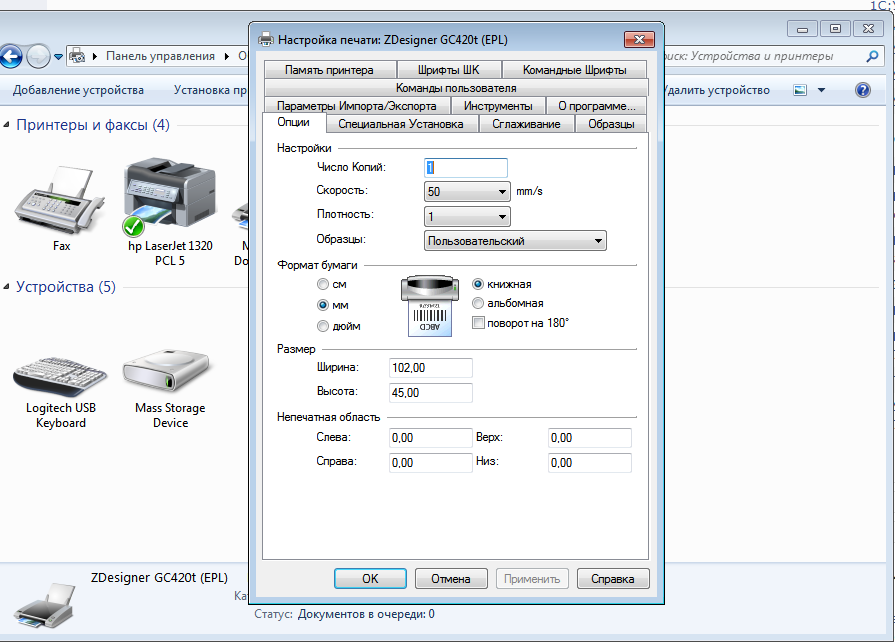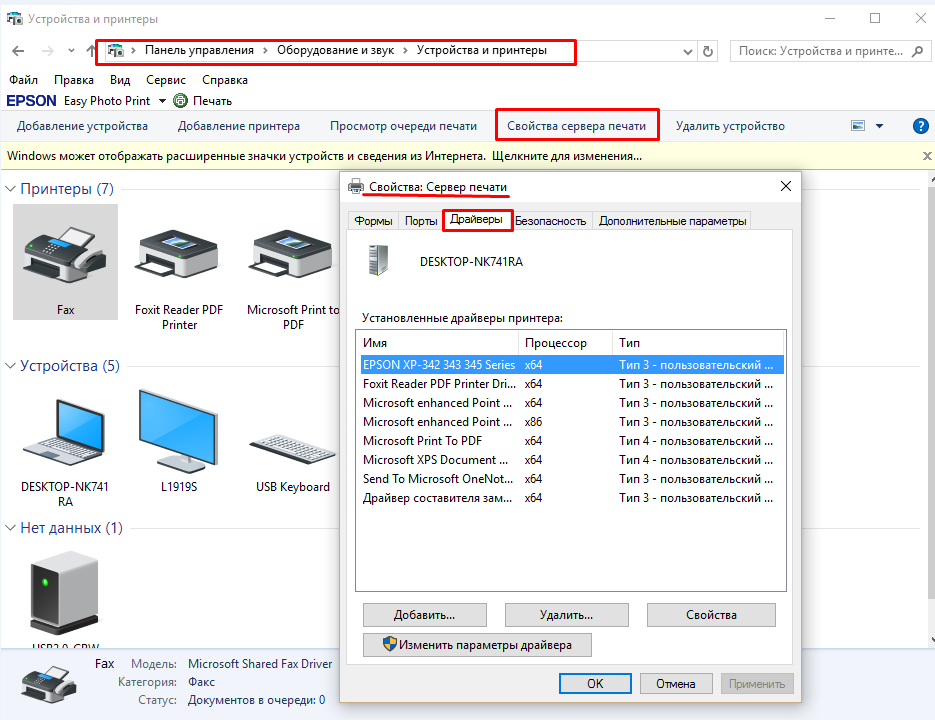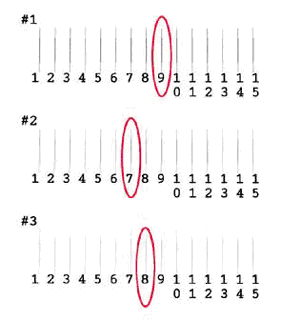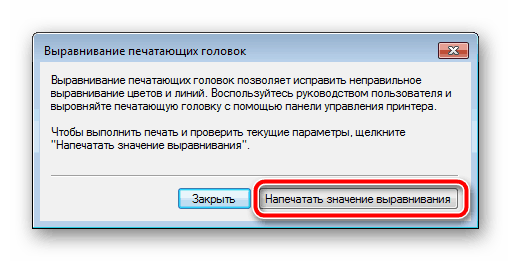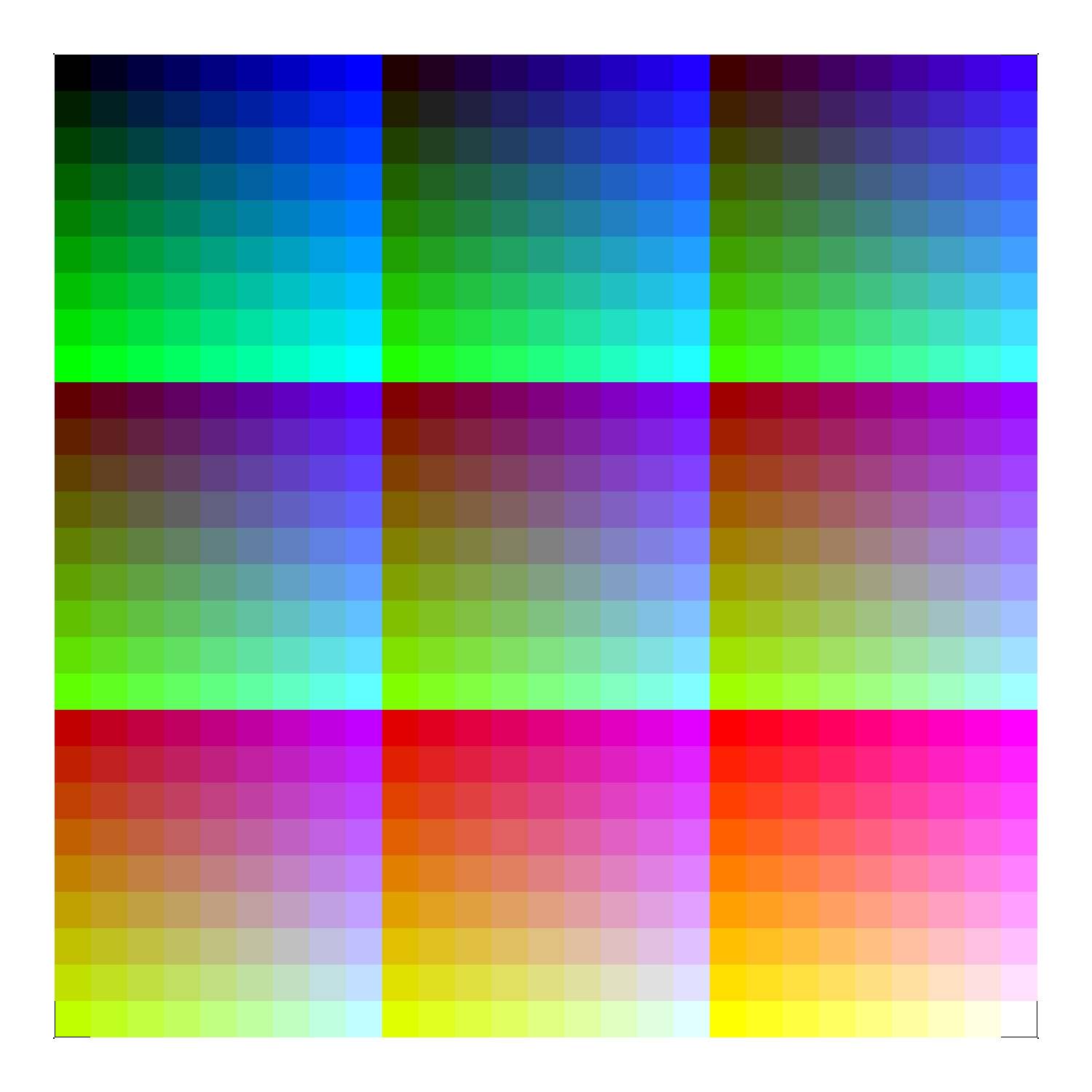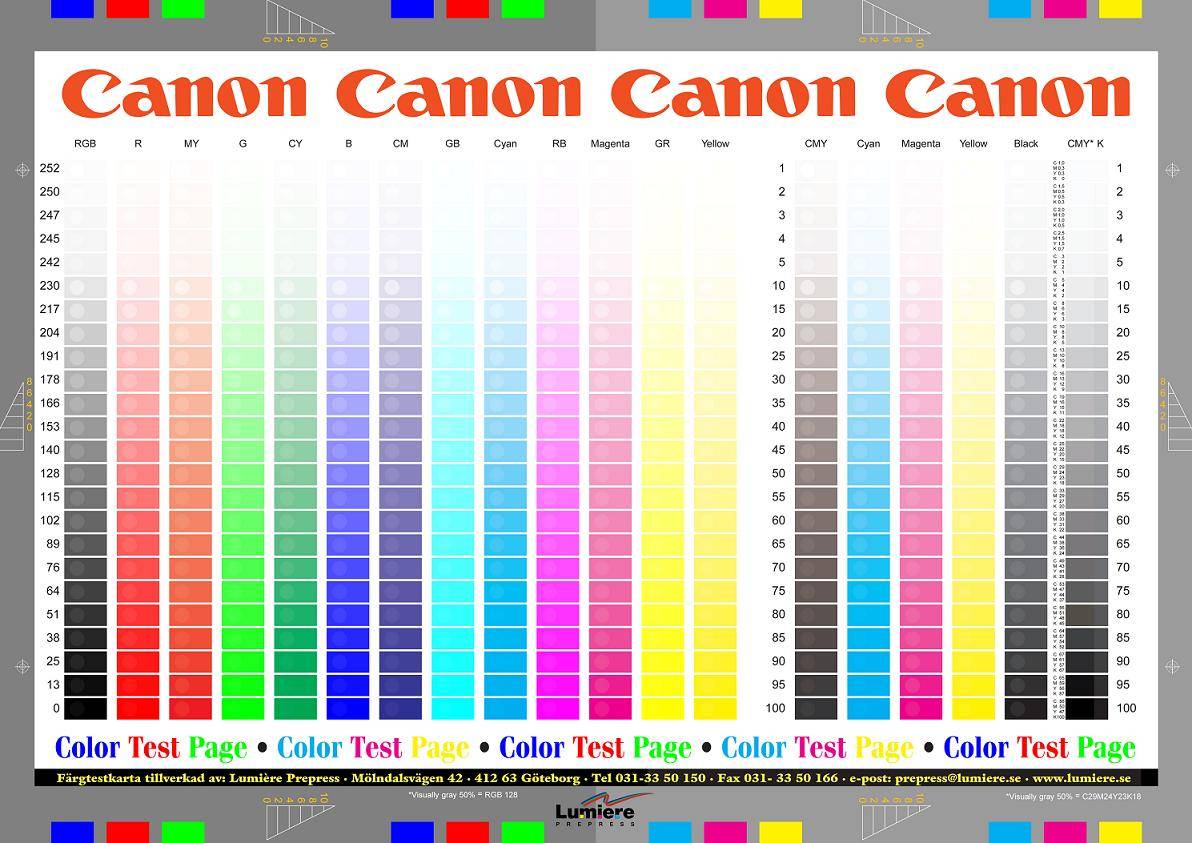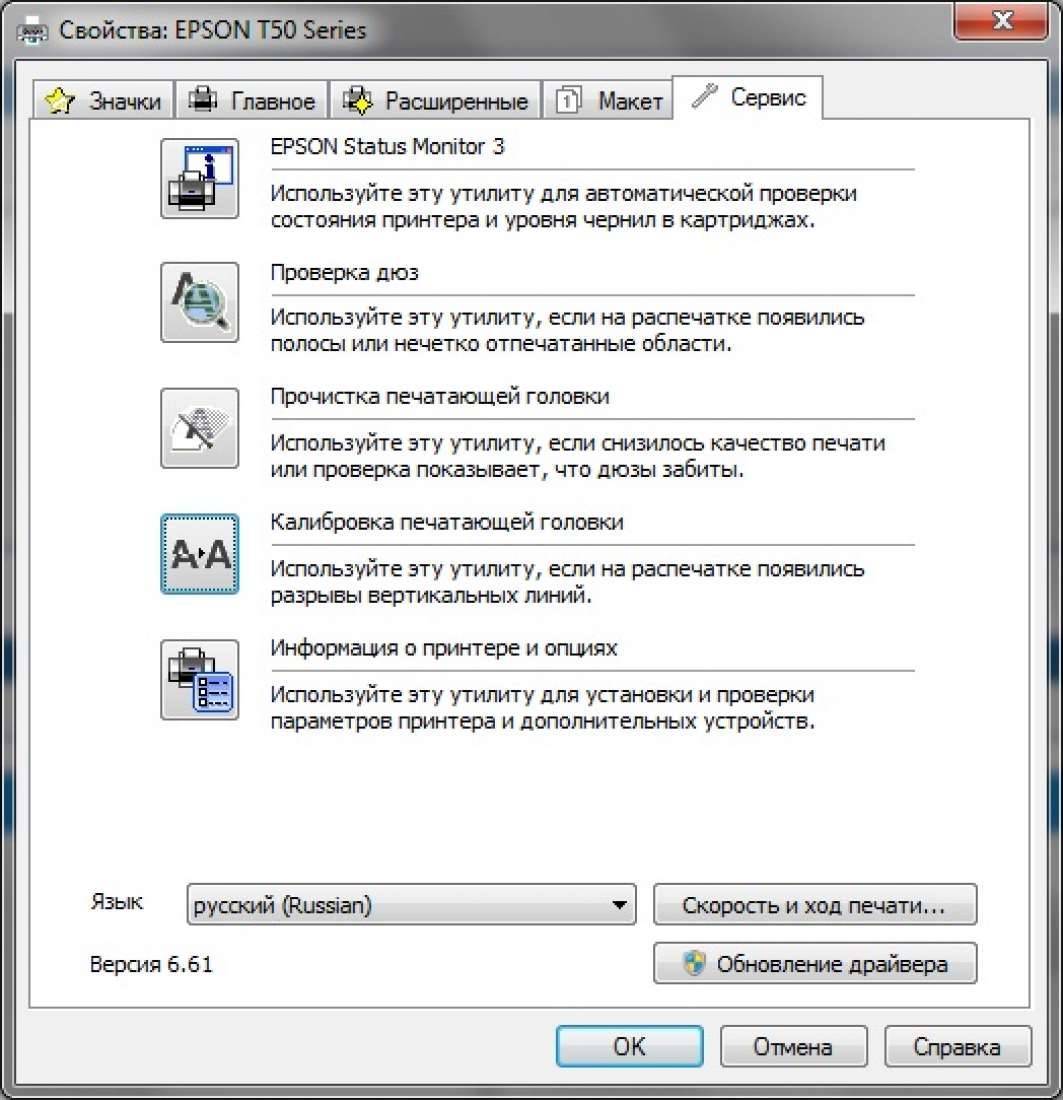Настройка печати
Чтобы изменить и настроить параметры печати под нужные значения сначала нужно найти нашу модель и зайти в ее настройки. Если Вы используете Windows 7 или 10 Home, то чтобы открыть свойства следует выполнить такие действия.
Открываем «Панель управления», «Оборудование и звук», «Устройства и принтеры». Правой клавишей мыши заходим в меню, в котором увидите несколько пунктов и выбираем пункт «Свойства принтера».
В меню можно настроить разные параметры. Коротко рассмотрим основные.
- Общие. С этой вкладки можно зайти в расширенные настройки принтера на компьютере и напечатать пробную страницу для проверки качества.
- Доступ. Открывается сетевой доступ для других компьютеров в сети. Актуально для офисов. А также доступна установка дополнительных версий драйверов, если, например, у разных сетевых ПК разные версии операционной системы.
- Порт. Настраиваются и выбираются порты принтера.
- Безопасность. Здесь можно дать доступ или запретить его для разных пользователей.
- Обслуживание. Содержит сервисные утилиты для «лечения» и настройки.
Обычные документы
Современные принтеры могут печатать обычные черно-белые документы и цветные фотографии. Чтобы напечатать документ, вне зависимо от программы, из которой Вы хотите это сделать, достаточно нажать комбинацию клавиш CTRL+P. В открывшемся окне, чтобы попасть в настройку печати выбранного документа, нажмите кнопку «Свойства».
Подробное описание элементов панели управления свойств принтера:
- Выбор и использование разных профилей печати. Можно воспользоваться готовыми вариантами, изменить любой из них или создать собственный.
- Выбор формата листа.
- Смена формата.
- Количество страниц текста, которые будут напечатаны на одном физическом листе бумаги.
- Выбор односторонней или двухсторонней.
- Расположение переплета. Для книжной ориентации выберите длинный край слева, а для альбомной — короткий край сверху.
- Выбор ориентации страницы.
- Измените размер края переплета, если это требуется для подшивки документов.
В случае, когда изменить нужно только стиль и расположение переплета, используйте сокращенный вариант управления свойствами на закладке «Окончательная обработка».
Так легко можно выбрать одностороннюю или двухстороннюю печать. Для изменения любого стиля по умолчанию на вкладке «Основные настройки» необходимо выбрать соответствующий профиль, как на рисунке.
Настройка качества печати производится на последней закладке под названием «Качество».
Справа в списке выберите тип документа, чтобы улучшить показатели. В дополнительных настройках можно изменить разные параметры, которые также влияют.
Цветная печать
Когда перед Вами стоит задание распечатать фото, то, по сути, следует произвести фотопечать. Если ранее Вы этого не делали на данном ПК или принтере, то следует подготовиться к печати такого типа. Для улучшения качества снимков проведем незначительные настройки фотопечати. Каждая отдельная модель имеет свои индивидуальные параметры, но суть настроек не меняется.
Находим свой в списке. Нажимаем правой кнопкой мыши по нему. Выбираем «Настройки печати».
В окне настроек можно выбрать вариант качества печати или изменить его вручную.
Цветность или интенсивность цвета также доступна к изменению. В зависимости от требований, их можно изменять в нужную сторону.
Подробней о настройке печати фотографий смотрите на видео.
Как сделать калибровку струйного принтера
Под калибровкой МФУ струйного типа подразумевают процесс установки идеального тайминга движения каретки и срабатывания сопел печатающей головки. Это позволяет обеспечить наилучшее качество печати и цветопередачу, а также избавляет от наличия видимых дефектов отпечатков. Чтобы это осуществить, многие сервисники используют специальное устройство – калибратор. Но его не выгодно покупать для домашнего использования. Поэтому в домашних условиях калибровку струйника проще сделать программным способом, через драйвер принтера. Откалибровать ПГ можно следующим образом:
- откройте панель управления компьютером;
- перейдите в меню устройства и принтеры;
- найдите модель принтера, подключенного к компьютеру;
- нажмите на нем правой кнопкой мыши;
- выберите настройки печати в появившемся контекстном меню;
- перейдите на вкладку сервис в открывшемся окне;
- нажмите на кнопку «Калибровка печатающей головки» (в принтере должна быть бумага);
- нажмите «Далее» и дождитесь отпечатывания калибровочного листа (шаблон вертикальной калибровки);
- выберите на листе самый четкий отпечатанный элемент, а его значение введите в специальное окно, появившееся на ПК;
- нажмите «Далее» и дождитесь отпечатывания второго калибровочного листа.
Если результат Вас полностью удовлетворяет, нажмите «Далее» и дождитесь, пока принтер отпечатает шаблон горизонтальной черно-белой калибровки. Сделайте так же, как и в предыдущем случае. Как только откалибруете ч/б отпечатки, снова нажмите «Далее» и дождитесь, пока принтер отпечатает шаблон горизонтальной цветной калибровки. По окончанию калибровки нажмите «Готово». Вот и вся инструкция.
Калибровка принтера HP
Откалибровать ПГ принтера HP можно через специальное ПО, разработанное для той или иной модели принтера, МФУ или плоттера (обычно поставляется в комплекте с принтером). После того, как программа будет установлена на ПК, ее стоит открыть двойным нажатием левой кнопки мыши и выполнить следующие действия:
- перейти на вкладку руководства пользователя принтером HP;
- нажать кнопку «Обслуживание»;
- выбрать пункт «Инструменты и обновления» или «Утилиты»;
- выбрать вкладку «Калибровка принтера» в открывшемся окне «Printer Maintenance»;
- нажать кнопку «Калибровка».
Принтер распечатает первый калибровочный шаблон. Тщательно изучите его и выберите наилучшие значения, данные которых необходимо записать в «Pen Alignment» и «Page Alignment». После ввода данных необходимо кликнуть по кнопке «Продолжить» и дождаться отпечатывания нового шаблона калибровки принтера. Если результат будет соответствовать шаблону программы, тогда нажмите кнопку «Готово». В обратном же случае, следует выполнить перекалибровку печатающей головки.
Внимание: Калибровку струйного принтера HP можно выполнять не только через программу настройки устройства, но и через панель инструментов, а также стороннее ПО. Подробнее читайте на портале. Также там найдете инструкцию по калибровке принтера HP DeskJet 3525 и прочих моделей
Также там найдете инструкцию по калибровке принтера HP DeskJet 3525 и прочих моделей.

Автоматический способ калибровки печатающей головки Canon
Этот способ можно применить только к многофункциональным устройствам (МФУ), имеющим на панели сервисную кнопку. Например, такая кнопка есть у принтера Canon Pixma MP280. Чтобы выполнить калибровку, необходимо включить устройство и несколько раз нажать на кнопку сервиса (рядом нарисованы инструменты), пока на сегментном дисплее не появится символ «U». Как только этот пункт будет выполнен, Вам потребуется нажать на кнопку «Black» или «Color», которые также присутствуют на панели управления принтером. Устройство отпечатает калибровочный лист. Его нужно правильно уложить на сканер (ориентир в виде треугольника должен находиться в верхнем углу с левой стороны МФУ). Снова нажмите кнопку «Black» или «Color» (в зависимости от первого нажатия) и дождитесь автоматического сканирования образца и выравнивания печатающей головки принтера.
Подготовка вашей среды
Независимо от того, какую методику калибровки вы используете, чтобы монитор постоянно отображал цвета, рабочая среда должна быть затемненной, но не обязательно темной. Цель двоякая: во-первых, убедиться, что монитор не бликует от каких-либо источников света, например, окна, верхнего света или настольной лампы; и, во-вторых, ваша среда формирует равномерное окружающее освещение в течение всего рабочего дня.
Также важно, чтобы ваш дисплей был максимально чистым. Да, я знаю, что мониторы не остаются чистыми дольше, чем день или два, но малейшая пыль или плёнка на экране изменяет качество отображения цветов
Также важно включить монитор и дать ему прогреться в течение 20-30 минут, чтобы привести его к нормальной рабочей температуре. (Обязательно отключите настройки управления питанием, которые могут перевести его в спящий режим после коротких периодов бездействия)
Затем установите разрешение монитора на его PPI, который обычно является самым высоким значением.
Что такое калибровка принтера и зачем она нужна
Калибровка принтера – это один из способов настройки печатающего аппарата, позволяющий устранить видимые дефекты печати (размытие, рассинхрон, двоение), а также обеспечить наилучшее качество отпечатков (в зависимости от конкретных настроек). Как правило, калибровку принтера проводят в следующих случаях:
- . Если принтер еще не был в эксплуатации, то ему обычно не нужно делать калибровку, так как она выполняется автоматически при первом включении, либо ее выполнили еще на заводе производителя. Однако бывают исключения.Если видите какие-то недостатки на отпечатанных материалах, тогда следует откалибровать такое печатающее устройство (это же касается и б/у принтеров). (картриджей). Как только в принтер установите новые картриджи (оригинальные, совместимые или ПЗК), не будет лишним сделать его калибровку. Особенно в случаях вторичного использования расходников. Дело в том, что при установке новых картриджей, чип дает сигнал и калибровка выполняется автоматически. . Если видите на отпечатанном изображении размытость, несоответствие цвета, искажение, наложение элементов друг на друга и прочие дефекты отображения, тогда следует сделать калибровку принтера.
Обратите внимание: Калибровку можно осуществлять несколькими методами, в зависимости от типа и модели печатающего устройства
Вручную
2. Открываем настройки драйвера МФУ.
- Открываем меню «Пуск > Панель управления > Оборудование и звук > Принтеры»;
- Правой кнопкой мышки на значке МФУ и выбираем «Настройка печати».
3. Переходим на вкладку «Обслуживание» (Maintenance) и жмем кнопку «Специальные параметры» (Custom Settings).
4. В открывшемся окошке устанавливаем галочку «Выравнивать головки вручную» (Align heads manually).
5. Сохраняем изменения.
6. На вкладке «Обслуживание» жмем «Выравнивание печатающей головки».
7. Кладем, в задний лоток, 3 чистых листа формата А4.
8. В открывшемся окошке кликаем «Выровнять печатающую головку» (Align Print Head) и выполняем, что «говорит» программа. Распечатается шаблон выравнивания ПГ.
9. Находим на распечатанном шаблоне образцы самого лучшего качества и вводим их номера в соответствующие поля.
Как выбрать лучшие образцы — ниже в примечании.
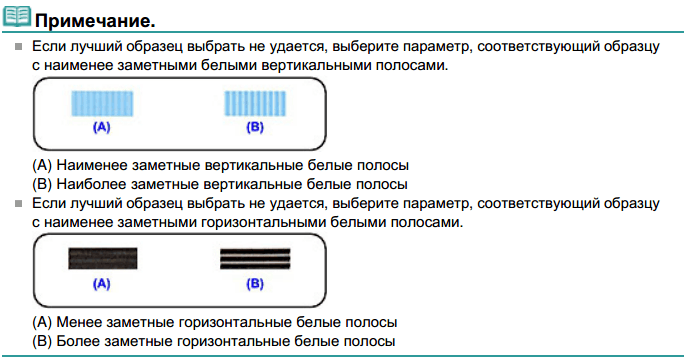
10. Жмем ОК и ждем распечатки следующего шаблона. Пока ждем МФУ не трогаем.
11. Находим на шаблоне лучшие образцы и вводим их номера в соответствующие поля.
Как выбрать — на рисунке ниже.
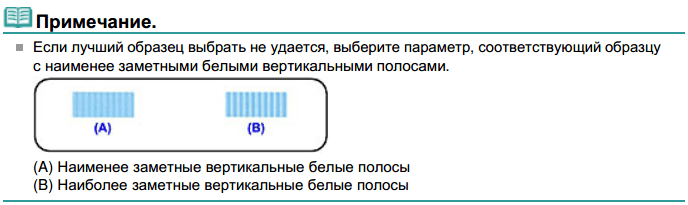
12. Выбираем ОК и ждем распечатки следующего шаблона.
13. Задаем в соответствующие поля номера образцов, где менее заметны горизонтальные полосы. Как выбрать — ниже.
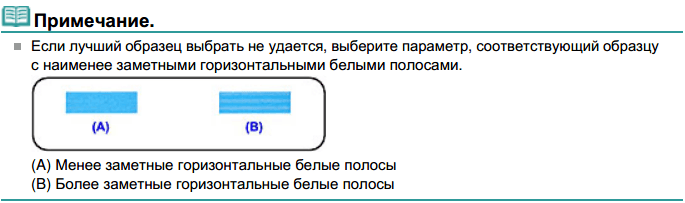
Выравнивание ПГ вручную завершено.
Альтернатива — заправка картриджей в Санкт-Петербурге
мы находимся здесь
При постоянной рабочей загрузке устройств печати не редко случаются неполадки с печатающими головками. Это происходит, когда при распечатке документов на бумаге остаются полосы или пробелы. В основном, такой проблемой страдают струйные принтеры производства известных фирм Epson, HP и Canon.
Загрязнения и способы их устранения
Даже при нормальных условиях эксплуатации печатной аппаратуры нельзя быть уверенным в том, что все элементы будут идеально работать. Если использование расходных материалов не удается правильно контролировать, зачастую, происходят неожиданные сбои в работе оборудования. Можно назвать несколько вариантов событий, при которых подвергаются влиянию самые чувствительные рабочие узлы принтера, а именно головка. Засорение дюз происходит, когда:
- подсохли чернила внутри головки;
- забились каналы подачи краски;
- повысился уровень подачи чернил в картридж;
- разгерметизировалась система подачи чернил.
Для решения проблем с забитой головкой создатели печатной техники включили в систему контроля за ее работой специальную утилиту. В большинстве случаев она помогает избавиться от проблем дефектов печати.
Этапы проведения прочистки принтера фирмы Epson
Существует два способа прочистки печатающей головки: аппаратный и ручной. В первом случае нужно поступать следующим образом:
через меню «Пуск» откройте окно «Устройства и принтеры»;
выберите подключенный принтер с данной проблемой и откройте, нажав на него правой кнопкой, контекстное меню «Настройки печати»; во вкладке «Сервис» найдите функцию «Прочистка печатающей головки» и выполните ее.
Возможно, придется провести эту процедуру несколько раз, чтобы чернила под рабочим давлением пробили дюзы головки. Для проверки качества печати воспользуйтесь распечаткой тестовой страницы, которую устройство автоматически предложит сделать после каждой чистки.
Восстановление работы устройств Canon и HP
Совершенно такие же действия нужно провести для прочистки головок в устройствах печати фирмы Canon.
В драйверах струйных принтеров НР есть система программного контроля, которая связана с Центром решения проблем НР. В него можно войти через меню принтера «Параметры», где найдете «Панель инструментов принтера». Вкладка «Очистка» поможет вам провести программную чистку печатающей головки аналогично вышеприведенной процедуре.
Источник
Зачем нужна калибровка принтера
При приобретении цветного лазерного принтера покупателю предоставляется полностью откалиброванное устройство. Однако разовой настройки оказывается недостаточно и ее необходимо периодически повторять. Объясняется это тем, что цветопередача принтеров зависит от нескольких параметров:
- Фоторецепторами устройств являются фоторемни и фотобарабаны. Их чувствительность напрямую зависит от количества сделанных отпечатков и уменьшается со временем.
- На характеристики тонера и фоторецепторов оказывает влияние температура и влажность в помещении.
- Изображения в принтерах формируются с помощью лазеров. Их мощность снижается при увеличении температуры в помещении и по мере увеличения срока ресурса устройства.
В результате принтер требует регулярных настроек. Их количество зависит от объема печати. Учитывая, что калибровка является достаточно сложной и трудоемкой процедурой, производители предусмотрели ее автоматическое выполнение. Периодичность зависит от параметров устройства.
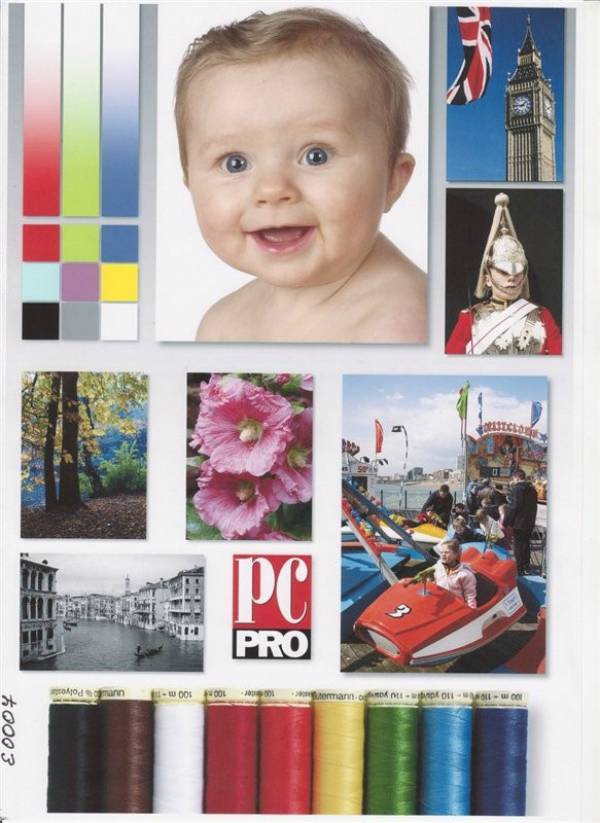
Калибровка позволяет обеспечить естественную цветопередачу
Калибрование печатающей головки
Регулировка печатающей головки в струйной и лазерной технике – это несложная работа, но ее следует выполнять последовательно, тщательно. Правильное проведение процедуры позволяет получить практически другое оборудование, обладающее расширенным функционалом. После регулировки произойдет не только совпадение цвета, оттенков шаблона с распечаткой, но и расширится палитра, улучшится четкость.
На струйной технике
Откалибровать оргтехнику струйного типа можно только после остановки процесса печати документов. При этом поступают следующим образом:
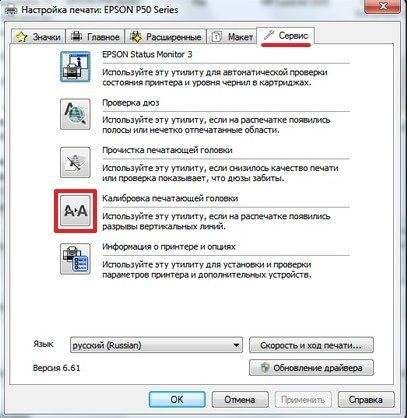
В ряде устройств регулировка положения печатающей головки может производиться кнопками меню. Алгоритм действий в этом случае следующий:
Когда трудно подобрать наиболее качественно распечатанный шаблон, следует отдать предпочтение более подходящей распечатке и выполнить перекалибровку. Устройство выдаст новый образец для сравнения.
Кнопки, используемые для запуска процедуры настройки качества печати, могут отличаться на разных моделях. Чтобы выяснить это точно для применяемого устройства, необходимо изучить инструкцию к нему.
Настройка лазерных устройств
Что касается лазерной оргтехники, то процедура калибровки проводится самим устройством автоматически после любой замены в нем картриджа. Также регулировку можно выполнить из меню печатающей техники либо из программы. Весь процесс происходит аналогично описанному выше алгоритму.
Калибрование печатающей головки
Если рассматривать струйную либо лазерную технику, у нее предусмотрена печатающая головка. Процедура производится через настройки персонального компьютера. Разбираясь в вопросе, как откалибровать прибор, учитывается тип прибора. Вначале необходимо отметить доступ к правам администратора.
Стандартная процедура включает в себя такие этапы:
- Запуск настроек печати.
- Включение принтера.
- Пробная печать.
- Операция калибровка.
- Тест принтера.
- Повторная калибровка.
- Проверка печати.
Профилирование струйного принтера по времени займет примерно 15 минут, поэтому необходимо запастись терпением. Некоторые модели могут отказываться брать в работу листы
Важно проверять шаблон и правильно указывать число копий при тесте
Лазерные и струйные модели по-разному настраиваются. Если пользователя интересуют цвета, возможно придется использовать дополнительные утилиты, речь идёт о Profilerpro. Программное обеспечение доступно в сети, поэтому не придётся думать о денежных вложениях.
На струйной технике
Если интересует, как можно откалибровать струйную технику, необходимо разобраться в настройках.
Перейдя в настройки печати, открываются такие поля:
- Доступные расширения.
- Главное меню.
- Значки.
- Выбор макета.
- Сервис.
Для проведения калибровки не потребуется специальное приложение, такие как Profilerpro, надо просто действовать по инструкции:
- Включение принтера.
- Отодвинуть лоток.
- Загрузить 3 листа.
- Пробная печать.
- Просмотр шаблонов.
- Переход в настройки.
- Выбор вкладки сервис.
- Нажать кнопку калибровка печатающей головки.
- Выбрать три образца.
- Проверка соответствия.
Если выбрать пункт «калибровка печатающей головки», всплывает информация о проверке шаблонов. Пользователь самостоятельно может выбирать количество столбцов, открыто три строки (значения от 1 до 8). Калибровка принтера HP, к примеру, происходит следующим образом. В настройках печати по каждой строке ставится значение «8».
Далее выбирается кнопка «калибровать» и начинается процесс. Пользователь способен выбирать другие шаблоны, необходимо добиться полного совпадения столбцов на опечатанном листе. Калибровка сканера выглядит похожим способом и надо просто проводить тест. По инструкции проверка совпадения полосок осуществляется 2-3 раза.
Калибровка головки принтера Epson проходит по следующему алгоритму:
- Включение принтера.
- Выбор числа копий.
- Функция калибровка.
- Выбирается 4 шаблона.
- Проверка качества изображений.
- Повторный тест.
- Указывается значение шаблона
- Повторная распечатка.
- Калибровка по четырем листам.
Когда по каким-либо причинам процедура не удалась, поможет калибратор принтера. В магазинах представлены модели от производителей SpyderPRINT, Pantone. Устройство включает в себя анализатор, а также подставку. Подключение к технике осуществляется через порт USB. Для нормальной работы оборудования требуется программное обеспечение, производитель рекомендует ознакомиться с электронной справкой.
К основным преимуществам калибраторов относят коррекцию шкал. Предусмотрена огромная библиотека шаблонов и производится более точная подстройка профилей. Для этого требуется определенное время, поэтому не стоит ждать на быстрый результат. Для процедуры доступна бумага различных форматов. По условиям калибровки принтеру необходимо дать время, чтобы просохнуть (15-20 минут).
При подключении оборудования производится настройка цветовых полей, пользователь задает параметры функционала. Встречаются различные интерфейсы, можно выбирать язык.
Если детальнее остановиться на продукции Pantone, калибровка способна осуществляться несколькими способами:
- Лёгкий.
- Расширенный.
Первый вариант предполагает основные настройки, параметры выставляются в автоматическом режиме. При лёгкой калибровке не задействуется цветовой спектр.
Расширенный вариант занимает около 25 минут. Во время процедуры осуществляется контроль яркости, контрастности, температуры.
Дополнительно на рынке есть продукция X-Rite, и к числу её преимуществ можно отнести такое:
- Быстрая работа.
- Универсальность.
- Установка программного обеспечения.
- Новая технология.
- Измеряет свечение.
- Подходит для принтеров и сканеров.
Калибратор позволяет управлять цветами, быстро улучшить цветопередачу. В результате, изображение станет насыщенным и естественным. Поддерживается техника Epson, Brothers, а к недостаткам приписывают дороговизну товаров (50000 руб.). Поэтому устройства остаются востребованными на предприятиях, которые занимаются печатной продукцией.
Кнопки на панели управления
лля калибровки печађающей головки с панели управления сделайђе следующее.
| Примечание: |
| Удосђоверьђесь, чђо в передний лођок загружена бумага ѻормађа А4 и нажмиђе на кнопку Setup (Насђройка). |
| Выбериђе Alignment (Калибровка печађающей головки). |
| 1. Выбериђе Alignment (Калибровка печађающей головки). |
| 2. Нажмиђе на кнопку OK. |
| Подђвердиђе сообщения РЅР° Р-Рљ-дисплее, зађем нажмиђе РЅР° РєРЅРѕРїРєСѓ OK, чђобы начађь калибровку головки. |
| Вудеђ напечађан следующий шаблон калибровки. |
| Просмођриђе шаблон калибровки в каждом наборе и найдиђе учасђок, кођорый напечађан наиболее ровно, без видимых прожилок или линий. |
| Выбериђе набор и номер соођвеђсђвующей сђроки и нажмиђе на кнопку OK. |
| 1. Выбериђе набор. |
| 2. Введиђе номер соођвеђсђвующей сђроки. |
| 3. Нажмиђе на кнопку OK. |
| Нажмиђе на кнопку OK для завершения процесса. |
Нюансы калибровки на разных марках принтеров
Процесс выравнивания головки может отличаться на технике разных брендов. Как откалибровать изделия наиболее популярных производителей – будет описано ниже.
HP
Чтобы выполнить калибровку оргтехники компании HP (например, серии HP LaserJet), нужно открыть программу настройки. В ней следует выбрать раздел с руководством владельца устройства, перейти к обслуживанию клиентов, затем к рекомендациям по печати. Там необходимо открыть покупки. Далее потребуется зайти в инструменты и обновления или программы. При появлении надписи «Printer maintnance» перейти в раздел «Калибровка», в результате чего будут распечатаны шаблоны для калибровки. Необходимо их внимательно рассмотреть и указать те, которые получились более четко, после чего перезапустить процедуру.
Второй калибровочный лист доступен не для всех моделей. На нем распечатывается изображение квадрата и креста, а на экране компьютера показано, какими должны быть фигуры. Если картинки совпадают, нужно завершить процедуру, нажав «Готово». В противном случае необходимо повторно провести калибровку.
Canon
На МФУ Canon Pixma или иной серии этого бренда калибровка головок проводится кнопками на корпусе устройства. Пользователю нужно нажать неоднократно на клавишу «Сервис», пока на дисплее не появится символ «U». Чтобы распечатать образец для выравнивания, следует нажать «Color» или «Black». Напечатанный лист требуется уложить на стекло сканера, при этом черный угол будет находиться слева вверху. На дисплее должна повторно появиться буква «U». Потом нужно снова нажать на «Color» или «Black» для начала калибровки. После этого прибор выполнит сканирование листа и последующее выравнивание печатающей головки.
Для техники этого бренда доступна и ручная калибровка. Нужно на компьютере открыть «Панель управления», затем «Устройства и принтеры», перейти к свойствам прибора и выбрать «Обслуживание». Здесь необходимо щелкнуть по кнопке «Специальные параметры» и поставить метку напротив выравнивания головок в ручном режиме. Потом следует сохранить действия, а затем кликнуть по кнопке выравнивания для запуска процесса, предварительно поместив в лоток несколько листов бумаги. В результате этих действий устройство распечатает несколько шаблонов. Нужно будет определить самые четкие изображения и отметить их номера, после чего листы будут распечатаны повторно. Операция выполняется два раза.
Epson
Для калибровки принтеров EpsonL805, L800, L1800, L120 и других моделей необходимо приложение Print Head Alignment. Оно устанавливается автоматически вместе с пакетом драйверов, а запускается через панель управления.
Для принтеров Epson доступна и ручная регулировка. Чтобы ее настроить, нужно запустить утилиту и выключить прибор. Затем необходимо установить бегунок настройки толщины бумаги в среднее положение, загрузить листы в лоток и, удерживая клавишу «Copy» на принтере, включить устройство. Когда прибор распечатает лист с шаблонами, нужно будет указать лучший образец, нажав на «Copy» необходимое количество раз. Это число высветится на дисплее. Чтобы подтвердить действие, следует нажать «Start». Далее принтер напечатает еще 4 листа с шаблонами, для них нужно повторить процедуру.
TSC TTP-225
Чтобы откалибровать TSC TDP-225 (технику для печати штрих-кодов и этикеток), нужно запустить диск с драйверами и ПО, а затем включить утилиту Bar Tender. С ней легко выполнить калибровку. Также можно провести ручную настройку. Для этого необходимо удерживать кнопку для печати этикеток на протяжении 5 секунд либо нажать на нее, выключить технику, а затем продолжать нажимать на клавишу в течение еще 10 секунд.
Калибровка принтера при помощи программы Adobe Photoshop и плагина ProfilerPro
Чтобы выполнить калибровку этим способом, нужно установить на компьютер графический редактор Adobe Photoshop и плагин к нему ProfilerPro. Далее необходимо действовать следующим образом:
- открыть Photoshop, нажать «Файл», перейти в раздел «Автоматизация» и открыть плагин ProfilerPro;
- выбрать и загрузить страницу калибровки, а после распечатать ее, предварительно отключив в настройках принтера/ сканера цветокоррекцию и согласование цветов ICM;
- дождаться полного высыхания отпечатка, положить его на стекло сканера и отсканировать;
- открыть сканкопию в Adobe Photoshop, при этом в меню ProfilerPro напротив Create RGB Profile выбрать d. Build Profile from Chart Scan;
- сохранить шаблон и установить его по умолчанию для использования принтером.
Важно: Качество шаблона в этом случае целиком и полностью зависит от настроек сканера. Если сканер имеет высокое разрешение создания изображений, то и шаблон получится отличного качества
Руководство по сканированию
> Плохое качество сканирования (изображение, отображаемое на мониторе)
Плохое качество сканирования (изображение,
отображаемое на мониторе)
Проверка 1. Увеличьте разрешение сканирования.
Проверка 2. Установите масштаб 100 %.
Некоторые прикладные программы нечетко отображают слишком маленькие изображения.
Проверка 3. Обновите данные калибровки.
В программе ScanGear (драйвер сканера) выполните процедуру Калибровка планшета (PlatenCalibration) или Калибровка пленки (Film Calibration) на вкладке Сканер (Scanner) диалоговогоокна Настройки (Preferences). В зависимости от компьютера калибровка может занять некотороевремя.
Вкладка Сканер (Scanner)
Проверка 4. Если появился муар (полоски), примите указанные нижемеры и повторите сканирование.
На вкладке Основной режим (Basic Mode) программы ScanGear (драйвера сканера) выберитезначение Журнал(Цветной) (Magazine(Color)) в поле Выбор источника (Select Source).
На вкладке Расш. режим (Advanced Mode) программы ScanGear (драйвера сканера)установите для параметра Убрать растр (Descreen) группы Параметры изображения (ImageSettings) значение ВКЛ. (ON).
Параметры изображения (Image Settings)
Если муар появляется при сканировании фотографий, напечатанных цифровымспособом, примите указанные выше меры и повторите сканирование.
При использовании программы MP Navigator EX установите для параметра Вид документа(Document Type) значение Журнал(Цветной) (Magazine(Color)) или включите функцию Убратьрастр (Descreen) в диалоговом окне Параметры сканирования (Scan Settings), затемповторите сканирование.
Диалоговое окно Параметры сканирования (Scan Settings) (фотографии/документы)
Проверка 5. Проверьте качество цветопередачи монитора.
В меню Пуск (Start) выберите Панель управления (Control Panel) > Оформление и персонализация(Appearance and Personalization) > Настройка разрешения экрана (Adjust screen resolution), чтобыоткрыть диалоговое окно Параметры дисплея (Display Settings). Установите для качествацветопередачи значение Среднее (16 бит) (Medium (16 bit)) или Самое высокое (32 бита) (Highest(32 bit)).
В меню Пуск (Start) выберите Панель управления (Control Panel) > Экран (Display), чтобыоткрыть диалоговое окно Свойства: Экран (Display Properties). На вкладке Параметры(Settings) установите для параметра Качество цветопередачи (Colors) значение Среднее (16бит) (Medium (16 bit)) или Самое высокое (32 бита) (Highest (32 bit)).
Windows 2000:
В меню Пуск (Start) выберите Настройка (Settings) > Панель управления (Control Panel) >Экран (Display), чтобы открыть диалоговое окно Свойства: Экран (Display Properties). Навкладке Параметры (Settings) установите для параметра Качество цветопередачи (Colors)значение Среднее (16 бит) (High Color (16 bit)) или Самое высокое (32 бита) (True Color (32bit)).
Проверка 6. Возможно загрязнен планшет или крышка.
Осторожно очистите планшет сканера или источник света адаптера для сканирования пленки, неоказывая сильного давления на планшет
Сброс адаптации акпп киа спортейдж 3 через сканер делфи
Ошибка при инициализации выбранного сканера
Техническое обслуживание мфу что входит
Сколько страниц в минуту печатает лазерный принтер
- Как разобрать принтер canon mg3140
Правильная последовательность установки и настройки принтера на печать
Пользуйтесь электроприборами так же, как раньше, а платите в 2 раза меньше!
Вы сможете платить за свет на 30-50% меньше в зависимости от того, какими именно электроприборами Вы пользуетесь.
Читать далее >>
Последние версии Windows предполагают сканирование нового оборудования, подключаемого к компьютеру и автоматическую настройку принтера на печать. Но иногда после самонастройки принтер так и не печатает, а МФУ Epson CX4300 не копирует документы. Почему автоматическая настройка компьютера на печать не работает и из-за чего девайс перестал нормально? Попробуйте самостоятельно настроить Epson CX4300 на печать.
- Используя USB-кабель, подсоедините принтер Epson к компьютеру.
- Подключите оба устройства к сети. На принтере Epson нажмите кнопку включения, запустите компьютер и дождитесь полной загрузки W
- Если Windows распознал новое оборудование и начал автоматическую установку, то дождитесь окончания процесса и попробуйте распечатать текст или фото. Но что делать, если периферийное устройство отказывается печатать? Не спешите с обращением в техподдержку, а лучше попробуйте для начала самостоятельно настроить Windows на печать.
- В комплекте с печатающим устройством Epson поставляется установочный компакт-диск. Поставьте его в привод компьютера и дождитесь автозапуска.
Если диск утерян или через время попросту перестал читаться, то следует загрузить драйвера с официального сайта Epson, выбрав из списка нужную модель принтера или МФУ, а также версию и разрядность установленной Windows.
Хотите скачать драйвер на Epson, но не знаете где и как – смотрите видео:
- В открывшемся «Мастере установки» пройдите все этапы настройки, следуя подсказкам системы.
- По окончании процесса попробуйте отправить текст или фото на печать, следуя приведенному выше порядку.
В помощь по установке посмотрите следующее видео:
Иногда можно столкнуться с проблемой печати принтера Brother, на котором ранее неоднократно распечатывался текст и фото, но после сбоя или переустановки Windows печатный девайс перестал работать.
Методика калибровка с использованием плагина ProfilerPro и сканера
Программа Profilerpro работает с фоторедактором, поэтому потребуется Adobe Photoshop. Рекомендуется скачивать ее с официального сайта.
Программа Photoshop не нуждается в настройках, необходимо лишь перейти в меню, где представлено два варианта:
- DoctorPro.
- ProfilerPro.
Преимуществом метода пользователи называют быструю калибровку. Данный способ используется на технике Xerox, Phaser, а также Pantum.
Чтобы не покупать калибратор принтера, важно следовать инструкции:
Запуск файла ProfilerPro.
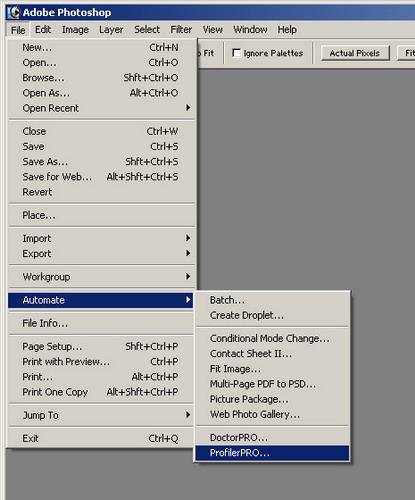
- Открытие шаблона.
- Печать изображения.
- Коррекция цвета.
- Выставляется скорость.
- Выбирать низкое качество печати.
- Указать формат А4.
- Выбор профиля.
- Указать цветокоррекцию.
- Проверка настроек.
- Сохранение шаблона.
- Запуск процесса.
Калибровка принтера HP в среднем отнимает 10 минут, многое зависит от возможностей техники. Говоря про метод, надо упомянуть про недостатки. Когда выполняется калибровка сканера, пользователь обязан следить за качеством печати. На слабых компьютерах, к сожалению, Photoshop не установится.
Через настройки проблематично выставить цветопередачу, поэтому страдает четкость изображения. Калибровка сканера обязана проводиться с хорошей бумагой и рекомендуется использовать лишь формат А4. На первых шаблонах наблюдаются значительные искажения, которые в дальнейшем могут проявляться и приходится подстраивать чёткость.
Касательно программы таким способом можно откалибровать технику Epson, Brother. Также с утилитой производится калибровка Дельта принтера. Если говорить об ошибках, пользователи зачастую не следят за чернилами. Рассматривая струйные устройства, воздух может попадать в систему. Таким образом, калибровка сканера затрудняется, приходится осуществлять прочистку.