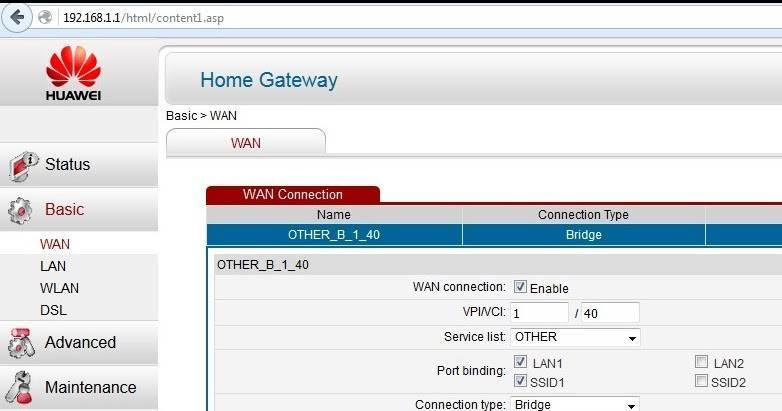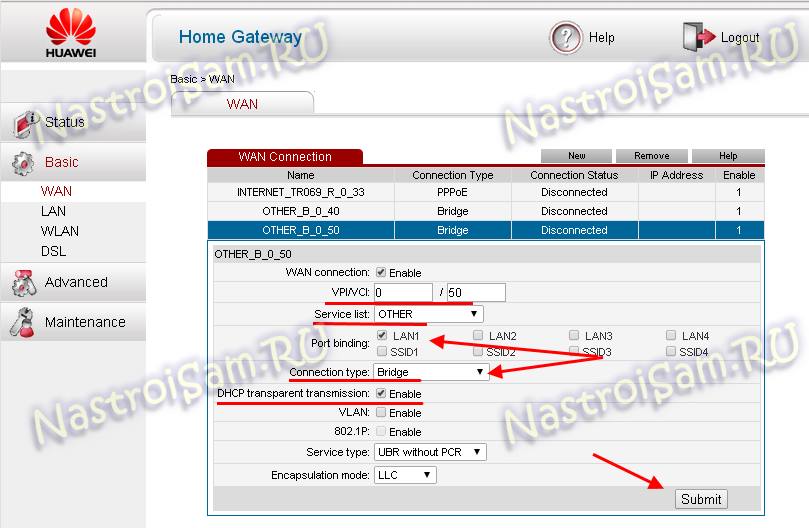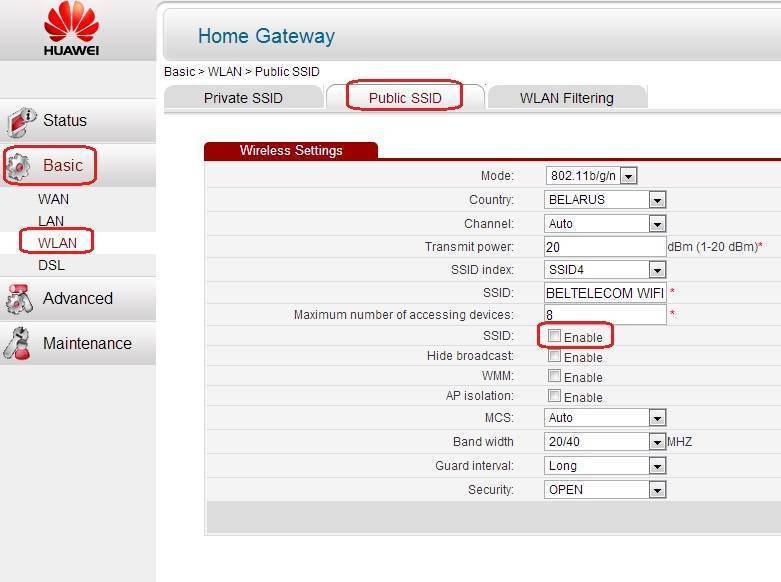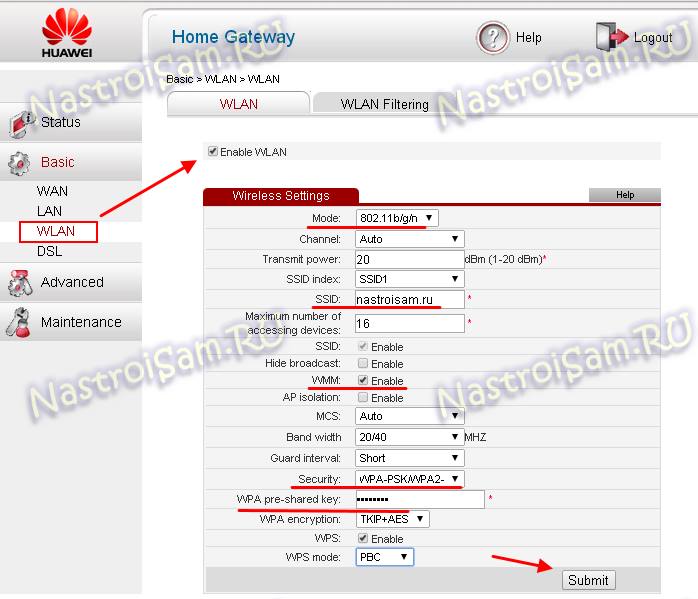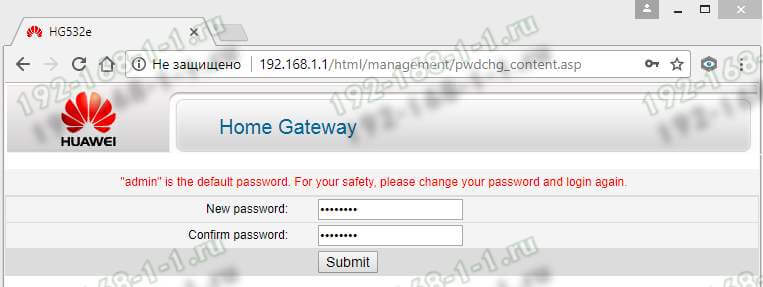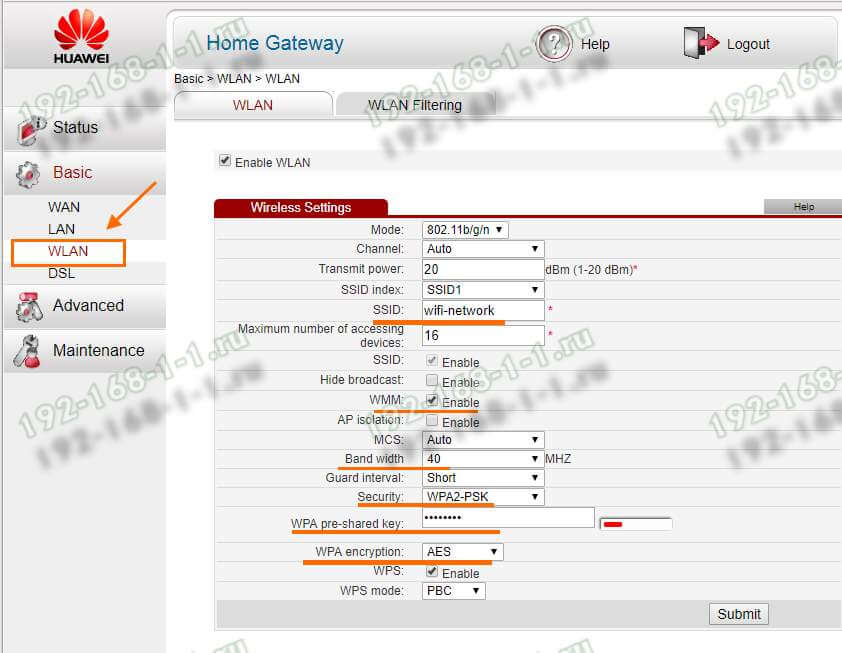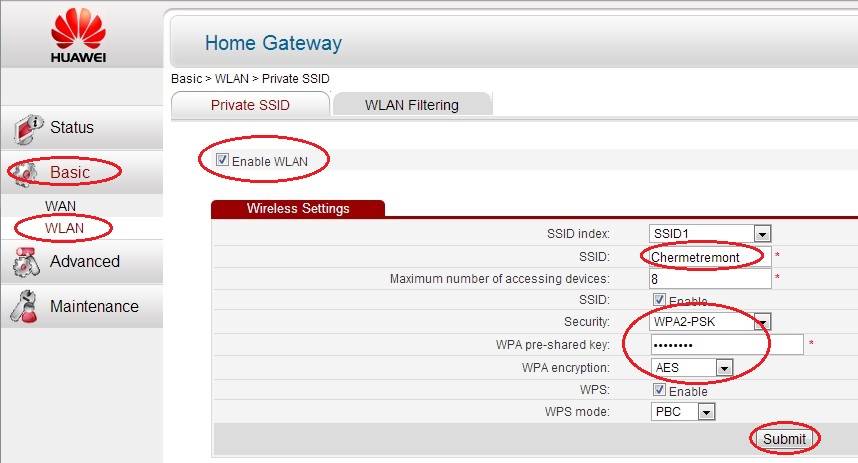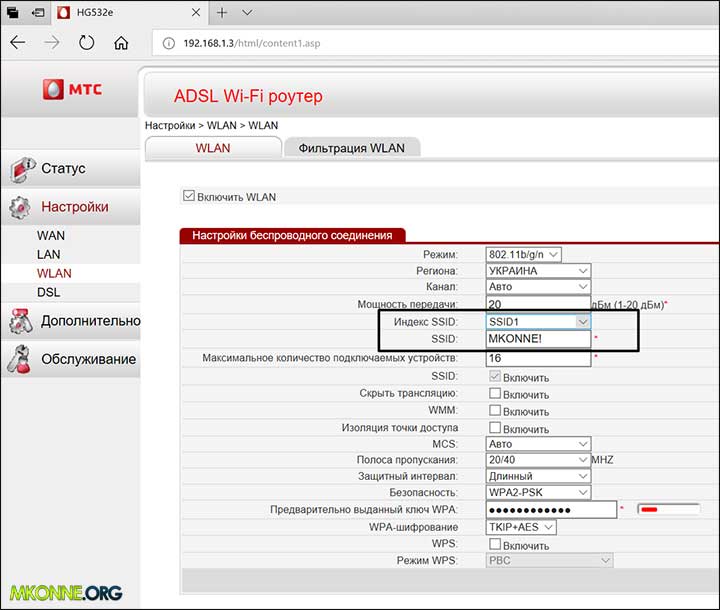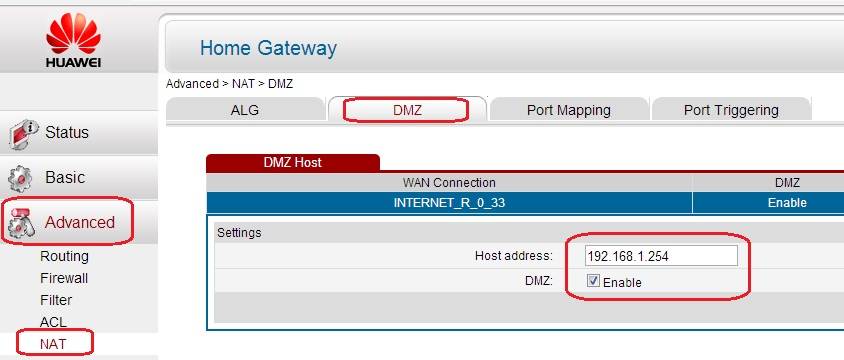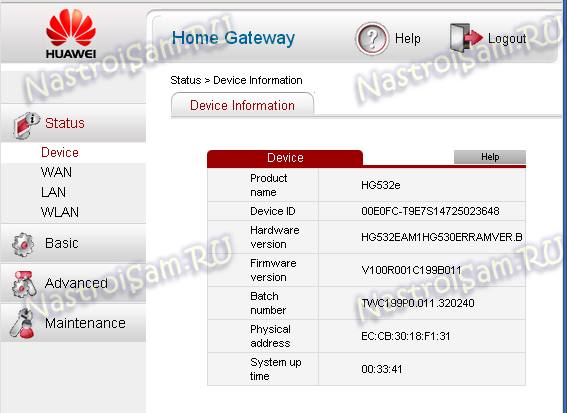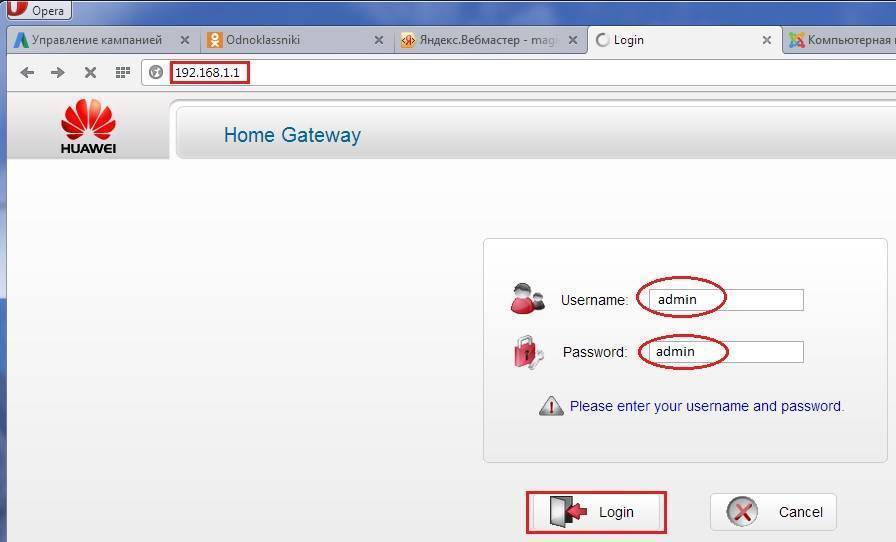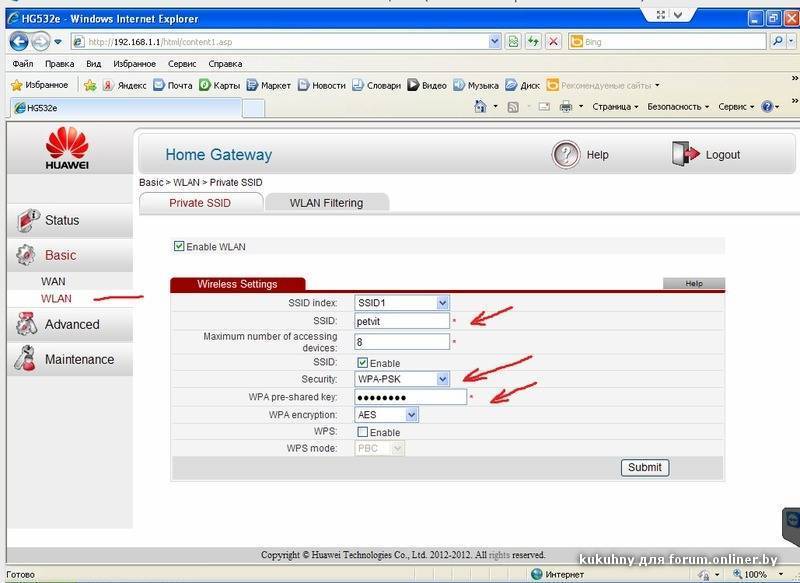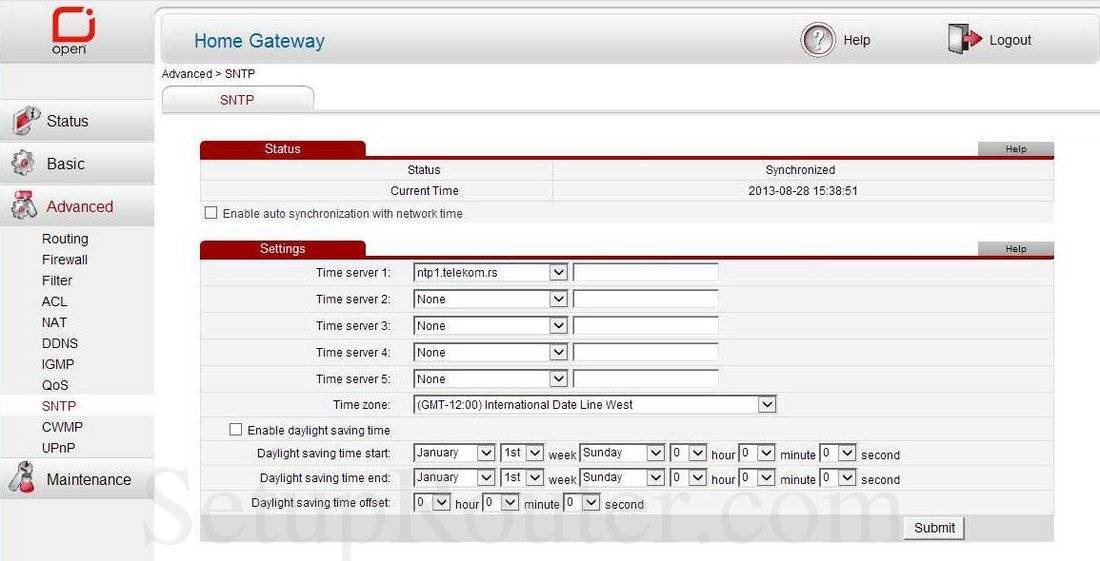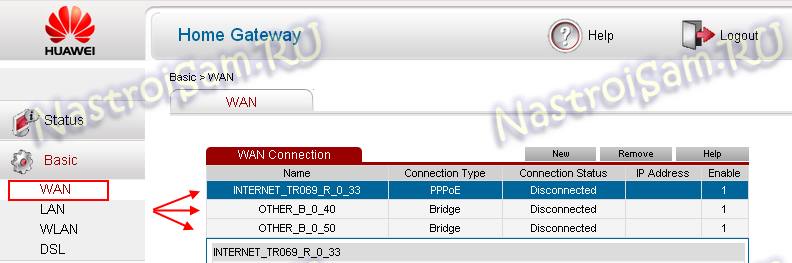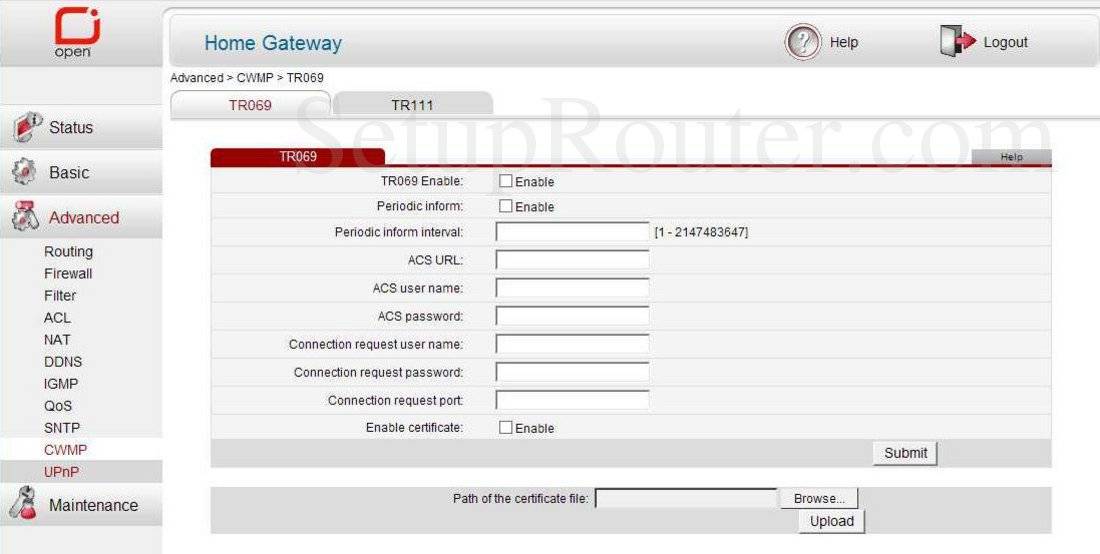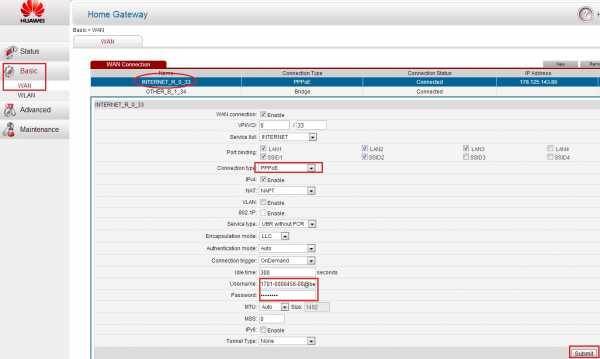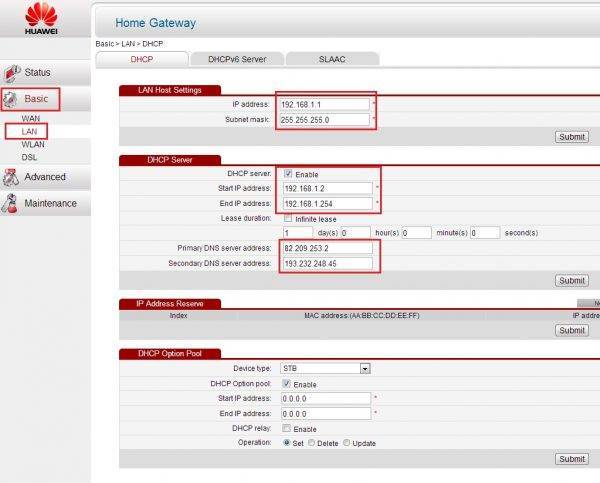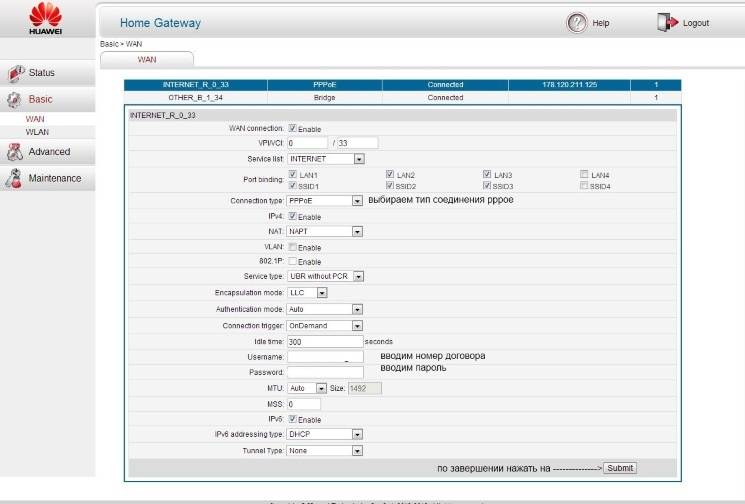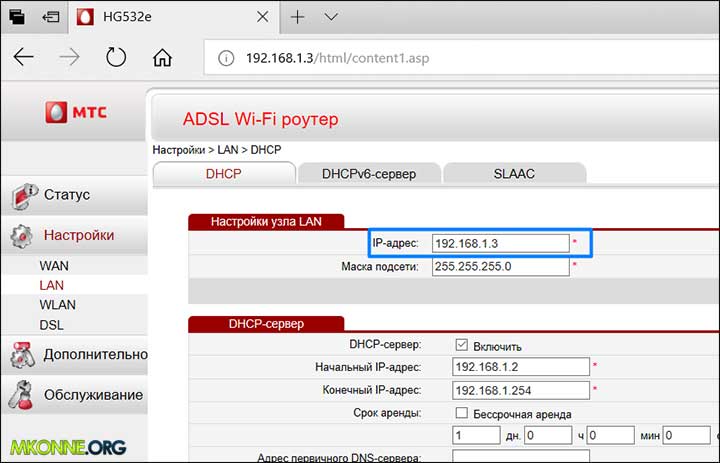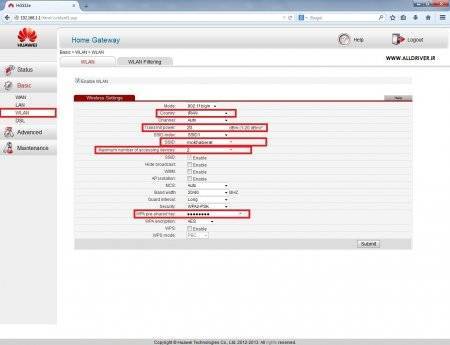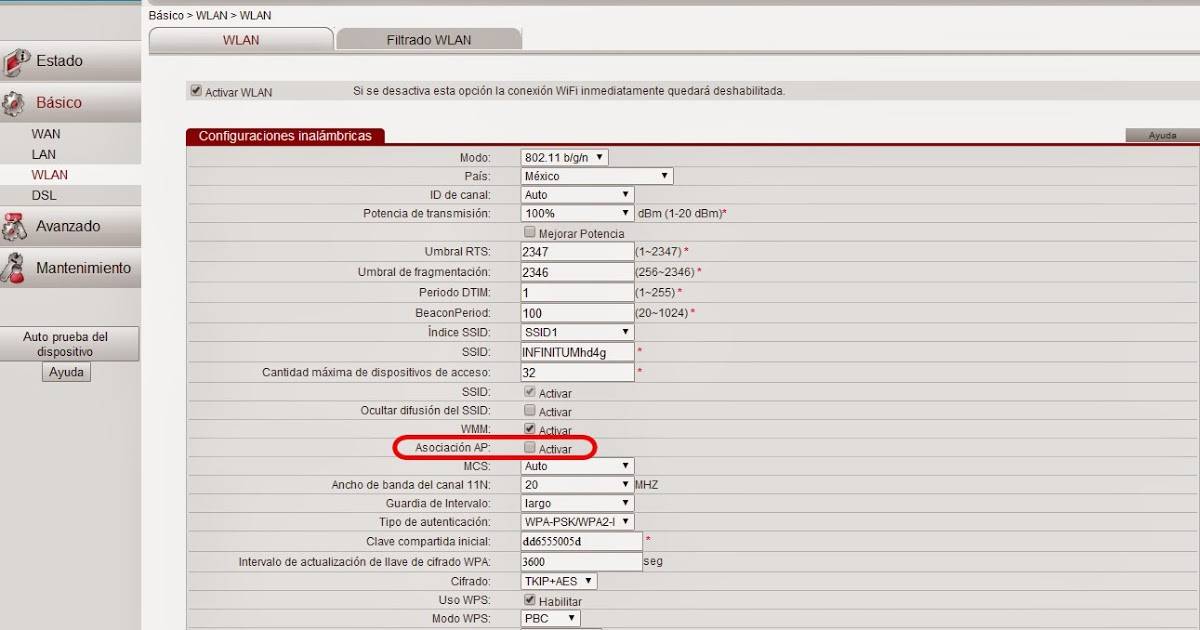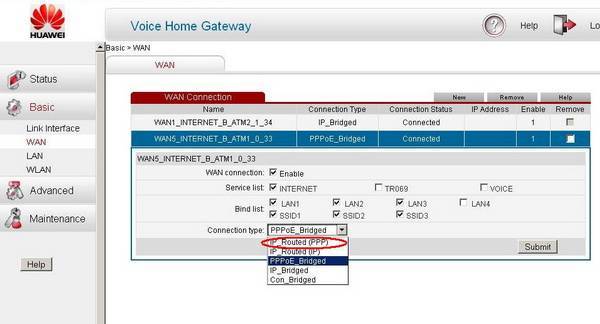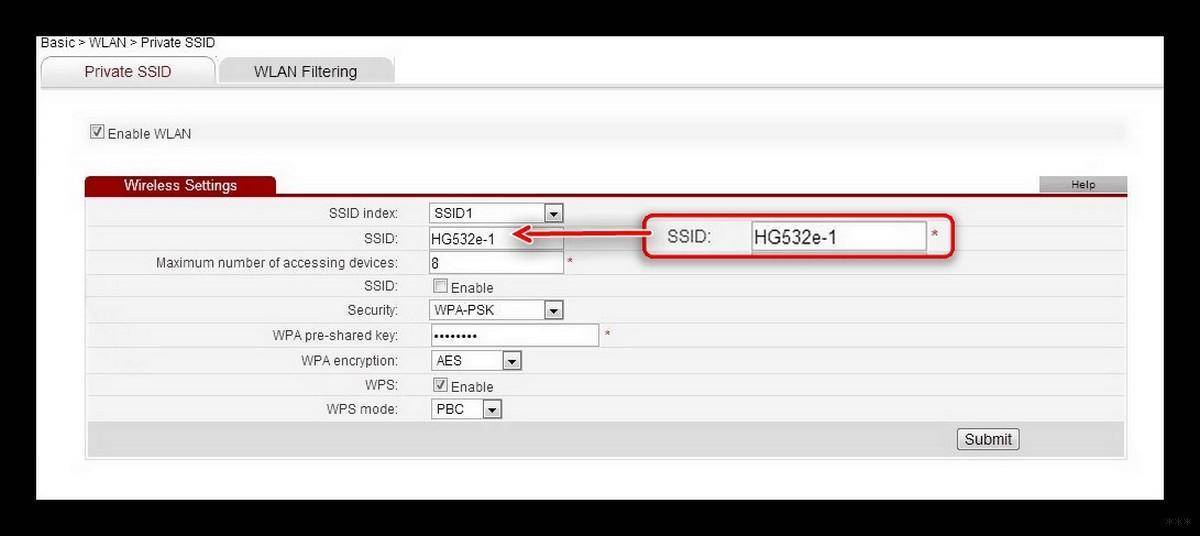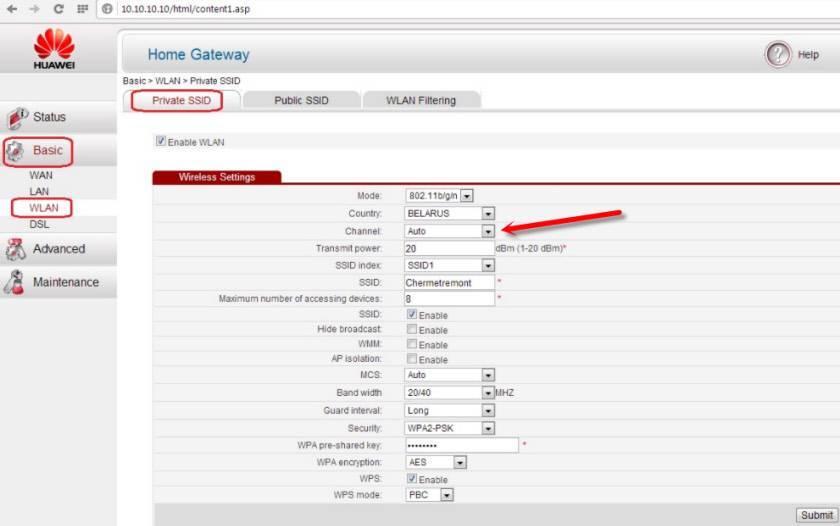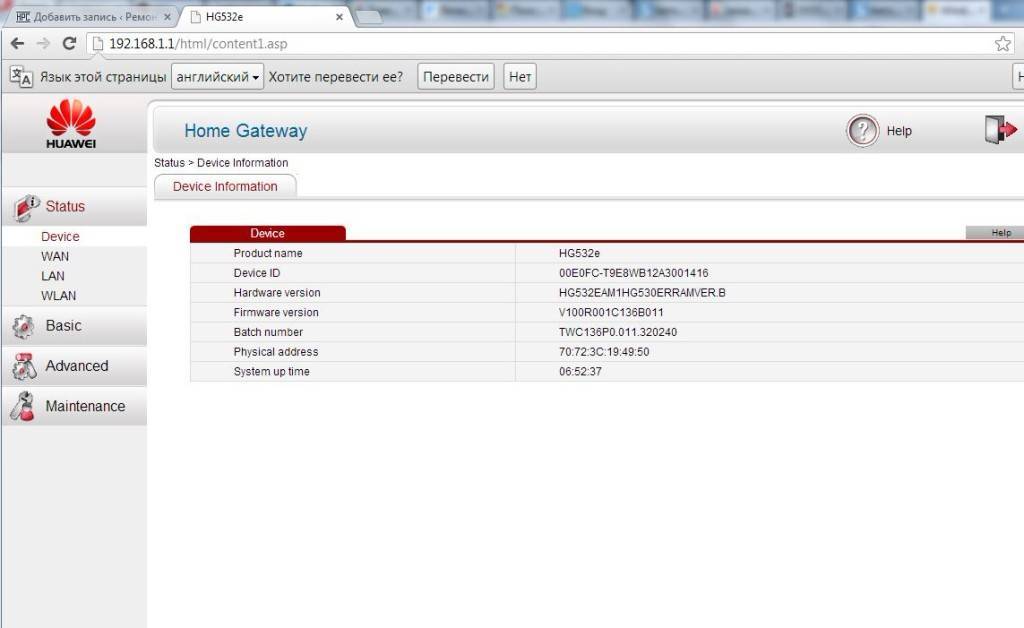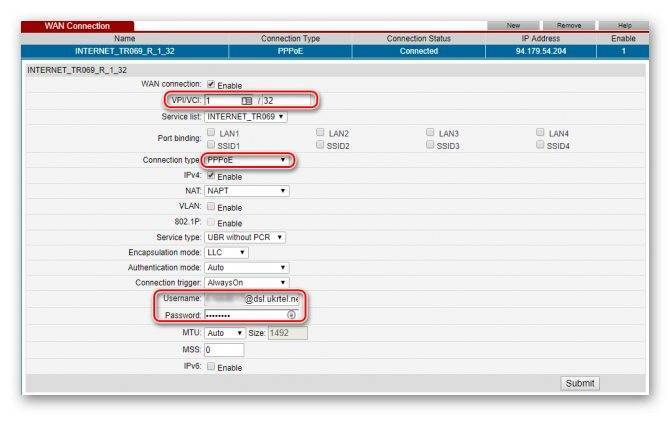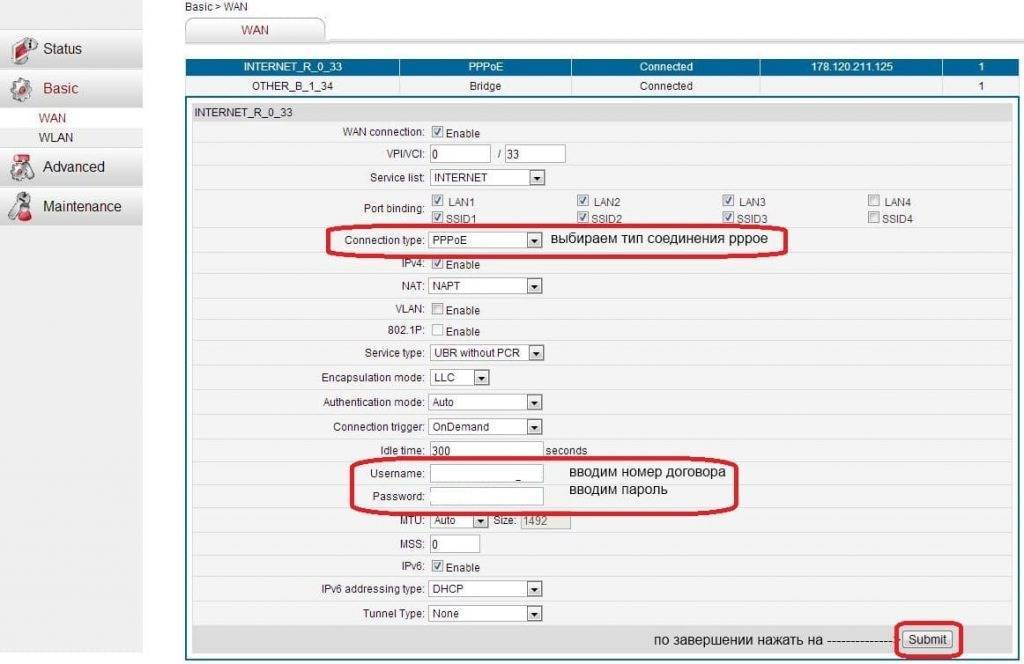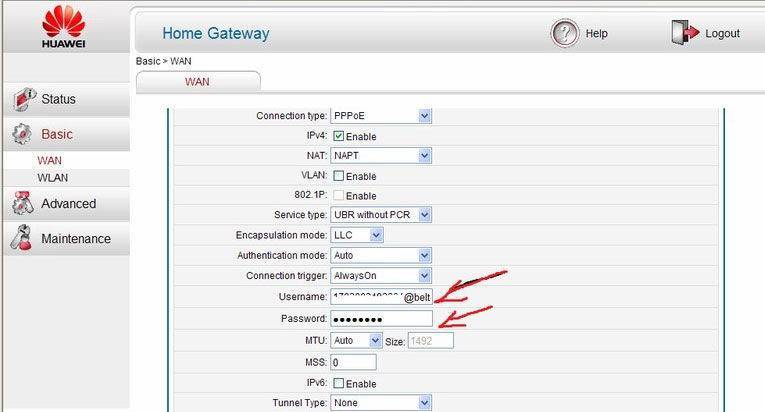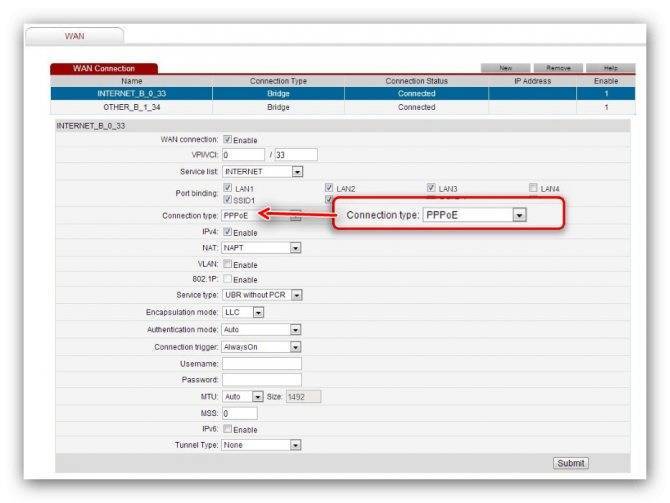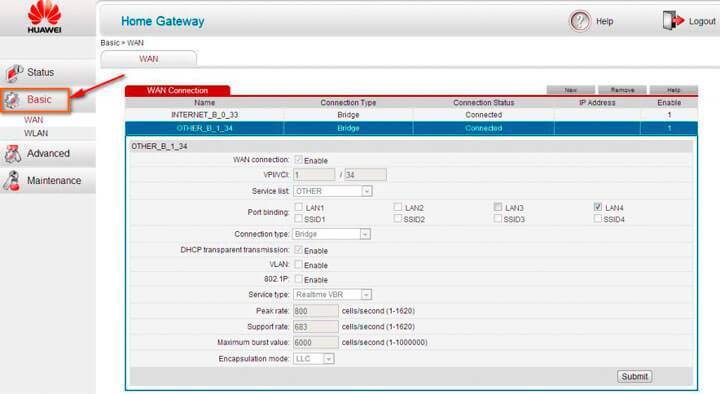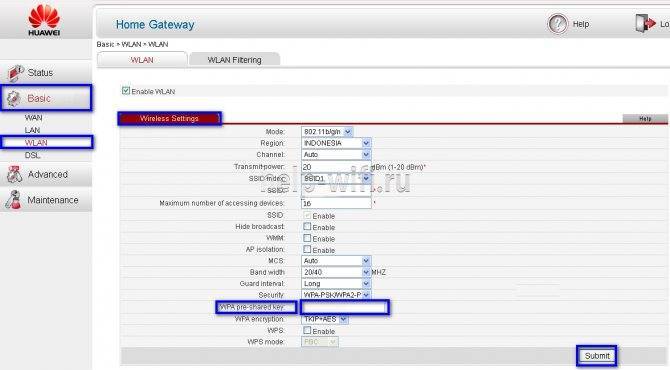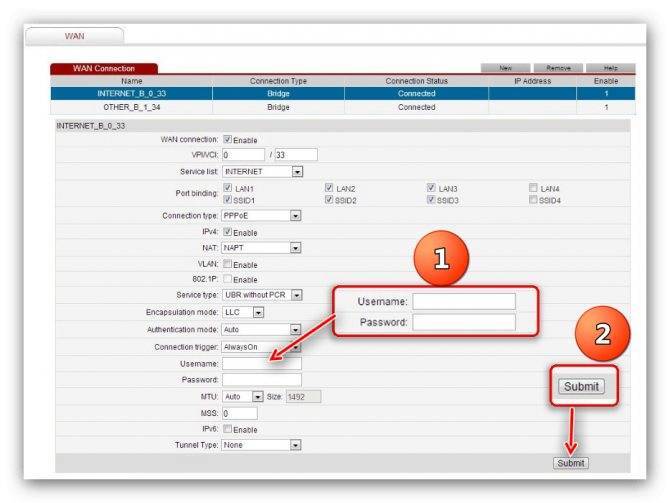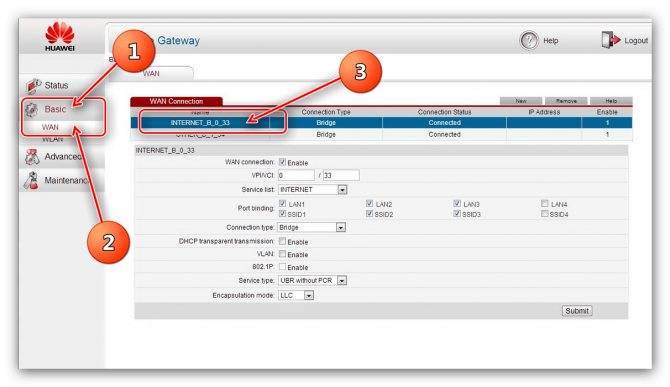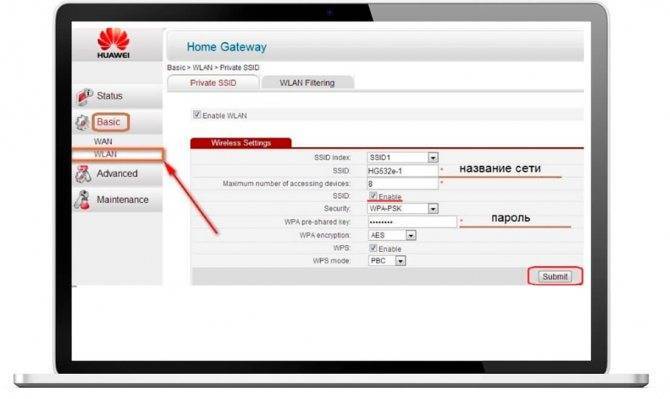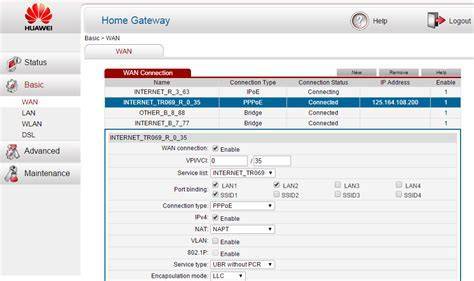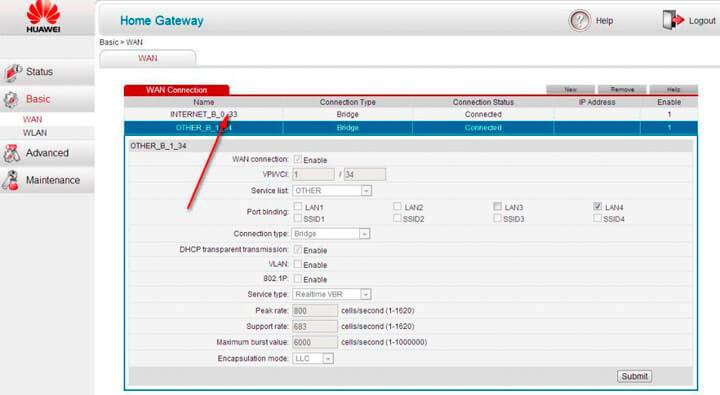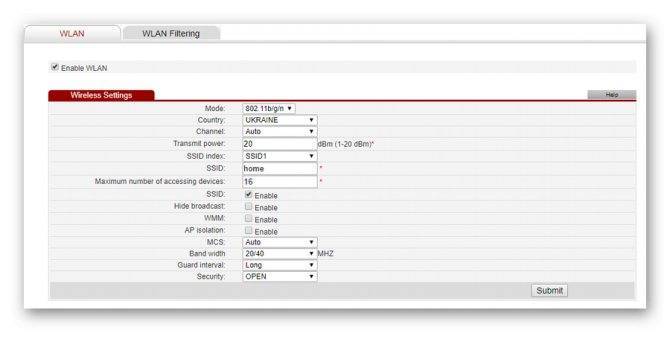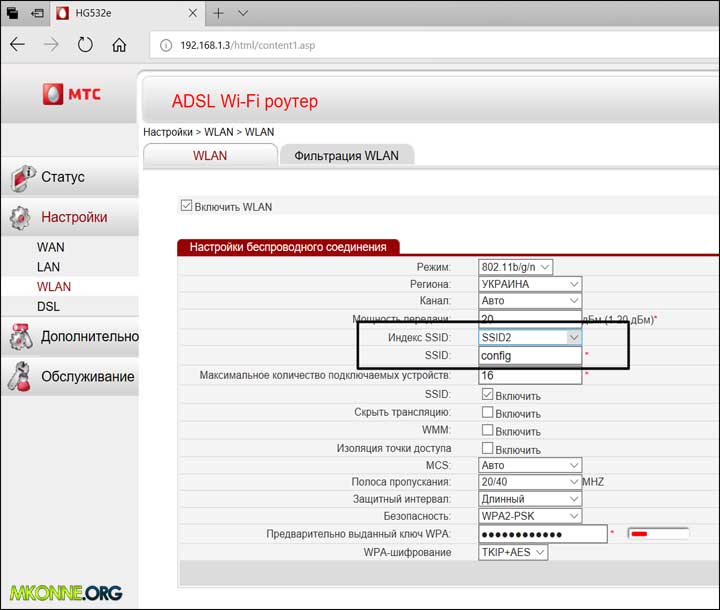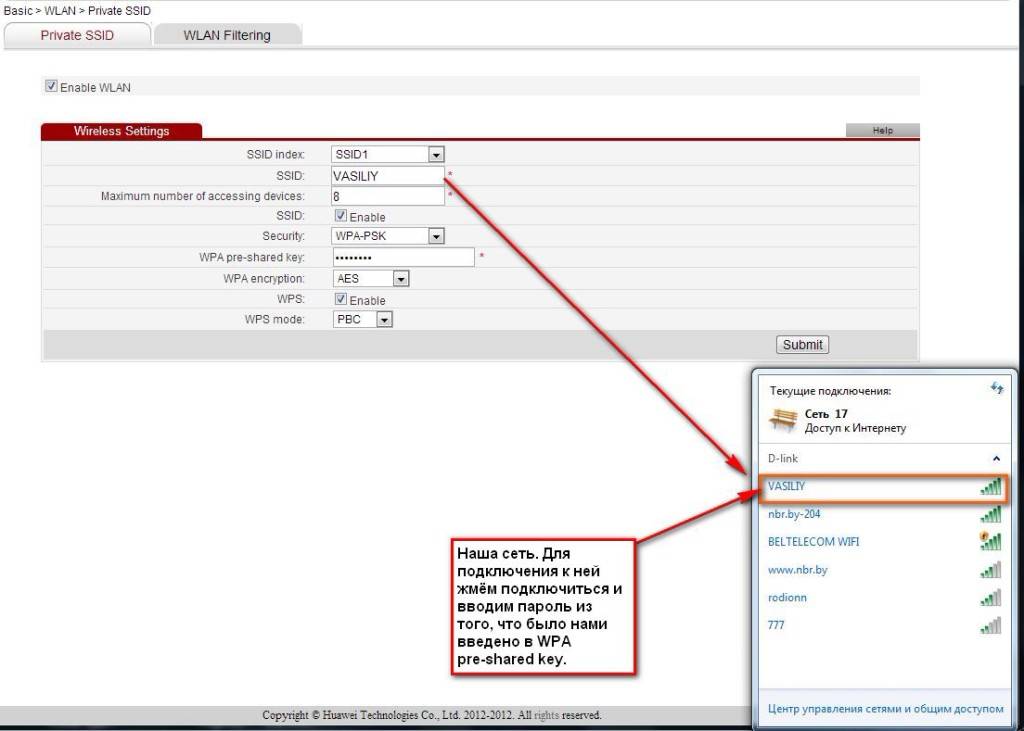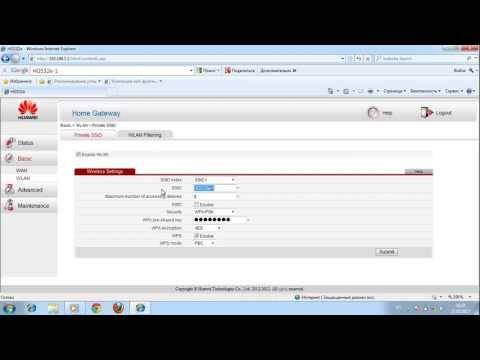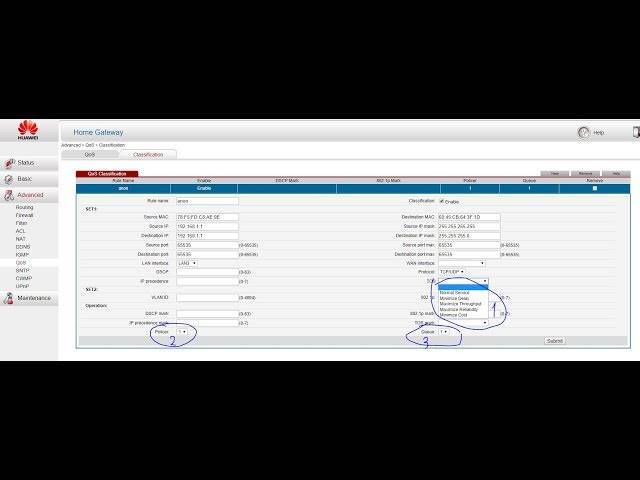Роутер huawei hg532e: настройка wifi
Для настройки беспроводной сети перейдите на вкладку «WLAN».
«Ограниченный функционал»:
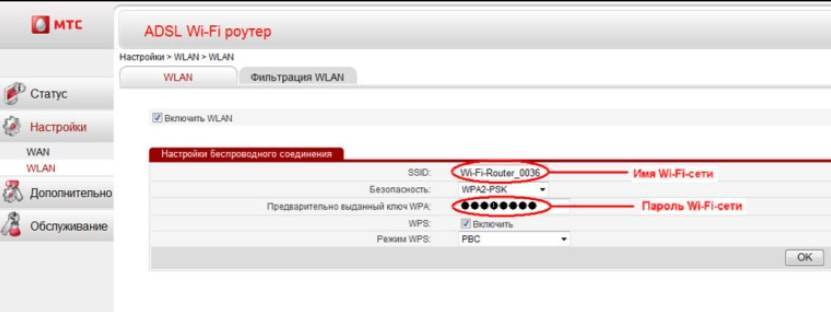
- — первая строка «SSID» — это название сети, которое будет видно всем пользователям (старайтесь избегать сложных названий и символов в имени сети);
- — «Безопасность» (Security): в настоящее время наиболее актуальная версия типа безопасности — это «WPA2-PSK»;
- — «Предварительно выданный ключ WPA» (WPA pre-shared key) — это пароль для беспроводной сети, который потребуется для подключения к ней мобильных устройств.
«Расширенный функционал»:
- — «Режим» (Mode) — можно указать смешанный 802.11 b/g/n или выбрать по отдельности;
- — «Канал» (Channel) – в России используется каналы от 1 до 13 (можно оставить параметр в значении «Авто» (Auto));
Все остальные параметры включите или заполните по необходимости.
Как настроить Huawei HG532E
Для входа в настройки ADSL роутер Хуавей HG532E используйте IP-адрес 192.168.1.1. Логин для доступа — admin, заводской пароль — admin. На белорусской прошивке под ByFly используйте логин superadmin и пароль @HuaweiHgw.
Если Вы настраиваете модем первый раз после распаковки или сброса настроек кнопкой Ресет, конфигуратор потребует придумать и ввести новый пароль для входа:
Пароль делайте не короче 6-8 символов и как можно сложнее. В последнее время участились случаи взлома абонентских модемов и роутеров через заводской пароль, который пользователь поленился менять!
Настройка подключения к Интернету от Ростелеком, УкрТелеком, ByFly
Как правило, большинство абонентских роутеров хуавей HG532E идут прошитые под конкретного оператора и имеют предустановки в соответствии с требованиями этого оператора. Я для примера буду рассматривать модем с прошивкой под Ростелеком. Но для МТС, УркТелеком или ByFly всё выполняется примерно так же. Главное — перед этим в техподдержке уточните какие использовать параметры VPI/VCI, а так же тип подключения — PPPoE, Динамический или Статический IP.
В меню веб-интерфейса модема Huawei HG532E откройте раздел Basic >> WAN:
Тут находим соединение, подписанное как Internet, ну или берём первое по порядку. Проверяем чтобы оно было активно — стояла галка «WAN Connection» — «Enable». Ниже прописываем значения VPI и VCI, которые узнали предварительно. Параметр «Connection Type» отвечает за используемый тип подключения. На скриншоте выше представлена типовая настройка HG532E под Ростелеком. Остаётся ввести логин и пароль на подключение в поля «Username» и «Password». После этого надо нажать на кнопку «Submit».
Вот так выглядит пример настройки Динамического IP на роутере Хуавей HG532E:
В списке «Connetion Type» выберите вариант «IPoE», а в списке «Address Type».
Если Ваш Интернет провайдер использует статическую адресацию — то в списке “Address Type ” надо выбрать вариант «Static»:
Ниже надо прописать выданный провайдером статический адрес, маску, шлюз и адреса DNS-серверов. Для применения настроек нажмите кнопку «Submit».
Настройка WiFi на Huawei HG532E
Чтобы настроить беспроводную сеть Вай-Фай на ADSL-модеме Хуавей HG532E, откройте в меню конфигуратора пункт Basic >> WLAN:
В зависимости от прошивки, у роутера могут быть от одной до четырёх беспроводных сетей. В последнем случае первая будет основной, три оставшиеся — гостевые. Чтобы настроить WiFi на HG532E — выберите в списке «SSID Index» первую по порядку сеть с индексом 1. Ниже, в поле «SSID» придумайте и пропишите название беспроводной сети. Например — WiFi-Network. С этим названием сеть будет отображаться в поиске на клиентских устройствах. Поставьте галку WMM, если она не установлена. В поле «Band Width» поставьте значение ширины канала в 40 МГц. В поле Security надо выбрать тип безопасности WPA2-PSK с шифрованием AES. В строчке WPA pre-shared key надо ввести пароль на Вай-Фай, чтобы никто посторонний не смог подключиться. Пароль лучше всего делайте не короче 10-12 символов, состоящий из латинских букв разного регистра и цифр. Чтобы сохранить настройки нажмите кнопку «Submit».
Беспроводной модем Huawei HG532E применяется многими провайдерами стран бывшего СССР: Украина, РФ, Белоруссия. Он оснащён четырьмя 100 Мбит-ными портами для подключения к компьютерам и ноутбукам через витую пару и Wi-Fi модулем для раздачи интернета ноутбукам и гаджетам.
Подобные устройства рассчитаны на обширную пользовательскую аудиторию, потому настройка модема Huawei HG532E элементарна. Для пользователей, которые сумели столкнуться с проблемами и непонятными ситуациями, расскажем подробнее о нюансах при первой эксплуатации оборудования.
Как зайти на роутер huawei hg532e?
После подключения роутера huawei hg532e необходимо провести первоначальные настройки модема. Для этого в адресной строке интернет-браузера введите адрес маршрутизатора 192.168.1.1 и подтвердите вход, указав логин и пароль для доступа к настройкам девайса.
По умолчанию логин и пароль от роутера huawei hg532e — «user/user». В случае если эти данные не подошли, — попробуйте ввести «admin/admin»
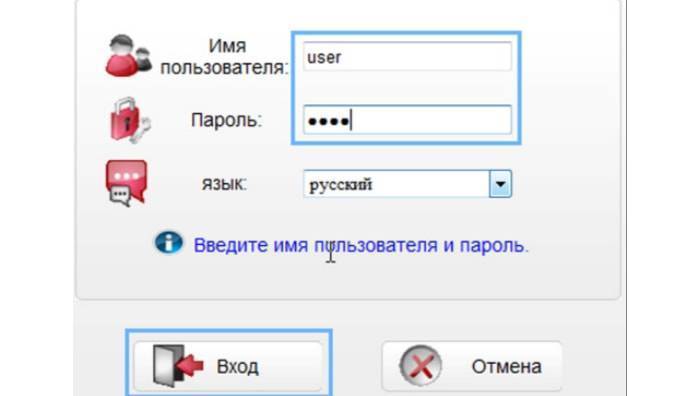
Для того чтобы сменить логин и пароль, откройте «Обслуживание» (Maintenance), далее «Учётная запись» (Account).
В строке «Текущий пароль» (Current password) укажите «user» (или admin) и дважды введите новый пароль сначала в строке «Новый пароль» (New password), а затем в строке «Подтверждение пароля» (Confirm password).
Как настроить и прошить маршрутизатор HUAWEI hg532e
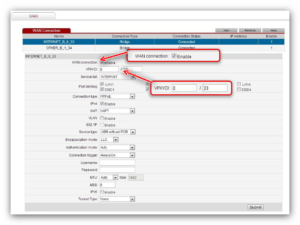
Перед нами ADSL-роутер HUAWEI hg532e, который предлагают для своих клиентов крупные провайдеры Ростелеком (РФ), ByFly (Беларусь) и Укртелеком (Украина). Устройство проверено временем, оно достойно показало себя как качественный ADSL-модем, выдающий неплохую производительность. Рассмотрим подробнее его особенности.
Обычно такие роутеры выдает провайдер при подключении
Характеристики
Корпус пластиковый, белого цвета, сам роутер устанавливается на подставку вертикально.
На верхнем торце маршрутизатора можно рассмотреть индикаторы состояния. Порты и кнопка сброса расположены на задней панели.
https://youtube.com/watch?v=rfTxyDHjGP8
Клавиши WPS, Wi-Fi и Power находятся с правого торца.
Важно подчеркнуть, что устройство оптимально подходит для небольших офисов и квартир. Из-за своей слабой беспроводной антенны, маршрутизатора не хватит для раздачи Интернета в большом доме
Итак, основные параметры:
- RAM 32 Мб;
- флеш-память — 4 Мб;
- может работать в режиме «Мост»;
- есть поддержка AnnexM, ADSL2+;
- защита данных по WPA2, WEP, WPA;
DHCP-сервер, поддержка WPS.
Быстрая настройка
Настройка модема HUAWEI hg532e начинается с подсоединения всех нужных проводов
На первом этапе важно соединить сетевую карту и устройство, затем подключить провод провайдера, и только потом включить маршрутизатор в розетку
Теперь заходим в интерфейс, где будут выполняться все манипуляции. Пропишите путь 192.168.1.1 в браузере и введите стандартные данные для login/pass (в обоих полях надо вписать слово admin).
Чтобы никто другой не мог менять настройки роутера, рекомендуем сразу же поменять стандартные данные авторизации.
При быстрой настройке РРР-аккаунта, система попросит установить пароль и логин провайдера. Такая информация обычно выдаётся во время составления договора и в нём же прописывается.
Беспроводной режим тоже можно настроить за несколько секунд. Достаточно придумать название для своей сети в строке WLAN SSID, а затем ввести в Key надёжный пароль.
Перейдя на следующую вкладку, вы увидите окно статуса HUAWEI hg532e. Изделие готово к работе!
Интересно, что по умолчанию здесь настроены услуги IPTV, IP-телевидения и Интернета. Каждый порт отвечает за свою услугу (IPTV — второй порт, Интернет — 4 и 3, а на первом порте остаётся IP-телефония).
Расширенные настройки
Чтобы самостоятельно покопаться в конфигурации, заходите в пункт WAN раздела Basic интерфейса. В этом окне будут выведены все подключения. При необходимости каждое из них можно удалить и создать новое (New).
При создании нового WAN-соединения важно правильно заполнить такие поля:
- тип соединения — РРРоЕ;
- VPI/VCI — 0/33;
- username/password — информация из договора;
- connection trigger — always on.
Другие поля лучше не трогать. Заполнив строки правильно, вы моментально получите доступ к Сети.
Настройка IPTV
Чтобы заработало телевидение, вам придётся создать ещё одно соединение. В этом случае правила заполнения будут такими:
- service list — Other;
- VPI/VCI — 0/50;
- тип соединения — Brigde;
- поставьте отметку напротив DHCP transmission.
Таким элементарным образом вам удастся настроить IPTV для HUAWEI hg532e.
Настройка Wi-Fi
Беспроводная сеть настраивается также в интерфейсе, но важно выбрать вкладку WLAN. Здесь помимо названия (SSID) и пароля для Wi-Fi от HUAWEI hg532e, важно правильно выставить режим (универсальный, 802.11b/g/n), а также активировать поля WMM и WPS (если WPS вам не нужен, то можно опустить данный момент)
Что касается типа шифрования, то специалисты рекомендуют выбирать WPA-PSK.
Прошивка
Качать обновление рекомендуется только с сайта разработчика
Важно понимать, что для прошивки вам понадобится дополнительная утилита, её также следует скачать на компьютер
Получив файлы на свою «машину», выполните такие действия:
- распакуйте архив с обновлением для HUAWEI hg532e;
- пропишите в программе путь к нужному файлу;
- действуйте чётко по инструкции, описанной в утилите;
- не прерывайте процесс, иначе роутер может больше не включиться;
- после установки оборудование должно самостоятельно выполнить перезагрузку, что будет свидетельствовать о правильном выполнении всех действий.
Как видим, процесс настройки и прошивки этого изделия не выглядит чем-то заумным. задача — подробно изучить представленные здесь инструкции.
Роутер huawei hg532e: настройка wifi
Для настройки беспроводной сети перейдите на вкладку «WLAN».
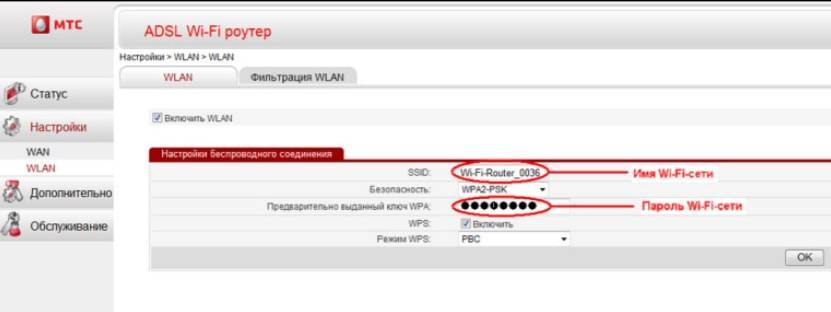
- — первая строка «SSID» — это название сети, которое будет видно всем пользователям (старайтесь избегать сложных названий и символов в имени сети);
- — «Безопасность» (Security): в настоящее время наиболее актуальная версия типа безопасности — это «WPA2-PSK»;
- — «Предварительно выданный ключ WPA» (WPA pre-shared key) — это пароль для беспроводной сети, который потребуется для подключения к ней мобильных устройств.
- — «Режим» (Mode) — можно указать смешанный 802.11 b/g/n или выбрать по отдельности;
- — «Канал» (Channel) – в России используется каналы от 1 до 13 (можно оставить параметр в значении «Авто» (Auto));
Все остальные параметры включите или заполните по необходимости.
Настройка Huawei HG532e (интернет + ip-tv)
By Редакция 2dsl.ru Модемы
Наконец-то случилось то, что давно должно было произойти. Ростелеком начал выдавать полностью настроенные модемы под интернет и цифровое телевидение. Теперь достаточно просто включить модем в розетку и подключить соответствующие кабеля. Вендор Huawei прекрасно знаком тем, кто использует услугу PON, и хотя модель HG532e пока не набрала должной популярности у нас в стране, можно быть уверенным за качество сборки и комплектующих. Интересен этот экземпляр может быть тем, что имеет веб-интерфейс как для пользователя, так и для администратора. Поэтому, ваш «скилл» позволяет синхронизировать контакты Android с Gmail, прошивать WP-устройства или считывать логи Wireshark, то рекомендую второй вариант.
Внимание! Ваш роутер HG532e уже имеет заводские настройки соединения с сетью Интернет и цифрового телевидения. Для начала работы, достаточно выполнить подключения Роутера к сети питания и телефонной линии, также не забыть подключить LAN кабель (витую пару) к разъему lan4 на модеме и к самой приставке (если подключена услуга Цифрового телевидения). Если Вы не хотите копаться в настройках перейдите к пункту«Быстрые настройки для доступа в сеть интернет и WI-FI»
Если Вы не хотите копаться в настройках перейдите к пункту«Быстрые настройки для доступа в сеть интернет и WI-FI»
Если Вы хотите изменить предустановленные параметры подключения к сети Интернет, произведите предлагаемую настройку, проделав следующие шаги:
Шаг 1
На компьютере настройте подключение по локальной сети и определите свойства протокола TCP/IP для данного подключения: Получить IP адрес автоматически. Получить адрес DNS- сервераавтоматически.
Шаг 2
Включите питание роутера,при этом должен загореться индикатор «Power». Убедитесь, что компьютер подключен в 1й порт модема (Интернет 1), при этом лампочка LAN 1 должнагореть.
Шаг 3
На компьютере, вызовете браузер (например: Internet Explorer) и в адресной строке наберите адрес: http://192.168.1.1 Появится страница, на которой Вам необходимо ввести аутентификационные данные, для входа в интерфейс пользователя. Для данного роутера данные имеют значения: Username/пользователь — admin, Password/пароль — @Hua1234
Шаг 4
В левой колонке откройте раздел «Basic/Основные».
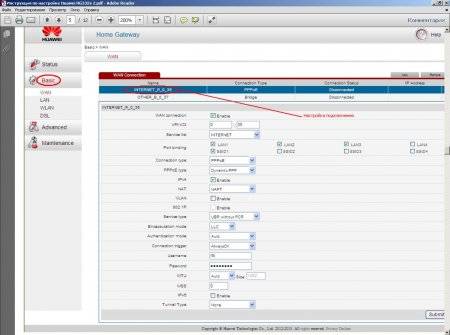
В подразделе «WAN», перейдите на строчку «PPPoE». В отмеченных полях, введите логин и пароль для подключения к сети Интернет ( для абонентов Ростелекома — rtk/rtk)
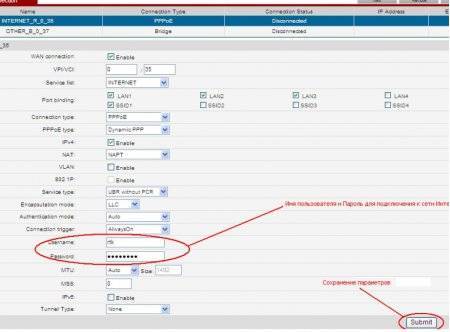
После ввода логина и пароля, нажмите кнопку «Submit/Подтвердить» для сохранения параметров. На этом настройка подключения к сети Интернет завершена. После успешного подключения к сети Интернет загорится индикатор «Internet».
Настройка подключения для IPTV
Вновь возвращаемся в раздел «Basic/Основные». В подразделе «WAN», перейдите настрочку «Bridge». Вводим данные как на рисунке ниже. После ввода данных, нажмите кнопку «Submit/Подтвердить» для сохранения параметров.
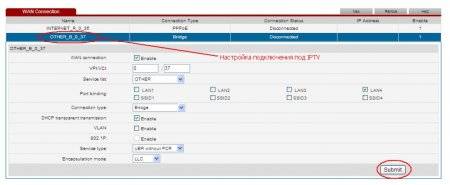
Настройка Wi-Fi
Внимание! HG532e уже имеет заводские настройки соединения с Wi-Fi-сетью. Название Wi-Fi-сети и пароль доступа к ней, указаны на наклейке, которая размещается на оборотной стороне устройства. Для включения/отключения функции беспроводной связи на устройстве имеется кнопка WLAN
Для включения/отключения функции беспроводной связи на устройстве имеется кнопка WLAN.
Для настройки параметров вручную переходим в «Basic/Основные». В подразделе «WLAN» выбираем имя сети, настройки безопасности и т.д.:
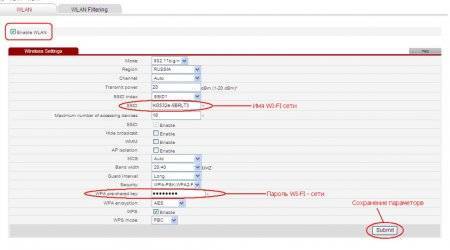
Быстрая настройка (режим «пользователя»)
Для того, чтобы запустить т.н. «Мастер быстрой настройки» требуется при входе на модем (192.168.1.1, если кто забыл) указывать в качестве логина и пароля пару user/user. В этом режиме мы указываем только самые основные настройки, которых, однако, хватает, чтобы быстро настроить доступ в сеть. После авторизации в настройках модема находим уже знакомую строчку «Basic/Основные». Здесь мы указываем только логин и пароль для подключения к интернету. Нажимаем Submit:

Далее переходим в раздел WLAN. Указываем свои данные: Имя беспроводной сети (SSID) и пароль (WPA pre-shared key), после чего применяем настройки, нажав кнопку «Submit». На этом быстрая настройка завершена.
Настройка модема huawei hg532e: пошаговая инструкция
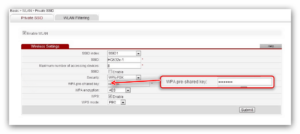
Популярный роутер huawei hg532e — детище непревзойдённой компании «Huawei». Это достаточно бюджетный маршрутизатор для создания небольшой домашней сети с полноценным использованием всего функционала устройства.
За свою цену роутер обеспечивает весьма неплохие характеристики:
- — поддержка стандартов: «ADSL», «ADSL2», «ADSL2+», «WLAN»;
- — поддержка стандартов беспроводной сети: 802.11b, 802.11g, 802.11n;
- — максимальная скорость передачи беспроводной сети — 300 Мбит/с;
- — поддержка MIMO;
- — рабочая частота 2.4 ГГц.
Кроме того, весьма существенным достоинством роутера huawei hg532e являются его небольшие габариты: 145*119*26 мм и вес, составляющий всего лишь 170 — 175 грамм (по некоторым данным вес может достигать 360 грамм — включая вес адаптера питания – что, впрочем, также немного).
Модем huawei hg532e: обзор и характеристики
На верхней панели роутера huawei hg532e (она же является его лицевой стороной) размещен стандартный набор индикаторов:
- — «Power»;
- — «Internet»;
- — «ADSL»;
- — «WLAN»;
- — «WPS»;
- — «LAN 1/2/3/4».
Справа расположена большая кнопка «ON/OFF», отличающаяся удобным и красивым исполнением, а также кнопка «WLAN», включение/отключении беспроводной сети и «WPS» — для быстрого подключения устройств к существующей wifi сети.
https://youtube.com/watch?v=QrzvfQnzXAg
Маршрутизатор hg532e оснащён 4 LAN портами со скоростью передачи данных до 100 Мбит/с, разъемом «ADSL», кнопкой «Reset» (для сброса настроек до значения «по умолчанию») и «гнездом» под адаптер питания.
Если телефонная линия используется только для доступа в интернет:
- — Подключите адаптер питания к роутеру и включите его в сеть.
- — Соедините кабелем один из «LAN» портов роутера huawei hg532e с соответствующим разъёмом на компьютере.
- — В порт «ADSL» подключите кабель телефонной линии, использующейся для широкополосного доступа к сети.
Если телефонная линия используется также для подключения телефона:
- — первые 2 этапа подключения осуществляются аналогично;
- — возьмите сплиттер (который входит в стандартную комплектацию), и с помощью кабеля соедините разъём «MODEM» сплиттера с «ADSL» портом модема hg532e.
- — далее с помощью кабеля подключите телефон в разъём «PHONE» на сплиттере;
- — и наконец, предоставленный провайдером кабель телефонной линии вставьте в разъём «LINE» на сплиттере.
Модем от УкрТелеком HUAWEI HG532e включаем режим моста
Попал мне данный модем от клиента, который купил себе новый, взамен этого старого, но вполне рабочего. Долго я думал куда его притулить и решил настроить его в режим моста. Как это сделать и что для этого нужно, я сейчас вам поясню.

Для начала нужна скачать прошивку от МТС, так как в стандартной нельзя включить режим моста. Как это сделать я думаю вам не составит труда и расписывать я не буду.
После прошивки заходим в настройки LAN и меняем ip на 192.168.1.2 если это ваш 2-й роутер или модем в вашей сети. В моем случае он у меня 3-й.
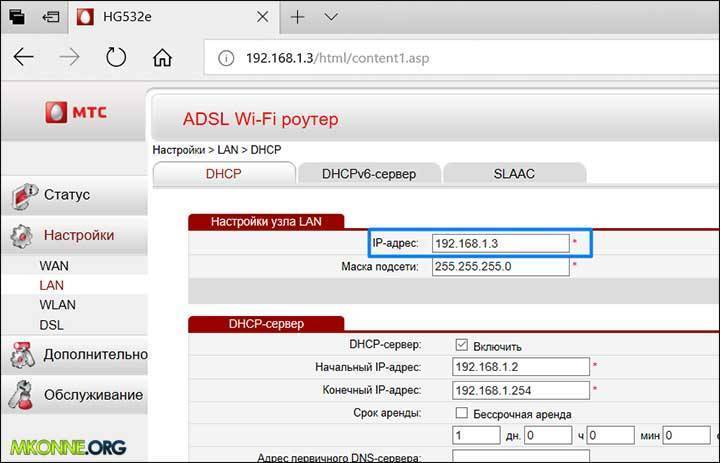
Далее заходим в настройки WLAN и настраиваем наш основной Wi-fi, именно им мы будем пользоваться. Даем ему имя, ставим пароль и жмем «ОК».
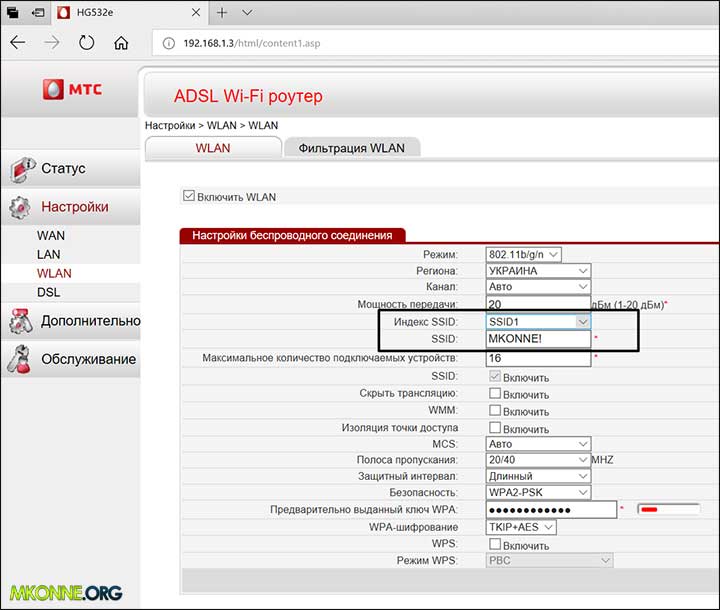
Теперь в выпадающем списке выбираем SSID2. Я назвал его config, через него мы будем настраивать модем. Даем ему пароль и жмем «ОК».
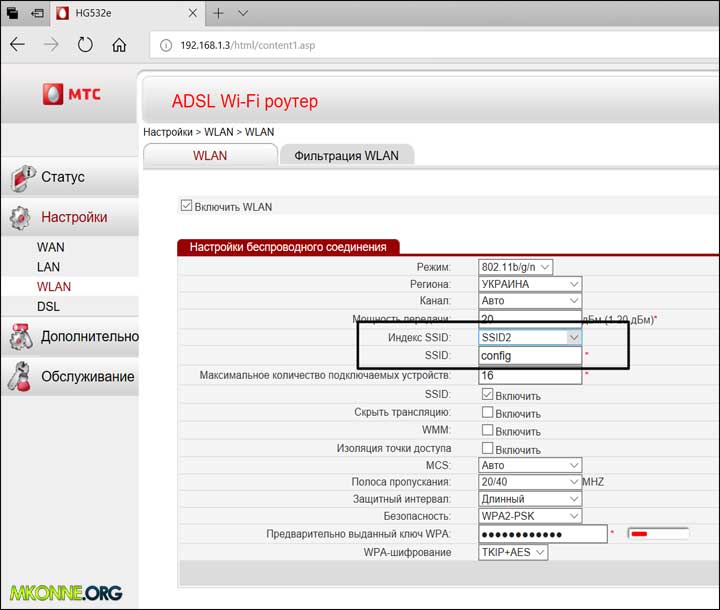
Теперь заходим в «Дополнительно» и «Привязка к мосту». Даем название группе и отмечаем галочками все как на картинке. Сейчас я поясню что это значит.
LAN1 мы не отметили так как он будет использован для подключения к другому роутеру.
LAN2, LAN3, LAN4 мы отметили и это значит что данные интерфейсы будут задействованы в режиме моста и к ним можно будет подключить ПК и на нем будет инет.
SSID1 (MKONNE!) мы отметили, так как он наш основной Wi-fi. На нем будет интернет, но зайти в настройки модема мы не сможем, если мы захотим что-то поменять там (например, пароль от Wi-fi)
SSID2 (config) не отметили, потому что нам не нужен там инет. К нему мы будем подключаться чтобы изменить настройки в самом модеме, так как через основной это сделать будет нельзя.
SSID3 и 4 не используются.
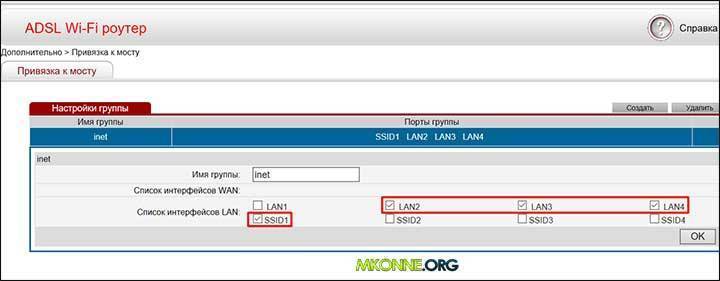
Теперь нашего модема как бы нет, DHCP будет подхватываться с основного роутера, к которому он должен быть подключен по кабелю.
Источник
Подготовка «операционки» на ПК к настройке
Чтобы сеть работала как положено, нужно установить автоматическое обновление и получение IP-адресов и DNS. Для этого следует:
- Перейти в «Панель управления» и найти там раздел «Центр управления сетями и общим доступом». Это же можно сделать и в меню «Пуск», прописав соответствующую строку;
- В окне выбрать ссылку «Изменение параметров адаптера» слева;
- Будет выведен список всех сетей, среди которых нужно выбрать активную и нажать на нее ПКМ, выбрав «Свойства»;
- В списке выбрать IPv4 — версию интернет протокола 4 и нажать на него;
- В окошке будет несколько настроек: необходимо поставить галочки напротив пунктов «Получать IP-адрес и DNS автоматически».
Важно! После этого необходимо нажать кнопку «Принять» — «Ок» и перезагрузить компьютер. Это установит настройки на нужные параметры, и роутер будет принимать данные в автоматическом режиме

Настройка модема
Мы уже выяснили, что на вкладке “Главная” отображается основная информация о подключении к интернету. Там же сверху можно сменить язык страницы с настройками.
На вкладке “Статистика” можно посмотреть информации о интернет трафике.
В разделе “SMS” можно посмотреть входящие сообщения и при необходимости отправить текстовое сообщение. Или открыть настройки SMS-сообщений.
Дальше по курсу полезный раздел “USSD”. Оттуда можно выполнять USSD команды. Например, для проверки счета, количества оставшихся мегабайт, подключения пакетов, тарифов и т. д.
Дальше идут основные “Настройки”. В первую очередь это “Мобильное соединение”. Можно выключить, или включить мобильную передачу данных, управлять передачей данных в роуминге и установить интервал автоматического отключения.
В разделе “Управление профилями” выбираем профиль подключения к интернету для нашего оператора. Обычно там 1-2 профиля. Или создать новый профиль вручную и прописать имя пользователя, пароль и точку доступа.
“Настройка сети” – можно установить режим работы сети: GSM (2G), UMTS (3G), LTE (4G), или смешанные режимы. Эти настройки могут пригодится при настройке антенны, или не очень стабильном подключении.
В разделе “Безопасность” нет ничего интересного. При настройке может пригодится еще страница “Система” – “Информация об устройстве”. Там можно посмотреть уровень сигнала и шумов. И уже ориентироваться по этих показателях при настройке самого модема, или антенны.
Если у вас модель, которая работает не только как USB модем, но и раздает Wi-Fi, то в личном кабинете Huawei будут еще настройки Wi-Fi сети (WLAN). Там можно выключить Wi-Fi, сменить имя сети, и сменить пароль на Wi-Fi (ключ).
Очень сложно писать такие инструкции, так как самих устройств очень много, и все они отличаются друг от друга. У кого-то разлоченный модем с СИМ-картой того же Мегафона, а у кого-то модем от МТС. С Wi-Fi и без. Разные модели и прошивки. Но практически на всех настройки можно открыть по адресу 192.168.8.1, через любой браузер и с любого устройства. Главное, чтобы оно было подключено к модему.
672
Сергей
Huawei
Как открыть настройки модема Huawei?
Для начала нужно подключить модем к компьютеру. Если у вас обычный USB модем, например Huawei E3372, то просто подключите его в USB-порт ноутбука, или стационарного компьютера.Мобильный Wi-Fi роутер обычно так же можно подключить к компьютеру по USB-кабелю.
При подключении модема к компьютеру по кабелю он определяется как виртуальная сетевая карта (RNDIS адаптер).
Если у вас модем с функцией раздачи Wi-Fi (мобильный роутер), то к нему можно подключится по Wi-Fi сети. Не только с ПК (через Wi-Fi адаптер), или ноутбука, но и с планшета, или телефона. Заводское имя сети (SSID) и пароль (Key) обычно указаны под крышкой самого модема Хуавей.
После первого подключения модема к компьютеру по кабелю, скорее всего понадобится установить драйвера. В большинстве случаев достаточно выполнить установку в окне, которое появится сразу после подключения модема.
Скорее всего, после этого автоматически откроется браузер, загрузится страница по адресу http://192.168.8.1 и вы увидите домашнюю страницу модема. Выглядит она примерно вот так:
Если автоматически веб-интерфейс модема не открылся, то можно сделать это вручную.
Настройка роутера/модема Huawei 3G / 4G с помощью 192.168.8.1
Huawei — это молодая марка, пришедшая недавно из Китая. Как новый и современный цифровой производитель, они выпустили удобные устройства. Этот модем Wi-Fi является примером. Компания Huawei создала отдельный модем Wi-Fi с держателем SIM-карты, чтобы пользователи могли подключаться к Интернету с SIM-карты, а не только с помощью кабелей.
Как настроить это с помощью телефона?
Шаг 1: Подключитесь к устройству Huawei; в этом случае мы используем мобильный телефон.

После того, как ваш мобильный телефон подключился к Wi-Fi (SSID), вам нужно выполнить вход в админ панель. Идентификатор и пароль по умолчанию можно найти на устройстве.
Это начальный шаг, но в дальнейшем мы рекомендуем изменить пароль в целях безопасности. Никто после настройки Интернета не использует логин и пароль по умолчанию.
Шаг 2. Настройка управляющего приложения

Вам нужно скачать приложение Huawei Hilink. Оно доступно в Google Play. Если у вас нет телефона Huawei, не беспокойтесь, потому что вы можете найти приложение и в Apple Store.
Запустите приложение после завершения загрузки. Вы должны настроить его в соответствии с шагами, которые просит вас сделать приложение. Вы заканчиваете установку, пока не высветится фраза: «Добро пожаловать».
Шаг 3: Настройте свой Wi-Fi

В приложении вы найдете функцию для установки вашего Wi-Fi. Давайте добавим новые функции:
- Имя Wi-Fi
- Пароль Wi-Fi (они всегда запрашивают не менее восьми букв, и вам нужен пароль в качестве ключа для подключения к Интернету)
- Пароль входа в систему для управления устройством (это пароль для владельца, чтобы управлять оборудованием)
Как открыть порты на роутере
После заполнения всех этих полей, у вас появится своя сеть Wi-Fi. Теперь сохраните настройки.
Быстрая настройка
Настройка модема HUAWEI hg532e начинается с подсоединения всех нужных проводов
На первом этапе важно соединить сетевую карту и устройство, затем подключить провод провайдера, и только потом включить маршрутизатор в розетку
Теперь заходим в интерфейс, где будут выполняться все манипуляции. Пропишите путь 192.168.1.1 в браузере и введите стандартные данные для login/pass (в обоих полях надо вписать слово admin). Чтобы никто другой не мог менять настройки роутера, рекомендуем сразу же поменять стандартные данные авторизации. Ключевое слово вписывают дважды, после чего достаточно нажать Submit, чтобы настройки сохранились.
При быстрой настройке РРР-аккаунта, система попросит установить пароль и логин провайдера. Такая информация обычно выдаётся во время составления договора и в нём же прописывается.
Беспроводной режим тоже можно настроить за несколько секунд. Достаточно придумать название для своей сети в строке WLAN SSID, а затем ввести в Key надёжный пароль.
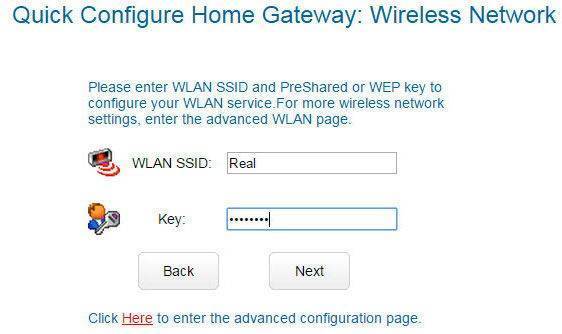
Перейдя на следующую вкладку, вы увидите окно статуса HUAWEI hg532e. Изделие готово к работе!
Интересно, что по умолчанию здесь настроены услуги IPTV, IP-телевидения и Интернета. Каждый порт отвечает за свою услугу (IPTV — второй порт, Интернет — 4 и 3, а на первом порте остаётся IP-телефония).
Настройка IpTV на модеме huawei hg532e
Для настройки работы маршрутизатора с «IPTV» необходимо вернуться в раздел «Настройки» (Basic) — «WAN» и нажать на кнопку «Новый» (New/Add) для создания нового подключения.
Предварительно соедините ТВ-приставку и роутер кабелем через «LAN» порт и проведите настройки следующим образом:
- — установите значения для «VPI/VCI»;
- — «Имя службы» (Service list) – укажите «Другое»(Other);
- — «Привязка порта» (Port binding) — отметьте галочкой номер порта, к которому физически подключена ТВ-приставка;
- -«Тип соединения» (Connection type) — установите значение «Мост»(Bridge).
В заключении стоит отметить, что, как и большинство продукции фирмы «Huawei», роутер «HG532E» отличается стабильной работой и хорошими техническими показателями для создания качественной домашней сети, с интуитивно понятным интерфейсом приятным дизайном.
Источник
Первичная настройка Huawei HG532e
В комплекте с модемом нет подробной инструкции по настройке Huawei HG532e, но её можно скачать с официального сайта производителя или поискать статьи на эту тему в интернете. Их оказалось много, поэтому я пройдусь только по первичной настройке.
В первую очередь подключаем модем к компьютеру через сетевой кабель. Для доступа к настройкам модема в браузере в адресной строке набираем 192.168.1.1. Если переход в панель управления небыл осуществлен, значит необходимо настроить адаптер в сетевом окружении компьютера. Рекомендуют выставить настройку получения IP адреса в автоматический режим, но я предпочитаю ручной, поэтому на скриншоте справа мои настройки.
При удачном входе будет предложено ввести логин и пароль от панели управления. Изначально они одинаковы — admin. Следующие шаги представлены на скриншотах ниже. Необходимо ввести доступы от интернет провайдера, а затем придумать свои доступы к wi-fi.
Удивительно, но этих настроек хватило чтобы интернет от «Ростелеком» заработал. Для более тонкой настройки надо еще раз зайти в панель управления.