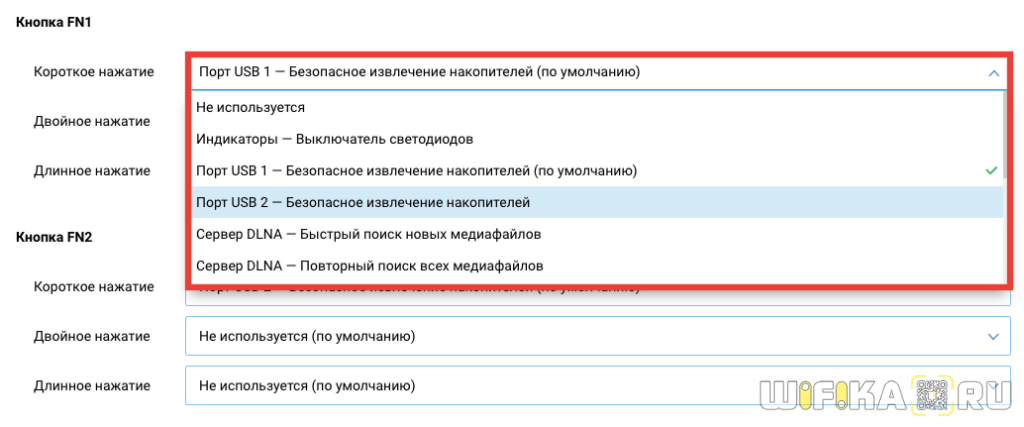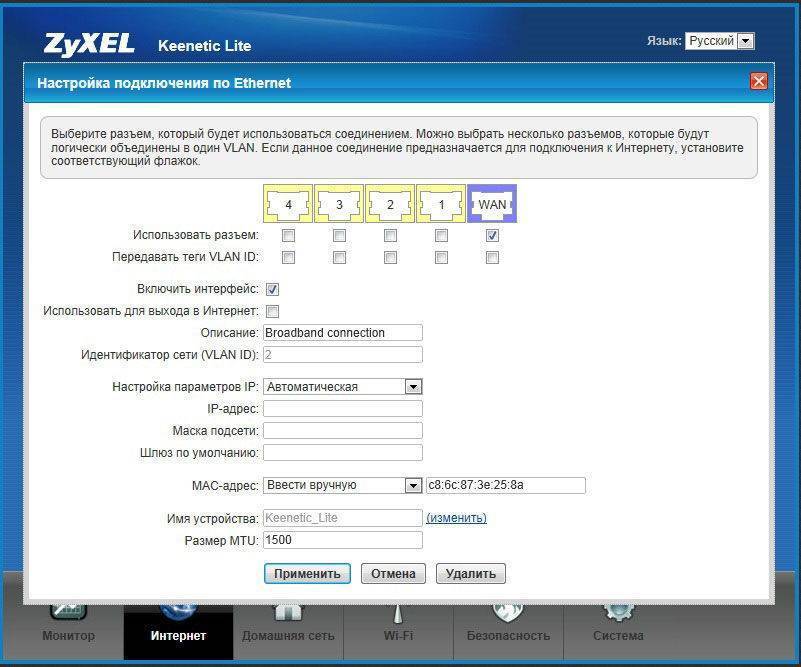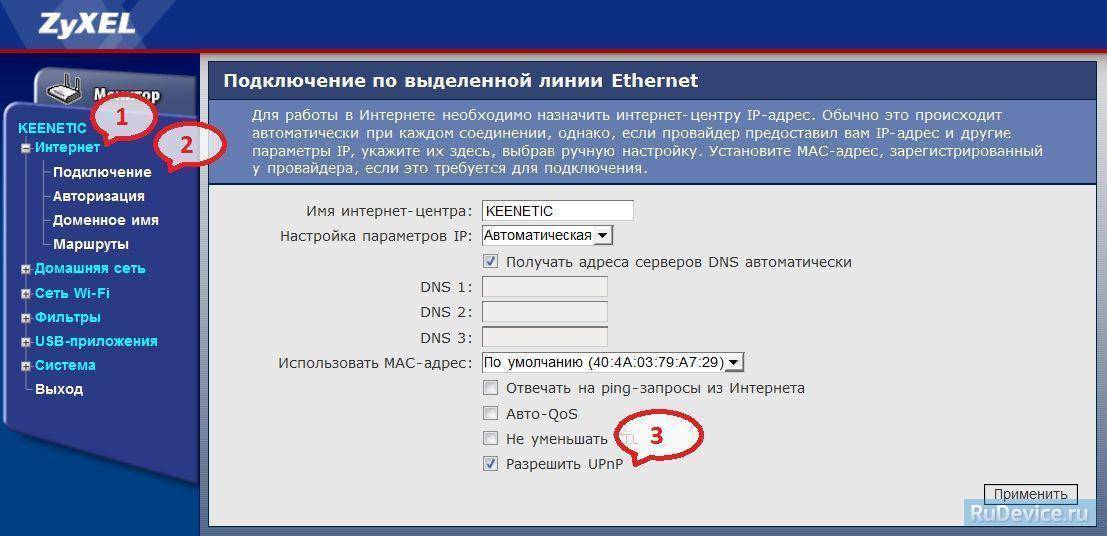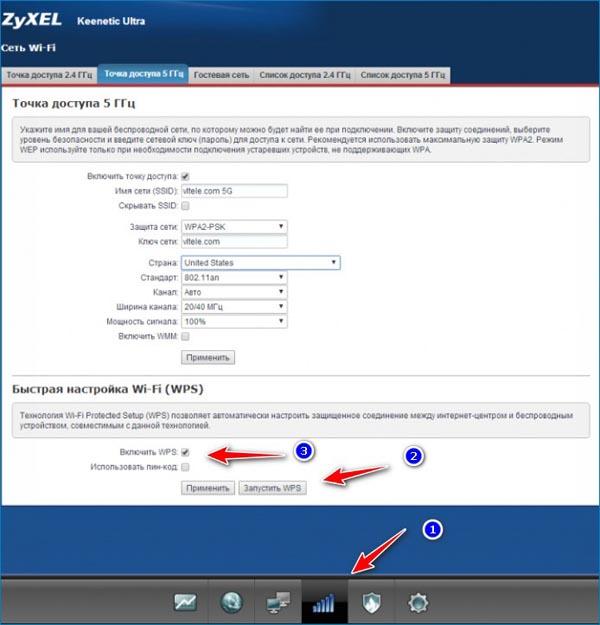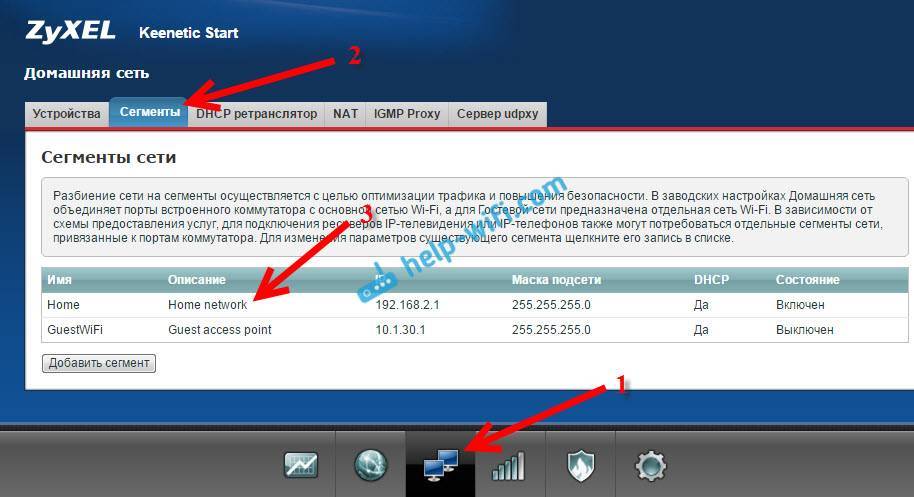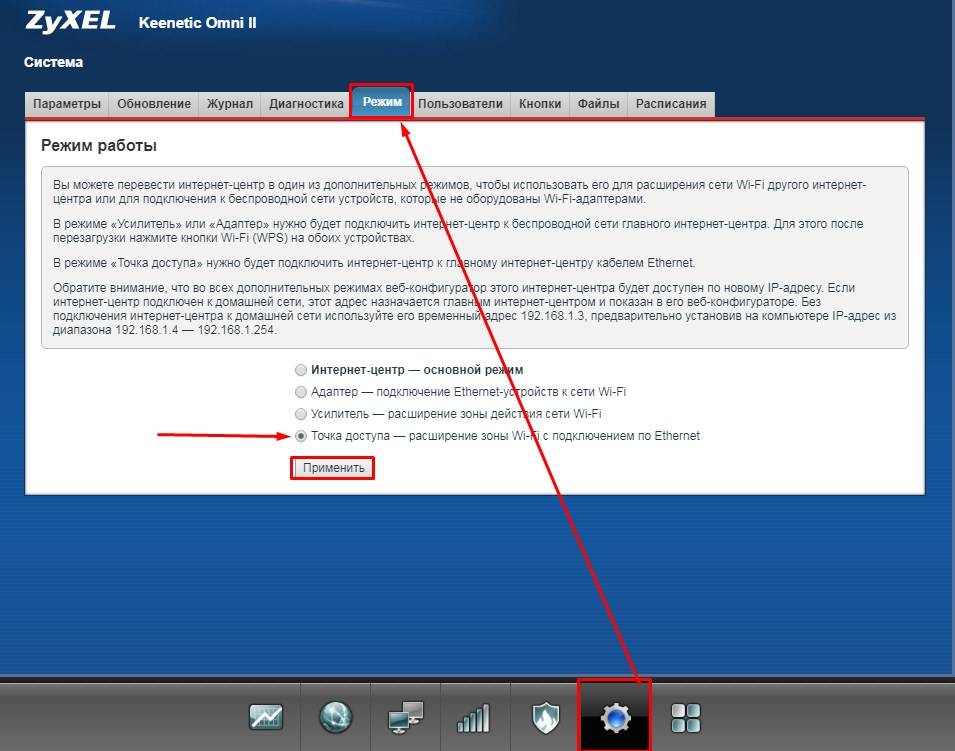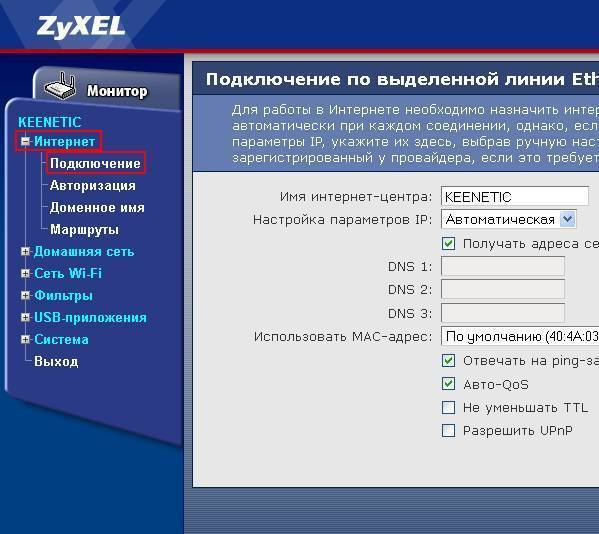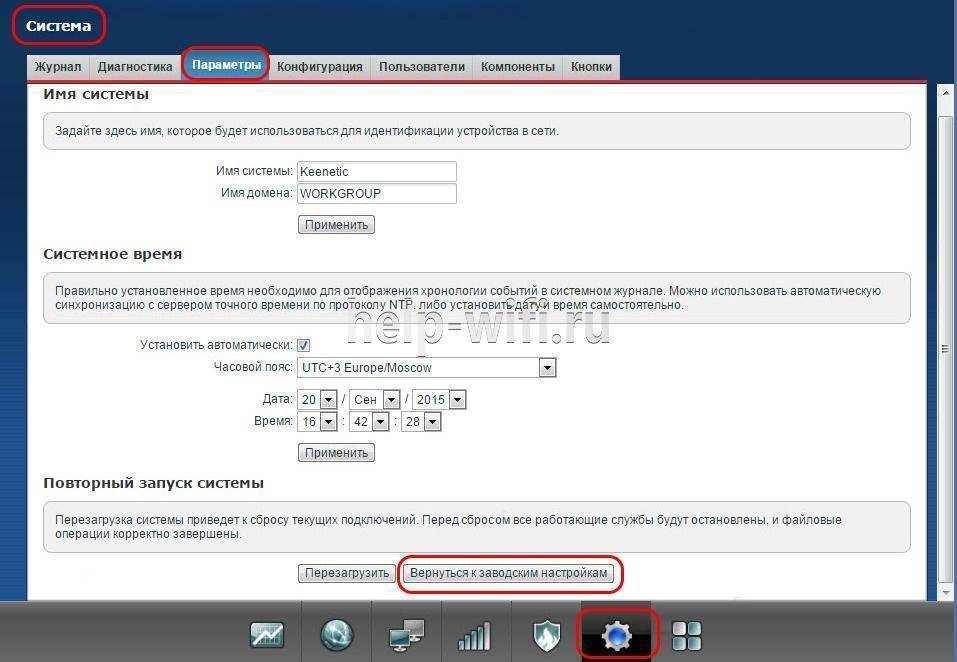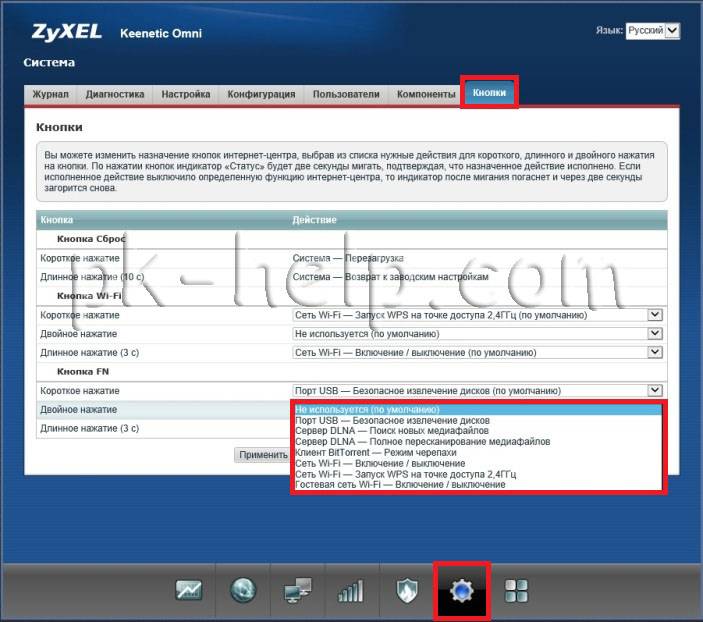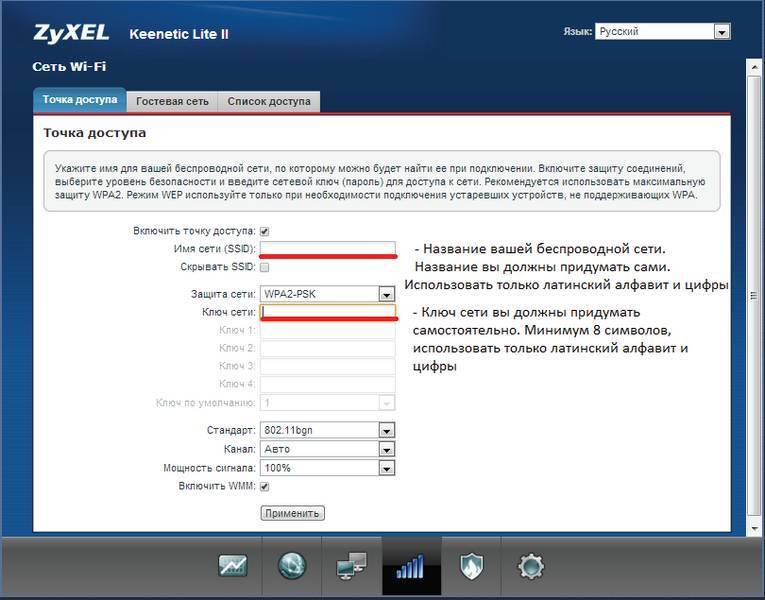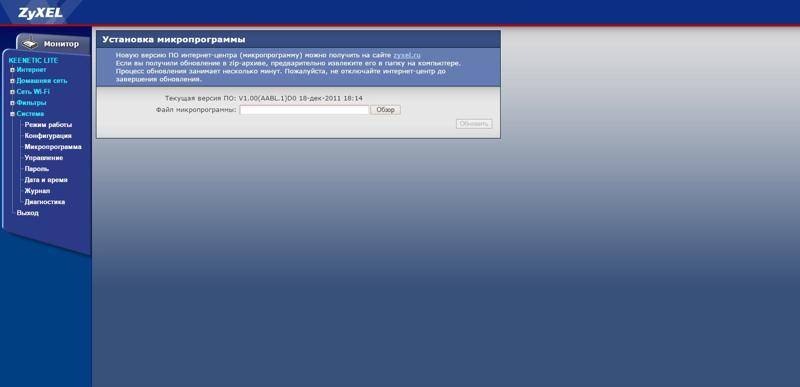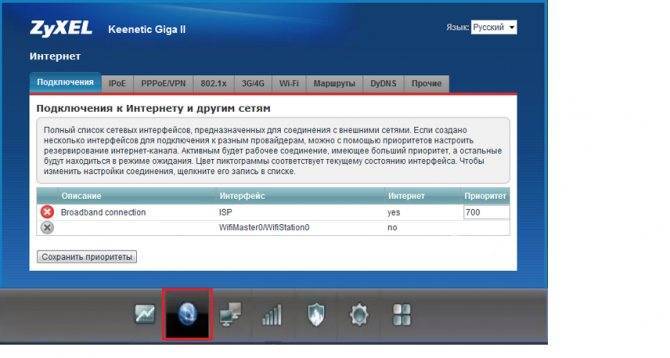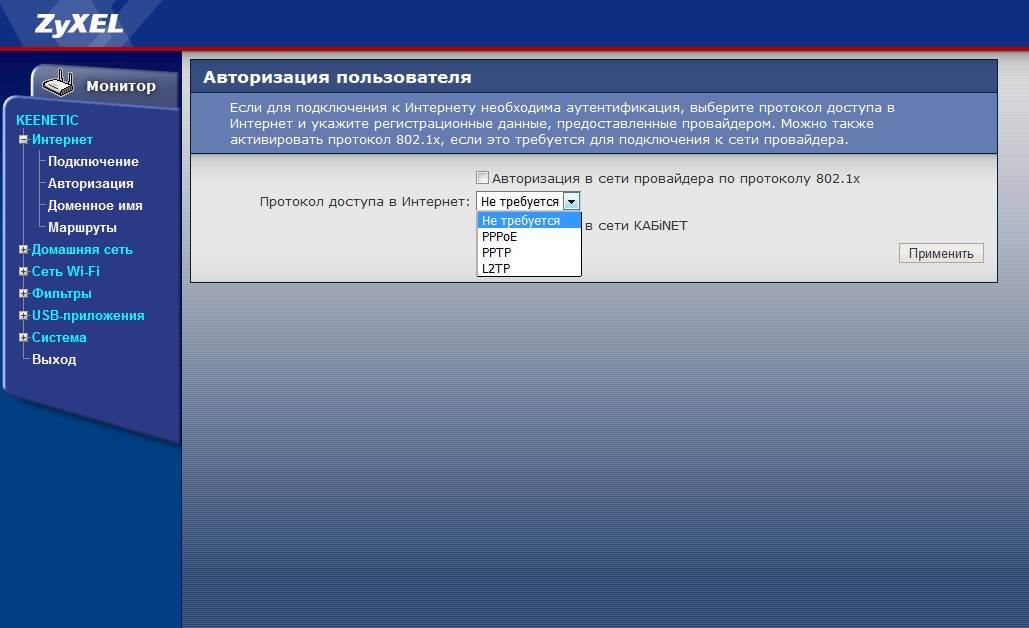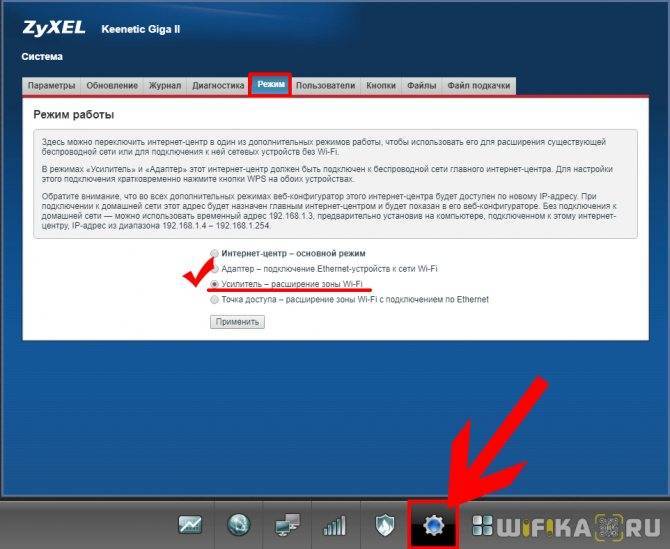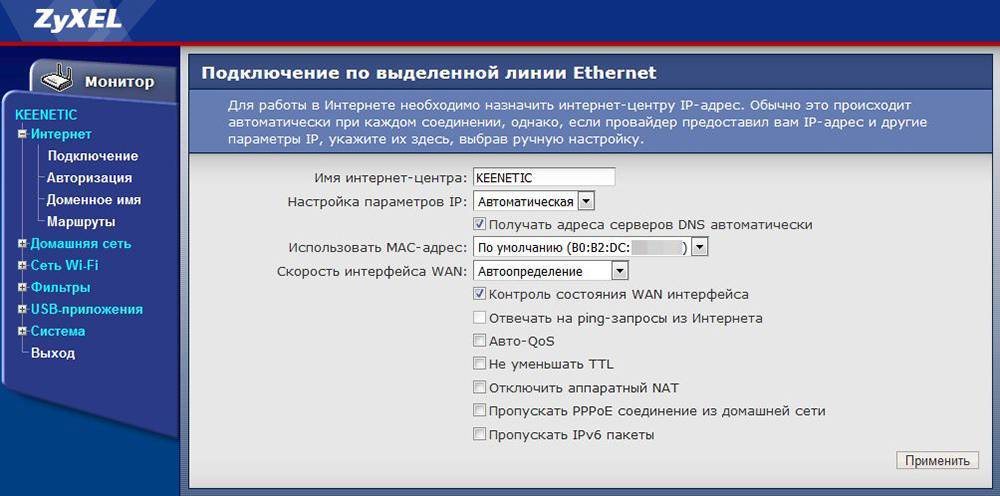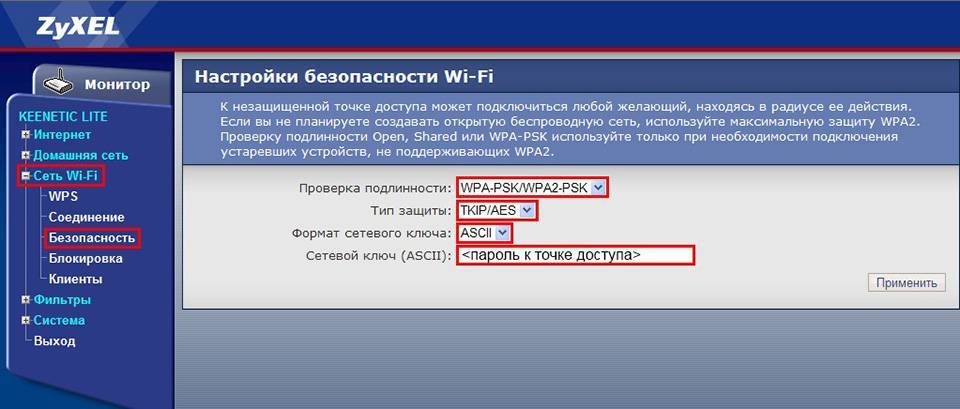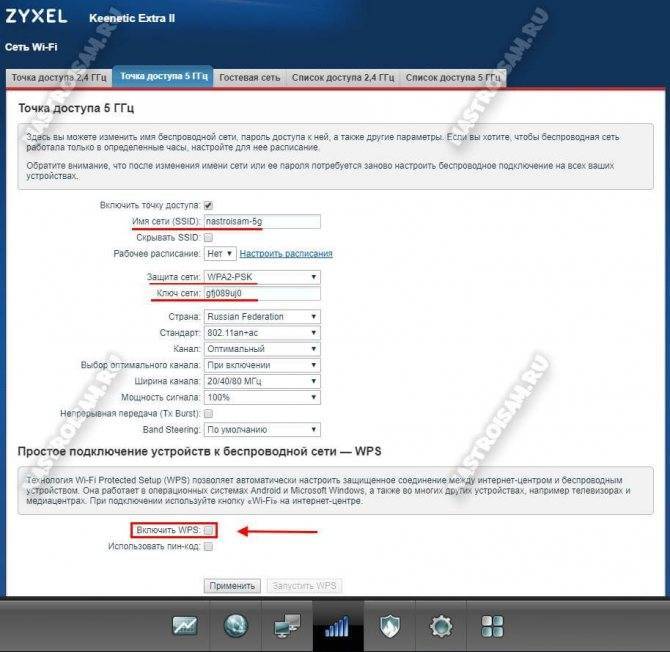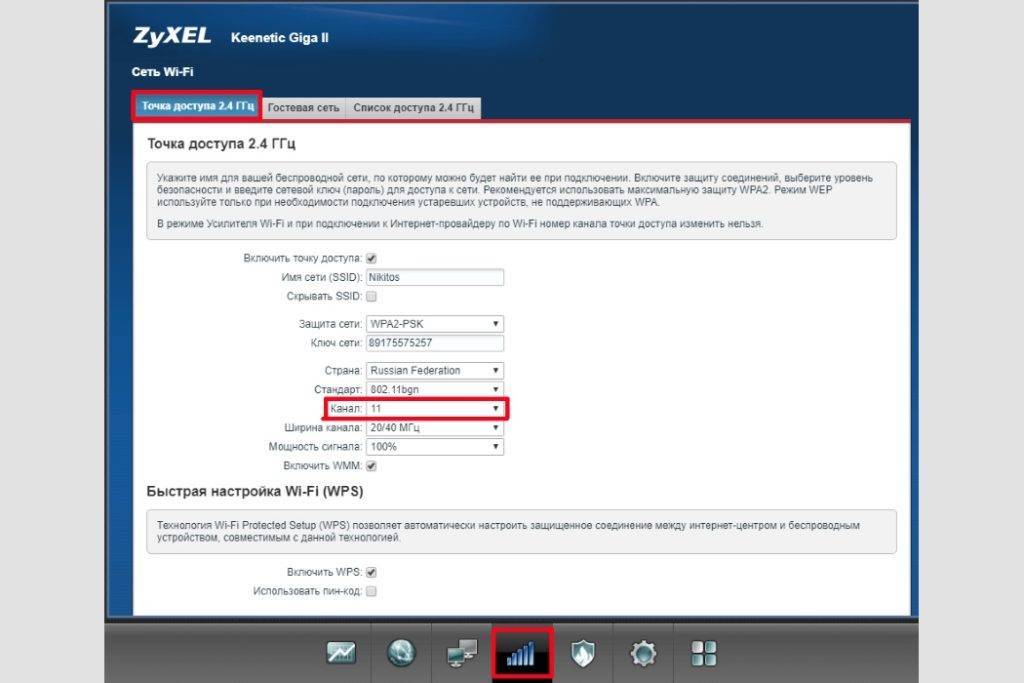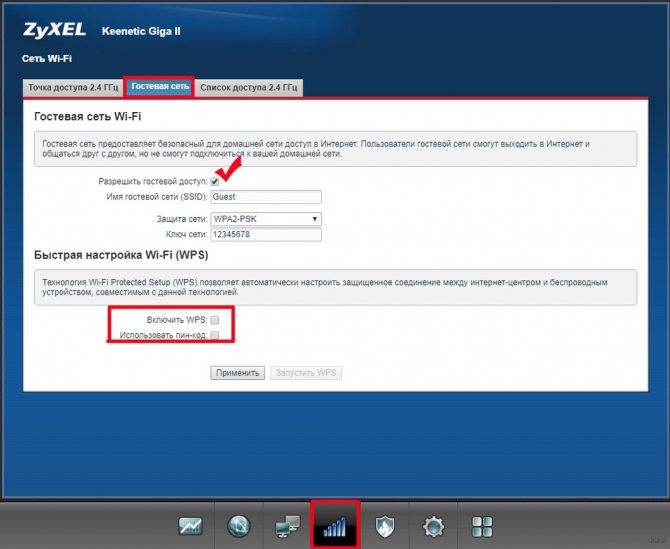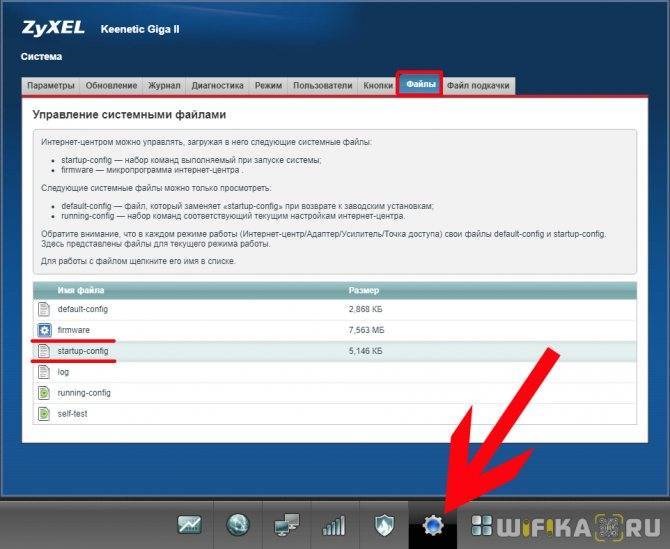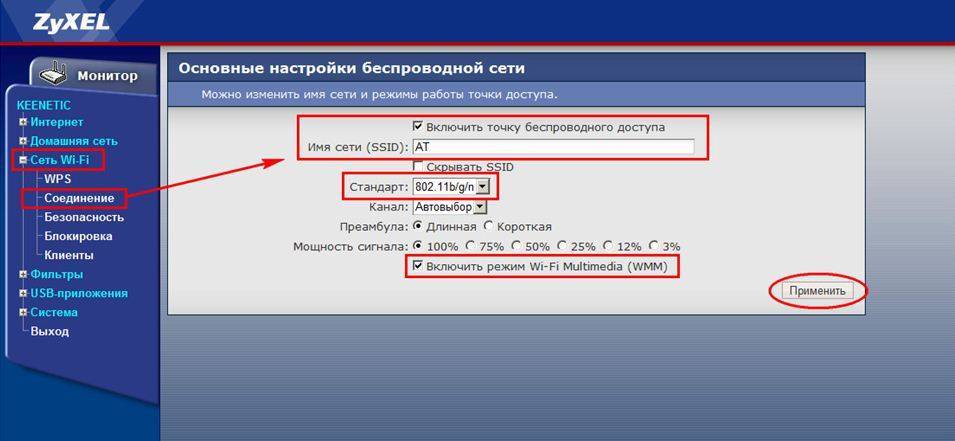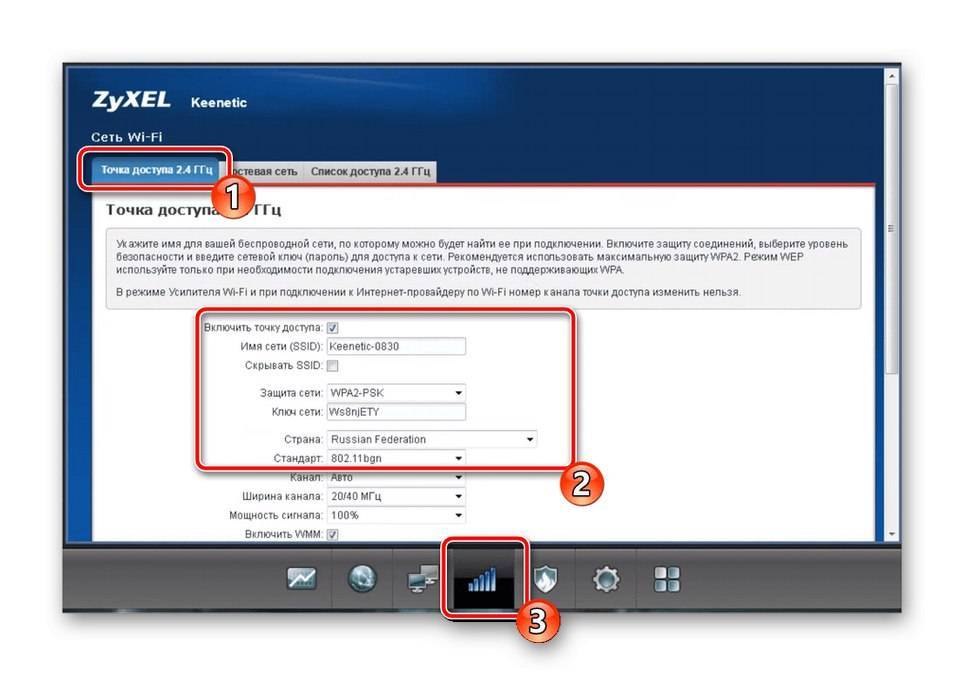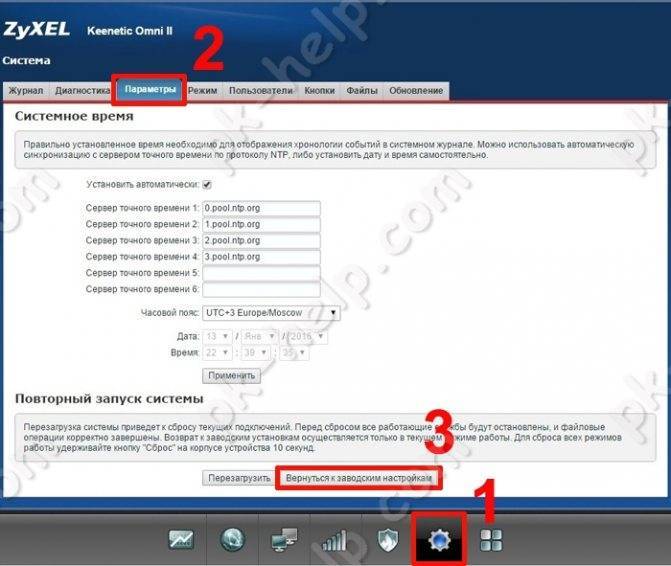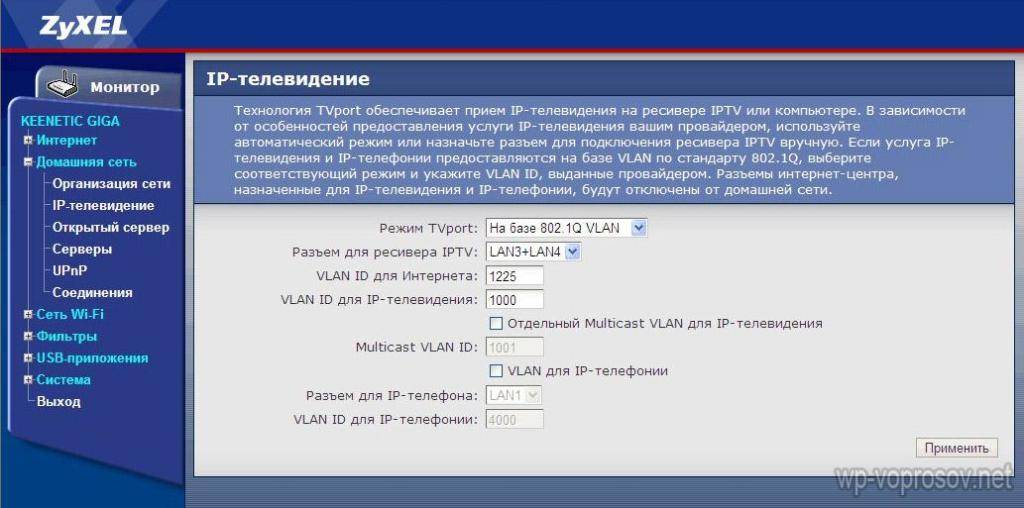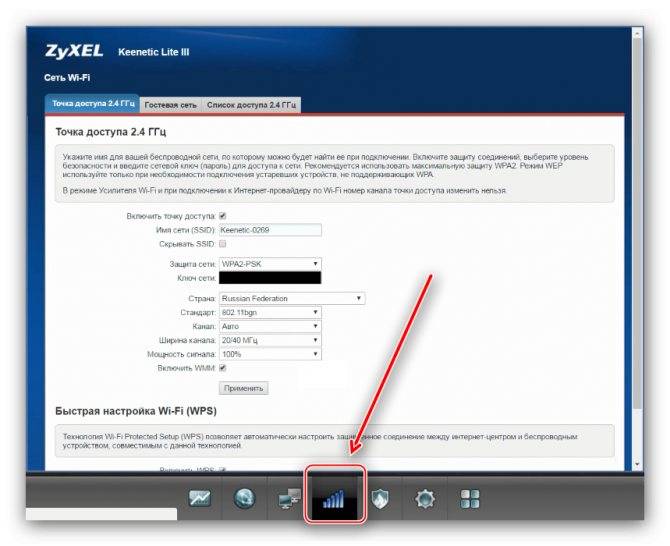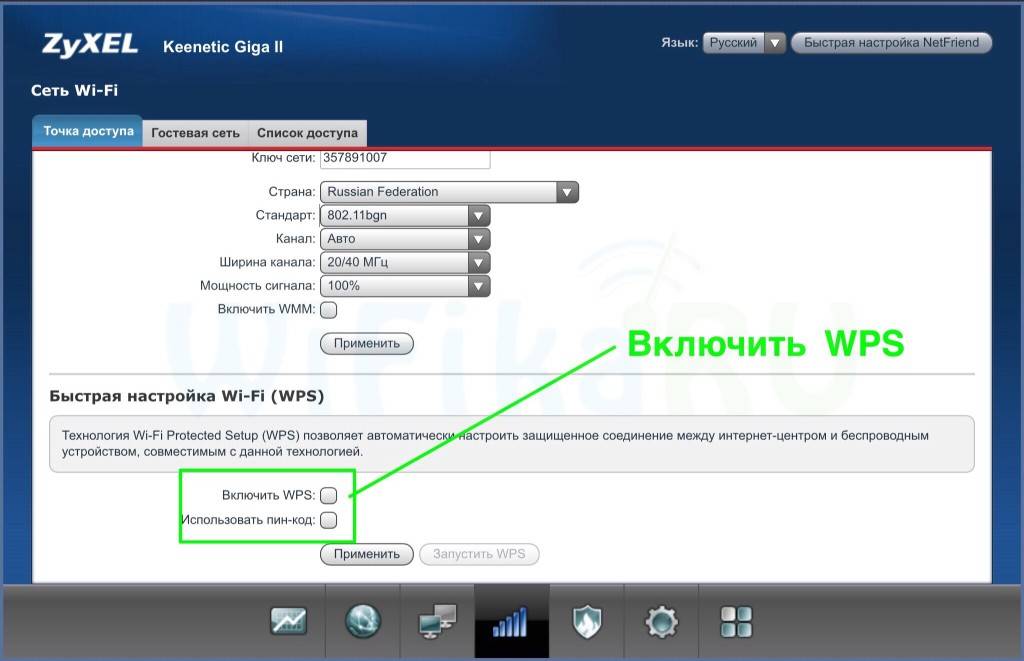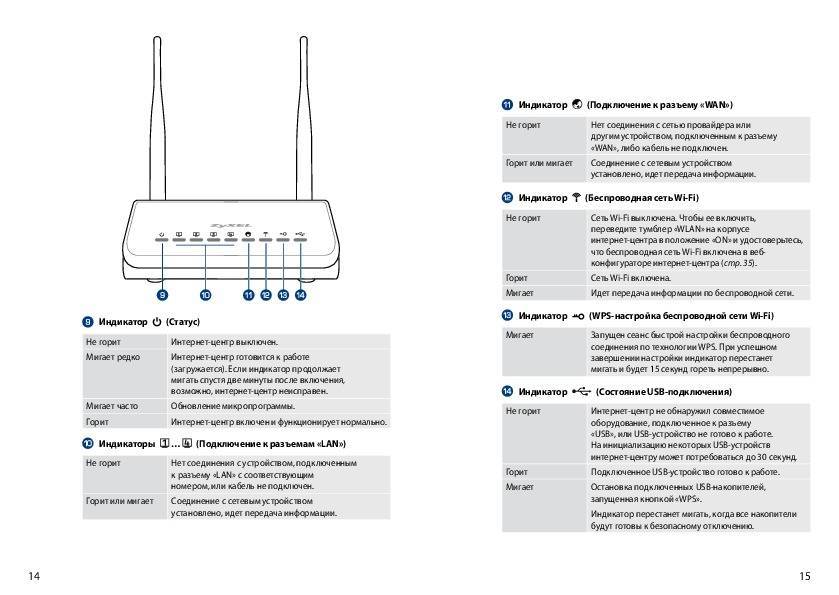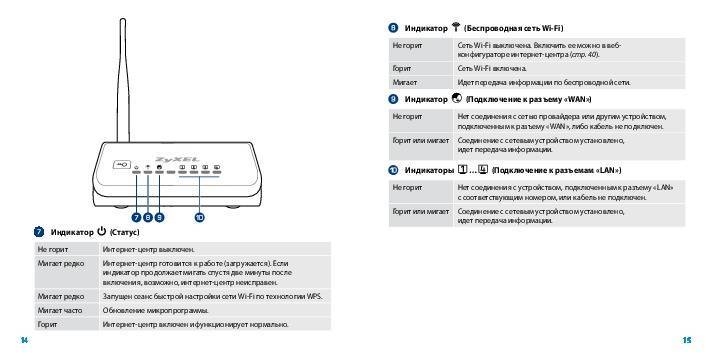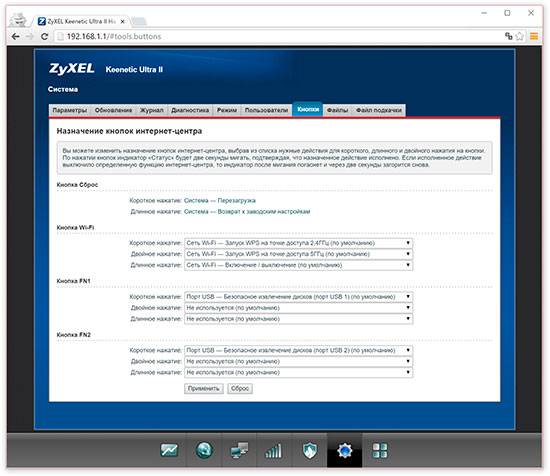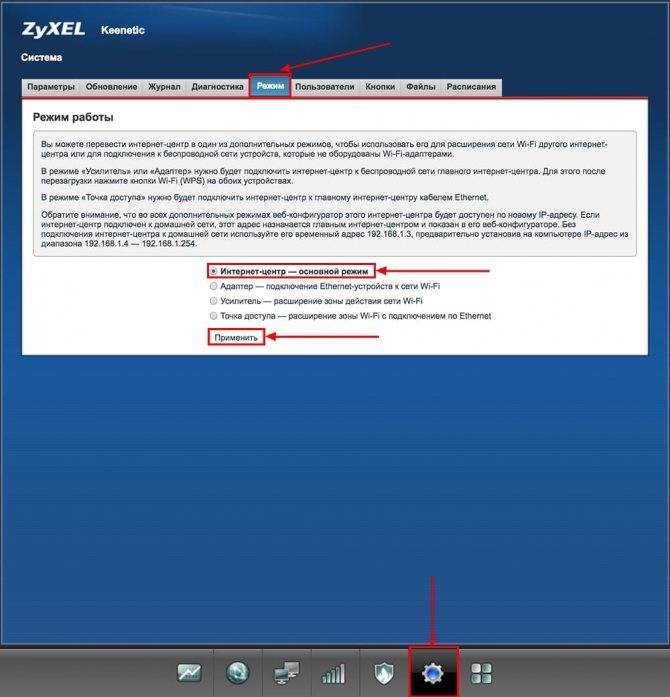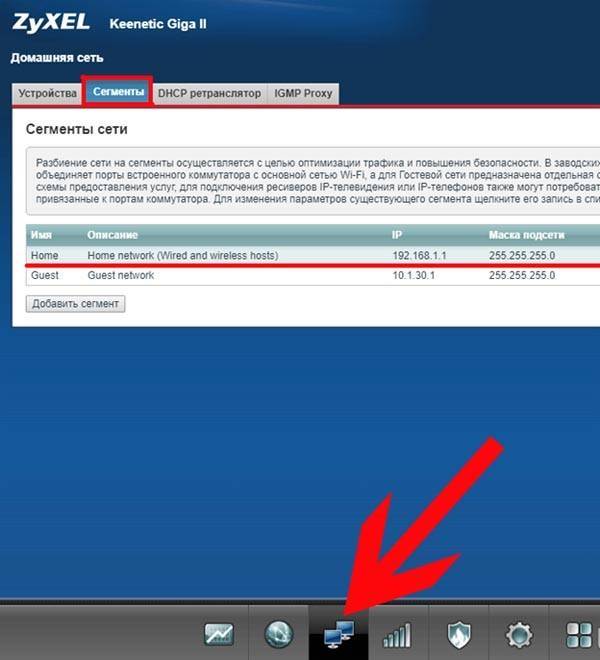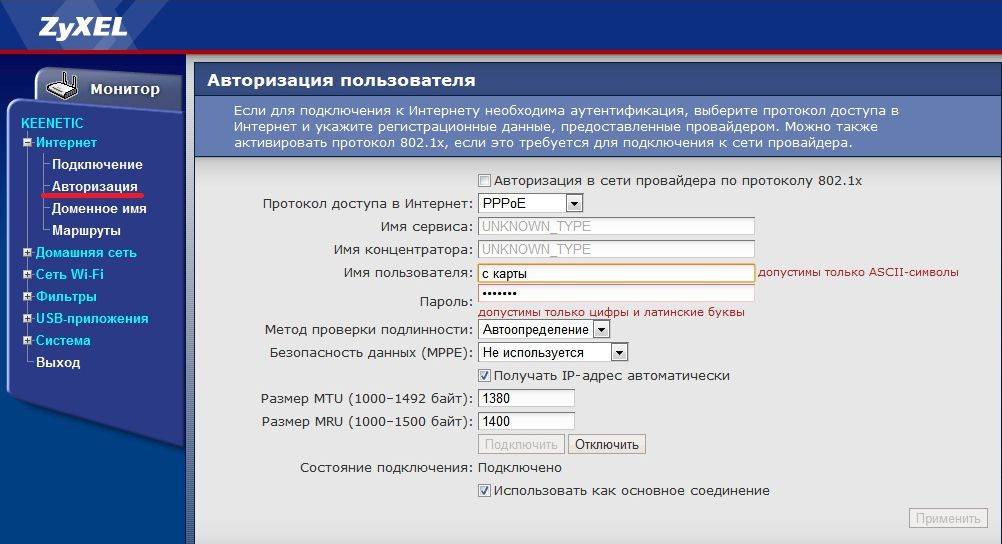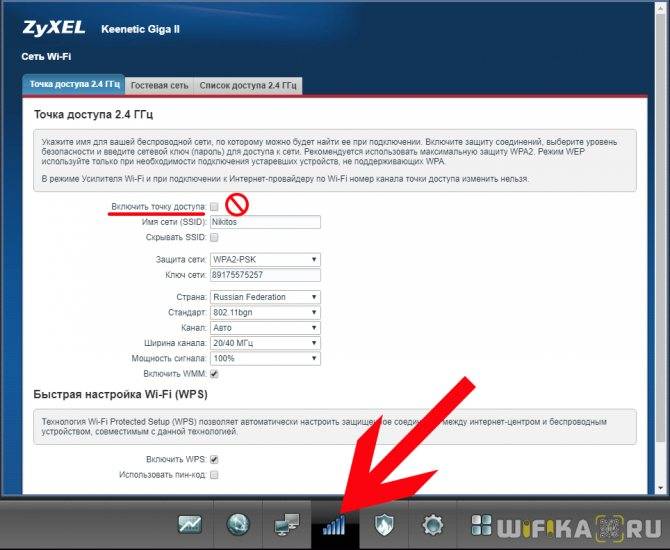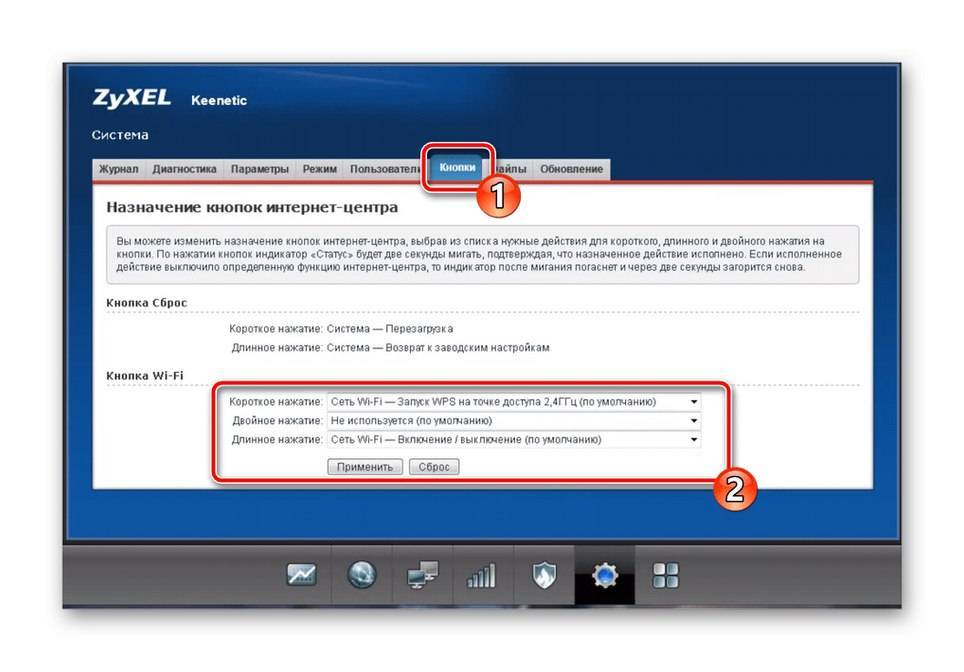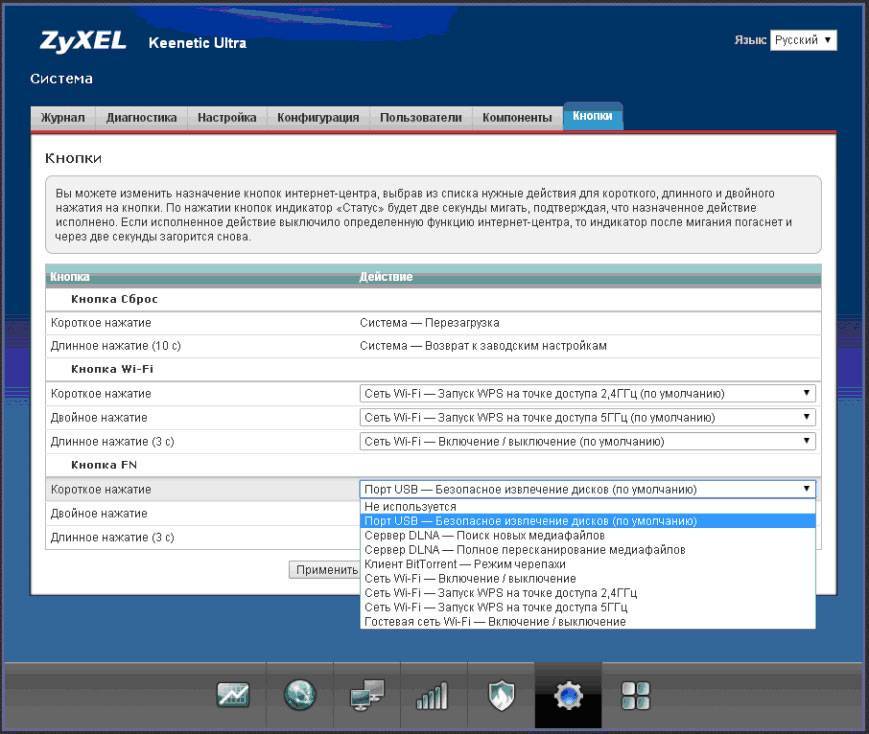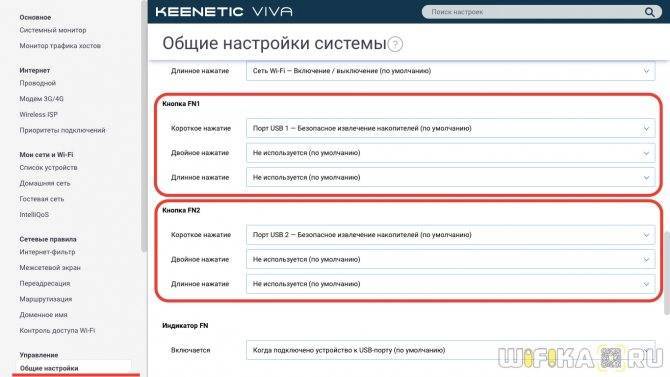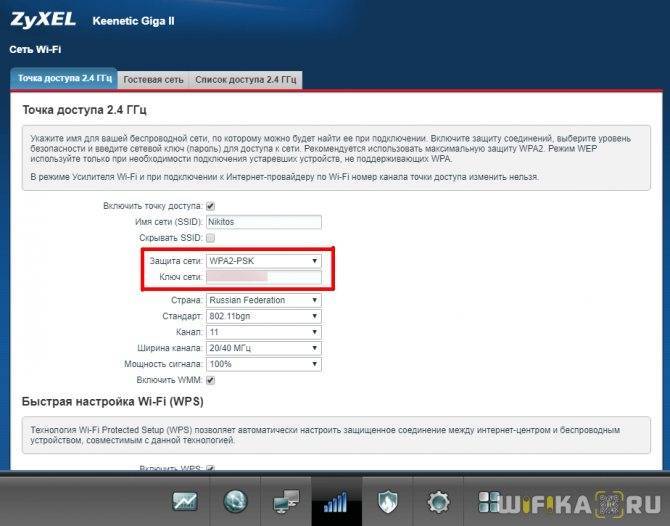Ручная настройка
Если автоматическая установка некорректно настраивает сеть или у провайдера особо хитрые настройки, Кинетик Эйр можно настроить и вручную. Выбирается кнопка «Веб-конфигуратор».
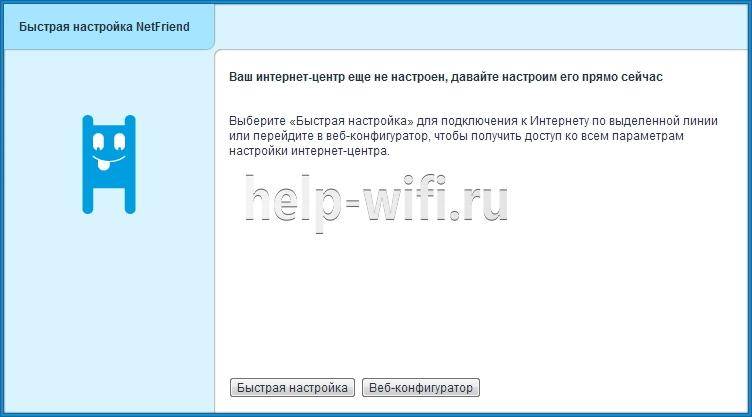
В нижней строке открывшегося окна нажимается вторая слева кнопка (называться она может по-разному, но отвечает за настройку соединения). Большинство провайдеров РФ использует РРРоЕ, поэтому нужно перейти на соответствующую вкладку в верхней части окна.
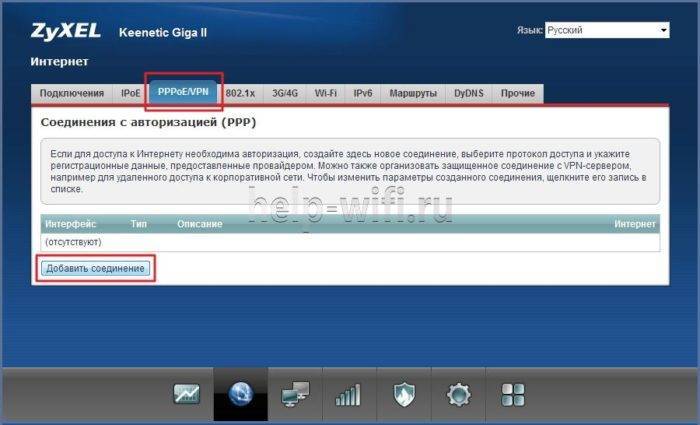
Если настройка проводится впервые, нужно нажать кнопку «Добавить соединение». Если перестраивается неудачная автоматическая настройка, соединение уже будет, и его нужно только исправить. Откроется новое окно.
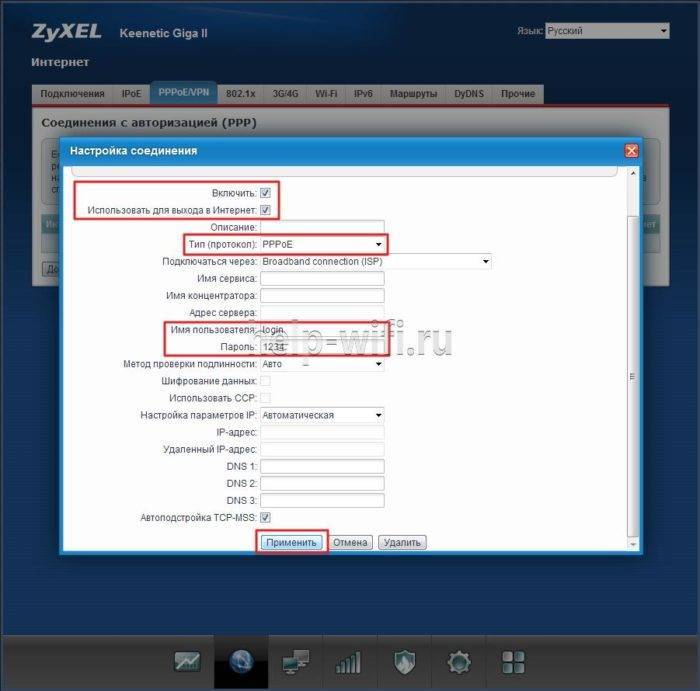
Здесь нужно настроить все параметры согласно приведённой на скрине инструкции, а также сведениям из документов, предоставленным поставщиком интернета. На скрине стоит имя и пароль по умолчанию. У пользователя они будут другими.
Приведённый вариант предполагает получение настроек адресов от провайдера. Если провайдер выдаёт статический адрес, то в поле «Настройка параметров IP» устанавливают режим «Ручная» и в появившихся дополнительных полях вводят все необходимые данные.
Настройка проброс порта на Zyxel Keenetic Giga 2
Задача: Разобрать, как настроить проброс порта на Zyxel Keenetic Giga 2
Не знаю, как Вам, а мне порой просто необходимы пошаговые руководства, как к примеру эта, где в шагах от и до я показываю, как выполнить пошаговую задачу на реальном примере от и до со всеми нюансами или теми нюансами которые были у меня что наиболее правильно. Сегодня речь пойдет о такой банальной вещи, как настройка проброс порта для интернет центра Zyxel Keenetic Giga 2 после настройки которого я смогу из вне (с работы, с кафе, находясь в отпуске) подключиться к локальным ресурсам с целью выполнить какие-либо действия.
Шаг №1: После того, как для интернет центра Zyxel Keenetic Giga 2 (Прошивка: v2.06(AAFS.0)C3 ) был осуществлен сброс настроек на заводские по заметке следует в моем случае настроить возможность удаленного подключения из вне к ресурсам моей локальной системы.
Шаг №2: Заходим на Web -интерфейс интернет-центра Zyxel Keenetic Giga 2: http://192.168.1.1 — user&pass — Безопасность — настройки проброс порта через интернет соединение делаются во вкладке « Трансляция сетевых адресов (NAT) — Добавить правило:
- Описание: WAN_to_Local_from_SSH
- Интерфейс: Broadhand connection (ISP), в 0 порт, разъем с подписью «Интернет» (и для ориентира он выделен на задней части устройства синим цветом, а локальные порты с 1 по 4 желтым)
- Протокол: TCP/22 — Secure Shell (SSH)
- Перенаправить на адрес: 192.168.1.33 (ip-адрес в Вашей локальной сети)
- Новый новый порта назначения: 22 (у меня рабочая система это Ubuntu 18.04 Desktop amd64 с установленным пакетом openssh-server так, что я могу из вне подключиться к консоли системы)
и после не забываем нажать « Сохранить ».
На заметку: Чтобы подключиться из вне к Вашей локальной системе за Вашим интернет центром Zyxel Keenetic Giga 2 у Вас должен быть либо статический внешний IP адрес, либо динамический адрес (не серый), но с настроенным перенаправлением, как при использовании DynDNS.
Мне повезло мой провайдер выдает динамический адрес из своего адресного пространства, а мой роутер — это Mikrotik (у него есть функция предоставления DNS четвертого уровня, задействуя CNAME запись я могу по имени вида: home.ekzorchik.ru:port подключаться из вне к ресурсам локальной сети).
Но обычно на интернет центре не открывают точно такой же порт как и куда подключаются из вне во внутрь, для этого настройки немного другие, выбирается любой порт выше зарезервированный (выше 1024 , но меньше 65535 ):
http://192.168.1.1 — user&pass — Безопасность — вкладка «Трансляция сетевых адресов (NAT)» — Добавить правило
- Описание: Wan_to_LAN_RDP
- Интерфейс: Broadhand connection (ISP)
- Протокол: TCP
- Порты TCP/UDP: Один порт: 34999
- Перенаправить на адрес: из списка подключенных устройства выбираю необходимый, в моем случае это 192.168.1.45 (W7X64)
- Новый номер порта назначения: 3389
и нажимаю « Сохранить »
Итого: Если у Вас внешний интернет адрес от Вашего провайдера белый, то с любого устройства из вне Вы сможете указать строку адреса подключения вида mstsc /v:WAN:34999 то подключитесь с локальной системе за интернет центром Zyxel Keenetic Giga 2 , порт 3389 это порт RDP соединения.
По такому же принципу делается и любое другое перенаправление порта. Замечу что если устройство к которому назначено перенаправление трафика не активно, правило работать не будет, но будет числиться в списке правил.
Дабы никто другой не получил от встроенного DHCP сервиса (по умолчанию на Zyxel Keenetic Giga 2 на портах с первого по четвертый) такой же IP -адрес следует сделать его статическим, т. е. Закрепленным за данным MAC адресом подключенного к порту устройства.
http://192.168.1.1 — user&pass — Безопасность — вкладка « Устройства » — нахожу устройство с именем W7X64 и через двойной клик мышью по нем открываются его свойства, здесь нужно поставить галочку « Постоянный IP-адрес », итого настройки:
- Описание устройства: W7X64
- MAC-адрес: 08:00:27:41:50:9c
- Постоянный IP-адрес: отмечено галочкой
- IP-адрес: 192.168.1.45
и нажать кнопку « Зарегистрировать ».
Через клиент Remmina настраиваю удаленное подключение к интернет центру Zyxel Keenetic Giga 2 с указанием WAN адрес и порта 34999 , затем указываю логин и пароль на вход в Windows 7 x64 и получаю авторизованный вход. Из проделанного выше вывод — настройка проброс порта работает.
Олло Александр aka ekzorchik.
Источник
Включение устройства и подключение к локальной сети

В комплекте к устройству идет все необходимое для быстрого подключения и настроить роутер zyxel keenetic в домашних условиях совсем несложно. При первом использовании маршрутизатор необходимо подсоединить к сети электропитания с помощью сетевого адаптера из комплекта.
Вилка вставляется в розетку, а другой конец провода — в разъем POWER (Питание) на задней панели маршрутизатора.

После этого включить кнопку питания на устройстве. Индикаторные лампочки начнут светиться.
Вместо кнопки может быть тумблер. Его нужно перевести в положение ON.
Далее определитесь со способом подключения. Существует 2 варианта:
- Подключение с помощью провода;
- Беспроводное (через планшет или телефон).
При проводном подключении кабель интернет — провайдера должен быть проложен до места расположения роутера. Коннектор с защелкой на конце провода нужно вставить в разъем WAN.
Сетевой шнур из комплекта подсоединяется к одному из входов роутера «Домашняя сеть». Второй конец подключается к компьютеру или ноутбуку в отверстие сетевой карты.

Беспроводное подключение можно осуществить двумя способами.
- Через веб-интерфейс – начальные действия такие же, как и при подключении с помощью провода. На телефоне или планшете открываете браузер и вводите IP-адрес устройства. Он указан также на наклейке снизу.
- Через мобильное приложение ZyXEL Keenetic NetFriend и Zyxel My.Keenetic — для начала необходимо загрузить их из Play Market или App Store. Далее после открытия ввести вручную имя и пароль сети с этикетки или сканировать QR — код с помощью камеры.
Новое приложение Keenetic
Теперь обе проблемы решены радикально появлением нового приложения, которое называется просто Keenetic. Оно облачное, то есть, я регистрируюсь, вводя логин и пароль, и теперь все роутеры, добавленные в приложение, сохраняются в моей учётной записи.
Работает новое приложение, как и сервис keendns, как и бесшовный wi-fi, только прошивками, которые ставятся только на роутеры Keenetic, не на Zyxel Keenetic. Так что чёрные роутеры Zyxel этих преимуществ уже не получают. Но роутеры всё равно замечательные, и могут работать через старое приложение My.Keenetic.
Есть web-интерфейс учётной записи на сайте keenetic, который отображает все данные моей учётной записи. Не позволяет напрямую управлять роутерами, зато позволяет создать запись keendns, чтобы получить доступ к web-интерфейсу роутера и, следовательно, всех устройств в сети.
Как настроить интернет через смартфон Android и iOS
Мобильное приложение, не только позволяет быстро без компа настроить интернет, вайфай, но также иметь доступ с любой точки мира (где есть интернет) на свой роутер. Для начала нужно установить приложение на телефон или планшет. Выполните поиск с помощью AppStore или Google Play «приложение My.Keenetic».
Или скачайте по этим ссылкам:
- Для Андроид https://play.google.com/store/apps/details?id=com.ndmsystems.remote
- Для IPhone, iPad https://itunes.apple.com/ru/app/zyxel-my.keenetic/id1048670628?mt=8
Далее устанавливаем и запускаем программу.
- Если роутер новый или работает на заводских настройках, то просто просканируйте QR-код. Он расположен на нижней части роутера на этикетке. Или вы можете подключиться к уже запущенной вифи сети. Пароль от неё указан также под роутером на этикетке.

- Жмём на телефоне «ОК, WI-FI ПОДКЛЮЧЕН».

- Нажмите на настройки в левом верхнем меню, а теперь зайдите в раздел «Интернет».
- Нажимаем «Запустить мастер настройки NetFriend».
- Теперь приложение будет задавать вопросы, для установления типа подключения. Для этого под рукой держите договор с провайдером.
- Провайдер требует логин и пароль? указываем «Да» или «Нет».
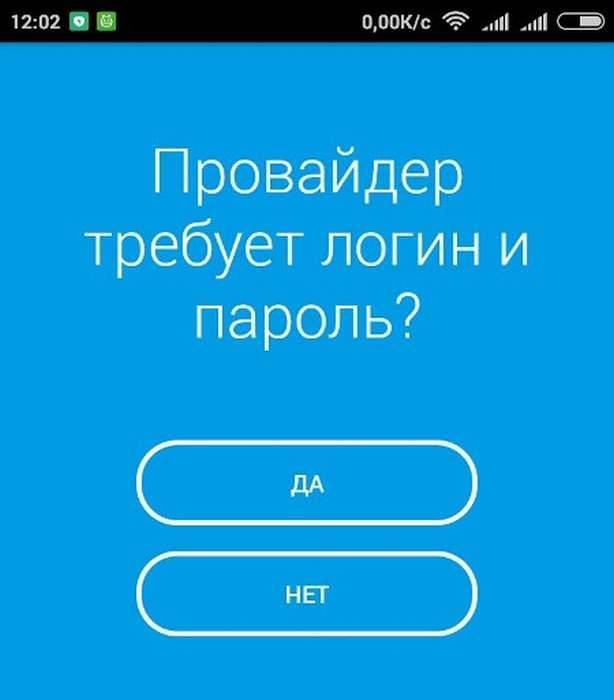
- Далее указываем как производится настройка IP автоматически или вручную.
- Уточняем привязку MAC-адресов и вписываем нужный если это необходимо.
- В самом конце устройство проверит соединение и даст положительные результат.
- После этого вы можете обновить прошивку маршрутизатора, для этого нажимаем «Обновление устройства».
Как подключить WiFi адаптер к роутеру через WPS или QSS?
Самый простой способ, когда и на маршрутизаторе, и на подключаемом адаптере явно физически присутствует кнопка WPS или QSS.
Соответственно, чтобы активировать функцию Wireless Protected Setup, одновременно зажимаем на несколько секунд данную клавишу на роутере и адаптере wifi. И ждем, пока замигают световые индикаторы, сигнализирующие об установке связи между ними.
Однако, если ее нет, то это еще не означает, что технология не поддерживается. Реже, но бывают следующие случаи:
- Отдельной кнопки нет на ноутбуках или телефонах, хотя многие из них также могут автоматически подключаться к WiFi сети
- Отсутствие механической кнопки WPS на самом роутере. В этом случае режим активируется только в панели администратора
- Подключение с использованием PIN кода, который указан на наклейке на маршрутизаторе
Keenetic Start: настройка Wi-Fi, как подключить и настроить
По умолчанию функция раздачи Интернета на другие устройства может быть отключена на роутере ZyXEL Keenetic 4G. Для её активации потребуется сделать следующее:
Настройка VPN на роутере Кинетик 4 джи
Обратите внимание! В данном разделе также можно ограничить круг лиц, которые одновременно могут синхронизироваться с точкой доступа вай-фай. При этом максимальное число устройств достигает 10
Сохранение настроек на роутере ZyXEL Keenetic 4G
После корректировки любых значений на маршрутизаторе ZyXEL Keenetic 4G изменения необходимо сохранить. Если зайти в окно настроек без сохранения, то параметры, которые были изменены, не применятся.
К сведению! Для сохранения изменений в настройках данной модели маршрутизатора предусмотрено две кнопки «Сохранить» и «Применить». Обычно они располагаются внизу окон.
Сброс до заводских настроек
Полезная функция, которая может быть уместна во многих ситуациях. Откатить параметры роутера к заводскому уровню можно следующим образом:
- В настройках адаптера кликнуть по вкладке «Параметры», которая находится вверху экрана.
- Ознакомиться с информацией в открывшемся меню.
- В нижней части окна найти кнопку «Вернуться к заводским настройкам» и тапнуть по ней ЛКМ.
- Дождаться окончания сброса и заново настроить устройство.
Данная информация поможет новичкам, так как настроить Keenetic 4G с первого раза не всем удается.
Сброс настроек маршрутизатора Keenetic 4G
Особенности настройки ZyXEL Keenetic 4G через протокол IPv6
Если пользователь решил задействовать для настройки своего маршрутизатора протокол IPv6, то ему необходимо:
Важно! После ввода команд компьютер потребуется перезагрузить
Настройка безопасности ZyXEL Keenetic 4G
Данный процесс подразделяется на следующие этапы:
- В настройках модуля Wi-Fi зайти в раздел «Безопасность» и нажать на кнопку «Межсетевой экран».
- Кликнуть по строке «Добавить».
- Указать нужный протокол, обычно это IPv6, и тапнуть по кнопке «Применить».
Настройка родительского контроля
Осуществляется в следующей последовательности:
- Открыть web-интерфейс роутера и кликнуть по разделу «Домашняя сеть».
- Для каждого устройства в представленном списке прописать «Статический IP».
- Нажать по клавише «Постоянный IP-адрес».
- Открыть меню «Расписание» и задать ограничение времени, в течение которого то или иное устройство, гаджет будет подключено к точке доступа.
Родительский контроль в параметрах роутера
Настройка роутера в режиме повторителя
Для выполнения поставленной задачи рекомендуется применить следующий алгоритм:
- Открыть настройки маршрутизатора и кликнуть по параметру «Режим».
- Поставить галочку напротив строки «Расширитель зоны действия вай-фай».
Обратите внимание! После осуществления выше изложенных манипуляция router сможет работать как репитер и усилитель сигнала сети. Таким образом Wi-Fi маршрутизатор ZyXEL Keenetic 4G имеет ряд отличительных особенностей
Благодаря им процесс настройки устройства упрощается в несколько раз по сравнению с аналогами. Информация, представленная выше, позволит каждому понять, как происходит у Keenetic 4G iii настройка
Таким образом Wi-Fi маршрутизатор ZyXEL Keenetic 4G имеет ряд отличительных особенностей. Благодаря им процесс настройки устройства упрощается в несколько раз по сравнению с аналогами. Информация, представленная выше, позволит каждому понять, как происходит у Keenetic 4G iii настройка.
Как подключиться к WiFi по WPS с компьютера на Windows 10?
Давайте теперь подключим ноутбук или компьютер, работающий под управлением Windows 10 к роутеру, используя технологию WPS. Кстати, на Windows 7 все работает точно так же, отличие будет только в визуальном отображении.
Итак, кликаем на значок WiFi в панели Windows и находим в списке свою сеть
Кликаем на нее и далее на кнопку «Подключиться»
Видим, что для коннекта можно либо ввести пароль, либо использовать технологию WPS. При этом, разумеется, режим должен быть активен на маршрутизаторе. О том, как это проверить, уже написал выше.
Теперь кратковременно нажимаем на механическую кнопку QSS (или WPS) на роутере, после чего ноутбук сам подключиться к WiFi.
Возможные проблемы и их решение
Роутеры компании Zyxel относительно простые в управлении и настройке, поэтому большинство проблем программного уровня находятся еще на этапе входа в эти же самые настройки. Рассмотрим самые типичные проблемные случаи.
Не получается зайти на сам сайт
Иногда вовсе не получается зайти в настройки роутера Zyxel, даже окно ввода логина и пароля не загружается.
- Проверьте соединения роутера и компьютера. Убедитесь, что индикатор сети активен.
- Убедитесь, что сетевой кабель (патчкорд) в порте LAN (не WAN).
- Убедитесь, что ввели верный адрес в браузере.
- Попробуйте зайти с другого устройства (возможно проблема в сетевой карте компьютера).
- Попробуйте проводное и беспроводное подключение.
Не подходит логин или пароль
Если страница загружается, но вы не знаете логина и пароля администратора:
- Посмотрите на самом роутере. На наклейке обычно указаны данные для входа в центр управления.
- Если стандартная пара логина и пароля не подходит, значит, кто-то уже настраивал и использовал роутер и изменил данные. Для начала спросите пароль у того, кто занимался его настройкой раньше, если это возможно. Иначе придется делать хард-ресет.
- Проверьте раскладку клавиатуры. Часто бывает, что пользователи набирают английский пароль на кириллической раскладке.
- Проверьте не включен ли CAPS LOCK.
Если стандартная пара логина и пароля не подходит, возможно, какой-то мастер (который настраивал и подключал Интернет) сменил данные для входа и переписал их где-то на карточке. Постарайтесь вспомнить, где могут быть записаны данные. Это делается в целях безопасности.
Сброс на заводские настройки
В случае, если роутер б/у и данные панели администратора неизвестны и ничего из вышеописанного не помогает, тогда придется делать аппаратный сброс настроек.
Делается это с помощью зажатия кнопки на задней панели в течении нескольких секунд (10-15 сек). Если кнопка утоплена в корпус (для защиты от нежелательного сброса), потребуется тонкий предмет (лучше всего подойдет скрепка). После этого админка и все данные будут восстановлены к начальным заводским. Берем информацию из наклейки на самом устройстве, и теперь попасть в панель управления роутера Keenetic не составит труда. Вводим адрес, вводим данные администратора и готово.
Как включить и выключить специальную кнопку
По умолчанию клавиша Fn включена и выполняет возложенные функции в стандартном режиме – то есть эмулирует некоторые действия и открывает доступ к мультимедийному режиму. Но в некоторых случаях при взаимодействии с Fn ничего не происходит
Возможно, клавиша выключена или не активирована, а потому важно знать, как все вернуть в рабочее состояние
Сочетание клавиш
Наиболее распространенный способ, связанный с комбинацией Esc + Fn. Уже через секунду статус клавиши-модификатора изменится, а описанные выше сочетания станут полностью доступны.
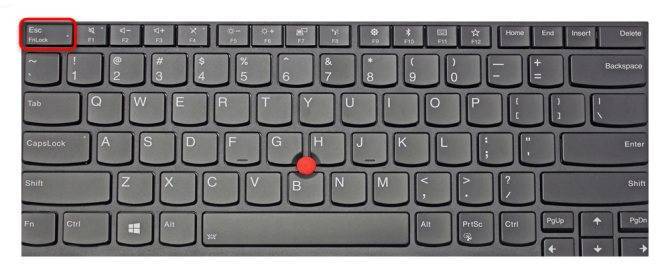
Альтернативный способ активации – комбинация FnLock + Fn. FnLock редко встречается на клавиатуре в виде отдельной кнопки и чаще связана с Esc, Home или даже Delete – тут уж многое зависит непосредственно от производителя ноутбука.
Настройки BIOS
Управлять функциональным или мультимедийным статусом клавиши Fn часто помогает BIOS. В разделе «System Configuration», где выбирается язык и настраиваются параметры визуализации, предусмотрен отдельный пункт – «Action Keys Mode». Если выбрать «Enabled», сочетания с клавишей Fn вновь станут доступны. Если же указать «Disabled», то уменьшать громкость, настраивать яркость дисплея или перематывать фрагменты фильмов с клавиатуры уже не выйдет.
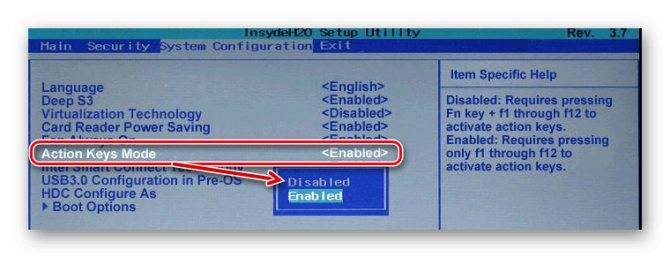
Драйвер и утилиты
В редких случаях проблемы с включением и выключением клавиши Fn связаны с отсутствием тематического драйвера. Проблема решается банально – посещением сайта производителя, откуда необходимо загрузить набор программ, поставляемых специальным комплектом и способных в полуавтоматическом режиме исправить многие ошибки и даже восстановить работоспособность ПК.

В качестве примерного «ориентира» список соответствий между брендом и необходимым ПО:
- ASUS – ATKPackage.
- Lenovo – Lenovo Energy Management.
- Acer – Launch Manager.
- Dell – Dell QuickSet Application.
- Samsung – Easy Manager.
- Toshiba – Hotkey Utility.
Кроме отдельных комплектов, встречаются и дистрибутивы, адаптированные под конкретную модель ноутбука.
Подключаемся к роутеру ZyXEL
Для начала, нам нужно подключить наш компьютер, ноутбук, телефон, или другое устройство с которого мы будем заходить в панель управления, к нашему роутеру. Как я уже писал выше, у меня Zyxel Keenetic Start. Показывать буду на примере этого устройства.
Подключение по кабелю
Берем сетевой кабель, который идет в комплекте с роутером, и подключаем его в один из LAN разъемов на роутере. Они подписаны как “Домашняя сеть” и окрашены в желтый цвет.
Второй конец кабеля подключаем к ноутбуку (как в моем случае), или к стационарному компьютеру. Подключаем в разъем сетевой карты.
Не забудьте подключить питание к роутеру. Если индикаторы на роутере не засветились, то возможно, что питание отключено кнопкой. Проверьте.
Статус соединения на компьютере скорее всего будет выглядеть вот так:
Это нормально.
Если ваше устройство уже подключено к маршрутизатору, то вы можете сразу переходить к следующему пункту, где мы будем получать доступ к панели управления. Если у вас новый роутер, вы только что купили свой ZyXEL и хотите его настроить по Wi-Fi, или делаете настройку после сброса настроек, то нужно сначала подключится к беспроводной сети.
Включите свой роутер в розетку. Откройте на устройстве (с которого будете подключаться) список доступных сетей. Выберите свою сеть со стандартным именем. Как узнать свою сеть, если их много? Очень просто: снизу роутера, на наклейке, есть информация с названием сети. Найдите там пункт “Имя сети”. У меня это “Keenetic-7534”. Выбираем свою сеть и нажимаем подключится.
На ноутбуке это выглядит вот так:
Появится окно, в котором нужно указать либо ключ сети, либо нажать кнопку WPS на самом роутере. Значит, либо смотрим ключ сети снизу роутера на наклейке, указываем его и нажимаем Ok.
Либо, просто нажимаем кнопку WPS. Выглядит она примерно вот так:
Устройство получит параметры сети и подключится к маршрутизатору. Статус соединения может быть “без доступа к интернету” (с желтым треугольником), это нормально. Интернет просто еще не подключен, или не настроен.
Чего мне не хватает в Keenetic
Для того, чтобы линейка Keenetic была совсем идеальной для всех применений, мне не хватает в ассортименте точек доступа Wi-Fi. Мы ведь может создавать систему из роутеров Keenetic, настраивая один как основной, а остальные как дополнительные.
Мы можем замечательно расположить роутер, работающий как точка доступа Wi-Fi, в шкафу или в тумбе с техникой под телевизором ила даже за телевизором. Или под рабочим местом. При этому ещё одно удобство будет в том, что до этого места от вводного роутера мы протянем одну витую пару, а в роутере будут 3-4 порта для подключения техники. Но если в квартире или доме не предполагается таких мест, куда можно поставить крупный роутер, либо они расположены неудобно в плане покрытия помещений Wi-Fi, то хотелось бы использовать устройство наподобие точек доступа Ubiquiti или Microtik или даже TP-Link, желательно с питанием PoE, которое можно было бы расположить в любом месте на стене и потолке, чтобы оно не портило интерьер.
Точка доступа Wi-Fi TP-Link
Причём, было бы неплохо, чтобы у такой точки доступа было два порта Ethernet: для ввода сети и для подключения ещё какого-нибудь устройства.
Ещё одни идея для тех, кто забыл поставить дополнительные LAN-розетки — точка доступа, она же ретранслятор, вставляющаяся в розетку. Таких устройств много на Aliexpress.
Но те модели, что на Aliexpress, имеют крайне ужасную прошивку. А хотелось бы получить весь крутой функционал Keenetic. Причём, чтобы в сетевой порт может было вставить кабель от роутера (устройство будет в режиме точки доступа), а можно было подключить клиента (устройство будет в режиме Wi-Fi-клиента и ретранслятора).
Подозреваю, что что-то такое вскоре появится. Техподдержка ответила, что ожидать стоит, но не ранее, чем через год.
Кстати, при желании запитать роутер через PoE можно использовать PoE сплиттер.
Но тогда скорость сети будет ограничена 100 мегабитами, которые могут быть переданы по двум парам.
90,998 просмотров всего, 190 просмотров сегодня
+1
Настройка кнопки FN на маршрутизаторе Zyxel Keenetic
На моем Keenetic Viva сразу две кнопки Fn, поэтому я могу настроить быстрый доступ сразу к двум различным функциям. Для этого заходим в админку и открываем раздел «Общие настройки системы». Здесь нам нужны блоки «Кнопка FN1» и «Кнопка FN2»
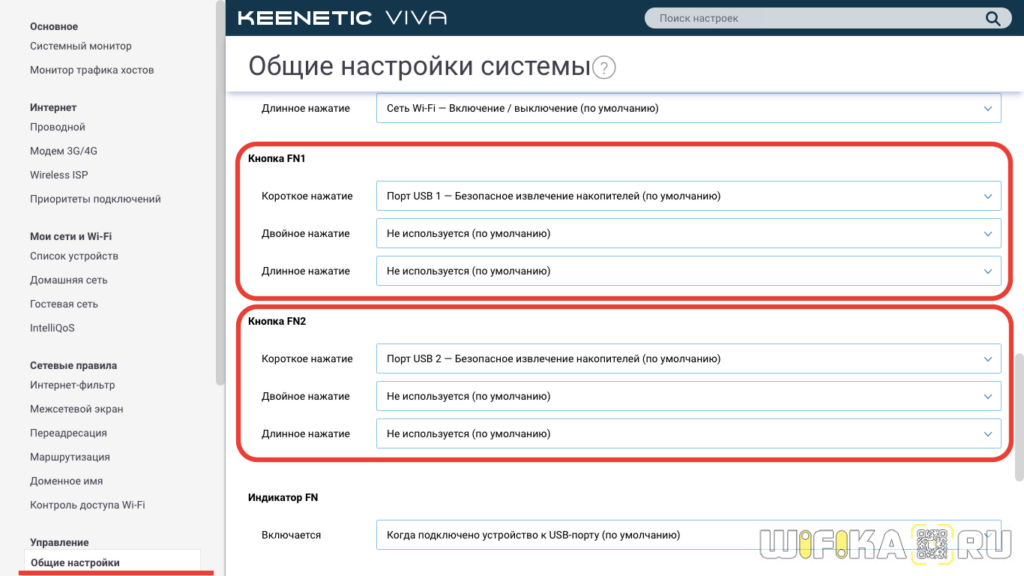
На каждую из них можно задать сразу 3 комбинации:
То же самое касается и кнопки «Wi-Fi», которая находится на лицевой части корпуса Хоть она и не называется «FN», но суть ее такая же. Изначально данная клавиша запрограммирована на отключение беспроводного сигнала. Однако ее точно так же можно настроить на другое действие.

Всего получается сразу 9 горящих клавиш для различных функций — очень удобно! Но вот список этих опций, которые можно вызвать кнопкой «Fn» или «Wi-Fi», ограничен предустановленными вариантами:
- Выключить световую индикацию на корпусе
- Сервер DLNA — быстрый или повторный поиск новых медиа файлов
- BitTorrent клиент — включение-выключение или переход в режим «черепахи»
- Сеть WiFi — вкл-выкл всех беспроводных сигналов, а также отдельно для 2.4 или 5 ГГц
- Активация или отключение гостевой сети
- Запуск функции WPS для частоты 2.4 или 5 ГГц