Если доступа нет на всех устройствах
При молчании всего оборудования, включенного в общую домашнюю сетку, вопрос стоит о пригодности маршрутизатора. Дешевые распределители не способны длительное время выдерживать сильные нагрузки (игры, фильмы и пр.). Изначально они начинают отваливаться, а восстанавливаются после перезагрузки.
Решение вопроса достигается несколькими способами:
- присоединением интернета напрямую в обход оборудования — помогает отключиться от неполадок у поставщика услуг;
- новой прошивкой;
- отключением клиента, приводящего к сильной нагрузке.
Если ни один из предложенных способов починки не сработал, и линия продолжает вылетать каждую минуту, пользователю нужно обраться к провайдеру и писать заявку на вызов мастера. Специалист быстрее разберется в возникающих сбоях и предложит варианты их устранения.
Все о IT
Самое интересное и полезное. информационно-коммуникационные технологии Ежедневно новое ПЕРЕЙТИ телеграмм канал ITUMNIK
Что будет, если Интернет отключен во время майнинга
Лишь немногие майнеры показывают уведомление о том, что соединение stratum прервано. Но вот процесс майнинга останавливается 100%. Из-за отсутствия уведомления, Вы можете даже не узнать, что ваша ферма не работает.
Сейчас до сих пор мало майнеров, которые, потребляя все ваши ресурсы, продолжают майнинг, даже если интернет отключится. Однако, так как майнер не сможет общаться с сетью, он не может представить ваше доказательство работы. Следовательно, никто кроме вас не знает, что Вы работали на этот конкретный блок, и поэтому Вы не получите награду.
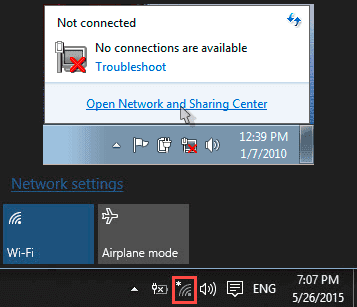
Обычно этого не происходит, так как большинство программ майнеров (CCminer, CGminer, EWBF Miner, Claymore, XMR-STAK, Nicehash) останавливает процесс майнинга после отключения Wi-Fi или потери подключения к Интернету.
Пока программа майнера открыта, она пытается повторно подключиться к сети, пока сигнал не вернется. После подключения запускается процесс майнинга и начинается отправка ваших шар. Однако из-за случайных отключений в Интернете Вы можете потерять свой хэшрейт и вознаграждение за майнинг. Поэтому убедитесь, что ваш сигнал Wi-Fi исправен и нет пропадания интернет-соединения.
Устранение проблем с устройством
Если вы убедились в том, что проблема сокрыта в устройстве, а не в роутере, то одна из нижеописанных инструкций должна вам помочь.
Усиление сигнала
В первую очередь стоит перенести устройство к роутеру поближе, чтобы усилить сигнал. Возможно, ваш роутер не способен раздавать сигнал на требуемое расстояние, в этом случае придётся его заменить или усилить дополнительными антеннами. Также убедитесь в том, что роутер находится в легкодоступном для сигнала месте, особенно это актуально, если раздаётся беспроводной интернет.
Настройка спящего режима
Когда устройство уходит в сон, некоторые его процессы перестают функционировать, чтобы энергия не уходила в пустоту. К числу автоматически отключаемых сервисов по умолчанию относится Wi-Fi модуль. Если вы не хотите, чтобы интернет пропадал после каждого выхода из сна, то необходимо деактивировать эту функцию вручную.
Решение для ноутбуков Windows
Откройте диспетчер устройств.
Отыщите в списке блок «Сетевые адаптеры» и разверните его. Откройте свойства одного из адаптеров.
Перейдите к вкладке «Управление питанием» и уберите галочку с функции, разрешающей отключение адаптера для экономии энергии.
Вернитесь к списку и повторите те же самые действия для второго адаптера. Название адаптера будет зависеть от его модели.
Решение для Android
Разверните настройки устройства.
Перейдите к блоку WLAN (Wi-Fi).
Откройте меню и выберите вкладку «Дополнительно».
Найдите функцию «WLAN в спящем режиме» и установите ей значение «Включён».
Решение для IOS
На устройствах под управлением IOS нельзя отключить автоматическое отключение сети. Но на таких устройствах действует следующее правило: Wi-Fi отключается на время сна, а при включении снова подключается самостоятельно. Если этого не происходит, во-первых, стоит обновить IOS до последней версии, так как подобная проблема встречалась в некоторых устаревших версиях прошивки, во-вторых, стоит сбросить настройки сети, выполнив следующие действия:
Откройте настройки устройства. Перейдите к разделу «Основные».
Выберите подпункт «Сброс». Кликните по кнопке «Сбросить настройки сети» и подождите, пока закончится сброс. Ваши данные личные данные затронуты не будут, а проблема с сетью, скорее всего, решится.
Обновление драйверов адаптера
Возможно, драйвера сетевого адаптера не были установлены, устарели или слетели. В любом случае их необходимо установить заново вручную. Эта проблема актуальна только для ноутбуков, так как на мобильных устройствах установка драйверов осуществляется только в автоматическом режиме.
Находясь в диспетчере устройств, найдите ваш сетевой адаптер и откройте его свойства. Перейдите к сведениям и найдите параметр «ИД оборудования». Скопируйте имеющееся значение. С помощью него вы сможете найти драйверы для вашего устройства на официальном сайте фирмы, разработавшей адаптер. Достаточно вбить в любом поисковике ID и слово «драйверы», чтобы найти нужный сайт.
Скачав драйверы, вернитесь к диспетчеру устройств, выберите адаптер и запустите обновление драйверов, кликнув на соответствующий значок в верхней панели.
Выберите способ, позволяющий использовать драйверы из памяти компьютера, а не выполнять их поиск автоматически.
Укажите путь до скаченных ранее драйверов и завершите процесс обновления. Готово, перезагрузите компьютер и убедитесь в том, что проблема устранена.
Видео: что делать, если ноутбук перестал видеть Wi-Fi
Отключение экономии энергии
Ноутбук или телефон может терять сеть из-за того, что низкий заряд аккумулятора вызывает отключение некоторых модулей, в список которых иногда входит сетевой адаптер. Это помогает устройству не так быстро остаться без энергии, но автоматическое отключение Wi-Fi не всегда удобно.
Решение для Windows
Откройте параметры системы.
Перейдите к блоку «Система».
Выберите подпункт «Экономия заряда» и перейдите к настройке функции.
Снимите галочку, чтобы отключить автозапуск режима экономии, или установите подходящий вам уровень заряда, при котором будет активироваться функция.
Решение для Android
Находясь в настройках устройства, выберите блок «Диспетчер питания». Иногда он называется «Батарея» или «Аккумулятор».
Снимите галочку со строки «Энергосбережение в режиме ожидания». Готово, режим экономии деактивирован.
Решение для IOS
Находясь в настройках устройства, выберите вкладку «Аккумулятор».
Деактивируйте режим низкого питания, передвинув ползунок в позицию серого цвета.
Методы увеличения ширины канала
Стандарт 802.11n, на котором работает большинство современных роутеров, позволяет увеличить ширину канала до 40 МГц, и в большинстве случаев данный параметр будет установлен автоматически при подключении маршрутизатора.
Но канал на 40 МГц в большей степени подвержен помехам, которые будут его забивать, негативно влияя на работу роутера. Поэтому в большинстве случаев смена ширины канала на 40 МГц или даже на 80 МГц может привести только к ухудшению Wi-Fi. Высокая мощность маршрутизатора на таких широтах возможна только в случае отменного качества связи.
Даже если в настройках по умолчанию стоит 40 МГц и более, и при этом связь часто обрывается, рекомендуется изменить этот параметр на 20 МГц.
Как улучшить свойства беспроводной сети
Улучшить качество беспроводной сети можно двумя способами — поставить роутер, работающий в стандарте ac (802.11ас) и диапазоне 5 ГГц, и использовать в дальних помещениях повторители вай-фая. Роутеры в стандарте ас имеют следующие характеристики:
- диапазон частоты — 5 ГГц;
- максимальная полоса пропускания волн — 160 МГц;
- пропускная способность на каждую антенну — 433 Мбит/с, максимальное количество антенн — 8, в совокупности проводная способность составляет 3500 Мбит/с;
- максимальное число потоков данных — 8+.
Устанавливать репитеры нужно недалеко от основного роутера, чтобы они получали на себя мощный поток волн, передавая его дальше.
Расширить и улучшить качество беспроводной сети можно с помощью повторителей
Wi-Fi работает с перебоями
Вариант 1 физическое вмешательство
Несколько лет назад в моей жизни была такая ситуация… У меня роутер находиться под столом, когда я долго сидел за ноутбуком затекало тело и я начинал крутиться. Этим самым я не замечал как цеплял ногой провод и у меня на минуту две пропадал интернет на ноутбуке. Одного раза я так докрутился что у меня и вовсе пропал вай фай. Я как умный человек полез его перезагружать, как вы понимаете это не помогло. После чего я решил проверить интернет без роутера и естественно он заработал. Я вставил провод обратно и Wi-Fi появился. В тот момент я не понял что произошло и лишь вечером до меня дошло. После этого случая я переставил роутер и такая проблема меня больше не настигала.
Вывод:
- Проверьте все физические соединения
- Целостность кабеля и исправность работы индикаторов на роутере
- Свяжитесь с провайдером и пусть вас поставит на длительный пинг после 10 минут свяжитесь и убедитесь что все окей.
Вариант 2 Электропитание
Причиной почему отключается Wi-Fi на ноутбуке может стать банальная экономия электропитания. Для этого нам нужно:
- зайти в «Панель управления\Система и безопасность\Система»
- Далее «Диспетчер устройств»
- Далее «Сетевые адаптеры»
- Правой кнопкой мыши по вашему сетевому адаптеру выбрать «свойства»
- Далее «Управление электропитанием»
- И снять галочку с «Разрешить отключение этого устройства для экономии энергии»
Вариант 3 Драйвера (5% на успех)
Об этом варианте я рассказываю ниже поскольку если проблема в драйверах то в 95% случаях ноутбук перестает видеть сеть wi-fi вообще.
Используются неоптимальные настройки беспроводной сети
Стоит понимать, что на качество работы беспроводной сети влияет множество факторов, например, маршрутизатор используется в многоквартирном доме, где «соседское» оборудование работает в тех же режимах и с теми же каналами. Данное обстоятельство самым прямым образом может повлиять и на скорость работы сети, и на стабильность соединения, в том числе может привести и к рассматриваемой проблеме.
Поэтому следует поэкспериментировать с настройками беспроводной сети:
Снова откройте веб-интерфейс маршрутизатора и перейдите в раздел «Настройки беспроводного режима»;
Обратите внимание на два параметра:
«Режим» – из всех вариантов выберите тот, который сможет покрыть максимальное количество стандартов, например, «11bgn mixed»;
«Каналы» – в российском сегменте используется 13 каналов, а самыми популярными признаны с 6 по 11.
В данном случае, можно использовать метод перебора и проверить все имеющиеся варианты, кроме 13, так как данный канал поддерживается не всеми устройствами. После этого останется сохранить настройки и проверить сохранились ли разрывы соединения.
Ноутбук не видит wi-fi
Вариант 1 Хитрая кнопка Fn
В ноутбуках в отличии от стационарных ПК есть конпка включения и выключения Wi-Fi. Если вы не опытный пользователь, вы могли ее случайно нажать после чего ваш ноутбук перестанет видеть сети Wi-Fi. Обычно это кнопка активна в сочетании с Fn но бывают и исключения.
Вариант 2 Драйвера
Если у вас Пропала сеть Wi-Fi на ноутбуке windows то скорей всего это вызвано не корректной работой сетевых драйверов
Так же может быть конфликт дополнительного ПО, поэтому обратите внимание что вы устанавливали в последнее время. Сетевые драйвера нужно качать только с официального сайта вашего ноутбука
Рассмотрим пример когда у вас пропал wi-fi на ноутбуке hp pavilion g6. Ваши действия будут следующие:
- Обеспечить себе подключение к интернету
- В поисковике ввести вашу модель ноутбука и запрос на скачивание драйверов: hp pavilion g6 drivers
- После чего указать вашу операционную систему, выбрать драйвера на Wi-Fi и скачать их (в моем случае это Адаптер Ralink 802.11 b/g/n WiFi)
- Далее удаляем старые и ставим новые. После чего перезагружаемся и проверяем.
Как удалить драйвера вы можете посмотреть на картинках вверху там мы работаем с «Управлением электропитания» там же можем и удалить драйвера.
Вариант 3 Сбились Wi Fi настройки.
Случай не из самых частых но парой встречается, так как роутер у каждого разный и интерфейс его соответственно тоже, я покажу как вернуть роутер к заводским настройкам в отдельной стать. Настройка роутера TP-Link …
Устранение проблемы
Разберем основные случаи, когда подключен WiFi, но не работает интернет. Чтобы устранить неполадку, выясним причину её появления. Проблема может быть не только в телефоне, но и на стороне провайдера.
- Проверьте количество средств на странице управления услугой вашего провайдера. Возможно, следует просто пополнить счёт.
- Если не работает проводное подключение, осмотрите кабель и повторно подсоедините штекер к разъему Ethernet.
- Попробуйте подключить к Wi-Fi точке доступа другое устройство.
- Подключитесь к этой же сети с другого гаджета. Если другое устройство тоже не подключается, дефект не в смартфоне.
Рассмотрим подробнее решение проблем и ошибок.
Нестабильная работа вай-фай — признаки
Понять, что роутер стал работать с перебоями, можно по ряду следующих признаков:
- Прибор периодически отключается от сети. Это может быть внезапный обрыв связи, когда на гаджете появляется надпись «Без доступа в интернет», а через некоторое время связь восстанавливается самостоятельно.
- Гаджеты не подключаются к сети с первого раза, либо вообще не видят сеть.
- Wi-Fi пропадает полностью на несколько секунд, потом вновь появляется.
- Очень низкая скорость передачи данных.
- Подключение к вай-фай возможно только в непосредственной близости к роутеру.
- Постоянная смена уровня сигнала.
Роутер интернет не раздает, но по проводу от провайдера интернет работает
Это то, о чем я писал выше. Когда через роутер интернет не работает, а при подключении кабеля от провайдера напрямую к компьютеру доступ к интернету есть.
В этом случае, первым делом я рекомендую пройтись по этим пунктам:
Перезагрузка роутера.
Проверка подключения кабеля в WAN-порт роутера.Можете вытянуть кабель и вставить его обратно.
Посмотрите на индикатор WAN (интернет). В зависимости от роутера, он может выглядеть и работать по-разному. Но обычно у него три режима: не горит – кабель в WAN порт не подключен. Горит – кабель подключен. Мигает – идет передача данных. На роутерах TP-Link (возможно, не только на них), когда кабель подключен, но к интернету роутер не подключен – индикатор WAN горит оранжевым цветом.Бывают случаи, когда кабель от провайдера в WAN-порт роутера подключен, но роутер его не видит. Индикатор не горит. В то время, как этот же кабель компьютер видит и интернет работает. Проблема в этом случае может быть как с WAN портом роутера (он может сгореть) так и с самим кабелем и оборудованием провайдера (нужно вызывать мастеров). Больше информации на эту тему вы найдете в статье Роутер не видит интернет кабель. Не работает WAN порт.
Нужно проверить настройки подключения к интернету (провайдеру) в веб-интерфейсе маршрутизатора. Возможно, они слетели. Или вообще слетели все настройки роутера. У меня такое недавно было. Нужно зайти в настройки роутера и задать параметры подключения к интернету. Тип подключения и т. д. Все эти настройки можно уточнить у своего интернет-провайдера. Для примера: на роутерах TP-Link эти настройки можно проверить в разделе Сеть – WAN
Или Сеть – Интернет (в новом веб-интерфейсе).Очень важно правильно указать все параметры! Иначе роутер не сможет установить подключение к интернету и раздавать его на ваши устройства. Можете еще почитать статью: почему роутер не подключается к интернету.
Если же моя статья не помогла, проблема осталась, то вы можете оставить комментарий, в котором подробно описать все нюансы, прикрепить фото/скриншоты, и я постараюсь вам помочь.
13
Сергей
Ошибки и поломки
Перегрузка частотного канала — что делать
Одна из причин того, почему вай-фай работает плохо — перегрузка канала. Проявляется это в том, что роутер начинает тормозить, и вместо заявленных в характеристиках 300 Мбит/с, получается 50 Мбит/с.
По своей сути вай-фай представляет собой одну из форм излучения волн. Роутеры в своей работе могут использовать одну из двух частот, каждая имеет свое количество каналов:
- 2,4 ГГц — 3 канала;
- 5 ГГц — 23 канала.
Роутеры, работающие на частоте 2,4 ГГц и только на 3 каналах, а также Bluetooth приборы, имеющие такую же частоту, могут перебивать друг друга, когда их волны накладываются. Из-за этого каналы перегружаются, что приводит к потере мощности маршрутизатора.
Исправить это можно, если определить, какие каналы являются свободными. Поможет в этом установка программ:
- Wi-Fi Analyzer — для телефонов;
- WiFiInfoView — для компьютеров.
Сразу после установки программы и ее запуска, она показывает, какие уровни загруженности каналов. Если используемая сеть пересекается с другими сетями вай-фай, то при подключении к ней 3 гаджетов, они будут работать нормально, но при подключении еще одного смартфона или компьютера, связь на нем будет не стабильной, с частыми провалами.
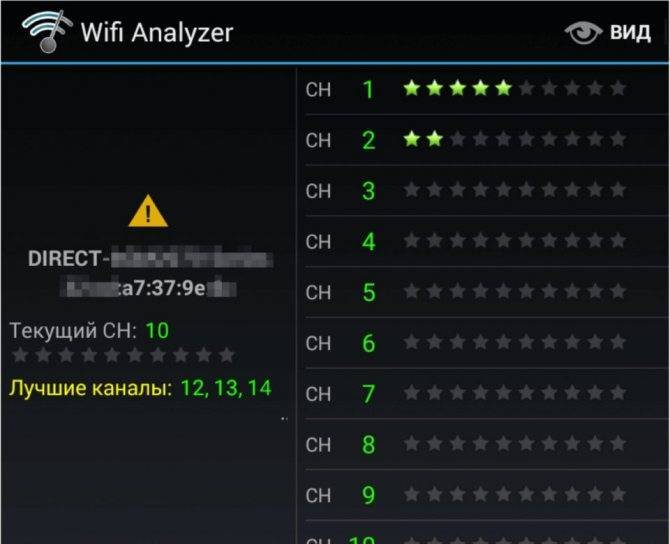
Чтобы выбрать наиболее свободный канал, нужно просмотреть их рейтинг в программе — менее загруженные будут обозначены зелеными звездочками. Один из них и нужно выбирать в настройках роутера
Особенности включения вай-фая на разных версиях Windows
Если на ноутбуке пропал Wi-Fi, то причина может зависеть от операционной системы.
На ОС Виндовс 8 или 10 нужно:
- Зайти в «Пуск» — «Параметры» — «Сеть и интернет».
- Под строкой «Беспроводная сеть» передвинуть переключатель на «Вкл.», либо зайти в «Центр управления сетями…» — «Изменение параметров адаптера» — «Беспроводное сетевое соединение», нажать на последнее правой кнопкой мыши (ПКМ) и кликнуть по «Включить».
Если нет вай-фая на ноутбуке Виндовс 7:
- Войти в «Панель управления» — установить функцию «Крупные значки» — «Центр управления сетями …», либо нажать на значок Wi-Fi внизу экрана и кликнуть по «Центр управления сетями…».
- Выбрать «Изменение параметров адаптера» и сделать все также, как в предыдущем пункте для Windows 8/10.
После этого потребуется открыть список доступный сетей (значок Wi-Fi внизу экрана) и подключиться к своей.
Программное подключение Wi-Fi
Что делать, когда после переустановки Виндовс 7 не работает Wi-Fi на ноутбуке. Этот сбой происходит часто, если система была переустановлена. Для решения данной проблемы поможет установка драйвера для сетевого адаптера.
Типичные ситуации, когда роутер не подключается к сети
Сетевое оборудование присутствует практически в каждой квартире или частном доме в силу наличия нескольких устройств, которым нужно дать доступ к интернету. Можно выделить две основные причины отсутствия сети.
Первая из них кроется в самом провайдере и такой вариант проверить легко — достаточно подключить сетевой кабель напрямую к компьютеру или ноутбуку. И если интернет по-прежнему отсутствует, значит, проблема уже выявлена. В этом случае необходимо обратиться в службу поддержки.
Вторая причина элементарная — кабель не подключен к роутеру либо ПК (ноутбуку). В маршрутизаторах есть специальный порт, обозначенный синим цветом для подключения кабеля с интернетом. Возможно, он был случайно отключен либо он подключен в другое гнездо, в чем следует убедиться и при необходимости исправить.
Но это далеко не все причины и могут быть другие, отчего вдруг роутер не видит интернет кабель:
- Неправильные настройки сетевого оборудования. Это самая распространенная причина, почему отсутствует подключение к интернету. Точную инструкцию, как настроить роутер, можно взять у своего провайдера. Стоит учесть, что какого-то универсального решения просто нет, поскольку у каждого оператора сугубо свои настройки подключения.
- Неисправность или физические повреждения роутера. Внутрь корпуса может попасть влага, внутренние элементы иной раз нагреваются и порой сильно. Также нельзя исключать перенапряжения. Все это в итоге негативно сказывается на работоспособности устройства. В этом случае оборудование нужно отнести в сервисный центр для ремонта или приобрести новый девайс, в зависимости от ситуации.
- Программная ошибка роутера. Ситуация исправляется элементарной перезагрузкой сетевого оборудования, что выполняется в его настройках. Обычно это должно помочь, но иногда такой вариант не срабатывает. Тогда остается выполнить сброс настроек до заводских параметров. Оптимально заранее где-нибудь на жестком диске сохранить настройки, чтобы после операции сброса быстро восстановить их.
В том случае, когда не работает интернет на компьютере через роутер и самостоятельно не удалось решить проблему, а подключение к интернету через маршрутизатор по-прежнему отсутствует, следует обратиться в техническую поддержку.
Кабель не подключен к роутеру
Аппаратное включение адаптера
Каждый ноутбук оснащен специальной платой — Wi-Fi адаптером. С помощью данного модуля устройство получает сигнал от роутера и происходит беспроводное подключение к интернету. Если пользователь уверен, что сеть не работает из-за ноутбука, то ему следует проверить, включен ли Wi-Fi адаптер, так как он мог отключиться случайным образом.
Практически во все ноутбуки встроен светящийся индикатор, который указывает на то, что модуль включен. Индикатор может быть расположен в нескольких местах: клавиатура (значок антенны, раздающей сигнал, изображенный на кнопках F2-F12), рядом с тачпадом, бок или передняя панель корпуса (значок Wi-Fi).
Если индикатор на кнопках (F2…F12) не горит или имеет красный цвет, то нужно нажать на него, чтобы он включился. Также для подключения можно воспользоваться сочетанием клавиш Fn+F2/ Fn+F3/ Fn+F5 или Fn+F12 (зависит от модели устройства).
После нажатия клавиш нужно проверить, засветился ли индикатор (или перестал гореть красным) и снова попытаться войти в сеть.
Индикатор беспроводной сети







