Проблемы и решения
Иногда после всех необходимых действий точка доступа не запускается, или сеть на ноутбуке есть, но гаджеты не могут подключиться. Или гаджеты подсоединяются к Wi-Fi, но интернет отсутствует.
Одна из распространенных проблем – это ошибка запуска Wi-Fi. В зависимости от способа, которым вы настраивали соединение, сообщение о неполадках может быть разным. Например, при использовании командной строки оно будет таким: “Не удалось запустить размещенную сеть”.
При использовании сторонних программ сообщение будет своим в каждой программе. Например, в приложении оно будет выглядеть так:
Причиной этого могут быть:
- беспроводной адаптер физически не подключен к компьютеру;
- драйвер адаптера не установлен;
- отключено беспроводное соединение;
- драйвер не поддерживает технологию SoftAP.
Сначала проверьте, подсоединен ли беспроводной адаптер, и подключите его в случае необходимости.
Чтобы проверить, включен ли Wi-Fi и в случае необходимости задействовать его, зайдите в «Центр управления сетями» – «Изменение параметров адаптера». Если беспроводное соединение отключено, необходимо его включить. Чтобы сделать это, кликните правой кнопкой по требуемому подключению и из контекстного меню выберите пункт «Включить».
Может возникнуть ситуация, когда Wi-Fi сеть создана, но подключиться к ней не удается. На гаджетах появляются сообщения: “Подключение не удалось”, “Невозможно получить IP адрес” и подобные. В данном случае чтобы устранить неполадки, нужно отключить антивирус, скорее всего, это он блокирует соединение.
Еще бывает, что сеть создана, гаджеты к ней подсоединяются, но интернет не раздается. В таком случае нужно настроить общий доступ к интернету. При этом проверить, для того ли подключения включен общий доступ. Если компьютер подключен по локальной сети, а для интернета настроено соединение Ростелеком PPPoE, то общий доступ должен быть предоставлен именно для Ростелеком. Антивирус или брандмауэр также могут блокировать соединение. Кроме того, причина может быть в подключаемом гаджете.
Мне нравитсяНе нравится
Программы для раздачи WiFi с ноутбука
Если первый или второй способ не работают или просто не хочется вводить команды вручную, то можно скачать специальные утилиты, которые сделают все автоматически.
Важно! После включения этих программ, чтобы интернет начал передаваться — нужно активировать общий доступ к сети, мы рассмотрели, как это сделать в прошлой главе
Switch Virtual Router
Одна из самых функциональных программ для этих целей, есть дополнительные полезные настройки. Можно установить запуск при включении Виндовс — это очень удобно.
Особенности:
- Бесплатная
- На русском языке
- Нужна установка
- Простой интерфейс
- Множество функций
- Запуск вместе с Windows
Virtual Router
Утилита работает очень быстро и настраивается сразу после запуска. По сути ничего настраивать не нужно, подключение сразу должно будет создаться, а данные для подключения отобразятся на экране.
Особенности:
- Бесплатная
- Легкая установка
- Легкий и понятный интерфейс
- Работает сразу после запуска
- Есть расширенные настройки
MyPublicWiFi
Адрес: MyPublicWiFi
Хоть утилита и на английском языке, но работает очень хорошо и быстро настраивается. В дополнительных настройках можно настроить обход файрвола, в некоторых случаях такая функция может оказаться просто необходимой.
Особенности:
- Распространяется бесплатно
- На английском
- Есть дополнительные настройки
- Обход файрвола
- Автозапуск при старте системы
- Блокировка выборочных серверов
- Максимально простое управление
№1. WIFI Hotspot Creator
Выбирая лучшие сторонние программы, мы оценивали их по эффективности, удобству в использовании и простоте интерфейса. В нашем рейтинге нет дорогого и раскрученного софта, мы выбирали более простые приложения, которые подойдут неподготовленным пользователям.
Программа Wi-Fi HotSpot Creator бесплатна и проста в использовании. Небольшое приложение позволит вам превратить свой компьютер в Wi-Fi маршрутизатор или «hot spot» (точку доступа) и раздать с него интернет на другие устройства.
Настроить и использовать софт смогут даже новички, никогда не имевшие дело с такими утилитами. Скачайте программу с официальной страницы автора бесплатно и следуйте инструкции:
Кликните на ярко-оранжевую кнопку «Download now (скачать сейчас)».
Загрузите файл на свой компьютер (бесплатный софт весит всего 4,3 MB и закачивается сразу) и откройте его.
После открытия начнется установка программы. В приветственном окне нажмите «Next (Далее)», предварительно можете ознакомиться с информацией об этой утилите.
Теперь необходимо нажать кнопку «Finish (Финиш)».
После отказа от установки рекламных блоков, наконец, сама программа начнет свою установку. Нажимайте «Next (Далее)», согласитесь с лицензией, выбрав «I accept…» и переходите к следующему шагу, вновь кликнув на «Next».
В этом шаге вам предложат выбрать папку установки. Кликните на кнопку «Browse…» и выберите нужную папку. Вновь нажимайте «Next».
И последний раз кликните на «Next», а затем на «Install», чтобы, наконец, запустить настоящую установку утилиты. Завершите процедуру, нажав «Finish».
- После инсталляции программа запустится на компьютере. Вы видите перед собой упрощенный интерфейс. «WiFi Name» — так называется хот-спот или точка доступа, а «Password» — это, соответственно, пароль к ней. Укажите имя и пароль. Следующая настройка, «Network Card», самая важная. Она отвечает за раздачу сети. Вам необходимо определиться, откуда вы будете брать интернет для хот-спота. Если интернет кабельный, жмите на «Подключение по локальной сети» (или другое название вашей сети). Осталось настроить «Max Guests» (количество пользователей, подключенных к вашей точке доступа) и нажать «Start (Старт)». Если все настройки корректны, компьютер начнет раздачу интернета на другие устройства.
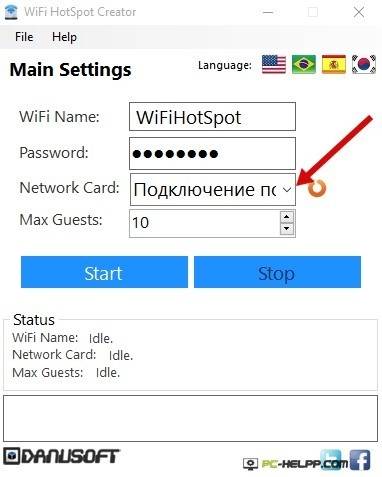
№1. WIFI Hotspot Creator
Выбирая лучшие сторонние программы, мы оценивали их по эффективности, удобству в использовании и простоте интерфейса. В нашем рейтинге нет дорогого и раскрученного софта, мы выбирали более простые приложения, которые подойдут неподготовленным пользователям.
Программа Wi-Fi HotSpot Creator бесплатна и проста в использовании. Небольшое приложение позволит вам превратить свой компьютер в Wi-Fi маршрутизатор или «hot spot» (точку доступа) и раздать с него интернет на другие устройства.
Настроить и использовать софт смогут даже новички, никогда не имевшие дело с такими утилитами. Скачайте программу с официальной страницы автора бесплатно и следуйте инструкции:
- Зайдите на официальную страницу: wifihotspotcreator.com .
- Кликните на ярко-оранжевую кнопку «Download now (скачать сейчас) ».
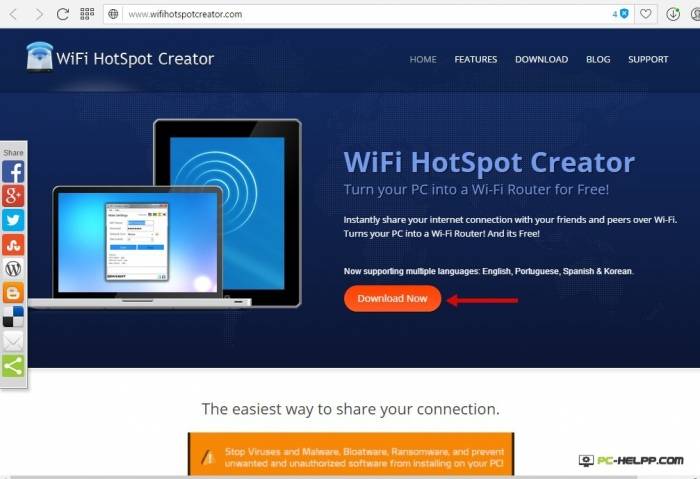
Загрузите файл на свой компьютер (бесплатный софт весит всего 4,3 MB и закачивается сразу) и откройте его.
После открытия начнется установка программы. В приветственном окне нажмите «Next (Далее) », предварительно можете ознакомиться с информацией об этой утилите.
Теперь необходимо нажать кнопку «Finish (Финиш) ».
После отказа от установки рекламных блоков, наконец, сама программа начнет свою установку. Нажимайте «Next (Далее) », согласитесь с лицензией, выбрав «I accept. » и переходите к следующему шагу, вновь кликнув на «Next».
В этом шаге вам предложат выбрать папку установки. Кликните на кнопку «Browse …» и выберите нужную папку. Вновь нажимайте «Next ».
И последний раз кликните на «Next », а затем на «Install », чтобы, наконец, запустить настоящую установку утилиты. Завершите процедуру, нажав «Finish ».
После инсталляции программа запустится на компьютере. Вы видите перед собой упрощенный интерфейс. «WiFi Name » — так называется хот-спот или точка доступа, а «Password » — это, соответственно, пароль к ней. Укажите имя и пароль. Следующая настройка, «Network Card », самая важная. Она отвечает за раздачу сети. Вам необходимо определиться, откуда вы будете брать интернет для хот-спота. Если интернет кабельный, жмите на «Подключение по локальной сети» (или другое название вашей сети). Осталось настроить «Max Guests» (количество пользователей, подключенных к вашей точке доступа) и нажать «Start (Старт) ». Если все настройки корректны, компьютер начнет раздачу интернета на другие устройства.
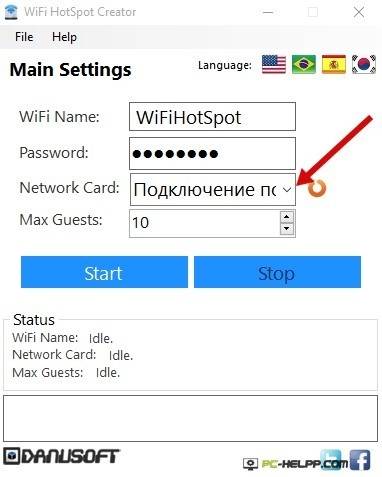
Для прекращения раздачи необходимо нажать противоположную по значению кнопку, то есть «Stop (Стоп) ». Вот и все настройки. Как видите, программа дольше устанавливалась, чем настраивалась.
№1. WIFI Hotspot Creator
В данном случае критерий того, какие программы лучшие, состоит в том, насколько они простые в использовании и эффективные.
Опять же, здесь мы не берем просто раскрученные программы, которые стоят на первых местах поиска.
Поэтому начнем мы с той, у которой действительно самый простой интерфейс и которая, соответственно, самая легкая в понимании и настройке.
Скачать ее можно совершенно бесплатно. В общем-то, весь процесс скачивания и создания точки доступа состоит в следующем:
- Видим там кнопку «Download now». Нажимаем на нее.
№1. Кнопка скачивания на официальном сайте WIFI Hotspot Creator
Скачивание начинается сразу же, без всяких реклам и требований. Открываем скачанный файл.
№2. Скачанный файл программы WIFI Hotspot Creator
Начинается установка. В первом окне жмем кнопку «Next», то есть «Далее». Это окно приветствия, где коротко написано, что за программа.
№3. Запуск установки WIFI Hotspot Creator
В следующем окне нам предлагается пользоваться бесплатными играми, которые будут возникать на рабочем столе, в браузере и вообще будут нам сильно надоедать. В общем, от них лучше избавиться.
Для этого убираем галочку возле пункта «Free Daily Games!» (выделена зеленым на рисунке №3). Жмем «Install», то есть «Установить».
№4. Второе окно установки WIFI Hotspot Creator
После этого видим еще несколько окон с рекламой. В них тоже следует убрать все галочки (тоже выделены зеленым цветом) и нажимать кнопку «Next».
№5. Рекламные окна при установке
Установка, как кажется, завершена. Жмем единственную доступную в данном случае кнопку «Finish».
№6. Конец установки
Но это еще не все. Теперь начинается установка не рекламы, а самой программы. В первом окне жмем «Next», то есть далее, потом соглашаемся с лицензионным соглашением путем выбора варианта «I accept the terms…» (выделена зеленым цветом) и снова нажимаем «Next».
№7. Экраны запуска WIFI Hotspot Creator
Теперь выбираем папку, куда будет установлена программа. Делается это путем нажатия кнопки «Browse…» и выбора нужной папки (выделено зеленым цветом). После этого снова жмем кнопку «Next».
№8. Выбор папки для установки программы
Еще раз нажимаем «Next» и «Install». Начинается настоящая установка. Снова жмем уже настоящий «Finish».
№9. Настоящее завершение установки
Запускается программа. Интерфейс у нее, как видим, максимально простой. Поле «WiFi Name» отвечает за имя точки доступа, а «Password» — пароль. Все это легко задается. Главное здесь — выбрать «Network Card».
Это поле фактически определяет, откуда мы будем брать интернет для нашей точки подключения. Если интернет подключен через кабель, то выбираем «Подключение по локальной сети» или же другое имя своего подключения.
Наконец, «Max Guests» определяет максимальное количество людей, которые могут подключиться к сети. Когда все параметры определены, нажимаем «Start» и начинается раздача.
№10. Определение параметров подключения в WIFI Hotspot Creator
Чтобы остановить раздачу, нужно в том же окне нажать кнопку «Stop». Вот и все. Как видим, все предельно просто.
Программа CommView for WiFi для анализа сетевых каналов
CommView for WiFi – это программа, которая позволяет сканировать каналы беспроводной сети и анализировать всю поступившую информацию. Приложение позволяет увидеть IP- статистику, список соединений беспроводной сети, а кроме этого позволяет проанализировать те пакеты, которые интересуют пользователя.
Приложение дает возможность сохранять нужные файлы для того чтобы можно было ими воспользоваться в случае необходимости. Фильтры системы позволяют в большой базе файлов, находить те которые интересуют пользователя.
Программа CommView for WiFi незаменима для работы администраторов беспроводной сети, и тех специалистов, в обязанности которых входит обслуживание беспроводного соединения интернета.
Все программы, которые были рассмотрены в данной статье, создают удобства для пользования интернетом даже рядовым пользователям. Каждая из них имеет свои достоинства. Выбор остается за теми, кто заинтересован в данных приложениях.
.
MyPublicWiFi
MyPublicWiFi – программа для расшаривания интернета посредством WiFi. Скачать программу для компьютера можно абсолютно бесплатно.
Скачать MyPublicWiFi по прямой ссылке
Утилита настраивается всего в несколько шагов:
- Запустить программу от имени администратора.
- В строке «Имя сети (SSID)» необходимо задать любое название для вашей точки доступа.
- В следующей строке «Сетевой ключ (пароль)» придумайте и запишите пароль для доступа к сети.Желательно использовать цифры, символы, большие и маленькие буквы (регистр имеет значение).
- В последней строке «Включение общего доступа» нужно поставить галочку и выбрать сеть, доступ к которой вы хотите расшарить на другие устройства (т. е. сеть с интернетом, обычно ее название начинается с Ethernet).

Достоинства утилиты MyPublicWiFi:
- продолжительное бесперебойное время работы;
- софт полностью бесплатный, без рекламы и предложений разблокировать дополнительный функционал за деньги;
- для настройки нужно всего несколько шагов;
- занимает всего 1 мегабайт на жестком диске.
Из недостатков можно отметить только отсутствие русского языка в скачанной с официального сайта программе, однако русификатор есть, и его можно скачать и установить отдельно. После установки русский язык можно задать в настройках программы.

Способ 2: «Командная строка»
Основной способ раздачи Вай-Фай с ноутбука на Windows 8 без установки дополнительных программ сводится к использованию «Командной строки». Данный вариант необходимо разбирать поэтапно из-за большего количества настроек.
Шаг 1: Создание сети
Процедура создания сети, несмотря на необходимость использования «Командной строки», не займет много времени. К тому же, любая добавленная сеть будет доступна без повторного создания даже после перезапуска ОС.
- Щелкните правой кнопкой мыши по логотипу Windows на панели задач и через данное меню выберите «Командная строка (администратор)».
Теперь введите или дублируйте следующую команду, перед выполнением обязательно отредактировав значения под собственные требования:
- Для присвоения имени новой сети поменяйте значение после «SSID=» на любое, но без пробелов.
- Для установки пароля отредактируйте значение после «KEY=», состоять которое может минимум из восьми любых символов.
После ввода команды нажмите клавишу «Enter», чтобы создать новую сеть. Данная процедура займет некоторое время, но в результате отобразится сообщение об успешном завершении.
Выполнить запуск Wi-Fi и тем самым сделать его доступным для других устройств можно с помощью еще одной команды:
В случае появления сообщения как на скриншоте можете проверять обнаружение сети с любого другого устройства. Однако при появлении ошибки придется выполнить еще одно действие и повторить вышеописанную процедуру.
- Как и в первом разделе инструкции, нажмите ПКМ по значку «Пуск», но теперь разверните «Диспетчер устройств».
В подразделе «Сетевые адаптеры» кликните правой кнопкой мыши по строке «Беспроводной сетевой адаптер». Здесь необходимо воспользоваться пунктом «Задействовать».
После этого повторное создание сети должно будет пройти стабильно без ошибок, завершившись ранее указанным сообщением.
Шаг 2: Настройки доступа
Так как основной целью подключения по Вай-Фай является раздача интернета, помимо создания сети, необходимо разрешить общий доступ к активному соединению. Выступать в его роли может любое подключение, включая сам Wi-Fi.
- Нажмите ПКМ по значку Windows на панели задач и перейдите в «Сетевые подключения».
Выберите подключение, которое вы используете для соединения с интернетом, кликните ПКМ и откройте окно «Свойства».
Откройте вкладку «Доступ» и установите галочку в отмеченной на скриншоте строке.
Здесь же через нижерасположенное выпадающее меню нужно выбрать «Подключение по локальной сети». Для завершения воспользуйтесь кнопкой «ОК».
Чтобы раздача интернета по Wi-Fi работала правильно, перезапустите активное соединение.
Шаг 3: Управление сетью
После каждого выключения ноутбука созданная сеть будет деактивирована, блокируя существующие подключения и обнаружение с других устройств. Чтобы повторно задействовать раздачу, снова откройте «Командную строку (администратор)» и на сей раз выполните только одну команду:
Для деактивации раздачи при включенном ноутбуке также можно воспользоваться специальной нижепредставленной командой. При этом отключение может быть выполнено не только за счет «Командной строки», но и путем простого отключения Wi-Fi.
Обе команды по отдельности можете сохранить с помощью любого текстового редактора в формате «.BAT». Это позволит запустить или отключить сети, попросту кликнув правой кнопкой мыши по файлу и выбрав «Запуск от имени администратора».
Последней важной командой для управления раздачей интернета является полное удаление точки доступа. Для этого в «Командной строке» достаточно ввести следующее и нажать «Enter»
Для просмотра существующих сетей также имеется отдельная команда. Используйте ее, если забыли название сети или попросту хотите посмотреть, какое количество клиентов подключено.
Воспользовавшись представленной инструкцией, вы без проблем сможете настроить раздачу Wi-Fi на ноутбуке с Windows 8.
Опишите, что у вас не получилось.
Наши специалисты постараются ответить максимально быстро.
№1. WIFI Hotspot Creator
В данном случае критерий того, какие программы лучшие, состоит в том, насколько они простые в использовании и эффективные.
Опять же, здесь мы не берем просто раскрученные программы, которые стоят на первых местах поиска.
Поэтому начнем мы с той, у которой действительно самый простой интерфейс и которая, соответственно, самая легкая в понимании и настройке.
Скачать ее можно совершенно бесплатно. В общем-то, весь процесс скачивания и создания точки доступа состоит в следующем:
- Видим там кнопку «Download now». Нажимаем на нее.
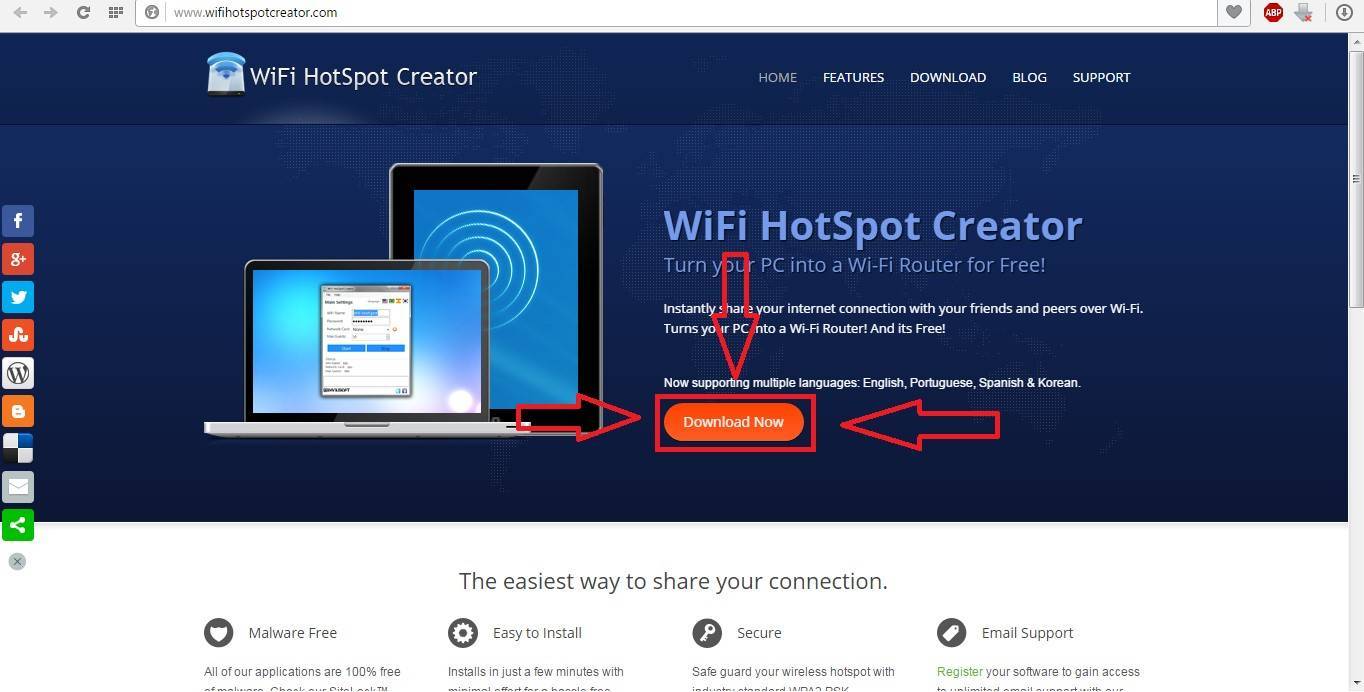
№1. Кнопка скачивания на официальном сайте WIFI Hotspot Creator
Скачивание начинается сразу же, без всяких реклам и требований. Открываем скачанный файл.
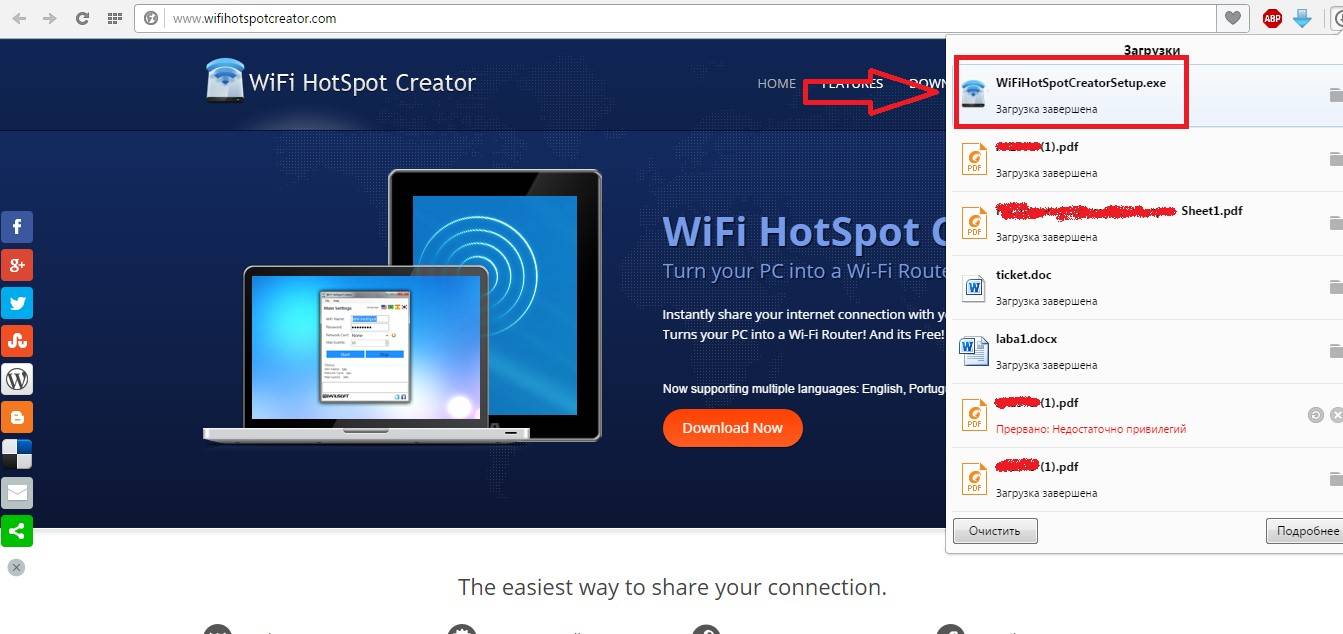
№2. Скачанный файл программы WIFI Hotspot Creator
Начинается установка. В первом окне жмем кнопку «Next», то есть «Далее». Это окно приветствия, где коротко написано, что за программа.
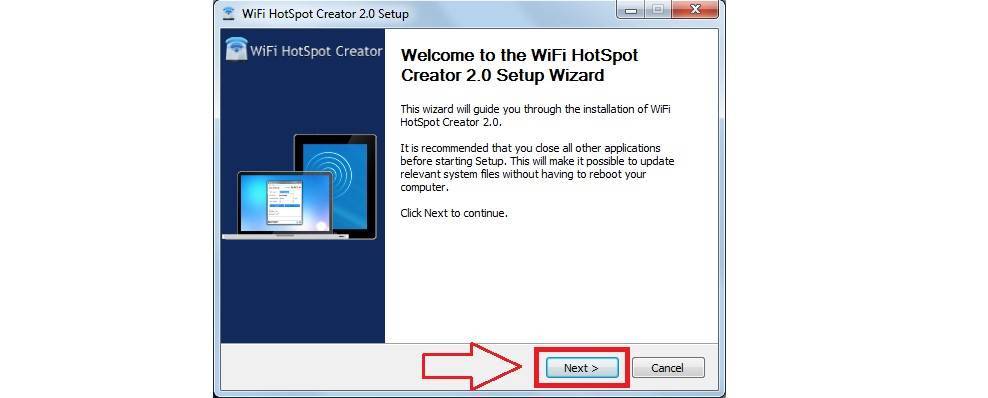
№3. Запуск установки WIFI Hotspot Creator
В следующем окне нам предлагается пользоваться бесплатными играми, которые будут возникать на рабочем столе, в браузере и вообще будут нам сильно надоедать. В общем, от них лучше избавиться.
Для этого убираем галочку возле пункта «Free Daily Games!» (выделена зеленым на рисунке №3). Жмем «Install», то есть «Установить».
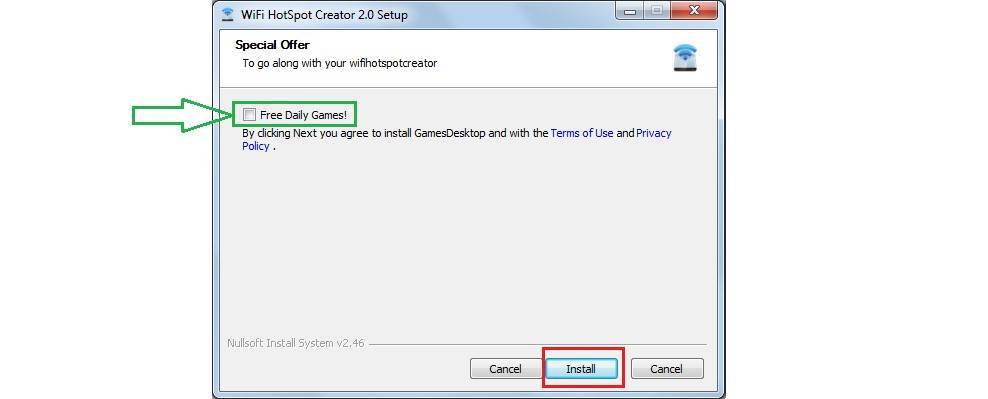
№4. Второе окно установки WIFI Hotspot Creator
После этого видим еще несколько окон с рекламой. В них тоже следует убрать все галочки (тоже выделены зеленым цветом) и нажимать кнопку «Next».
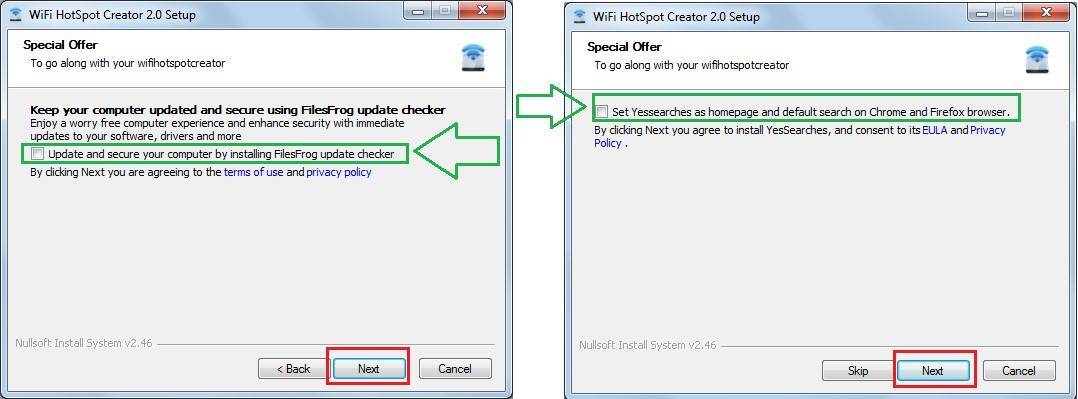
№5. Рекламные окна при установке
Установка, как кажется, завершена. Жмем единственную доступную в данном случае кнопку «Finish».
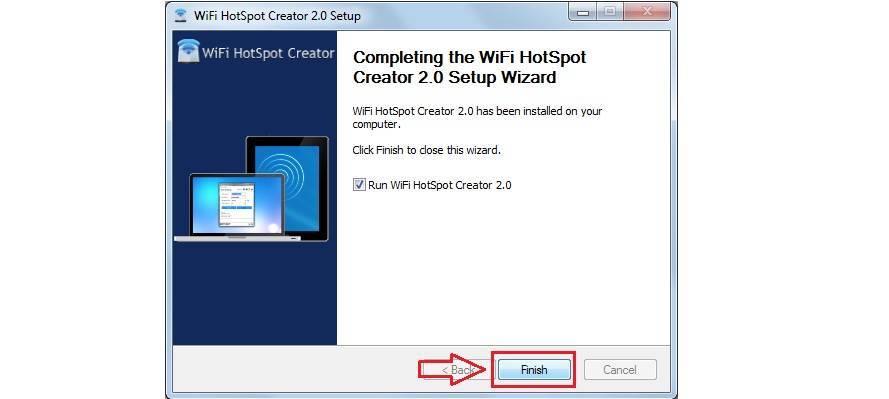
№6. Конец установки
Но это еще не все. Теперь начинается установка не рекламы, а самой программы. В первом окне жмем «Next», то есть далее, потом соглашаемся с лицензионным соглашением путем выбора варианта «I accept the terms…» (выделена зеленым цветом) и снова нажимаем «Next».
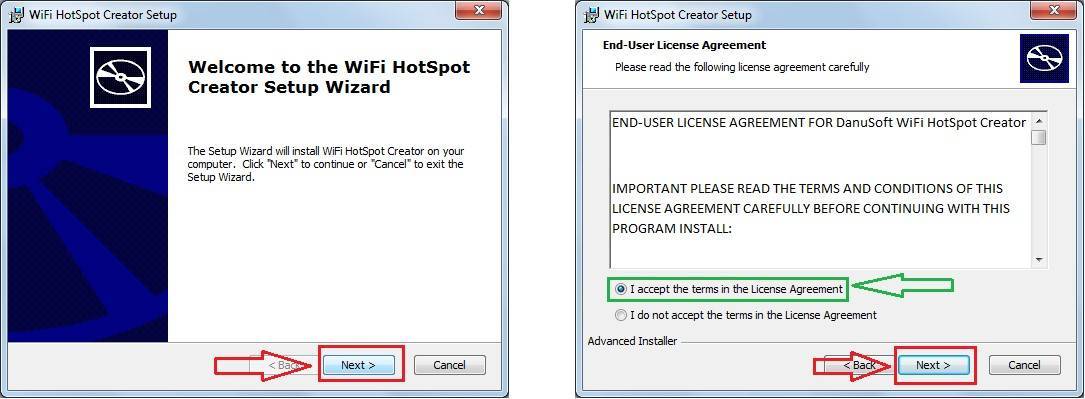
№7. Экраны запуска WIFI Hotspot Creator
Теперь выбираем папку, куда будет установлена программа. Делается это путем нажатия кнопки «Browse…» и выбора нужной папки (выделено зеленым цветом). После этого снова жмем кнопку «Next».
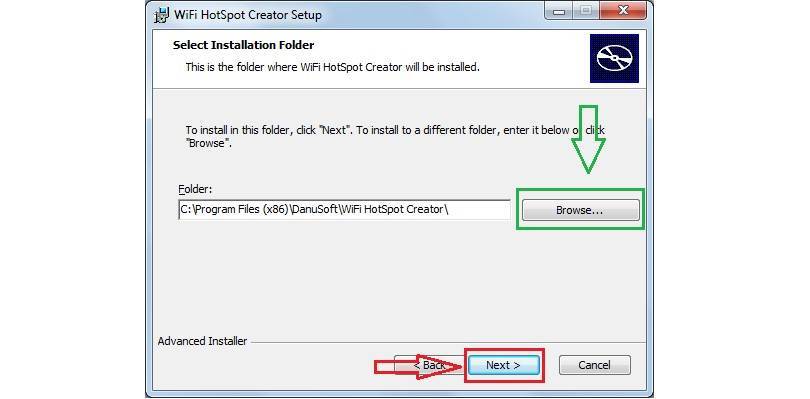
№8. Выбор папки для установки программы
Еще раз нажимаем «Next» и «Install». Начинается настоящая установка. Снова жмем уже настоящий «Finish».
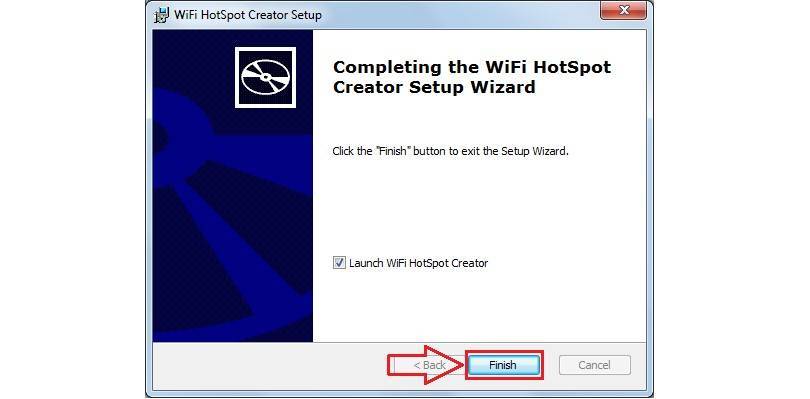
№9. Настоящее завершение установки
Запускается программа. Интерфейс у нее, как видим, максимально простой. Поле «WiFi Name» отвечает за имя точки доступа, а «Password» — пароль. Все это легко задается. Главное здесь — выбрать «Network Card».
Это поле фактически определяет, откуда мы будем брать интернет для нашей точки подключения. Если интернет подключен через кабель, то выбираем «Подключение по локальной сети» или же другое имя своего подключения.
Наконец, «Max Guests» определяет максимальное количество людей, которые могут подключиться к сети. Когда все параметры определены, нажимаем «Start» и начинается раздача.
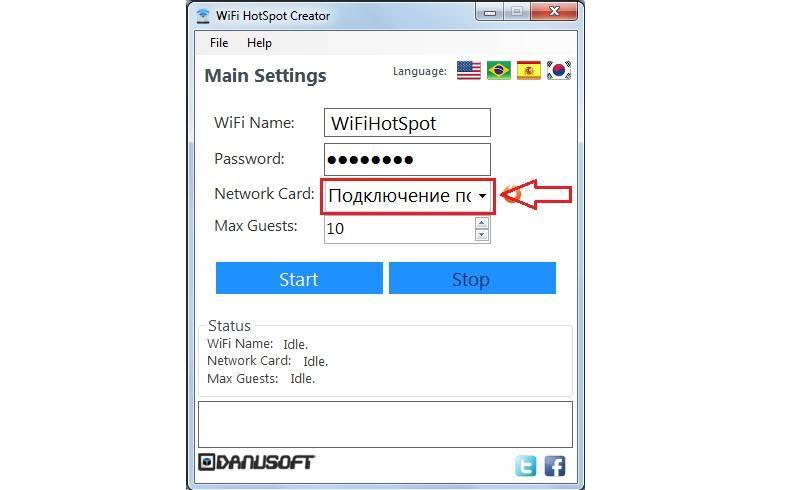
№10. Определение параметров подключения в WIFI Hotspot Creator
Чтобы остановить раздачу, нужно в том же окне нажать кнопку «Stop». Вот и все. Как видим, все предельно просто.
№3. WiFiCreator
WiFiCreator доступен на русском языке, что является огромным преимуществом для жителей СНГ. Данная программа тоже очень простая в использовании.
Еще одно большое преимущество состоит в отсутствии огромного количества рекламы и вредоносных программ, которые можно подхватить с WIFI Hotspot Creator.
Тоже распространяется она бесплатно.
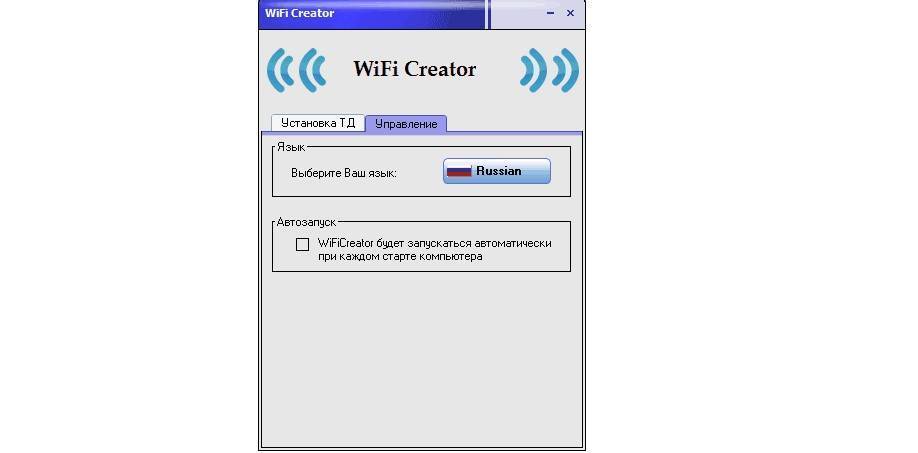
№13. Интерфейс программы WiFiCreator
Как видим, здесь можно выбрать язык. Делается это путем захода в пункт меню «Управление» или «Management» (если языком по умолчанию является английский). Подключение создается очень просто – есть практически те же поля, только названия у них другие.
Так «Network name» — это имя подключения, «Network key» — пароль, а «Internet connection» — выбор подключения, откуда будем брать наш интернет. После установки всех параметров нужно нажать кнопку Start Hotspot. Дело сделано!
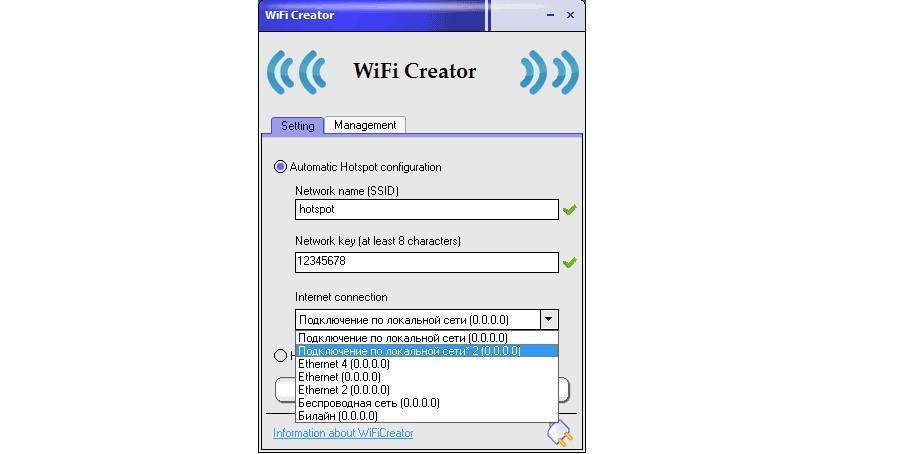
№14. Создание подключения в WiFiCreator
Вам это может быть интересно:
Эти три программы, хоть и не являются такими раскрученными, как тот же Switch Virtual Router или MyPublicWiFi, все-таки самые популярные среди пользователей форумов и соц. сетей.
Также популярной является Connectify, но юзеры жалуются на непомерное количество рекламы в последней версии.
Процесс скачивания и установки одной из вышеописанных программ, WIFI Hotspot Creator, можно видеть в ролике ниже.
Wifi Hotspot Creator
‘ data-post_id=»53626″ data-user_id=»0″ data-is_need_logged=»0″ data-lang=»en» data-decom_comment_single_translate=» комментарий» data-decom_comment_twice_translate=» комментария» data-decom_comment_plural_translate=» комментариев» data-multiple_vote=»1″ data-text_lang_comment_deleted=’Комментарий удален’ data-text_lang_edited=»Отредактировано в» data-text_lang_delete=»Удалить» data-text_lang_not_zero=»Поле не NULL» data-text_lang_required=»Это обязательное поле.» data-text_lang_checked=»Отметьте один из пунктов» data-text_lang_completed=»Операция завершена» data-text_lang_items_deleted=»Объекты были удалены» data-text_lang_close=»Закрыть» data-text_lang_loading=»Загрузка. «>
2 комментария
gregorydavidian привязка почтового ящика к мобильному телефону нарушает конфиденциальность пол. Преимущества и недостатки бесплатной электронной почты
Алексей Всем привет, нашел более простую инструкцию по установке Play Marketa, всем со. Инструкция: Как установить Плей Маркет на Андроид
Mark Kiger Музыкальный аудио хостинг SoundHost (Норм альтернатива музыке в ВК это — Sound. TOП-7 лучших сайтов для скачивания музыки
Virtual Router
Специалисты считают, что предпочтительнее пользоваться именно специализированным софтом, обладающим более мощным функционалом, если сравнить со встроенными средствами Виндовс. К тому же сторонняя утилита забирает большую долю имеющихся ресурсов устройства, при этом средства операционной системы – лишь малую часть. Так что специализированные инструменты раздадут сеть с ПК на остальные девайсы намного качественнее. Познакомимся с самыми популярными программами, которые можно использовать на Windows 10 и других версиях ОС.
Virtual Router — простой и удобный продукт, доступен на официальной страничке, необходимо просто нажать на клавишу «download». Инсталляция происходит в обычном режиме, сложностей не возникает.
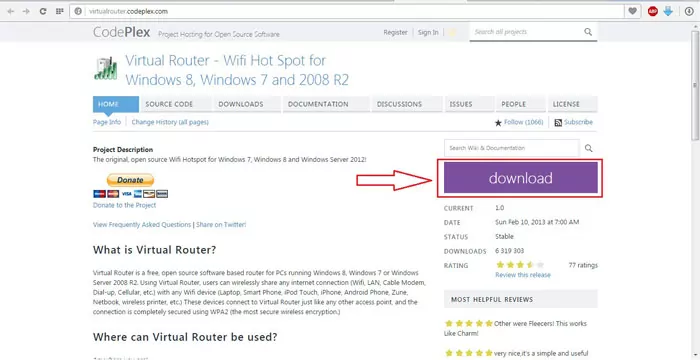
После установки программы необходимо отметить:
- значение «Network Name» – наименование подключения;
- «Password» —пароль;
- «Shared Connection» – определяет место поступления интернета для подключения. Когда сеть подключена по кабелю, следует отметить «Подключение по локалке» или еще какое-то имя.
После завершения настройки кликаете по клавише Start, для остановки есть другая кнопка – «Stop».
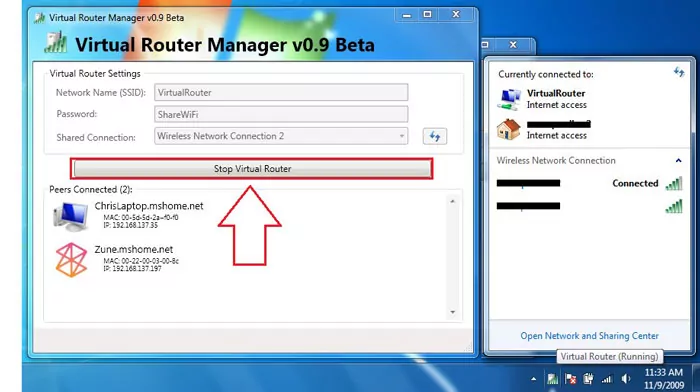
Утилита отличается расширенным функционалом, например, есть раздел «Peers Cоnnected», он предназначен для отображения всех подключений к сети (IP-адрес, имя и прочее). Вот только продукт не русифицирован, но зато скачивается бесплатно. К тому же все разделы и управление ими понятно и без перевода. При большом желании на спецсчет разработчикам можете отправить денежную благодарность.
Virtual Router Manager
Для беспроводного подключения не понадобится использование роутера, необходима только установка данной утилиты. Для создания точки доступа нужно указать её название, пароль (не меньше 8 символов) и подключение.
Преимуществом программы является то, что не требуется установка данного приложения – для его запуска может использоваться внешний носитель. Чтобы применять утилиту в домашних условиях, можно ограничиться триал-версией, подходящей для всех операционных систем Майкрософт. В приложении отсутствуют рекламные модули и вирусы, необходимо лишь соблюдение аппаратных требований.
Wi-Fi Point
Очень простая программа для запуска своего хотспота с ноутбука. Интерфейс имеет всего несколько настроек, которые, тем не менее, полностью на русском языке. Для запуска точки доступа нужно задать имя сети (SSSD) и пароль, после чего нажать кнопку «Старт». Есть несколько дополнительных опций, таких как возможность работы приложения в фоновом режиме, запуск Wi-Fi Point вместе с загрузкой системы и прозрачность при отображении окна.
Скачать Wi-Fi Point по прямой ссылке
Плюсы:
- вес Wi-Fi Point – составляет всего лишь 67 килобайт, инсталляция не требуется, достаточно скачать файл с официального сайта и запустить;
- возможность одновременного подсоединения до 10 устройств;
- поддержка типа шифрования WPA2;
- отображение подключенных устройств;
- интуитивно понятный минималистичный интерфейс;
- полная русификация.
Недостатки:
- не поддерживает ОС Windows ниже 7 версии;
- нет дополнительных функций, например, ограничение трафика для подключенных пользователей.







