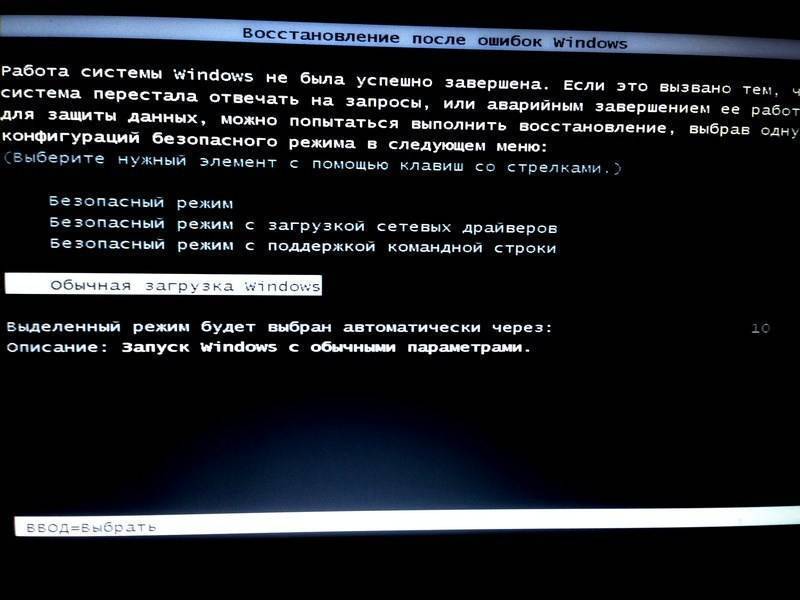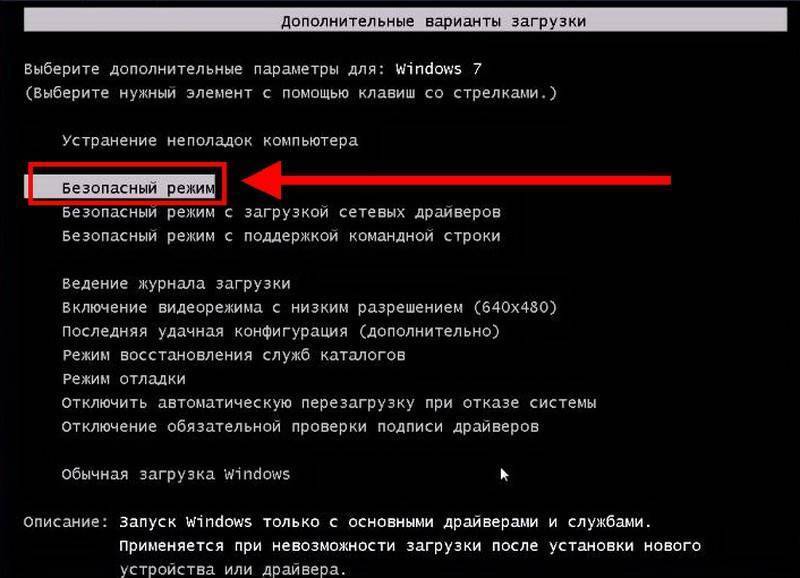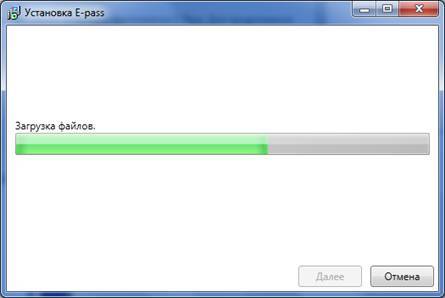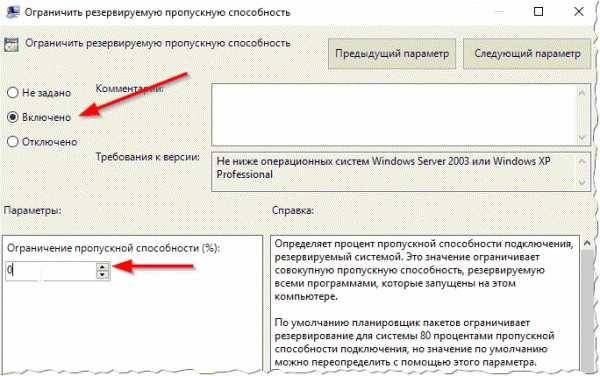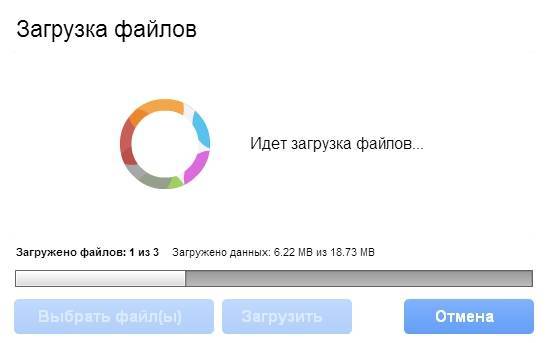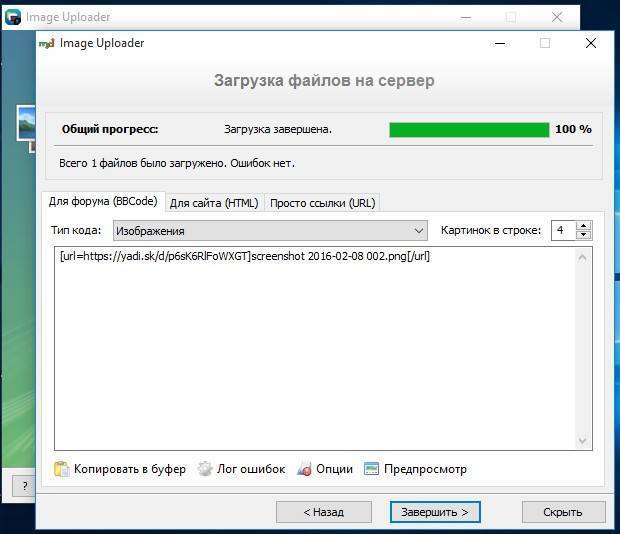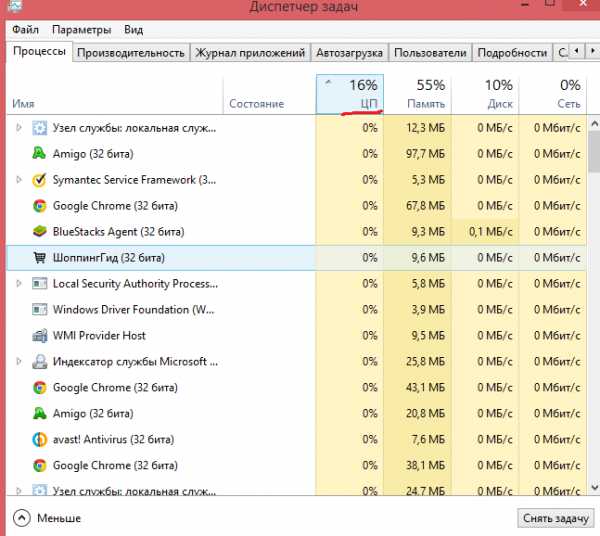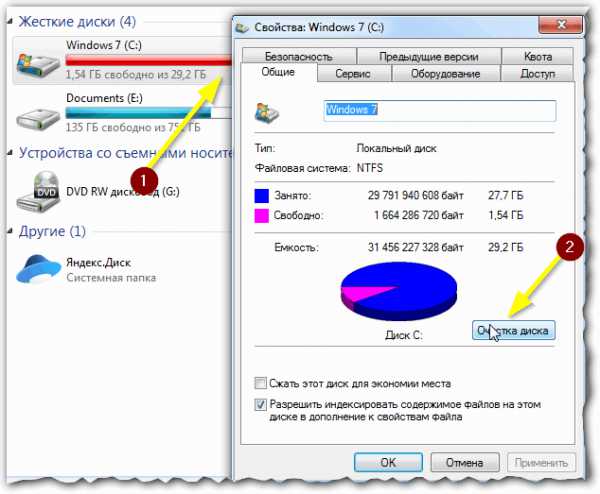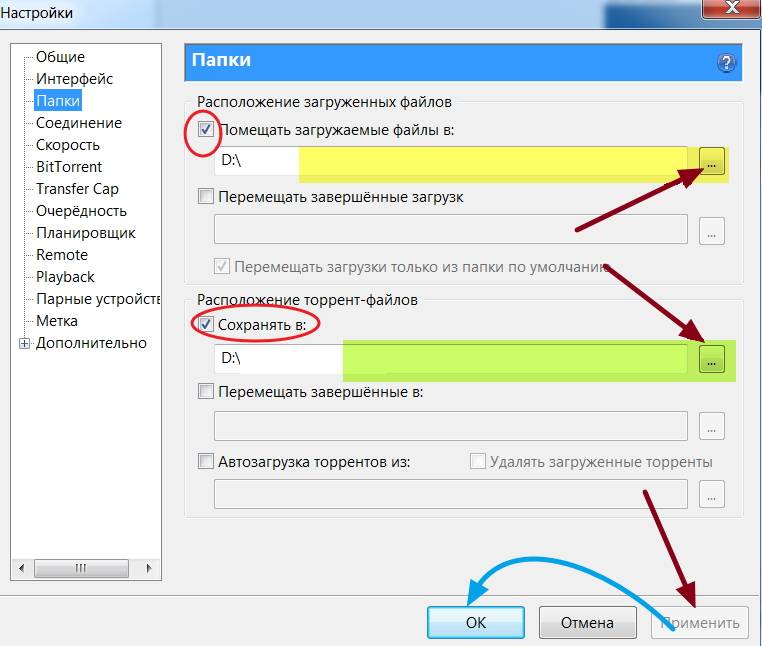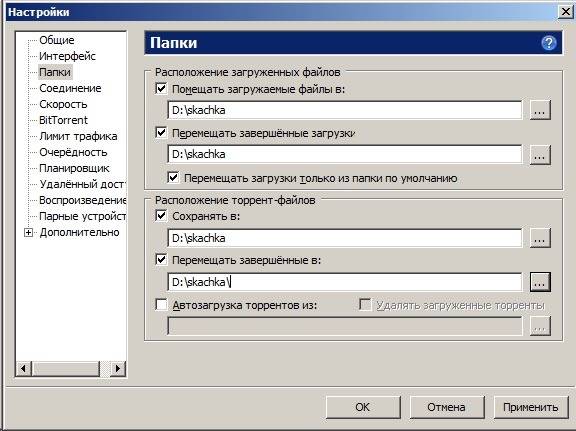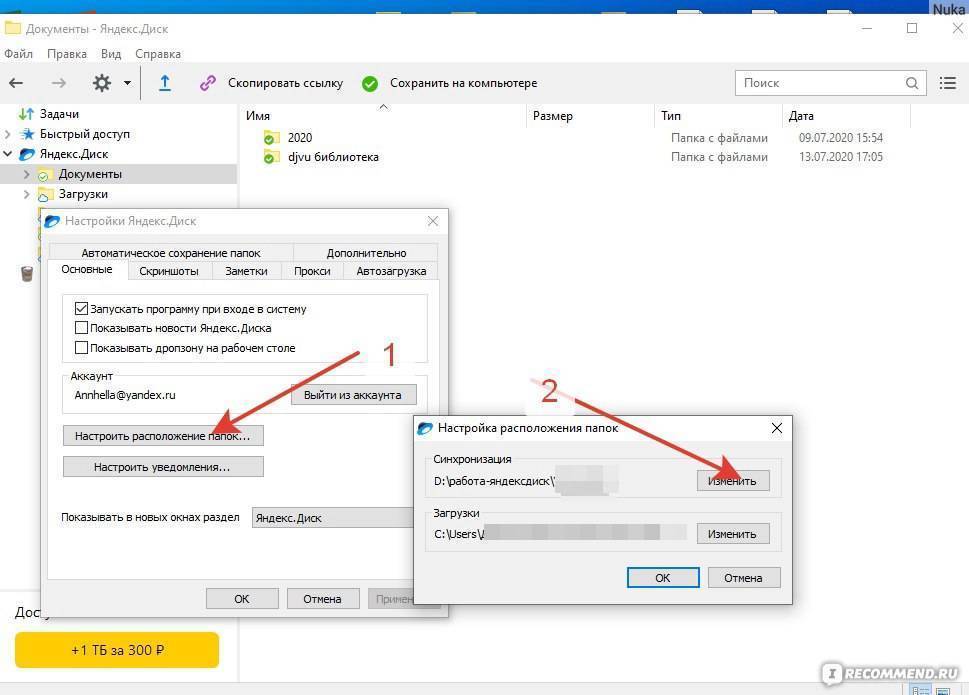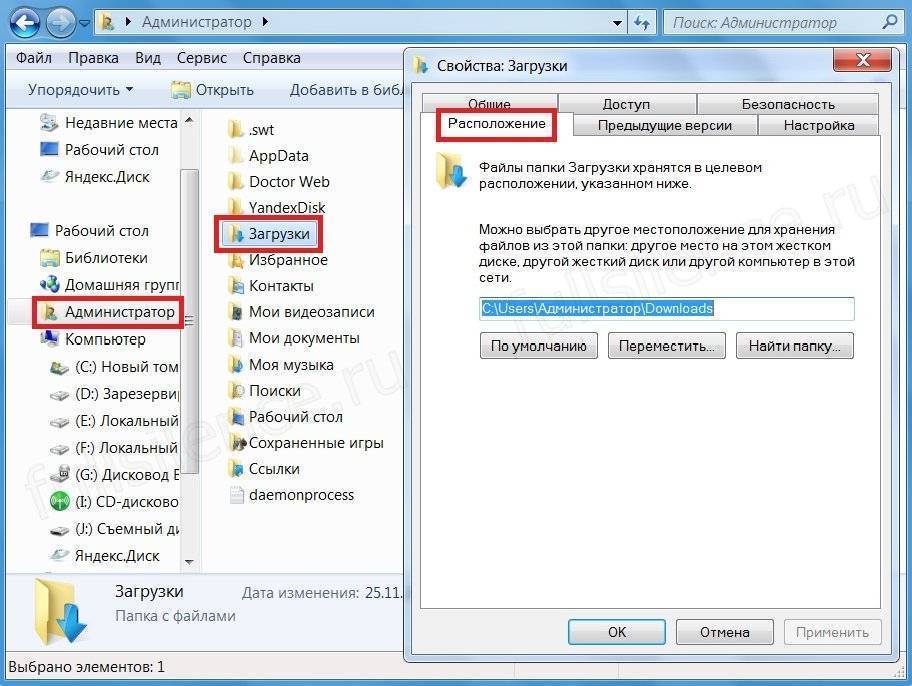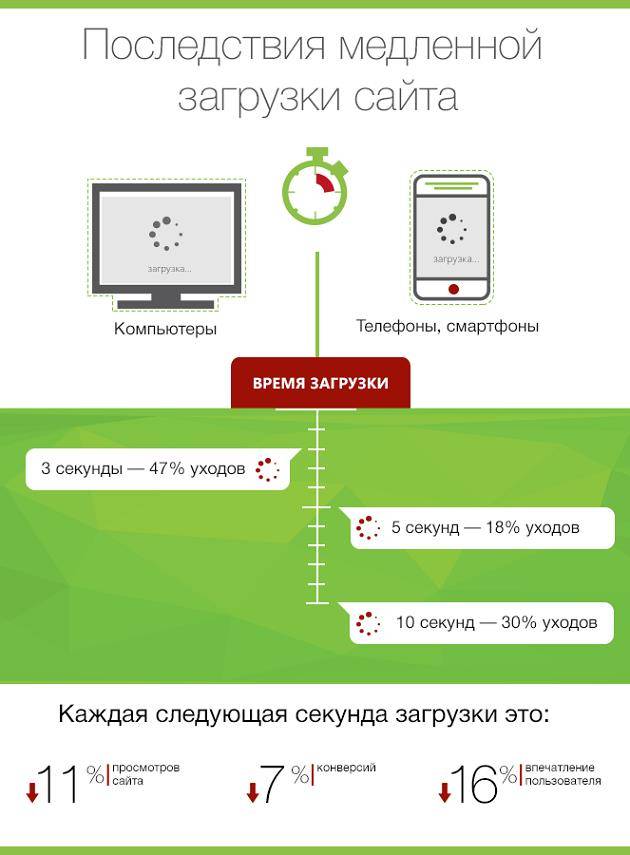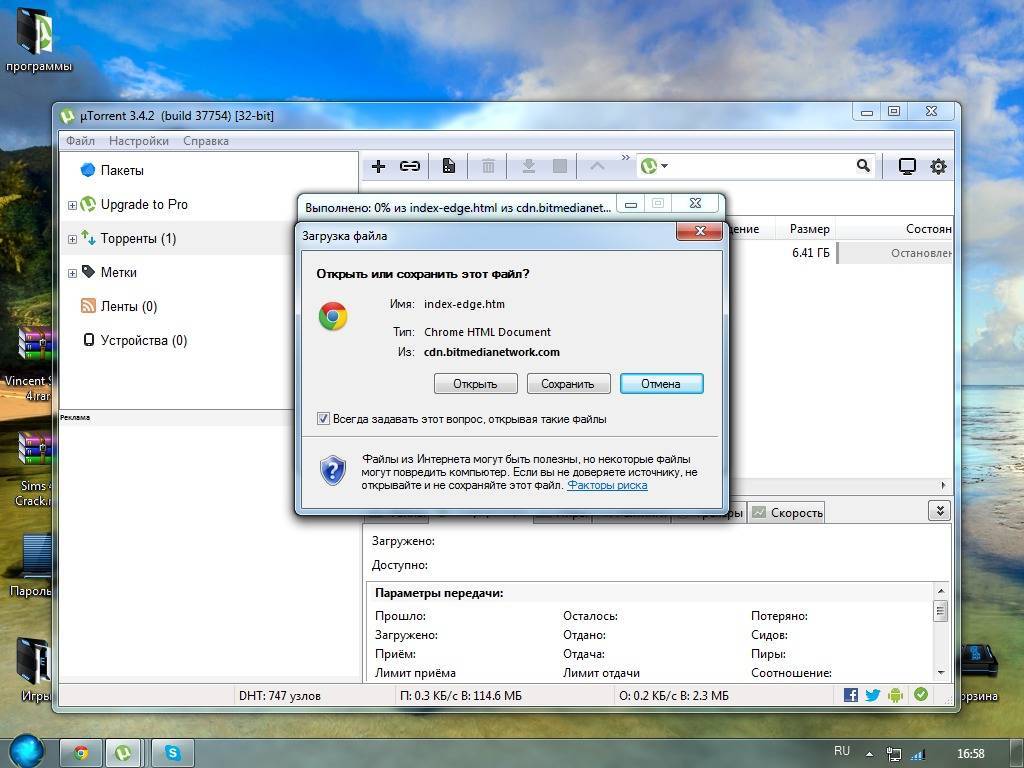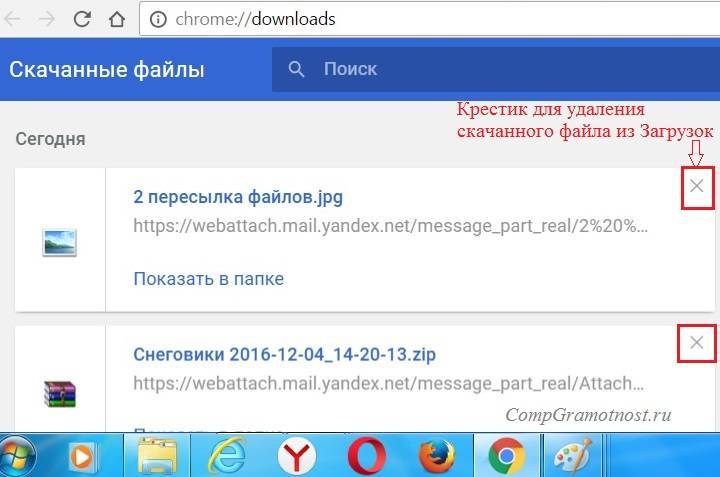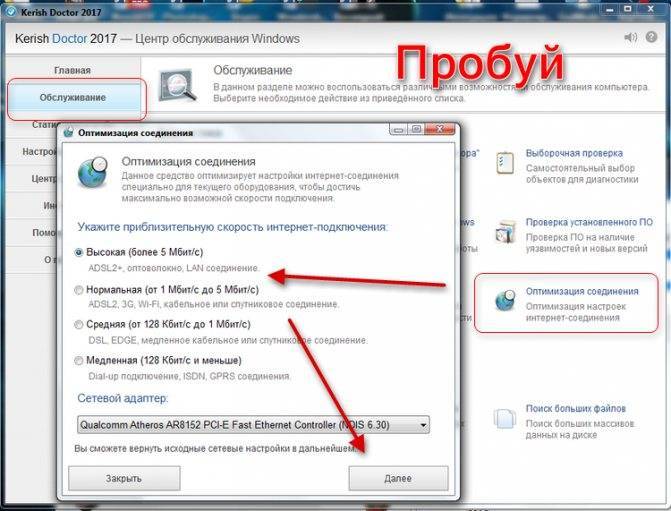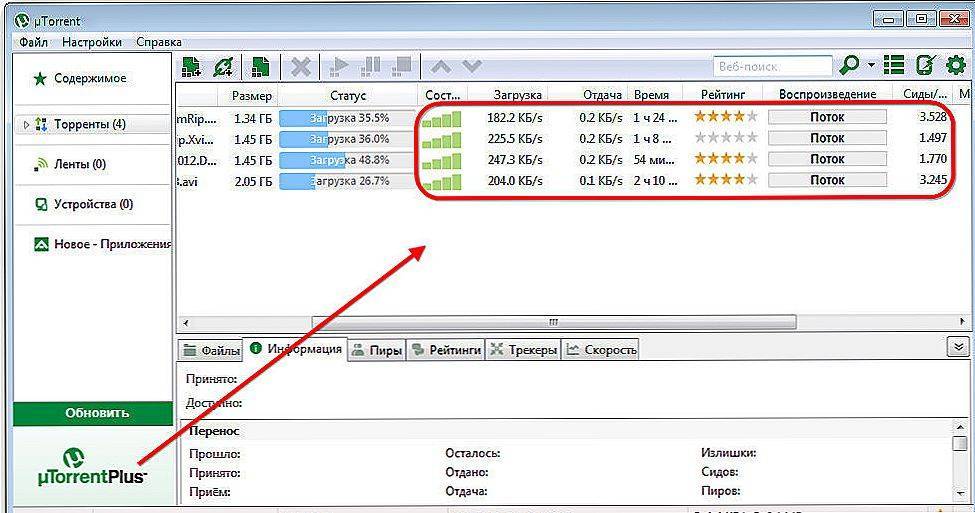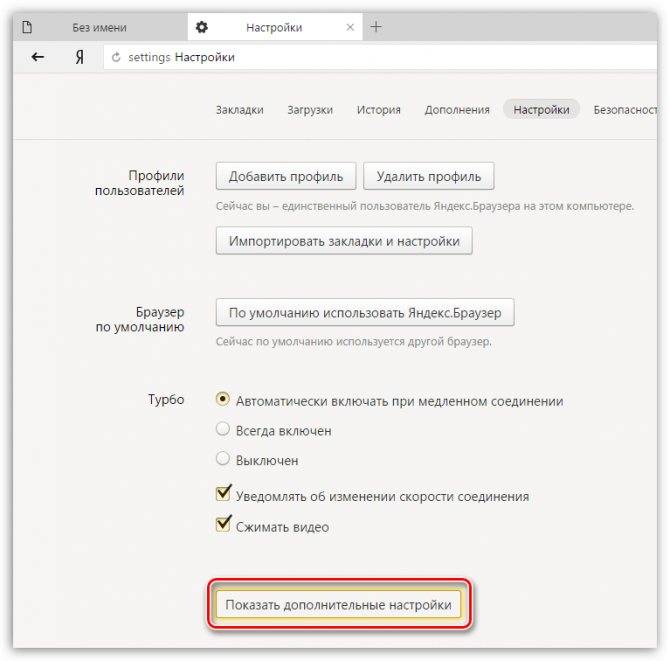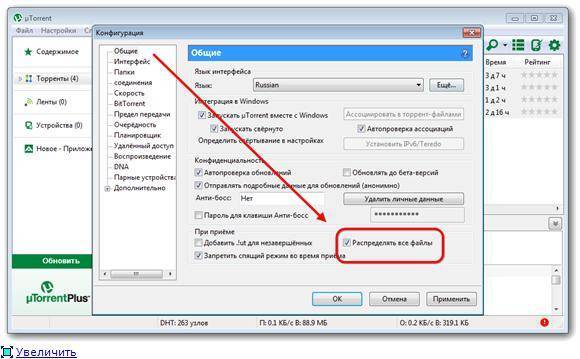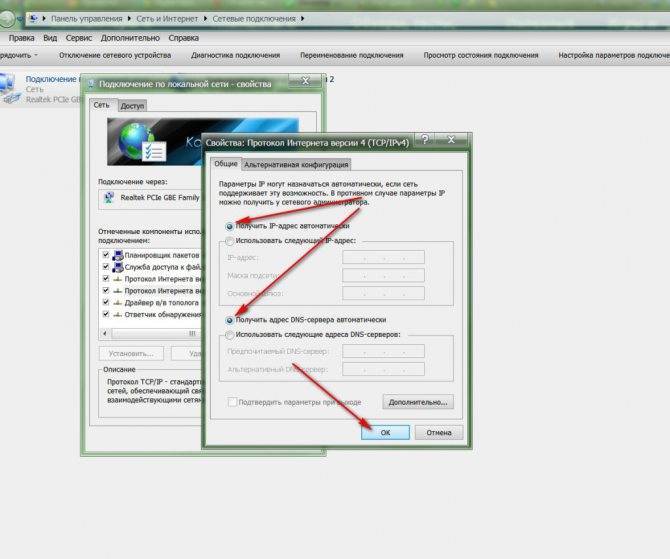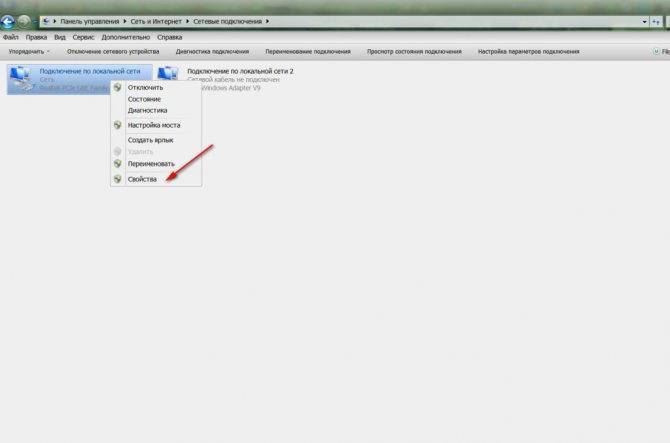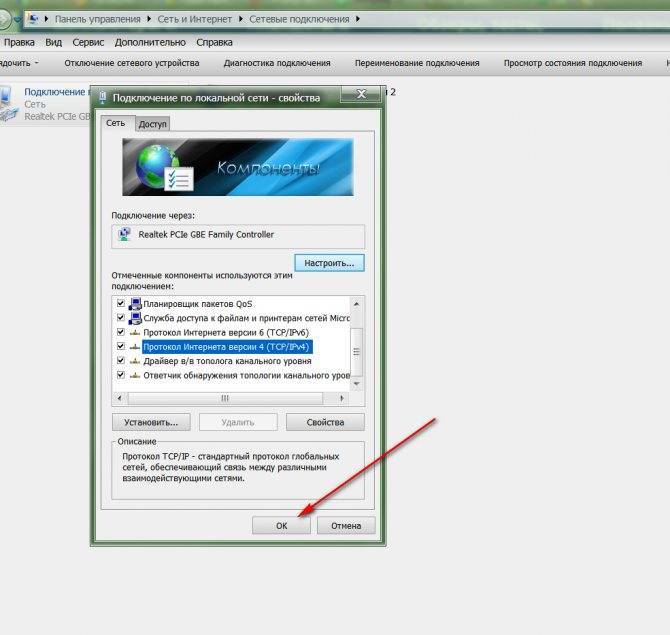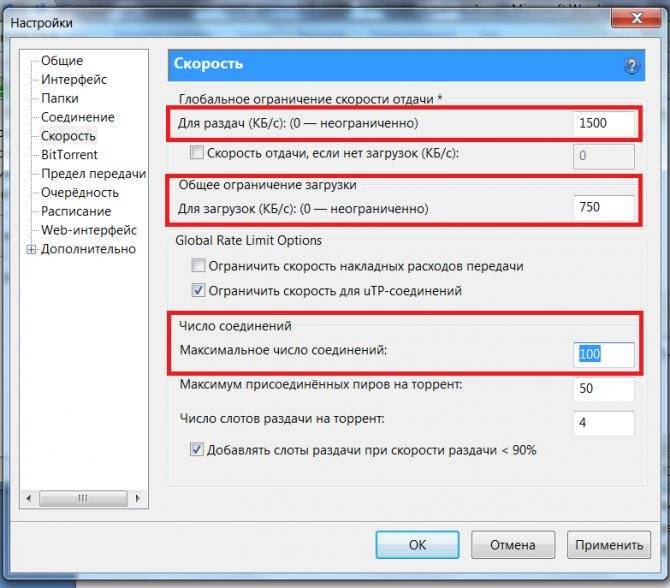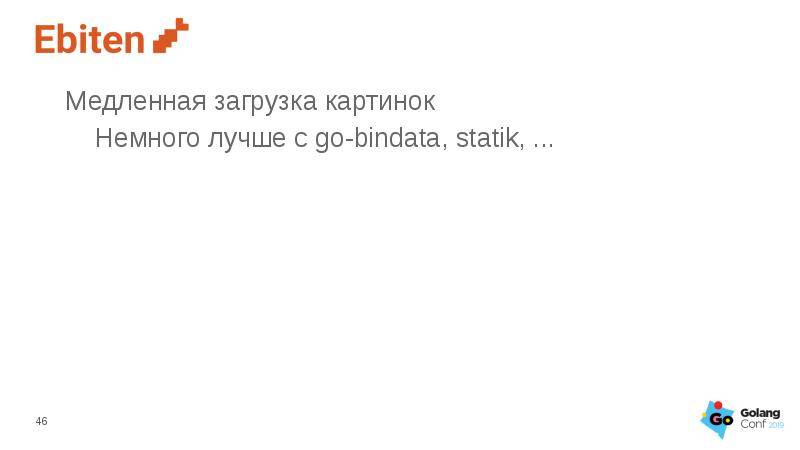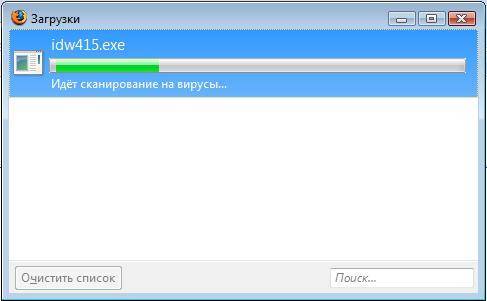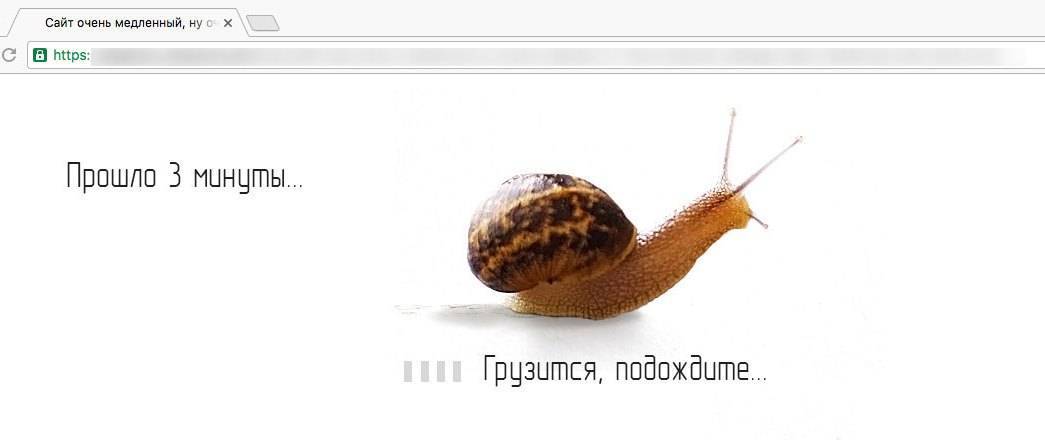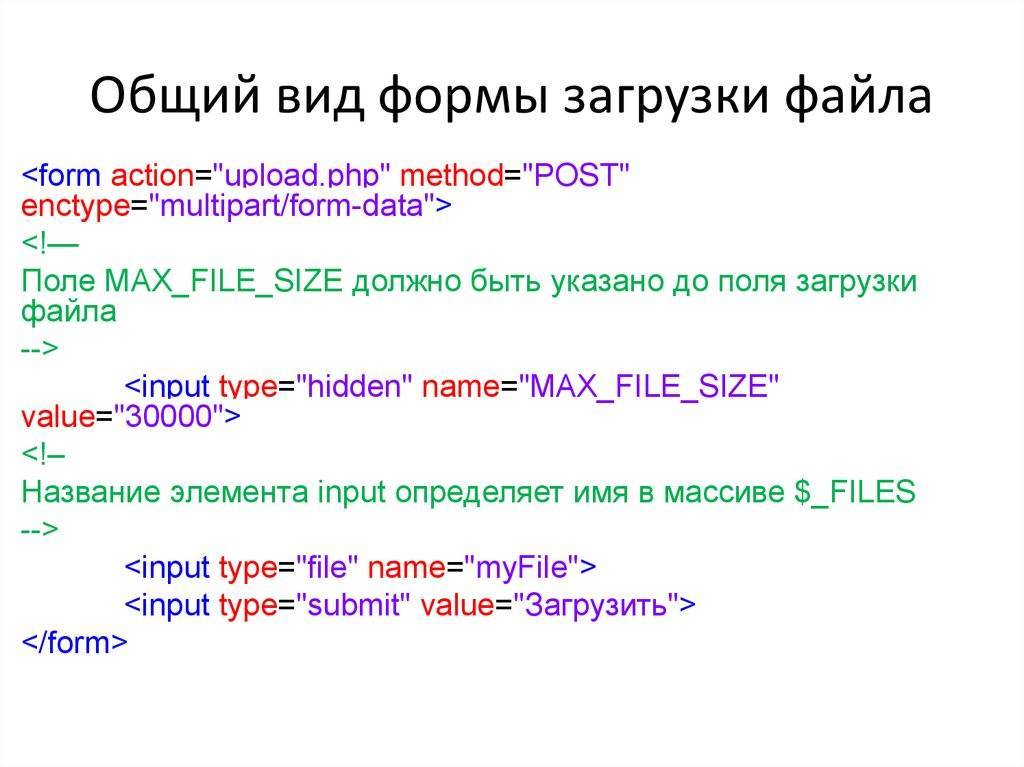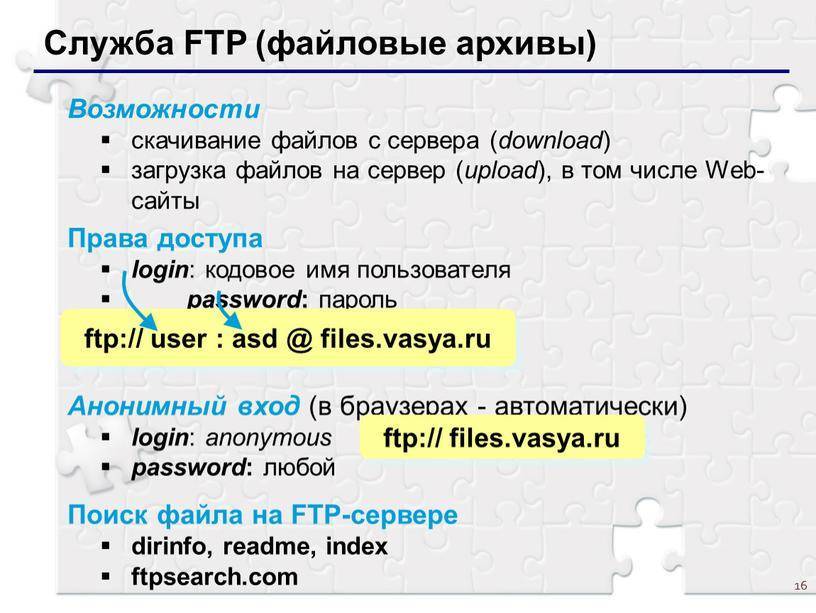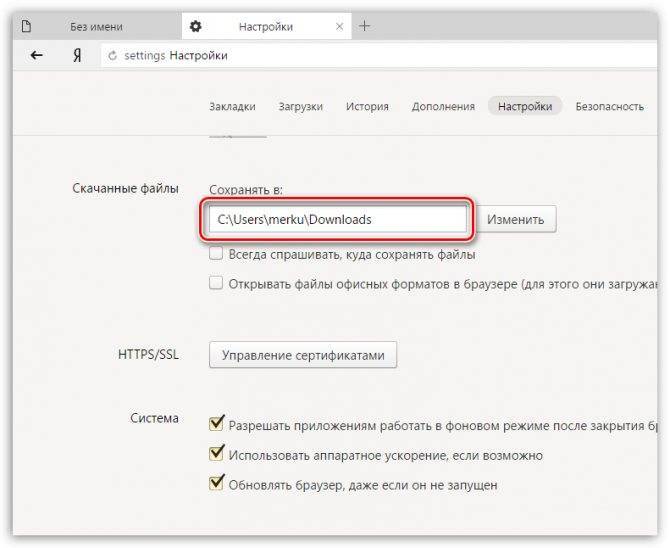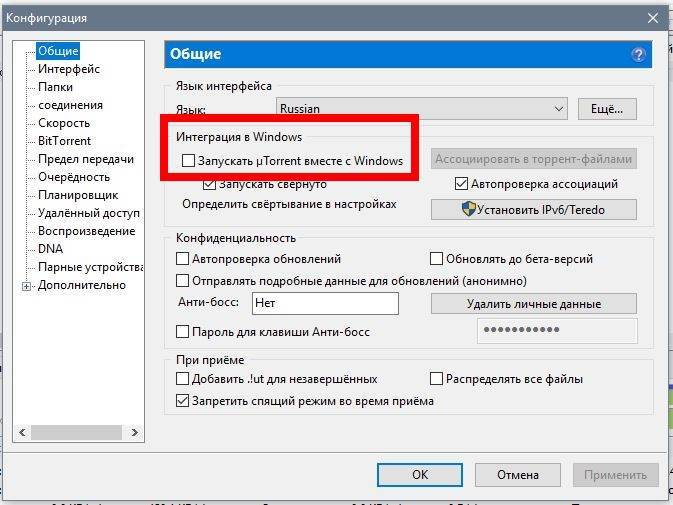Причина в неправильных настройках соединения: включённый прокси-сервер
Если вы ранее устанавливали прокси-сервер на ваше подключение, скорее всего, скорость снизилась из-за него. Попробуйте отключить его в настройках «Виндовс»:
- Через меню «Пуск» откройте «Панель управления».
- Перейдите в раздел «Сеть и интернет».
- Откройте «Центр управления сетями и общим доступом».
- В левом нижнем углу находим раздел «Свойства браузера» и переходим в него.
- В открывшемся окне переходим во вкладку «Подключения», а затем нажимаем на кнопку «Настройка сети».
Смотрим в раздел «Прокси-сервер» (если стоит галочка на пункте «Использовать прокси-сервер для локальных подключений…», снимаем её).
- Нажимаем везде на ОК и проверяем, как стал работать интернет.
Способы решения проблемы с загрузкой видео в Яндекс Браузере
Разберем варианты устранения самых частых проблем, из-за которых может тормозить видео в Яндекс.Браузере. Избавиться от этих неполадок сможет каждый пользователь, нужно только следовать инструкциям. Если ничего не получилось после пробы одного способа – переходите к следующему, скорее всего, хоть одно решение поможет избавиться от тормозов.
Способ 1: Обновление браузера
Возможно, вы используете устаревшую версию интернет обозревателя, а в актуальной версии разработчики уже решили проблему, с которой сталкиваетесь вы. Поэтому необходимо установить эту самую новую версию. Чаще всего, уведомления об обновлении приходят сами, но возможно в вашей версии они отключены. Чтобы самостоятельно установить актуальную версию веб-обозревателя, сделайте следующее:
- Запустите Яндекс.Браузер и нажмите на значок в виде трех горизонтальных полосок, что находится справа на верхней панели. Наведите на «Дополнительно» и выберите пункт «О браузере».
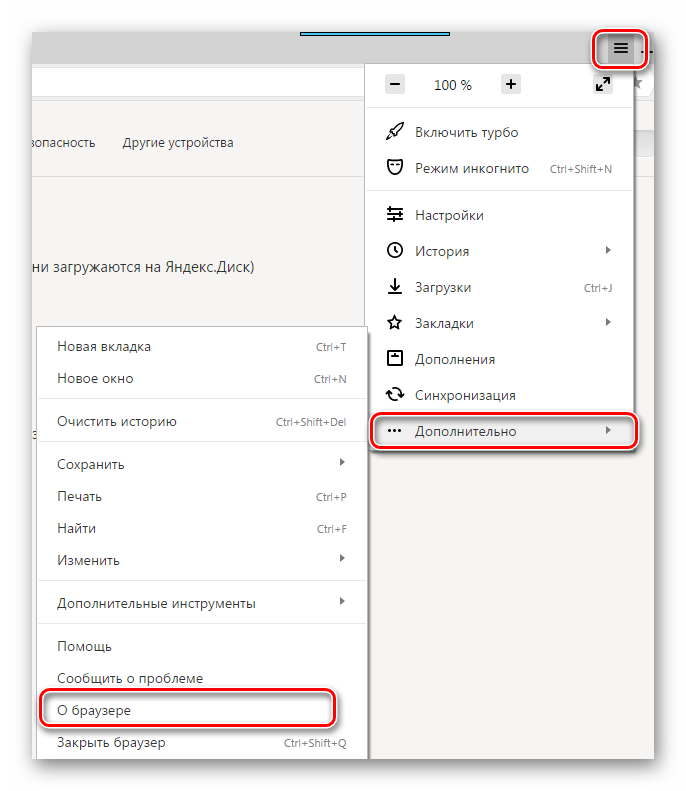
В открывшимся окне вы получите уведомление о том, что используете актуальную версию. Если же она устаревшая, то вам предложат обновиться. Просто следуйте инструкциям, которые увидите в браузере, чтобы перейти на новую версию.
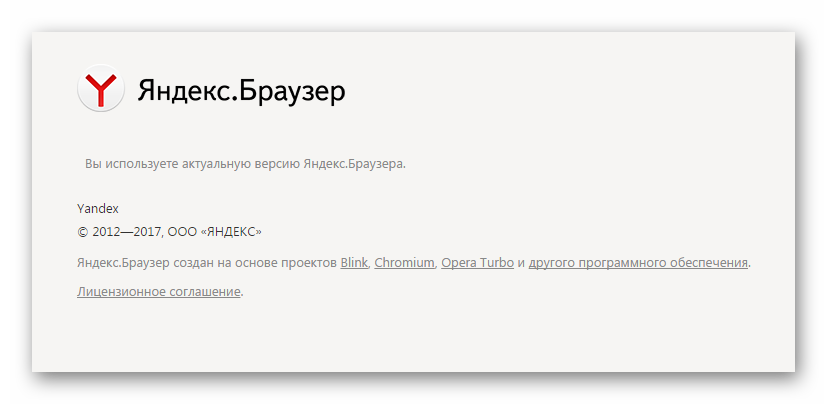
Перезапустите веб-обозреватель, если он не перезапустился сам, и проверьте теперь работу видео.
Способ 2: Освобождение физической памяти компьютера
Если ваш компьютер недостаточно мощен и вы запустили слишком много программ или вкладок в браузере, то это может быть причиной тормозов при просмотре видео, так как оперативная память слишком загружена и компьютер не может выполнять быстро все процессы. Чтобы проверить и, при надобности, исправить это, вам необходимо:
- В панели задач нажать правой кнопкой мышки и выбрать «Запустить диспетчер задач».
Вызвать его также можно нажатием комбинации клавиш Ctrl+Shift+Esc
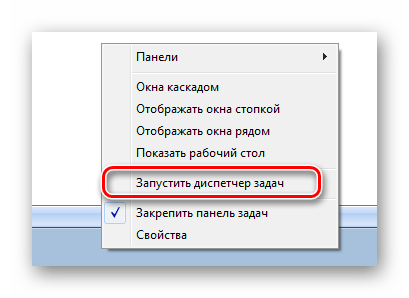
Перейдите во вкладку «Процессы» и обратите внимание на загруженность ЦП и физической памяти.
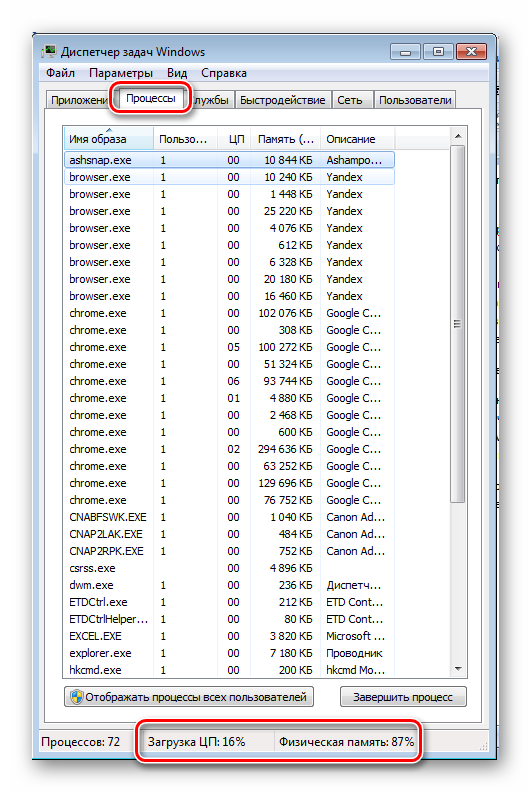
Если процент слишком большой – закройте ненужные программы или прекратите работу ненужных процессов, нажав правой кнопкой мышки по объекту и выбрав «Завершить процесс».

Если вы видите, что запущено мало программ, но все равно физическая память и центральный процессор слишком загружены – почистите компьютер от мусора с помощью CCleaner и проверьте на наличие вирусов с помощью удобного для вас антивируса или в режиме онлайн.
Если причина не в этом, переходите далее.
Способ 3: Очистка кэша в Яндекс.Браузере
Также проблема может быть вызвана засоренностью кэш-памяти обозревателя. Поэтому нужно очистить ее. В Яндекс Браузере это можно сделать следующим образом:
- Нажмите на значок в виде трех вертикальных полосок в верхней панели справа и раскройте меню «История», после чего нажмите на «История» в открывшимся списке.
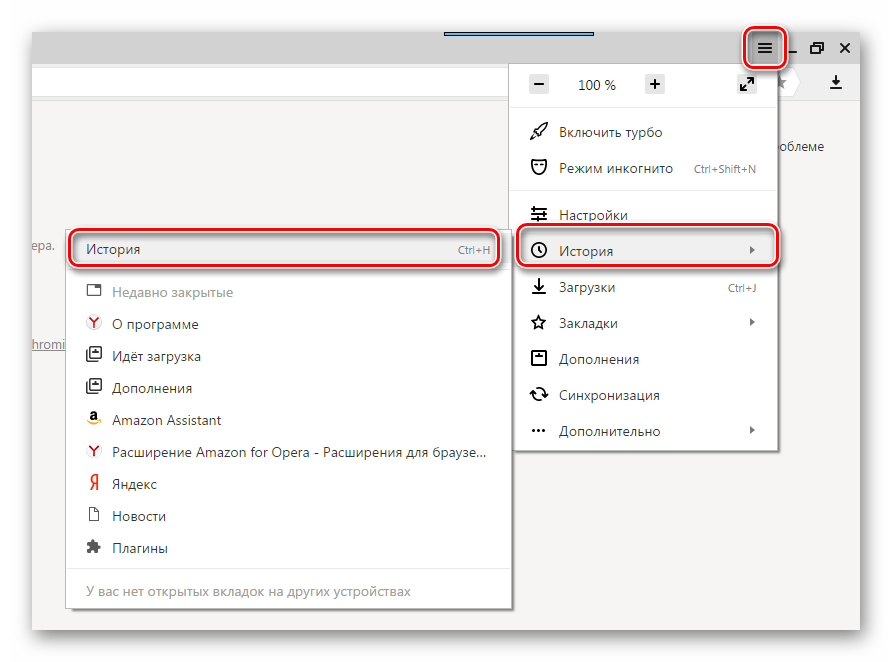
Нажмите «Очистить историю».
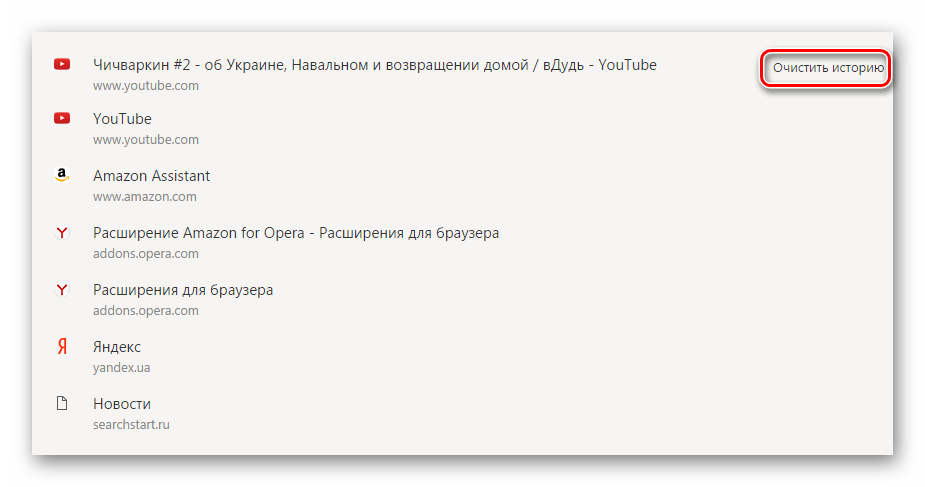
Обратите внимание на то, чтобы стояла галочка напротив «Файлы, сохраненные в кэше» и нажмите «Очистить историю».
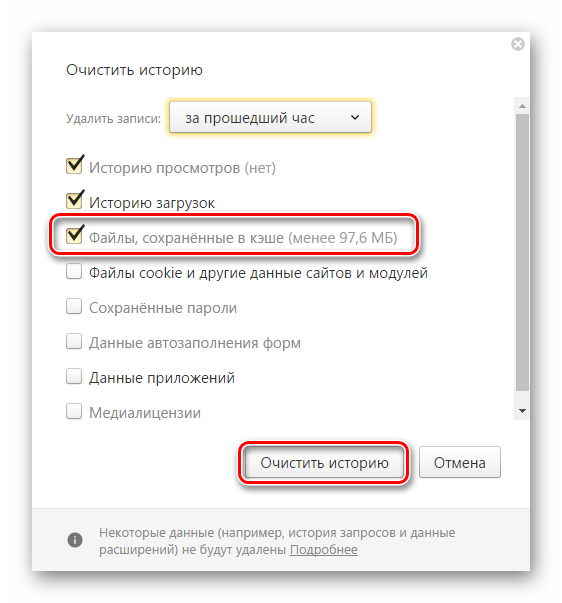
Способ 4: Уменьшение качества видео
Казалось бы, очевидный способ, который не нужно расписывать, однако, некоторые пользователи все-таки не знают о том, что можно уменьшить качество видео, если у вас слабый интернет. Разберемся как это делается на примере видеохостинга YouTube:
Откройте необходимый ролик, нажмите на шестеренку и выберите необходимое качество ролика.
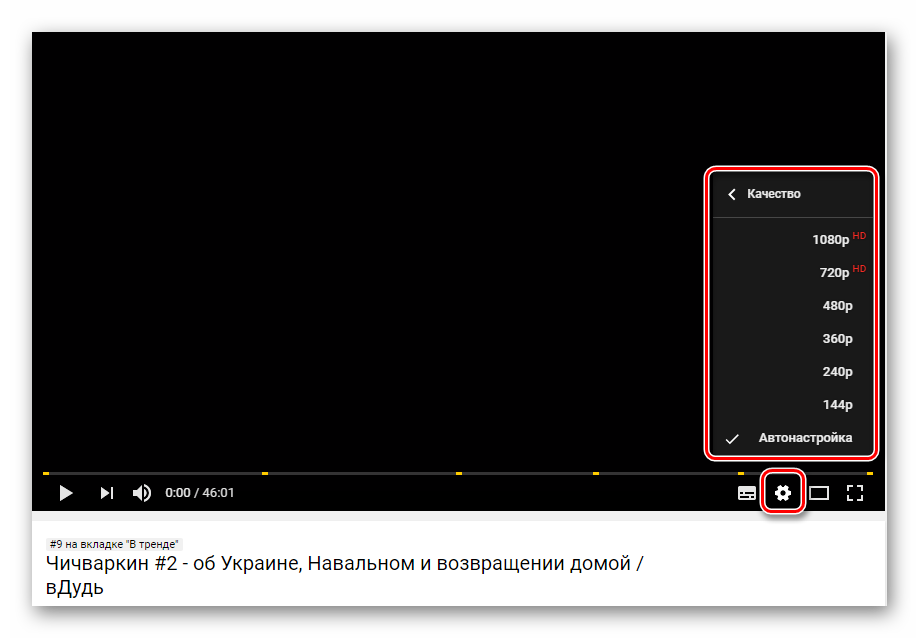
Если же проблема на других сайтах не наблюдается, а на Ютубе проявляется, возможно, у вас проблема только с этим сервисом. Вам необходимо изучить следующий материал.
Подробнее: Решение проблемы с долгой загрузкой видео на YouTube
Это основные способы решения проблемы с тормозами видео в Яндекс.Браузере
Также стоит обратить внимание на то, что если вы скачиваете какой-нибудь файл, то может не хватать скорости интернета для воспроизведения ролика. Дождитесь окончания загрузки файла или остановите ее на время просмотра видео.
Опишите, что у вас не получилось.
Наши специалисты постараются ответить максимально быстро.
Стандартные способы решения проблем, связанных с медленной работой Интернета
Перечислим стандартные методы для устранения причин медленной работы Интернета:
- Перезагрузите ваше устройство, которое вы подключаете к Интернету (телефон, ноутбук, планшет, Айфон и т.д.). Это действительно может решить проблему, причём, не одну.
- Выгрузите все программы по скачиванию файлов из Интернета: торренты, «Download Master» и т.д. и т.п. Если эти программы загружаются вместе со включением вашего устройства, то в настройках отключите их автозагрузку (например, убрать галку напротив пункта типа «Включать вместе с «Windows»).
- Если при быстром Интернете его скорость снижается при подключении через Wi-Fi, то выключите и включите последний. Это также решает проблему. Часто возможно даже так, что Интернет вовсе не работает. Но когда вы выключаете Wi-Fi и через минуту включаете его вновь, Интернет начинает работать в обычном режиме.
- Кстати, вам не помешает также вспомнить, заплатили ли вы за Интернет в этом месяце
- При работе с мобильными операторами («Мегафон», «Ростелеком», «Теле2», «Билайн», «Yota», «МТС» ) можно столкнуться с таким явлением, как окончание Интернет-трафика. В этом случае скорость Интернета также сильно снижается. Продлите ваш трафик, либо перейдите на другой более выгодный.
- Также не помешает позвонить вашему провайдеру и сообщить о вашей проблеме. Дело в том, что у провайдера может случится авария (может Интернет кабель, проведённый в вашу квартиру, был оборван где-либо на улице, на крыше и т.д.) или вестись профилактические работы. В любом случае консультации специалистов вам не помешают.
- Если вы подключаетесь к Интернету через Wi-Fi и не установили на нём пароль, тогда к вашему Интернету могут подключаться все соседи, кому не лень, и кто живёт в зоне действия вашего маршрутизатора. В таком случае не исключены перегрузки, а, следовательно, и медленная скорость Интернета. Всегда устанавливайте пароль для подключения к Интернету через Wi-Fi.
Если все перечисленные выше меры вам не помогли, тогда читаем статью дальше.
Проблемы с видео при открытии через специальные программы
Торможение при воспроизведении видеофайлов через проигрыватели может быть связано с несколькими причинами, рассмотрим каждый из них.
Перегрев
Проверьте температуру внутренних компонентов ноутбука (читайте здесь, как это сделать). Иногда повышенная температура процессора, видеокарты или жёсткого диска может провоцировать такие проблемы, как торможение видео.
В зависимости от ситуации устранить перегрев поможет чистка ноутбука от пыли, замена термопасты, удаление вирусов или оптимизация системы.
Нехватка системных ресурсов
Если вы обладаете недостаточно мощным ноутбуком, то для нормального воспроизведения видео может просто не хватать системных ресурсов. Для того чтобы протестировать лэптоп на предмет нехватки мощности, сделайте следующее:
- запустите видеопроигрыватель и сверните его;
- одновременно нажмите кнопки Ctrl+Alt+Delete;
- выберите «Диспетчер задач»;
- в зависимости от версии операционной системы откройте вкладку «Производительность» или «Быстродействие».
Обратите внимание на загруженность центрального процессора и памяти. Если один из показателей держится на отметке 100%, то проблема заключается в нехватке ресурсов
Чтобы исправить ситуацию, первым делом проверьте температуру отдельных компонентов и в случае выявления проблемы действуйте, как описано выше.
Если с температурой всё в порядке, просканируйте систему на вирусы.
Снова не помогло? Тогда откройте в службе «Диспетчер задач» вкладку «Процессы» и снимите задачи, которые тратят больше всего ресурсов.
Если на вашем компьютере установлено менее 2 ГБ оперативной памяти, то торможение при воспроизведении объёмных видеофайлов может быть связаны с таким низким показателем. В таком случае задумайтесь об увеличении объёма ОЗУ.
Проблемы с кодеками
Видеокодеки – это системные библиотеки, которые использует операционная система при обработке видеопотоков. Если определённые кодеки отсутствуют или являются устаревшими – видео может тормозить. Отличным решением является установка последней версии библиотеки K-Lite Codec Pack.
Неполадки с драйвером видеокарты
Если на вашем ноутбуке установлена дискретная видеокарта, проверьте, как работает соответствующий драйвер.
Для этого сделайте следующее:
- щёлкните по значку «Пуск» правой кнопкой мыши и выберите строку «Диспетчер устройств»;
- раскройте категорию «Видеоадаптеры»;
- если напротив соответствующего устройства стоит восклицательный знак, вызовите по нему контекстное меню и выберите строку «Обновить драйверы…» (необходимо иметь активное интернет-соединение);
- используйте автоматический поиск драйверов.
Если обновление не помогло, удалите драйвер, перезагрузите ноутбук и снова установите соответствующее программное обеспечение.
Повышенная фрагментированность жёсткого диска
Редко, но из-за повышенной фрагментированности винчестрера могут возникать проблемы при воспроизведении видеофайлов. Проверьте ваш жёсткий диск и в случае необходимости произведите дефрагментацию.
Способ 1: Изменение скрытой настройки браузера
Практически все современные браузеры работают на движке Chromium и производных от него. Их объединяет возможность тонкой настройки путем перехода в меню с экспериментальными и скрытыми от большинства обычных юзеров настройками. Параметр, который предлагается поменять в целях увеличения скорости загрузки, отвечает за параллельное скачивание. Установив большее число потоков, чем поддерживается веб-обозревателем по умолчанию, вы сможете увеличить скорость загрузки.
- Впишите в адресную строку chrome://flags, если работаете в Google Chrome, или browser://flags, если пользуетесь другим браузером на этом движке (Opera, Яндекс.Браузер и др.). Нажмите Enter.
- После перехода в окно с экспериментальными настройками в поисковом поле начните набирать название параметра «Parallel downloading». Когда результат отобразится, измените его значение на «Enabled».
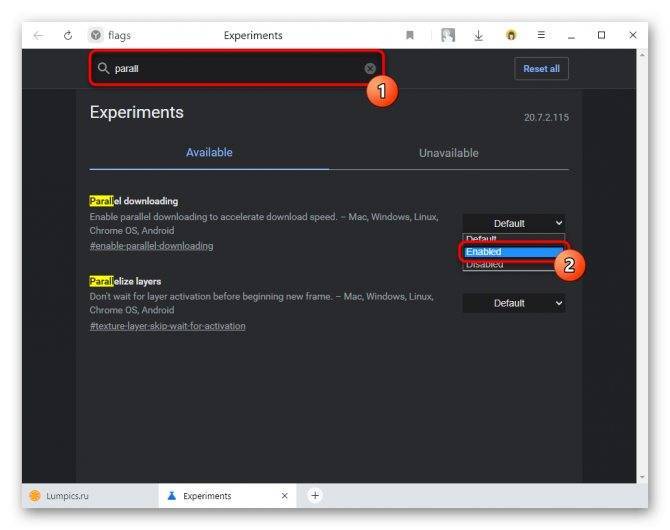
Перезапустите программу и проверьте действенность метода, повторно начав что-то скачивать.
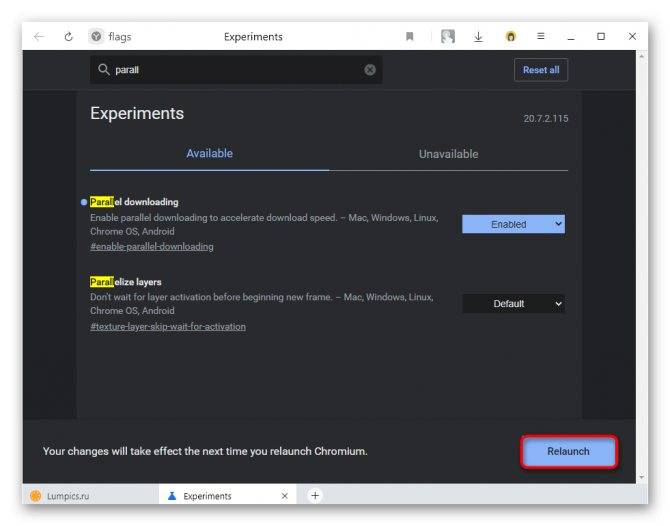
В веб-обозревателе Mozilla Firefox и основанных на нем следует поступить несколько иначе.
- Сперва установите аддон Multithreaded Download Manager — менеджер загрузок, поддерживающий многопоточное скачивание.
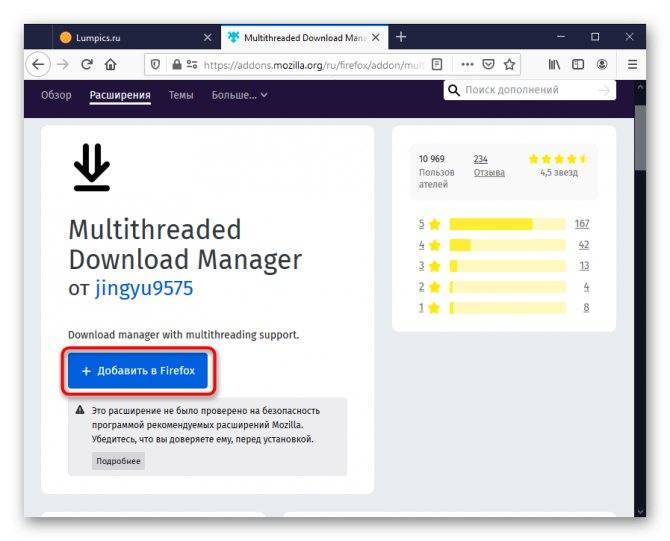
Обычно достаточно начать пользоваться им, но расширение поддерживает до 6 потоков. Если хотите установить больше потоков, перейдите в раздел с экспериментальными настройками, введя в адресную строку about:config, нажав Enter и согласившись с предупреждением.
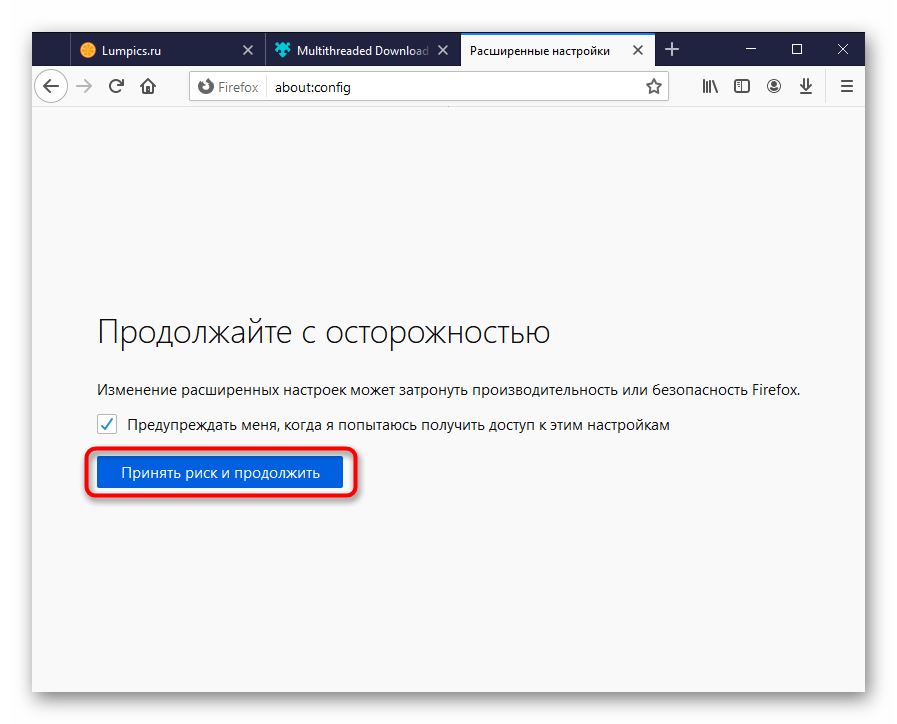
Через поиск найдите параметр network.http.max-persistent-connections-per-server и при помощи кнопки с карандашом впишите другое число. Больше 16 ставить не рекомендуется.
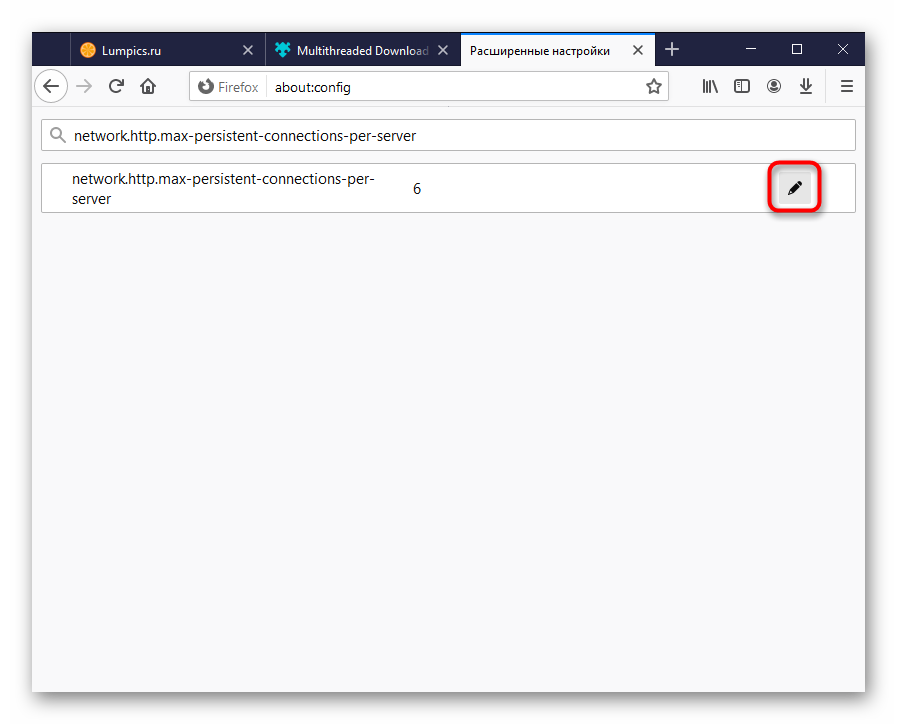
Дополнительно проверьте параметр network.http.max-persistent-connections-per-proxy. В новой версии его значение уже 32, но если у вас оно меньше, увеличьте на несколько единиц.
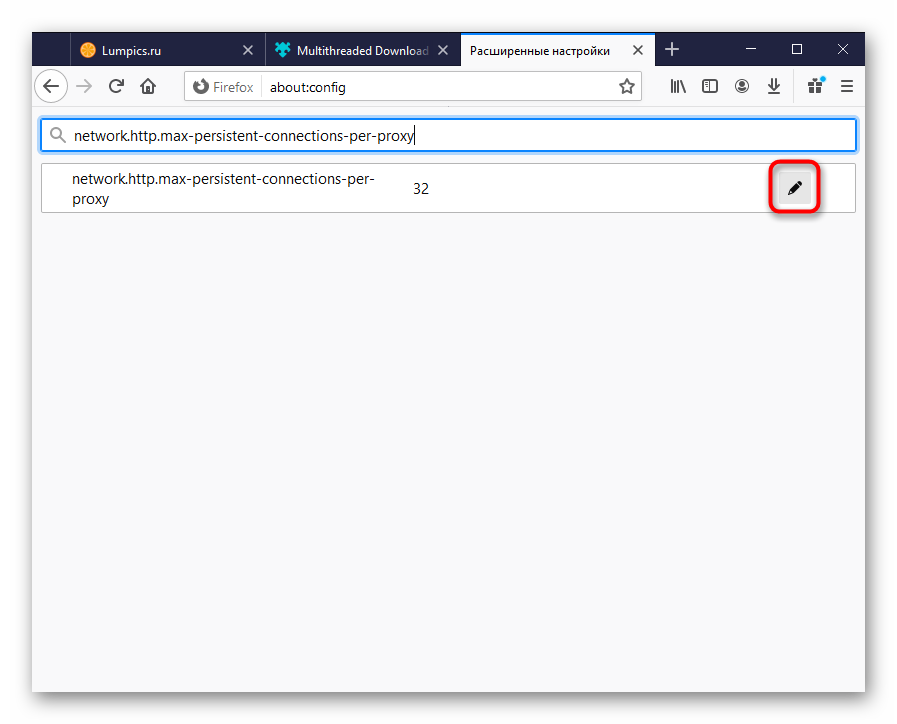
Opera
Opera тоже имеет общие корни с браузером от Google. Тут также есть секретные настройки, доступ к которым можно получить после ввода в адресную строку: opera://flags/. Вводим в поиске настроек ignore-gpu-blacklist и выбираем пункт «Enabled». Теперь страницы сайтов будут рендериться быстрее.
Общий движок браузеров позволяет все тем же сочетанием клавиш Shift + Esc вызвать местный диспетчер задач и закрыть все ненужные процессы.
Несмотря на то что Opera работает все на том же движке WebKit, расширения придется ставить уже не из магазина Google. Переходим на сайт с дополнениями для «оперы» и устанавливаем расширение Tab Suspender (Tab Unloader). Дополнение позволяет контролировать количество активных вкладок. Если вы долго не переходите на открытую страницу, она отправиться в спящий режим и компьютер не будет тратить своих ресурсов на хранение данных с этой вкладки. Некоторые особенно нужные вам вкладки можно добавить в исключения, чтобы заботливые руки расширения не отправили их в режим сна.
Режим «Турбо», к сожалению, пропал в последних компьютерных версиях Opera, но он все еще остался на мобильных версиях браузера.
Вышеописанные действия применимы практически ко всем браузерам. Порой, чтобы комфортно и быстро путешествовать по просторам сети, достаточно просто следить за чистотой программы. Если не хотите копаться по скрытым настройкам и устанавливать расширения, можете просто следить за количеством открытых вкладок, периодически чистить кеш и не нагружать браузер ненужными вам плагинами и дополнениями.
- Как узнать, какой у меня компьютер (процессор, видеокарта, оперативная память)? Инструкция для новичков
- Убиваем лаги в играх: простые способы оптимизировать интернет для онлайна
- Как улучшить графику в старых играх: HD-текстуры, разрешение и постобработка
Не загружаются файлы из внешних источников
Проблемы возникают, если сайт пытается использовать какой-то файл, но не может его найти. Если это условная картинка на стороннем сервере, то в статье просто будет отсутствовать одно изображение. Если же это скрипт, отвечающий за фундаментальную логику ресурса или ссылка на важный фреймворк в духе React, то сайт может не загрузиться или загружаться слишком медленно. В этом случае стоит перепроверить все ссылки на файлы, хранящиеся на сторонних ресурсах и исправить «битые».
Похожие проблемы возникают при удалении или повреждении файлов после установки обновлений или атаки вирусов. На такой случай следует всегда иметь под рукой резервную копию всего ресурса целиком.
Настройка кэширования и устранения связанных неполадок
Кэширование — важная составляющая производительности любого сайта и веб-приложения. Тут можно работать сразу в двух направлениях: настроить кэширование данных на стороннем ресурсе (как в СDN-cистемах) и оптимизировать хранение кэша в браузере посетителей.
Можно подключиться к системе кэширования сайтов Cloudflare. Это стоит недорого и позволяет перенести всю нагрузку на их серверы. Они кэшируют даже скрипты и стили.
Во втором случае нужна настройка кэша на сервере и в браузере пользователя. Для сайтов, работающих на WordPress, есть плагины WP Super Cache и Proxy Cache Purge. С помощью них можно отправить запрос на удаление кэш-файлов с устройства пользователя. Таким образом, удастся избежать проблем, если вдруг скопившееся кэш-файлы повредятся и станут помехой при загрузке страницы.
Как увеличить скорость интернета на мобильном телефоне
Виджеты на главном экране могут замедлить работу интернета и смартфона
Многие сомневаются в том, что можно самостоятельно улучшить работу мобильного интернета. Однако на самом деле есть несколько эффективных способов, которые помогут ускорить передачу данных:
- Принудительное использование 4G. Необходимо в сетевых настройках указать параметр, чтобы использовалась только технология 4G. Таким образом смартфон не будет самостоятельно переключаться на другие типы подключения.
- Удаление виджетов. Некоторые люди устанавливают на главный экран смартфона огромное количество виджетов, замедляющих работу устройства. Рекомендуется удалить их, чтобы не нагружать систему.
- Оптимизация браузера. Большинство браузеров оснащаются специальной функцией сжатия страниц. С ее помощью удается в разы повысить скорость загрузки интернет-страниц.
- Использование Lite-версий программ для телефона. Этот совет поможет владельцам бюджетных моделей смартфонов. Дело в том, что Lite программы занимают меньше памяти и потребляют мало ресурсов. Благодаря этому, они не нагружают систему и не влияют на ее функционирование. Такие приложения чаще всего устанавливают на телефоны, у которых всего 1-2 Гб оперативной памяти.
- Очистка кэша программ. При длительном использовании софта в его кэше накапливается немалое количество информации. Иногда ее объем достигает нескольких гигабайт. Переполнение кэша влечет за собой ухудшение работы приложения. Рекомендуется регулярно заниматься очисткой данных, чтобы кэш установленных программ не был переполнен.
- Изменение тарифного плана. Бывают случаи, когда в выбранном тарифе используются ограничения по скорости. Единственный способ исправить ситуацию — поменять тарифный план или полностью сменить оператора. При этом рекомендуется искать предложения без ограничений по скорости.
Очистка кэша — процедура, которую надо выполнять хотя бы раз в неделю
Пользователи мобильных устройств часто сталкиваются с медленной работой Internet. Чтобы решить такую проблему и в несколько раз ускорить работу сети, надо заранее разобраться почему на телефоне медленный интернет и что с этим можно сделать.
Все о IT
Самое интересное и полезное. информационно-коммуникационные технологии Ежедневно новое ПЕРЕЙТИ телеграмм канал ITUMNIK
Способ 4: Проверка операционной системы на вирусы
Несмотря на неуместную популярность этого совета в случае возникновения любых неполадок с компьютером, в этот раз он действительно актуален. Нередко вирусы, заражая компьютер, снижают скорость интернета искусственно. Если вы не знаете, как с ними бороться и какую программу выбрать для поиска вредоносного программного обеспечения, рекомендуем ознакомиться с нашим материалом на эту тему.
Подробнее: Борьба с компьютерными вирусами
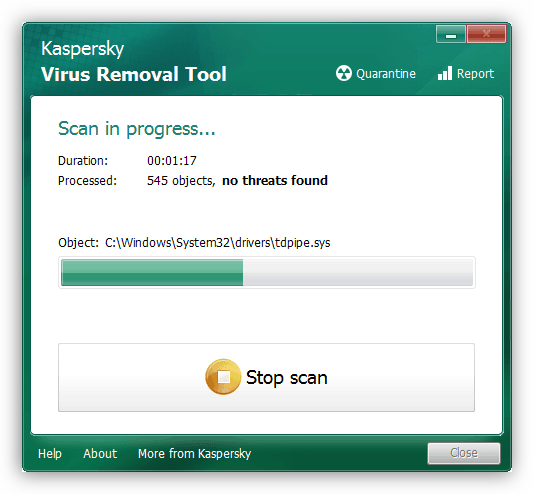
При обнаружении и удалении вредоносного ПО, чье действие напрямую связано с нарушением работоспособности компьютера, в большинстве случаев скачивание из браузеров возобновляется до прежнего уровня. Когда подобного не произошло, может помочь откат системы до одной из точек восстановления. Сделать это очень просто по одной из следующих инструкций.
Подробнее: Откат к точке восстановления в Windows 10 /
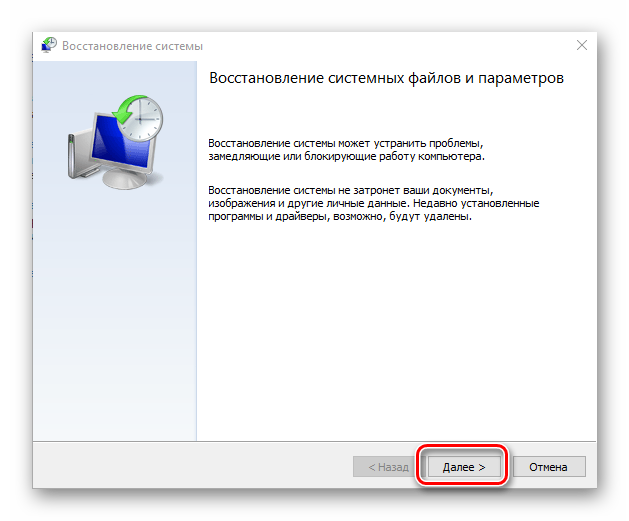
Производительность ПК
И если очистка и настройка браузера не дали результатов, нужно проверить компьютер на наличие следующих проблем:
Нехватка свободного места на диске С
Системный диск С зачастую хранит ненужную информацию, например, временные файлы браузера или неиспользуемые программы. Такие объекты засоряют пространство диска, а компьютер по этой причине медленно работает. Избавиться от программ можно при помощи стандартных инструментов в разделе «Панель управления» — «Установка и удаление программ».
Лишние файлы удаляются также программой CCleaner, скачивается она на официальном сайте. В утилите есть возможность проанализировать пространство диска, удалить ненужные файлы и почистить реестр, а также настроить автозагрузку во вкладке «Сервис».
Для ускорения работы диска необходимо регулярно проводить дефрагментацию. Как найти: «Локальный диск (С:)» — «Свойства» — «Сервис».
Нехватка оперативной памяти
Чтобы уменьшить нагрузку на процессор и ОЗУ, нужно убрать лишние программы из списка автозапуска.
Это можно сделать в утилите CCleaner, как сказано выше, или выполнив команду msconfig в командной строке (Win + R — msconfig — вкладка «Автозагрузка»). Также стоит проверить, хватает ли компьютеру ресурсов для нормальной работы или необходима модернизация: Ctrl + Alt + Del – «Диспетчер задач» — «Быстродействие»/ «Производительность». Процент загрузки ЦП и памяти выше 80 будет означать, что ресурсов недостаточно. Если ситуация не изменится после закрытия ненужных задач, компьютеру понадобится ремонт.
Секреты браузера
Помимо всего можно «пошаманить» в самом браузере. Давайте посмотрим, что можно сделать для улучшения работы Яндекс.
О том, как ускорить Chrome, рассказано и показано в следующем видео:
Включить Турбо
Это режим экономии трафика, актуален при медленном интернете за счет сжатия. При определенном пороге скорости режим включается автоматически, а при ее повышении до определенного показателя отключается сам.
Турбо можно активировать вручную. Для этого зайдите в настройки Яндекс и нажмите пункт «Включить турбо».
При активной опции также будет сжиматься видео. Если это не нужно, зайдите в настройки Яндекс.Браузера, далее в раздел «Настройки». Слева найдите пункт «Инструменты», далее справа пролистайте страницу, пока не найдете «Турбо». Тут можно изменить некоторые параметры работы режима, в том числе отключить опцию «Сжимать видео».
Блокировщик рекламы
Постоянно всплывающая реклама и дополнительные окна могут прилично «весить» и тормозить скорость загрузки сайтов. В Яндексе все это можно отключить. Заходим в настройки браузера, раздел «Дополнения». Листаем вниз, до пункта «Безопасность в сети». Здесь есть 4 дополнительные «плюшки», которые блокируют шокирующую и мешающую рекламу, всплывающие картинки и объявления.
Вот такие простые решения есть для увеличения скорости загрузки сайтов или скачивания файлов через веб-обозреватель. Делитесь своими секретами, читайте наш портал! Всем пока!
Плагины в CMS слишком тяжелые
Внушительная часть ресурсов вашей VDS или виртуального хостинга могут уходить на поддержку CMS. То есть систему управления данными наподобие WordPress, Joomla или Drupal. А если установить в них увесистые плагины, то можно лишиться еще части ресурсов, выделенных на работу сайта.
Некоторые дополнения съедают слишком большое количество памяти, из-за чего резко падает скорость загрузки всего сайта. В этом случае не поможет кэширование и другие методы «ускорения» ресурса. Придется избавляться от «прожорливых» расширений.
Некоторые дополнения могут работать некорректно из-за сбоя при установке или обновлении. Стоит их переустановить или обновить в надежде на автоматическое исправление проблемы.
Переустановка и чистка
Самое первое, что нужно сделать, если у вас низкая скорость скачивания в браузере, – почистить компьютер. Для этого есть всем известная утилита CCleaner. Это инструмент для очистки и оптимизации операционных систем Windows. Даже бесплатная версия программы справляется с очисткой системы и установленных приложений.
Если воспользоваться этой утилитой нет возможности, очистите историю браузера, в котором наблюдается падение скорости. Инструкция на примере Яндекс:
- Заходим в настройки браузера (3 горизонтальные полоски);
- Нажимаем «Дополнительно» и в выпадающем окне выбираем «Очистить историю»;
- Здесь можно выбрать период, за который будет делаться чистка;
- Рекомендуется чистить кэш и куки-файлы, а также данные для автозаполнения (нужно поставить галочки у соответствующих пунктов);
- Нажать «Очистить» и дождаться окончания процесса.
Отключение расширений
Этот совет также окажется «ко двору» владельцам не самых мощных ПК, скорость которых невелика. Как известно, расширения на современных обозревателях интернета – едва ли не 80% их возможной функциональности (инструменты для скачивания видео, блокировка рекламы).
К сожалению, некоторые пользователи излишне ими увлекаются, в результате чего их «Яндекс» превращается в неповоротливого монстра. Чтобы это исправить, в адресную строку (как показано на скриншоте) копируйте и вставьте: «browser://plugins/» (без кавычек). Нажмите клавишу Enter.
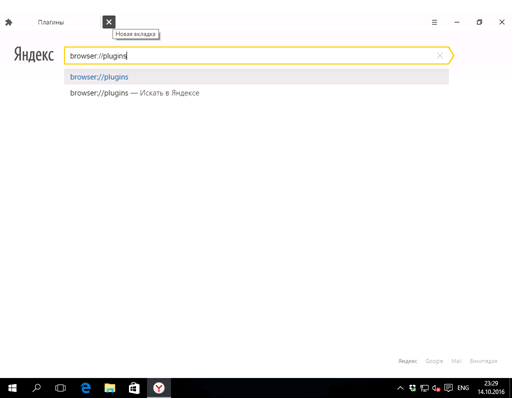
Откроется новое окно Яндекс. В нем будут отображены все плагины, установленные в вашем браузере. На скриншоте показан «джентльменский набор»: все дополнения, кроме этих, лучше удалить. Проворность загрузки приложения после этого заметно возрастет.
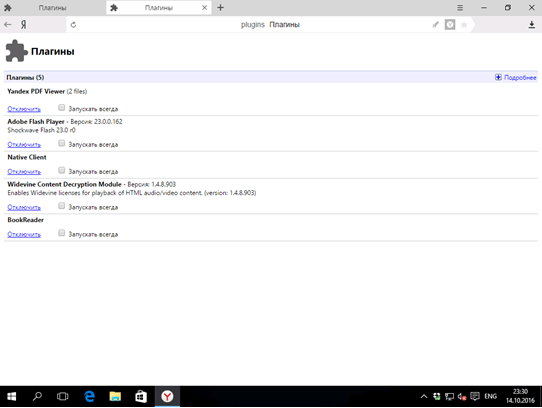
Причина #2: расширения и тулбары
Ещё один вариант, почему долго грузятся страницы — большое количество дополнительных приложений и панелей инструментов, встроенных в браузер. На практике ими почти никто не пользуется, то есть эти дополнения просто занимают место и потребляют трафик.
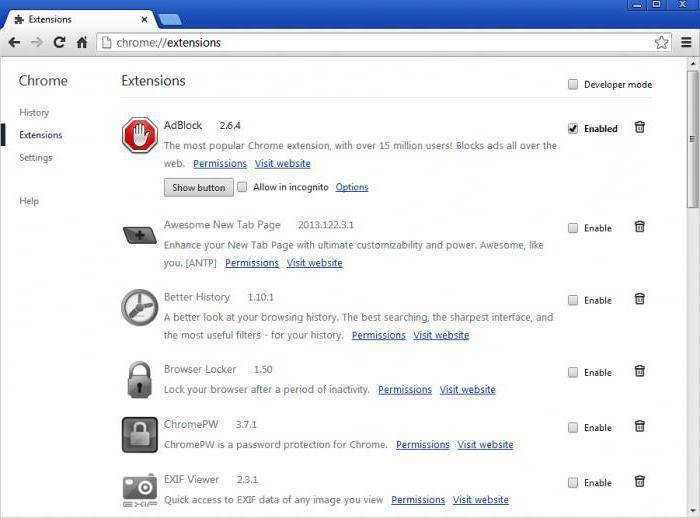
Решение
Зайдите в меню расширений и удалите всё, кроме самого нужного. В первую очередь нужно избавиться от всего, что заканчивается на -toolbar, -bar и т. д. Рекомендуем оставить AdBlock — блокировщик навязчивой рекламы.
Та же ситуация с плагинами. Чтобы увидеть их, введите в адресной строке about:plugins или “название браузера:plugins” (например, opera:plugins). Что нужно оставить?
- Native Client;
- Adobe Flash Player;
- Google Update;
- Java;
- Shockwave Flash;
- QuickTime и VLC Web Plugin, если смотрите видео на разных сайтах;
- Adobe Acrobat и Chrome PDF Viewer, если часто просматриваете PDF-документы в браузере.
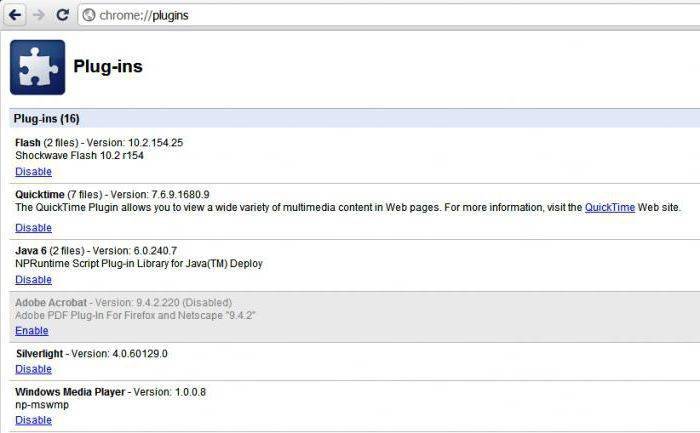
Всё остальное удаляем или отключаем, после чего необходимо перезапустить программу.
Обратите внимание: в некоторых браузерах (в частности, этим грешит “Опера”) в списке один и тот же плагин может встречаться несколько раз. В таком случае нужно оставить только последнюю версию
Google Chrome
Самый простой способ утихомирить браузер от «гугл» — запустить внутренний диспетчер задач и закрыть в нем самые прожорливые программы. Делается это буквально в два клика мышью.
- Открываем браузер и нажимаем сочетание клавиш Shift + Esc;
- В открывшемся окне отмечаем все работающие в фоновом режиме процессы, которыми вы, разумеется, не пользуетесь в данный момент;
- Кликаем на «Завершить процесс».
В диспетчере задач от Chrome перечислены не только вкладки, поглощающие в данный момент память ПК, но и все работающие расширения и дополнения для браузера. Закрываем все ненужные процессы и тем самым освобождаем часть оперативной памяти и ускоряем программу.
Облегчить работу Chrome можно используя раздел с экспериментальными настройками браузера, для доступа к которым нужно ввести в адресной строке: chrome://flags/. После этого можно ознакомиться со всем списком настроек, среди которых, например, есть опция «Переопределение списка программного рендеринга», позволяющая браузеру быстрее рендерить страницы сайтов. Чтобы включить ее, вводим в поиске ignore-gpu-blacklist и выбираем пункт «Enabled».
Mozilla Firefox
Несмотря на то что у многих именно Chrome ассоциируется с «поеданием» больших объемов ОЗУ, другие браузеры немногим ему уступают и Mozilla Firefox не исключение. Но, как и в случае с браузером от Google, «мозилу» тоже можно оптимизировать.
У Mozilla есть схожий с «хромовскими» экспериментальными настройками раздел, в котором можно настроить потребление браузером оперативной памяти. Однако в перечне пунктов у «мозилы» есть один пункт, который гораздо эффективнее, чем все вышеописанные в Chrome:
- Вводим в адресную строку (именно вводим, не копируем): about:config;
- Обещаем браузеру быть осторожными и принимаем условия;
- В поисковой строке вводим следующий параметр: browser.sessionhistory.max_total_viewers;
- Меняем исходное значение -1 на 0;
- Закрываем вкладку и перезапускаем браузер.
Вышеописанными действиями мы изменили подсистему кеширования данных браузера. Проще говоря, нам удалось снизить потребление ОЗУ не только в фоновом режиме, но и при непосредственном путешествии по интернету. После этого браузер прекратит сохранять в оперативной памяти вкладки, которые он планировал позже достать из кеша или ОЗУ. Mozilla будет более охотно все грузить из сети, поэтому, если у вас хороший интернет, вы не столкнетесь с замедлением работы.
В этой же вкладке about:config можно и полностью запретить браузеру создавать кеш в оперативной памяти. Чтобы это сделать, выполняем описанные ниже действия:
- Открываем about:config;
- В поиске пишем: browser.cache;
- Выбираем из списка пункт browser.cache.memory.enable и выставляем значение «false»;
- Закрываем вкладку и перезапускаем браузер.
Теперь Mozilla не будет использовать нашу оперативную память как хранилище своего кеша, что значительно уменьшит «прожорливость» браузера, но в то же время заметно скажется на скорости его работы. Чтобы соблюсти баланс между быстродействием и «аппетитом» можно использовать параметр browser.cache.memory.max_entry_size.
- Открываем about:config;
- В поиске пишем: browser.cache;
- Выбираем из списка пункт browser.cache.memory.max_entry_size и выставляем желаемое значение из представленной ниже таблицы;
- Закрываем вкладку и перезапускаем браузер.
В приведенной таблице правый столбик означает то значение, которое необходимо ввести в browser.cache.memory.max_entry_size, чтобы браузер использовал указанный в левом столбике объем памяти.
Отсутствие gZip-компрессии
Избыточный размер компонентов сервера — основной ответ на вопрос «почему мой сайт работает медленно». К счастью, файлы сайта можно сжать. Если активировать gZip-компрессию, то сервер получит команду упаковать все веб-объекты (включая изображения, стили, JavaScript и т.п.) в один контейнер (архив), перед тем как отправить его в браузер, запросивший данные.
Компрессия сократит время ответа сервера за счет сокращения размера передаваемой информации между VDS и компьютером пользователя.
gZip-компрессия — бескомпромиссное решение без недостатков. Простой способ сделать весь ресурс шустрее, ничего не потеряв и не потратив время на выяснение других причин медленной загрузки контента.
Причина №8: устаревшее оборудование
Что делать, если браузер по-прежнему медленно грузится? Если никакие попытки “расшевелить” его не имеют успеха, скорее всего, у вас просто слабый компьютер. С каждый годом сайты используют всё более сложные технологии, с которыми устаревшая техника справляется с трудом.

Решение
Конечно, в идеале стоит хотя бы частично обновить оборудование, например купить более мощную оперативную память. Однако такая возможность есть не всегда. В этом случае можно попробовать установить более старую версию браузера, как правило, они потребляют меньше ресурсов (например, Opera 10 “жрёт” в 1,5 раза больше оперативной памяти, чем Opera 9). Правда, придётся смириться с тем, что некоторые сайты отображаются некорректно.
Причина #8: вирусы
Если долго грузится интернет, причиной могут быть и банальные вирусы — вредоносные программы, которые каким-то образом попали на ваш компьютер.
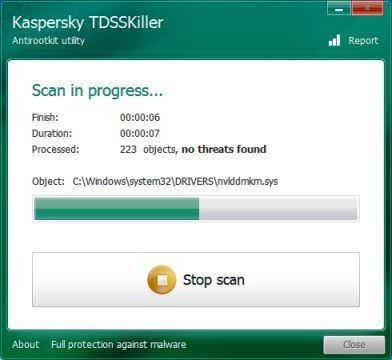
Решение
Просканируйте систему на наличие вирусного и шпионского ПО. Лучше всего использовать несколько программ — обычный антивирус (“Антивирус Касперского”, AVAST, AVG, McAffee и т. д.), а также специальные приложения-сканеры. Наиболее популярные — Dr.Web, Malwarebytes, HitmanPro и SpyHunter.
Совет: лучше всего проводить проверку в безопасном режиме Windows (с поддержкой сетевых драйверов). Для этого при загрузке компьютера сразу нажмите клавишу F8 и выберите соответствующий пункт. После того как сканирование будет завершено, а заражённые файлы удалены, необходимо вновь перезагрузить ПК, чтобы вернуться в обычный режим.