Алгоритмы решения проблемы
Загрузитесь с любого установочного диска «десятки» либо с диска восстановления Windows. В стартовом окне выберите пункт «Восстановление системы».
На экране с дополнительными параметрами нажмите «Командная строка».
В появившейся консоли введите команду bcdedit /set {default} bootmenupolicy legacy и нажмите Enter. Выполните перезапуск системы.
bcdedit /set {default} bootmenupolicy standard
Повреждения системных файлов
Найдите служебные программы в меню «Пуск». Откройте «Командная строка»/ «Дополнительно»/ «Запуск от имени администратора».
В консоли введите sfc /scannow и нажмите Enter. Подождите, пока система выполнит сканирование файлов.
По окончании на экран будет выведена информация о неполадках либо сообщение о том, что системой нарушений целостности файлов не обнаружено.
Повреждения диска
chkdsk
Вызовите дополнительное меню опций, нажав правой кнопкой мыши на иконку Windows. Запустите PowerShell с правами администратора.
В окне терминала введите chkdsk C: /F /R, где C — ваш системный диск. Нажмите Enter.
Вероятно, на следующем этапе вы увидите сообщение о том, что система не может заблокировать диск для проверки. Работа с разделом будет проведена после перезагрузки.
Проверка ОЗУ
Введите в строке поиска «Средство проверки памяти Windows» и выполните запуск инструмента с правами администратора.
Выполните перезагрузку компьютера, закрыв все программы и сохранив работу.
Неполадки драйверов
BlueScreenView
В дополнительном меню опций выберите «Выполнить». Аналогично работает сочетание клавиш Win + R.
В появившемся окне введите verifier и нажмите OK.
В диспетчере проверки драйверов отметьте пункт «Создать нестандартные параметры» и нажмите «Далее».
Отметьте указанные на скриншоте пункты. Щёлкните «Далее».
Выберите «Выбрать имя драйвера из списка» и нажмите «Далее».
Поставьте галочки на все сторонние драйвера (не Microsoft) и нажмите «Готово».
Выполните перезапуск компьютера для того, чтобы изменения вступили в силу.
Извлеките скачанный архив BlueScreenView в любую папку. Запустите исполняемый файл с расширением .exe.
Программа автоматически обнаружит дамп памяти и выведет его расшифровку, подсветив проблемные компоненты.
Электропитание
Разверните меню «Пуск». Запустите «Панель управления» (находится в папке «Служебные — Windows»).
В окне «Все элементы панели управления» щёлкните «Электропитание».
Поставьте отметку на сбалансированный режим и выполните перезапуск системы.
Вирусы
Активируйте встроенный в «десятку» инструмент «Безопасность Windows».
В открывшемся окне нажмите «Защита от вирусов и угроз».
В одноимённом блоке выберите «Быстрая проверка». Дождитесь окончания сканирования и далее действуйте согласно рекомендациям системы.
Для более глубокой проверки нажмите «Параметры сканирования».
Поставьте отметку на «Полное сканирование» и нажмите «Выполнить сканирование сейчас». По завершении процесса действуйте согласно рекомендациям Windows.
Следует сказать, что сканирование системы на вирусы — довольно долгий процесс, особенно полная проверка. Во избежание нештатных ситуаций в это время на компьютере желательно больше ничего не делать.
Системный мусор
Скачайте, установите и запустите программу CCleaner. Нажмите кнопку «Анализ» в блоке «Простая очистка».
Щёлкните «Просмотреть отслеживающие файлы». Уберите отметки с элементов, которые не хотите очищать.
Щёлкните «Просмотр ненужных файлов». Снимите флажки с элементов, которые не хотите очищать.
Активируйте очистку кнопкой «Очистить всё».
Откат файлов и параметров
Запустите «Панель управления», воспользовавшись, например, системным поиском.
В окне «Все элементы панели управления» выберите «Система».
Далее активируйте опцию «Защита системы».
В новом окне нажмите «Восстановить» и OK.
Нажмите «Далее» в следующей вкладке.
Выберите последнюю рабочую точку для восстановления системы и нажмите «Далее».
Подтвердите запуск возврата компьютера к выбранной точке кнопкой «Готово».
В редких тяжёлых случаях, возможно, поможет прошивка BIOS, однако делать это в связи с опасностью потери материнской платы крайне не рекомендуется — независимо от степени компьютерной грамотности пользователя.
Исправление ошибки memory management Windows 7, 8 и 10

Сегодня не редкостью бывает такая ситуация – человек приобрел, вроде бы, современный компьютер, а уже через несколько месяцев с удивлением наблюдает, что его электронная собственность начала хуже справляться с поставленными задачами. Мало того, что медленнее, так и еще постоянно сообщает о каких-то конфликтах и сбоях. Например, ошибка memory management Windows 10 сигнализирует о том, что оперативная память не способна полноценно функционировать.
Да, грустно. Да, неприятно. Но надо же что-то делать! Естественно, прежде всего найти ответ на вопрос: ошибка memory management Windows 10 — как исправить?
Ответ на поставленный вопрос позволит выработать методику исправления этой неприятности.
Что может привести к подобной ситуации?
Анализ поставленной задачи можно начать с той информации, которую нам предоставляет сообщение «код ошибки memory management». Даже плохо знающий английский язык человек должен понять, что эта надпись говорит о каких-то проблемах с используемой оперативкой.
То есть, ситуация выглядит следующим образом:
- Программа или оборудование обращается к операционной памяти.
- Этот ресурс начинает испытывать проблемы, так как, почему-то, перестает справляться с нагрузкой.
- На экране сразу возникает сообщение — memory management ошибка Виндовс 10, 7 или 8.
Почему подобное возможно? На это есть несколько возможных причин. И их больше, чем в известной песне Николаева. Итак, что может вызвать video memory management internal:
- Не поверите, но пагубное воздействие вирусов может привести к подобной ситуации.
- Планка памяти неисправна на физическом уровне.
- Возникли неприятности с используемым жестким диском.
- Эксплуатируемый BIOS устарел и срочно требует обновления.
- Что-то случилось с установленными драйверами.
- Неправильные настройки электропитания на переносных компьютерах.
Итак, мы получили всю необходимую информацию о том, что вызывает синий экран Windows memory management. Идем дальше – возвращаем компу нормальное рабочее состояние.

Решаем поставленную задачу самостоятельно
Будем лечить ПК, согласно представленному выше списку по memory management error. Борьба с вирусами? Проще простого:
- Заходим в интернет, скачиваем хороший антивирусник.
- Проводим установку этого ПО, запускаем глубокую проверку и ждем результатов.
Если это не помогло исправить синий экран Windows 7 (8,10) memory management, то переходим к тестированию установленной памяти. Легче всего выполнить подобную процедуру в восьмой версии операционки, так как там есть необходимый встроенный инструмент. Для других вариантов придется скачивать специализированное ПО, например, MemoryTest или его ближайший аналог. Если на PC стоит сразу несколько планок памяти, то их можно также проверить в ручном режиме. Для этого потребуется получить к ним доступ, отключить питание и поочередно вынимать оперативку из слотов, чтобы проверить – продолжает ли проявлять себя ошибка memory management Windows 8 (10, 7)?
Следующий этап – решение вопроса с устаревшей версией BIOS. Если после установки Windows 10 выскакивает memory management, то высока вероятность именно этого случая. Для исправления потребуется:
Проблемные драйвера и bsod memory management решается следующим образом:
- Запуск компа в безопасном режиме.
- Переход в диспетчер устройств.
- Обновление управляющих файлов с помощью меню настроек каждого оборудования.
В этом случае не рекомендуется применять программы по автоматической установке, так как они сами часто могут стать причиной схожей проблемы.

Осталось проверить две последние возможные первопричины. Для первой из них, а именно неприятности с винчестером, требуется запустить диагностику и самостоятельное исправление, которое есть в каждой операционке от Microsoft:
- Меню «Пуск».
- Запуск командной строки.
- Ввод приказа на исполнение: «sfc /scannow».
- Дополнительно можно запустить одну из профильных программ от других разработчиков – кашу маслом не испортишь.
Касаемо проблем с электропитанием, то здесь тоже все достаточно просто и элементарно. Запускает панель управления системой и ищется пункт, отвечающий за эту характеристику. Потребуется переставить галочку на выбор сбалансированного режима.
Собственно все. Один из предложенных методов гарантировано исправит этот вариант экрана смерти.

В конце тематическое видео на эту тему:
Решение
Если Вы один из тех, кто, столкнувшись с ошибкой «Memory_Management», может загрузиться на рабочий стол, хотя бы в безопасном режиме, то перед тем, как приступить к выполнению вышеописанных вариантов, следует потратить время на создание точки восстановления.
Сделать это можно следующим образом:
- Откройте «Этот компьютер» и кликом правой кнопкой по пустому месту открывшегося окна вызовите «Свойство»;
- Далее, откройте раздел «Защита системы»;
- Если кнопка «Создать» у вас неактивна, то нажмите на кнопку «Настроить»;
- Установите флажок в строке «Включить защиту системы», и используя ползунок отмерьте максимальный объём свободного пространства, которые вы предоставите системе восстановления для хранения необходимых ей файлов;
- Вернувшись к предыдущему окну, нажмите на кнопку «Создать»;
- Введите название создаваемой точки восстановления;
- Дождитесь появления окна, сигнализирующего об успешном создании точки восстановления и закройте окно «Свойства системы», нажав на кнопку «ОК».
Подробнее о том, как создать точку восстановления мы писали в статье: Как создать образ системы Windows 10
Теперь имея данную «страховку» следует приступить к подтверждению наличия обозначенных выше причин.
Как уже неоднократно говорилось, драйверы вместе с файлами библиотеки динамической компоновки (.dll) наиболее подвержены различным сбоям.
Поэтому первое на что стоит обратить внимание – это проверка корректности используемого драйверного обеспечения операционной системы. Для этого сделайте следующее:
Для этого сделайте следующее:
- Нажмите сочетание клавиш «WIN+R» и выполните команду «verifier»;
- Перед вами откроется окно штатной утилиты «Диспетчер проверки драйверов»;
- Из представленных вариантов выберите пункт «Создать нестандартные параметры (для кода программ)» и нажмите «Далее»;
- Откроется список параметров диагностики, среди которых необходимо найти и отметить галочкой:
- «Особый пул»;
- «Отслеживание пула»;
- «Обязательная проверка IRQL»;
- «Обнаружение взаимоблокировок»;
- «Проверки безопасности»;
- «Проверка соответствия требованиям DDI»;
- «Прочие проверки».
- В следующем шаге отметьте «Выбрать имя драйвера из списка» и дождитесь завершения загрузки информации;
- Полученные результаты отсортируйте по столбцу «Поставщик» и отметьте галочкой все варианты, которые поставляются не компанией «Microsoft»;
- Нажмите на кнопку «Готово» и перезагрузите компьютер, для инициирования созданной проверки.
Следует учитывать, что данная проверка будет запускаться автоматически до момента её отключения. Но если в результате проверки будут найдены ошибки, препятствующие входу, то система может выдать «BSOD» и уйти в циклическую перезагрузку, что будет продолжаться до бесконечности.
Если в вашем случае ситуация развивается именно таким образом, то во время очередного старта Windows постоянно нажимайте на клавишу «F8» и далее:
- Выберите раздел «Диагностика»;
- Далее «Дополнительные параметры» – «Восстановление при загрузке» – «Перезагрузить»;
- Отметьте параметр «Безопасный режим с поддержкой командной строки»;
- Дождитесь появления консоли командной строки и поочерёдно выполните две команды:
- «verifier /reset» – для деактивации автоматической диагностики драйверов;
- «shutdown -r -t 0» – для инициирования перезагрузки компьютера.
Альтернативным вариантом является использования ранее созданной точки восстановления , для отката конфигурации системы до активации проверки драйверов.
На этом список дел не заканчивается. Отключенная утилита диагностики по факту своей работы создала определённый файл, который находится в папке «C:\windows\ minidump». В нём содержится прямое указание на драйверы, имеющие в своей структуре какие-либо ошибки.
Открыть файл с подобным форматом можно и средствами операционной системы с помощью официальной утилиты «Debugging Tools for Windows», которая доступна для скачивания на официальном сайте «Microsoft», но выводимая информация будет сложна для восприятия.
Поэтому лучшим вариантом будет воспользоваться сторонним специализированным программным обеспечением, например, «BlueScreenView». Программа распознает файл дампа памяти и выведет информацию в максимально понятной интерпретации, выделив сбойный драйвер розовым цветом.
Останется только удалить «виновника» и провести его ручное обновление/установку, скачав с официального сайта разработчиков.
Компьютер не загружается
При включении компьютера появляется синий экран смерти, начинается перезагрузка и снова экран смерти – необходимо загрузиться с установочного накопителя или с восстановительного диска. У вас он должен быть, каким бы способом вы не ставили свою ОС. Если нет – ищите компьютер с Windows 10 и делайте.
При загрузке кликните внизу опцию «Восстановление системы».

Далее пройдите по шагам.
Часто вылетает синий экран на Windows 10
При этом компьютер загружается, но постоянно вылетает. Причиной могут стать драйвера.
- Откройте диспетчер устройств (пкм на пуске).
 2. Открывайте последовательно все разделы и ищите оборудование, помеченное желтым треугольником с восклицательным знаком. Это сигнал о сбое. Что делать если в Windows 10 ошибка код 10 — читайте другую нашу статью на эту тему.
2. Открывайте последовательно все разделы и ищите оборудование, помеченное желтым треугольником с восклицательным знаком. Это сигнал о сбое. Что делать если в Windows 10 ошибка код 10 — читайте другую нашу статью на эту тему.
3. Нажимайте пкм и выбирайте «Обновить драйвер».
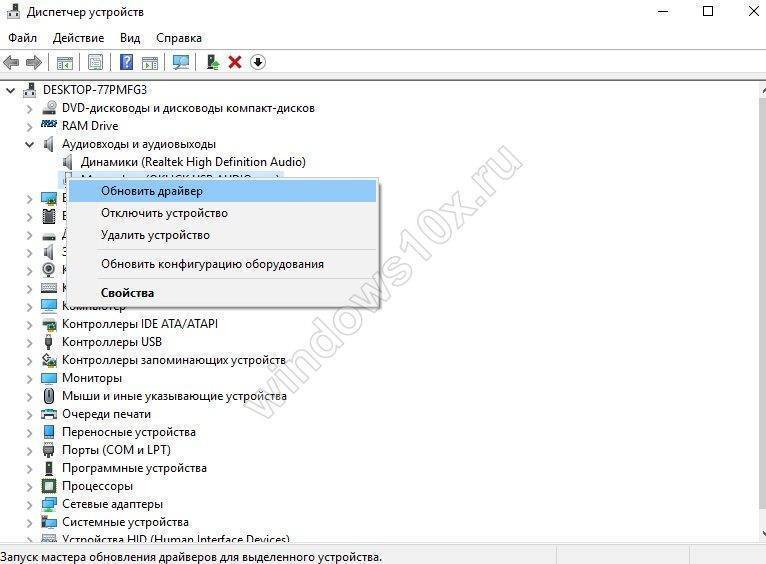 4. Если не помогло и значок остался, обновите конфигурацию.
4. Если не помогло и значок остался, обновите конфигурацию.

5. После обновления Windows 10 появился синий экран смерти, значит драйвера могли быть изменены на универсальные. Скачивайте с ресурса производителя и устанавливайте. Рекомендуем поменять все основные – видео, материнку. В таком случае выбирайте ручное обновление.

Также может помочь откат обновления. Идите в «Параметры» — «Обновление и безопасность».
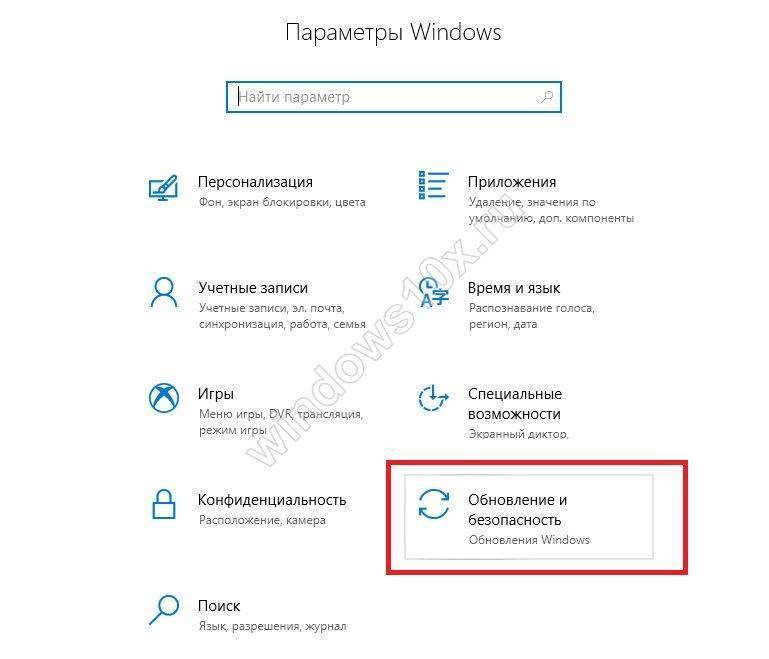
Вам нужна ссылка «Удалить обновления».
Еще один способ, как убрать синий экран смерти Windows 10 – откатиться к точке восстановления. Это можно сделать там же, но в разделе «Восстановление». Нажмите «Начать».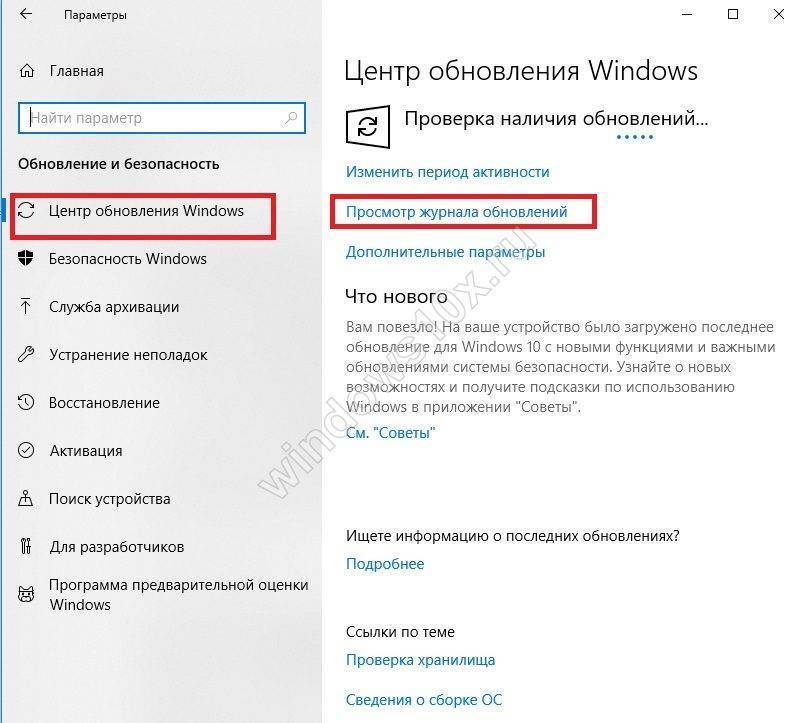
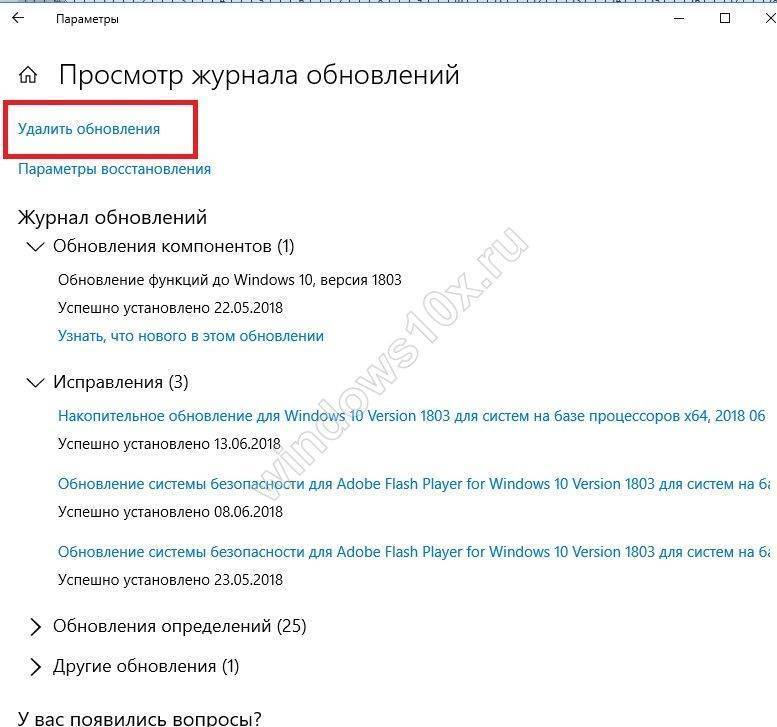

Проверка «железа»
Подсказку, как исправить синий экран смерти в Windows 10 даст и проверка совместимости планок оперативной памяти, и ее целостность. Поможет в этом программа MemTest86+, которую скачиваем с официального ресурса.
Если проблемных секторов слишком много, придется менять модели ОЗУ.
Чтобы выявить поврежденные сектора на жестком диске, используйте встроенное средство:
- Запустите командную строку.
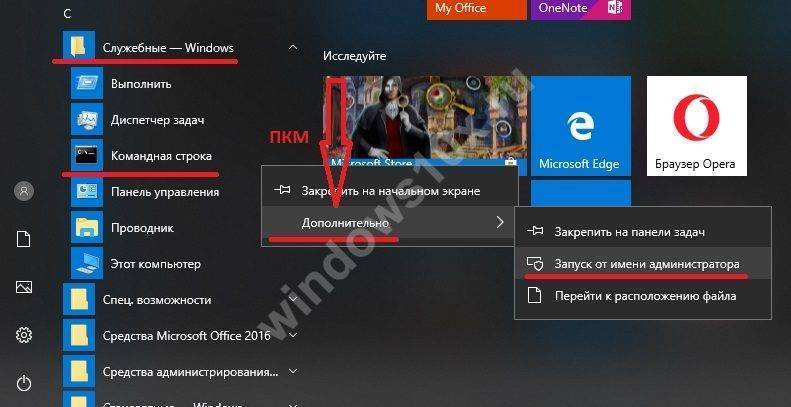 2. Вбейте слова chkdsk c: /f /r. Это запуск сканирования.
2. Вбейте слова chkdsk c: /f /r. Это запуск сканирования.
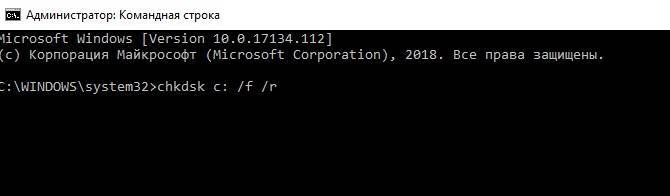 3. Сектора можно попробовать вылечить с помощью скачанных программ, например, HDDScan
3. Сектора можно попробовать вылечить с помощью скачанных программ, например, HDDScan
http://hddscan.com/
Проверка целостности системных файлов
Синий экран со смайликом Windows 10 продолжает досаждать — проверьте систему на корректность работы. Команды SCF и DISM сразу при проверке пытаются и восстановить.
- Снова откройте КС от имени админа.
- Впечатайте команду scf /scannow.
 3. Дождитесь результата.
3. Дождитесь результата.
 4. Рекомендуется вручную заменить поврежденные файлы, взяв нормальные копии с рабочего компьютера. Чтобы найти те, которые сама система не смогла восстановить, откройте лог-файл по указанному пути, нажмите CTRL+F и введите «cannot repair».
4. Рекомендуется вручную заменить поврежденные файлы, взяв нормальные копии с рабочего компьютера. Чтобы найти те, которые сама система не смогла восстановить, откройте лог-файл по указанному пути, нажмите CTRL+F и введите «cannot repair».
 5. Так вы найдете поврежденные файлы.
5. Так вы найдете поврежденные файлы.

Утилита DISM поможет восстановить хранилище файлов. Выполните сначала команду dism.exe /online /cleanup-image /scanhealth.

Если появится сообщение, что хранилище повреждено, но подлежит восстановлению, то запускайте dism.exe /online /cleanup-image /restorehealth.

Поиск неисправности в аппаратной части
Если вышеперечисленные действия не помогли устранить ошибку, необходимо осмотреть комплектующие части. Проверить придется все: напряжение, идущее от блока питания, контакты на установленной материнской плате и даже целостность к SATA кабелей ПК.
Порядок осмотра аппаратной части ПК, чтобы устранить системную ошибку – синий экран windows 10:
Проверить оперативную память, загрузив программу Memtest86+. Утилита позволяет также продиагностировать несовместимость модулей ОЗУ.
Если Windows загружена на жёсткий диск компьютера, необходимо скачать программу HDAT2, она поможет найти битые секторы. После «лечения», необходимые данные получится сохранить, а уже после можно подумать о смене накопителя.
Придется вспомнить, производился ли разгон системы в ближайшие дни. Если такая операция выполнялась, необходимо вернуть все первоначальные настройки к заводским. Чтобы не проводить эту операцию, можно зайти в настройки BIOS и вернуть их к первоначальному значению
Но проводить операцию нужно крайне осторожно, поскольку если произойдет ошибка, то компьютер не получится перезагрузить.
А также нужно вспомнить, не производилось ли переключение жесткого диска между IDE, AHCI и RAID. Если произвести переключение и не заменить драйверы, то синий экран Windows 10 (x64 или 32) непременно появится на ПК
Если параметры и правда были изменены, их нужно перевести в начальное положение.
Перегрев аппарата – еще одна распространенная причина включения Blue Screen. Необходимо проверить, чтобы температура чипсета, процессора и видеокарты не превышали предельных значений. Для этого существуют специальные утилиты, к примеру, HWINFO или AIDA
Сгоревшая сетевая карта тоже приводит к появлению рассматриваемой неполадки. Обычно рассматриваемая проблема характерна после сильных гроз. Обнаружить это можно не сразу, ведь индикатор активности может продолжать мигать. Этот пункт будет полезен людям, если их компьютер подключается к сети без использования роутера. Сначала нужно отключить коннектор и перезагрузить ПК. Если проблема исчезла, необходимо вынуть сетевую карту и поменять её на новую.
Диагностический тест памяти
Когда в ОС отображаются ошибки памяти, это может указывать на неисправность физической памяти ПК. Чтобы исключить эту вероятность, можно запустить средство диагностики памяти через Windows.
Шаг 1. Нажать на клавиатуре сочетание клавиш «Win+R», чтобы запустить окно «Выполнить».
 Нажимаем одновременно клавиши «Win+R», вызвав окно «Выполнить».jpg
Нажимаем одновременно клавиши «Win+R», вызвав окно «Выполнить».jpg
Шаг 2. Набрать в окне «mdsched.exe» и нажать «ОК».
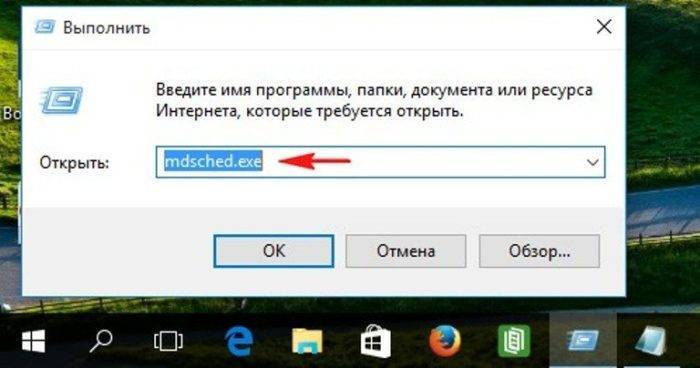 Набираем в окне «mdsched.exe» и нажимаем «ОК»
Набираем в окне «mdsched.exe» и нажимаем «ОК»
Шаг 3. Windows предоставит на выбор два варианта проверки. Выбрать рекомендованный вариант щелчком мыши.
 Выбираем рекомендованный вариант, щелкнув левой кнопкой мышки по первому пункту
Выбираем рекомендованный вариант, щелкнув левой кнопкой мышки по первому пункту
Компьютер перезагрузится, и начнется проверка. Будет виден ее прогресс, а также ошибки памяти, если они имеются.
 Процесс проверки памяти компьютера
Процесс проверки памяти компьютера
После завершения диагностики компьютер перезагрузится, отобразив результаты проверки памяти при входе в систему.
 После перезагрузки компьютера в области панели задач появится сообщение от Средства проверки памяти Windows
После перезагрузки компьютера в области панели задач появится сообщение от Средства проверки памяти Windows
В случае, если ошибки в памяти будут обнаружены, потребуется замена планок памяти ПК. Если же результаты диагностических тестов не покажут ошибок, это означает, что физическая оперативная память ПК в норме.
Как исправить ошибку Memory Management
Такая ошибка является частой причиной появления грустного смайлика на экране монитора. Она может возникнуть как в процессе работы устройства, так и при его включении. Но значение у Memory Management всегда одно – несовместимость аппаратной и программной частей компьютера.
Основанием для появления Memory Management чаще всего является:
- Установка неисправного драйвера или его несовместимость с техникой.
- Помехи в работе жесткого диска.
- Неисправности в оперативной памяти.
- Неподходящая версия BIOS.
- Установка программ, зараженных вирусами.
- Ошибки в настройках подачи электричества.
Если причиной неисправности стало вредоносное ПО, то достаточно просканировать компьютер с помощью антивирусных программ.
Удаление неисправного или несовместимого драйвера также может решить проблему, если он стал причиной ее возникновения. Убедиться в этом поможет запуск устройства через безопасный режим. В некоторых ситуациях может потребоваться сброс до заводских настроек или переустановка системы.
Но далеко не всегда причиной поломки является файловая система. Неисправности в «железе» также нередко провоцируют появления бага
Поэтому важно обновлять BIOS до последней версии, так как его устаревание чревато серьезными проблемами с ПК
Если все проделанные действия не окажут нужного эффекта, необходимо:
- Проверить винчестер на наличие трещин, битых секторов и бэдов.
- Проанализировать оперативную память. Ошибки в ее работе отображает программа Memtest 86.
Иногда восстановить прежнюю работоспособность компьютера самостоятельно не получается. Как правило, в этом всегда виноваты физические неисправности элементов, а не сбои оперативной системы. В таком случае лучше обратиться в сервисный центр, где профессионалы найдут как причину неисправности, так и способы ее устранения.
Проверка жёсткого диска
Проверка корректности работы жёсткого диска осуществляется аналогичным двухэтапным образом.
Первый этап:
- Нажмите сочетание клавиш «WIN+S» и введите «cmd.exe»;
- Кликните правой кнопкой мышки по найденному результату и нажмите «Запуск от имени администратора»;
- В открывшуюся консоль командной строки введите команду «chkdsk C: /f /r», где «С:» — это буквенное обозначение тома, «/f» — это указание утилиты проверить том на наличие ошибок и автоматически их исправить, «/r» — это проверка и исправление повреждённых секторов.
Время проверки будет зависеть от объёма диска и скорости его работы. По завершению проверки вам будет предоставлен отчёт о наличие или отсутствие проблем, а также инструкции по выполнению дальнейших шагов.
В качестве стороннего программного обеспечения следует выбрать утилиту «Victoria», которая доступна для бесплатного скачивания на сайте https://hdd.by/victoria/.
Просканируйте ваш жёсткий диск или твердотельный накопитель и расшифруйте полученные сведения. К сожалению, обозначить конкретные рекомендации на данном этапе невозможно, так как вопрос этот сугубо индивидуален, и именно от результатов выполнения «SMARTа» и будут определяться дальнейшие действия. Например, общее впечатление «Bad» от Victoria говорит о том, что пора задуматься о замене HDD или SSD.
Что делать, если синий экран появляется при запуске определённого приложения или игры
Что делать, если возникает любой из BSoD, можно понять по коду ошибки, который выводит операционная система. В любом случае проблема будет в одном из видов памяти:
- физическая (возможные неполадки жёсткого диска, появление битых секторов или ошибок памяти);
- операционная (чип или чипы планок памяти пришли в негодность);
- видеопамять (сбои в работе видеокарты или проблемы видеодрайвера).
В первых двух случаях потребуется детальный поиск неполадок специализированными программами. Диагностику можно провести в домашних условиях стандартными утилитами, а вот замену повреждённых деталей лучше доверить специалистам сервисных центров. Если же в коде ошибки присутствует слово DRIVER, то помочь ситуации можно при помощи простого обновления драйверов видеоконтроллеров.
Проверка жёсткого диска на наличие ошибок и битых секторов
Источник проблемы синего экрана часто находится в жёстком диске. Ошибки на поверхности могут возникать повсюду, так как винчестер является одной из наиболее активных и подвижных частей компьютера. Чтобы проверить жёсткий диск на наличие ошибок, выполните действия:
Откройте командную строку комбинацией клавиш Win+R, введите команду cmd и нажмите OK.
- В открывшейся командной строке введите команду chkdsk C: /F /R. Где С — буква проверяемого диска, а атрибуты /F /R — поиск и устранение ошибок. Рекомендуется проверять все разделы жёсткого диска.
Локальный диск проверить не получится, поэтому согласитесь с его проверкой при следующей перезагрузке.
Стандартная утилита проверки может исправить простые ошибки, но не уберёт битые секторы — физическое повреждение поверхности диска.
Видео: как проверить жёсткий диск на наличие ошибок
Проверка оперативной памяти на наличие ошибок
Если в планке памяти будет ошибка, Windows постоянно будет «ловить» синие экраны и прекращать свою работу, не сохраняя данных. Потому настоятельно рекомендуется время от времени проводить диагностику оперативной памяти. Для этого:
Нажмите комбинацию клавиш Win+R и в появившемся окне введите команду mdsched, после чего нажмите OK.
В открывшемся окне средства проверки памяти выберите один из пунктов. Если у вас есть подозрение на наличие ошибки DDR, лучше выбрать первый пункт с мгновенной перезагрузкой и проверкой планок.
Обязательно дождитесь результата проверки, как бы долго этот процесс ни продолжался. Мелкие неполадки могут быть устранены мастером на этапе проверки, но если ошибки серьёзные, придётся заменить повреждённую планку памяти.
Видео: как проверить оперативную память на наличие ошибок
https://youtube.com/watch?v=tgiyEiFgMhg
Появление «синего экрана смерти» говорит о наличии сбоёв или повреждённых файлов в операционной системе. Столкнувшись с этой проблемой, не отчаивайтесь. В большинстве случаев неполадки BSoD довольно просто можно исправить своими силами без потери данных и особых затрат времени. Если же причина ошибки кроется в аппаратной неисправности, следует всего лишь заменить элемент, вышедший из строя.







