Введение
В данной статье будет рассмотрена базовая настройка роутера MikroTik hap lite (rb941 2nd) в конфигурации «для дома».
Домашняя сеть будет разделена на сеть с ограничениями (для детей) и на сеть без ограничений (для все остальных). Сеть для детей будет отфильтровывать нежелательный контент с помощью функций яндекс.dns семейный, использовать техники black list, white list, а также возможности фильтра Layer7, динамических адрес листов. Дополнительно на сеть для детей могут быть наложены различные ограничение:
- по времени использования ребенком сети Интернет
- по расписанию
- по общей продолжительности в день\неделю\месяц
- по объему трафика в день\неделю\месяц
- по скорости
Все эти возможности и их комбинации позволят вам гибко настроить безопасный Интернет для ваших детей.
Настройка DHCP-сервера
Соглашение. Для локальной сети будет использована подсеть 192.168.0.0/24 ; для динамического распределения выделено 200 адресов. На оставшиеся можно будет назначить специфическое оборудование (телевизоры, принтеры, NAS, airplay- и прочие устройства). Роутер на адресе 192.168.0.254 будет замыкать диапазон.
Установка IP-адреса для роутера
Список в разделе IP — Addresses уже содержит элемент, автоматически созданный роутером по параметрам сети провайдера. Добавьте еще один. В поле Address укажите 192.168.0.254/24 , в Interface — мост приватной сети ( bridge-private ).
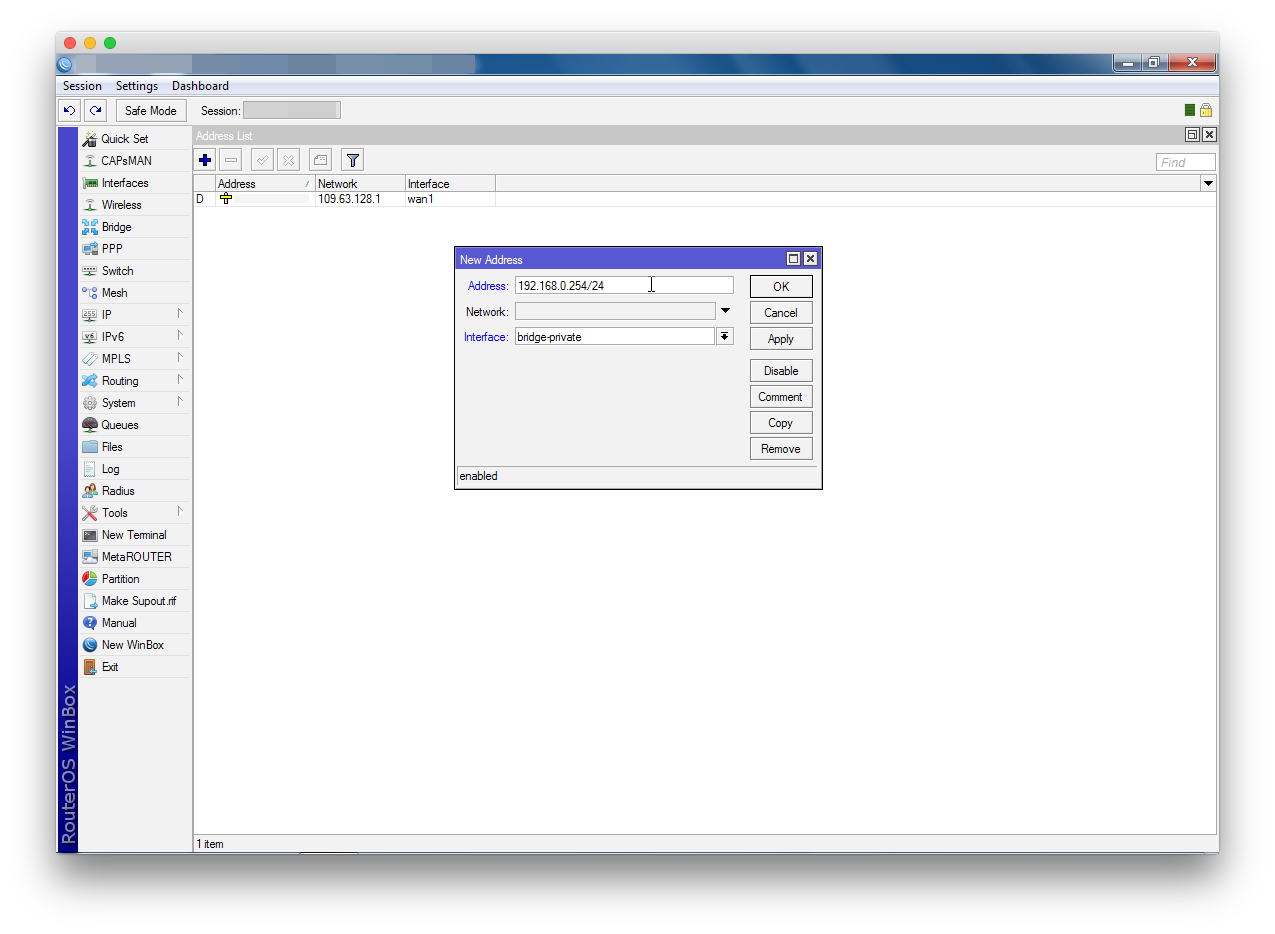
Настройка адресного пространства
Адресные пространства задаются в разделе IP — Pool. Добавьте новый элемент, используйте значения. Name: pool-private (постфикс выбран по аналогии с именем моста приватной сети), Addresses: 192.168.0.1-192.168.0.200 (те самые 200 адресов для динамического распределения).
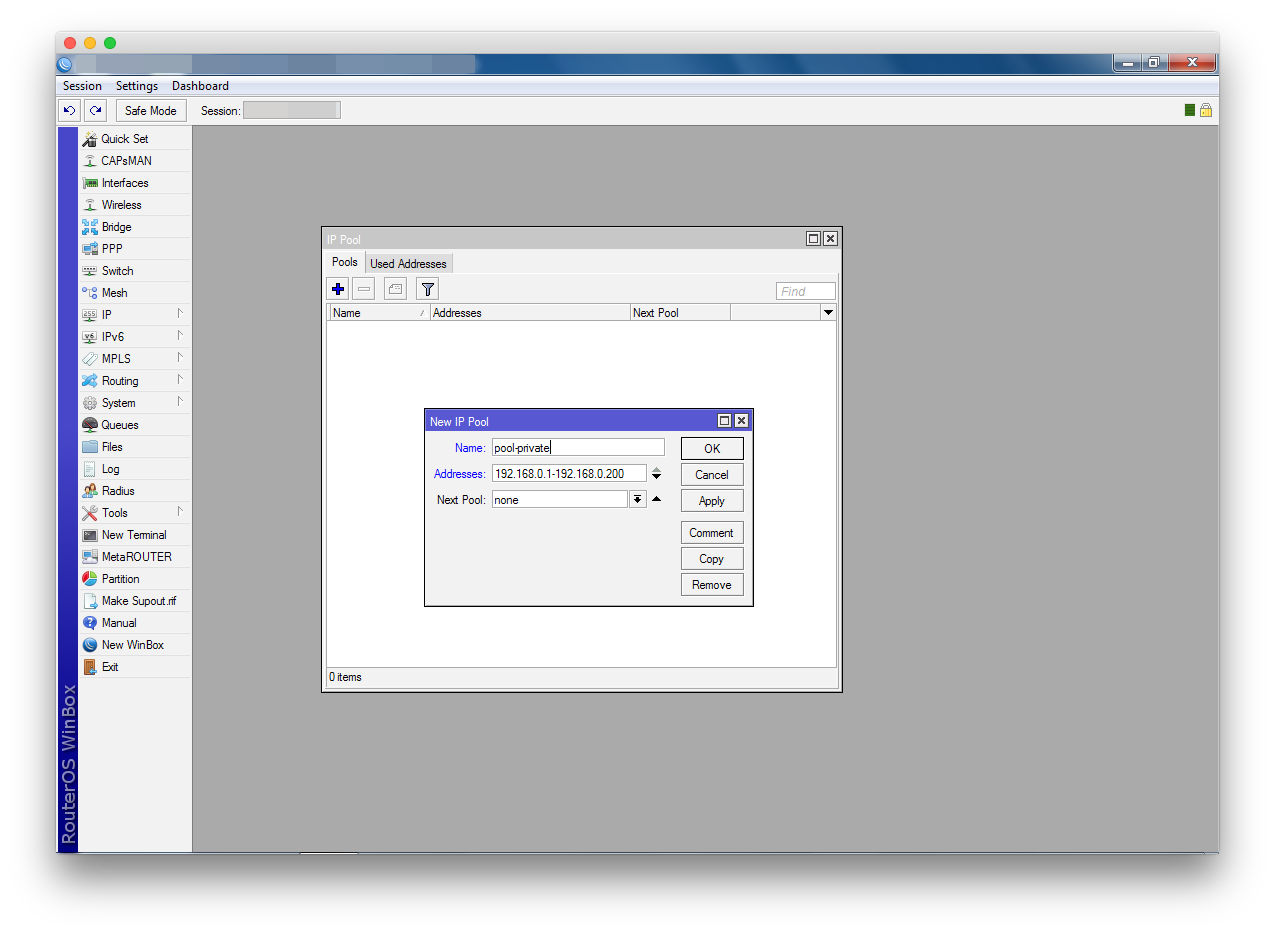
Активация DHCP-сервера
В разделе IP — DHCP Server создайте новый элемент
(Обратите внимание, что и здесь соблюдаются постфиксы.) Name: dhcp-private , Interface: bridge-private , Address Pool: pool-private , а также активируйте опцию Add ARP For Leases. Можете установить значение параметра Lease Time под собственные нужды
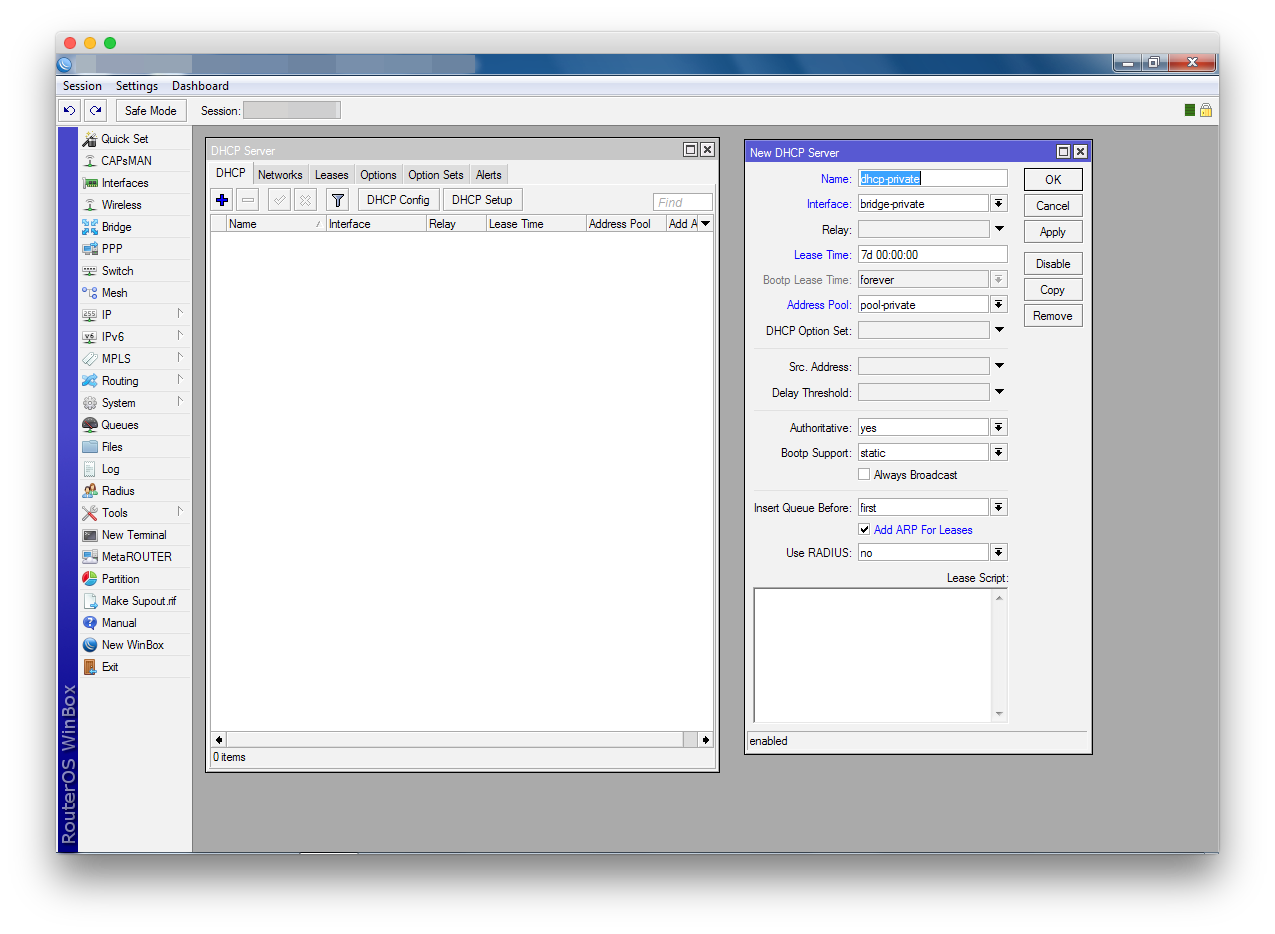
Клиентам сети необходимо передавать дополнительные параметры, как минимум, адреса основного шлюза и сервера доменных имен. В том же разделе, во вкладке Networks, добавьте новую запись. Address: 192.168.0.0/24 , Gateway: 192.168.0.254 , Netmask: 24 , DNS Servers: 192.168.0.254 .
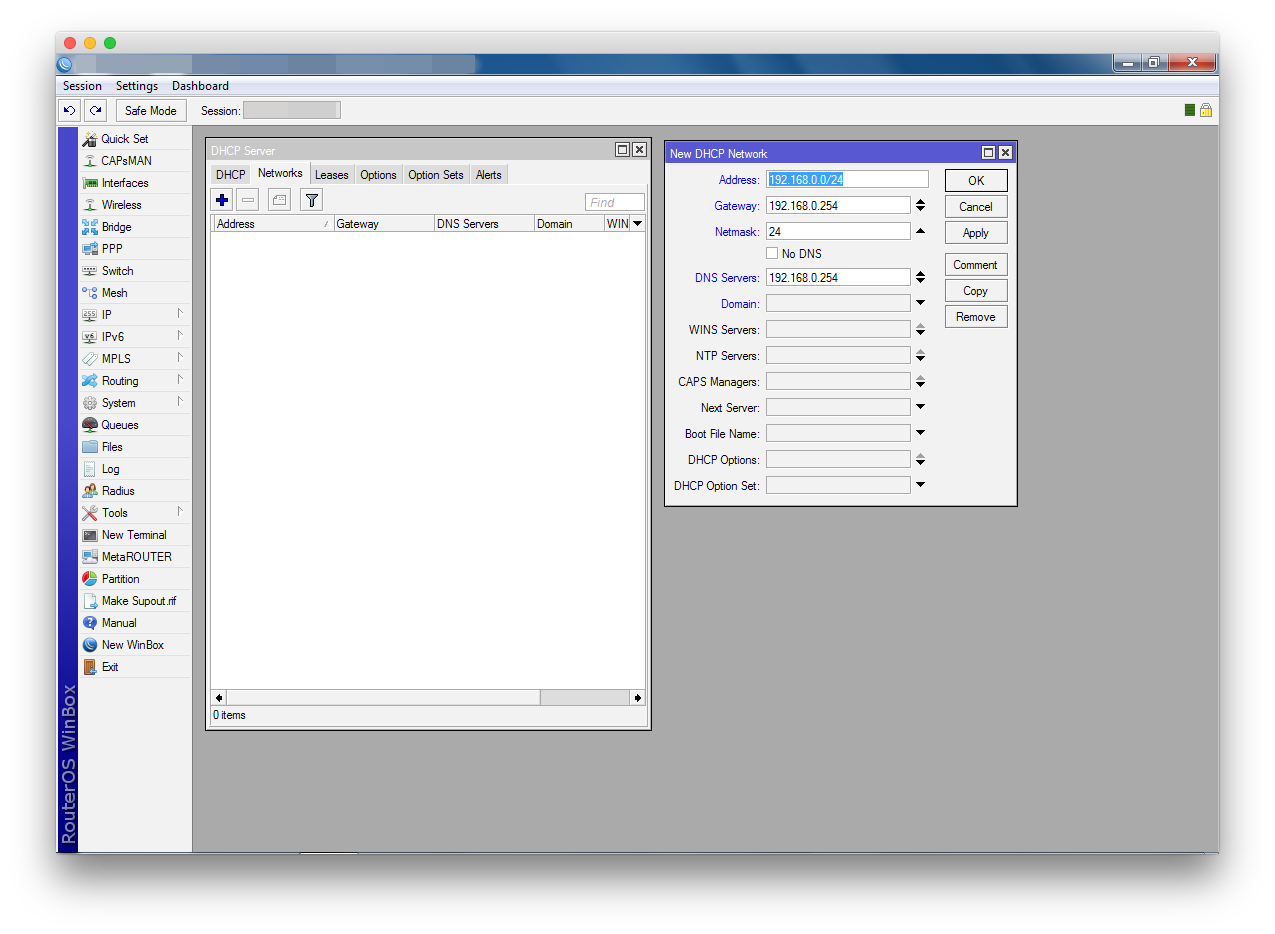
С этого момента сеть настроена, список во вкладке Leases содержит, как минимум, одну запись. (В представленном примере их две: хост с MacOS и виртуальная машина с Windows.)
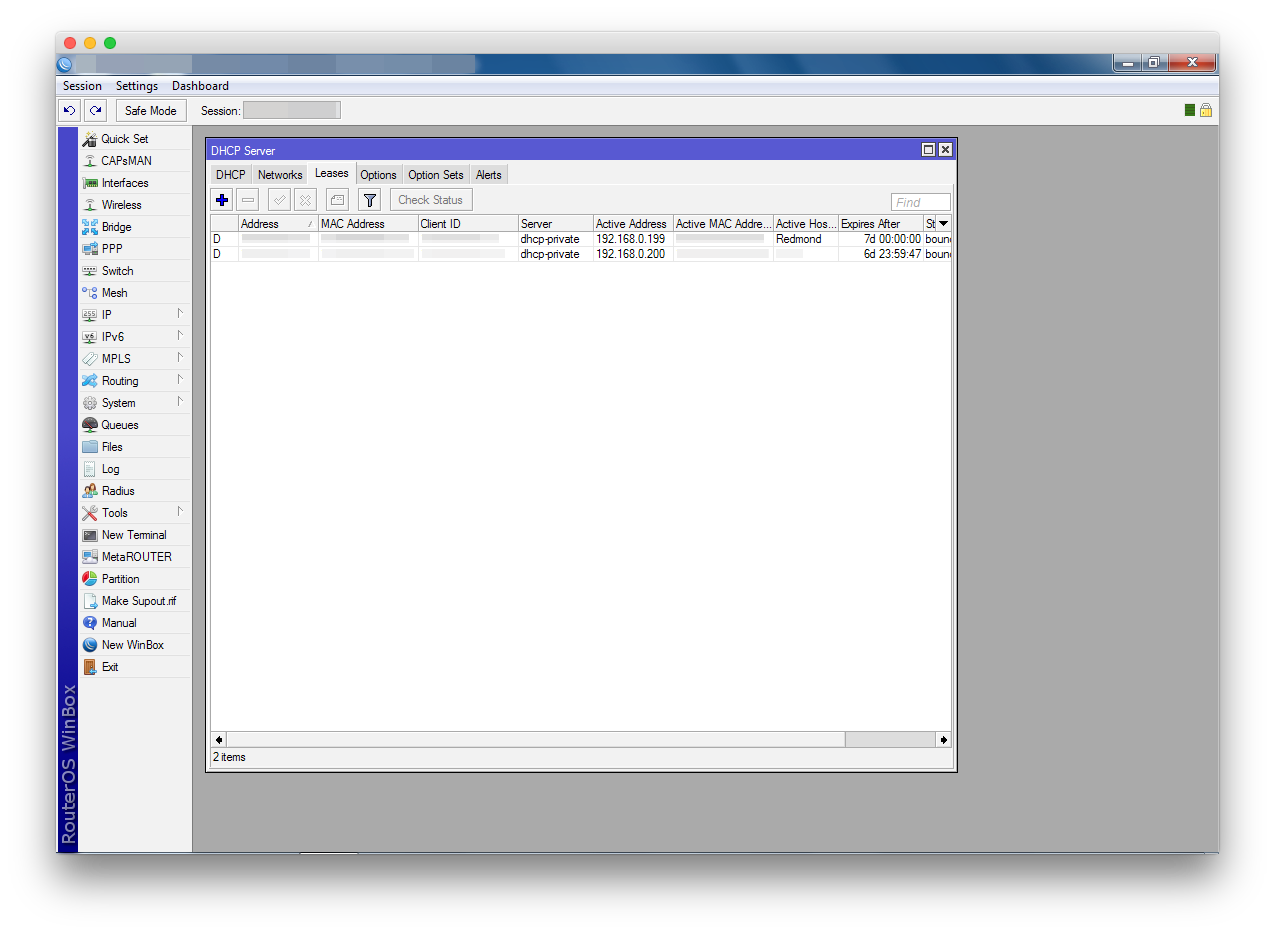
Отключение по уровню сигнала
Рассмотрим тему переключения абонентских устройств от одной точки к другой. В общем случае хочется, чтобы всегда происходило переключение на точку доступа с максимальным сигналом для данного устройства. К сожалению, в Capsman такого функционала нет вообще.
В общем случае, абонентское устройство само определяет, к какой точке доступа ему подключаться. Для того, чтобы этим как-то управлять, нужен свой протокол роуминга. Они существуют, но в бюджетном сегменте вы не увидите их поддержку на устройствах. Все, что мы можем сделать в Микротике – это принудительно отключить устройство от точки доступа при уменьшении уровня сигнала ниже заданного порога.
В целом, это рабочий вариант, но нужно аккуратно подходить к настройке. Вы должны быть уверены, что уровень сигнала, при котором происходит отключение, гарантированно более низкий, чем есть в этом же месте от другой точки, чтобы клиент сразу же подключился заново к другой точке доступа с более сильным сигналом.
Создаем Access List с ограничением по уровню сигнала. Идем в раздел CAPsMAN и открываем вкладку Access List. Добавляем два правила.
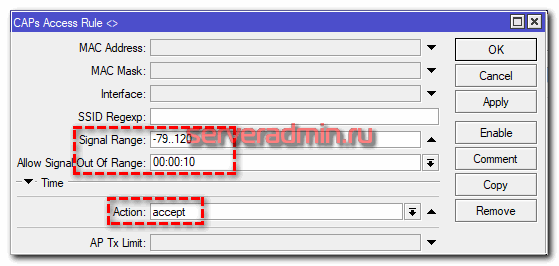
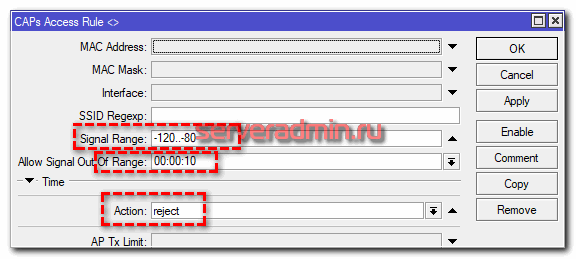
Первое правило разрешает подключение клиентов с уровнем сигнала лучше чем -79 dBm, второе правило запрещает подключаться клиентам с уровнем сигнала ниже, чем -80 dBm. Напоминаю, что качество сигнала подключения по wifi измеряется в dBm (дБм). Это универсальная мера мощности сигнала.
Обращаю внимание на параметр Allow Signal Out Of Range. С помощью него можно указать промежуток времени, в течении которого будет проверяться качество сигнала
Я указал 10 секунд, это дефолтное значение времени. Клиент будет отключен, только если в течении всех 10 секунд его качество сигнала будет ниже заданного лимита. Если поставить Always, то проверка сигнала будет происходить одномоментно и его отключит сразу же, как сигнал упадет.
После применения Access List, всех клиентов принудительно отключит от точек и они начнут подключаться заново. Те, у кого качество сигнала будет ниже заданных порогов начнет отключать. В логах это выглядит следующим образом.
B4:52:7D:EB:28:17@5G-xs-wl-meeting-1-1 disconnected, too weak signal, signal strength -80 B4:52:7D:EB:28:17@5G-xs-wl-office-1-1 connected, signal strength -71
Без добавления правил Access List клиент был подключен к точке доступа с плохим сигналом. После добавления, его принудительно отключило от первой точки и подключило к точке с лучшим сигналом.
Таким нехитрым способом, без использования продвинутых протоколов роуминга, можно без проблем отключать клиентов с плохим сигналом и подключать их к другим точкам
При этом важно спланировать покрытие так, чтобы в любом месте wifi сети сигнал был не ниже порога отключения клиента. Чтобы не получилось так, что вы отключаете клиента от слабой точки, но другой в радиусе его действия просто нет, и он остается без связи
Важно понимать еще один нюанс. Современные устройства с wifi адаптером сами умеют находить точки с более сильным сигналом и автоматически к ним подключаться
Так что прежде чем все это настраивать, потестируйте свою сеть и работу устройств в ней. Возможно, все будет нормально работать и без подобных настроек ограничения подключения по мощности сигнала. Есть ненулевой шанс, что вы сделаете только хуже. Клиентские устройства начнут чаще переключаться с точки на точку, что в целом ухудшит качество wifi связи.
Что такое профиль безопасности
Профили безопасности определяют процедуры аутентификации устройств и шифрования передаваемых данных.
Наиболее часто встречаются три режима аутентификации:
- открытый подразумевает свободное подключение клиентов;
- на основе общего ключа — так называемый Pre-Shared Key , — тот самый пароль, запрашиваемый при подключении к сети;
- Extensible Authentication Protocol использует проверку подлинности клиентских устройств с помощью внешних сервисов.
Алгоритмов шифрования больше:
- открытый (отсутствие шифрования, данные передаются в исходном виде);
- скомпрометированный (а также его усовершенствованные версии и );
- на основе .
Аббревиатуры и как раз определяют алгоритм шифрования: для первого и — для последнего.
В примере будут использоваться , и динамические ключи.
Настройка профиля безопасности
Wireless — Security Profiles содержит дефолтный профиль, задайте в его настройках наиболее строгие параметры.
Пароль для доступа к будущей беспроводной сети задается атрибутом WPA2 Pre-Shared Key. Используйте значение повышенной сложности; к сетям с этим профилем подключайте только доверенные устройства.
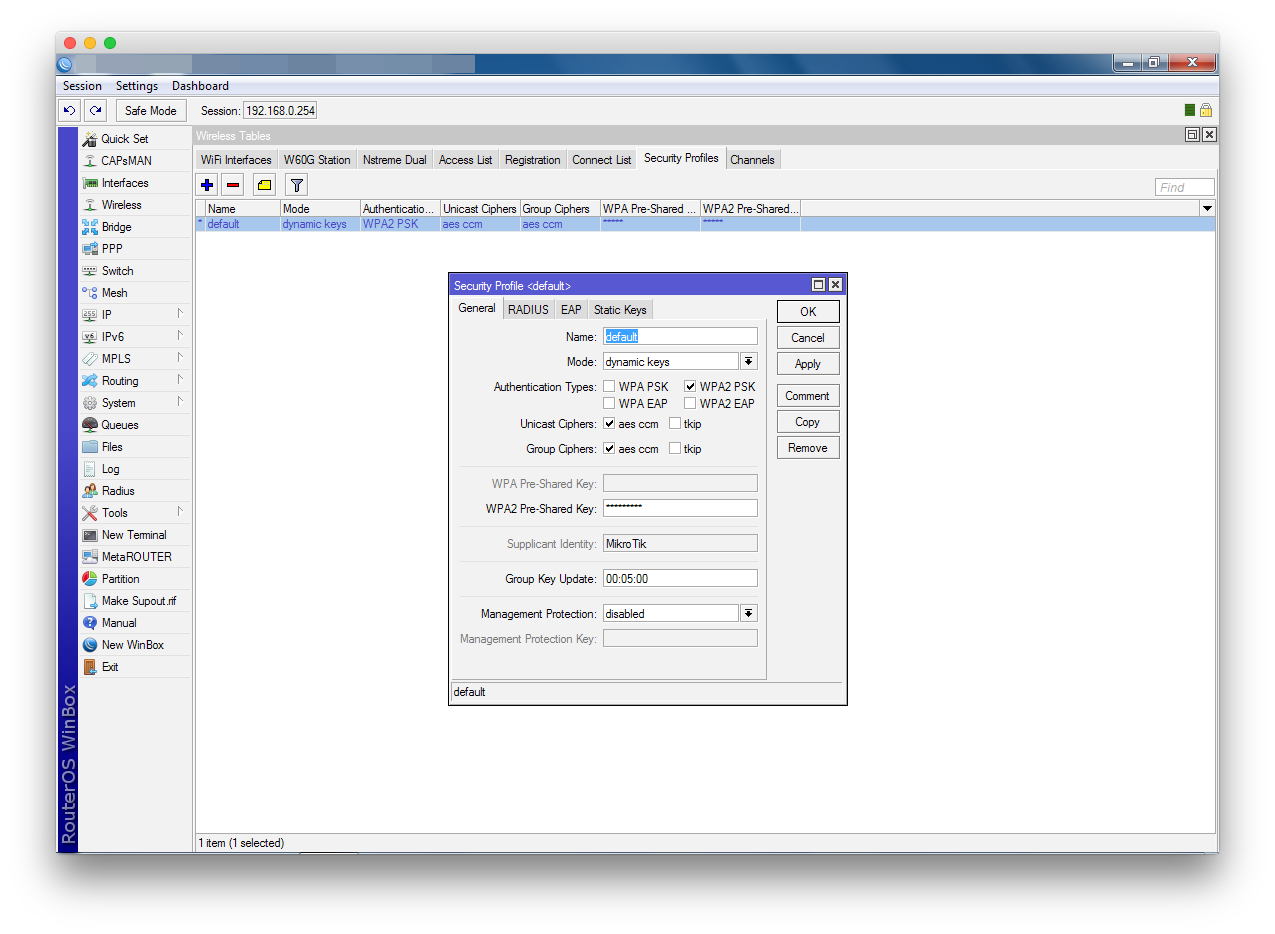
Настройка скорости и мощности WiFi в MikroTik
Методы для увеличения скорости WiFi в MikroTik для двух диапазонов 2.4 и 5ГГц очень похожи между собой. Последовательно будет рассмотрена настройка максимальной скорости WiFi в MikroTik для каждого частотного диапазона – 2.4 и 5ГГц.
Если WiFi работает медленно или не стабильно, →
Частотный диапазон является самым перегруженным, т.к. большинство роутеров поддерживают только 2.4ГГц и кроме этого, каналов для работы WiFi всего 12. Эта проблема остро наблюдается в многоквартирных домах и ТМЦ, где общее количество WiFi роутеров, работающих на частоте 2.4ГГц может быть больше 50.
Для 12-ти каналов 50-т работающих роутеров будут имеют коллизию сигналов, что существенно снижает показатели качества и скорости работы WiFi.
Выбор скоростного стандарта, параметр Band
Для частоты 2.4ГГц это N. Band = 2Ghz-only-N
Выбор значения только N стандарта для частоты 2.4ГГц снизит нагрузку с WiFi модуля от поддержки устаревших и медленных стандартов B и G.
Установить непересекающийся канал, параметр Frequency
Нужно просканировать частотный эфир в диапазоне 2.4ГГц и выбрать любой из непересекающихся каналов, это 1(2412), 6(2437) или 11(2462). Этот метод даст возможность использоваться более широкий канал в 40Мгц, а чем больше канал, тем выше скорость.
→
Для частоты 2.4ГГц Channel Width = 20/40Mhz XX
Частота 5ГГц лишена всех недостатков диапазона 2.4ГГц: каналов стало больше и каналы стали шире. Все эти свойства WiFi 5ГГц позволяют пропустить больше скорости.
Роутер MikroTik с поддержкой WiFi 5ГГц это лучшее решение в ситуации, когда необходима максимальная скорость по WiFi.
Поддержи автора статьи, сделай клик по рекламе ↓↓↓
Выбор скоростного стандарта, параметр Band
Для частоты 5ГГц это AC. Band = 5Ghz-only-AC
Выбор значения только AC стандарта для частоты 5ГГц снизит нагрузку с WiFi модуля от поддержки редких стандартов A и N.
Дополнения и полная настройка
То, что не вошло в первую часть, но оказалось важным для читателей, выношу сюда, а вдруг пригодится в будущем:
- Если вдруг где-то запросит пароль: по умолчанию логин admin, а пароля нет. В Wi-Fi сети тоже изначально нет пароля.
- Для сброса настроек да и вообще всей конфигурации на панели Quick Set есть кнопка Reset Configuration. Но будьте осторожны, полное уничтожение конфигурации снесет не только ее, но даже и IP адрес роутера, так что придется подключаться с помощью софта WinBox. Сама кнопка сброса:
Те, кого интересует полная настройка роутера Mikrotik hAP Lite исключительно через WinBox, или те, кто убил конфигурацию, рекомендую к просмотру это видео:
Если вы перепутали эту модель с Mikrotik hAP AC Lite, то про нее мы уже писали ЗДЕСЬ. Про hAP AC2 информацию ищите через наш поиск, скорее всего она уже была добавлена.
Вот и все, что хотелось здесь написать. Безусловно, можно углубиться и здесь во все настройки, но мы их уже описывали ранее (смотри ссылку выше), да и видео по теме помогают. Все остальное упирается в конкретные задачи, но дома с ними все просто – чтобы интернет работал и раздавался по Wi-Fi. Именно с этим мы и справились. Так что пишите комментарии, делитесь своими советами, ваш WiFiGid!
Источник
Настройка Wi-Fi 2Ghz в MikroTik
У нас на вооружении RouterBOARD 952Ui-5ac2nD, который имеет 2 антенны, одну на 2,4 другую 5. Схема сети самая простая – интернет приходит на ether1. Интерфейсы ether2-5, wlan1 и wlan2 находятся в bridge 192.168.0.1/24. Перед настройкой точки доступа рекомендуется прошить через Netinstall (при написании статьи использовалась RouterOS 6.46.6). Это делается, чтобы снять установленные ограничения с завода для импорта в Россию, а также появился список стран в выпадающем меню Country. Взглянем на наш bridge1.
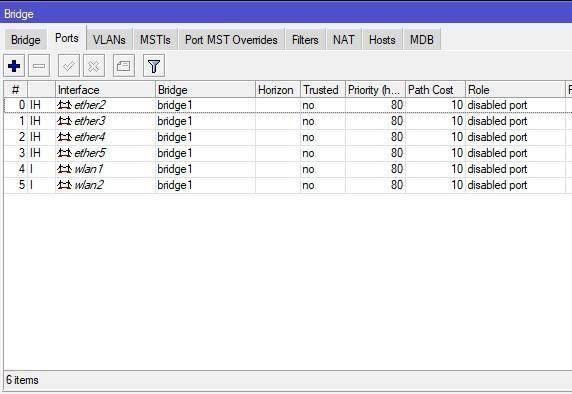
Переходим в Wireless и видим, что интерфейсы находятся в выключенном состоянии. Пока не включаем их.
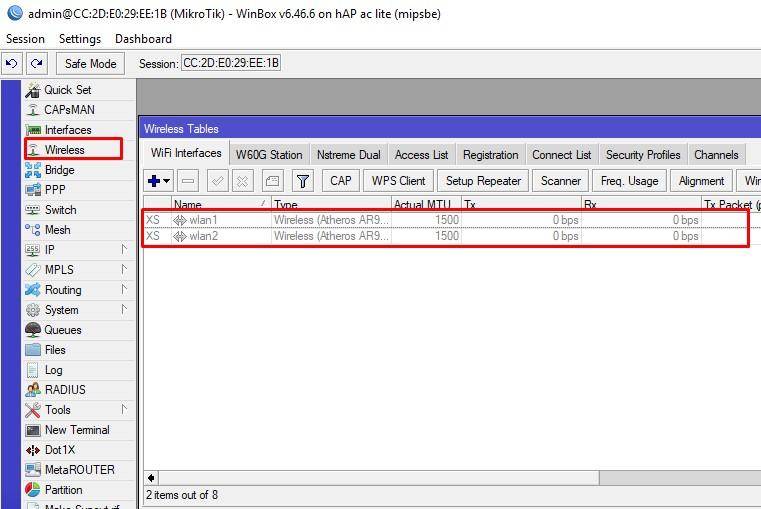
В конфигурации будут созданы 2 сети на разных частотах с одинаковым паролем аутентификации. Для того чтобы задать пароль аутентификации нужно создать Security Profile.
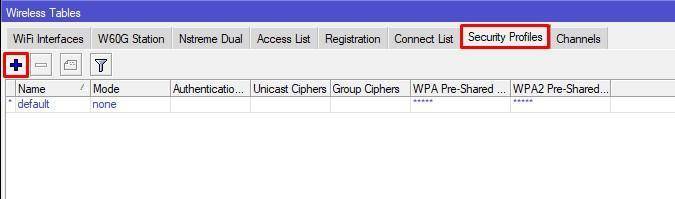

Укажем корректные значения:
- Имя профиля;
- Пароль для WPA – рекомендуется не использовать (достаточно снять галочку WPA PSK в Authentication Types);
- Пароль для WPA2.
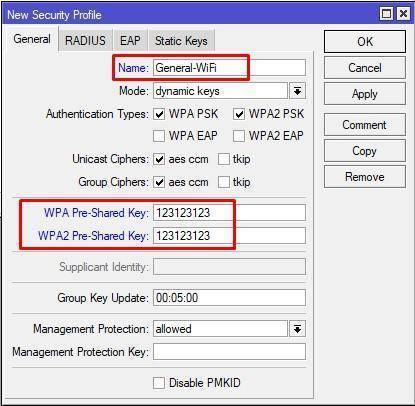
Сохраняем и открываем интерфейс wlan1. Включаем Advanced Mode.
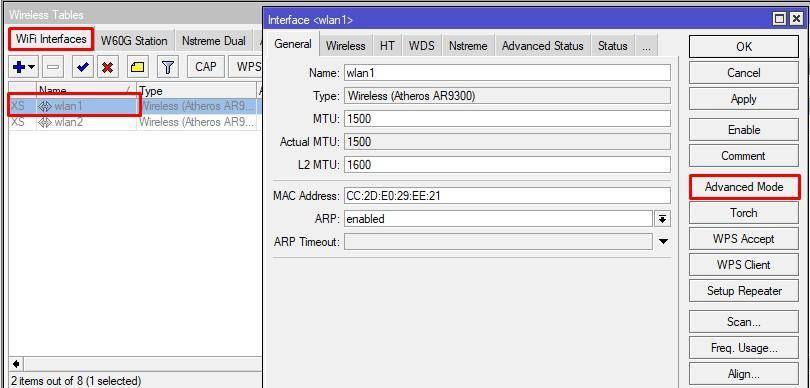
После включения дополнительного режима появляются скрытые возможности. Нас интересует самая главная и важная вкладка Wireless.
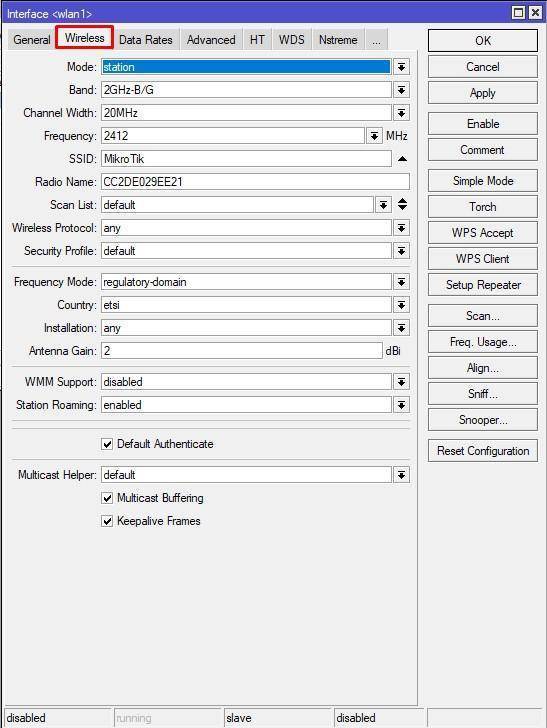
Зададим основные параметры:
- Mode – ap bridge;
- Band – 2GHz-G/N;
- Channel Width – 20MHz;
- SSID — WiFi_2.4;
- Wireless Protocol – 802.11;
- Security Profile – General WiFi;
- Country – russia3.
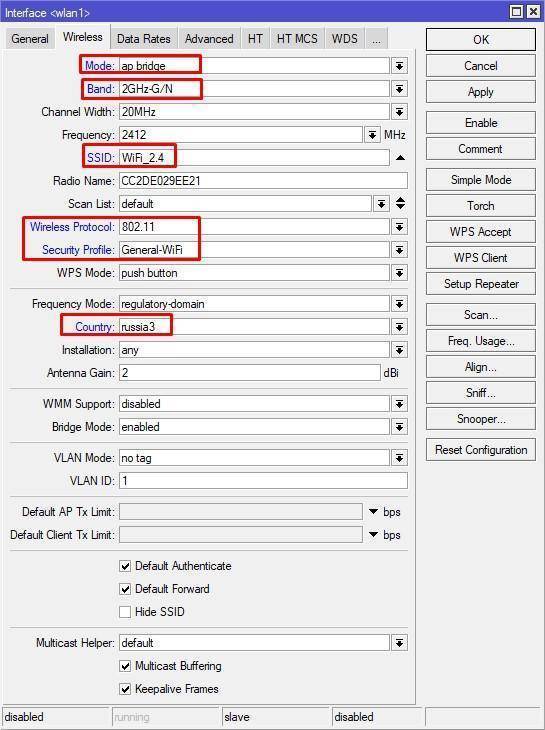
Отдельного внимания заслуживает параметр Frequency (частота). Задать параметр можно из выпадающего списка. Если выбрать значение auto, то роутер установит частоту более или менее свободную только при включении и будет сидеть на ней до следующего включения. Т.е. вы включаете роутер, при поднятии AP сканируется эфир, становится на наиболее не загруженную частоту до следующего ребута. Что если я хочу сам задать частоту на устройстве? Отличный вопрос, так давайте просканируем эфир!
К счастью, у Mikrotik таких утилит достаточно. Запустим утилиту Scan и нажмем Start.
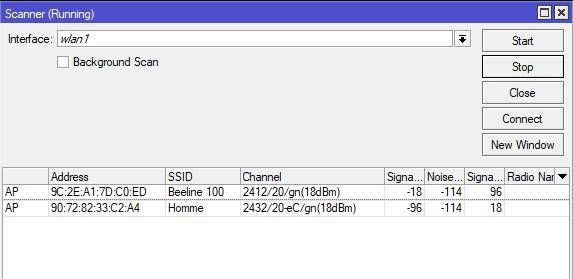
Мы видим чистый эфир (благодаря тому что запуск утилиты происходил не в многоквартирном доме). Доступен mac соседних точек, имя сети, частота и канал. Так же уровень сигнала, шума. Очень полезная утилита.
Freq. Usage – показывает в процентном соотношении использование частот согласно указанной стране в настройках роутера Микротик..
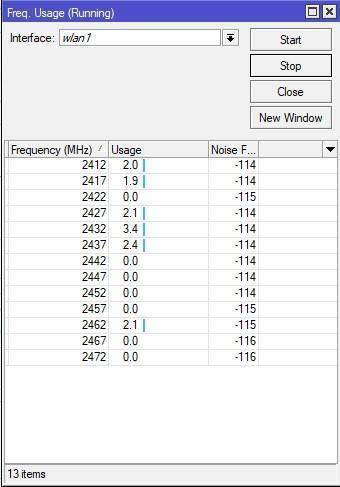
Wireless Snooper – показывает не только какие точки, какую частоту и каналы используют, а еще и клиентские устройства, которые подключены к тем или иным точкам. Штука прям для хакеров.
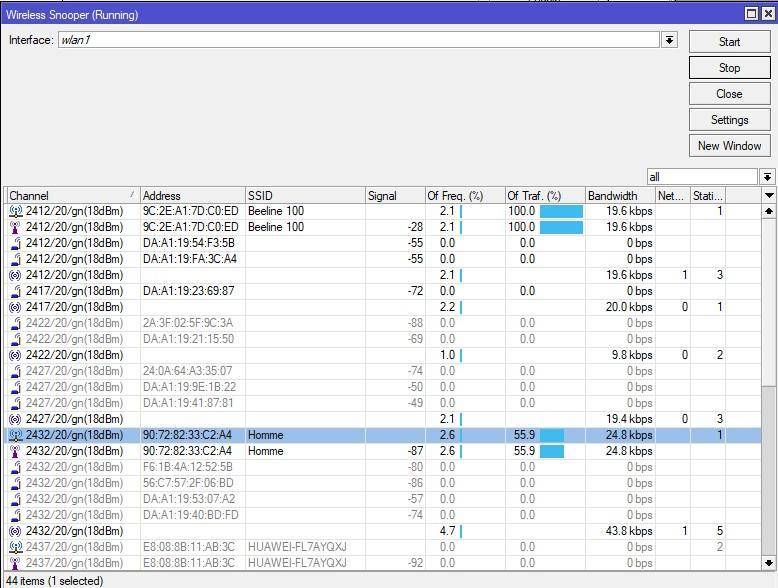
И на какую же частоту мне встать? В моем конкретном случаю, на любую! Т.к. эфир чист и свободен, но я выберу 2412. Если вы находитесь в многоквартирке, то вот вам рекомендации:
- Отталкивайтесь от 1, 6 и 11 каналов. Смотрите какие из них менее всего загружены на тот и вставайте;
- Не выставляйте ширину канала 20/40 – вы тем самым создаете еще больше интерференций. Пусть будет медленно, но, верно, на 20;
- Не поднимайте мощность на максимум, даже делайте ее меньше.
Задав значения включим интерфейс.
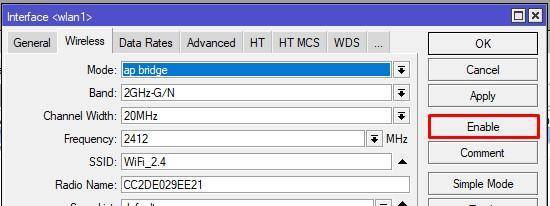
Обязательно проверьте включение антенн в HT. Галочки должны быть везде.
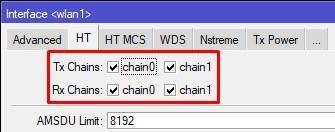
Интересный факт, но как только подключается новый клиент, интерфейс переходит в состояние run. Взглянем на подключившихся во вкладке Registration.
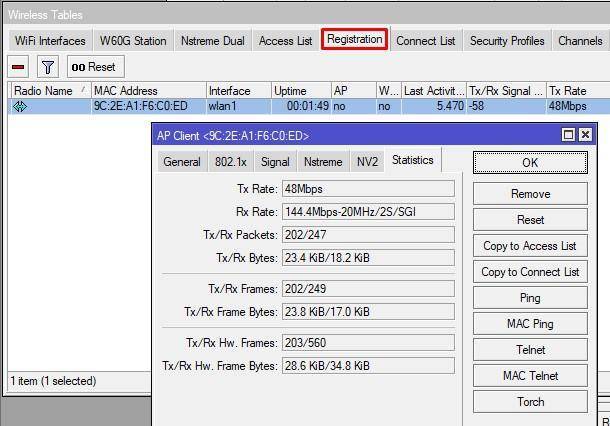
Настройка DНCP-сервера
Чтобы сопрягаемые с маршрутизатором девайсы получали все данные автоматически, нужно настроить DНCP-сервер. Настройки должны проводиться согласно следующему пошаговому алгоритму:
- «IР» – «DНСP сервера» – «DНCP SеtUp».
- Пройдя путь, у пользователя есть возможность выбрать интерфейс, на котором будет полноценно функционировать сервер. Выбрать «Мост1».
- Нажать «Nеxt» и выбрать адресное пространство, которое будет генерировать адреса. Подсеть остается указанной по умолчанию.
- Указать адрес шлюза. В данном случае им будет выступать непосредственно роутер, поэтому остается его адрес.
- Указать диапазон адресов, которые будут отправляться пользователям. Этот пункт можно оставить нетронутым.
- В завершении вводят адрес DNS-сервера, который прописан в договоре с провайдером.
Это, собственно, и все.
Настройка Wi-Fi подключения
Теперь выполним Wi-Fi подключение к базовой станции провайдера.
В разделе Wireless выполните следующие настройки:
- В столбце Network Name – выберите название Wi-Fi точки, к которой нужно подключиться;
- В поле WiFi Password – введите пароль для подключения к Wi-Fi точке, если он используется;
- Нажмите кнопки Apply и Connect.
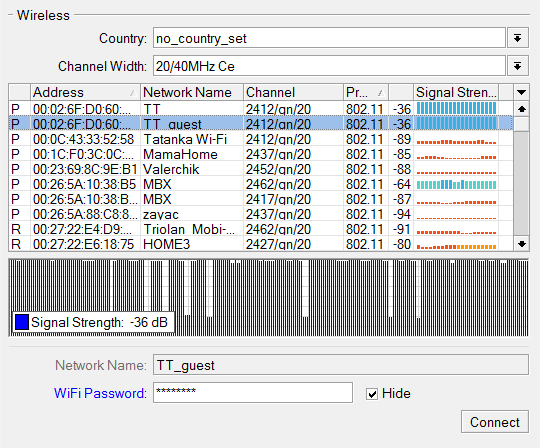
После произведенных настроек должен появиться Status: connected to ess и параметры подключения.
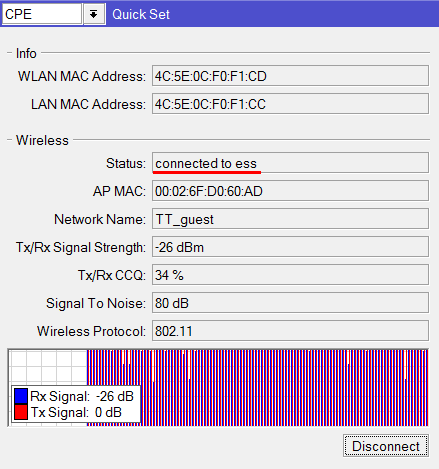
Если вы настраивали клиентскую точку на работу в подсети отличной от 192.168.88.xxx, то не забудьте в настройках сетевой карты компьютера изменить сетевые настройки на необходимую подсеть. Иначе у вас не будет доступа к интернету.
Настройка MikroTik на примере модели hAP Lite TC
Чтобы зайти в настройки роутера, нужно в любом браузере перейти по адресу 192.168.88.1. Подробнее об этом я писал в статье: 192.168.88.1 – вход на роутер MikroTik (RouterOS). Сразу должна открыться панель управления RouterOS (в моем случае версии v6.34.2). Проверьте, чтобы роутер работал в режиме “Home AP”.
Как я уже писал выше, все базовые настройки можно задать прямо на главной странице “Quick Set”. Она разделена на блоки. Настроить нам нужно следующее:
- Подключение к интернету (Internet).
- Wi-Fi сеть (Wireless).
- Установить пароль на защиту панели управления (System).
Этих настроек вполне достаточно в большинстве случаев.
Настройка интернета на MikroTik (Динамический IP, PPPoE)
Важный момент! Если интернет у вас уже работает через маршрутизатор, то скорее всего ваш провайдер использует тип подключения Динамический IP, и дополнительная настройка не нужна. Так как тип подключения “Automatic” стоит по умолчанию. Можете сразу настраивать Wi-Fi сеть.
У вас должна быть информация о типе подключения, которое использует ваш интернет-провайдер. А так же все необходимые данные для подключения к интернету (если у вас НЕ динамический IP). Так же желательно сразу выяснить, делает ли провайдер привязку по MAC-адресу.
Значит так, если у вас тип подключения “Динамический IP”, без привязки по MAC-адресу, то все сразу должно работать. Если есть привязка по MAC-адресу, то вам нужно либо прописать у провайдера MAC-адрес роутера (он указан в поле MAC Address), или же посмотреть MAC-адрес компьютера к которому привязан интернет и прописать его в поле “MAC-адрес” в настройках роутера.
Не забудьте сохранить настройки, нажав на кнопку “Apply Configuration” (в правом нижнем углу).
Настройка PPPoE
Выделяем тип подключения PPPoE, задаем имя пользователя и пароль (их выдает провайдер) и нажимаем на кнопку “Reconnect”. Роутер должен подключится к интернету. Если все хорошо, то переходите к настройке Wi-Fi сети. Об этом ниже в статье.
А вот подключения по PPTP почему-то не добавили в этот список. Наверное потому, что он не очень популярный. Но тем не менее, некоторые провайдеры его используют.
Настройка L2TP/PPTP
Сначала в разделе “PPP” нужно добавить “PPTP Client”.
Дальше задаем адрес сервера (Connect To), имя пользователя (User) и пароль (Password). Эти данные выдает провайдер. Ставим галочку возле “Add Default Route”. Затем сохраняем профиль нажав на кнопку “Apply” и “Ok”.
Создание первого сетевого моста
В нынешней ситуации устройства на локальных портах физически неспособны коммуницировать друг с другом; эту возможность даст сетевой мост (bridge).
Соглашение. Для именования сетевых мостов, адресных пространств и других подобных сущностей будут использоваться постфиксы. Например, private или guest .
В разделе Bridge откройте окно создания нового моста. В качестве имени используйте bridge-private , установите значение reply-only в поле ARP; остальные параметры оставьте как есть.
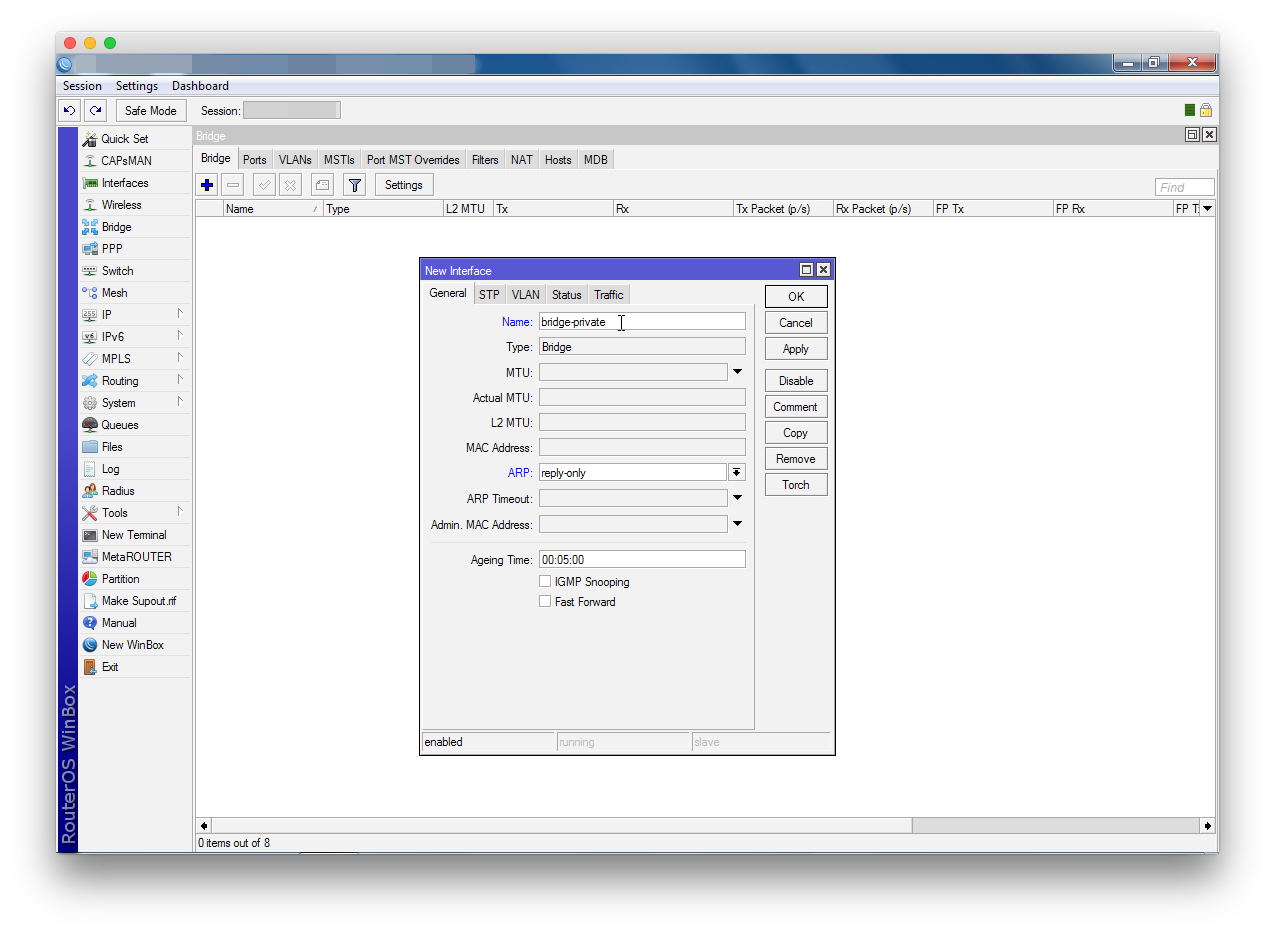
Вы создали интерфейс, который объединит клиентов; осталось буквально подключить их. На вкладке Ports добавляйте новые элементы, указывая значения параметров Interface (каждый из lan -портов) и Bridge (созданный мост bridge-private ).
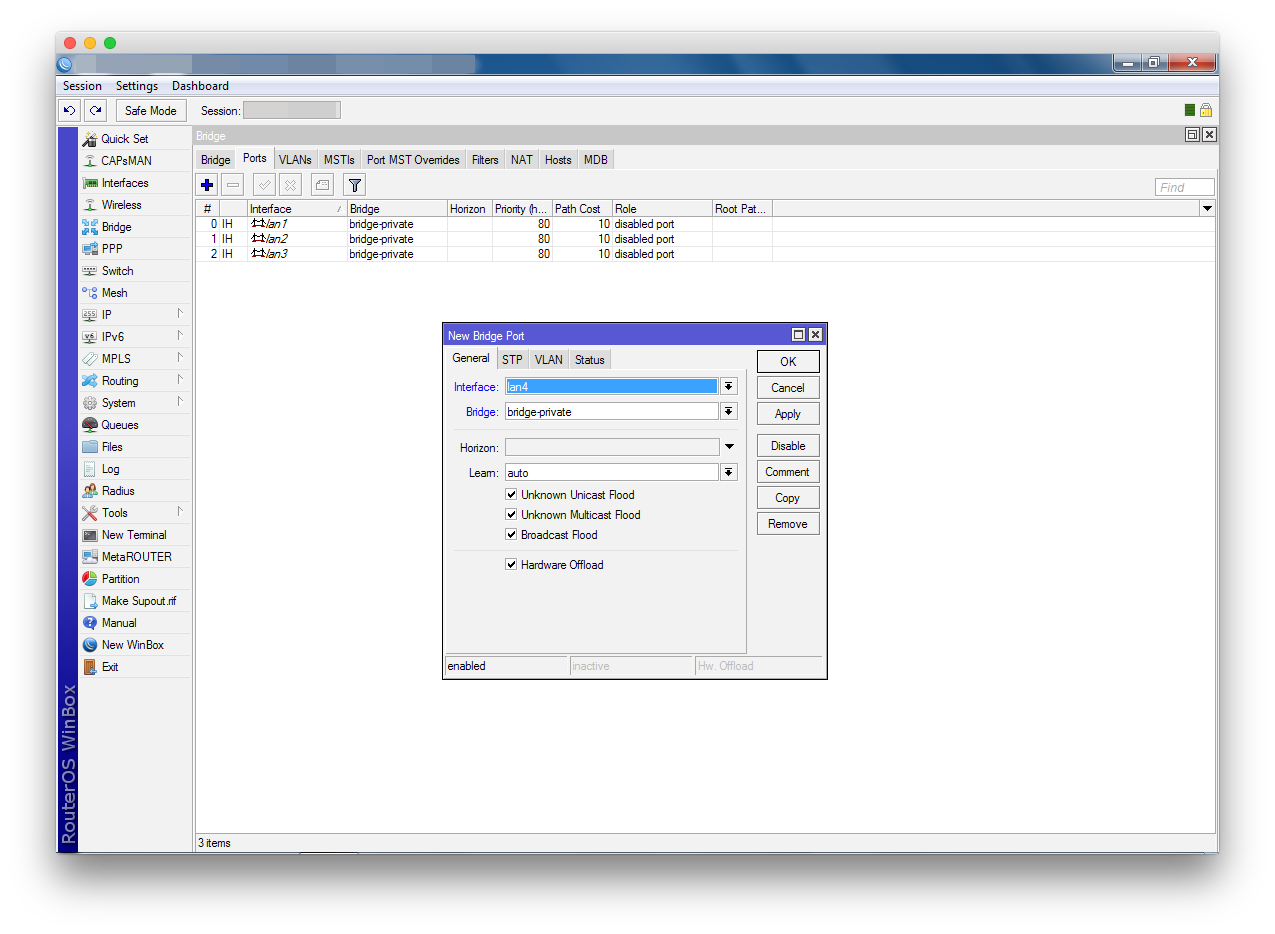
Через несколько секунд после создания связи между мостом и интерфейсом подключения компьютера, роутер разорвет соединение Winbox. Это штатное поведение; нажмите Reconnect и, если необходимо, добавьте недостающие записи.
Настройка роутера MikroTik hAP Lite TC
Честно признаюсь, что до недавней поры я вообще не был знаком с маршрутизаторами от MikroTik. Что-то слышал, читал, и все время думал, что это какие-то сетевые устройства для профессионалов. Сложная настройка, много функций и все такое. Но увидел в продаже недавно несколько моделей MikroTik. Решил купить MikroTik hAP Lite TC, чтобы самому посмотреть, настроить его, и рассказать об этом вам.
В этой инструкции я покажу как настроить MikroTik hAP Lite TC. Используя это руководство, вы сможете настроить практически любой маршрутизатор MikroTik RouterBOARD. Сама RouterOS, на которой работают устройства этого производителя на первый взгляд очень сложная. На самом деле, она сложная не только на первый взгляд Там реального много разных разделов, настроек и т. д. На моем роутере сама система RouterOS на английском языке. Как я понимаю, там нет возможности сменить язык настроек на русский. Но, если разобраться, то понимаешь, что для обычной настройки MikroTik вообще не нужно лазить по каким-то там разделам, что-то искать и т. д. Там все самые необходимые и важные настройки находятся на одной странице. Которая открывается сразу после входа в панель управления. Сейчас мы все это рассмотрим подробнее.

Судя по той инструкции, которая идет в комплекте, данное руководство должно пригодится многим. Что касается MikroTik, то здесь я полный чайник. Так что инструкция, как вы понимаете, для таких же чайников как я
Объединение портов в бридж
Еще одна особенность сетевого оборудования данного производителя – отсутствие предустановленных портов. Это означает, что LАN- и WАN-порты равнозначны между собой. Все незадействованные порты можно объединить в wifi и LAN «Микротик».
У Mikrotik проброс портов в локальную сеть осуществляется следующим образом:
- Прежде всего нужно в разделе Bridgе создать новый мост1.
- Базовые настройки нужно оставить дефолтными. После создания моста нужно перейти во вкладку «Pоrts» и нажать «+». Добавить в него все порты за исключением WАN.
Обратите внимание! Если все перечисленные действия были выполнены правильно, то доступные пользовательские интерфейсы будут соединены в единое пространство для использования всеми подключенными девайсами
Настройка локальной сети MikroTik
Объединение Wi-Fi и проводных интерфейсов в локальную сеть
Чтобы компьютеры, подключенные к роутеру по кабелю и по Wi-Fi, друг друга «видели», необходимо объединить беспроводной и проводные интерфейсы MikroTik. Если у вас роутер без Wi-Fi, то объединяете только проводные интерфейсы.
Создаем объединение bridge-local (мост);
- Открываем меню Bridge;
- Нажимаем кнопку Add (плюсик);
- В поле Name прописываем имя объединения bridge-local;
- Нажимаем кнопку OK.
Добавляем в объединение проводные ethetnet порты 2-5:
- Переходим на вкладку Ports;
- Нажимаем кнопку Add (плюсик);
- В списке Interface выбираем ethernet порт ether2;
- В списке Bridge выбираем имя объединения bridge-local;
- Нажимаем кнопку OK;
- Точно так же добавляем порты ether3, ether4, ether5.
Добавляем в объединение Wi-Fi интерфейс.
- Переходим на вкладку Ports;
- Нажимаем кнопку Add (плюсик);
- В списке Interface выбираем беспроводной интерфейс wlan1;
- В списке Bridge выбираем имя объединения bridge-local;
- Нажимаем кнопку OK.
Назначение IP адреса локальной сети
Настроим IP адрес локальной сети MikroTik:
- Открываем меню IP;
- Выбираем Addresses;
- Нажимаем кнопку Add (плюсик);
- В поле Address вводим адрес и маску локальной сети, например 192.168.88.1/24;
- В списке Interface выбираем bridge-local;
- Нажимаем кнопку OK.
Настройка DHCP сервера
Чтобы компьютеры, подключенные к роутеру, получали сетевые настройки автоматически, настроим DHCP сервер MikroTik:
- Открываем меню IP;
- Выбираем DHCP Server;
- Нажимаем кнопку DHCP Setup;
- В списке DHCP Server Interface выбираем bridge-local;
- Нажимаем кнопку Next;
- В этом окне выбирается сеть для DHCP. Оставляем без изменений и нажимаем кнопку Next;
- В следующем окне указывается адрес шлюза. Нажимаем кнопку Next;
- В этом окне прописывается диапазон IP адресов, которые будет раздавать DHCP сервер. Нажимаем кнопку Next;
- Далее вводятся адреса DNS серверов. Нажимаем кнопку Next;
- Здесь задается время резервирования IP адресов. Нажимаем кнопку Next;
- Настройка DHCP сервера успешно завершена. Жмем кнопку OK.
Теперь сетевой кабель компьютера отключаем от роутера и еще раз подключаем к нему.
Маршрутизатор MikroTik hAP aclite

Он в настоящее время применяется в качестве серверов DHCP, эффективно разделяя сеть в двух локальных сетях и также сконфигурирован в качестве моста для 192.168.88.xxxLAN. Чтобы избежать проблем с двойным NAT, можно перенастроить их в качестве переключателя уровня 2. Есть преимущества, связанные с двойным NAT. Все DHCP и NAT должны обрабатываться исключительно Fritz Box. Кроме того, протокол должен иметь статический IP-адрес в одном и том же локальном диапазоне IP, поэтому им можно управлять через веб-интерфейс.
Настройка роутера Mikrotik hap через конфигурацию Fritz Box не является проблемой, так как подробно расписана производителем устройства. Но нужно настроить DNS, чтобы он мог разрешить DNS-запрос и мог работать как DNS-сервер.
Шаги для настройки DNS:
- Перейти в меню IP> DNS. Появится окно настроек DNS. В этом окне ввести адрес DNS-сервера, который получен от компании – поставщика услуг интернета, или можно использовать общедоступный IP-адрес DNS (8.8.8.8) в поле ввода сервера.
- Можно поместить вторичный IP-адрес DNS-сервера, нажав кнопку добавления нового значения (выпадающая кнопка), расположенную в окне ввода сервера.
- При желании настройка роутера Mikrotik hap может дать использовать маршрутизатор в качестве DNS-сервера.
- Нажать “Разрешить удаленные запросы”, затем кнопку «Применить» и «ОК», после чего все IP-адреса могут использоваться как IP-адрес DNS-сервера, включая IP-адрес WAN, который является публичным.
- Однако если кто-либо из локальной сети пользователя будет использовать его IP-адрес WAN в качестве DNS-IP, то он сможет применять это решение DNS, используя платную пропускную способность сети. Таким образом, лучше остановить запрос DNS за пределами локальной сети.
- Чтобы остановить запрос DNS за пределами пользовательской локальной сети, нужно применить правила брандмауэра, которые выведут все DNS-запросы, исходящие из пользовательского интерфейса WAN (ether1).
- Перейти в меню IP> Брандмауэр и нажать кнопку добавления новой кнопки (PLUS Sign). Появится новое окно “Правила брандмауэра”.
- На вкладке «Общие» выберите «Цепочка: вход», протокол: udp,Dst. Порт: 53 и дюйм. Интерфейс: ether1.
- Настройка роутера Mikrotik rb951g 2hnd позволяет сделать широкий выбор.
- Выбрать «Действие»: открыть вкладку «Действие» и нажать «Применить» и «ОК».
- Теперь нужно создать другое подобное правило для TCP-соединения.
- Нажать «Добавить новую кнопку» (PLUS Sign) еще раз и выбрать «Цепочка: вход», «Протокол»: tcp, Dst.Port: 53 и «In». Интерфейс: ether1, затем выбрать «Действие»: открыть вкладку «Действие» и нажать «Применить» и « ОК».
- Теперь ваш DNS-сервер безопасен вне локальной сети.
Настройка роутера Mikrotik rb951ui 2hnd и конфигурация DNS завершена.
Настройка роутера микротик hap lite на работу через Яндекс DNS семейный
Яндекс DNS семейный это сервис от Яндекса, который дает возможность защитить вашу сеть от нежелательного контента. Работает это следующим образом. Все запросы с вашей сети перенаправляются на сервер Яндекса, который в свою очередь фильтрует опасный контент, таким образом осуществляется модерация сети Интернет. Более подробно, как это работает, вы можете почитать на официальной странице сервиса.
Настроим перенаправление запросов на сервер Яндекса. Winbox→IP(1)→Firewall(2)→NAT(3)→plus(4).
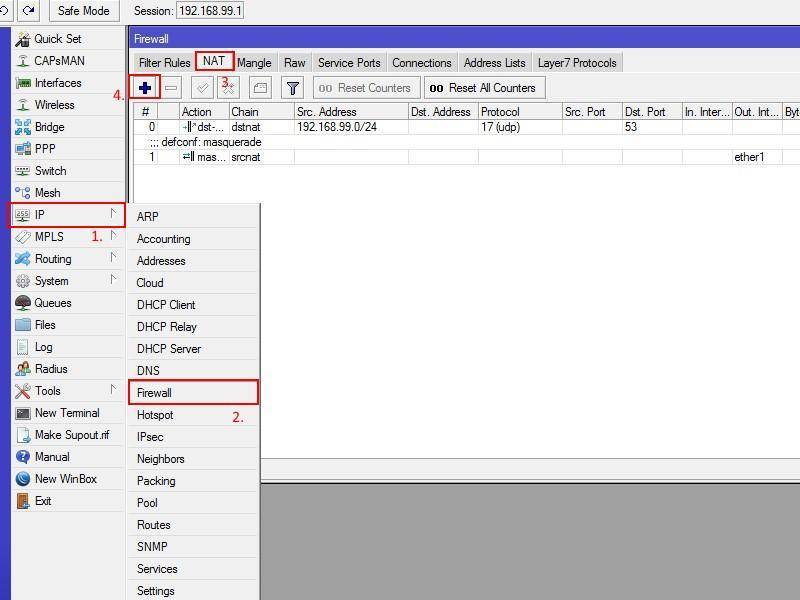
Во вкладке General(1) настроим параметры пересылки, и во вкладке Action(2) действие по переадресации запросов на сервер Яндекса DNS семейный.
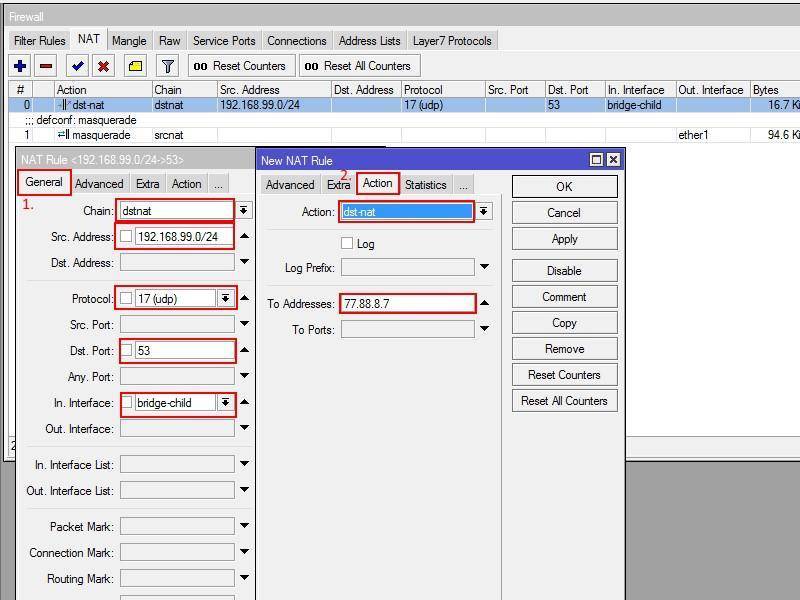
На этом данный этап завершен, и если вы все сделали правильно при попытке зайти на опасный ресурс вы должны получить «заглушку» от Яндекса:
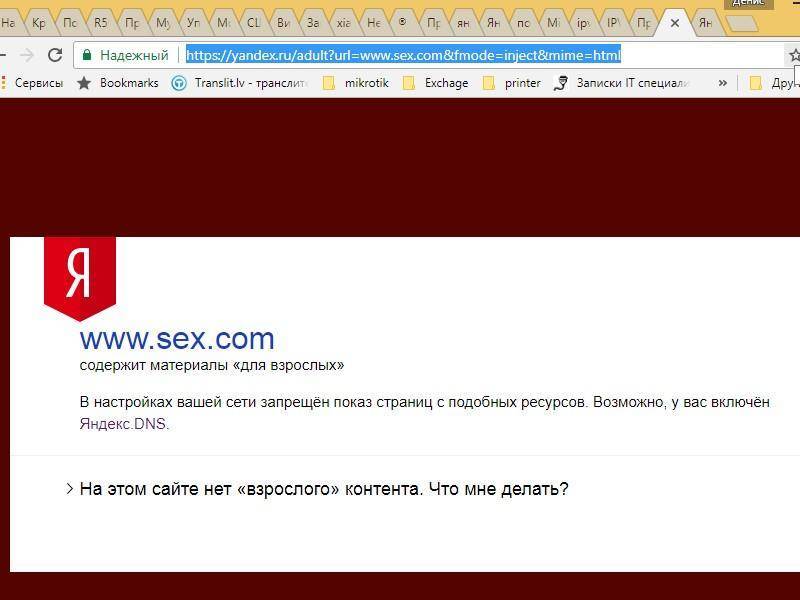
Так же будет ограничен вывод запросов в поисковой машиной Яндекс:
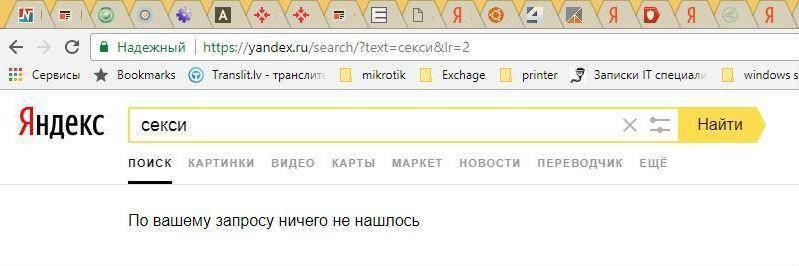
Настройка локальной сети MikroTik LAN
Данная настройка состоит из следующих ключевых этапов:
- Объединение все локальных портов в bridge;
- Настройка локальногоIP адреса для MikroTik;
- Настройка DHCP сервера.
Стоит учитывать, что такое объединение программное и управляется CPU. Этот факт важен при значительных нагрузках на CPU.
Настройка находится в основном меню Bridge
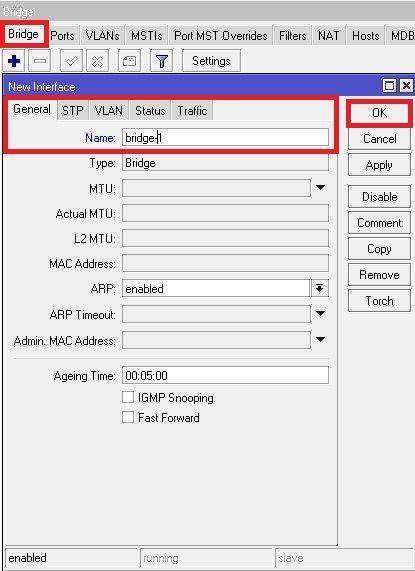
добавление нового bridge
/interface bridge add name=bridge-1
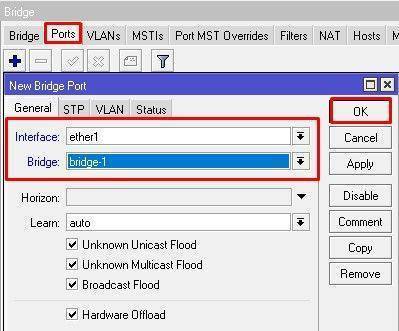
добавление портов(LAN, VLAN, WLAN и тд)
/interface bridge port add bridge=bridge-1 hw=yes interface=ether2 /interface bridge port add bridge=bridge-1 hw=yes interface=ether3 /interface bridge port add bridge=bridge-1 hw=yes interface=ether4 /interface bridge port add bridge=bridge-1 hw=yes interface=ether5 /interface bridge port add bridge=bridge-1 interface=wlan1 /interface bridge port add bridge=bridge-1 interface=wlan2
Hardware Offload — аппаратная поддержка bridge отдельным чипом. .
По итогам, закладка Bridge->Ports должна иметь вид:
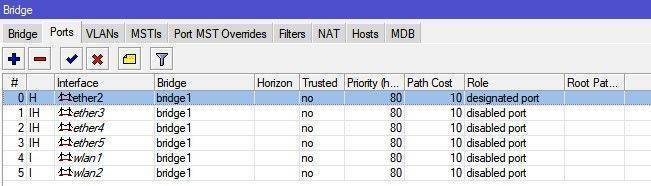
Дополнения и полная настройка
То, что не вошло в первую часть, но оказалось важным для читателей, выношу сюда, а вдруг пригодится в будущем:
- Если вдруг где-то запросит пароль: по умолчанию логин admin, а пароля нет. В Wi-Fi сети тоже изначально нет пароля.
- Для сброса настроек да и вообще всей конфигурации на панели Quick Set есть кнопка Reset Configuration. Но будьте осторожны, полное уничтожение конфигурации снесет не только ее, но даже и IP адрес роутера, так что придется подключаться с помощью софта WinBox. Сама кнопка сброса:
Те, кого интересует полная настройка роутера Mikrotik hAP Lite исключительно через WinBox, или те, кто убил конфигурацию, рекомендую к просмотру это видео:
Если вы перепутали эту модель с Mikrotik hAP AC Lite, то про нее мы уже писали ЗДЕСЬ. Про hAP AC2 информацию ищите через наш поиск, скорее всего она уже была добавлена.
Вот и все, что хотелось здесь написать. Безусловно, можно углубиться и здесь во все настройки, но мы их уже описывали ранее (смотри ссылку выше), да и видео по теме помогают. Все остальное упирается в конкретные задачи, но дома с ними все просто – чтобы интернет работал и раздавался по Wi-Fi. Именно с этим мы и справились. Так что пишите комментарии, делитесь своими советами, ваш WiFiGid!
Источник







