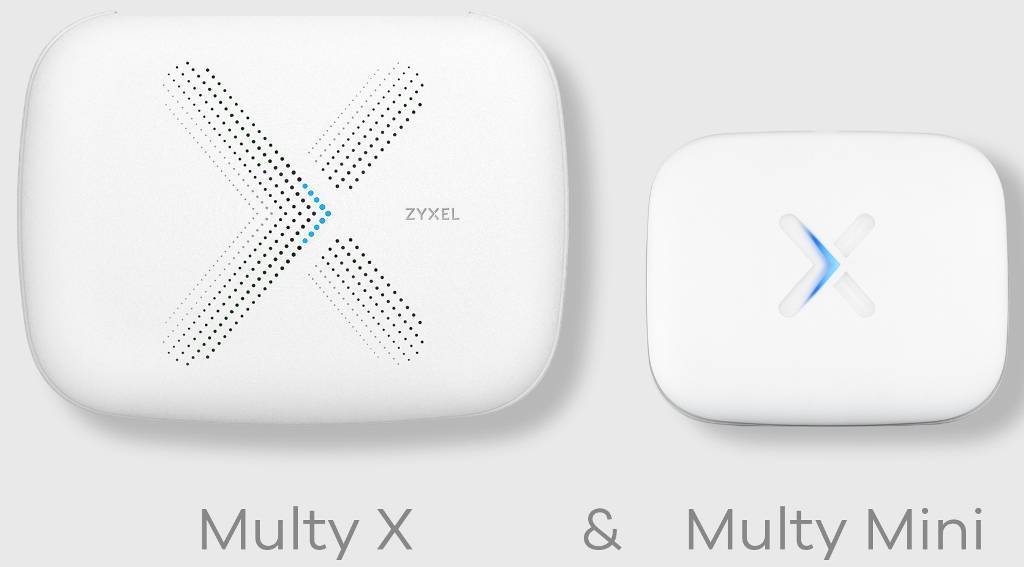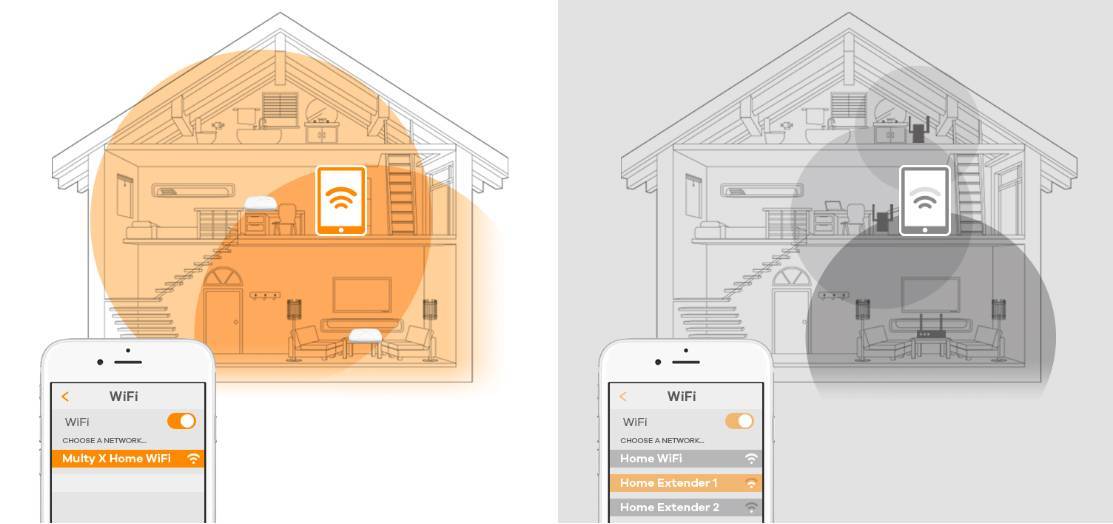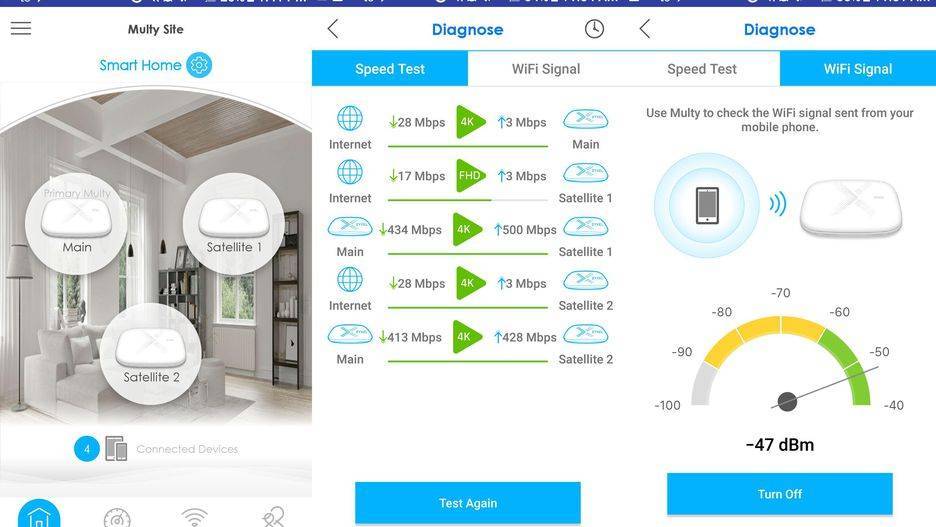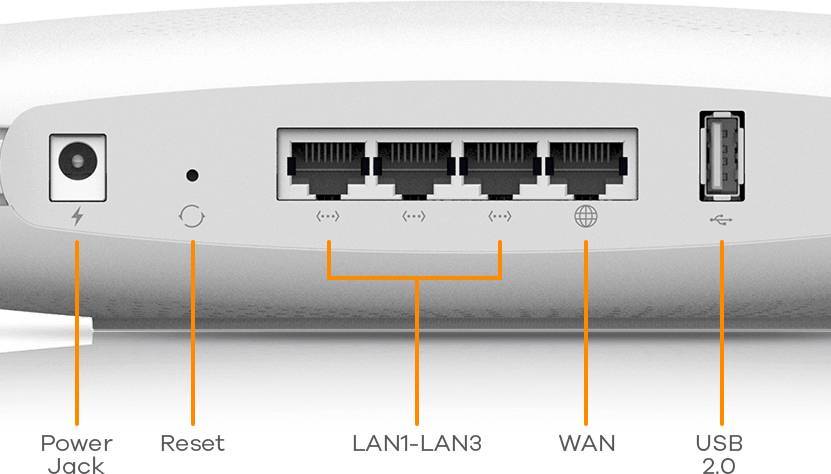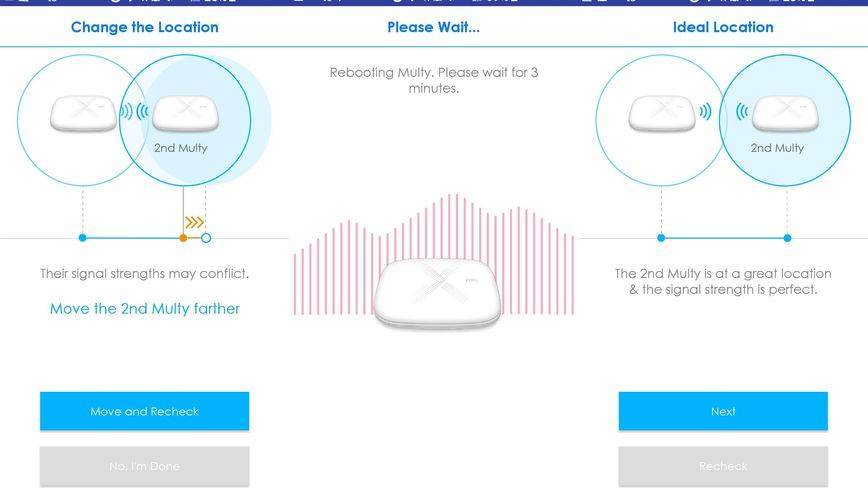Тестирование Mesh сети на MikroTik
Все проводимые тесты будут совершаться со стороны роутера MikroTik Mesh-2, а из подключенных общих интерфейсов только WDS.
Последовательно такая:
- Запуск команды CMD типа “ping google.com -t“;
- Подключение Ehernet кабеля между роутерами Mesh-1 и Mesh-2;
- Проверка состояния ICMP запросов, мониторинг логов на наличие петли;
- Запуск Speedtest.net, проверка активного интерфейса(через который будет проходить трафик);
- Отключение Ethernet;
- Проверка состояния ICMP запросов.
Когда интерфейс ether1 стал активным, весь трафик начал маршрутизироваться через него. Это видно по значениям Tx и Rx. Нагрузка подавалась через сайта SPEEDTEST.NET
Сравнение MikroTik Mesh vs Tp-Link, Asus, Tenda, Zyxel, Mercusys, Linksys, D-Link
Рынок продукции Mesh систем настолько широкий, что можно запутаться в выборе производителя. Невооруженным взглядом можно определить, что комплекты отличаются количеством устройств и ценой. Как правило:
- комплекты с низкой ценой и максимальным количеством единиц Mesh устройств обладают заниженными скоростными характеристиками. До 100Мб;
- дорогие комплекты это ТОП по аппаратной начинке, которые выдают большую скорость. Свыше 200Мб.
Именно эти два свойства Mesh системы, стоимость и выходная скорость, определяют выбор при покупке. Учитывая разную природу этих свойств, сложно составить однозначный рейтинг Mesh систем. Однако описание основных характеристик прекрасно группируется в таблицу.
Таблица сравнения Mesh систем разных производителей
| Модель | Цена за ед. | 3-ий модуль | Наличие 5ГГц | Наличие 1Гб |
|---|---|---|---|---|
| TP-LINK Deco M4 | 61$ | – | + | + |
| TP-LINK Deco M5 | 84$ | + | + | + |
| Tenda Nova MW5s | 38$ | – | + | + |
| Tenda Nova MW6 | 58$ | – | + | + |
| Asus MAP-AC1300 | 76$ | + | + | + |
| Asus Lyra MAP-AC2200 | 118$ | + | + | + |
| Asus ZenWiFi AX | 220$ | + | + | + |
| Asus ZenWiFi XD4 | 135$ | + | + | + |
| ZYXEL Multy X | 187$ | + | + | + |
| ZYXEL Multy U | 128$ | + | + | + |
| Mercusys Halo S12 | 33$ | – | + | – |
| Linksys Velop | 95$ | – | + | + |
| D-Link COVR-C1202 | 45$ | – | + | + |
| Ubiquiti AFI-INS | 144$ | – | + | + |
| Ubiquiti AFI-INS | 144$ | – | + | + |
| MikroTik Audience | 158$ | + | + | + |
| MikroTik hAP ac2 | 61$ | – | + | + |
Есть вопросы или предложения по настройке Mesh в MikroTik? Активно предлагай свой вариант настройки! →
Настройка базовой станции MikroTik Mesh-1
Под базовой станцией будет восприниматься центральный роутер MikroTik, к которому подключена линия интернета. В качестве тестового стенда будут применяться роутеры MikroTik hap ac lite tower, которые не имеют 3-ого(отдельного) WiFi модуля для коммутации WDS. Все настройки Mesh будут применены к модулю на 5ГГц.
Настройка находится в System→Reset Configuration
Перед настройкой Mesh WiFi на базовой станции, будут применены настройки MikroTik из инструкции:
Настройка MikroTik Routerboard, базовая конфигурация для роутера →
Предварительные настройки MikroTik Mesh-1
# nov/13/2020 16:46:31 by RouterOS 6.46.8 # software id = Y4Y9-IKRK # # model = RB952Ui-5ac2nD # serial number = D3D50CFDE400 /interface bridge add admin-mac=1A:D2:D1:B2:42:7A auto-mac=no name=Bridge-LAN /interface wireless set ssid=MikroTik set ssid=MikroTik /interface list add name=WAN add name=LAN /interface wireless security-profiles set supplicant-identity=MikroTik /ip pool add name=Ip-Pool-LAN ranges=10.113.96.2-10.113.96.254 /ip dhcp-server add address-pool=Ip-Pool-LAN disabled=no interface=Bridge-LAN lease-time=3d \ name=DHCP-LAN /interface bridge port add bridge=Bridge-LAN interface=ether2 add bridge=Bridge-LAN interface=ether3 add bridge=Bridge-LAN interface=ether4 add bridge=Bridge-LAN interface=ether5 add bridge=Bridge-LAN interface=wlan1 add bridge=Bridge-LAN interface=wlan2 /ip neighbor discovery-settings set discover-interface-list=LAN /interface list member add interface=ether1 list=WAN add interface=Bridge-LAN list=LAN /ip address add address=10.113.96.1/24 interface=Bridge-LAN network=10.113.96.0 /ip dhcp-client add disabled=no interface=ether1 use-peer-dns=no /ip dhcp-server network add address=10.113.96.0/24 dns-server=10.113.96.1 gateway=10.113.96.1 \ netmask=24 /ip dns set allow-remote-requests=yes servers=1.1.1.1,1.0.0.1 /ip firewall filter add action=accept chain=forward connection-state=established,related add action=accept chain=input connection-state=established,related add action=accept chain=forward in-interface-list=LAN add action=accept chain=input in-interface-list=LAN add action=accept chain=input in-interface-list=WAN protocol=icmp add action=drop chain=input in-interface-list=WAN add action=drop chain=forward connection-nat-state=!dstnat in-interface-list=WAN add action=drop chain=input connection-state=invalid add action=drop chain=forward connection-state=invalid /ip firewall nat add action=masquerade chain=srcnat out-interface-list=WAN /ip service set telnet disabled=yes set ftp disabled=yes set www disabled=yes set ssh disabled=yes set api disabled=yes set api-ssl disabled=yes /system clock set time-zone-name=Europe/Kiev /system identity set name=MikroTik-Mesh-1 /tool bandwidth-server set enabled=no /tool mac-server set allowed-interface-list=LAN /tool mac-server mac-winbox set allowed-interface-list=LAN /tool mac-server ping set enabled=no
Есть вопросы или предложения по настройке Mesh в MikroTik? Активно предлагай свой вариант настройки! →
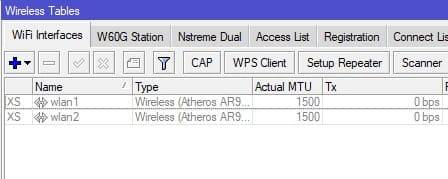
Настройка находится Wireless→Security Profiles
Настройка находится Wireless→WiFi Interfaces
Поддержи автора статьи, сделай клик по рекламе ↓↓↓
Настройка находится Wireless→WiFi Interfaces
/interface wireless security-profiles set supplicant-identity=MikroTik add authentication-types=wpa2-psk eap-methods="" group-key-update=20m mode=\ dynamic-keys name=Security-WiFi supplicant-identity="" \ wpa2-pre-shared-key=mikrotikconfigukr /interface wireless set band=2ghz-b/g/n channel-width=20/40mhz-XX \ country=no_country_set disabled=no frequency=auto mode=ap-bridge \ security-profile=Security-WiFi ssid=MT-Mesh wireless-protocol=802.11 set band=5ghz-a/n/ac channel-width=\ 20/40/80mhz-XXXX disabled=no mode=ap-bridge security-profile=\ Security-WiFi ssid=MT-Mesh wds-default-bridge=Bridge-LAN wds-mode=\ dynamic-mesh wireless-protocol=802.11
Есть вопросы или предложения по настройке Mesh в MikroTik? Активно предлагай свой вариант настройки! →
Настройка Mesh-системы с помощью смартфона
Процесс настраивания достаточно прост и понятен. Для налаживания работы устройства нужно скачать на свой мобильный телефон специальное приложение Multу и активировать Bluetooth, через который и происходит подключение к беспроводной сети. Далее нужно:
- запустить приложение, нажав кнопку “Start Installation”;
- из меню выбрать систему Multy X и нажать старт;
- ознакомиться с предлагаемой краткой инструкцией и выбрать “Next”.
После нужно поочередно отрегулировать роутеры. Для первого транслятора выбирается локализация из предлагаемого списка или пользователю нужно указать ее самостоятельно и отметить значок “Следующее”. Далее произойдет автоматическая проверка подключения и появится сообщение с отчетом о результате – статусе соединения. Снова нужно нажать кнопку “Next”. В появившимся окне следует задать название и пароль сети, которая по умолчанию будет работать на двух диапазонах (5 Ггц и 2,4 Ггц). Настройка первого модуля завершена.
Теперь включается второй роутер, на котором в верхней части корпуса должна мигать синяя лампочка. В мобильном приложении нужно отметить “It’s Blinking Blue”. После активации этой отметки происходит автоматическое соединение с первым устройством. Для настройки локализации второго маршрутизатора необходимо кликнуть “Location Check” и установить комнату. Происходит перезагрузка аппаратуры, после которой начинается раздача беспроводного интернета. На этом настройка Mesh-системы Multy X AC3000 Kit завершена.
spectrumsats
Преимущества Mesh системы от MikroTik
Главная потребность в установке Mesh системы от MikroTik это обеспечение большой зоны покрытия WiFi сигналом. Частым решением это выступает в загородных домах или квартирах, где произведен ремонт и нет возможности прокладки кабеля.
- Простая эксплуатация. Любое устройство Mesh системы MikroTik достаточно подключиться в розетку 220В. Устройство само найдёт все соседние точки доступа WiFi и совершит к ним подключение.
- Масштабируемость. Если возникает потребность в расширении зоны покрытия WiFi, достаточно добавить ещё одно устройство MikroTik. Оно легко интегрируется в существующую бесшовную WiFi сеть.
Поддержи автора статьи, сделай клик по рекламе ↓↓↓
Настройка второй точки доступа MikroTik Mesh-2
Данная точка доступа MikroTik Mesh-2 будет подключаться к базовой станции Mesh-1 и являться расширителем зоны покрытия WiFi. Для работы Mesh, точка доступа WiFi будет переведена в режим Bridge.
Предварительные настройки MikroTik Mesh-2
# jan/02/1970 00:04:51 by RouterOS 6.46.8 # software id = IT5K-H6ER # # model = RB952Ui-5ac2nD # serial number = D3D50C2AA773 /interface bridge add admin-mac=EA:14:AA:61:09:9B auto-mac=no name=Bridge-LAN /interface wireless set ssid=MikroTik set ssid=MikroTik /interface wireless security-profiles set supplicant-identity=MikroTik /interface bridge port add bridge=Bridge-LAN interface=all /ip dhcp-client add disabled=no interface=Bridge-LAN /system identity set name=MikroTik-Mesh-2
Есть вопросы или предложения по настройке Mesh в MikroTik? Активно предлагай свой вариант настройки! →
Настройка находится Wireless→Security Profiles
Настройка находится Wireless→WiFi Interfaces
Настройка находится Wireless→WiFi Interfaces
Поддержи автора статьи, сделай клик по рекламе ↓↓↓
/interface wireless security-profiles set supplicant-identity=MikroTik add authentication-types=wpa2-psk eap-methods="" group-key-update=20m mode=\ dynamic-keys name=Security-WiFi supplicant-identity="" \ wpa2-pre-shared-key=mikrotikconfigukr /interface wireless set band=2ghz-b/g/n channel-width=20/40mhz-XX \ country=no_country_set disabled=no frequency=auto mode=ap-bridge \ security-profile=Security-WiFi ssid=MT-Mesh wireless-protocol=802.11 set band=5ghz-a/n/ac channel-width=\ 20/40/80mhz-XXXX disabled=no mode=ap-bridge security-profile=\ Security-WiFi ssid=MT-Mesh wds-default-bridge=Bridge-LAN wds-mode=\ dynamic-mesh wireless-protocol=802.11
Есть вопросы или предложения по настройке Mesh в MikroTik? Активно предлагай свой вариант настройки! →
После применения данных настроек для Mesh сети, на каждом из устройств появится WDS интерфейс. Данный интерфейсы будут добавляться между всеми видимыми WiFi устройствами на 5ГГц.
Как установить данную систему
Для правильной работы Mesh-системы Multy X AC3000 Kit используемые модули должны находится на расстоянии не менее 10-15 метров друг от друга. Если указанного промежутка не обеспечивается, устройства не начинают работу, а система указывает на ошибку. После определения места размещения, необходимо выбрать тип интернет-соединения. Для администраторов, которые захотят подключить кабель провайдера к одному из элементов комплекта напрямую, понадобится динамический IP-адрес от компании, предоставляющей услуги связи.
В случае выбора пользователем типа подключения PPTP (Point-to-Point Tunneling Protocol – туннельный протокол, который позволяет безопасно соединиться с сервером) и L2TP (Layer 2 Tunneling Protocol – протокол для поддержки виртуальных частных сетей), нужно сначала установить беспроводную связь на другой роутер. Желательно, чтобы он был схож техническими параметрами с модулем системы. Потом, с помощью сетевого кабеля, нужно соединить настроенный маршрутизатор с модулем из системного комплекта. После следует включить оборудование и начать настройку.
Технические параметры комплекта
Рабочая площадь, которая обеспечивается локальной связью, составляет 696 квадратных метров. Модули поддерживают работу в трех диапазонах: двух – по 5 Ггц и одном – 2,4 Ггц. Скорость передачи данных между узлами маршрутизатора, работающего в диапазоне 5 GHz, доходит до 1733 мегабит в секунду. В устройства установлены 512 Гб оперативной памяти и 4 Гб встроенной. Быстродействие обеспечивается четырехъядерным процессором и 4 встроенными антеннами. Из дополнительных опций:
- защита от хакерских атак с помощью межсетевого экрана (NAT);
- мониторинг и диагностика сети;
- родительский контроль;
- перенаправление портов;
- DNS (Domain Name System “система доменных имен”);
- UPnP (Universal Plug and Play) – сетевые протоколы для автоматической настройки устройств;
- QoS (Quality of Service) – технология для обслуживания различных классов трафика.
Перечисленные функции улучшают качество работы комплекта и делают его более востребованным.
Чем же Mesh отличается от CAPsMAN, репитера(усилителя) или моста(WDS)
При выборе варианта настройки MikroTik порой сложно ориентироваться, каким методом настраивать оборудование. Режимов и способов настройки MikroTik несколько, все они касаются работы роутера или точки доступа и применяются на модуле WiFi. И выбор зависит от конечного цели. Если в коротко, то
Mesh в MikroTik это технология коммутации, когда устройство само выбирает по какому каналу связи ему работать, WiFi или Ethernet.
Это позволяет использовать один центральный роутер MikroTik в качестве базовой станции, а все остальные устройства будут подключаться к нему по проводу или по WiFi. Но на этом схема не ограничивается, другие WiFi точки доступа будут подключаться между собой посредством WDS, наглядно это выглядит так:
Если в этой схеме убрать Mesh(WDS), то устройства имеющие одновременно два подключения(WiFi и Ethernet) между собой окажутся в петле:
interface: warning – ether4: bridge port received packet with own address as source address (mac XX.YY.ZZ etc..) probably loop
Разница между CAPsMAN и Mesh в том, что:
CAPsMAN – это контроллер хранения конфигурации. Он является источником данных как файл\папка.
Mesh – технология коммутации, позволяет выбрать оптимальный маршрут между устройствами.
Все это конечно же дополняет работу бесшовного WiFi, позволяет сделать гибкие конфигурации(используя Mesh) с центральным управлением(CAPsMAN).
Разница между режимом репитера(усилителя) и Mesh
При активной функции репитера(усилителя) на устройстве MikroTik-2, подключение Ethernet кабеля приведен к появлению петли. Это событие будет сопровождаться отключением порта. Это метод коммутации не такой универсальный как Mesh и при этом требует постоянного вмешательства при изменений типа подключения между устройствами MikroTik.
Разница между мостом(WDS) и Mesh
Режим моста(WDS) применяется на беспроводных подключениях, т.е. в качестве передатчика выступает WiFi модуль. Соответственно режим моста(WDS) обделён Ethernet подключением.