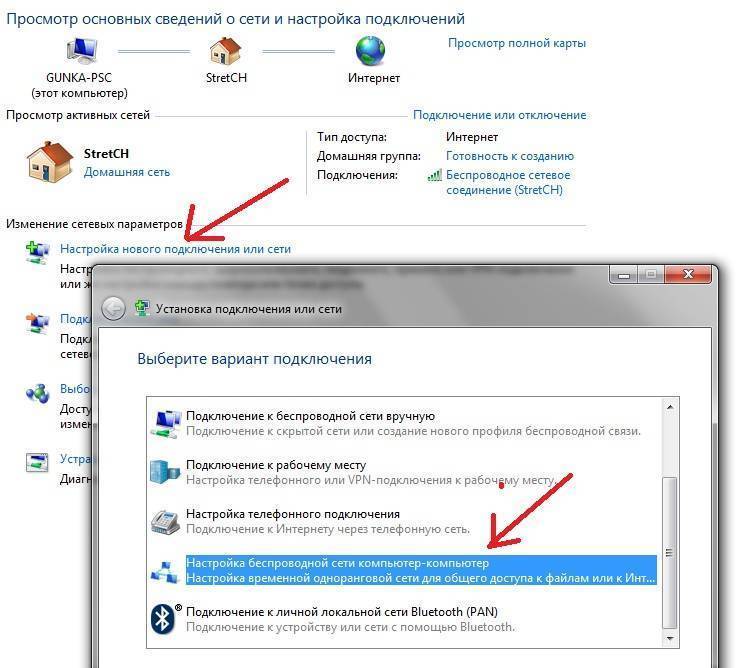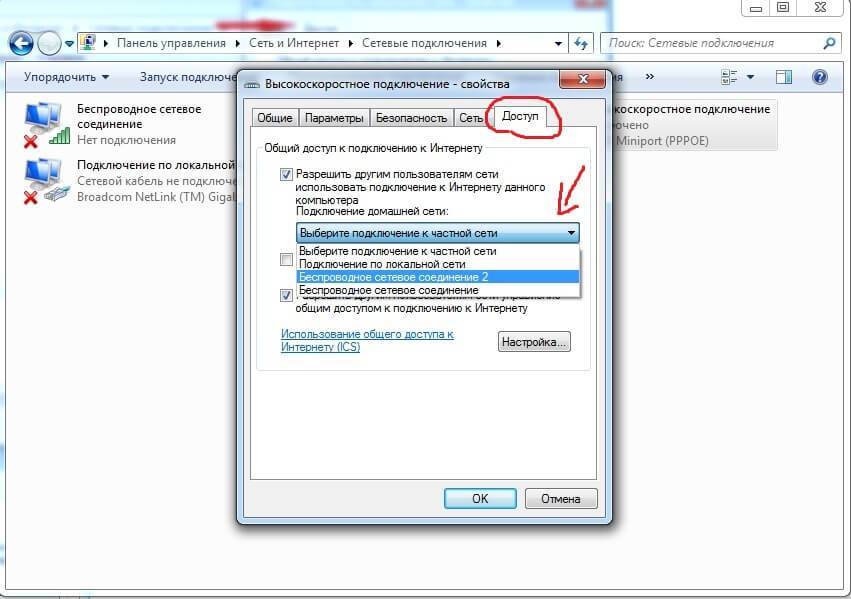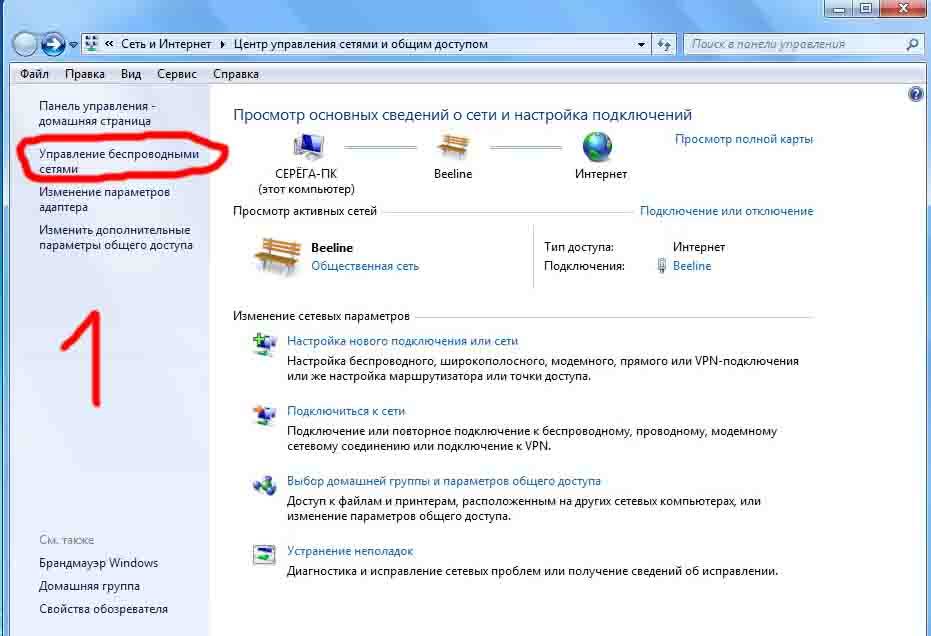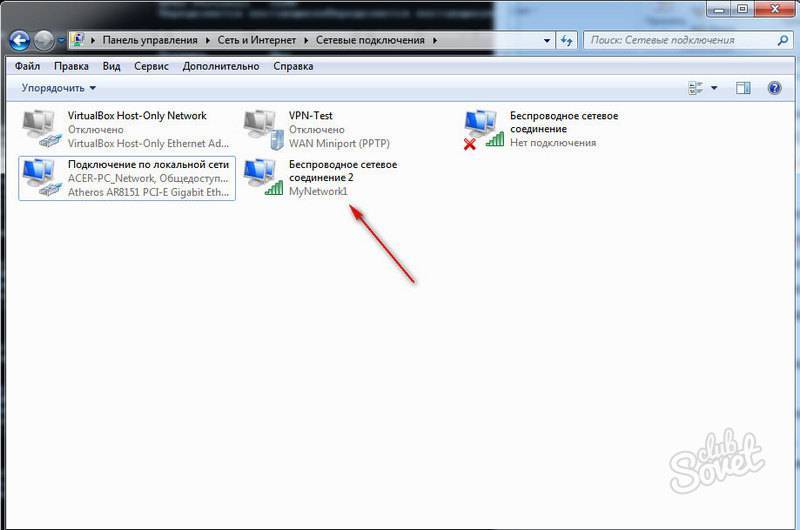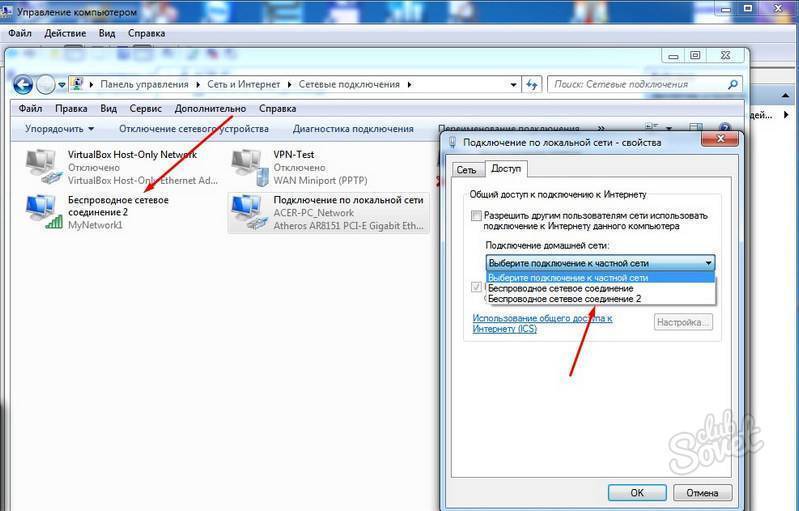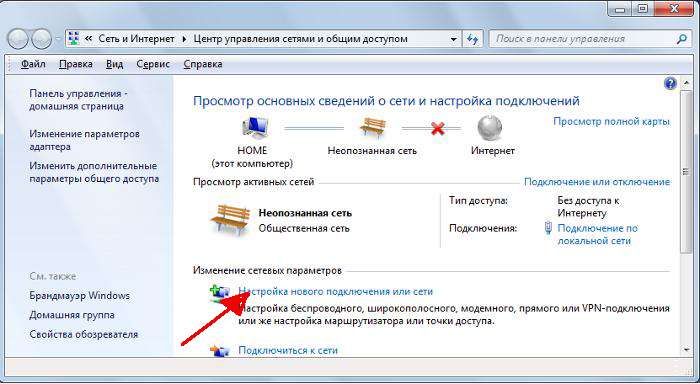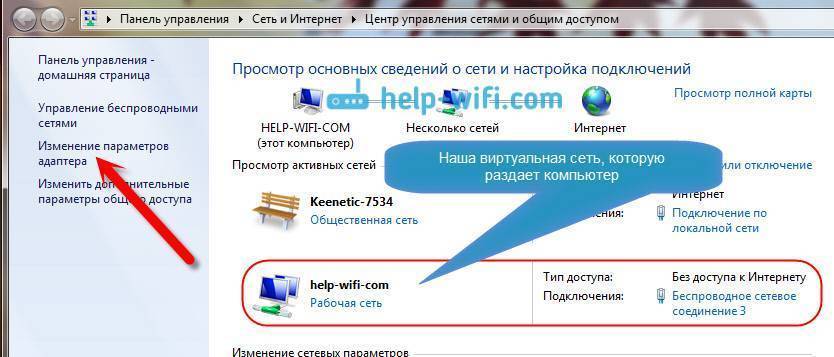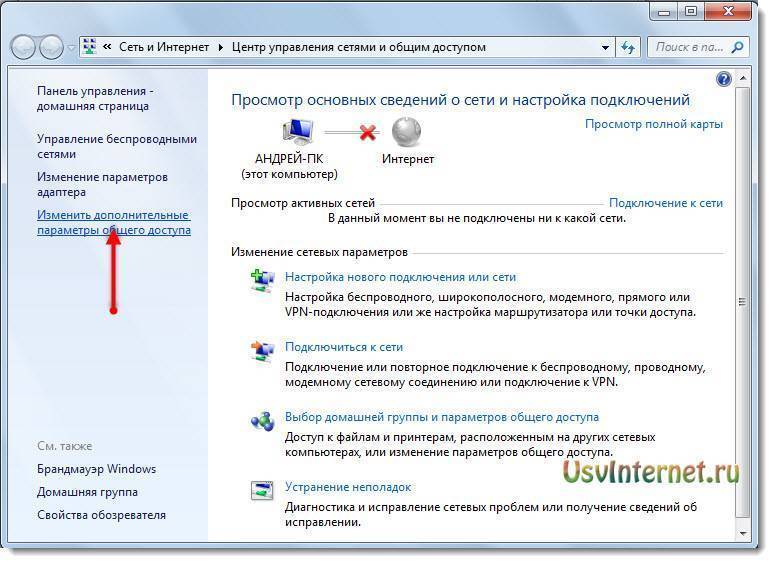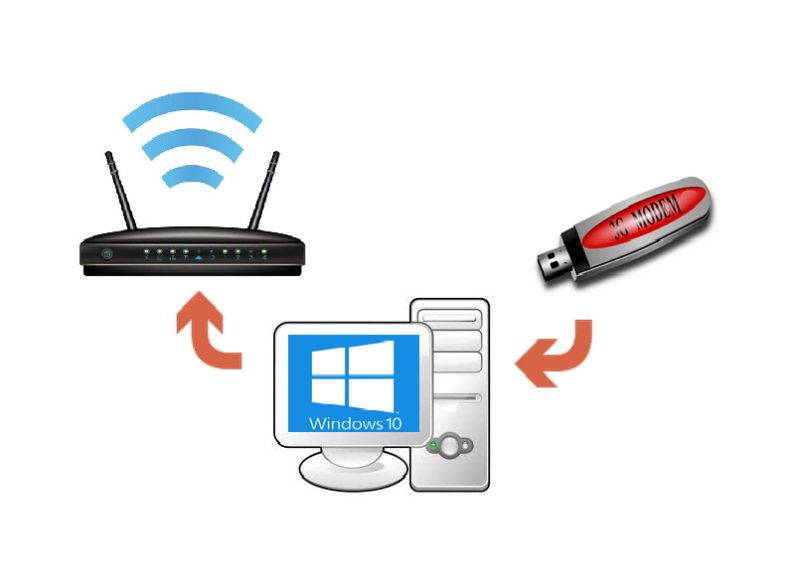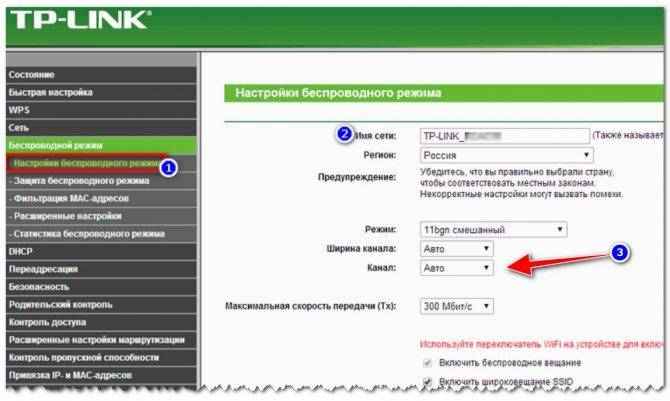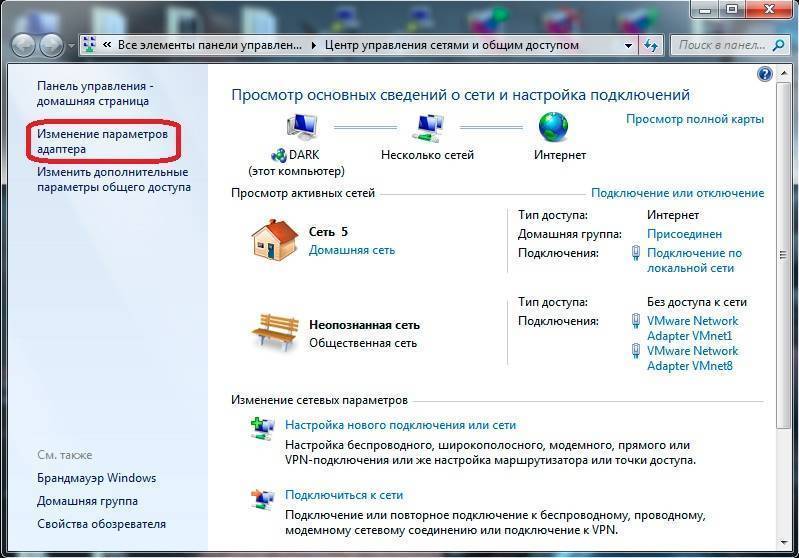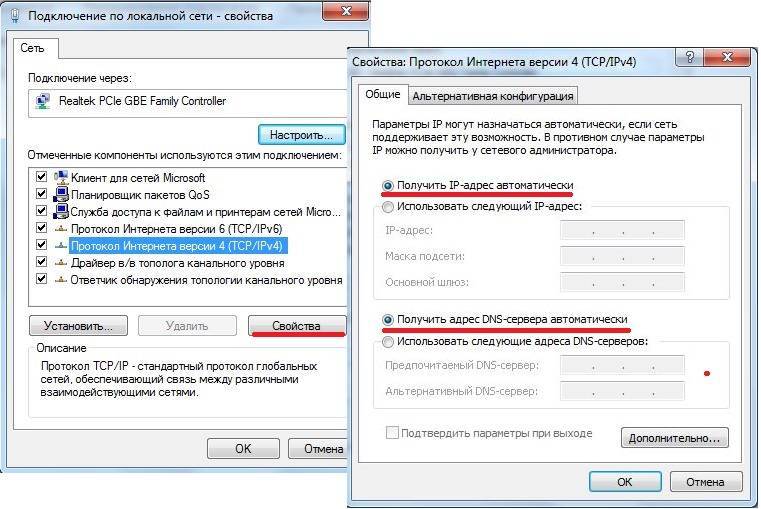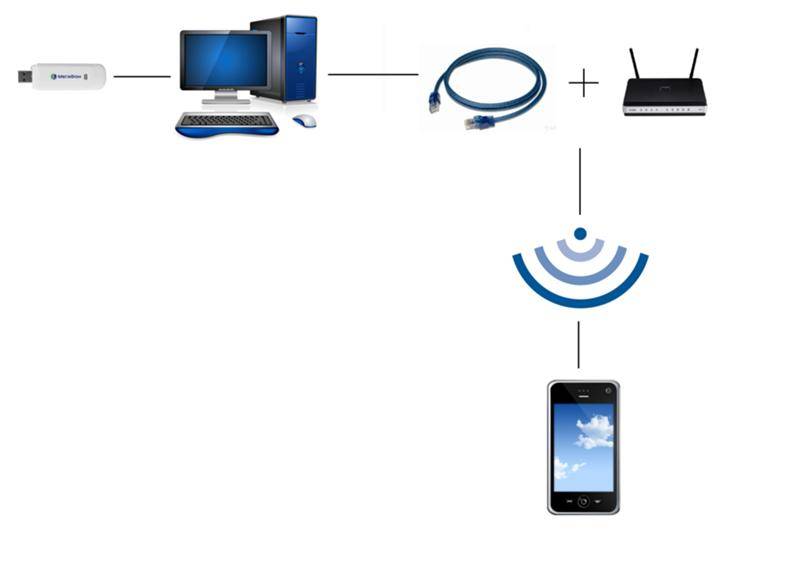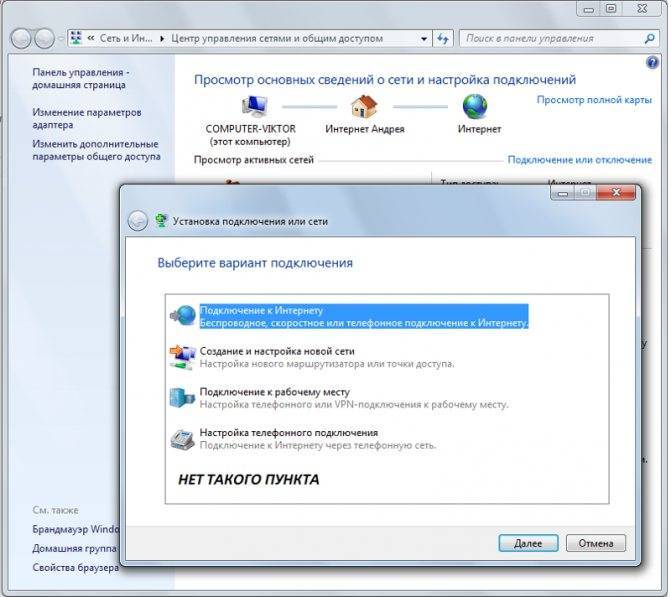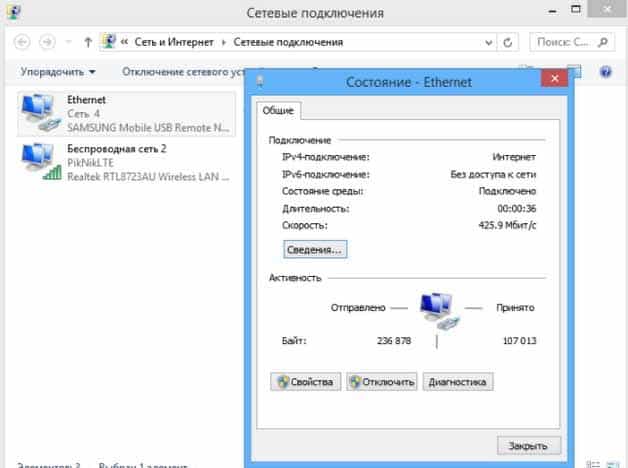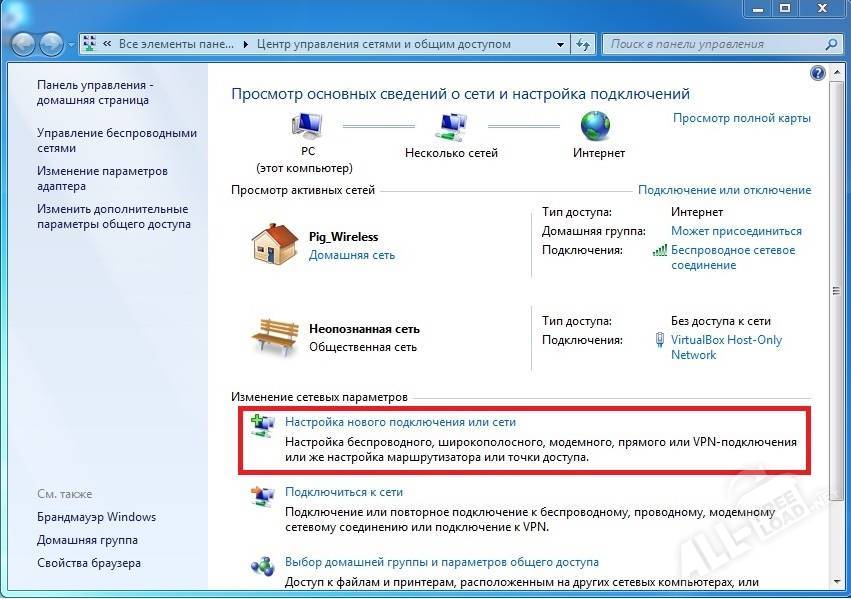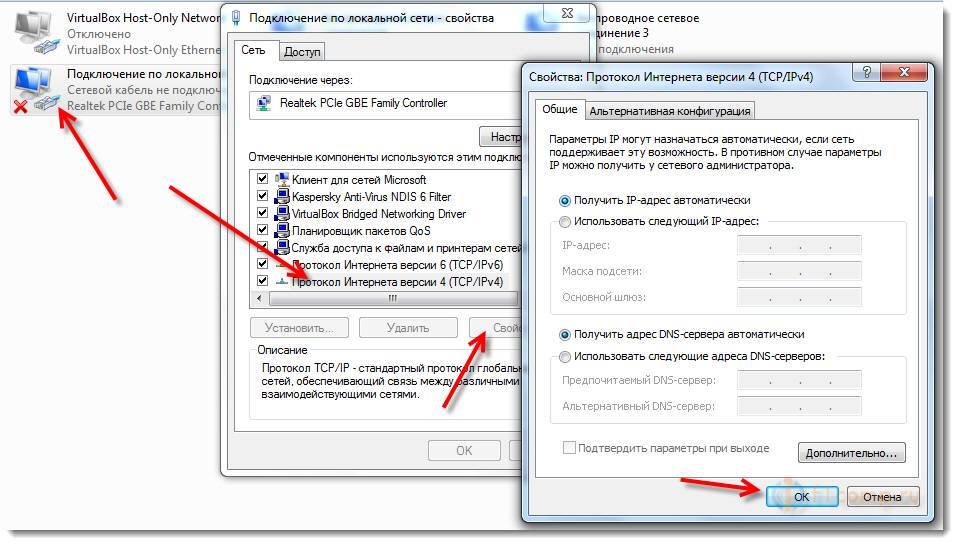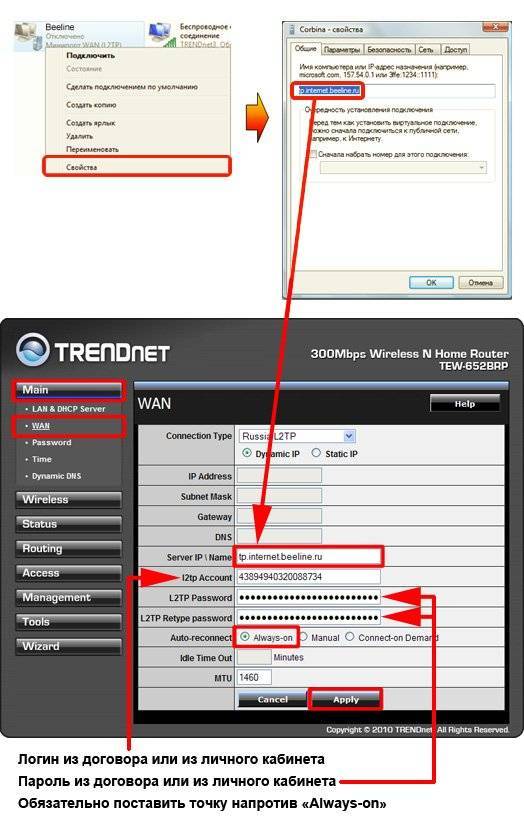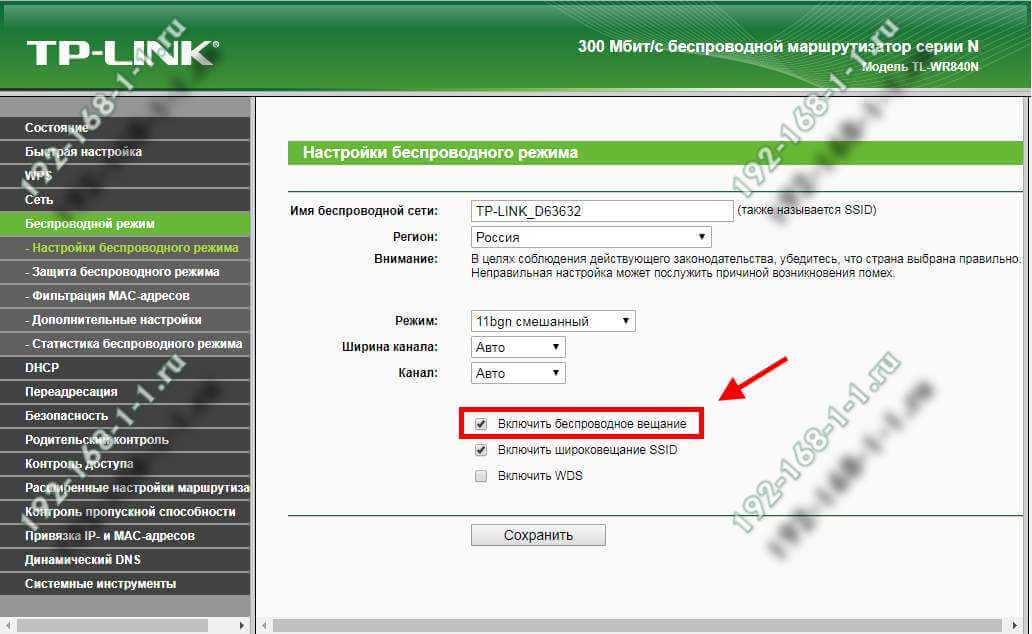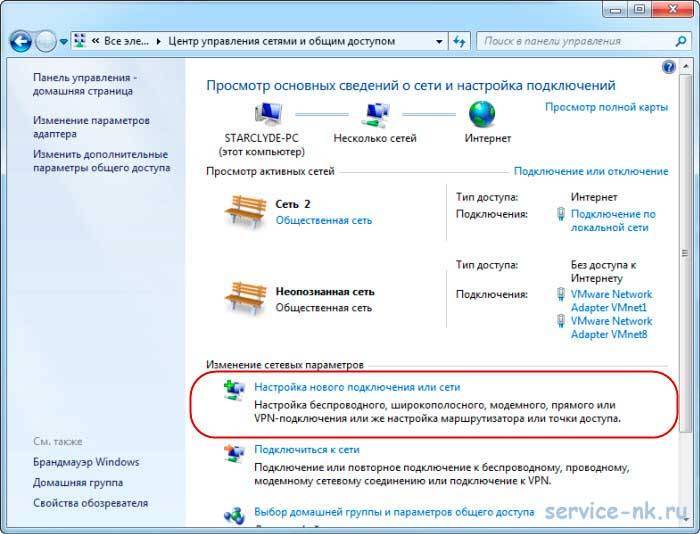Раздача Wi-Fi с помощью командной строки и netsh
Второй способ раздать интернет с ноутбука – использовать встроенные средства Windows. Также они называются – Wireless Hosted Network, они есть на всех версиях, начиная с «семерки». Руководствуясь данной инструкцией с помощью командной строки также возможно раздать WiFi на ноутбуке.
Для начала зайти в меню Windows и в нижнем окошке «Найти программу и файлы» ввести «cmd», в предложенных программах видно одну единственную запись: «cmd.exe». Нажать на нее ПКМ и запустить от имени администратора. В открывшееся окно черного цвета необходимо скопировать и вставить следующую команду: netsh wlan set hostednetwork mode=allow ssid=«1111» key=«11111111»keyUsage=persistent.
Где 1111 – это название сети, а восемь единиц — пароль wifi. Эти данные можно изменить на более привычные пользователю, главное, чтобы пароль состоял из восьми и более символов.
Это основная команда раздачи WiFi через командную строку. Если все сделано правильно, появится запись, информирующая, что сеть Virtual WiFi создана:

Остается только запустить виртуальную сеть, чтобы ноутбук раздавал WiFi. Для этого скопировать и ввести еще одну команду: netsh wlan start hostednetwork. При удачном запуске видно, что размещенная сеть запущена.
Если после всего сделанного не работает интернет при раздаче с ноутбука, нужно дополнительно включить созданный системой виртуальный адаптер. Обычно он запускается автоматически, но бывают и баги. Он используется, чтобы с других ноутбуков и с «Андроида» можно было подключиться к созданному WiFi. Для этого зайти в «Диспетчер устройств», в раздел «Сетевые адаптеры» и включить появившийся в списке виртуальный адаптер. Как включать и выключать адаптеры, описывалось выше. Только теперь наш адаптер имеет конкретное название – Microsoft Hosted Network Virtual Adapter.
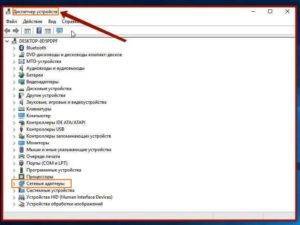
Если решено включить точку WiFi доступа на ноутбуке, где установлена ОС Windows 10, необходимо проверить, общий доступ включен ли. Для этого нажать ПМК на окно «Пуск», найти «Сетевые подключения», кликнуть по ним ПМК, перейти во вкладку «Свойства», «Доступ» и установить в меню обе галочки, чтобы все использовали подключение.
Если домашняя сеть не работает: выявление причин и устранение неполадок
Пользовательская сетка подвержена сбоям из-за слабого класса используемой техники. Нарушение работоспособности может быть связано с различными причинами, регулировка проводится в соответствии с найденными источниками возникшей проблемы.
Поврежден сетевой кабель
Ошибка связана с неверным подсоединением шнуров или неработоспособностью конечных устройств. Неполадки возникают на любом оборудовании — пользователи жалуются на вопросы практически со всеми известными марками ПК. При возникновении дисфункции можно воспользоваться одним из решений:
- проверить целостность шнуров, их плотную посадку в разъемы;
- убедиться в правильности выполнения схемы присоединения.
При отключении беспроводной связи нужно проверить конфигурацию сетки — в большинстве случаев после отладки вопрос исчезает. Сообщение об отключении шнура связано с необходимостью переустановки адаптера.
Сбой в работе маршрутизатора
При нормальном включении устройства и работающих индикаторах, отсутствии раздачи интернета нужно пройти следующие шаги:
- Включить модуль вай-фай — иногда роутер не функционирует из-за отключенной сетки. Определение проводится по погасшей лампочке вай-фай на ПК или адаптере. После его включения требуется перезапуск системы.
- Изменить канал — проблема возникает в многоквартирных домах с постоянной перенагрузкой линии. В меню оборудования устанавливают автоматический поиск свободной полосы вещания или проделывают операцию в ручном режиме. Для проверки уровня загрузки линии можно использовать специальное программное обеспечение: «WiFi Analyzer» и другие.
- Удаление подключения — требуется при неверном вводе пароля. После изменений и вторичного присоединения интернет начинает работать стабильно.
- Перенастройка — требуется при неверном внесении информации во время отладки. Основные сведения о правильном присоединении дает провайдер, уточнить их можно в договоре или по горячей линии службы поддержки.
- Не включенный DHCP-сервер — функционал предназначен для автоматической раздачи адресов каждому из входящих в систему устройств. Если опция не запущена, то роутер не будет нормально функционировать.
- Отладка DNS-сервера — в параметрах устанавливают значение «8.8.8.8». Без него оборудование не будет переходить по необходимым адресам.
WiFi Analyzer
Повреждение антенн Wi-Fi
Неосторожные пользователи, домашние животные и маленькие дети могут случайно нарушить целостность внешних антенн маршрутизатора, присоединенного к персональному компьютеру. Недорогие устройства отличаются слабым креплением оборудования — разъемы держатся на пайке, не обладают дополнительным креплением.
При механическом воздействии на приборе возникают трещины и последующее нарушение контакта. Диагностика повреждения проводится через проверку расстояния между роутером и ПК, при котором наблюдается стабильная связь. Если оно не превышает полутора метров, то неполадки связаны с поврежденными антеннами.
Исправить ситуацию можно вскрытием оборудования и пайкой повреждений. Если аппаратура находится на гарантии или пользователь не уверен в собственных силах, то лучше обратиться в специализированный сервисный центр для ремонта и последующего тестирования прибора.
Создать домашнюю сеть на Windows 10 не так сложно, как кажется на первый взгляд. Однако большинству пользователей это просто не нужно.
Все о IT
Самое интересное и полезное. информационно-коммуникационные технологии Ежедневно новое ПЕРЕЙТИ телеграмм канал ITUMNIK
Настройка сети при помощи сторонних программ
В интернете можно найти огромное количество программ, через которые получится раздавать Wi-Fi. Будут рассмотрены четыре наиболее подходящих и простых варианта.
Switch Virtual Router
После скачивания программы, её необходимо запустить и выполнить определенную последовательность действий:
- В нижней правой части экрана будет значок шестеренки, который нужно нажать.
- В открывшемся меню найти «Настройки Сети». Здесь нужно придумать название создаваемой Wi-Fi сети, а также установить надёжный пароль.
- Все остальные настройки можно ставить как угодно.
Сохраненные изменения будут активированы с клавишей ОК. Вернувшись к основному экрану, необходимо нажать на «Старт» и ждать начала раздачи.

Интерфейс Switch Virtual Router
VRP
Это очень удобное приложение, с помощью которого можно раздавать Wi-Fi без сложных настроек. Для активации приложение требуется ввести лишь своё имя и пароль от сети. Как только параметры будут введены, создастся новая раздача.
Connectify
Ещё одна бесплатная программа, которая упрощает раздачу Wi-Fi. После скачивания и запуска, необходимо указать имя сети и пароль. При необходимости можно выполнить дополнительные настройки. Как только пользователь нажмет кнопку «Старт», можно пользоваться новой сетью.
VirtualRouter Plus
Для настройки программы после запуска требуется выбрать имя сети и придумать пароль. Во вкладке с общими подключениями выбрать нужную раздачу. После этого можно запускать виртуальный маршрутизатор.
Как только все действия программы будут выполнены, необходимо открыть список доступных Wi-Fi соединений и подключиться к своей.
Используя эти инструкции, можно узнать, как раздать интернет с модема на телефон, планшет или ноутбук.
Все о IT
Самое интересное и полезное. информационно-коммуникационные технологии Ежедневно новое ПЕРЕЙТИ телеграмм канал ITUMNIK
Как раздавать Wi-Fi со стационарного компьютера в Windows 10
Жмем «Пуск», вводим «cmd», наводим мышь на программу «cmd.exe», кликаем правой клавишей и выбираем «Запуск от имени Администратора».
Перед нами открывается интерфейс командной строки. Вводим в него:
netsh wlan set hostednetwork mode=allow ssid="namenet" key="password" keyUsage=persistent
Где:
namenet – имя вашей сети (латиница);
password – пароль (мин. 8 символов);
В командной строке должно появиться оповещение, об успешном изменении SSID и установке нового пароля.
Затем вводим:
netsh wlan start hostednetwork
Если в командной строке появился текст «Размещенная сеть запущена» – значит все хорошо.
Wifi уже раздается, но зайти в интернет пока что не получится. Чтобы эту возможность реализовать, следует нажать «Пуск» => «Центр управления сетями и общим доступом» после чего жмем => «Изменение параметров адаптера».
Настройка раздачи Интернета по Wi-Fi
Вам нужно найти именно ту иконку, которая соответствует вашему девайсу. Причем она может называться как угодно, и «Ethernet», и «Подключение № X» и “Модель телефона”.
Когда нужный ярлык найден – жмем ПКМ => «Свойства» => «Доступ», находим, «Разрешить другим пользователям сети использовать подключение к Интернету данного компьютера» и ставим галочку. В выпавшем списке выбираете девайс, через который планируется раздача сигнала, и клацаем «ОК».
Обратите внимание, после перезагрузки придется включать сеть вручную. Чтобы не тратить на это время, можно создать .txt файл, вписать в него вышеупомянутую команду из пункта 3, и переименовать его в .bat файл.. Причем .bat – это расширение файла, а не его имя
Причем .bat – это расширение файла, а не его имя.
Дабы не запускать каждый раз наш .bat файл, жмем Win+R, вводим shell:startup, и копируем .bat в папку которая откроется — теперь сеть станет запускаться автоматически.
Настройка Wi-Fi адаптера
Прежде чем начать раздавать интернет, следует подключить и настроить устройство для передачи Wi-Fi сигнала. Это может быть беспроводной роутер, портативный Wi-Fi «USB-адаптер» и даже подключенный к ПК смартфон или планшет.
Настраивать «адаптер» не нужно – достаточно скачать соответствующие его модели драйвера и настроить Windows.
Настройка Wi-Fi роутера
Если вы планируете раздавать интернет через роутер, его необходимо предварительно настроить. Чтобы задать нужные параметры, нужно открыть браузер и ввести 192.168.0.1, данные для входа — admin/admin. Если страница не открылась – сбросьте настройки роутера, нажав на нем клавишу RESET.
Иногда эта клавиша «спрятана» в корпусе. Чтобы нажать её – найдите на роутере маленькое отверстие и аккуратно просуньте в него до упора тонкий, но прочный предмет, например, шпильку или иголку.
Когда упретесь – слегка надавите. Если после проделанных манипуляций страница настройки начала открываться, но логин и пароль admin/admin не подошли – присмотритесь к наклейкам на роутере, обычно на них написаны заводские авторизационные данные.
Настройка телефона или планшета
Смартфоны и планшеты, разумеется, также нуждаются в предварительной настройке. Во-первых, следует установить весь необходимый софт для работы с гаджетом и убедиться, что компьютер и девайс видят друг друга.
Чтобы быть уверенным, что все работает – попробуйте, с помощью ПК, зайти в сеть через ваш девайс – отключив интернет кабель. Если получилось – останется лишь перевести свой девайс в режим «модем»/«точка доступа».
Когда предварительные настройки завершены – следует настроить параметры Windows.
Настройка общего доступа к интернету через USB модем
Нажмите правой кнопкой мыши на значок подключения к интернету (кстати, он может у вас быть в виде антенны с красным крестиком), и выберите Центр управления сетями и общим доступом. Дальше, откройте Изменение параметров адаптера.
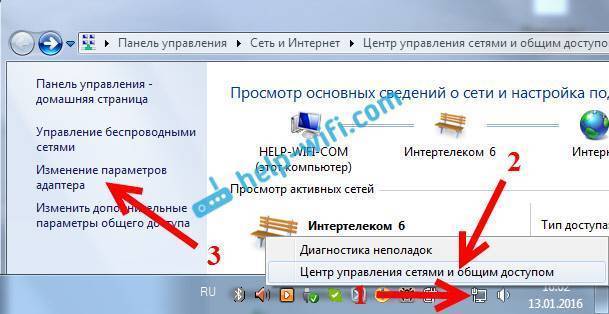
Там у нас должно появится подключение с названием Беспроводное сетевое соединение 3 (цифра в конце может быть другой). В Windows 10 оно называется Подключение по локальной сети. Именно для него нам нужно открыть доступ к интернету.
Сейчас внимание! Нажимаем правой кнопкой мыши на то соединение, через которое мы подключимся к интернету. Скорее всего, оно называется так же, как и ваш оператор
У меня, это Интертелеком. Под называнием, будет еще указан модем. Выбираем пункт Свойства.

В новом окне переходим на вкладку Доступ (если появится какое-то соединение, просто жмем Ok). Ставим галочку возле пункта Разрешить другим пользователям сети использовать подключение к Интернету данного компьютера, в выпадающем окне выберите Беспроводное сетевое соединение 3 (у вас может быть цифра другая) и нажимаем Ok.
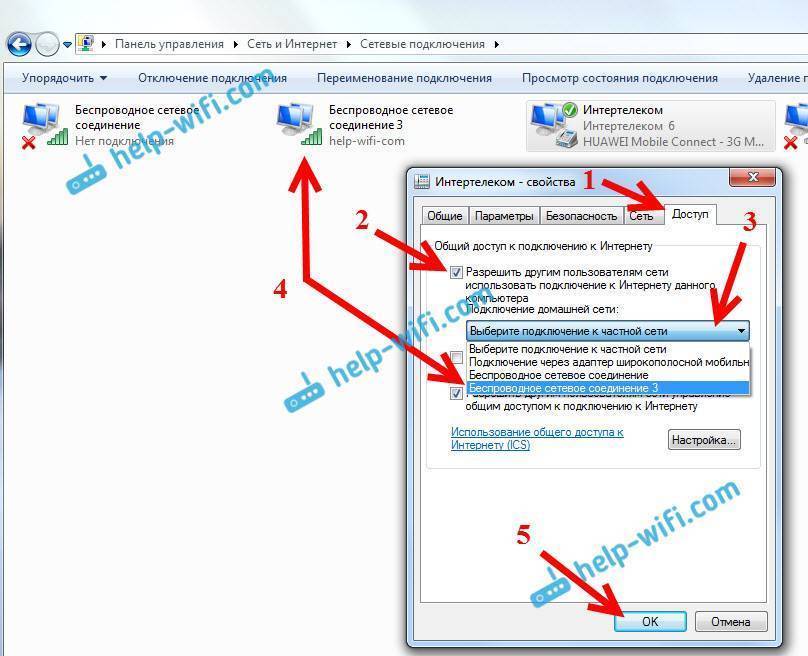
Скорее всего, появится сообщение, что настройки будут применены при следующем запуске соединения. Поэтому, сейчас отключаем подключение к интернету, и подключаемся снова.
Уже все должно работать. Подключите свое устройство к Wi-Fi сети, которую раздает компьютер. Интернет уже должен работать. Если Wi-Fi сеть есть, но интернет не работает, то проверьте настройки общего доступа, и отключите антивирус. Об этой проблеме, я писал в статье: Раздали Wi-Fi с ноутбука, а интернет не работает «Без доступа к интернету».
Управление размещенной сетью:
Для остановки раздачи Wi-Fi, в командной строек нужно выполнить такую команду:
netsh wlan stop hostednetwork

Для запуска сети выполняем уже знакомую нам команду (этой командой нужно запускать сеть после каждой перезагрузки компьютера):
netsh wlan start hostednetwork
А для смены имени Wi-Fi сети, или пароля, нужно выполнить такую команду:
netsh wlan set hostednetwork mode=allow ssid=”help-wifi-com” key=”12345678″ keyUsage=persistent
Изменив в ней нужные параметры.
При желании можно настроить автоматический запуск раздачи Wi-Fi при включении ноутбука, или запускать сеть вручную путем запуска .bat файла.
Если у вас появляться какие-то проблемы в процессе запуска сети, то почитайте советы по их решению в конце этой статьи.
627
Сергей
Настройка виртуальной Wi-Fi сети
Раздача с использованием специальных программ
Несмотря на то, что, как было сказано ранее, раздать Интернет лучше всего с самой операционной системы, вариант, связанный с применением специальных программ и утилит, тоже возможен.
mHotspot
Одна из наиболее популярных и удобных программ, которая поможет решить вашу проблему, суть которой заключается в том, как раздать wifi с ноутбука — это mHotspot. Стоит упомянуть, что mHotspot — программа, которая не потребует никакой установки. Файлы скачать всё же придётся, причём сделать это надо с официального сайта. Когда всё закончится, просто запустите программу, где будет подробно описан весь процесс создания точки доступа, так что проблем точно не возникнет.
Вам также потребуется придумать пароль, обязательным условием которого является введение более 7 символов. Вы без особого труда обезопасите свою будущую сеть от других людей, причём не требуется выдумывать запутанный сложный пароль, который будет очень проблематично угадать.
Для того, чтобы начать пользоваться сетью, необходимо будет кликнуть на кнопку с надписью «Start Mhotspot».
MyPublicWiFi
Как вы уже могли догадаться по предыдущему примеру, то, как мы настраиваем Wi-Fi, зависит только от личных предпочтений, ведь способов есть множество. Что же касается программы под названием MyPublicWifi, то она ничуть не уступает предыдущему варианту. Сразу упомянем то, что если вы будете скачивать эту программу, то делать это стоит исключительно с официального сайта, в противном случае можно не только заразить свой компьютер вирусами, но и не добиться желанной цели. Как и mHotspot, MyPublicWifi предусматривает возможность использования без какой-либо установки, ведь всё что вам нужно сделать — это скачать фалы. Вот подробная инструкция, следуя которой вы точно не ошибетесь: