Анализируем файлы журналов
Журналы Windows содержат довольно много информации о работе пользователей, ходе загрузки операционной системы и ошибках в работе приложений и ядра системы. Вот туда мы и заглянем в первую очередь.
Откройте «Панель управления» (Control Panel), найдите пункт «Администрирование» (Administrative Tools) и выберите «Управление компьютером» (Computer Management).

Здесь вы увидите «Просмотр событий» (Event Viewer) в левой навигационной панели. Вот в этом пункте меню и находятся «Журналы Windows». Их несколько: Приложение, Безопасность, Установка, Система.
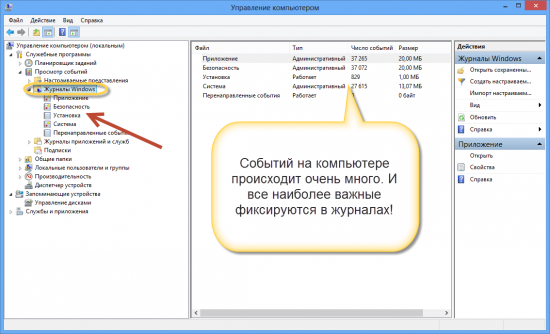
Журнал безопасности
Нас сейчас больше всего интересует журнал безопасности. Он обязательно содержит информацию о входе в систему всех пользователей. Найдите запись о вашем последнем выходе из системы. А все записи журнала, которые будут расположены между вашим последним выходом и сегодняшним входом — это следы деятельности другого лица.
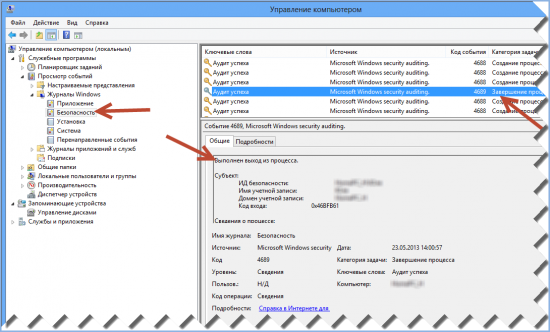
Журнал приложений
Теперь перейдем к журналу приложений. Он тоже очень важен для нашего маленького расследования. Этот журнал содержит информацию о приложениях, которые были запущены в наше отсутствие. Для подтверждения факта, что не вы эти приложения запускали, ориентируйтесь на время события.
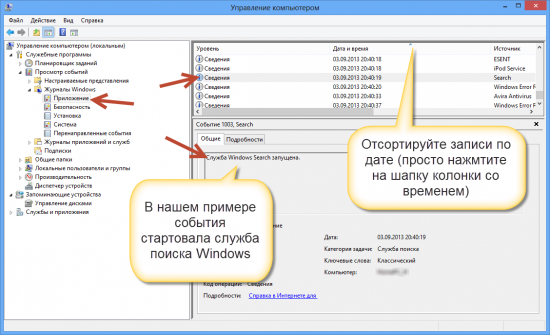
Итак, анализируя два этих журнала, вы точно определите не только сам факт входа под вашим именем в ваше отсутствие, но и определите приложения, которые запускал этот неизвестный.
Лучшие программы
Power Spy
Хорошая программа для отслеживания действий на компьютере.
Достоинства Power Spy:
- Копирование набранного текста на клавиатуре.
- Отслеживание любых действий на компьютере.
- Доступ к мессенджерам и скриншоты переписки в заданное время.
- Скрытое слежение.
Недостатки:
Ограничение функций в бесплатной версии.
Скачиваете программу, запускаете инсталлятор и после установки заходите в окно настроек. В этой вкладке объяснены все пункты, которые будут необходимы при работе с утилитой.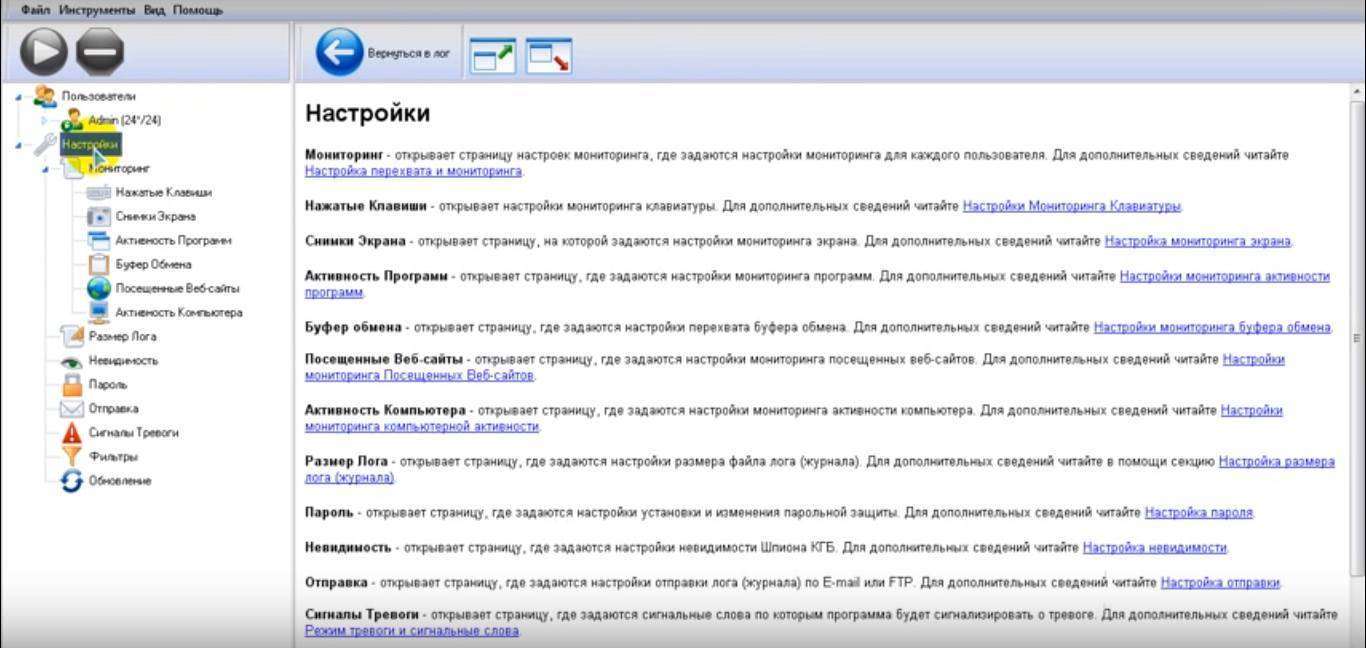
Интерфейс прост и понятен даже для новичка.
NeoSpy
Еще один платный шпион для наблюдения за ПК, который позволяет записывать действия на компьютере.
Достоинства NeoSpy:
- Сохранение собранной информации.
- Скрытое наблюдение за компьютером и действиями пользователя.
- Простой и удобный интерфейс.
Недостатки:
- Нет версии для смартфонов.
- Полная версия – платная.
Устанавливаете программу, затем запускаете настройки. Все параметры, как и в предыдущей утилиты детально объяснены.
Для запуска во время включения компьютера необходимо поставить галочку «Запускать при старте Windows».
Также можно настроить слежение за открытием и закрытием окон, автоматически создавать скриншот при открытии окна. Все это делается с помощью меток на соответствующих заданиях.
Snitch
В отличие от предыдущих решений – нетребовательна к ресурсам компьютера, поэтому позволяет наблюдать за действиями пользователя даже на слабых ПК.
Достоинства Snitch:
- Работает без доступа в интернет.
- Скрытый режим установки.
- Не требовательна к ресурсам компьютера.
Недостатки:
Англоязычный интерфейс.
Перед первым использованием проводит настройки не обязательно. Все параметры, выставленные по умолчанию, позволяют проводить детальную слежку. Все предустановлено.
Ищем программы, которые запускались в ваше отсутствие
В последних версиях операционной системы Windows (если не ошибаюсь, что начиная с 7 или даже с Vista) среди атрибутов файла имеется поле «Дата открытия». Соответственно, она означает, когда пользователь совершил на нем двойной клик и запустил его.
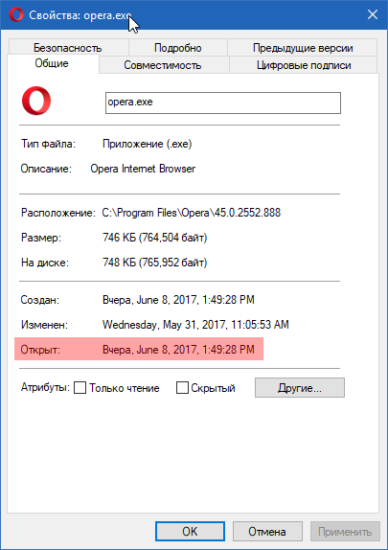
Для этого нам необходимо найти все программы. Запускаем Проводник и заходим в папку «C:\Program Files\», в правом верхнем углу в поле для поиска вводим поисковой запрос «*.exe» и жмем Enter.
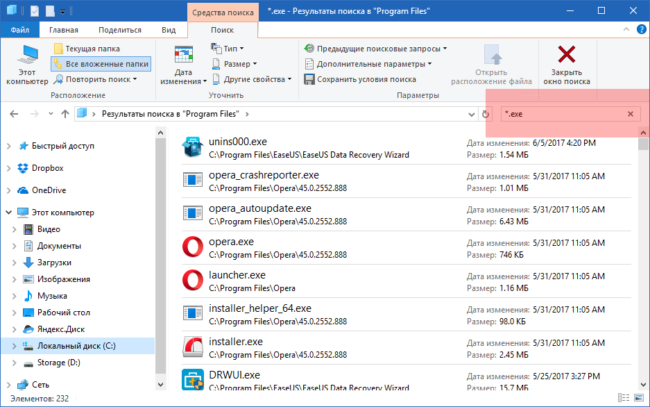
В списке начнут появляться исполняемые файлы, которые находятся в этой папке.
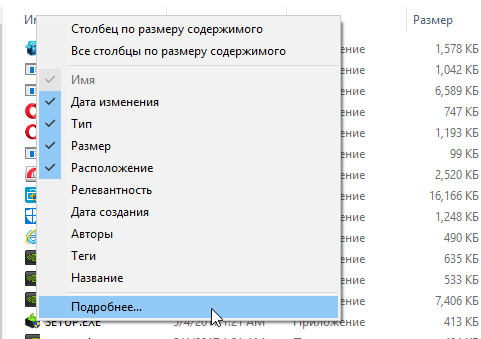
Нам нужно на вкладке «Вид» переключиться в режим «Таблица». Затем кликнуть по заголовку любого столбца правой кнопкой мышки и в появившемся меню выбрать пункт «Подробнее…».
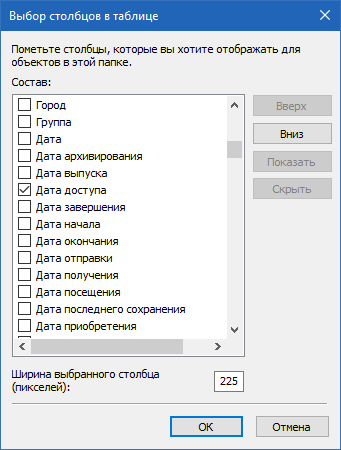
В появившемся маленьком окошке ищем пункт «Дата доступа», устанавливаем напротив него галочку и жмем ОК.
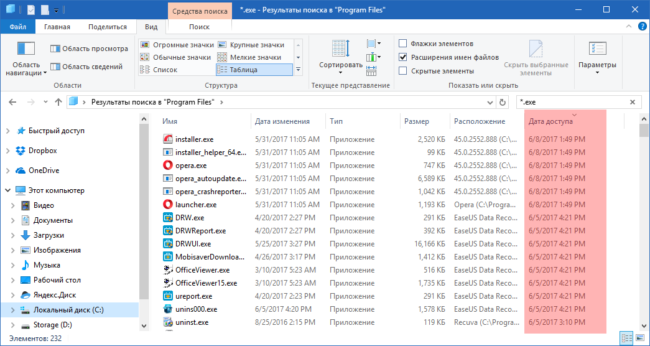
Остается кликнуть по заголовку столбца «Дата доступа» и найти интересующий период времени, когда предполагаемый неизвестный что-то делал на компьютере.
Если вы используете 64-разрядную версию Windows, то у вас будет еще одна папка — «C:\Program Files (x86)\». С ней нужно проделать то же самое.
Также не забывайте о папке с играми, если они установлены в другом месте (например, на другом диске). Так стоит проделать те же действия. Ну и, конечно же, если у вас есть еще где-то установленные программы, то стоит заглянуть туда тоже.
Как узнать, когда включался компьютер?
Приветствую, дорогие друзья!
«Как узнать, когда в последний раз включался компьютер?» — один из типичных вопросов от родителей, дети которых уже начали во всю осваивать эту технику. Как посмотреть, когда включался компьютер и зачем это нужно? Если вы живете не один, то, наверняка, вам очень неприятно, когда кто-то роется в ваших электронных документах, фотках и т.д. Причем, копаться в них можно и без вашего ведома. Обычно, этим занимаются дети, компьютер притягивает их как магнит. Хотя для решения этой проблемы можно использовать простой пароль учетной записи или же установить программу «Родительский контроль». Но помните, что современных детей не остановить такими мерами, обойти такую защиту можно, нужно лишь найти подходящую инструкцию.

Как узнать, когда в последний раз включался компьютер на работе, если вы долгое время были в отпуске. На случай, если вы не в ладах с некоторыми коллегами, то не стоит удивляться, если они захотят пошариться в чужих файлах. Блокировки и пароли могут сдержать «злоумышленников», но ненадолго. Единственное, что остается – посмотреть, когда включался ПК и выйти на своего «обидчика» по горячим следам.
Управление «компом»
Итак, где посмотреть, когда включался компьютер? Первым делом, нам потребуется открыть «Управление ПК». Принцип работы, который мы сейчас рассмотрим, универсален, он осуществим для любой операционки семейства Windows. Включаем ПК, ждем, пока загрузится Windows, затем приступаем к основным шагам.
Перво-наперво, щелкните правой кнопкой мыши по значку «Компьютер», затем выберите «Управление». Откроется новое окошко, где представлены основные функции Windows по работе с машиной.
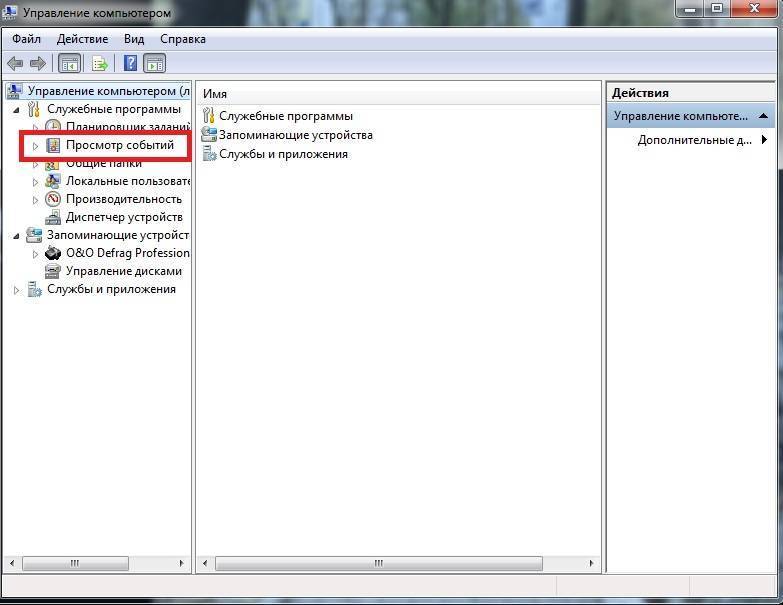
Затем, юзеру потребуется выбрать «Просмотр событий», как показано на скриншоте выше. Нажмите на маленькую стрелочку, чтобы открыть дополнительные подпункты.
Кстати, аналогичное окно можно получить и другим способом. Просто откройте меню «Пуск», затем области поиска введите «Просмотр событий».
Вернемся к первоначальной задаче. В новой подкатегории, вы увидите меню «Журналы Windows». Откройте его, затем выберите пункт «Система».
Теперь вы увидите то самое заветное окошко, где будет показана вся статистика.
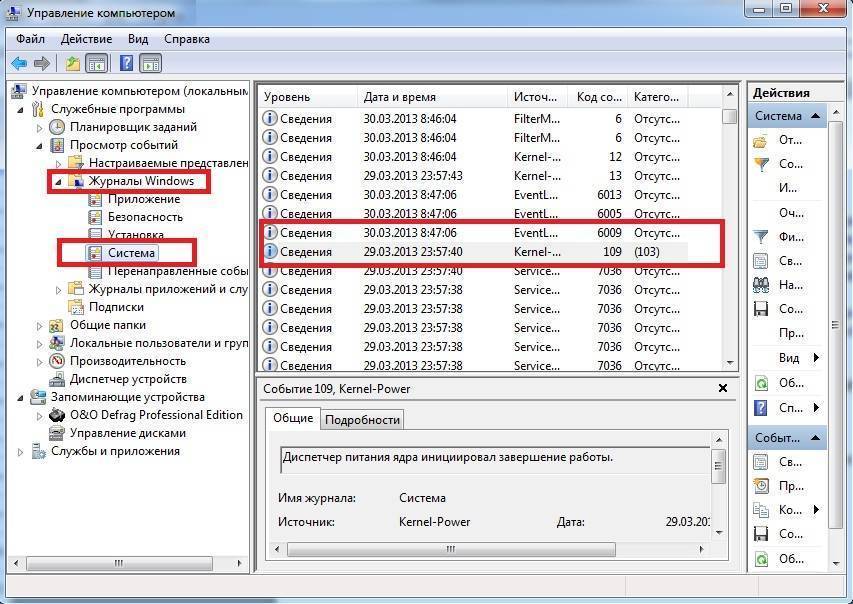
В центральной части находится таблица, где показаны все события, в том числе и включение или выключение ПК
Обратите внимание, каждая запись имеет собственное описание – время, дату, код
Теперь вы знаете, как посмотреть, когда включался компьютер. В моем случае, видно, что моя машина выключилась в 23:57, а затем, на следующий день в 8:47 была снова включена.
На всякий случай, приведу еще один путь к журналу событий. Откройте Панель управления – Администрирование – Журнал событий.
Файл в системной папке Windows
Можно попробовать усложнить себе задачу, откройте «Компьютер», затем войдите в папку «Windows». Далее найдите файл WindowsUpdate.log и откройте с помощью стандартного блокнота.
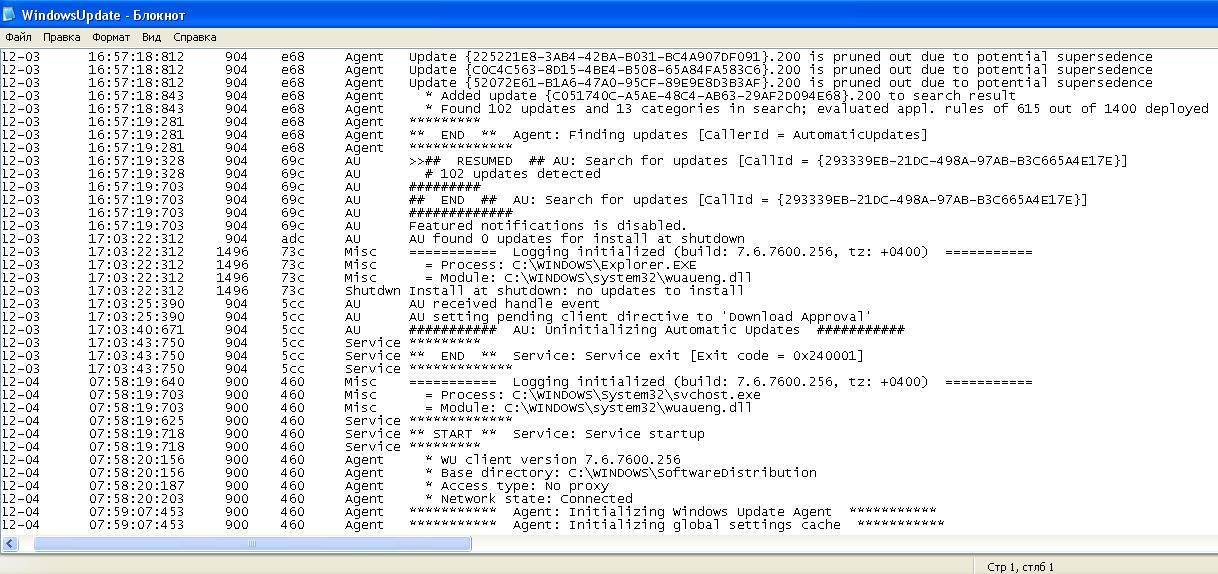
Здесь так же показана подробная статистика всех операций в винде. Правда, каждой событие зашифровано английскими буквами и кодами. Перевести все это не проблема! Вы можете воспользоваться услугами GOOGLE-переводчика или же вбить каждое значение в окошко поисковика, чтобы узнать, какое действие операционной системы соответствует описанной команде.
Конечно, такой метод менее эффективен, чем предыдущий, где статистика получается в «удобной человеческой форме». Да и для первого способа не нужен интернет, чтобы расшифровывать эти инопланетные послания.
Заключение
Как узнать, когда включался компьютер? Думаю, теперь вы получили достаточно полное впечатление о том, как собирается статистика Windows. Включение ПК без вашего ведома нельзя назвать хорошим, именно поэтому я предлагаю вам использовать два простых способа. Таким образом, вы сможете оградить себя и свою машину от любопытных глаз, пока вы в отпуске или же узнать, что ваш ребенок делает в то время, когда нужно спать или делать уроки. Для большей уверенности, все-таки рекомендую поставить пароль на учетную запись или же установить родительский контроль. Последнее можно установить не только в «панели управления Windows», но и в некоторых антивирусах, например, в антивирусе Касперского. На этом все, удачной работы!
Как посмотреть время последнего входа в систему
В пользователя есть возможность включить вывод сообщений о времени последнего включения компьютера. При следующих включениях компьютера пользователю будут выводиться данные содержащие время последнего включения компьютера. А также можно будут показаны все неудачные попытки авторизации под Вашей учетной записью.
Включить вывод сведений последнего времени входа в систему можно с помощью редакторов локальной групповой политики или реестра. В любом из случаев лучше ранее создать резервную копию Windows 10. Во время созданная резервная копия позволяет в любой момент откатить последние изменения в операционной системе.
Редактор групповой политики
Редактор позволяет вносить изменения в групповой политике операционной системы Windows 10. Открыть редактор локальной групповой политики есть возможность в Корпоративной и Профессиональной редакциях Windows 10.
- Откройте редактор групповой политики выполнив команду gpedit.msc в окне Win+R.
- Перейдите в раздел: Конфигурация компьютера > Административные шаблоны > Компоненты Windows > Параметры входа Windows.
- Измените значение параметра Отображать при входе пользователя сведения о предыдущих попытках входа на Включено.
Собственно этот параметр политики и определяет, будет ли компьютер при входе пользователя отображать сведения о предыдущих удачных и неудачных попытках входа. По умолчанию данные о предыдущих попытках авторизации не выводятся.
Редактор реестра
Перед внесением изменений в реестре рекомендуем создать резервную копию реестра Windows 10. При неправильном изменении данных реестра у Вас всегда будет возможность быстро откатить последние изменения. Для вывода сведений о предыдущих попытках входа придется уже самому создать параметр реестра. В результате чего будут выводиться сведения, так же как и после изменения групповой политики.
- Откройте редактор реестра выполнив команду regedit в окне Win+R.
- Перейдите в раздел: HKEY_LOCAL_MACHINE SOFTWARE Microsoft Windows CurrentVersion Policies System.
- В текущем расположении создайте параметр DWORD (32-бита) с именем DisplayLastLogonInfo, значение которого укажите 1.
После использования любого из способов включения вывода сведений последнего времени входа в систему необходимо выполнить перезагрузку компьютера. При следующих включениях уже можно будет узнать когда последний раз включали компьютер.
Способы представленные многими специалистами с выполнением одной команды уже к сожалению не работаю в актуальной версии операционной системы Windows 10. Пользователи так могут только узнать время работы компьютера Windows 10. Чтобы узнать когда последний раз включали компьютер нужно воспользоваться окном просмотра событий или включить вывод сведений при авторизации пользователя.
Ощущать, что ваш персональный компьютер включал кто-то ещё, весьма неприятно. Вместе с этим любого человека начинает одолевать интерес: кто это сделал, когда и какие действия выполнял. Ответы на эти вопросы вполне можно узнать, детально изучив некоторые системные разделы Windows.
Операционная система Windows собирает огромное количество информации о практически любых совершаемых человеком действиях. Например, это данные о включениях и выключениях ПК, последние изменения в установленных файлах и программах, время открытия любых программ и многое другое.
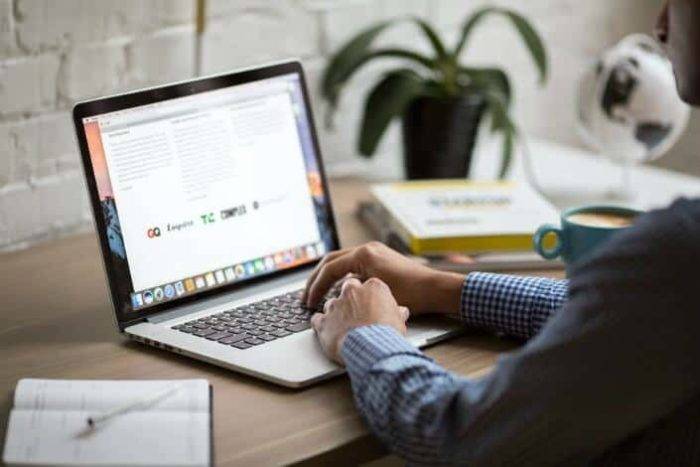
Как посмотреть кто подключен к вашему wifi TP-link?
Самая, пожалуй, известная компания, поставляющая сетевое оборудование. Настроить его, а также посмотреть список подключенных устройств не составит труда.
Итак,как посмотреть кто подключен к моему wifi tp-link ? На первых порах от вас потребуется ввести все тот же стандартный IP, т.е. 192.168.1.1.
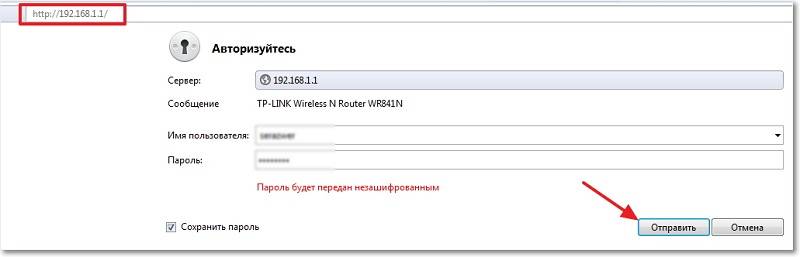
Обратите внимание!
Если вы не меняли предварительно ни логин ни пароль, то в обе графы вводите «admin». Чтобы не ковыряться во всех настройках и не искать параметры методом тыка, переключаемся на вкладку «Wireless»
Далее жмем на подпункт «Wireless statistics»
Чтобы не ковыряться во всех настройках и не искать параметры методом тыка, переключаемся на вкладку «Wireless». Далее жмем на подпункт «Wireless statistics».
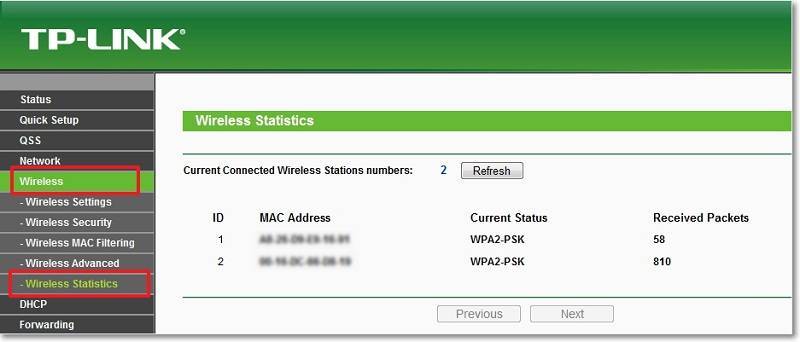
Перед вами список всех устройств, которые сейчас подключены к вашей интернет-сети через Wi-Fi (в данном случае – 2). Вы можете видеть 3 графы:
- MAC-адрес;
- Тип шифрования (одинаковый для всех);
- Число переданных пакетов.
Выбор опций, конечно, скудный, но это вся доступная статистика.
Помимо Wi-Fi подключения можно взглянуть и на тех, кто запитан от вашего роутера «по старинке», т.е. через кабель. Для этого открываем вкладку «DHCP» – «DHCP Client List».

Здесь также доступно 3 столбца с данными:
- Имя ПК;
- MAC-адрес;
- IP-адрес.
Таким образом, можно «вычислить по IP» того, кто не совсем законно подключился к вашей сети и нагло ворует трафик.
И на всякий случай смените ваш пароль доступа к маршрутизатору либо включите эту функцию, если ранее этого не сделали.
Иногда возникает странная ситуация – вы, вроде бы, ничего не меняли в настройках, а интернета все равно нет. Для проведения профессиональной диагностики, мы еще немного «не созрели», но кое-что уже вполне можем поправить. Наших знаний уже вполне достаточно, чтобы исправить некоторые проблемы, которые могут возникнуть в домашней сети.
Корректное функционирование локальной сети зависит от множества факторов, включая стабильность питания, качества и количества установленных программ и аппаратного обеспечения, наличия внешних угроз. Только после этого всего можно говорить о правильных либо неправильных настройках. Огромное количество таких зависимостей очень затрудняет диагностику сетевых неполадок для неподготовленного пользователя. Поэтому в Windows 7 предусмотрен очень удобный механизм для подобной диагностики, а я постараюсь максимально подробно рассказать о том, как им пользоваться и вообще, что делать, если у вас вдруг пропал интернет.
В первую очередь можно глянуть на значок сети в области уведомлений. Как правило, если у вас проблемы с подключением, на этом значке в течении 1-2 минут появляется желтый восклицательный знак или красный крестик, если подключение совсем отсутствует. Но это очень поверхностная диагностика. Просто система с определенной периодичностью опрашивает состояние подключения, и если что-то не в порядке показывает вам соответствующий значок в панели уведомлений. Если интернет пропал после того, как система выполняла последний опрос, то не будет ни значка (он появится при первой же вашей попытке войти в сеть), ни интернета. Допустим, резкое падение скорости, она тоже может просто не увидеть: доступ к сайтам в интернете есть, значит все в порядке. Поэтому, вам может понадобиться более существенная диагностика. Для этого, в Центре управления сетями и общим доступом (его окно можно вызвать щелчком на том же значке сети на панели уведомлений) в группе «Просмотр активных сетей» нажмите на ссылку слева напротив «Подключения».
Способы узнать, когда включался компьютер
Существует несколько способов узнать, когда компьютер включался последний раз. Это можно сделать как средствами, предусмотренными в операционной системе, так и с помощью программного обеспечения сторонних производителей. Остановимся на них подробнее.
Способ 1: Командная строка
Этот способ является простейшим из всех и не потребует от пользователя каких-либо особых ухищрений. Все делается в два шага:
- Открыть командную строку любым удобным для пользователя способом, например, вызвав с помощью комбинации «Win+R» окно запуска программ и введя там команду .
- Ввести в строке команду .
Результатом выполнения команды будет вывод на экран полной и информации о системе
Для получения интересующих нас сведений следует обратить внимание на строку «Время загрузки системы»
Подробнее: Как выключить компьютер через командную строку
Способ 2: Журнал событий
Узнать много интересного о том, что происходит в системе, можно из журнала событий, который ведется автоматически во всех версиях Windows. Чтобы попасть туда, необходимо сделать следующее:
- Правым кликом по иконке «Мой компьютер» открыть окно управления компьютером. Тем пользователям, для кого способ появления на рабочем столе системных ярлыков остался тайной, или которые просто предпочитают чистый рабочий стол, можно воспользоваться строкой поиска Windows. Там нужно ввести фразу «Просмотр событий» и перейти по появившейся ссылке в результате поиска.
- В окне управления перейти к журналам Виндовс в «Система».
- В окне справа перейти к настройкам фильтра, чтобы скрыть ненужную информацию.
- В настройках фильтра журнала событий в параметре «Источник событий» установить значение «Winlogon».
В результате произведенных действий в центральной части окна журнала событий появятся данные о времени всех входов и выходов из системы.
Способ 3: Локальные групповые политики
Возможность вывода сообщения о времени последнего включения компьютера предусмотрена в настройках групповых политик. Но по умолчанию этот параметр отключен. Чтобы задействовать его, нужно сделать следующее:
- В строке запуска программ набрать команду .
- После того как откроется редактор, последовательно открыть разделы так, как показано на скриншоте:
- Перейти к «Отображать при входе пользователя сведения о предыдущих попытках входа» и открыть двойным щелчком.
- Установить значение параметра в позицию «Включено».
В результате произведенных настроек, при каждом включении компьютера будет отображаться сообщение такого типа:
Способ 4: Реестр
В отличие от предыдущего, данный способ работает во всех редакциях операционных систем. Но при его использовании следует быть предельно внимательным, чтобы не допустить ошибку и случайно не испортить что-нибудь в системе.
Для того чтобы при запуске компьютера выводилось сообщение о его предыдущих включениях, необходимо:
- Открыть реестр, введя в строке запуска программ команду .
- Перейти к разделу
- С помощью правого клика мышкой по свободной области справа, создать новый 32-битный параметр DWORD. Создавать нужно именно 32-битный параметр, даже если установлена 64-битная Windows.
- Присвоить созданному элементу название DisplayLastLogonInfo.
- Открыть вновь созданный элемент и установить его значение равным единице.
Теперь при каждом старте система будет выводить точно такое же сообщение о времени предыдущего включения компьютера, как и описанное в предыдущем способе.
Способ 5: TurnedOnTimesView
Пользователи, которые не хотят копаться в запутанных системных настройках с риском повредить систему, для получения информации о времени последнего включения компьютера могут воспользоваться утилитой стороннего разработчика TurnedOnTimesView. По своей сути она представляет собой очень упрощенный журнал событий, где отображаются только те из них, которые касаются включения/выключения и перезагрузки компьютера.
Скачать TurnedOnTimesView
Утилита очень проста в использовании. Достаточно только распаковать скачанный архив и запустить исполняемый файл, как на экран будет выведена вся необходимая информация.
Вот и все основные способы, с помощью которых можно узнать, когда компьютер включали в последний раз. Какой из них предпочтительнее — решать самому пользователю.
Мы рады, что смогли помочь Вам в решении проблемы.
Опишите, что у вас не получилось.
Помогла ли вам эта статья?
- https://windd.ru/kak-uznat-kogda-poslednij-raz-vklyuchali-kompyuter/
- http://temowind.ru/bezopasnost-windows-7/kak-uznat-kogda-vklyuchali-kompyuter/
- https://lumpics.ru/how-to-find-out-when-the-computer-was-last-turned-on/
Как узнать когда включали компьютер
Необходимость проверки посещения компьютера в их отсутствие, возникает у родителей, запретивших детям самостоятельное включение, у тех, кто проживает в квартире не один или при неприятном открытии, что на работе кто-то роется в ваших электронных документах. Узнать, когда включали компьютер можно внутренними ресурсами системы и при помощи стороннего ПО.
1
При каждом включении компьютера или ноутбука совершаемые на нем операции сразу начинают регистрироваться в системном журнале. В нем делается запись «log событий», по которой можно установить дату и время любых действий на компьютере, запущенные процессы операционной системы.
Просмотрите журнал событий следуя алгоритму:
- Откройте «Управление компьютером» (нажать «Win+X», в меню есть соответствующая строка).
- В окне главных функций ОС по работе с компьютером выберите «Просмотр событий».
- Нажмите на стрелочку слева, открывающую подменю, разверните меню «Журнал windows».
- Разверните меню стрелкой слева, кликните «Система».
- В центральной части отразится статистика всех событий, отыщите строки записи времени включения и отключения ПК в нужное время суток.
Скриншот показывает, что 23.01.2016 машина выключена в 23:30, включена 24.01.2016 в 6:40 утра.
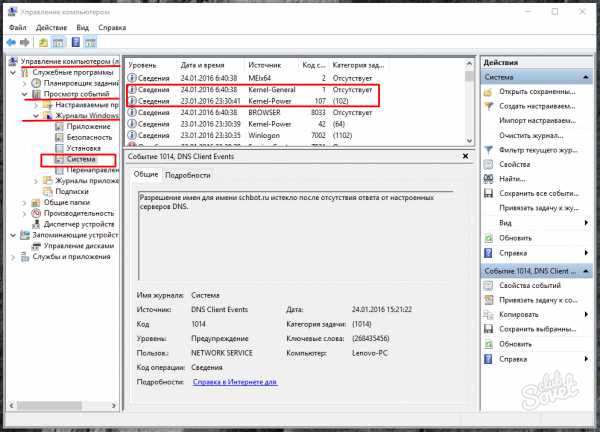
2
Перейти в системный журнал для получения информации о времени включения компьютера в отсутствии хозяина можно иным способом.
Порядок действий для просмотра системного журнала:
- Разверните «Панель управления».
- Кликните строку «Администрирование».
- Выполните двойной щелчок мышью на пункте «Просмотр событий».
- Разверните в левой части окна «Журналы windows», кликните «Система».
На скриншоте видно — 22.01.2016 компьютер выключен в 22:50, включен 23.01.2016 в 15:16.
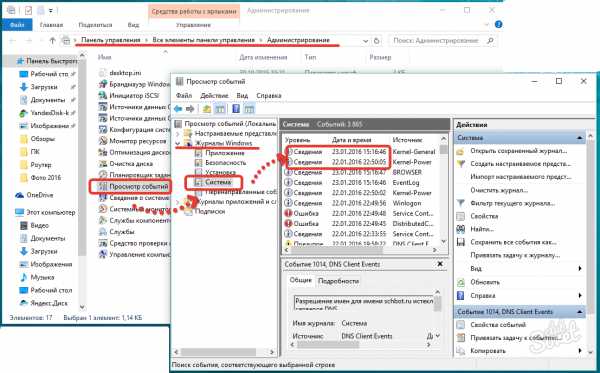
3
Увидеть подробности всех событий, произошедших в операционной системе можно непростым способом. Откройте папку «windows», отыщите файл «windowsUpdate.log», откройте его в приложении «Блокнот». Получите статистический отчет системы.
Поможет разобраться в содержимом статистического отчета поисковик браузера. Введите в его окошко каждое событие и прочитайте, какое действие выполнялось машиной. Все сообщения в системном «log файле» записаны английскими буквами и цифровыми кодами. Можно применить знание английского языка или умение пользоваться онлайн-переводчиком.
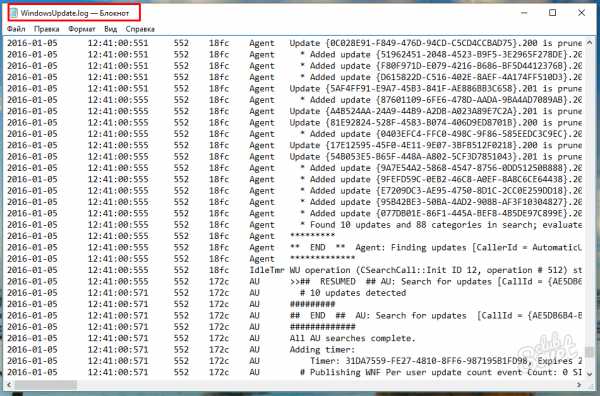
4
TurnedOnTimesView – небольшая утилита, с помощью которой можно проанализировать события в системном журнале windows в удобной форме за указанный временной диапазон. Cкачайте ее бесплатно здесь. Для указания правильной сортировки записей нажмите «Время запуска». Вы сможете в каждом диапазоне просмотреть время выполнения запуска и завершения работы ОС.

5
В некоторых версиях windows есть сервис «Аудит», он фиксирует запуск ПК. Мониторинг производится для локальных и сетевых входов, сохраняется промежуток времени пребывания в ней для всех учетных записей.
Чтобы активировать «Аудит входа в систему» выполните действия:
- Вызовите приложение «Выполнить …» («Win+R»).
- Введите «gpedit.msc», жмите «Enter» или «ОК».
- Следуйте по цепочке «Конфигурация компьютера» — «Конфигурация windows» — «Параметры безопасности» — «Локальные политики» — «Политика аудита».
- Выберите «Аудит событий входа в систему».
- В окошке «Свойства» пометьте «Успех», чтобы проследить удавшиеся старты windows либо «Отказ» — безуспешные.
С этого момента windows станет фиксировать в журнале «Безопасность» все события системы.
Если в вашей ОС windows не работает сервис «Аудит», скачайте в сети архив с gpedit.msc, установите консоль редактора локальной групповой политики.
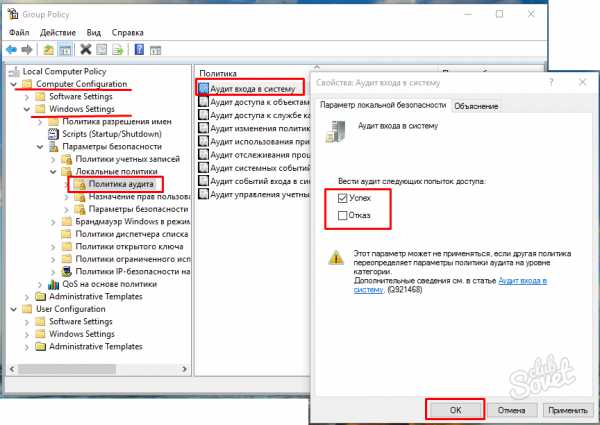
Установите на вход в систему надежный пароль, меняйте его периодически, и не надо будет искать в ней следы нежелательных посетителей.
Как за 5 дней собрать 7000+ документов для налоговой проверки и не сойти с ума?
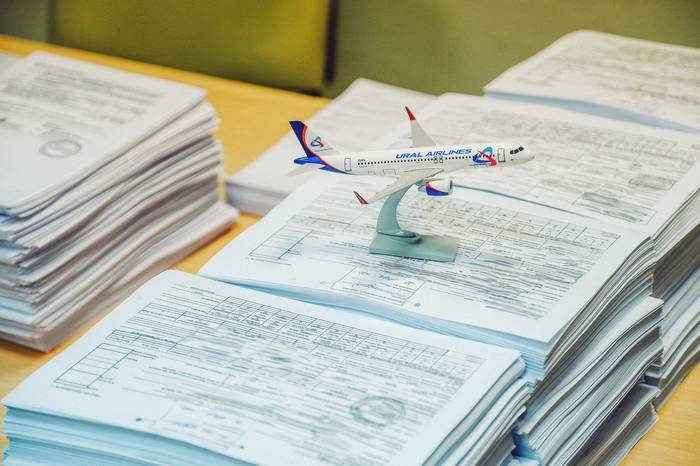
Мало кто задумывается, но ответственность транспортной компании в отношении клиента вовсе не заканчивается по факту окончания грузоперевозки и проведения оплаты.
Всё только начинается!
Перечислим тяготы, которые падают на головы наших сотрудников в тот момент, когда грузовладелец уже совершенно забыл о нас (до следующей партии товаров) и радостно распродает груз в точке назначения.
Готовы? Сразу предупредим – это надолго. Ибо пунктов немало!
Помимо осуществления, собственно, доставки, мы обязаны минимум три года хранить ВСЕ документы о хозяйственной деятельности своей организации. На минуточку, это сотни договоров, тысячи счетов, десятки тысяч транспортных накладных.
Их вполне может затребовать налоговая служба по специальному запросу.
Не отвечая на эти требования, мы очень сильно подставляем своего партнера, потому что дело у него может дойти даже до необходимости уплаты НДС по этим актам сотрудничества. На минуточку, это суммы, которые могут нанести существенный ущерб организации.
Такого допустить нельзя. Значит, храним всё по правилам, а отчитываемся по закону.
И вот пришел счастливый день, когда ФНС затребовала документы о перевозках с конкретной компанией за период… к примеру, одного года.
Мы тихо утираем слезы счастья и понимаем, что с момента получения запроса проверяющие органы просят предоставить документы в срок 10 дней. Это очень немного, и, если речь идёт о сборе более 1000 листов возникает опасность не успеть всё подготовить.
Как провести работы максимально быстро, при этом не парализовав деятельность коллектива?
Определяем масштаб проблемы или примерное количество всех позиций. Для этого можно выгрузить информацию о всех проводках по запросу из базы 1С или другой бухгалтерской программы. Данная информация позволит понять масштаб предстоящей работы в эквиваленте количества страниц.
Назначить ответственных за выполнение данной задачи. По нашему опыту, за 5 рабочих дней 1 человек обрабатывает около 2000 А4.
Сбор материалов производим в полном соответствии всем пунктам запроса, мухи отдельно, котлеты отдельно.
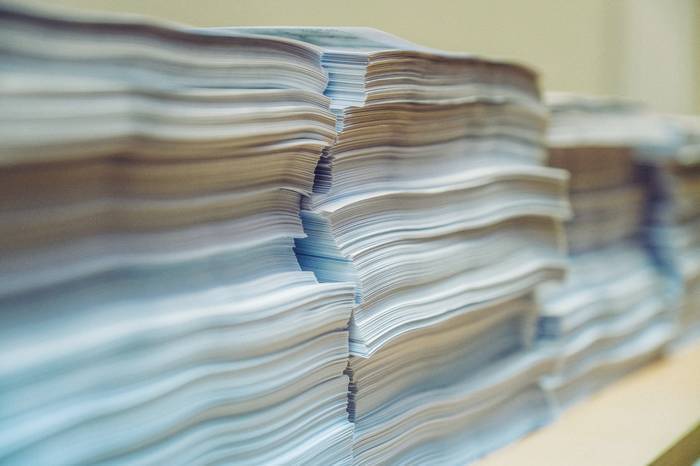
В зависимости от объема выбираем принцип производства копий.
До 1000 экземпляров – сделать ксерокопии и печать на собственном МФУ. Это не трудно.
От 1000 – 4000 – Необходимо сканировать на собственном МФУ (желательно с автоподачей) в электронный формат для дальнейших действий. Оценить возможности собственного принтера.
а). Делать у себя, если устройство позволяет.
б). Передать в типографию (обязательно в формате pdf), что по расходам будет сопоставимо с новым картриджем, но сократит ваше время и увеличит срок службы оргтехники. Многие печатники при объеме работы от 1000 единиц с радостью обеспечат бесплатную доставку в ваш офис.
От 4000 и более форм – На этом этапе время летит, и ошибки приведут к срыву срока сдачи документации. Все бумаги готовим сразу по стопкам, чтобы после обработки осталось их только сшить, а не перебирать еще раз.
а). Копировать у себя при наличии специального быстрого сканера (обычные с автоподачей не подойдут), и непременно отдать pdf-файлы на сторону для дальнейшей печати.
б). Если в распоряжении вашей организации нет супер-сканера, тогда надо собрать комплекты для ксерокопии и передать все в типографию напрямую. Обязательно! Передавать документы по коробкам, чтобы вам отдали зеркальные копии. Эта мера сократит кучу часов при составлении реестра.
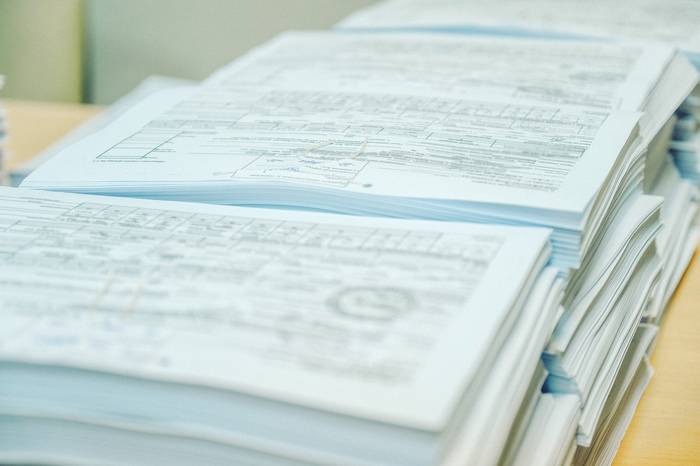
5. Если вы дошли до этого этапа, то вы уже большие молодцы. Остается еще несколько шагов:
Пронумеровываем и сшиваем всё по тому чек-листу от налоговиков, который получили ранее. Нумерация производится простым карандашом в правом верхнем углу. Количество листов в одной пачке не должно превышать 150, а сшивание производится особым образом (как это правильно сделать – см фото под этим абзацем).
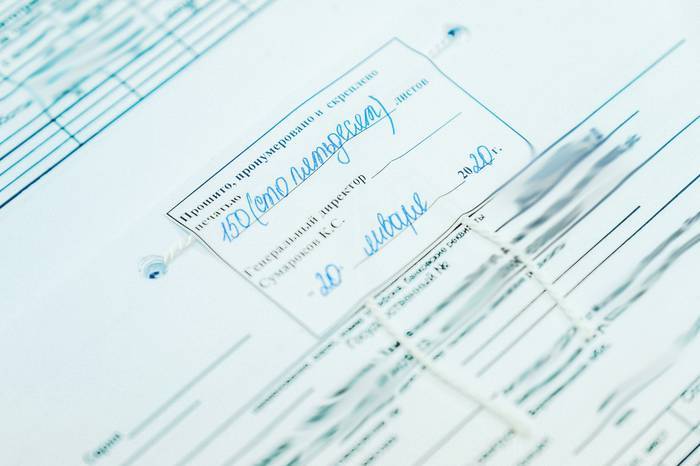
Дальше заверяем их по форме, на которой написаны дата и число страниц, должность и ФИО руководителя. Образец таблички, кстати, находится на нашем сайте по этой ссылке. Подписать, закрепить печатью (Схему см. ниже).
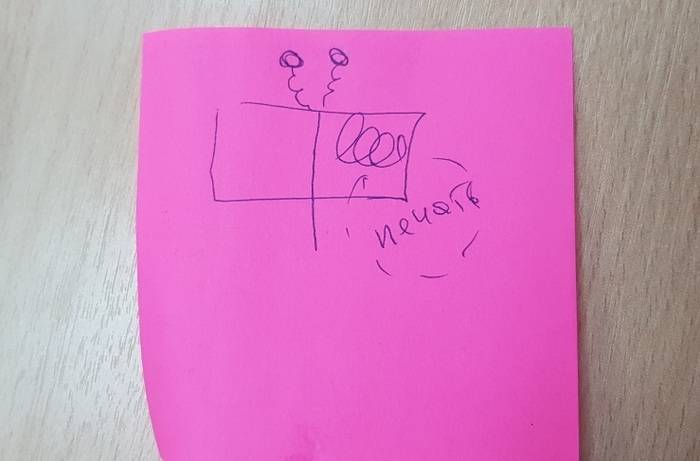
Сведения очень актуальные, пользуйтесь на здоровье.
Кстати, очередную такую встряску мы получили буквально на днях!
И да, обработали 7000+ листов силами одного сотрудника по всем правилам ровно за одну неделю. Отличный результат. Всё это потому, что мы ценим своих контрагентов)
И да, 2: супер-сканер с автоподачей листов, двусторонним сканированием и просто прекрасным быстродействием имеет название Canon DR-C 225 II, и после его появления множество проблем таинственным образом исчезает.
Как узнать когда включали компьютер
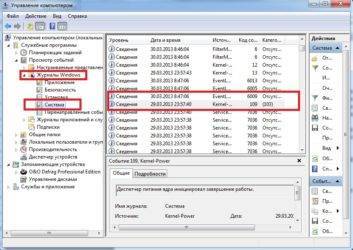
Вас никогда не посещала мысль, посмотреть пользовались ли вашим компьютером без вашего участия? Такая ситуация могла возникнуть у родителей, которые запретили сидеть за компьютером детям.
На самом деле узнать дату последнего включения можно очень просто. Мы рассмотрим несколько способов как это сделать при помощи отдельных команд Windows, а также сделаем обзор сторонних программ, которые помогут это провернуть.
Способ №1. Системный журнал
После запуска или выключения компьютера события записываются в лог файл, содержимое которого можно просмотреть в системном журнале.
Для этого необходимо перейти в панель управления и зайти в категорию Управление компьютером. В Windows 10 можно воспользоваться горячей комбинацией клавиш «Win+X».
Переходим во вкладку Просмотр Событий, выбираем Журнал Windows. Разворачиваем список и выбираем пункт «Система». Перед вами будут показаны все основные операции, связанные с компьютером, в том числе и дату последнего включения машины.
Способ №2. Просмотр системного log файла
Узнать, когда было последнее включение компьютера можно также при помощи системных файлов Windows. Итак, нам необходимо перейти на локальный диск, с установленной ОС. Теперь зажимаем комбинацию клавиш «CTRL+F» и вводим в поисковом запросе «WindowsUdpate.log».
Найденный файл открываем при помощи Блокнота. Содержимое файла будет на английском языке, поэтому для перевода можно скопировать весь текст в онлайн переводчик. Опытные пользователи смогут самостоятельно найти строчку с датой последнего включения компьютера.
Способ №3. Использование сторонней программы TurnedOnTimesView
Данная утилита имеет совсем крошечный размер. Она создана специально для отслеживания сеансов работы, а именно время работы системы и причин ее завершения. Скачать программу можно на официальном сайте разработчика. После запуска вам понадобится лишь первая графа «Время запуска», где будут видны все моменты включения компьютера.
Заключение
Сегодня мы разобрались в том, как узнать когда включали компьютер. Это можно сделать при помощи стандартных средств Windows, а также можно воспользоваться сторонним софтом, к примеру, утилитой TurnedOnTimesView.
Дата: 03.11.2017 Автор/Переводчик: ThreePC







