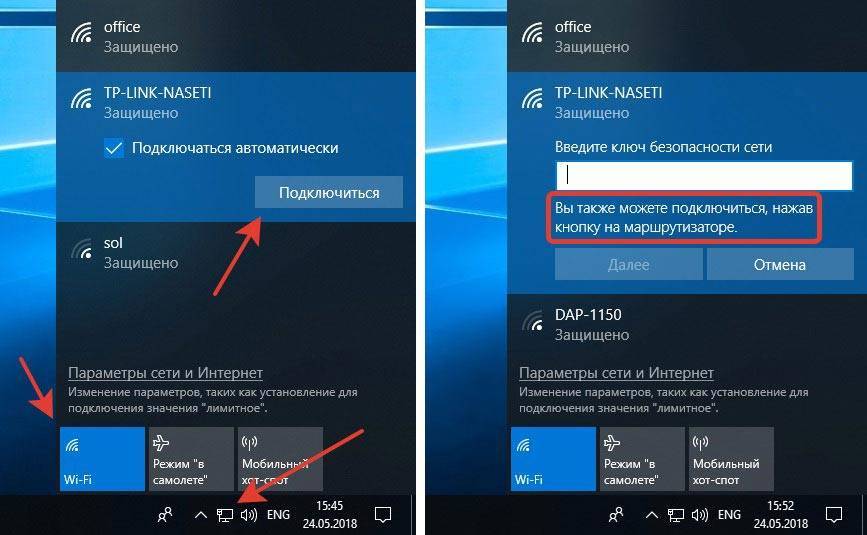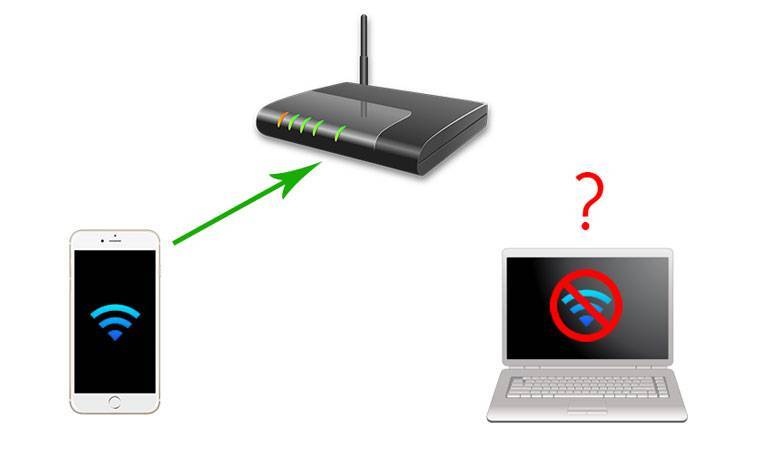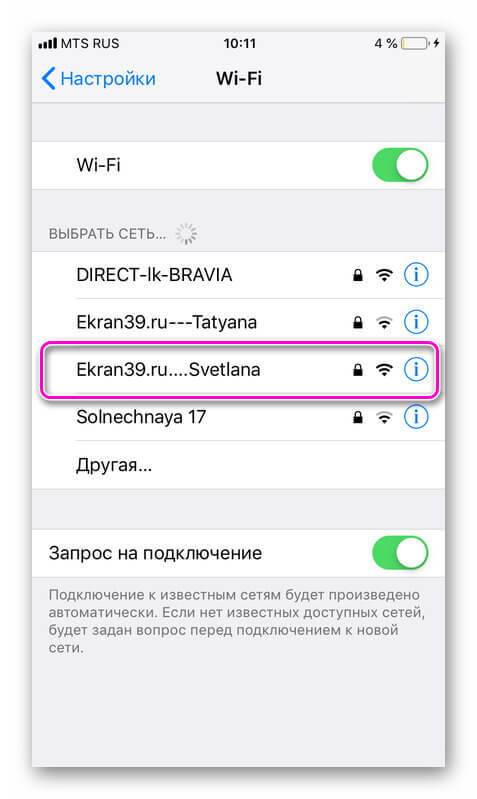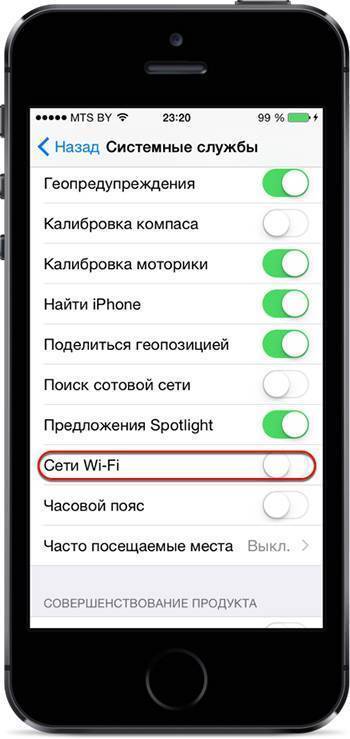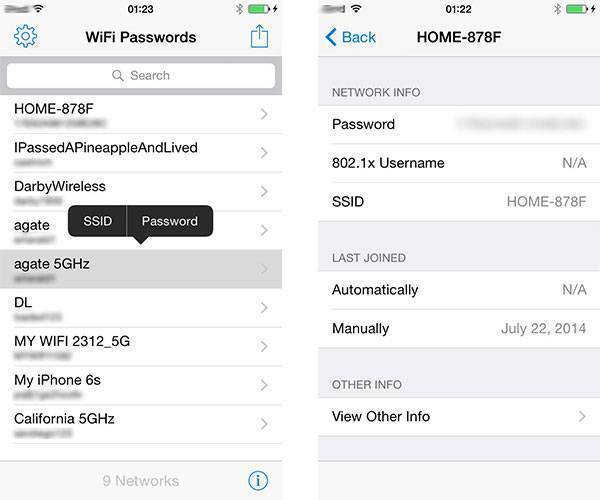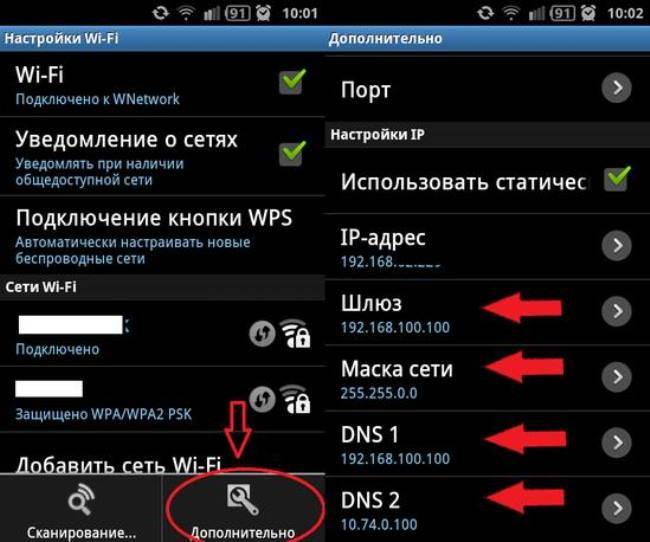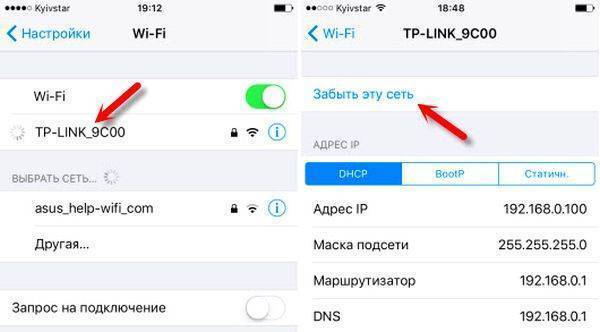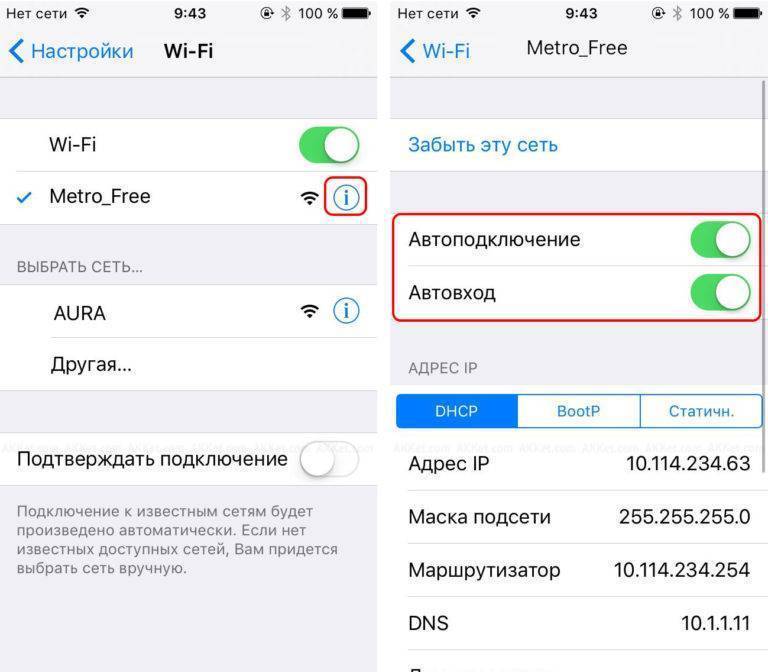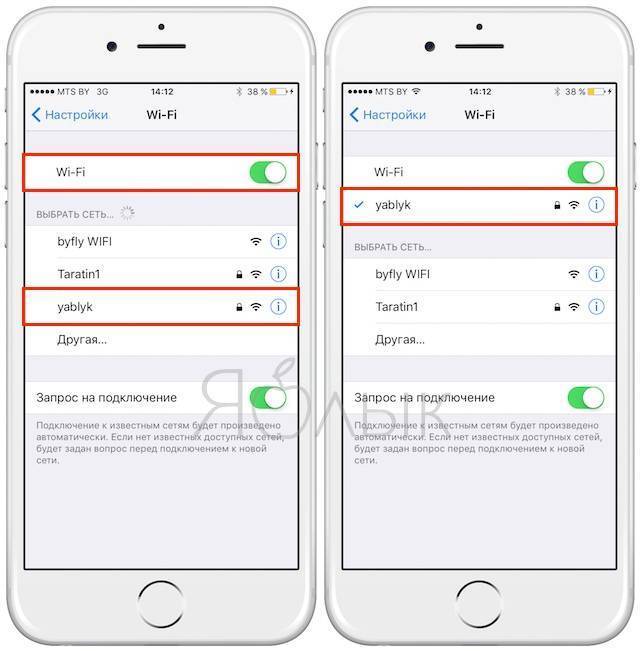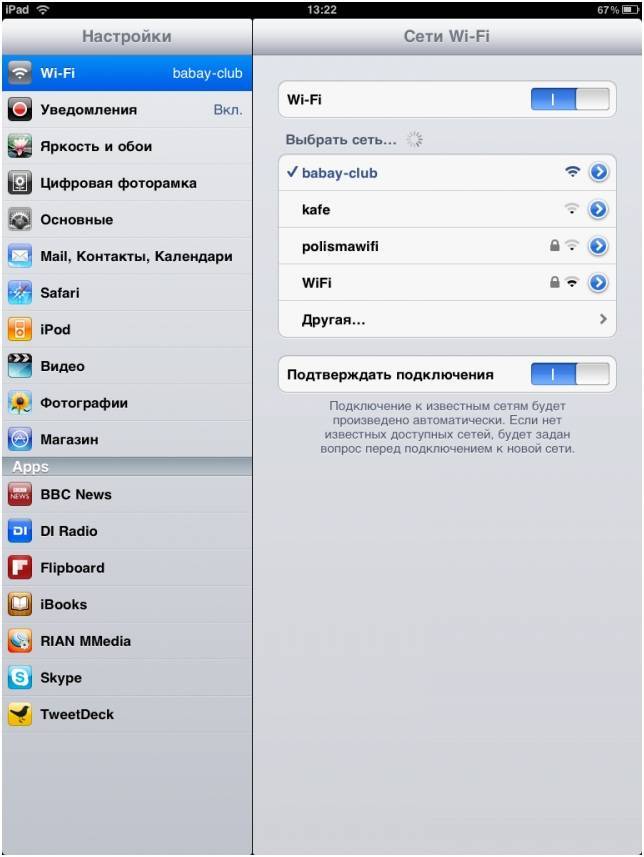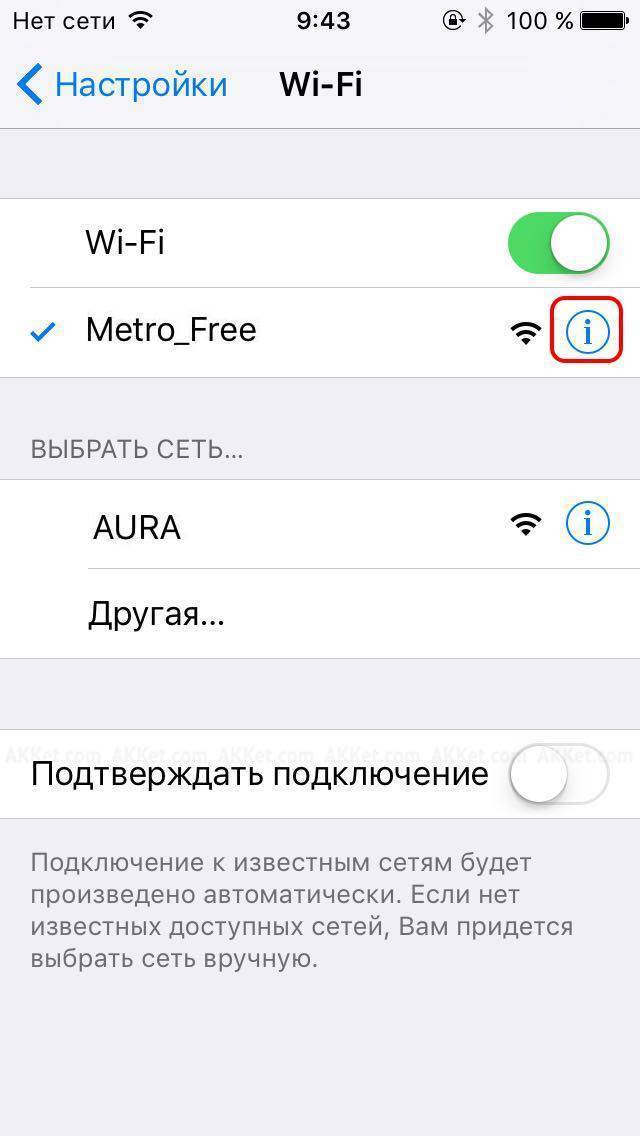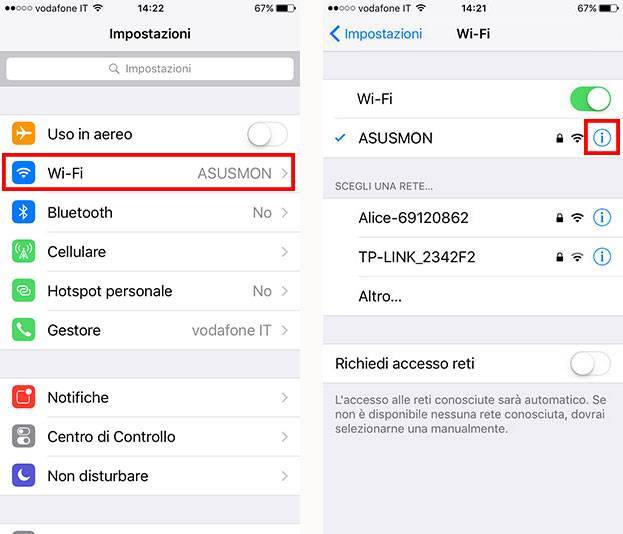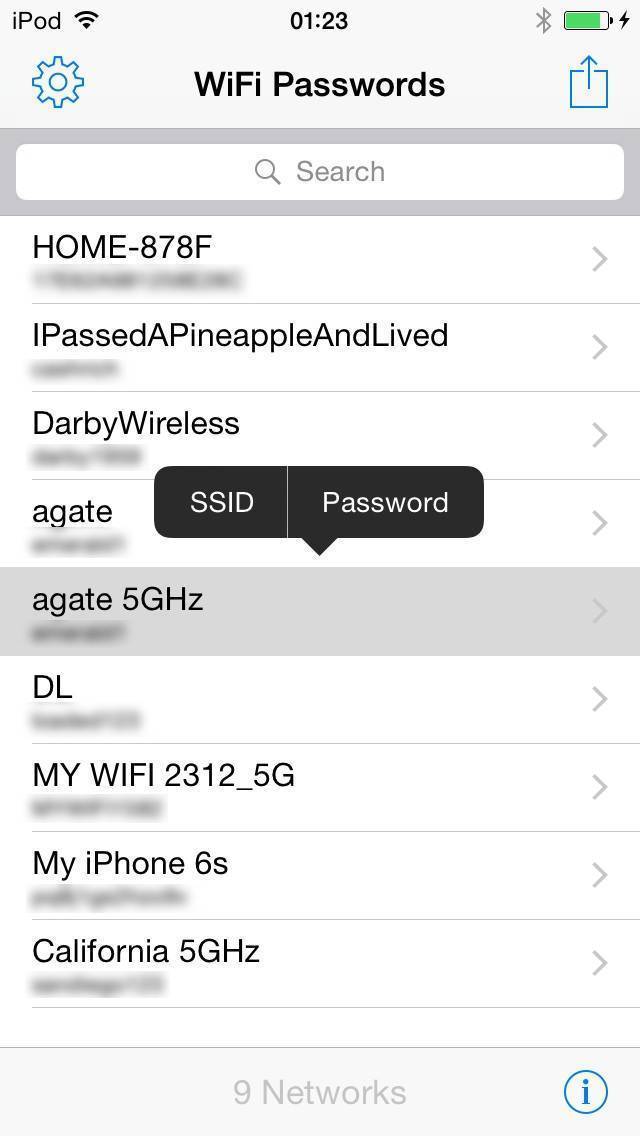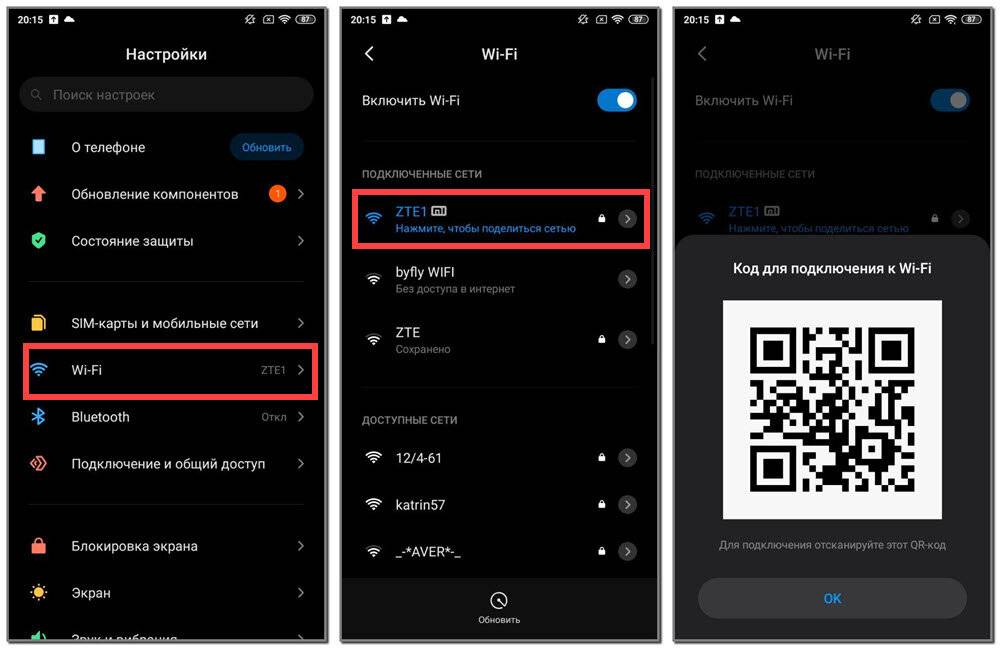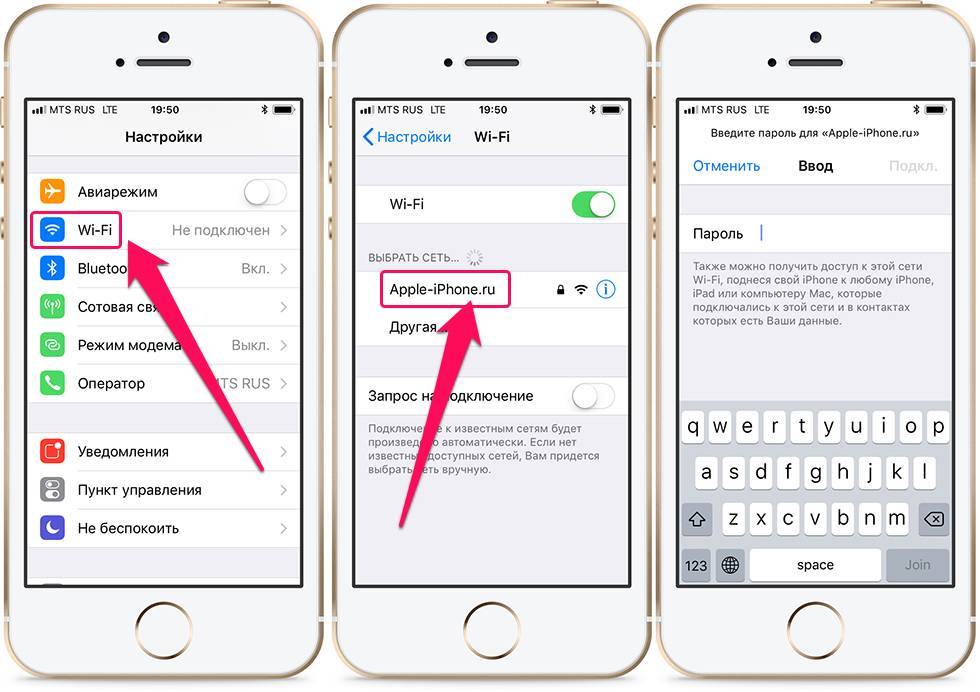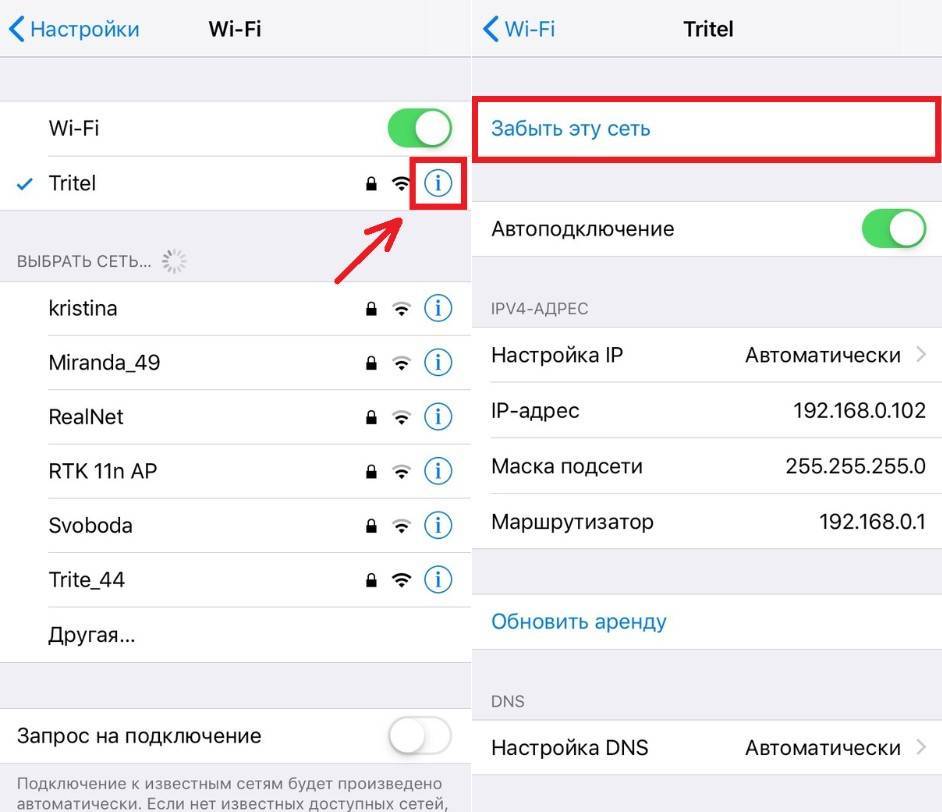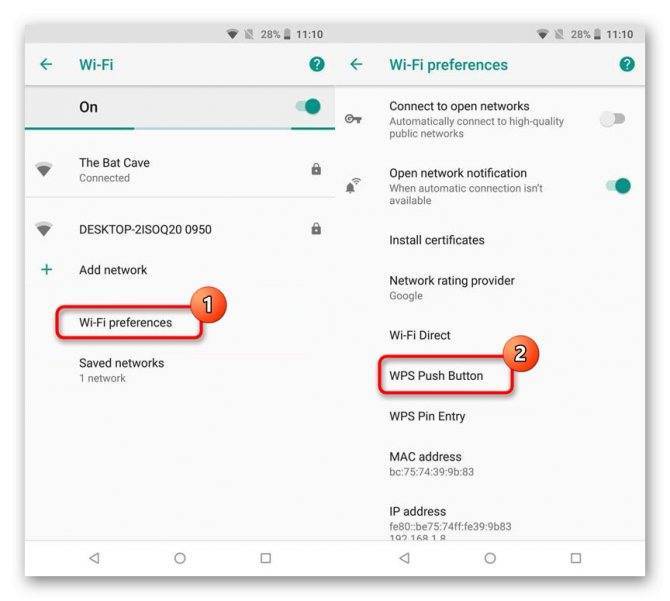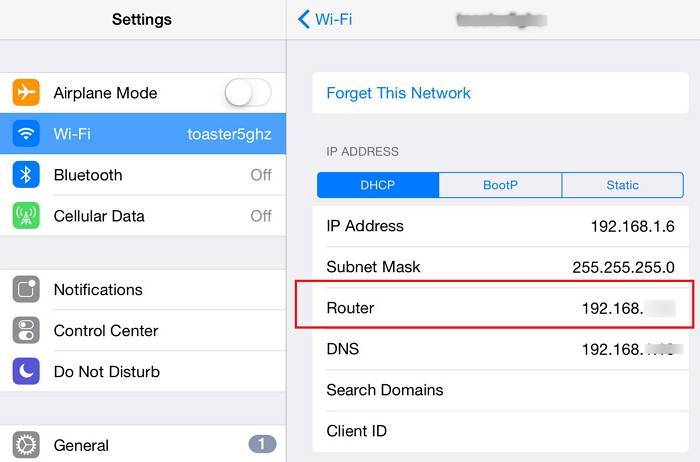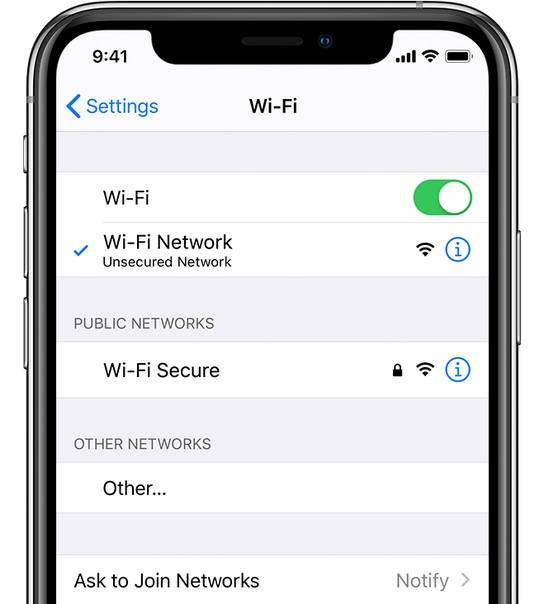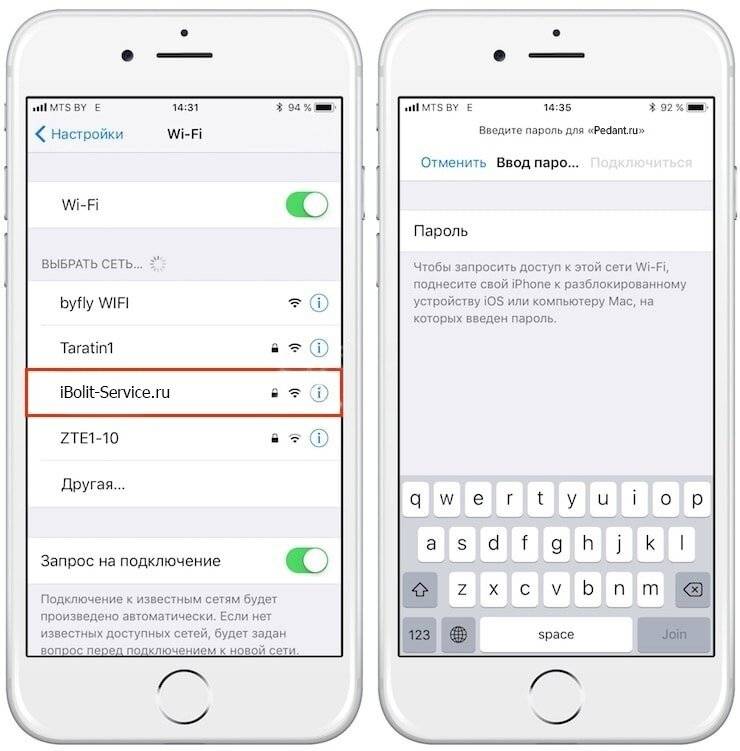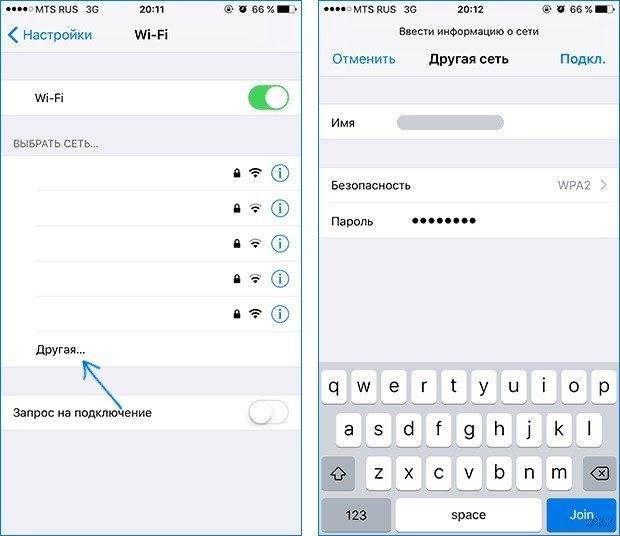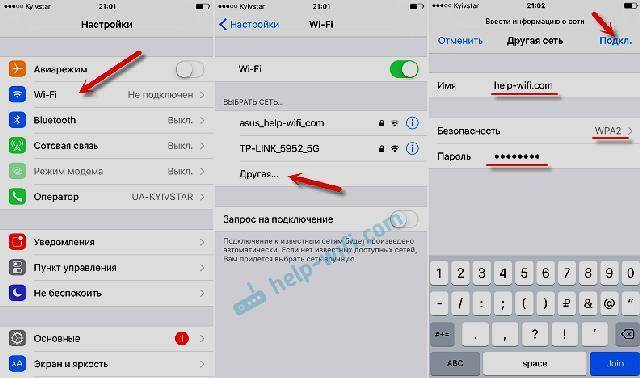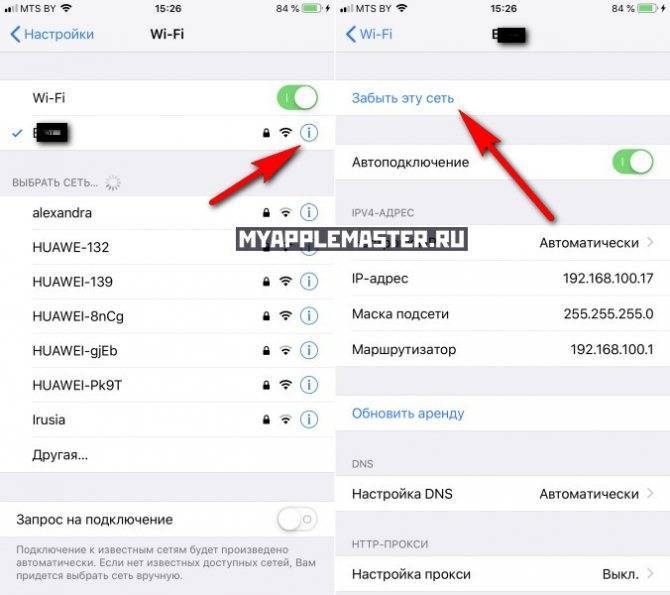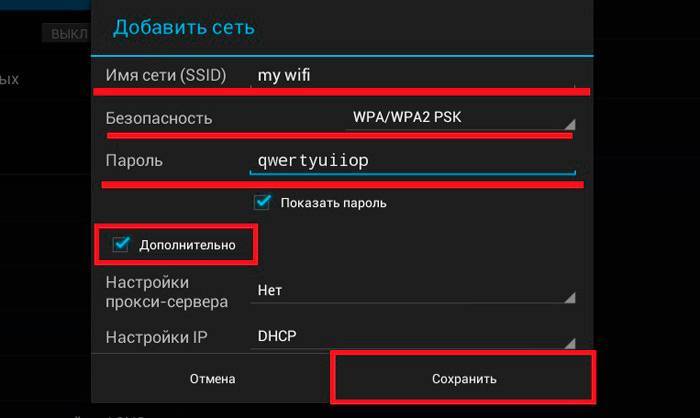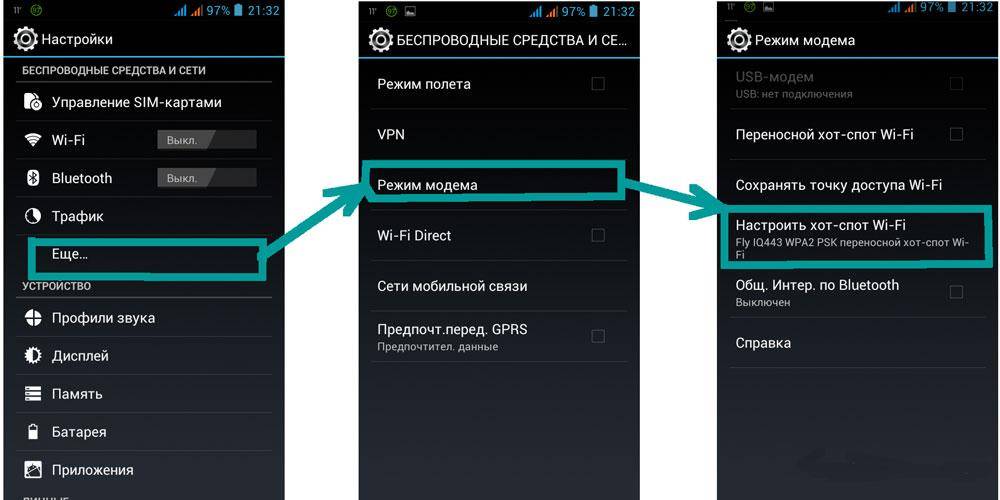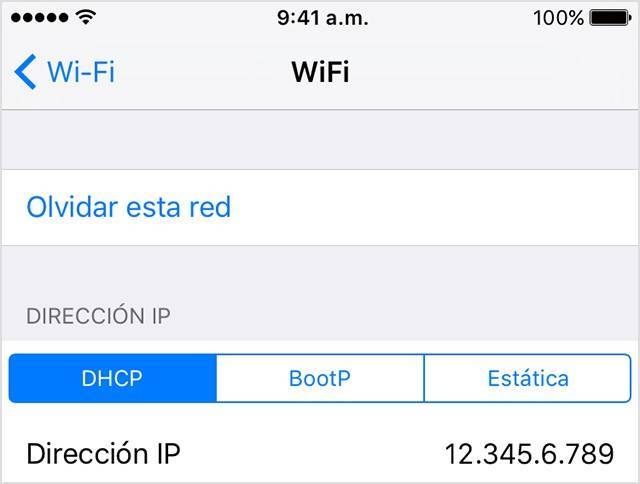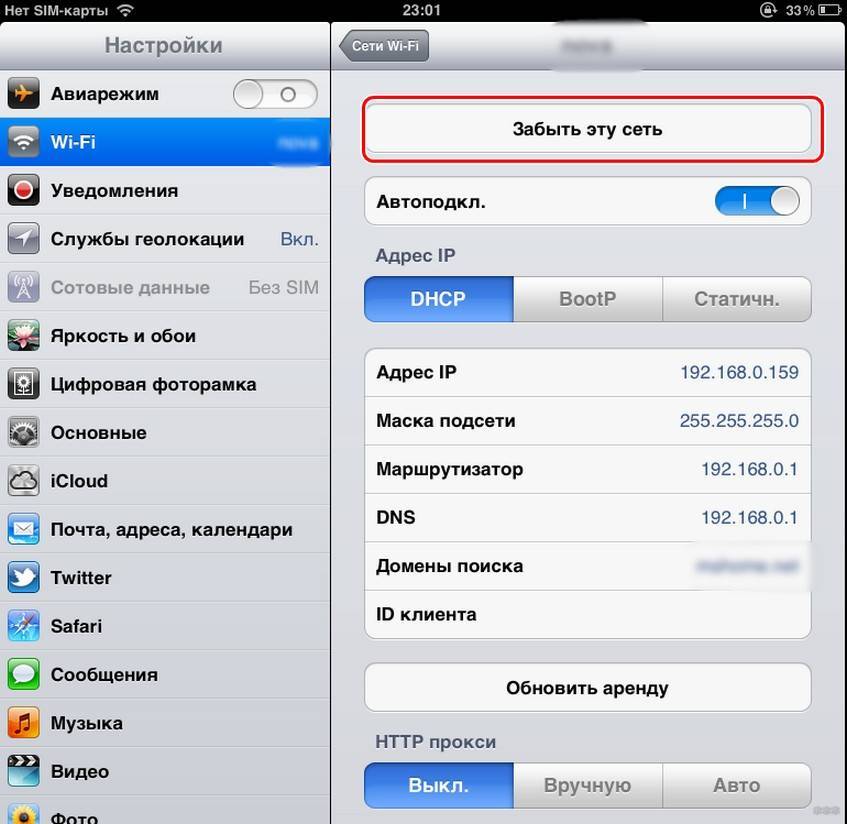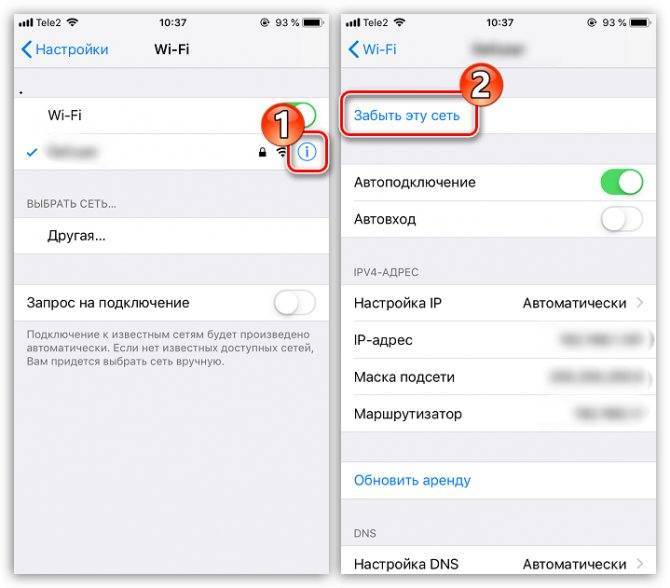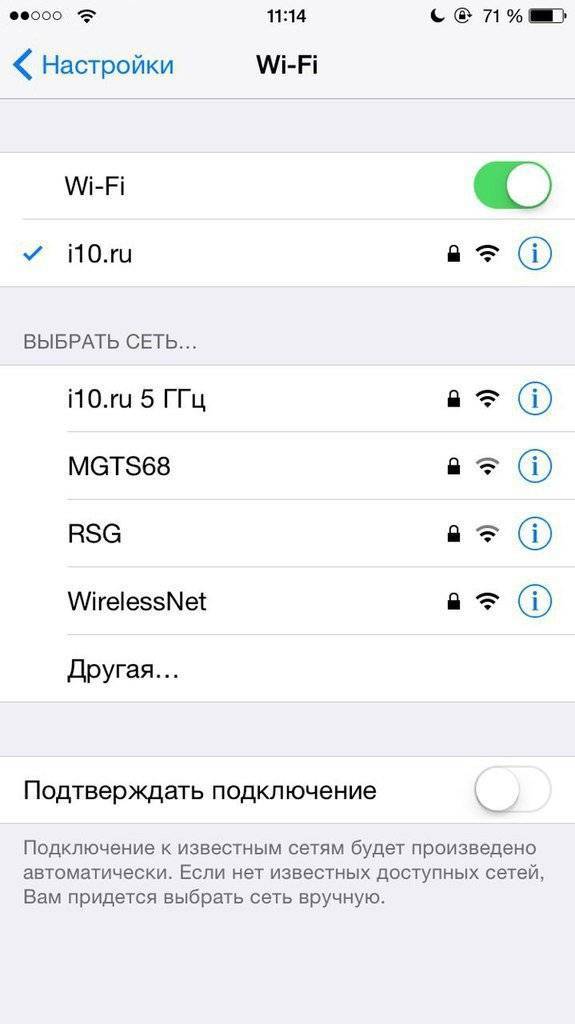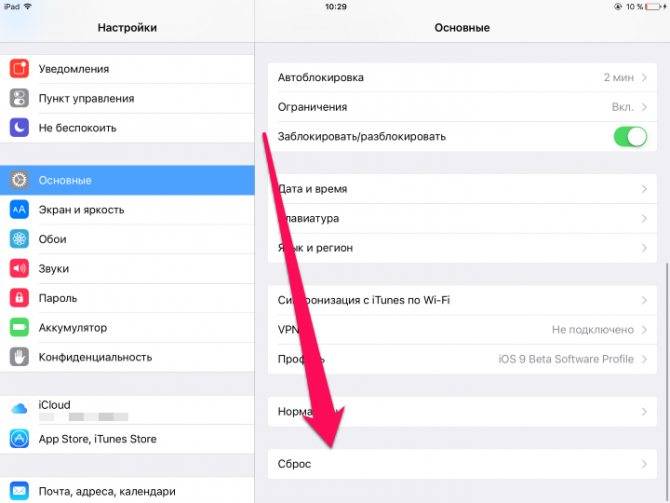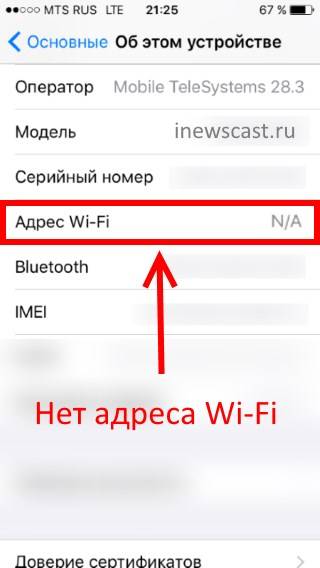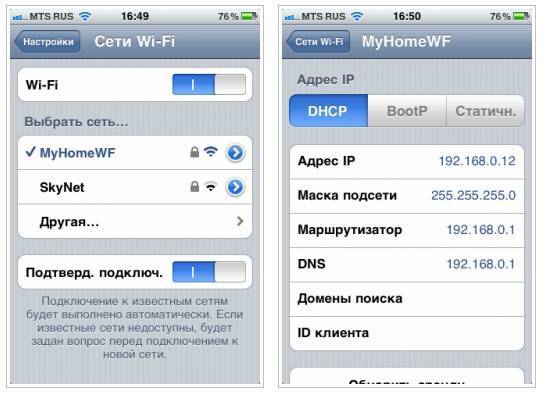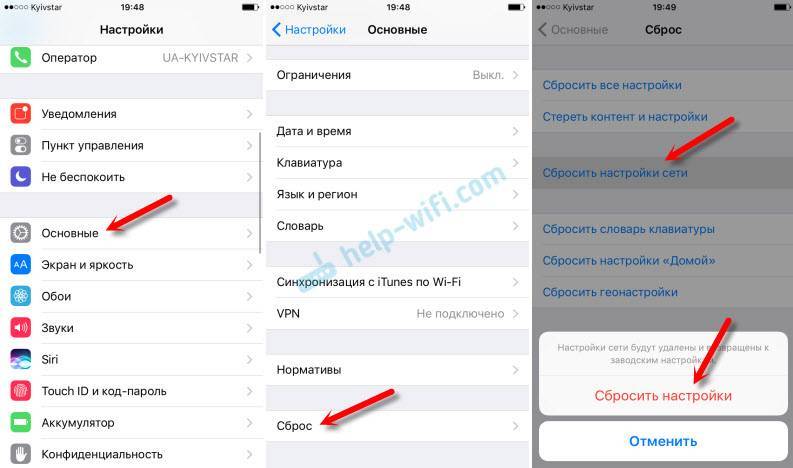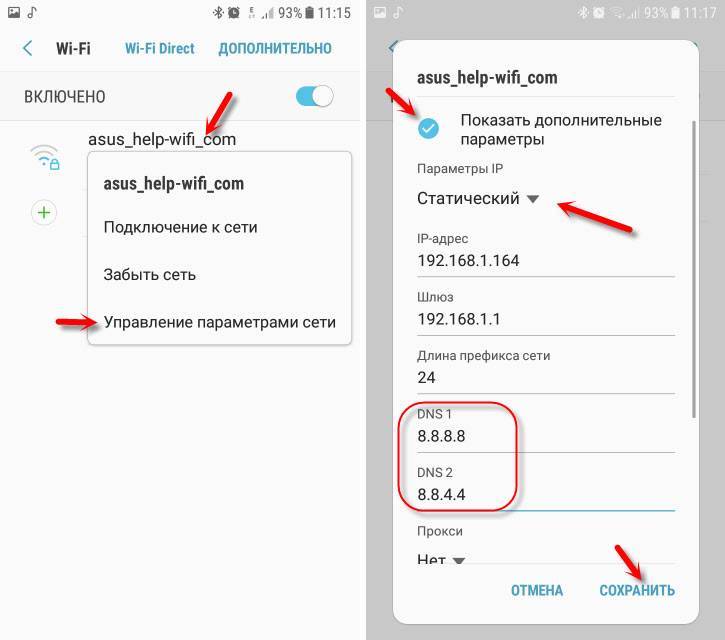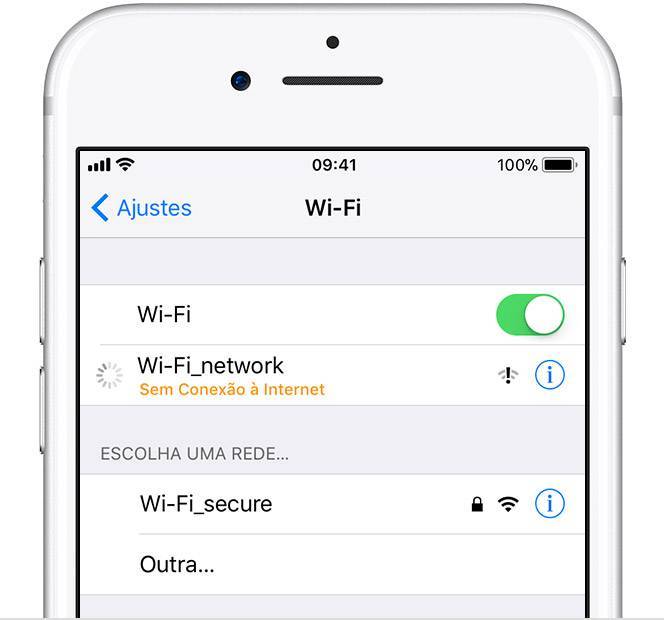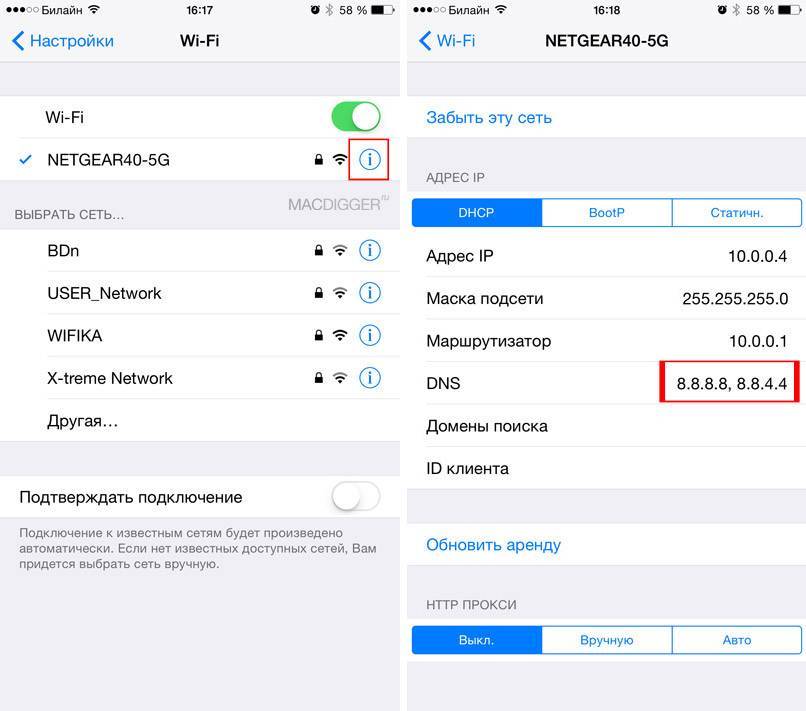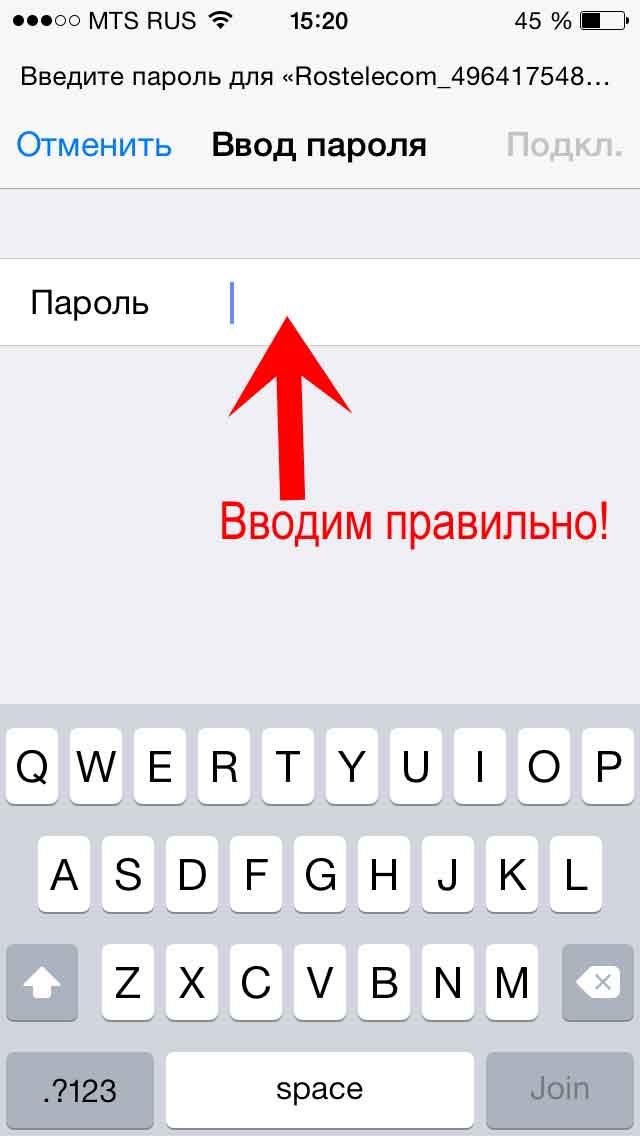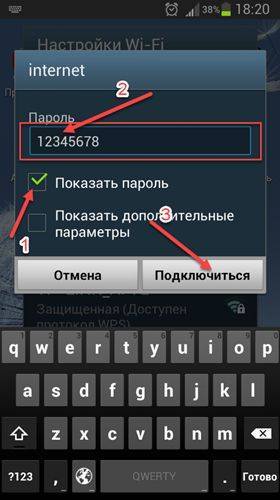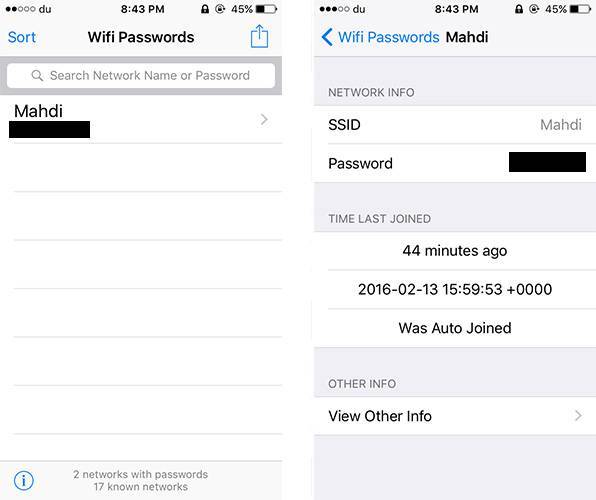Wi-Fi в iOS 11: как подключиться к сети без ввода пароля
У вас ведь такое было, что приходя к кому-то в гости, вы спрашивали пароль от Wi-Fi? Наверняка было и не раз. С выходом iOS 11, пропала надобность спрашивать пароль, достаточно будет того, что устройство хозяина уже подключено к домашней сети.
Что бы получить доступ к любой сети Wi-Fi, пользователю достаточно зайти в «Настройках» и выбрать желаемую сеть, после чего, поднести iPhone или iPad к тому устройству, которое уже сопряжено с маршрутизатором. После чего произойдет магия, пароль подтянется автоматически и можно будет пользоваться интернетом.
Помимо этого замечательно нововведения, в iOS 11 существует синхронизация устройств, которые подключены к одному Apple ID. То есть, не нужно будет вводить на всех своих устройствах пароль от вайфая, достаточно будет того, что они все связаны одной учётной записью.
Нашел ошибку в тексте? Что бы уведомить об этом автора, выдели её и нажми Ctrl+Enter .
Как подключить Айфон к вай-фай
Для выхода в интернет не достаточно одной лишь активации Wi-Fi через строку уведомлений или настройки телефона. Далее пользователю необходимо подключить само устройство к одной из доступных сетей
И здесь следует сделать важное замечание
Сети вайфай делятся на 2 типа:
- открытые;
- скрытые.
Первые предназначены для свободного пользования. Смартфон с легкостью найдет такую сеть и выполнит подключения. В большинстве случаев для сопряжения необходим ввод пароля. Но в общественных заведениях часто соединение настраивается и без кода доступа.
Скрытые сети не доступны посторонним пользователям. Чтобы подключиться, человек должен знать не только пароль, но и название точки Wi-Fi. Способ подключения к открытым и скрытым сетям немного отличается. Поэтому нужно рассмотреть оба варианта сопряжения в отдельности.
Как подключаться к открытым сетям?

Подключение к Wi-Fi – дело нетрудное. Чтобы понять, как настроить Вай-Фай на Айфоне, достаточно зайти в «Настройки» и кликнуть на поле «Wi-Fi».
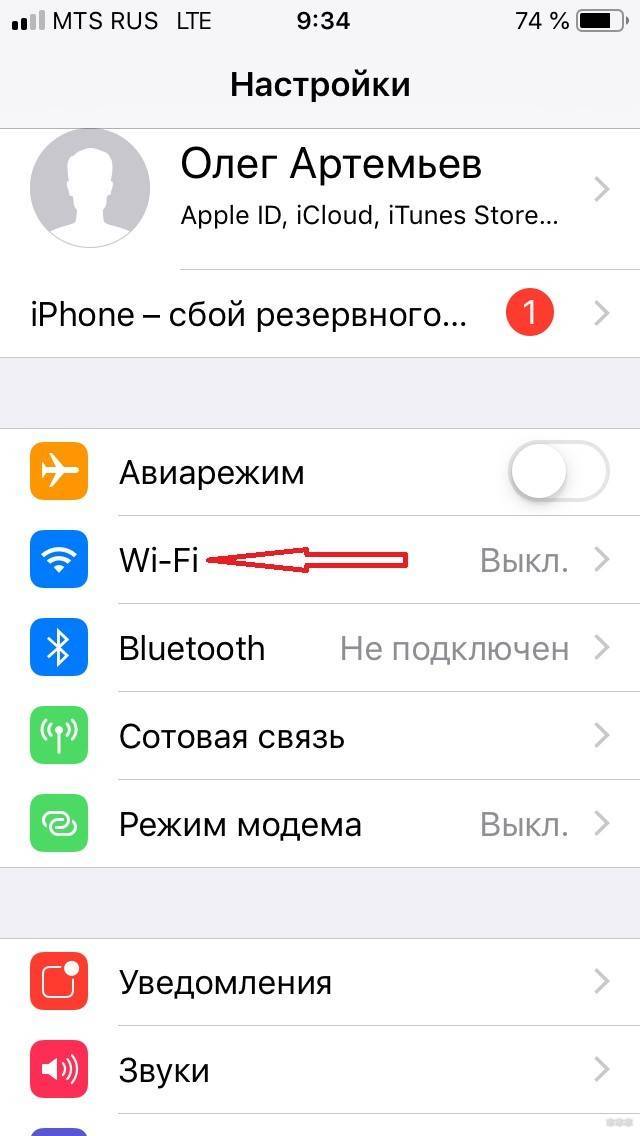
В открытом перечне выберите сеть. Если требуется, введите пароль, после чего нажмите на синюю надпись: «Подкл.» в правой верхней части экрана. Если подключение прошло успешно, слева от названия сети появится галочка, а в верхней части экрана значок Wi-Fi.
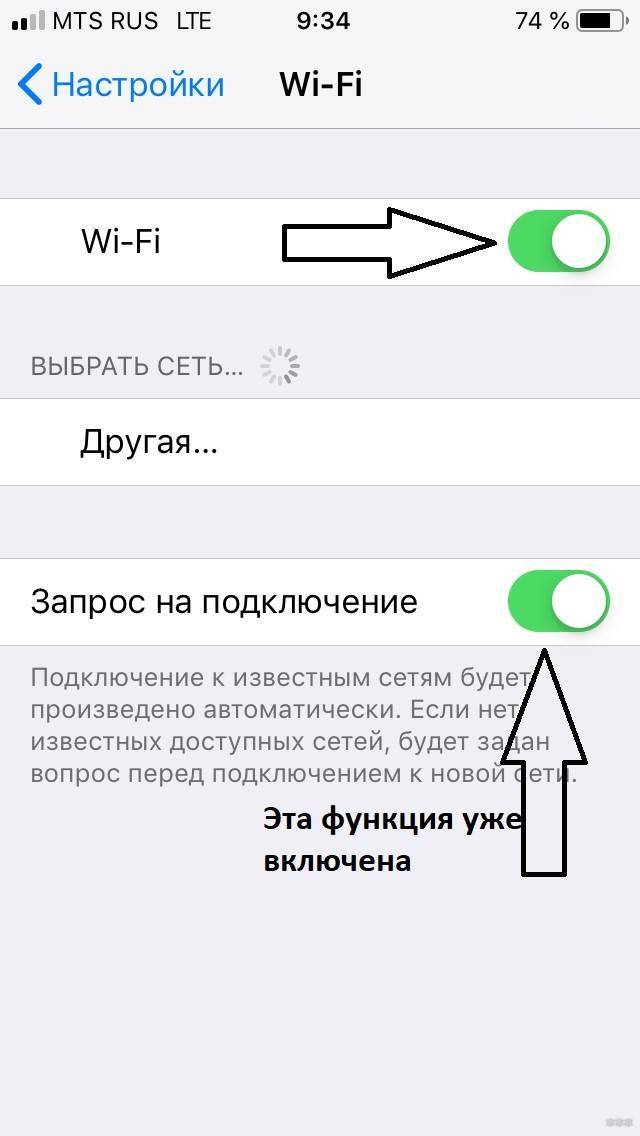
На версиях iOS 10.0 и выше, например, на iPhone 6, 7 включить Wi-Fi можно намного проще. Если включена функция «Запрос на подключение», то просто свайпните вверх и нажмите на значок антенны, вот как это выглядит:
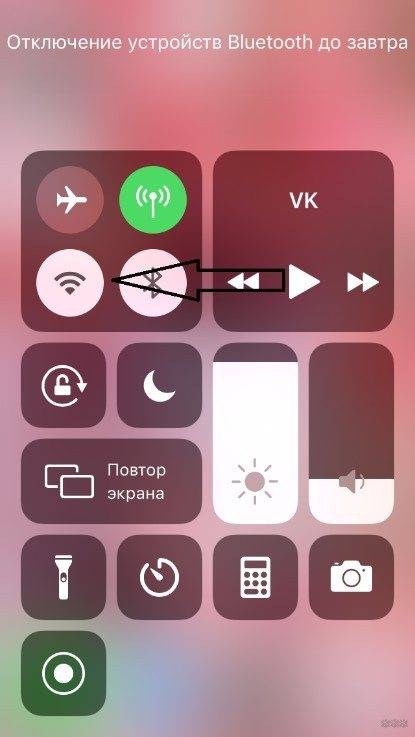
Как подключаться к скрытым сетям Wi-Fi?
Возможна ситуация, когда нужное подключение не отображается в вкладке «Wi-Fi». Скорее всего, сеть является скрытой. Большинство пользователей редко сталкиваются с такими точками доступа, поэтому не знают, как подключить скрытый Вай-Фай на Айфоне.
Уже описанным способом заходим в меню «Wi-Fi», нажимаем на вкладку «Другое…». Узнать название сети можно у ее администратора, который подскажет и вид безопасности. Если по какой-то невероятной причине узнать вид безопасности не удалось, то самым надежным вариантом будут «WPA2» для домашних сетей, «WPA2 Корпоративная» – для общественных.
Как подключиться к защищенной сети WiFi
Как включить Вай Фай на Айфоне 4s, если сеть защищена паролем? Об этом свидетельствует значок в виде закрытого замочка рядом с названием.
Подключиться к такого рода сети очень просто:
- Для начала выберите её из списка.
- Сразу после перед вами откроется окно для ввода пароля. Его можно узнать у владельца данной точки доступа.
- Введите правильную комбинацию и нажмите кнопку “Подключение”.
- Если всё сделано правильно, рядом с названием появится синяя галочка.
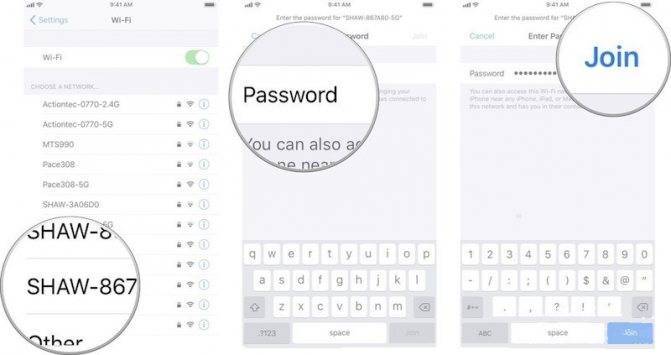
Как включить автоматическое подключение к доступной сети?
Гаджет может самостоятельно соединятся со свободным доступом к сетям wifi. Если вам не нужна такая функция, следуйте алгоритму:
- Перейдите в панель управления Wi-Fi.
- Потяните переключатель, который отвечает за запрос подсоединения. Он должен загореться зеленым в рабочем состоянии.
Как отключить автоматическое подключение к доступной сети?
Ваше устройство обычно самостоятельно пытается установить соединение с сопряженной ранее точкой. Чтобы убрать эту возможность, следуйте советам:
- Перейдите в пункт главного меню с настройками Wi-Fi.
- Кликните на название сети.
- Потяните переключатель. Во включенном состоянии он зеленый, в выключенном – серый.
- Теперь для соединения вам придется каждый раз выбирать название сети из списка.
Как забыть беспроводную сеть на iPhone и iPad?
Подключенное устройство автоматически запоминает логин и пароль к точке. Если вам не нужно, чтобы это происходило, следуйте указаниям:
- Перейдите в пункт управления системой и выберете Wi-Fi.
- Кликните на название точки доступа, с которой вы сопряжены.
- Нажмите на надпись «Забыть эту сеть». Завершите работу.
После выполнения перечисленных действий вы больше не будете присоединяться к интернету автоматически. Если вам снова потребуется wifi, придется выполнить один из первых двух вариантов, описанных выше.
Что делать, если я не знаю пароль Wi‑Fi?
Если маршрутизатор Wi‑Fi настраивал поставщик кабельных или интернет-услуг, выполните следующие действия.
- Найдите этикетку на боковой или нижней стороне маршрутизатора — на ней должен быть указан пароль по умолчанию.
Если вы являетесь владельцем маршрутизатора, выполните следующие действия.
- Если вашу сеть настраивал кто-то другой, обратитесь к нему за помощью.
- Если вы не создавали собственный пароль, посмотрите марку своего маршрутизатора Wi‑Fi и перейдите на сайт производителя, чтобы узнать пароль по умолчанию.
- Чтобы сбросить пароль, обратитесь к производителю маршрутизатора или найдите информацию на его сайте или в руководстве пользователя.
В случае использования общедоступной сети Wi‑Fi в библиотеке, гостинице, магазине или в другом общественном месте выполните следующие действия.
- Поищите объявления или информационные листки, на которых указаны имя и пароль для сети Wi‑Fi.
- Некоторые общедоступные сети Wi‑Fi могут запрашивать вход после подключения к сети.
- Попросите о помощи сотрудников заведения.
Сброс настроек сети iPhone
Сброс настроек сети телефона может решить проблемы Wi-Fi.
Сетевые настройки вашего телефона содержат все виды информации, включая данные подключения и предпочтения для сетей сотовой связи и Wi-Fi. Если один из параметров Wi-Fi поврежден, это может помешать вам попасть в сеть Wi-Fi. В этом случае решение состоит в сбросе настроек сети, хотя это удаляет некоторые настройки и сохранённые данные, связанные с подключением. Возможно, вам придется попросить у владельца сети данные о подключении и ввести их снова:
- нажмите « Настройки»
- нажмите « Основные»
- проведите вниз и нажмите « Сброс»
- нажмите « Сбросить настройки сети». Если вас попросят подтвердить, что вы хотите сбросить эти настройки, сделайте это
Подключаемся к открытой сети вай фай изменив свой mac-адрес
Некоторые владельцы wi-fi используют вместо паролей фильтрацию по mac-адресам. В таком случае, сеть будет выглядеть открытой, доступной и незапароленной, но подключиться к ней не удастся. Как взломать wifi соседа в таком случае? Для начала, нужно разобраться, что вообще такое mac-адрес.
После того, как эта информация будет получена, можно просто поменять mac-адрес своего компьютера на один из разрешённых, после чего появится возможность использовать этот вай фай.Сменить его можно очень просто. Для этого нужно зайти в Панель управления компьютера, там выбрать пункт Центр управления сетями и общим доступом, и внутри него — Изменение параметров сетевого адаптера. Тут нужно нажать правой кнопкой на сетевом подключении, для которого вы хотите поменять mac-адрес.В появившемся меню нам необходим пункт Свойства, где во вкладке Сеть нажимаем на кнопку Настроить. Во вкладке Дополнительно нужно активировать Сетевой адрес, после чего ввести новый необходимый 12-значный mac-адрес, нажать ОК и перезапустить сетевое подключение. Проделав эту процедуру, вы сможете подключиться к беспроводному соединению, имея уже разрешённый mac-адрес.
Приложения для поиска расшареных Wi-fi паролей
Как бы это странно не звучало, но, зачастую, не нужно взламывать пароли от вай фай сетей — другие люди уже поделились доступом от закрытого вайфая к которому Вы хотели бы подключиться.Уже несколько лет существуют специальные приложения, которые содержат необходимую информацию для подключения к миллионам закрытых WiFi сетей. Ежедневно тысячи людей делятся логинами и паролями от закрытых вай фай сетей через эти специальные приложения. Попробуйте установить одно из этих приложений и, возможно, Вам не придется нечего взламывать:
Программы для взлома/подбора паролей от wi fi
Одним из самых популярных программных решений для подбора пароля от wi fi является программа Aircrack-ng . Ещё возможными вариантами являются AirSlax . Wi-FI Sidejacking — также популярная программа для взлома паролей.
Как защитить свою wi-fi сеть от взлома?
Существует несколько простых шагов, которые позволят вам обезопасить свою сеть от посторонних пользователей. Многие пользователи пренебрегают ними, несмотря на лёгкость их осуществления. Приведём основные из них:
- Поменять пароль, установленный для доступа к интерфейсу роутера. По умолчанию, там стоит заводской пароль, который можно легко подобрать и менять без ведома хозяина основные настройки.
- Установить и настроить шифрование уровня WPA2 и подобрать пароль длиной более 10 знаков. Да, многие ставят пароли попроще или попонятнее, чтобы потом их не забыть, или чтобы их было несложно вводить. Но можно один раз настроить и придумать сложный пароль, пусть даже случайный набор букв и цифр, записать его куда-нибудь, и будет гораздо сложнее взломать вашу домашнюю сеть.
- Отказаться и отключить функцию WPS, которая запоминает подключающиеся устройства и позволяет даже посторонним девайсам автоматически подключаться к известной сети.
Взлом wi-fi пароля путем его подбора
Для начала, стоит попробовать самые очевидные комбинации вроде 12345678, 87654321 и т.д. На удивление, такие пароли встречаются у многих владельцев беспроводного интернета.
Если такой вариант не подошёл, можно использовать специальные программы для автоматического подбора паролей. Они просто перебирают все возможные комбинации цифр и букв, находя искомую комбинацию. Часто такие программы работают по так называемым словарям (наиболее часто используемым сочетаниям логин/пароль) с сумасшедшей скоростью и в несколько сотен потоков одновременно. Процесс подбора может занять как 5 минут, так и час. Да, может, это долго, скучно и монотонно, но зато действенно. Вот самые распространенные программы для автоматического подбора WiFi пароля:
Вам нужно сбросить настройки сети в вашем устройстве
Если ваш iPhone не хочет соединяться с любой сетью Wi-Fi, то скорее всего что-то не так с вашими настройками сети. В них содержится множество мелких настроек, таких как индивидуальные настройки каждого соединения и настройки от оператора вашей мобильной сети. Чтобы сбросить их вам нужно зайти в меню Настройки.
Внимание! Мы не рекомендуем сбрасывать глобальные настройки сети если у вас возникли проблемы лишь с одной сетью Wi-Fi. Делайте это только в том случае если проблемы наблюдаются в разных сетях и по разным причинам
- Откройте Настройки.
- Выберете Основные.
- Нажмите Сброс
- Выберете Сбросить настройки сети

- Введите ваш пароль устройства
- Подтвердите Сброс настроек сети
Ваш телефон перезагрузится, а после перезагрузки попробуйте подсоединиться к необходимой сети. Вам потребуется заново ввести все необходимые пароли для доступа к каждой сети, которые были сохранены, так как все настройки были сброшены.
Подключение iPhone к разным типам сети Wi-Fi через маршрутизатор
Рассмотрим подсоединение к разным видам Network.
Подключение iPhone к защищенной Сети
Чтобы подключить айфон к беспроводной Network, которая защищена паролем, необходимо:
- Открыть пункт «Настройки» («Settings»), перейти в пункт «Wi-Fi».
- Убедиться, что переключатель Wi-Fi-модуля активен.
- Найти необходимую Network, нажать на нее. Если она защищена, рядом будет находиться изображение замка.
- Далее надо ввести ключ безопасности, нажать «Join» («Подкл.»).
- Если все сделано правильно, наверху дисплея в левом углу появится значок беспроводного соединения. Меню Wi-Fi откроется повторно. Рядом с названием подключенного на iPhone вайфая появится голубая галочка
Подключение iPhone к скрытой Сети
Поскольку в списке доступных скрытые Network не отображаются, у пользователя может возникнуть непонимание, как на айфоне включить WiFi в такой ситуации. Но для того чтобы установить соединение по WiFi, достаточно узнать точное имя (SSID) Wi-Fi и выполнить следующие действия:
- Открыть «Settings» («Настройки»), далее нажать «Wi-Fi».
- Если модуль Wi-Fi выключен, перевести переключатель в активное положение.
- Под списком доступных сетей найти слово «Other» («Другая»), нажать на него.
- В появившемся меню надо ввести точное название беспроводной Сети (в поле «Name» или «Имя»), после нажать на слово «None» («Не выбрано») в поле «Security» («Безопасность»).
- Откроется список разных типов безопасности (WPA, WPA2 и так далее). Необходимо выбрать тот тип, который прописан в настройках маршрутизатора, раздающего скрытый вайфай. Потом — вернуться к предыдущему пункту, для этого надо нажать «Other Network», или «Другая сеть»).
- Ввести в поле «Security» («Безопасность») ключ безопасности.
- Нажать «Join» («Подключиться»).
- Сразу после этого рядом с названием подключенного вайфая появится синяя галочка. В статус-баре в левом верхнем углу дисплея появится значок Wi-Fi.
Как на iPhone подключаться к Wi-Fi автоматически
Тут все просто. При самом первом подключении к вайфай айфон потребует ввести ключ безопасности. Если подключение будет успешным, устройство сохранит пароль автоматически и повторно вводить данные не потребуется. Айфон будет устанавливать соединение каждый раз, когда попадет в зону действия сохраненной сети.
Включение Wi-Fi на заблокированном айфоне
Порой может возникнуть вопрос, как включить Интернет на заблокированном iPhone. Ситуации при этом могут быть разные. Например, на 10 версии iOS при блокировке экрана может пропадать значок подключения к Wi-Fi. В таком случае беспокоиться не о чем, так как на самом деле смартфон подключен к беспроводной Network и обменивается с ней данными в фоновом режиме, поэтому WiFi он блокировать не будет. Если необходимо, чтобы приходили уведомления, поправить ситуацию можно через настройку параметров энергосбережения.
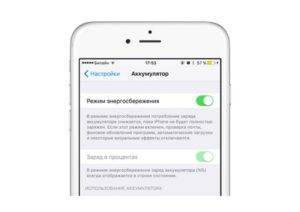
Может случиться так, что айфон будет заблокирован из-за неправильного ввода пароля, а на устройстве находятся данные, которые срочно необходимо передать через Интернет. В таком случае восстановить доступ к данным устройства можно с помощью «Айтюнс», «Айклауд» или с помощью режима восстановления.
Разблокировка через iTunes:
- Подсоединить айфон к «Айтюнс», нажать «Создать копию сейчас» (если резервная копия отсутствует).
- Нажать кнопку «Восстановить айфон».
- Затем нажать «Восстановить из копии». После этого айфон сам запросит пароль, а далее им можно будет пользоваться как обычно.
Разблокировка через ICloud:
- Зайти на сайт iCloud.com, ввести «Эппл ID».
- Выбрать пункт «Найти айфон», перейти во «Все устройства», выбрать то, которое требуется разблокировать.
- Нажать «Стереть айфон» (далее смартфон пройдет процесс восстановления).
- Установить бэкап на устройство, ввести новый пароль.
https://youtube.com/watch?v=iCTYj7tK1-g
Через режим восстановления
- Подключить телефон к «Айтюнс», ввести устройство в режим восстановления (зажать кнопку питания и «Домой», удерживать, пока на экране не отобразится логотип «Айтюнс»).
- Нажать на кнопку «Восстановить» в появившемся на мониторе компьютера меню.
- Когда восстановление закончится, загрузить резервную копию, установить пароль заново.
Что делать, если айфон не подключается к Wi-Fi автоматически
Как включить Айфон — пошаговая инструкция по запуску с нуля
Если сотовый не может выйти в Интернет, то можно проверить его работоспособность при помощи любого другого устройства:
- при отсутствии связи на любом из гаджетов проблема заключается в перебоях работы провайдера, за помощью нужно обращаться в его службу технической поддержки;
- если соединение мобильного происходит в любом постороннем месте, а айпад не подключается только к домашнему Wi-Fi, то нужно искать причину неработоспособности передающего оборудования;
- при отсутствии соединения с любой точкой доступа нужно обращаться в сервисный отдел компании Apple.
Обратите внимание! Для пробы функциональности маршрутизатора нужно обновить его прошивку до последней версии и убедиться, что устройство от «Эппл» включено в список поддерживаемых аппаратов. Дополнительную информацию по возникшей проблеме можно получить у производителя маршрутизатора и решить его дальнейшую судьбу (ремонт или замена на новый)
Что делать, если я знаю пароль, но сеть не принимает его?
- Выберите «Настройки» > Wi‑Fi.
- Нажмите рядом с именем сети, попытка подключения к которой выполняется.
- Нажмите «Забыть эту сеть», затем нажмите «Забыть» для подтверждения.
- Повторите попытку подключения к сети.
- Выберите меню Apple () > «Системные настройки».
- Щелкните «Сеть», затем выберите Wi‑Fi на боковой панели слева.
- Нажмите кнопку «Дополнительные».
- Выберите сеть Wi‑Fi, попытка подключения к которой выполняется, затем нажмите кнопку «Удалить» (–). В случае запроса подтверждения нажмите кнопку «Удалить».
- Нажмите кнопку «ОК».
- Нажмите кнопку «Применить».
- Повторите попытку подключения к сети.
Если сеть по-прежнему не принимает пароль:
- Убедитесь, что выполняется подключение к нужной сети, а не к соседней сети с похожим названием.
- Проверьте правильность ввода пароля. Пароли Wi‑Fi чувствительны к регистру.
- Если вашу сеть настраивал кто-то другой, следуйте этим инструкциям и убедитесь, что вы используете верный пароль.
Ситуация 1. iPhone подключался, нужно подключить свой Mac
ЗАДАЧА: Подключить свой Mac к беспроводной сети, к которой ранее подключался iPhone.
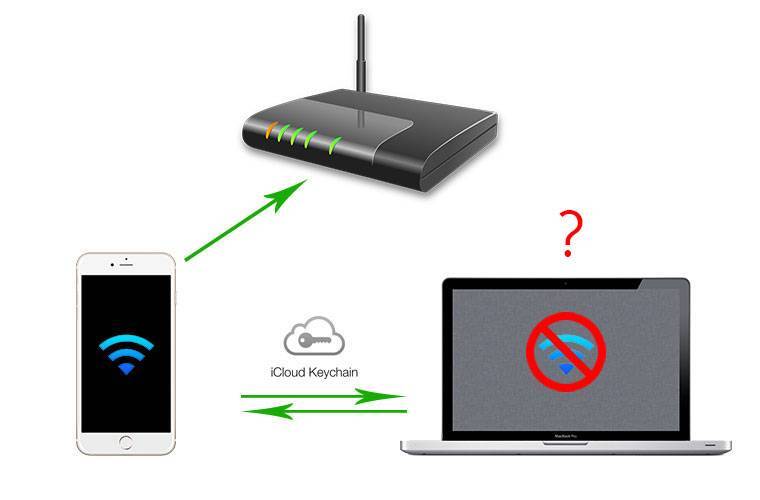
РЕШЕНИЕ: Все, о чем следует побеспокоиться пользователю – настроить Связку ключей. Подробную инструкцию по настройке данной функции вы найдете в соответствующем материале.
Связка ключей (iCloud Keychain) позволяет хранить актуальные имена пользователей, пароли к учетным записям, данные карт и информацию о ранее подключаемых беспроводных сетях.
Если ваш смартфон уже подключался к данной беспроводной сети, то Mac, работающий под той же учетной записью Apple, что и iPhone автоматически получит пароль из связки ключей.
Примечание: Для синхронизации паролей в Связке ключей ноутбук предварительно должен быть подключен к сети для загрузки новых данных. Сделать это можно, раздав интернет со смартфона (включив Режим модема), либо подключив его к Mac (интернет на смартфоне должен обязательно работать).
Как включить мобильный Интернет и передачу данных на айфоне
Как открыть ПДФ-файл на андроиде — описание всех способов
С гаджетами Apple обычно при такой настройке проблем не возникает. Включить передачу мобильных данных по Сети можно в шторке быстрого доступа, которую вызывают путем свайпа по экрану от самой верхней его (там, где располагается строка уведомлений) части в нижнюю. Среди прочих пунктов будет значок передачи мобильных данных. Если он неактивен, то следует нажать по нему, и тот окрасится в яркий цвет. Это будет означать, что мобильный Интернет на айфоне включен.
Точно такие же действия можно выполнить в настройках устройства. Для этого:
- Переходят в меню и находят пункт «Настройки».
- Выбирают раздел «Сотовая связь».
- Переключают ползунок «Сотовые данные» в положение «Включено» (он должен окраситься в зеленый цвет).
Как функционирует режим WPS
Алгоритм управления этой функцией несложен. Настройка и переустановка беспроводной сети включает два этапа:
- настройка точки доступа самого маршрутизатора (роутера);
- подключение пользователей к созданной и активированной локальной беспроводной сети.
Протокол WPS существенно упрощает эти манипуляции.
Настройка работы производится автоматически посредством передачи необходимых данных с роутера на контроллер. При этом идентификатор (название) сети – SSID – остается прежним. А новый защитный пароль генерируется процессором произвольно.
WPS протокол поддерживают все без исключения операционные системы, созданные на платформе Windows, предназначенные как для стационарных ПК, так и для мобильных устройств.
Для операционных систем, не имеющих интегрированных утилит для WPS, разработаны специальные драйверы, позволяющие подключиться к беспроводной сети.
Что изменилось в Режиме модема с выходом iOS 13?
iPhone уже давно поддерживает возможность создания беспроводной точки доступа. Эта удобная функция, получившая название Режим модема позволяет раздавать Интернет с iPhone или iPad на любые другие устройства.
Начиная с iOS 13 Apple внесла некоторые изменения в поведение ваших устройств (которые связаны одним Apple ID в iCloud), когда поблизости нет известных сетей Wi-Fi. Одним из полезных инструментов стал переключатель Автодоступ к точке, позволяющий iPhone или iPad автоматически (без ввода пароля) подключаться к Режиму модема, настроенному на вашем ближайшем iPhone или iPad с поддержкой сотовых сетей. Опция Автодоступ к точке по умолчанию активна.
Функция дебютировала в iOS 13, iPadOS и macOS Catalina 10.15. Таким образом данную возможность получили мобильные устройства iPhone, iPad и iPod touch, а также компьютеры Mac.
Автодоступ к точке позволяет без ввода пароля восстановить связь с Интернетом в случае плохого Wi-Fi соединения или его полном отсутствии, подключившись к iPhone или сотовому iPad с помощью Режима модема, связанных одной учетной записью iCloud.
iPhone или iPad c активированной опцией Автодоступ к точке (установлен параметр Автоматически) может самостоятельно подключиться к другому вашему устройству, даже если Режим модема на нем выключен.
На этом обстоятельстве стоит остановиться подробнее. Дело в том, что с выходом iOS 13 кнопка включения / выключения Режима модема исчезла и вместо нее появился переключатель Разрешать другим.
iPhone или iPad c включенной опцией Разрешать другим сможет раздавать Интернет не только устройствам, которые используют ту же учетную запись Apple ID в iCloud (без ввода пароля), но и любому чужому устройству (с вводом пароля).
iPhone или iPad c выключенной опцией Разрешать другим сможет раздавать Интернет только устройствам, которые используют одну учетную запись Apple ID в iCloud без необходимости ввода пароля.
Как подключить заблокированый айфон к интернету?
Вижу два пути решения проблемы:
Включить его в том помешении с Wi Fi, к которому он когда то был подключен.
Встатить симкарту с интерентом, но и тут могут быть сложности, без разблокировки он может не подключаться.
Что такое VPN и для чего он нужен?
VPN (Virtual Private Network — виртуальная частная сеть) это технология которая позволяет обеспечить одно или несколько сетевых соединений (логическую сеть) поверх другой сети.
VPN может обеспечивать соединения трёх видов: узел-узел, узел-сеть и сеть-сеть.
Если сказать простыми словами VPN – это защищённый тунель.
1 0 9 · Хороший ответ
Как отключить синхронизацию на айфоне?
Запускаем iTunes, выбираем в верхнем меню программы пункт «Правка» (на PC) или iTunes (на Mac) и выбираем «Настройки» из выпадающего меню. Щелкните по вкладке «Устройства» и установите флажок «Запретить автоматическую синхронизацию устройств iPod, iPhone и iPad», запретив тем самым подобные действия. Нажмите «OK».
2 0 · Хороший ответ
Как разблокировать iphone,если нашел его?
Разблокировать найденный iPhone практически нереально. На яблочных устройствах действует «блокировка активации», которую можно снять только через техническую поддержку Apple, но для этого нужен чек и коробка от устройства, плюс – ответы на контрольные вопросы.
Подробнее про отвязку Apple ID бывшего хозяина можно почитать здесь: https://quorra.ru/kak-otvyazat-iphone-ot-bivshego-vladeltca/
Сейчас рекламируют множество сервисов и платных программок, которые (якобы) снимут блокировку активации. Много “народных умельцев” которые как то прошивают, что-то сбрасывают и т.д. Но верить им или нет, платить или нет – дело каждого. Я просмотрел несколько видео с обзором платных супер програм для анлока айфонов – везде заказные комментарии, как под копирку.
Поэтому лучше просто вернуть такой телефон за вознаграждение и по совести будет поступок!
Способ 2: Используйте связку ключей iCloud
Если вам нужно подключить MacBook к сети Wi-Fi, c которой уже соединен iPhone, можно использовать «Связку ключей iCloud».
Для этого нужно активировать связку ключей на устройстве Mac и iOS.
Начинаем с настройки на Mac:
- Перейти в меню Apple.
- Затем зайти в системные настройки.
- Перейти во вкладку Apple ID.
- Затем открыть меню iCloud.
- Там вы увидите меню под названием Связка ключей.
- Поставьте галочку напротив этого поля.
- С помощью инструкций настройте связку ключей: вам нужно будет еще раз подтвердить действие и ввести свои данные Apple ID, а также (по желанию) создать пароль для пункта связки ключей.
Примечание: Мы советуем создать пароль, если собираетесь передавать важные данные и не хотите рисковать своей безопасностью.
Затем нужно активировать связку ключей на iPhone:
- Переходим в настройки.
- Открываем вкладку пароли и учетные записи.
- Затем открываем вкладку iCloud.
- Активируем связку ключей.
- Вводим нужные пароли.
- Настраиваем пароль для связки ключей.
После этого вам нужно просто перезагрузить устройство Mac и организовать ему подключение к сети (можно раздать с iPhone, перейдя в настройках в режим модема), чтобы Mac подтянул все пароли.
Когда информация обновиться, нужно будет зайти в меню утилит на Mac и посмотреть пароль интересующей вас сети/подключиться к ней в приложении «связки ключей».
Примечание: пароль в связке появится только если вы вводили его на своем iPhone или Mac (в которых установлена связка ключей). Также для этого нужен один аккаунт iCloud.
Важно! Чтобы найти нужный пароль нужно:
- В списке вы увидите уйму паролей с разными типами. Нас интересует тип «Пароль сети AirPort». Нужно просто найти такую строчку в том большом списке.
- Когда обнаружите нужную строчку – тапните на нее правой кнопкой мыши и откройте меню свойств сети.
- Затем нужно ввести имя сети и просто нажать «показать пароль».
Как восстановить настройки
Если потеряны данные, сохраненные ранее на iPhone 5 или 5S (отсутствует подключение к Wi-Fi именно на этих моделях чаще всего), следует резервно скопировать информацию. В связи с этим было создано специальное облачное хранилище от компании Эппл.
На любых телефонах, не обязательно этой компании, возможно совершить резервное копирование. Но пошаговая инструкция, указанная ниже, подходит для всех типов iPhone, не только для телефонов, но и для ноутбуков. Большая часть информации сохраняется автоматически.
Прежде необходимо зайти в настройки, обратиться к резервному копированию в iCloud. Чтобы включить эту функцию, нужно зайти в «Хранилище и копии». Система iPhone сразу пишет о том, что данные из папок и файлов, контактная информация, настройки автоматически копируются во время создания подключения к Wi-Fi сети. Далее нажимается клавиша создания копии. Так же легко проходит извлечение данных после того, как будет создана резервная копия.