Подключение Tp-link TL-WR741ND
Подключите к роутеру адаптер питания. Затем подключите кабель от интернет провайдера, или ADSL модема в синий WAN разъем. Если вы будете настраивать роутер с компьютера, то можете подключится к нему с помощью сетевого кабеля, который есть в комплекте. Выглядит это вот так:
Если все правильно подключили, то это уже половина дела. В некоторых случаях (когда провайдер использует подключение Динамический IP), интернет сразу будет работать через роутер. Если у вас так, то можете сразу заходить в настройки, и переходить к настройке Wi-Fi.
Можно подключится к Wi-Fi и настроить маршрутизатор по беспроводной сети, даже с телефона, или планшета. Сразу после включения роутера появится Wi-Fi сеть. Она должна быть не защищена паролем, просто подключитесь к ней. Если сеть будет все же защищена, то стандартный пароль (PIN) указан снизу роутера на наклейке. Там есть несколько аппаратных версий роутера, и в новых уже сеть по умолчанию зарыта паролем.
Как зайти в настройки TL-WR741ND?
После подключения откройте на компьютере (с которого будем настраивать) любой браузер. В адресной строке наберите адрес http://tplinkwifi.net, 192.168.1.1, или 192.168.0.1 и перейдите по нему. Точный адрес указан снизу роутера на наклейке. Там где указано имя пользователя и пароль по умолчанию, которые нужно указать что бы попасть в настройки. Стандартные: admin и admin.
Вход в панель управления выглядит вот так:
Возможно вам еще пригодится подробная инструкция по входу в панель управления, и что делать если не заходить в настройки.
Желательно еще перед настройкой обновить прошивку роутера. У нас есть специальная инструкция для этой модели: прошивка роутера Tp-link TL-WR741ND и Tp-link TL-WR740N
Как настроить роутер TP-Link TL-WR740N?
1. Прежде всего вам необходимо соединить роутер с компьютером. Для этого подсоедините кабель вашего провайдера в синее гнездо под названием «WAN». Другим интернет-кабелем необходимо соединить компьютер и роутер, вставив конец кабеля в любое оранжевое гнездо, а другой конец, соответственно, в компьютер.
2. Включите роутер в сеть и дождитесь завершения его полной загрузки. Теперь можно заняться непосредственно настройкой роутера через компьютер.
3. Запустите на компьютере любой браузер и перейдите в интерфейс роутера, введя в адресную строку следующего вида адрес:
4. На экране отобразится окно авторизации, где вам следует ввести логин и пароль. Пока эти данные стандартные, поэтому в обоих графах пропишите «admin» (без кавычек).
5. Вас перенаправит на страницу настройки роутера, где вам понадобится в левой части открыть раздел «Сеть» – «WAN». Здесь вам понадобится ввести следующего вида параметры (они могут отличаться в зависимости от используемого вами провайдера):
1) Тип подключения: PPPoE/Россия PPPoE;
2) Графы «Имя пользователя», «Пароль» и «Подтвердите пароль» понадобится заполнить в соответствии с договором, заключенным с вашим провайдером. Если подобной информации у вас не имеется, вы ее сможете получить на сайте провайдера или позвонив по телефону горячей линии;
3) Если вам предоставляется услуга динамического или статического IP-адреса, то не забудьте отметить соответствующий пункт;
4) Отметьте пункт «Подключить автоматически», а затем примените изменения, щелкнув по кнопке «Сохранить».
5. Если данные провайдера были введены правильно, то в следующее мгновение у вас на компьютере появится проводной интернет. Самое время переходить к настройке беспроводной сети. Для этого в левой области окна перейдите к разделу «Беспроводной режим» – «Настройка беспроводного режима».
6. В открывшемся окне вам понадобится указать имя сети, по которому ваш Wi-Fi смогут находить другие устройства. Щелкните по кнопке «Сохранить».
7. В левой области окна откройте раздел «Защита беспроводного режима». Отметьте параметр «WPA-Personal», а в графе «Пароль PSK» пропишите надежный пароль для защиты вашей сети, длительность которого должна составлять не менее восьми символов. Щелкните по кнопке «Сохранить».
На этом настройка маршрутизатора TP-Link TL-WR740N завершена, а значит, вы можете подключать к беспроводной сети все свои устройства.
Сброс настроек роутера и подключение к компьютеру
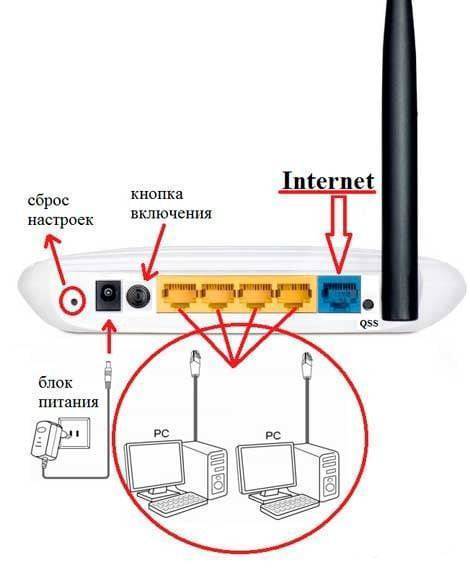
Схема подключения роутера TP-Link TL WR741ND
Так как вы собираетесь полностью перенастроить маршрутизатор TP-Link модели TL WR741ND, лучше всего сразу сбросить его настройки на заводские значения. Для этого возьмите небольшой предмет толщиной с иголку (подойдёт и кончик шариковой ручки), а затем нажмите с его помощью на кнопку Reset (см. рисунок ниже), расположенную в задней части роутера, и подержите несколько секунд. Маршрутизатор в этот момент должен быть включён.
Если вы заметили, что все передние лампочки устройства одновременно загорелись, а затем потухли, значит, программная настройка по умолчанию сброшена – можно продолжать. Прежде, чем настраивать модем, подключите к нему кабель, который используется для выхода в интернет. Его необходимо подключить в порт WAN, что синего цвета (на рисунке указан как Internet). Теперь рассмотрим, как будет производиться сама настройка. Так как TP-Link TL WR741ND – маршрутизатор беспроводного типа, к нему можно подключиться посредством Wi-Fi-соединения. Для этого роутер достаточно включить, после чего подключиться к вайфай-сети через компьютер или иного устройства связи — смартфона, планшета или др. Если модем приобретён только что или вы произвели сброс его настроек, то имя сети будет таким же, как и наименование модели самого роутера. Пароль в этом случае не понадобится.
Если же к маршрутизатору по каким-либо причинам подключиться посредством Wi-Fi не удаётся, остаётся только воспользоваться кабельным соединением. Для этого один конец сетевого кабеля подключается к любому из портов роутера Link TL WR741ND, что имеет жёлтый цвет, другой конец – в сетевую плату компьютера. После этого компьютер должен уведомить о подключении к локальной сети, а на маршрутизаторе заморгает лампочка под номером того LAN-порта, в который был подключён кабель. Однако это не всегда происходит, поэтому связь лучше настроить в ручном режиме. Поочерёдно входим:
- «Панель управления»
- «Центр управления сетями и общим доступом»
- «Изменение параметров адаптера»
- Здесь отображены все подключения, которые в данный момент используются системой – нам нужно настроить «Подключение по локальной сети»
- Открываем его свойства
- Выбираем «Протокол интернета версии 4», снова – «Свойства»
- Далее, включаем «Использовать следующий IP-адрес», а затем пишем:
- В верхнем поле – «192.168.0.55 (последняя цифра на ваше усмотрение, но неравная единице)»
- Во втором – «255.255.255.0»
- В третьем – «192.168.0.1» (адрес стандартный у устройств TP-Link)
- Включаем «Использовать следующие адреса DNS», затем
- Прописываем в верхнем поле DNS-адрес, выданный провайдером, либо (если он вам неизвестен) – «192.168.0.1»
- В нижнем поле – «8.8.8.8» (адрес DNS от Google)
- Нажимаем «ОК»
Прежде, чем двигаться дальше, рекомендуем вам проверить связь с роутером. Сделать это можно через командную строку по следующей схеме:
- Для запуска командной строки: нажать Win и R, в открывшееся окно ввести cmd и нажать ОК
- Откроется ещё окно, куда нужно ввести ping, а затем (через пробел) «192.168.0.1», после нажимаем «Ввод»: будет происходить обмен пакетами между компьютером и роутером, как на картинке ниже
Если обмена не происходит, и командная строка пишет что-то вроде «Превышен интервал ожидания», можно попробовать ещё раз сбросить установки роутера, проверить правильность подключения провода к нему и заново настроить IP-адреса сетевой платы компьютера.
Проверяем правильность настроек роутера
В различных моделях устройств TP-Link источников интернет-соединения может быть несколько.
К примеру:
- кабельное соединение;
- USB-модем;
- Wi-Fi.
Поэтому и в настройках нужно подобрать правильный источник. Чтобы зайти в настройки параметров роутера, вам нужно сперва к нему подключиться. Вы можете использовать кабель (оптимальный способ) и с его помощью подключить маршрутизатор к ПК или ноутбуку
Обратите внимание, в этом случае будет использоваться разъем LAN. Запускаем любой веб-обозреватель, установленный на вашем компьютере или на телефоне. В адресной строке прописываем адрес устройства: 192.168.1.1 и подтверждаем переход.
В адресной строке прописываем адрес устройства: 192.168.1.1 и подтверждаем переход.
Для роутеров других брендов адрес может быть другой. Узнать точный IP можно на этикетке, которая прикрепляется к каждому роутеру. Там же можно уточнить серийный номер прибора, пароль и логин для входа в веб-интерфейс. Когда перед вами откроется окно приветствия, в нем нужно будет ввести логин и пароль. В моделях ТП-Линк по умолчанию прописываем значения admin. Желательно изменить стандартные значения для предотвращения несанкционированного доступа в панель управления прибора.
Далее, после того как вы попадете в главное меню, нужно выбрать категорию «Сеть». Затем находим и выбираем подраздел «WAN», следующий шаг — нажимаем «Dynamic IP». Когда вы введете новые корректные настройки, не забудьте сохранить выполненные действия, нажав на кнопку «Сохранить». В противном случае новые параметры не вступят в силу. Если есть «Internet», здесь нужно будет указать источник. Обычно достаточно выбрать WAN. Это тот подключенный кабель, который вы предварительно установили в разъем WAN. В отдельных случаях пользователи могут также выбирать подключение не «Динамический IP», а PPPoE. Но тогда абоненту потребуется вписать логин и пароль. Эти значения предоставляются в договоре на оказание услуг. В категории «Сеть» демонстрируется информация про автотестирование соединения. Если вы обнаружили Disable, это означает, что интернета нет на входе. Другими словами, сигнал не поступает от поставщика интернет-услуг.
TP-Link TL WR741ND поддерживает несколько типов соединения с интернетом
Прежде, чем настраивать устройство, необходимо выяснить, какая именно технология соединения с глобальной сетью используется вашим поставщиком интернета. Ниже будут рассмотрены наиболее вероятные варианты соединения, один из которых точно будет соответствовать вашему случаю.
Перейдите в раздел Network в левой части интерфейса модема, затем – в WAN. Нас интересует WAN Connection Type. Настройка на тот или иной тип соединения всегда начинается отсюда.
Static IP
Технология используется не очень часто. Здесь вам достаточно узнать у провайдера 5 сетевых адресов IP (показано на картинке ниже). Введите их в соответствующие поля и нажмите Save – настройка завершена.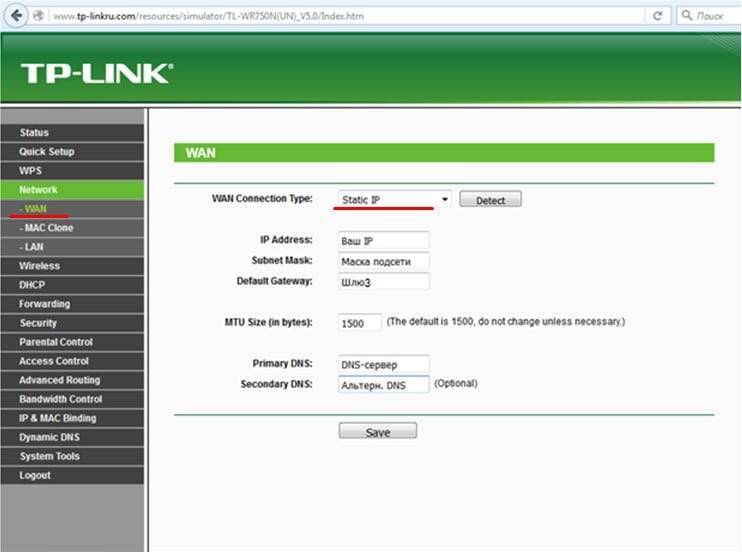
PPPoE/Russia PPPoE
Технология предполагает использование логина и пароля для выхода в сеть. Если вам известны данные, занесите их в соответствующие поля: User Name (логин), Password (пароль) и Confirm Password (подтверждение).
Технология PPPoE часто используется со статическим IP. Если ваш провайдер выдаёт своим клиентам эти адреса, то их также потребуется ввести. Для этого в разделе Secondary Connection передвиньте переключатель на Static IP и введите предоставленные провайдером адрес IP и маску подсети.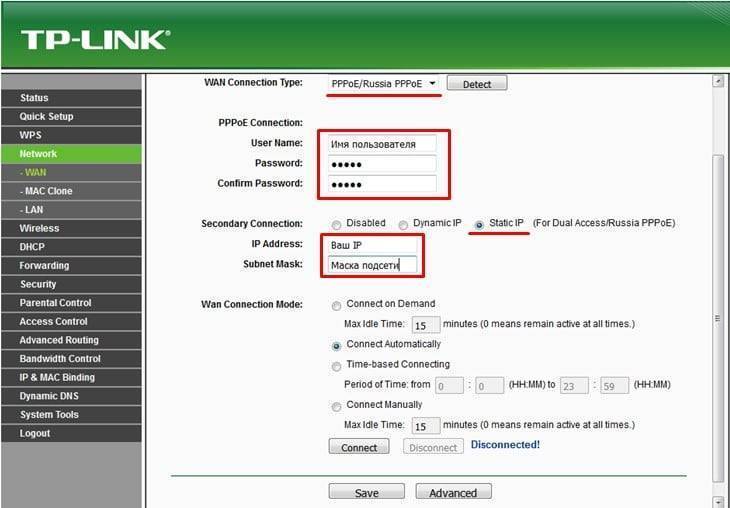
L2TP/Russia L2TP
По умолчанию тип соединения требует указания адреса сервера, логина и пароля, а также (не всегда) дополнительных сетевых адресов, выдаваемых провайдером индивидуально каждому клиенту.
Заносим сначала данные в поля User Name и Password. Затем в «Server IP Address/Name» вписываем адрес сервера (также выдаётся поставщиком). Он может выглядеть как обычный IP-адрес либо как, например, «adres.provaydera.ru». Если вашим провайдером были выданы дополнительные сетевые адреса, включаем пункт Static IP и заполняем поля, как и в случае с параграфом Static IP.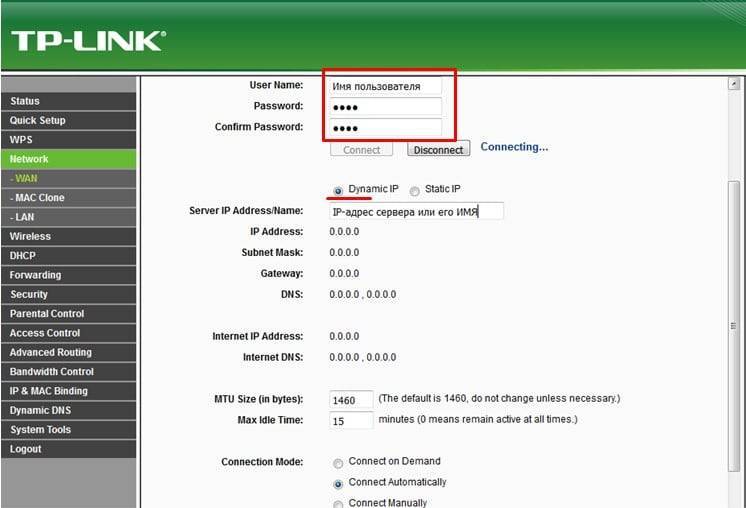
PPTP/Russia PPTP
Ещё один часто встречающийся тип соединения. Здесь для подключения к провайдеру используется VPN сеть. Настройки точно такие же, как и в случае L2TP/Russia L2TP, описанном в предыдущем параграфе. Вам только придётся позвонить вашему провайдеру для уточнения типа используемого им соединения.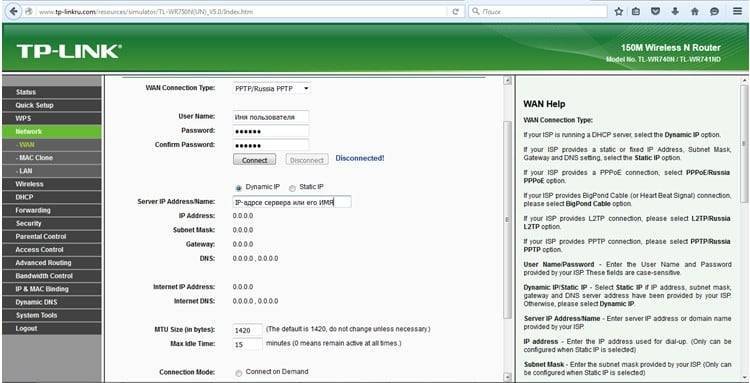
Сетевой кабель не подключен. Что делать?
Несмотря на популяризацию беспроводного интернета, дома большинство из нас пользуется все-таки проводным соединением. Проводной интернет хорош тем, что он стабилен, можно воспользоваться безлимитным тарифом, да и стоимость тарифного плана совсем невелика. Правда, при подключении монтажники тянут в квартиру сетевой кабель. Вот о нем-то хотелось бы поговорить более подробно.
Наверняка многие из вас сталкивались с ситуацией, когда вместо подключения вы видели надпись «Сетевой кабель не подключен». Что это за проблема и как ее решить? Рассмотрим наиболее часто возникающие ситуации.
Отключили электричество или неполадки в оборудовании
Допустим, серфите вы интернет и тут возникает та самая ошибка «Сетевой кабель не подключён». Такое может случиться в том случае, если возникли какие-то проблемы с оборудованием для передачи сигнала. Скорее всего, через несколько минут все вернется на круги своя и вы забудьте об этой ошибке на долгое время. Поэтому настоятельно рекомендую подождать хотя бы 10-15 минут прежде, чем звонить провайдеру.
Что касается отключения электричества, то такие случаи отнюдь не редкость, причем отключается электричество именно в том крыле, где находится оборудование. Соответственно, оно перестает работать. В таких случаях вы бессильны что-либо сделать и единственный выход — ждать, пока ремонтники включат подачу электричества.
Подключите сетевой кабель
Если вы включили компьютер и видите указанную выше ошибку, то вполне возможно, что кабель и правда не подключен. Такое могло произойти, например, потому, что кто-то из ваших домочадцев по той или иной причине извлек его из гнезда. А вот домашние животные вряд ли могли это сделать, так как кабель жестко фиксируется в гнезде замком и просто так отключить его у той же кошки вряд ли получится. Впрочем, домашние животные и не на такое способны.
Вставить кабель можно с обратной стороны системного блока. В ноутбуке гнездо обычно находится сбоку устройства.
Сетевой кабель поврежден
Если вы посмотрите на сетевой кабель, то можете самостоятельно убедиться в том, что повредить его случайно вовсе не так уж просто, как думают некоторые пользователи. Это, однако, не исключает того факта, что кабель все же поврежден. Его могут повредить те же домашние животные, которые почему-то очень любят грызть провода и кабели. Повредить его можно и при каких-либо работах по дому.
Если повреждение произошло у вас дома, вам просто необходимо сделать скрутку на месте обрыва кабеля, на это уйдет не более 5-10 минут вашего времени. Если же повреждение произошло за пределами вашей квартиры, решение проблемы лучше оставить провайдеру, которому вы должны позвонить и описать проблему.
Нарушен контакт с коннектором
Не всегда качество соединение сетевого кабеля с коннектором является качественным. К тому же при постоянном обращении к коннектору контакт в месте соединения может нарушиться, что в свою очередь приводит к проблемам с соединением, в том числе возникает ошибка «Сетевой кабель не подключён».
Что необходимо сделать? Нужно всего-то заново обжать кабель. Это несложно сделать самостоятельно, но если навыков все-таки нет, лучше обратиться за помощью к тому же провайдеру.
Неисправна сетевая карта
Тут все просто: сетевая карта приказала долго жить. Что делать? Покупать другую, благо, это один из самых недорогих компонентов современного ПК. Для проверки подключите кабель к другому компьютеру или ноутбуку: если на нем нет ошибки, значит, сетевая карта действительно могла выйти из строя.
Кстати, если у вас несколько сетевых карт, вполне возможно, что именно та, к которой вы подключили кабель, в данный момент попросту отключена. Включить ее можно через настройки своего соединения.
Неисправен роутер
Если для соединения с сетью вы используете роутер, то, возможно, проблема именно в нем — устройство могло выйти из строя. Проверить это несложно: подключите сетевой кабель напрямую в сетевую карту. Если ошибка пропадает, значит, что-то произошло с роутером. Так же попробуйте отключить устройство от сети и подключите вновь, возможно, это всего лишь глюк.
Ещё несколько проблем, из-за которых ноутбук не видит доступные сети или не может подключиться к Wi-Fi
Обращаем ваше внимание ещё на несколько вариантов возникновения неполадок в работе Wi-Fi. Одной из причин неисправности, может являться неправильная настройка роутера. К примеру, на стационарном PC подключение к интернету работает, посредством прямого соединения с кабелем
При этом ВайФай-роутер включен и вы пытаетесь подключиться к точке доступа с другого устройства (ноутбука, планшета или смартфона). Мы видим, что подключить устройство удаётся, но сайты не открываются. Следует выполнить действия, указанные ниже:
К примеру, на стационарном PC подключение к интернету работает, посредством прямого соединения с кабелем. При этом ВайФай-роутер включен и вы пытаетесь подключиться к точке доступа с другого устройства (ноутбука, планшета или смартфона). Мы видим, что подключить устройство удаётся, но сайты не открываются. Следует выполнить действия, указанные ниже:
- На примере входа в настройки Wi-Fi роутера TP-Link, введите в адресной строке браузера 192.168.1.1 или 192.168.0.1;
- Укажите свой логин и пароль (по умолчанию admin/admin);
- В открывшемся окне конфигураций для вашей модели роутера, необходимо проверить заданные настройки, возможно, дело в неправильно выставленных параметрах сети;
- Для решения проблемы с подключением, следует ввести корректные IP и Mac-адреса, указать протокол интернета, выбрать тип шифрования и так далее;
- Чтобы не тратить лишнее время на поиск всех необходимых параметров, вы можете узнать у своего интернет-провайдера как должен быть настроен роутер. Информация как правило есть в личном кабинете пользователя или договоре.
Примечательно, что на большинстве моделей роутеров, производители указывают адрес для входа в меню настроек, а также имя пользователя и пароль. Увидеть их можно на нижней части корпуса устройства.
Если же вы смогли включить Wi-Fi на ноутбуке и подключить его к сети Всемирной паутины, но периодически или постоянно видите сообщения об ошибках подключения, скорее всего, нужно изменить сетевые конфигурации (указать другой канал или стандарт соединения, поменять регион с РФ на США и так далее). Ещё можно запустить штатное средство устранения неполадок.
Не стоит исключать вероятность проблемы, когда отсутствие сети на ноутбуке, вызвано физической поломкой WiFi адаптера. В таком случае для максимально быстрого и корректного устранения проблемы, лучше обратиться в проверенный сервисный центр. Квалифицированные специалисты выполнят надлежащий ремонт или замену неисправной комплектующей.
Надеемся, что подробные инструкции, описанные выше, помогли вам найти источник проблемы, избавиться от неё и настроить подключение ноутбука по Вай-Фай.
Вопрос — ответ:
Как настроить устройство на Windows 7?
Настройка роутера TP-LINKTLWR741ND на различных операционных системах отличается лишь установкой параметра автоматического получения IP-адреса при подключении.
Для Windows 7: Панель управления – «Центр управления сетями» – «Изменение параметров адаптера» – «Свойства «Вашего подключения» — «Протокол Интернета версии 4 (TCP/IPv4)» – Открыть свойства – «Получить IP-адрес автоматически».
Какие особенности настроек роутера на Windows 8?
Подключение и настройка интернета в системеWindows 8 аналогична установке интернета в системе Windows 7 поэтому никаких неожиданных проблем в процессе настройки у вас не возникнет.
Что делать если нет диска с ПО?
Как настроить без диска? Самым простым решением в данной ситуации является загрузить данный софт в Интернете, если такой возможности нет, то вам поможет ручная настройка параметров интернета роутера TP-LINKTLWR741ND.







