Что делать если не работают USB порты
Какие бывают причины, по которым usb порты перестали работать?
Существуют разные виды неисправностей, связанных с работой передних USB-портов на персональном компьютере. Иногда возникает проблема, когда не функционируют все передние порты. В других случаях, когда не работает или работает плохо только лишь один. Мы постараемся рассказать про каждую из ситуаций, когда не работают usb порты.
Одновременная неисправность всех передних портов
Для начала необходимо пояснить, что передние порты отличаются от задних тем, что они подключены к «материнке» через специальный шлейф, тогда как последние являются частью материнской платы.
Первая вероятная причина, по которой нередко не работают usb порты на передней панели компьютера, заключается в отключении USB-контроллера портов. Он расположен на материнской плате. Включить его можно с помощью меню BIOS. Сюда можно попасть, перезагрузив компьютер и нажав одну из клавиш. Обычно это клавиша F2 или Delete.
В BIOS потребуется зайти в раздел Integrated Peripherals. Здесь имеется меню USB Configuration. Необходимо выяснить, в каком положении находится USBController. Если напротив надпись Disabled, значит, контроллер не работает. Переключаем в положение Enabled. Сохраняем изменения и перезагружаем компьютер.
Проверить все USB-порты можно, зайдя в «Диспетчер устройств». В нем находится раздел «Контроллеры последовательной шины разъемов USB». Какой-то из пунктов может быть помечен желтым восклицательным значком. Почему? Такое говорит о неисправности или о плохой работе одного из портов. Подробная информация находится в контекстном меню, вызываемом щелчком правой кнопки мыши по названию устройства. Стоит удалить все контроллеры в «Диспетчере», а затем перезагрузить компьютер. ОС windows способна восстановить все контроллеры по время загрузки самостоятельно.
Операционная система windows иногда отключает один или все передние порты специально для экономии энергии. Мы можем самостоятельно управлять питанием, поэтому наша задача на данном этапе – запретить это делать системе. Нам снова понадобится «Диспетчер устройств» и «Контроллер универсальной шины USB». Далее нажимаем по строке «Корневой USB-концентратор» левой кнопкой. Здесь преходим в меню «Управление электропитанием». Удаляем галочку с пункта «Разрешить отключение для экономии энергии». Такую процедуру проделываем с каждым USB.
Бывает другая причина, почему они не работают, кроется в сбоях или неправильной работы системы windows. Чаще всего это случается, если на операционной системе отключены постоянные обновления. Очень желательно восстановить утраченные системные файлы или переустановить windows полностью. Проблемы именно с передними портами возникают из-за неправильной сборки ОС
Поэтому важно использовать только проверенные сборки windows
Что делать, если не работает только один передний USB вход
Одна из возможных причин, почему это случается, заключается в неисправности шлейфа, соединяющего передние порты с материнской платой. Тогда проблема с работой одного из портов решается заменой этого шлейфа самостоятельно или с помощью специалистов.
Неисправность может проявиться, если мы подключаем к передним USB-портам несколько устройств, например, сразу внешний диск и телефон или ещё что-то. Электроэнергии может не хватать для одного из них. Такая ситуация приводит как к отключению порта, так и к его работе с перебоями. Происходит это из-за того, что у интерфейса переднего порта может не быть дополнительного источника питания, то есть адаптера. Иногда мы не замечаем, что передние USB-порты неисправны. Проблемы возникают, только когда основного адаптера не хватает для наших непосредственных нужд. И решаются они с помощью покупки USB-концентратора, обладающего дополнительным источником питания. После замены получаем возможность подключать любые периферийные устройства.
Перед тем, как начать любую из перечисленных в статье операций по исправлению недостатков, необходимо проверить контакты подключения шлейфа к материнской плате. Очень много проблем с передними USB-портами может решиться именно таким образом.
Проблемы с драйверами
Как и в случае с BIOS, драйверы тоже могут «слететь», полностью или частично. К таким последствиям могут привести переустановка операционной системы, некорректно выполненное обновление, сбой, приведший к зависанию компьютера и необходимости его аварийной перезагрузки. Драйверы USB могут повредиться, устареть или быть установленными «криво»
Словом, если разъёмы на ноутбуке/ПК не работают, стоит обратить внимание на переустановку драйверов, благо эту операцию может выполнить и новичок, если будет следовать инструкции:
- запускаем нажатием комбинации Win+R консоль «Выполнить», в появившемся окне набираем команду devmgmt.msc, жмём Enter;
- с тем же успехом можно запустить «Диспетчер устройств» другим способом, например, через «Панель управления»;
- в «Диспетчере» показывается список всех установленных на ПК устройств, и если имеются проблемы в работе любого из них, это устройство будет подсвечено жёлтым восклицательным знаком. Windows умеет находить как программные, так и аппаратные неполадки, так что некорректно работающие или отсутствующие драйвера обычно бывают замеченными;
- находим пункт «Контроллеры USB», дважды щёлкаем на нём, появится перечень используемых в компьютере USB-устройств. Напротив неработающего, как уже отмечалось выше, будет гореть восклицательный знак;
- чтобы убедиться в том, что порт не работает по причине отключённого или проблемного драйвера, снова щёлкаем на устройстве дважды, вызвав контекстное меню;
- в появившемся окошке отображается состояние устройства, кликаем на вкладке «Драйвер»;
- откроется ещё одно окно, в котором будет содержаться информация о версии драйвера и другие полезные сведения;
- правой кнопкой мыши вызываем ещё одно меню, в появившемся окне смотрим на статус драйвера. Если он отключён, кликаем на кнопке «Задействовать». Здесь же имеется кнопка «Обновить», кликаем по ней и следуем инструкциям (если Виндовс самостоятельно не найдёт требуемый драйвер, система попросит вас найти его вручную и указать путь к нему для установки).
Ещё одно полезное действие в «Диспетчере устройств» – выполнение обновления контроллера USB. Ищем в перечне оборудования «Хост-контроллер USB», вызываем с помощью правой кнопки мыши контекстное меню, запускаем обновление конфигурации, проверяем работоспособность проблемных портов. В случае отсутствия в «Диспетчере» устройства «Хост-контроллер» обновляем конфигурацию всех доступных контроллеров. Как вариант, можно просто удалить проблемный контроллер и перезагрузить компьютер. Операционная система обнаружит отсутствие удалённой программной компоненты и восстановит её.
Настройка Windows
Если в BIOS порты включены, но подключенные через интерфейс USB устройства не определяются системой, то проверьте редактор реестра, диспетчер устройств и редактор групповых политик. Возможно, через них в систему были внесены изменения, из-за которых порты теперь не работают. Начать следует с редактора реестра.
- Вызовите меню «Выполнить», нажав на клавиатуре Win+R. Впишите в строке «regedit» и нажмите «ОК».
- Перейдите на ветку HKEY_LOCAL_MACHINE SYSTEM CurrentControlSet Services USBSTOR.
- Кликните дважды по параметру «Start». Установите для него значение 3 (как показано на скриншоте). Любое другое значение будет приводить к тому, что порты перестанут функционировать.
Если в редакторе реестра поддержка интерфейса USB включена, то проверьте драйверы контроллеров диспетчере устройств.
- Кликните правой кнопкой по значку «Компьютер». Откройте инструмент «Управление».
- Перейдите в раздел «Диспетчер устройств». Раскройте список «Контроллеры USB».
Если вы видите возле контроллера значок в виде восклицательного знака, при этом вы уверены, что в редакторе реестра интерфейс поддерживается, то это значит, что существуют проблемы с драйверами. Сначала попробуйте обновить программное обеспечение:
- Щелкните правой кнопкой по неработающему контроллеру, откройте свойства.,
- Зайдите на вкладку «Драйвер» и нажмите «Обновить». Выберите автоматический поиск.
Если обновление программного обеспечения контроллера не помогло, обновите драйвер материнской платы. Скачайте его на сайте производителя и установите вручную. Еще один способ обновить драйверы сразу всех контроллеров – удалить их из системы. Щелкайте по контроллерам правой кнопкой и выбирайте «Удалить». После перезагрузки система автоматически установит драйверы контроллеров, так что вам больше не придется думать, как включить порты USB – они и так будут работать.
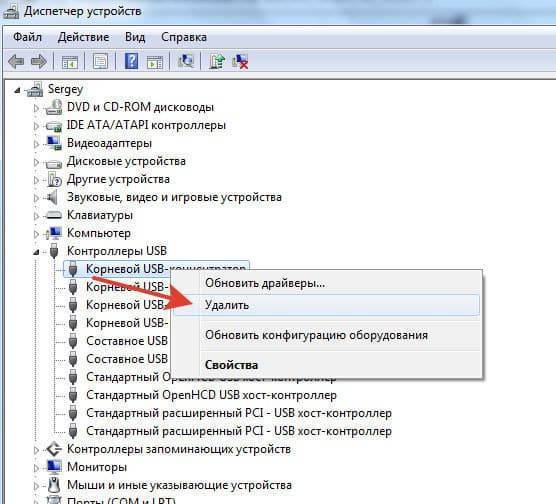
Если не работают только подключенные через USB съемные устройства, то проверьте в редакторе групповых политик, не установлен ли запрет на чтение.
- Нажмите Win+R, выполните «gpedit.msc».
- Перейдите в раздел Конфигурация компьютера/Административные шаблоны/Система/Доступ к съемным запоминающим устройствам.
Найдите параметр «Съемные устройства: запретить чтение» и установите для него значение «Отключить». Проблема с определением флешек и внешних дисков должна исчезнуть.
Способы устранения неисправности
Чтобы совершить действия, описанные в статье, не обязательно быть компьютерным гением. Одни из них окажутся совсем банальными, другие потребуют определенных усилий. Но, в целом, все будет просто и понятно.
Способ 1: Проверка состояния портов
Первой причиной неисправности портов на компьютере может служить их засорение. Такое случается довольно часто, поскольку обычно для них не предусмотрены заглушки. Прочистить их можно тонким, длинным предметом, например, деревянной зубочисткой.
Большинство периферийных устройств подключаются не напрямую, а посредством кабеля. Именно он и может быть помехой для передачи данных и обеспечения электропитания. Чтобы это проверить придется воспользоваться другим, заведомо рабочим шнуром.
Еще вариант – поломка самого порта. Его следует исключить еще до совершения нижеописанных действий. Для этого необходимо вставить устройство в USB-гнездо и слегка пошатать его в разные стороны. Если оно сидит свободно и слишком легко двигается, то, скорее всего, причина неработоспособности порта – физическое повреждение. И поможет здесь только его замена.
Способ 2: Перезагрузка ПК
Самым простым, популярным и одним из самых эффективных методов устранения всевозможных неполадок в работе компьютера является перезагрузка системы. Во время этого памяти, процессору, контроллерам и периферийным устройствам дается команда сброса, после выполнения которой возвращаются их исходные состояния. Аппаратное обеспечение, в том числе USB-порты, повторно сканируется операционной системой, что может заставить их снова работать.
Способ 3: Настройка BIOS
Иногда причина кроется в настройках материнской платы. Ее система ввода и вывода (BIOS) тоже способна включать и отключать порты. В этом случае необходимо зайти в BIOS (Delete, F2, Esc и др. клавиши), выбрать вкладку «Advanced» и перейти к пункту «USB Configuration». Надпись «Enabled» означает, что порты активированы.
Подробнее:
Способ 4: Обновление контроллера
Если предыдущие способы не принесли положительного результата, решением проблемы может стать обновление конфигурации портов. Для этого необходимо:
- Открыть «Диспетчер устройств» (нажать Win + R и написать команду ).
- Перейти во вкладку «Контроллеры USB» и найти устройство в названии которого будет фраза «хост-контроллер USB» (Host Controller).
- Нажать на него правой мышью, выбрать пункт «Обновить конфигурацию оборудования», а затем проверить его работоспособность.
Отсутствие такого устройства в списке может быть причиной неисправности. В таком случае стоит обновить конфигурацию всех «Контроллеров USB».
Способ 5: Удаление контроллера
Другой вариант связан с удалением «хост-контроллеров». Только нужно учитывать, что при этом перестанут работать устройства (мышь, клавиатура и др.), подключенные к соответствующим портам. Делается это следующим образом:
- Снова открываем «Диспетчер устройств» и переходим во вкладку «Контроллеры USB».
- Щелкаем правой кнопкой мыши и нажимаем «Удалить устройство» (необходимо выполнить для всех позиций с названием Host Controller).
В принципе, все восстановится после обновления конфигурации оборудования, которое можно совершить через вкладку «Действие» в «Диспетчере устройств». Но эффективнее будет перезагрузить компьютер и, возможно, после автоматической переустановки драйверов проблема решится.
Способ 6: Реестр Windows
Последний вариант предполагает внесение определенных изменений в реестр системы. Выполнить эту задачу можно следующим образом:
- Открываем «Редактор реестра» (жмем Win + R и набираем ).
- Проходим по пути
- Находим файл «Start», щелкаем ПКМ и выбираем «Изменить».
- Если в открывшемся окне стоит значение «4», то его необходимо заменить на «3». После этого перезагружаем компьютер и проверяем порт, теперь он должен работать.
Файл «Start» может отсутствовать по указанному адресу, а значит, его придется создать. Для этого необходимо:
- Находясь в папке «USBSTOR», входим во вкладку «Правка», жмем «Создать», выбираем пункт «Параметр DWORD (32 бита)» и называем его «Start».
- Щелкаем по файлу правой кнопкой мыши, жмем «Изменить данные» и ставим значение «3». Перезагружаем компьютер.
Все способы, описанные выше, действительно работают. Они были проверены пользователями, у которых однажды перестали функционировать USB-порты.
Опишите, что у вас не получилось.
Наши специалисты постараются ответить максимально быстро.
Аппаратные неисправности
Если программные методы не помогли, значит, неисправность кроется в «железе». Рассмотрим наиболее вероятные проблемы, с которыми можно столкнуться и пути их решения.
Внешние концентраторы
Многие пользователи используют внешние USB хабы. Кто-то, чтобы не забираться каждый раз под стол для подключения нового устройства, а кто-то — по причине нехватки портов на ноутбуке.
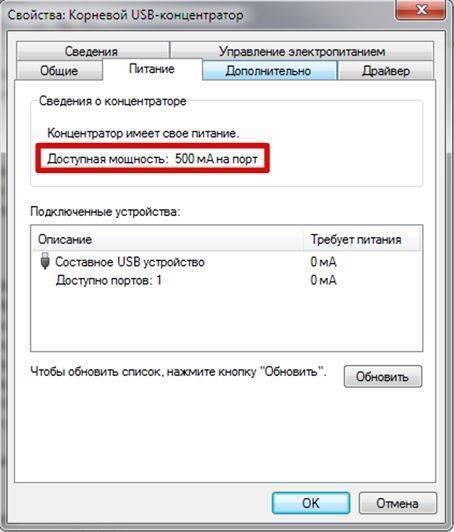
Если при этом вы сталкиваетесь с периодическими отказами внешнего оборудования, обратите внимание на скриншот. Несколько устройств, подключенных к хабу одновременно, могут превысить допустимую мощность
Система, будучи не в состоянии подать на порт питания больше 500 мА, отключит его, чтобы не вызвать перегрузку или перегорание. Выход из ситуации простой. Отключите лишнее или используйте запоминающие устройства с автономным внешним питанием.
Энергоснабжение
В ряде случаев проблема может появиться после апгрейда аппаратной конфигурации. Заменив видеокарту и установив дополнительный мощный кулер, некоторые пользователи забывают про блок питания. В результате он перестает справляться с нагрузкой в пиковые моменты. Иными словами, как только кулеры выйдут на максимальные обороты, у вас пропадет питание на клавиатуру и мышь. Система определит их как менее приоритетные при угрозе перегрева процессора. Выход простой — меняйте блок питания на другой с запасом по мощности приблизительно на 20-25%.
Физические повреждения
Этот вид неисправностей в большинстве случаев требует вмешательства специалистов. В эту категорию можно отнести:
- физическое повреждение USB порта;
- обрыв или замыкание питающей проводки внутри системного блока.
Самое худшее, что может произойти, это неисправность «южного моста» на материнской плате. Этот концентратор отвечает за подключение всей периферии компьютера и в домашних условиях без специальных навыков и инструментов починить его невозможно.
Спасаем USB от короткого замыкания

От короткого замыкания между контактами стоит использовать гальваническую развязку в виде внешнего прибора.
Чаще всего они выпускаются в виде миниатюрного подобия флешки и довольно часто используются аудиофилами для изоляции USB от наводок по питанию при подключении высококлассных аудиосистем.
Найти такую можно на AliExpress, но все существующие варианты базируются на старой схемотехнике, поэтому обеспечивают скорость обмена данными не более 10 Мбит/с.
Впрочем, этой скорости хватит, чтобы распознать во флешке пресловутый USB-Killer или определить неисправное оборудование.
Проверка конфигурации BIOS
Если порт USB не работает на новом ноутбуке или после некорректного завершения работы (принудительное отключение, отсоединение батареи у работающего устройства, скачок напряжения при работе без аккумулятора) стоит проверить настройки БИОС. Для этого требуется:
- Открыть BIOS. Это можно сделать, кликая по определенной клавише — чаще F1–F12, иногда используются Esc, Del или комбинации — во время загрузки ноутбука. Пользователям ОС Windows 8 и 10 придется предварительно отключить функцию быстрого запуска или заходить в BIOS при перезагрузке, а не включении лэптопа.
- Перейти ко вкладке Advanced.
- Найти строку «USB Configuration», кликнуть по ней.
- Откроется перечень опций. Если справа одного или нескольких из них выставлено значение «Disabled», сменить его на «Enabled».
- Сохранить изменения клавишей F10.
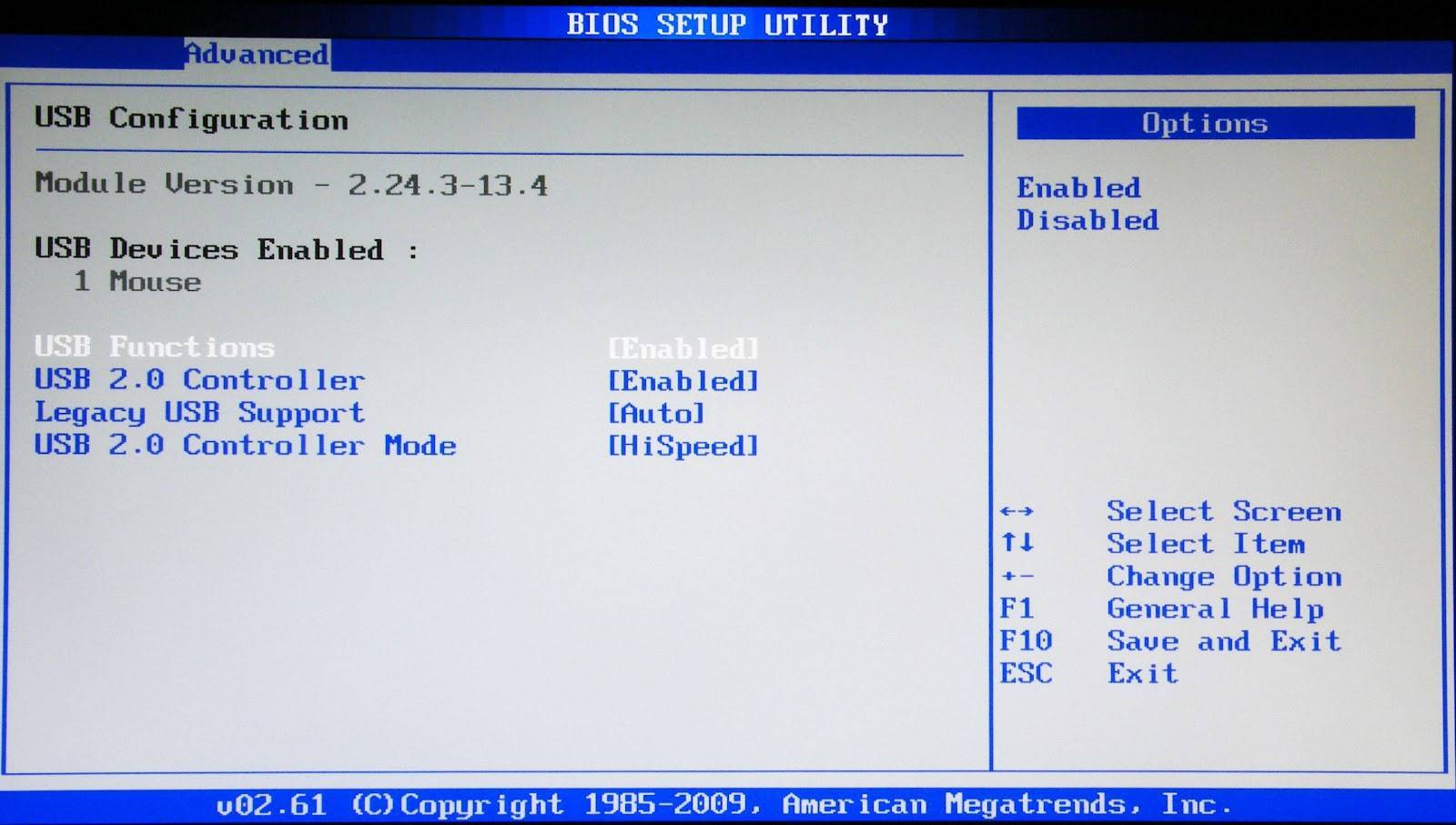 В некоторых версиях BIOS нужные настройки находятся по другому пути. Возможные варианты (после загрузки главного меню):
В некоторых версиях BIOS нужные настройки находятся по другому пути. Возможные варианты (после загрузки главного меню):
- Открыть раздел «Integrated Peripherals», где выставить «Enabled» всем параметрам со словом «USB».
- Перейти во вкладку «Advanced» или «Peripherals». Указать значение «Enabled» пунктам «Legacy USB Support», «USB 3.0 Support».
Концентратор не помеха?
Если для подключения всех необходимых периферийных устройств у ПК или ноутбука не хватает свободных портов USB, приходится использовать USB-концентраторы. Но не приносится ли при этом в жертву скорость передачи данных? Чтобы ответить на этот вопрос, мы провели небольшой эксперимент.
Уже более десяти лет интерфейс USB является наиболее распространенным решением для подключения периферийных устройств и разнообразных гаджетов к ПК. Возможность горячего подключения, наличие шины питания, удобный и компактный разъем — всё это способствовало росту популярности и широкому распространению интерфейса USB не только в ПК, но и в бытовых цифровых устройствах. Определенным недостатком первой получившей широкое распространение ревизии USB (спецификация версии 1.1) была невысокая скорость передачи данных, которая ограничивала сферу ее применения главным образом подключением низкоскоростных периферийных устройств (мышей, клавиатур, игровых манипуляторов и т.д.). Впрочем, несколько лет тому назад индустрия перешла на использование гораздо более скоростной версии USB (соответствующей спецификации 2.0), пропускная способность которой уже вполне приемлема и для работы с внешними накопителями высокой емкости.
Еще одним важным достоинством интерфейса USB по сравнению с ранее использовавшимися в ПК портами ввода-вывода (COM, параллельным IEEE-1284, PS/2 и пр.) является возможность подключения к одному хост-контроллеру очень большого количества устройств. Каждому из них присваивается уникальный 7-разрядный идентификатор, а это значит, что к одному хосту теоретически можно подключить до 127 устройств. Но каким образом реализовать это на практике, ведь даже у настольных ПК обычно имеется не более дюжины портов USB, а у ноутбуков и того меньше? Здесь-то и придут на помощь концентраторы — устройства, позволяющие подключить к одному порту USB одновременно несколько устройств.
Почему возникает проблема
В том случае, если компьютер не видит USB-устройство, или оно то включается, то выключается, пользователь имеет дело с целым рядом факторов:
- устаревшие драйверы оборудования;
- ошибочное отключение USB-устройства для экономии энергии;
- в настройках установлено временное отключение USB;
- отсутствуют последние обновления Windows;
- повреждение порта;
- неисправность источника питания.
Вне зависимости от того, перестали работать все порты или только один разъем, указанные причины будут применимы для каждого отдельного случая. Несмотря на большое количество факторов, проблему можно решить без обращения в сервисный центр.
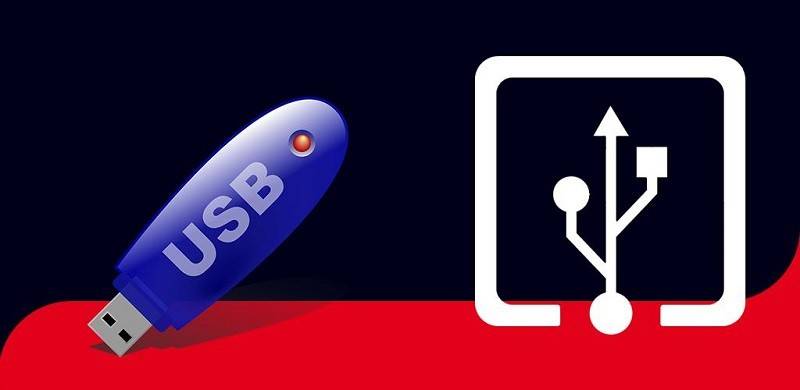
Как включить usb на ноутбуке. Включение USB портов на ноутбуке
В настоящее время большинство системных администраторов блокируют USB порты на компьютерах, это делается в целях безопасности, да и неплохая защита от вирусов. В первую очередь отключают порты на лицевой крышке, путем отсоединения шлейфа от материнской платы, затем блокируют изменением определенного ключа в реестре,так-же меняют групповые политики, и напоследок отключают в BIOS. В данном посте приведены самые распространённые методы блокировки USB портов. Пример включения буду приводить на Windows 7, на XP все идентично. Первым делом узнаем как отключены usb порты, а для этого делаем по инструкции ниже:
Внимание! Требуются права Администратора. 1
Вставьте рабочую флешку в USB разъем (на компьютере вставляем сзади, на случай отключения портов на передней крышке)
1. Вставьте рабочую флешку в USB разъем (на компьютере вставляем сзади, на случай отключения портов на передней крышке)
2. Откройте Компьютер .
3. В открывшемся окне Компьютер смотрим как отображается наша флешка, если нет тогда делаем по Варианту 2 . Если флешка отображается тогда пробуем ее открыть.

При возникновении ошибки Отказано в доступе делаем по варианту 1 .
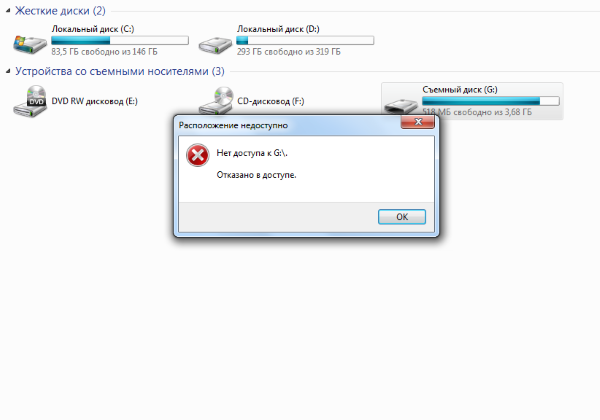
Вариант 1:
В окне Выполнить (клавиши WIN+R) открыть редактор групповых политик gpedit.msc

Откроется окно редактора групповых политик, в котором необходимо открыть раздел Политика “Локальный компьютер” –> Конфигурация компьютера –>Административные шаблоны –>Система –> Доступ к съемным запоминающим устройствам.
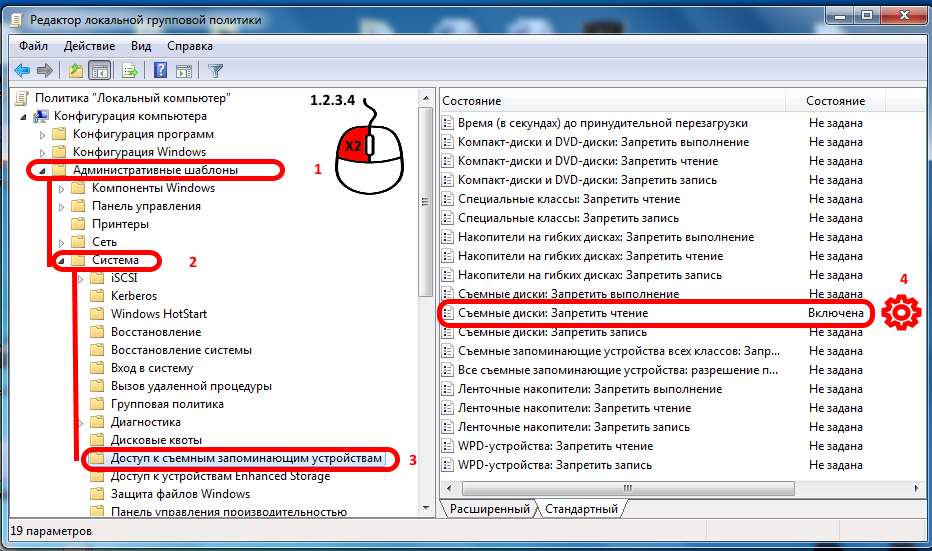
В правой колонке обращаем внимание на Состояние Включена (на примере включена политика Съемные диски: Запретить чтение), двойным нажатием кликаем по включённой политике
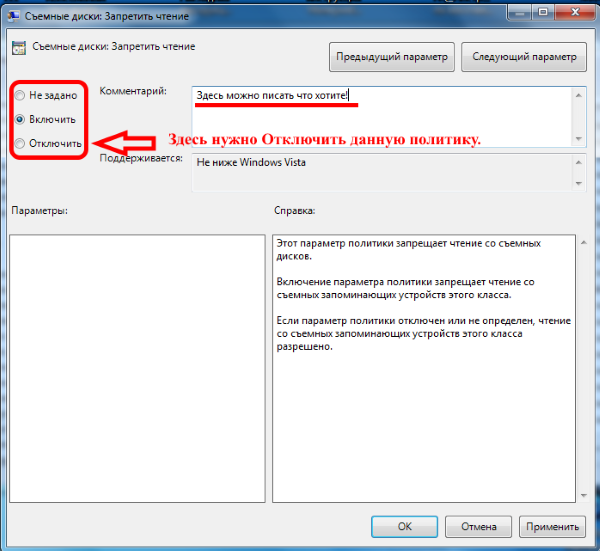
В открывшемся окне Отключаем или ставим на Не задано .
Вариант 2:
1) Делаем следующие: нажимаем правой кнопкой мыши на Компьютер , в открывшемся окне нажимаем С войства .
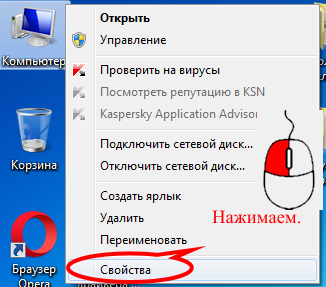
2) В запущенном окне нажимаем на Диспетчер устройств .

3) В запустившемся Диспетчер устройств кликаем на вкладку Контроллеры USB .

4) Тут мы применим заготовленную флешку, вставляем ее в рабочий USB порт. Если порты отключены в реестре произойдет следующее:
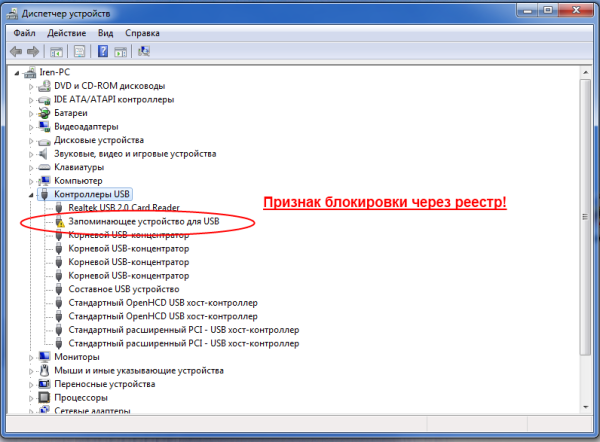
Теперь включаем USB порты, для этого открываем редактор реестра ( «Пуск»->»Все программы»->»Стандартные»->»Выполнить» или сочетанием клавиш Windows+R )в запустившемся окне вводим regedit и нажимаем ОК .
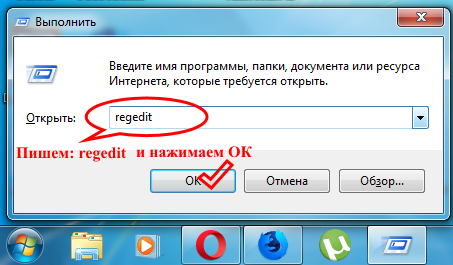
Теперь двигаемся по ветке HKEY_LOCAL_MACHINESYSTEMCurrentControlSetservicesUSBSTOR напротив значения Start мы должны увидеть значение 4.

Затем двойным нажатием по Start меняем значение на 3 и жмем ОК . 3 включить USB 4 отключить USB
Настройка Windows
Если в BIOS порты включены, но подключенные через интерфейс USB устройства не определяются системой, то проверьте редактор реестра, диспетчер устройств и редактор групповых политик. Возможно, через них в систему были внесены изменения, из-за которых порты теперь не работают. Начать следует с редактора реестра.
- Вызовите меню «Выполнить», нажав на клавиатуре Win+R. Впишите в строке «regedit» и нажмите «ОК».
- Перейдите на ветку HKEY_LOCAL_MACHINE \ SYSTEM \ CurrentControlSet \ Services \ USBSTOR.
- Кликните дважды по параметру «Start». Установите для него значение 3 (как показано на скриншоте). Любое другое значение будет приводить к тому, что порты перестанут функционировать.
Если в редакторе реестра поддержка интерфейса USB включена, то проверьте драйверы контроллеров диспетчере устройств.
- Кликните правой кнопкой по значку «Компьютер». Откройте инструмент «Управление».
- Перейдите в раздел «Диспетчер устройств». Раскройте список «Контроллеры USB».
Если вы видите возле контроллера значок в виде восклицательного знака, при этом вы уверены, что в редакторе реестра интерфейс поддерживается, то это значит, что существуют проблемы с драйверами. Сначала попробуйте обновить программное обеспечение:
- Щелкните правой кнопкой по неработающему контроллеру, откройте свойства.,
- Зайдите на вкладку «Драйвер» и нажмите «Обновить». Выберите автоматический поиск.
Если обновление программного обеспечения контроллера не помогло, обновите драйвер материнской платы. Скачайте его на сайте производителя и установите вручную. Еще один способ обновить драйверы сразу всех контроллеров – удалить их из системы. Щелкайте по контроллерам правой кнопкой и выбирайте «Удалить». После перезагрузки система автоматически установит драйверы контроллеров, так что вам больше не придется думать, как включить порты USB – они и так будут работать.

Если не работают только подключенные через USB съемные устройства, то проверьте в редакторе групповых политик, не установлен ли запрет на чтение.
- Нажмите Win+R, выполните «gpedit.msc».
- Перейдите в раздел Конфигурация компьютера/Административные шаблоны/Система/Доступ к съемным запоминающим устройствам.
Найдите параметр «Съемные устройства: запретить чтение» и установите для него значение «Отключить». Проблема с определением флешек и внешних дисков должна исчезнуть.
Способы устранения неисправности
Перед тем, как нести свой ноутбук в сервисный центр, рекомендуется провести ряд процедур. В большинстве случаев надобность в специалисте отпадет.
Проверка состояния портов
Первым делом нужно визуально осмотреть гнезда. Часто в них скапливается пыль и грязь, которая может препятствовать правильной работе. Не случайно многие производители оснащают свои ноутбуки специальными заглушками. Очистка может производиться при помощи специальной кисточки.
Если во время осмотра были выявлены механические повреждения портов, единственным вариантом остается их замена. Замену лучше всего проводить в сервисном центре, так как потребуется хорошо припаять новый разъем, что трудно сделать в домашних условиях.
Перезагрузка ПК
При перезагрузке рекомендуется вытащить аккумулятор из ноутбука и дать ему постоять в таком виде около пяти минут. Далее аккумулятор возвращается на место и ноутбук включается. При таком запуске операционная система заново анализирует всю аппаратную составляющую ноутбука.
Настройка BIOS
BIOS
Порой, вся проблема нерабочих USB портов заключается в том, что в BIOS эта функция попросту отключена
Чтобы ее включить, нужно зайти в BIOS (клавиши могут различаться), перейти во вкладку «Advanced» и обратить внимание на надпись напротив пункта «USB…». Если функция включена, надпись должна быть «Enabled»
Иногда ее необходимо включить. Для этого выделяют эту строку и в выпадающем списке выбирают нужный пункт.
Обновление контроллера
Этот способ поможет в том случае, если проблема, что ноутбук не видит USB, кроется в программном обеспечении. Драйвера контроллера установлены, но не отображаются должным образом. Для решения этой проблемы необходимо зайти в «Диспетчер задач» на компьютере.
После того, как на экране появится список всех установленных устройств, необходимо найти в нем пункт «USB контроллеры». В этом пункте представлен ряд устройств на USB, которые нужно обновить. Для этого в контекстном меню выбирается нужный пункт. Далее необходимо проверить работоспособность портов.
Удаление контроллера
Более радикальный способ решения вопроса. В том же «Диспетчере задач» вместо пункта «Обновить» необходимо выбрать пункт «Удалить». Но стоит учесть, что после этого все USB устройства (клавиатура, мышь, модем и т. д.) перестанут функционировать. Далее нужно перезагрузить ноутбук.
Система во время включения снова добавит все контроллеры на USB в свой список, попутно обновив драйвера. Если проблема была в системе, то после проведения этих манипуляций порты вновь заработают.
Реестр Windows
Реестр
Этот способ несколько сложнее предыдущих, так как для его осуществления необходимо изменит реестр. Делается это следующим образом:
открывается редактор реестра (командная строка – regedit);
в открывшемся окне нужно перейти по пути HKEY_LOCAL_MACHINE — SYSTEM – CURRENTCONTROLSET – SERVICES – USBSTOR;
в этой папке находится файл «start», который необходимо изменить;
в открывшемся окне нужно обратить внимание на число в специальном окошке, если стоит цифра «4», то ее необходимо заменить на «3»;
изменения сохраняются и компьютер перезагружается.
Если ни один из указанных способов не смог вернуть порту работоспособность, скорее всего, причина аппаратная, а, значит, исправить ее лучше всего в сервисном центре.
Собственная защита USB от скачков напряжения или тока
 Такой кабель – не бро. Куда нам больше 65 Вт?
Такой кабель – не бро. Куда нам больше 65 Вт?
К сожалению, единственный выход реализовать хоть какую-то развязку — использовать USB-хаб. Лучше всего, если он будет иметь собственное внешнее питание.
Дело в том, что разветвление USB-интерфейса невозможно реализовать, просто разветвив провода — для этого требуется дополнительная аппаратная схема.
В случае подачи повышенного тока именно она сгорит, сохранив «жизнь» встроенным в плату портам.

В случае с разъемами USB-C, оснащенных поддержкой стандарта Power Delivery с соответствующей возможностью зарядки все чуть сложнее: теоретически, разъем должен согласовывать небольшими шагами передачу электропитания по отдельным линиям, исключая возможность перенапряжения.
Но это позволяет производителям отказываться от дополнительной защиты, которая бы сработала в экстренной ситуации.
Увеличение мощности порта
Для того чтобы подать больше энергии через USB, нужно проделать несколько шагов:
Узнать всю информацию о своем компьютере и его структурных компонентах. Это можно несложно сделать с помощью утилиты «Эверест». Для этого следует просто запустить сканирование и подождать несколько минут. После этого найти пункт с моделью системной платы.
Если модель платы позволяет увеличить подачу питания через порты, то следующий шаг – открыть окно настроек BIOS. Затем нужно увеличить показатель до максимального, выйти из программы и сохранить настройки. В случае с устаревшими моделями материнских карт такое сделать невозможно, поэтому единственный выход из ситуации – обновление компьютера.
Также можно приобрести отдельный блок питания, подсоединяемый в гнездо данного типа.
Еще один способ устранить проблему – использовать специальный переходник, увеличивающий подачу напряжения
При этом стоит обратить свое внимание на качество изделия, поскольку дешевые поделки с маркировкой made in China имеют свойство портить порты.








