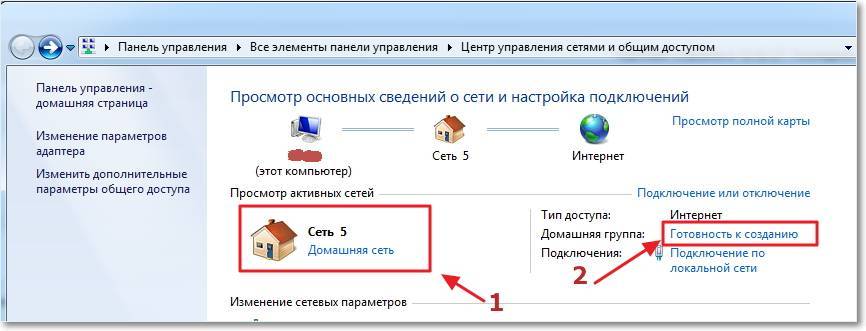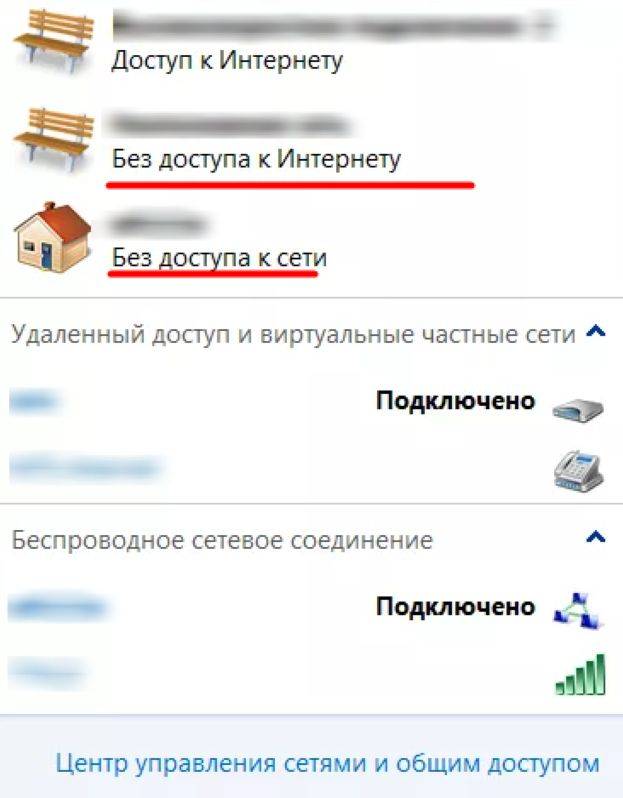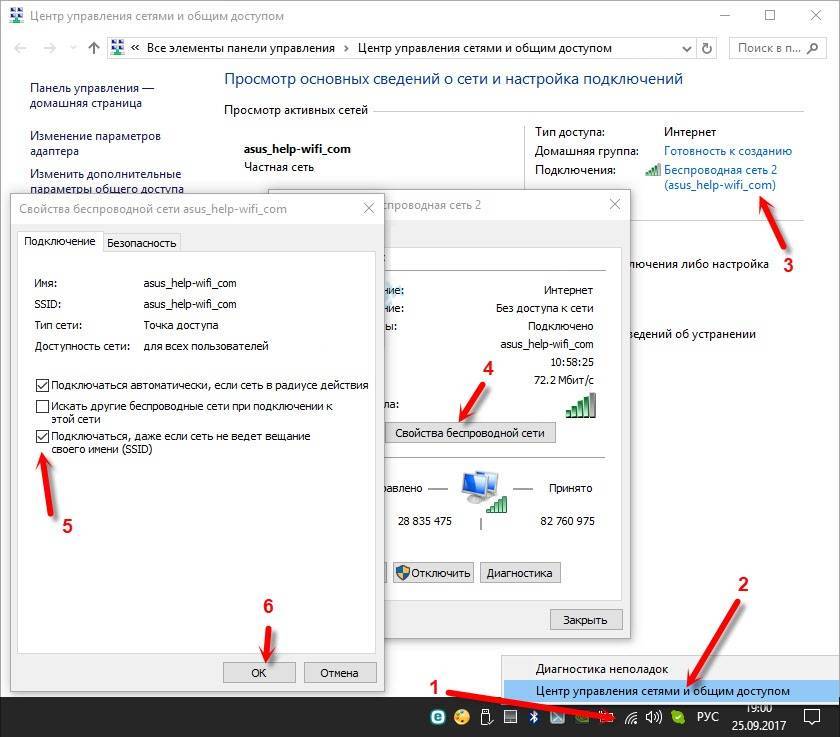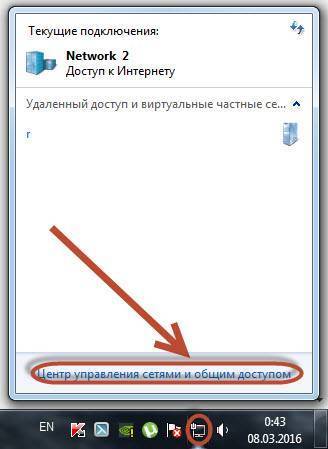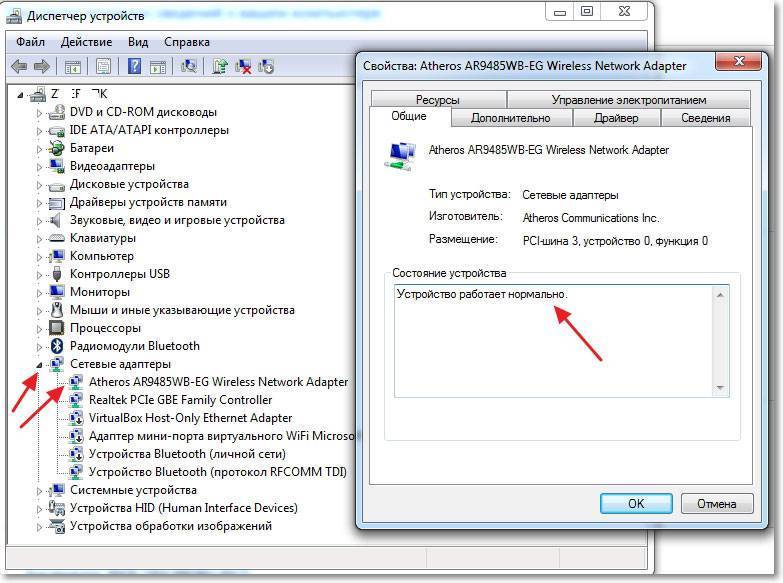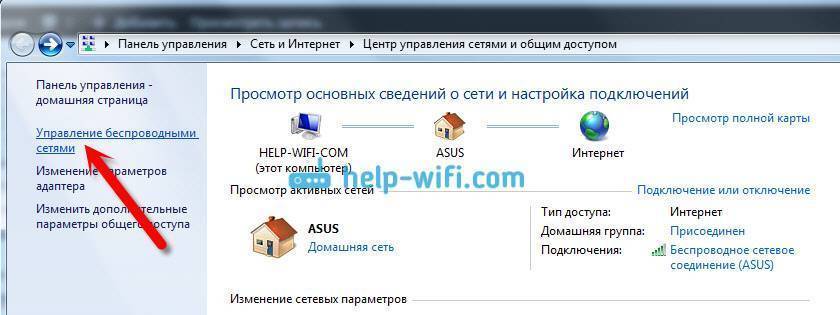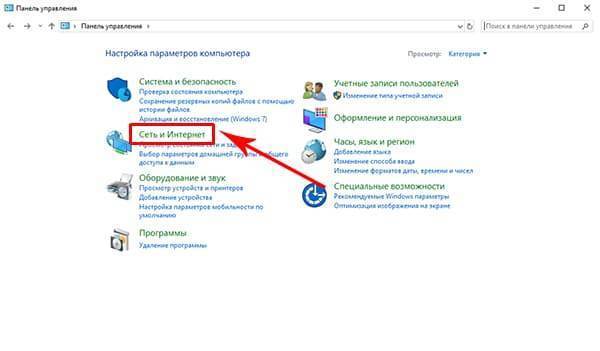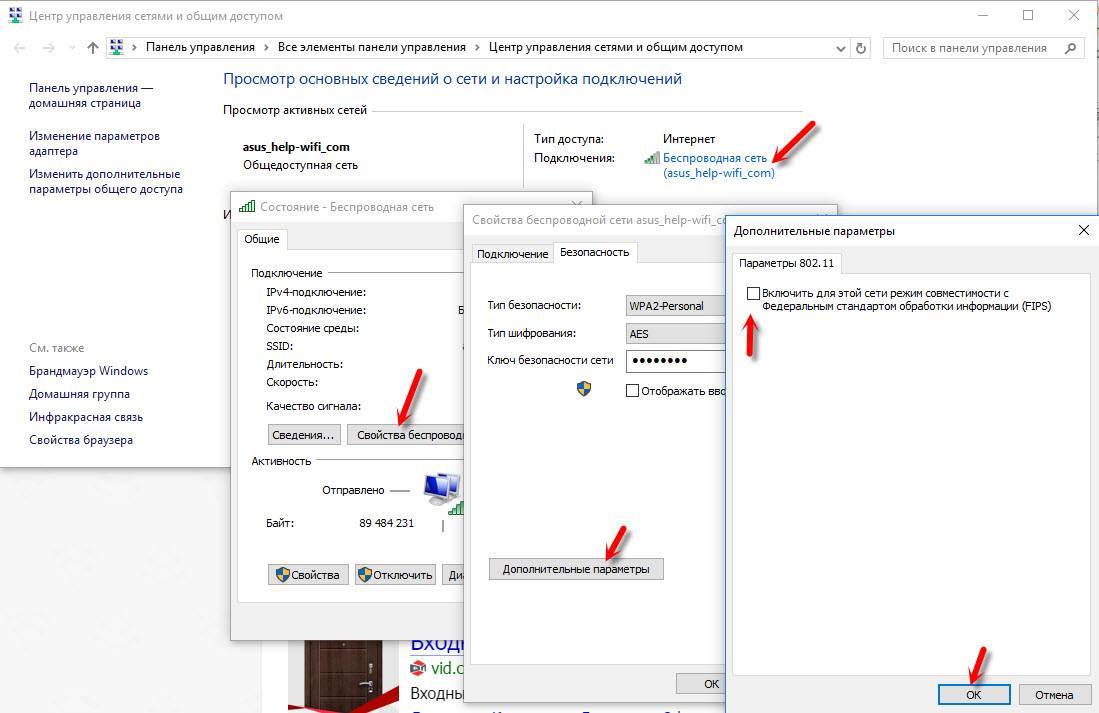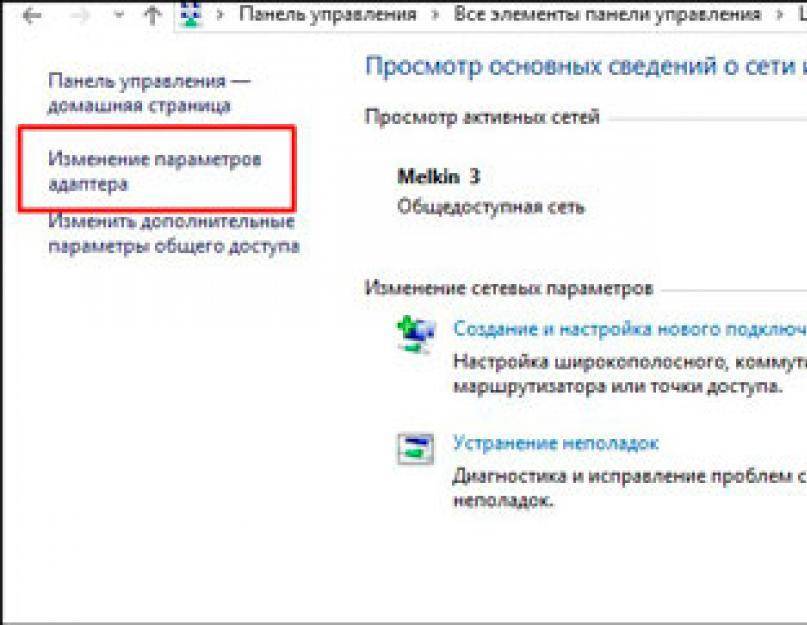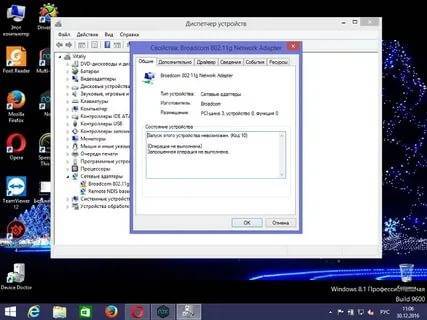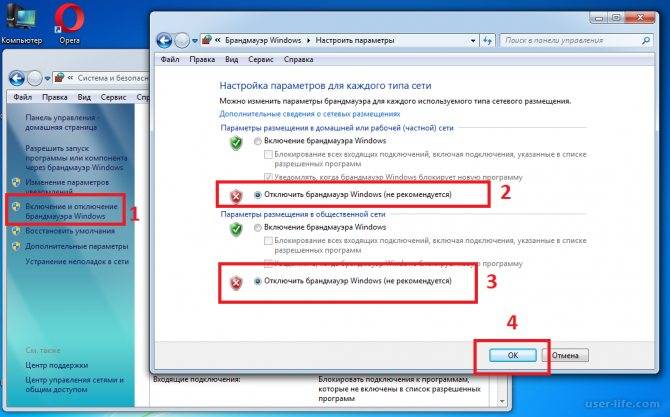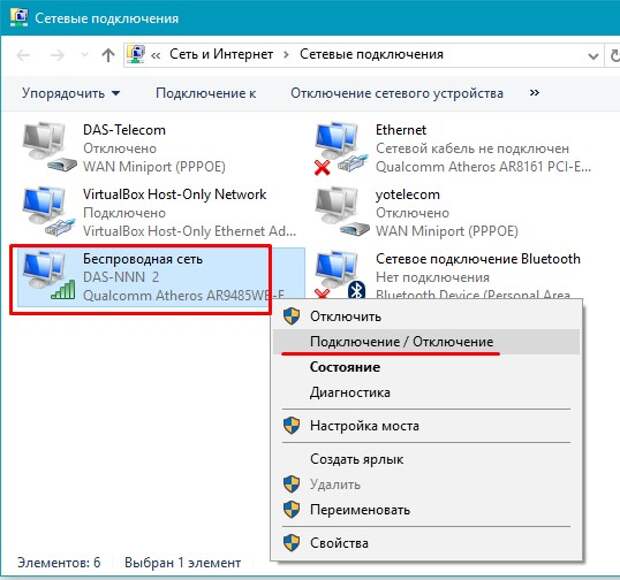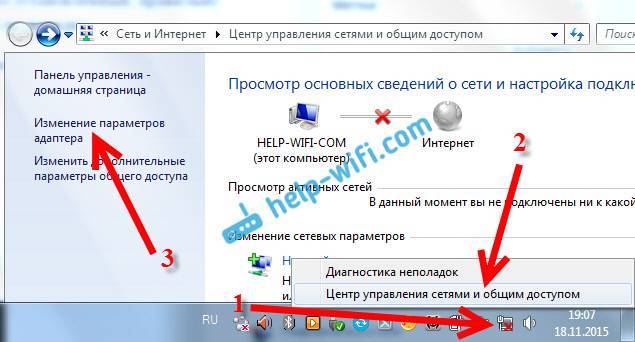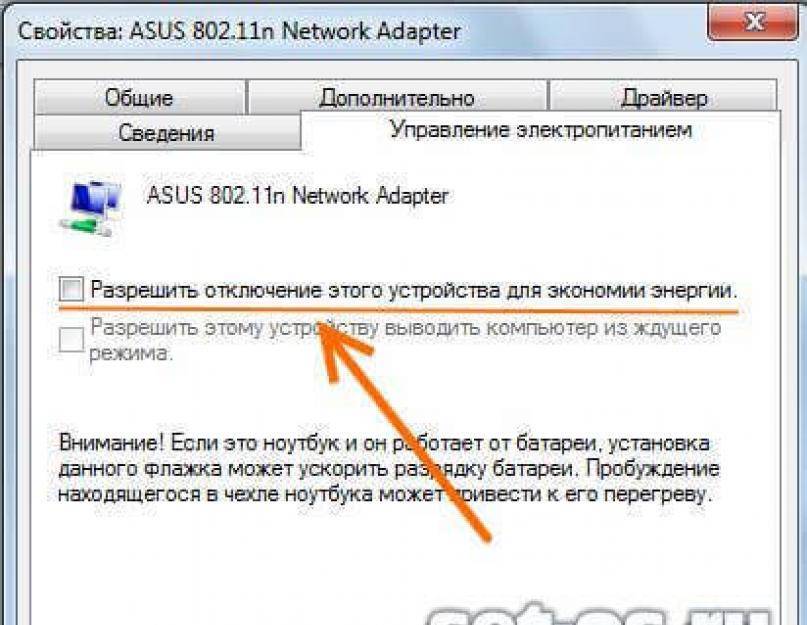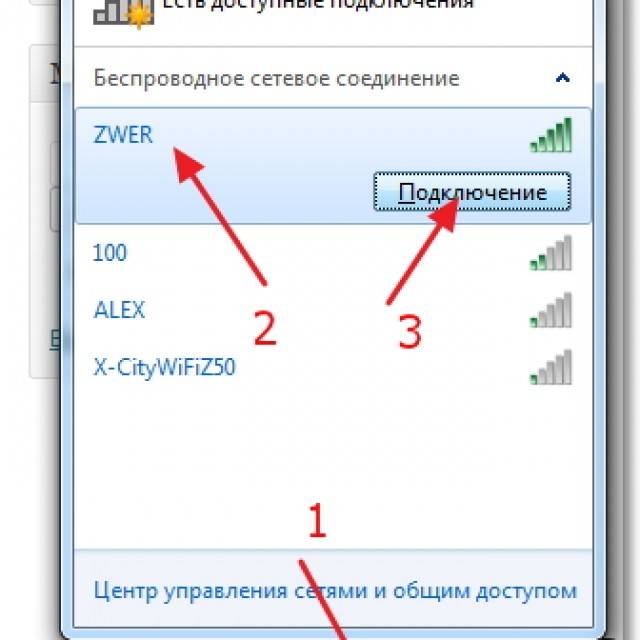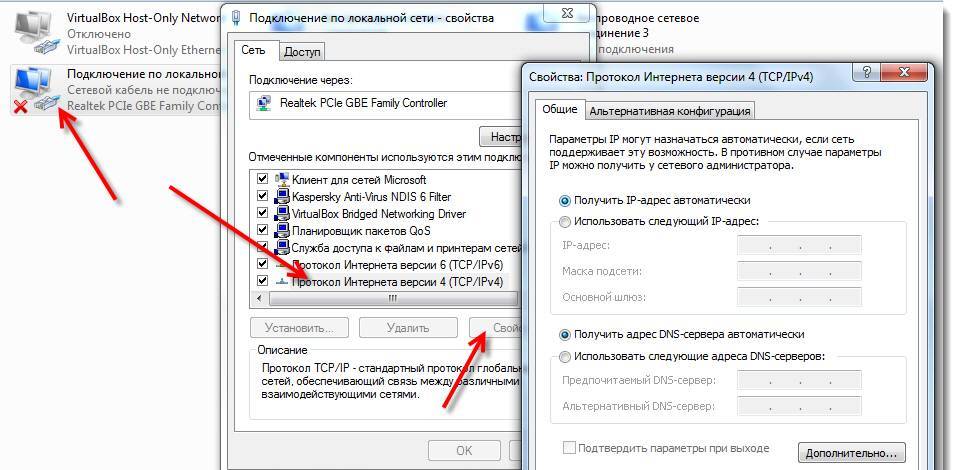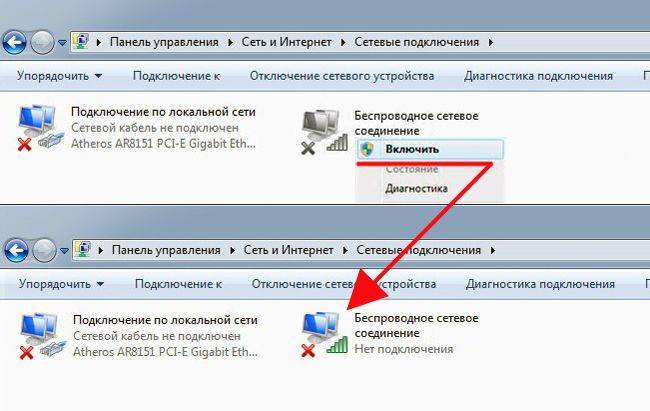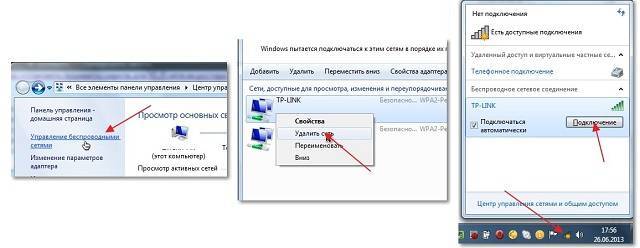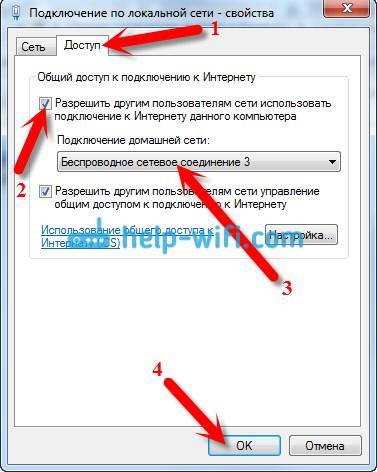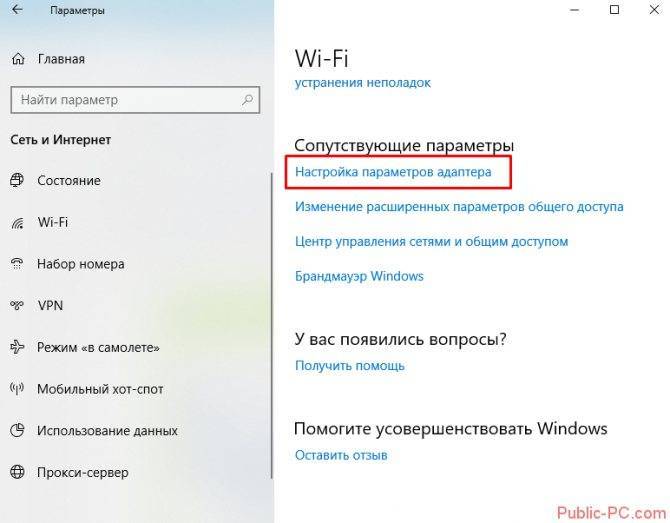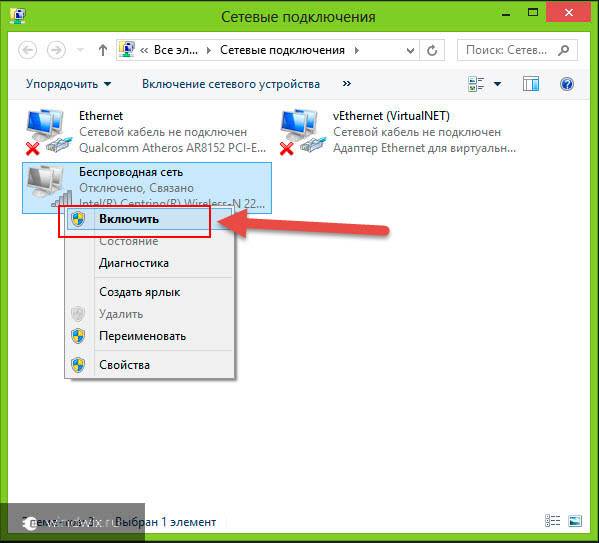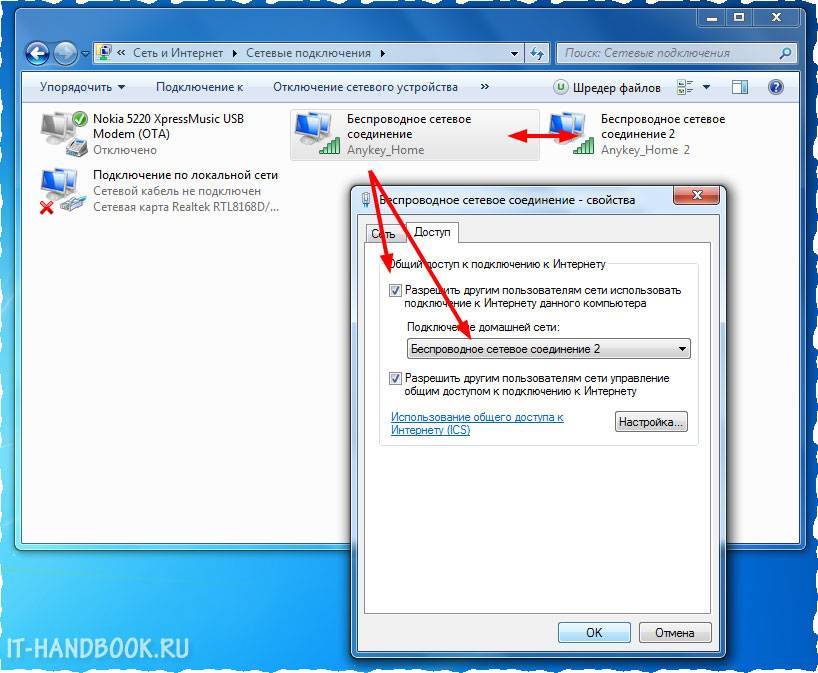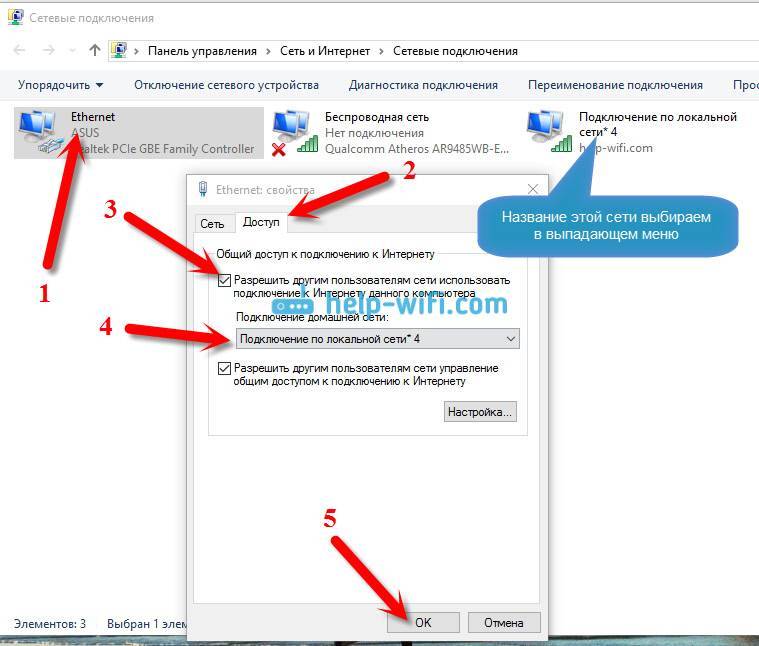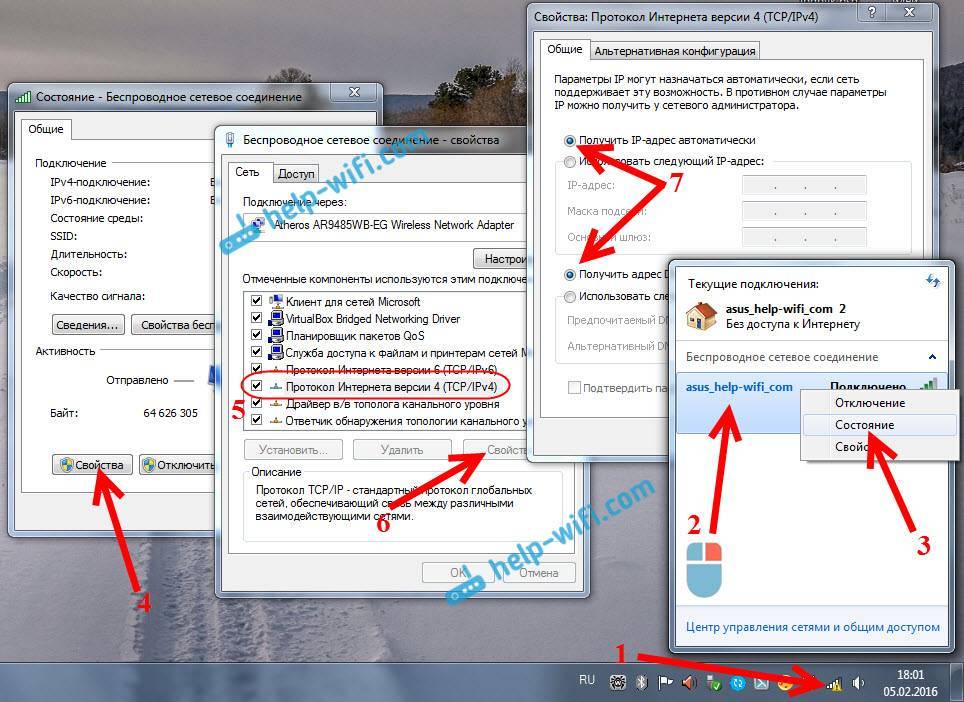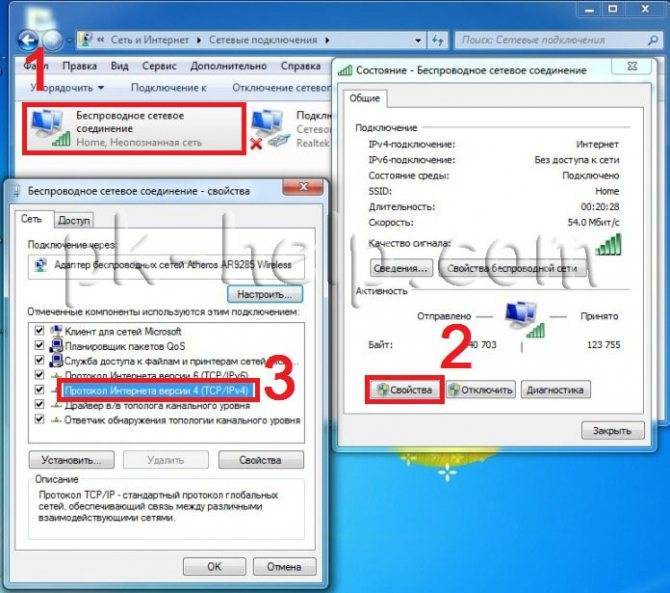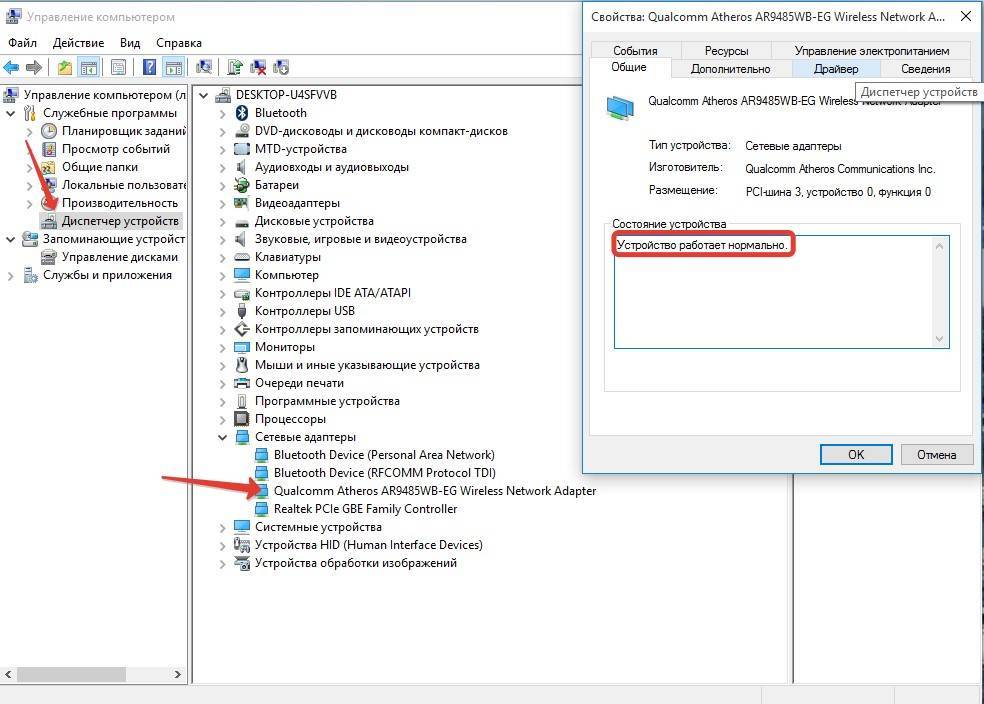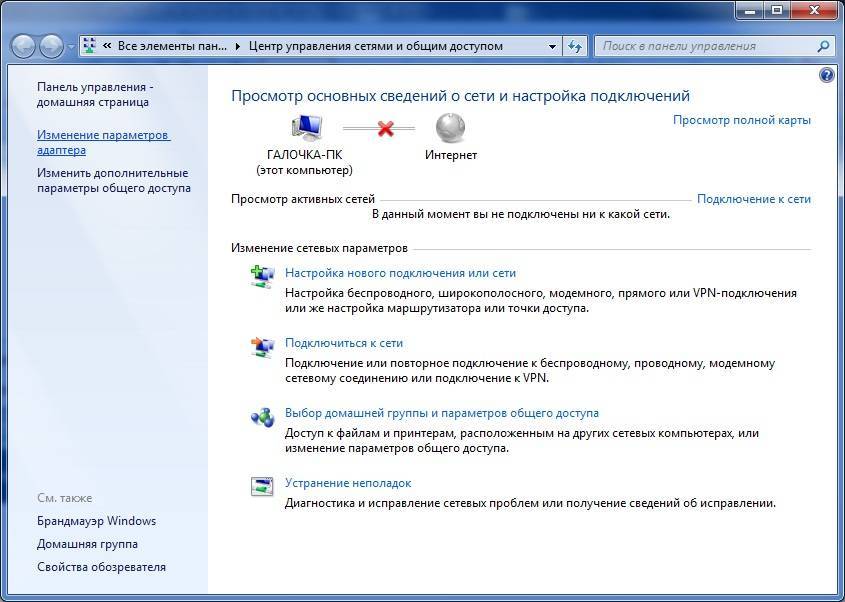Первая причина. Проверяем роутер
Для начала необходимо проверить все ли в порядке с роутером. Самый простой способ удостовериться в работоспособности маршрутизатора можно при помощи планшета, смартфона, нетбука. Включите и просканируйте радиоэфир, увидите список сетей доступных для подключения. Найдите нужную вам сеть, попробуйте подключиться. Если гаджет без проблем подключиться, значит с роутером все в порядке. А если гаджет не будет видеть вашу вайфай сеть, значит проблема с маршрутизатором.
Давайте рассмотрим простые действия, для устранения неполадки, которые может выполнить любой человек:
Перезагружаем роутер
Сзади устройства есть кнопка «ON/OFF» или «Вкл/Выкл», вам нужно просто нажать её. На передней панели, светодиоды все погаснут, а потом повторно нажмите эту кнопку, светодиоды вновь загорятся. Также возможен вариант просто вытащить блок питания из розетки 220В и через 5 секунд вставить назад.
Сбились настройки
Из-за перепада напряжения (а также ряду других причин) настройки могли слететь. В таком случае вы увидите свою WiFi сеть под другим названием. Это будут настройки по умолчанию. В идеале, перед настройкой рекомендуем вам повторно сбросить установки. Для этого возьмите спичку и нажмите кнопку «Reset», нажатой подержите 15-20 секунд. Теперь смело вы можете приступать к введению параметров на роутере. Если не знаете, как это сделать, тогда на нашем сайте найдите статью с полным описанием как подключить и настроить Wi-Fi роутера.
Меняем канал Wi-Fi вещания
Бывает, что ноутбук видит кучу незнакомых вам беспроводных сетей, а свою не видит сеть. Чаще всего такая проблема встречается на гаджетах (смартфон, планшет). В чем подвох, спросите вы? Здесь причин несколько:
- Возможно соседи, при настройке репитера Wi Fi или роутера, выставили канал вещания такой же, как и у вас. Их сигнал мощнее, поэтому забивает ваш сигнал.
- Современные роутеры могут работать в 5 ГГц, а вот ноутбуки зачастую не умеют в этих частотах работать. Поэтому при выборе частоты убедитесь, что ваше устройство поддерживает такую частоту.
- Есть в вай фай 14 канал, который вы могли принудительно выставить на маршрутизаторе. Или у вас в пункте «Channel» стоит режим «Auto». Вследствие этого, многие устройства видеть и подключаться не будут. Имейте виду, не все гаджеты умеют работать в 14 (2.484 ГГц) канале.
Для исправления ситуации зайдите в меню настроек роутера и выполните смену канала:
- Запускаем браузер, прописываем в командной строке IP адрес роутера.
- В меню настроек находим раздел «Wireless», далее жмем на «Wireless Setting».
- Графа «Channel» отображает текущий канал вещания, меняем на любой другой.
Погодные явления
У вас нет вай фай после того как прошел ливень с грозой? Неудивительно, ведь после таких погодных условий в сервисные центры массово приносят роутеры. Не каждый знает, что Wi Fi маршрутизаторы очень боятся грозы. После такой непогоды часто бывает, что роутер работает, все светиться, а Wi-Fi отсутствует, причина этому: сгорел вай фай модуль. Поэтому рекомендуем вам при сильной грозе, отключать блок питания, вытаскивать сзади из гнезд все сетевые кабеля (витую пару)
Только вытаскивайте осторожно, не нужно сильно дергать, а то оторвете штекер RG 45. Тогда придется вам ознакомиться с нашей статьей, как обжать сетевой кабель самостоятельно
Решаем проблему, когда компьютер вообще не видит WiFi сети
Приступим решать поломку, когда электронная машина вообще перестала определять и видеть абсолютно любые беспроводные подключения.
При данной неисправности стоит для уверенности убедиться, в том, что беспроводное подключение стабильно работает на всех других устройствах, которые ее используют. Это может быть смартфон, планшет и другие.…
Но в случае, если на вашем ноутбуке не отображается не только домашний Вай Фай, но и вообще весь перечень доступных беспроводных сетей, основной и самой очевидной причиной является то, что беспроводной модуль на нотбуке деактивирован. Или не установлен соответствующий драйвер.
Устройство не видит ни одну из сетей в округе
Что делать, если перестал включаться Wifi
Подобные проблемы случаются достаточно часто. Это может происходить вследствие таких причин:
- отсутствие доступных беспроводных подключений на определенном участке местности;
- отсутствие или неправильное функционирование сетевого драйвера, который отвечает за работу модуля. В таком случае он не сможет отыскать ни одного доступного соединения;
- отключена функция вай-фай на устройстве;
- отключение или поломка сетевого модуля.
Обратите внимание! Примечательно, что такая насущная проблема наиболее часто случается именно по причине некорректной работы или неисправности модуля. Может отсутствовать необходимое для функционирование программное обеспечение
Проверку и исправление проблемы можно разделить на несколько этапов.
Проверка драйвера
Об отсутствии драйвера или его сбое может говорить перечеркнутая иконка компьютера в панели уведомлений. Это можно легко проверить: потребуется открыть диспетчер устройств. Далее следует выполнить следующую последовательность шагов:
- открыть главное меню «Пуск»;
- правой кнопкой мыши нажать на раздел «Компьютер»;
- открыть пункт «Управление»;
- в открывшемся окне отыскать специальную вкладку «Диспетчер устройств»;
- в нем можно увидеть подраздел «Сетевые адаптеры»;
- перейдя в него, нужно найти устройство, которое бы в названии имело сочетания с Wireless или Wi-Fi.
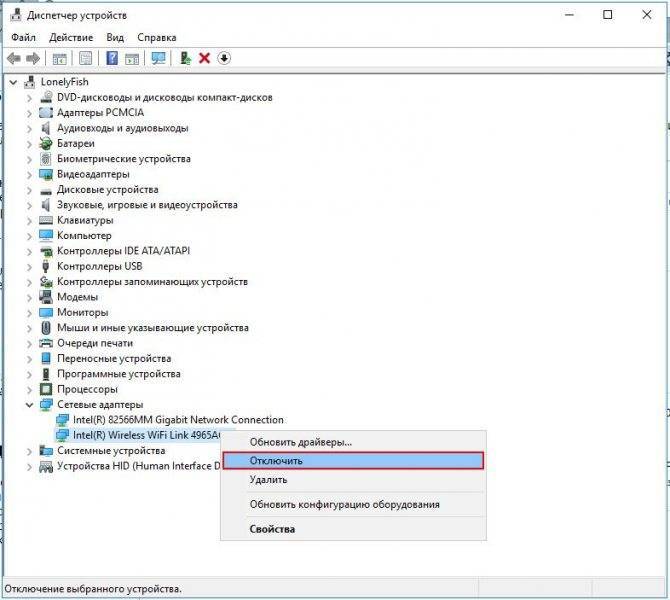
Зачастую, список должен состоять хотя бы из двух доступных приборов: первым будет указываться сетевая карта, а вторым — искомый модуль. Если ничего подобного в списке нет, то требуется его установка.
Обратите внимание! Если адаптер в списке находится, он не должен иметь никаких дополнительных значков напротив названия. Найденный значок следует активировать
Для этого нужно нажать правой кнопкой на соответствующем разделе всплывающего меню. Если драйвера просто нет, то системе потребуется его установка. Загрузить дрова можно с установочного диска или скачав из Интернета
Найденный значок следует активировать. Для этого нужно нажать правой кнопкой на соответствующем разделе всплывающего меню. Если драйвера просто нет, то системе потребуется его установка. Загрузить дрова можно с установочного диска или скачав из Интернета.
Включение сети
Если с программным обеспечением проблем нет, то следует провести проверку включения самого драйвера. Как это сделать:
- нажать правой кнопкой на иконке подключения и зайти в «Центр управления сетями и общим доступом», в котором отыскать «Изменение параметров адаптера»;
- выбрать «Беспроводное сетевое подключение» — «Включить».
После выполнения всех шагов ноутбук сможет отыскать все доступные подключения. Следует выбрать искомое и провести соединение. О появлении доступных сетей будет свидетельствовать появление значка сети вай-фай со звездочкой желтого цвета.
Настройка маршрутизатора
Часто пользователи сталкиваются с проблемой из категории «ноутбук не видит мою wifi сеть, а другие видят». В таком случае, следует настроить роутер, так как его параметры могут быть не совместимы с ноутбуком, да и такое бывает.
Помимо кратковременного сбоя в работе маршрутизатора Вай Фай, причиной почему ноутбук не видит сети может быть неправильная настройка маршрутизатора или несовместимость некоторых его параметров с вашим ПК. Именно поэтому компьютер и не видит конкретную точку доступа.
Для настройки роутера следует использовать другой ноутбук или смартфон, который без проблем подключается к точке доступа.
Следуйте инструкции для проверки настройки роутера:
1Подключите роутер к другому устройству, которое «видит» его;
2Теперь зайдите в браузер (не важно, работаете вы с телефона, планшета или другого ноутбука – все поля настроек и методы изменения параметров будут одинаковыми для вашего маршрутизатора);
3В адресной строке впишите адрес локального хоста – «192.168.1.1» (или «192.168.0.1», ввод адреса без кавычек). В результате ввода правильного адреса появится окно авторизации в настройках
Стандартные значения: логин – admin и пароль — admin. Если эта комбинация не подходит, посмотрите на нижнюю крышку самого роутера – на ней указаны данные для входа в окно конфигурации;

Рис.15. Нижняя крышка роутера

Рис.16. Вход в настройки роутера
Далее откроется окно настройки маршрутизатора. Заметьте, его интерфейс отличается в зависимости от модели устройства, версии его прошивки или региона производства. Первый параметр, который нам нужно найти и настроить для совместимости маршрутизатора и компьютера, который его не видит – это тип шифрования.
4Зайдите во вкладку «Беспроводной режим» и в поле «Защита» выберите самый простой тип шифрования данных – WEP. Таким образом, компьютеру будет легче получить доступ к сети
Стандартного WEP вполне достаточно для домашнего использования с очень низким шансом взлома вашей сети злоумышленником;
Обратите внимание! В настройках каждого роутера также есть возможность полного отключения защиты точки доступа. Отключать тип шифрования НЕ СЛЕДУЕТ, так как это приведёт к потреблению вашего трафика другими людьми, снижению скорости соединения и внушительному увеличению суммы платежа за интернет
Тем более, вышел закон, о защите каждого беспроводного соединения паролем для доступа.

Рис.17. Настройка шифрования роутера
Следующий параметр – это пароль доступа. Рекомендуем проверить, правильное ли кодовое слово вы вводите при попытке соединения WiFi роутером на ноутбуке. Для просмотра и изменения пароля снова зайдите во вкладку «Беспроводной режим» — «Защита» и в поле «Ключ» проверьте кодовое слово (пароль подключения);

Рис.18. Проверка/изменение пароля доступа к роутеру
Также, ноутбук может не видеть Вай Фай из-за несоответствия в количестве поддерживаемых каналов связи на компьютере и роутере. Попробуйте в настройках роутера выбрать разные значения этой конфигурации и после применения каждой из них еще раз подключиться к сети.
Зайдите в окно «Беспроводной режим» — «Настройки». Выберите количество каналов. Для начала рекомендуется попробовать подключить значение «Авто», если оно не работает, выставляйте значение вручную, подбирая подходящий вариант. Такая настройка WiFi поможет решить все проблемы, которые связаны с неправильной работой роутера.

Рис.19. Выбор количества каналов связи
Как подключить ноутбук к вайфаю в таких случаях

- Полезно отключать модуль питания роутера на 10-15 секунд и снова его включать.
- Помогает и перезагрузка системы.
- Не стоит забывать и про диагностику адаптера. Периодически виртуальный помощник дает ценные рекомендации.
- После переустановки операционки помните, что драйвера, которые работали на седьмой версии могут не состыковаться с восьмой версией Windows.
- Проверьте службу автонастроек WLAN, отвечающей за адаптеры сети. Если она не запущена, то и адаптеры не смогут запуститься. Найти ее можно через меню «пуск» и службу автонастройки WLAN. Ее нужно просто активировать.
Проверьте настройки роутера. Они могут сбиваться не по вине пользователя. Бывают и смешные случаи, когда кто-то из членов семьи поменял пароль и забыл предупредить об этом. Если значок приглушенного оттенка, то кликните на его и нажмите подключиться, предварительно выяснив, не поменялся ли пароль. Далее, следует заглянуть в настройки роутера. В этом может помочь мастер настроек беспроводной сети. Конечно, многое зависит от параметров самого роутера. Но, главное — убедиться, что проставлена галочка включения беспроводного соединения.
Пользователь сам задает имя сети и пароль для входа, а также выбирает режим. Изучите раздел о сетевых данных LAN и измените характеристики в зависимости от провайдера.
Проблема отсутствия или некорректного отображения беспроводных сетей встречается довольно часто среди ПК, ноутбуков, планшетов и других дивайсов. Возможных причин неполадки множество. Поэтому, чтобы грамотно подобрать метод решения, следует как можно точнее оценить конкретную ситуацию. Надеемся, что эта статья окажется полезной и поможет в настройки wifi.
Шаг 3. Видит ли ноутбук сеть WiFi?
Аппаратная часть проверена — возьмёмся за программную. Очень часто пользователи жалуются что ноутбук не видит сеть WiFi. Причина такой неисправности может быть и в ноутбуке, и в роутере, который раздаёт ВайФай. Третьего варианта не дано. Как определить виновного? Очень просто, щелкаем левой кнопкой мыши по значку сети в трее и смотрим что есть в выпадающем меню.

Если ноутбук видит чужие сети, но не видит свою — нужно проверять роутер.
Если не видит вообще никакую сеть — возвращаемся к Шагам 1 и 2, так как проблема скорее всего аппаратная.
Для чистоты эксперимента можно воспользоваться любым мобильным гаджетом — планшетом или смартфоном и посмотреть нормально ли он подключиться. Сразу будет понятно куда «Копать».
Как частный случай можно рассмотреть вариант, когда компьютер не может подключиться к беспроводной сети из-за ошибки авторизации. Если Вы к ней до этого подключались, то в этом случае стоит попробовать удалить её в списке известных и подключиться заново:
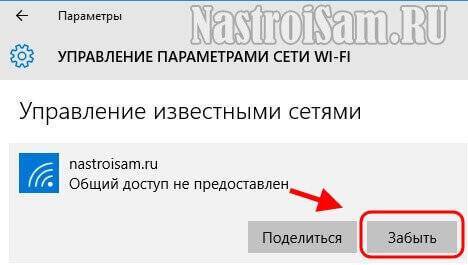
В Windows 10 это делается в «Управлении параметрами», в Windows 8 надо в списке сетей кликнуть правой кнопкой на своей и выбрать пункт меню «Забыть». Если же Вы впервые подключаетесь к этой сети WiFi, вводите 100% правильный пароль и всё равно отбрасывает по ошибке авторизации, тогда проблема в роутере и надо пробовать для начала делать чисто цифровой ключ. Если и это не поможет — пробуйте его перепрошить. В 90% случаев это позволяет успешно решить проблему.
Проверяем драйвер WiFi сети
Первое, что может послужить неисправностью — отсутствующий или неправильно установленный драйвер сети. Убедиться в этом можно следующим образом:
1Правый щелчок мышки на значок «Мой компьютер» или «Этот компьютер» в зависимости от установленной системы Windows. Впоследствии, в выпавшем маленьком списке нажимаем Свойства.
2
Далее в диалоговом окне характеристик – «Диспетчер устройств».
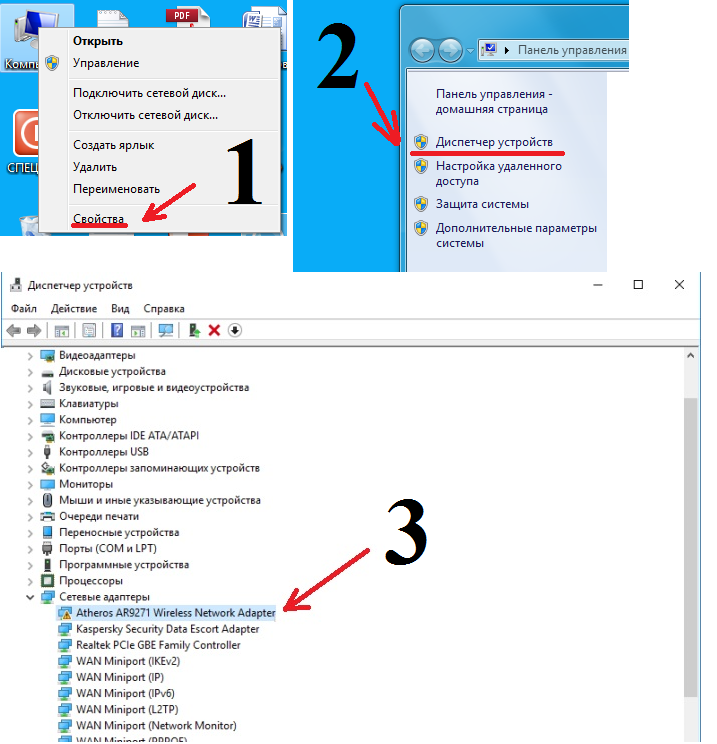
Проверяем свойства адаптера
3Как правило, если с устройством сети действительно имеются какие-то неполадки, то в Диспетчере устройств они будут отображаться как желтый значок на названии компонента системы (Часто название адаптера будет иметь в своем имени в середине слово «Wireless» от анг. — беспроводной).
Все устройства, кроме ноутбука, видят вайфай
Теперь рассмотрим другой случай, а именно – когда есть одна точка доступа wifi, которую видят телефон, нетбук и другие устройства, а ноутбук ее не ловит. В такой ситуации последовательность действий выглядит так:
- Сначала попытайтесь изменить способ шифрования, зайдя в настройки безопасности wifi
- Попробуйте устанавливать разные значения в пункте «Канал», возможно, после этого компьютер подключится к сети
- Можно также дать сети новое название, избегая слишком сложных комбинаций символов.
Еще одна распространенная причина того, что устройство игнорирует определенную сеть или вообще не видит точек доступа, в том числе и на windows 10, может быть присутствие в системе вирусного ПО. В этом случае необходимо просканировать ПК на предмет наличия вирусов и удалить их.
Проблемы с роутером
Здесь возможны два варианта:
Подключение есть, но без доступа к интернету
Это когда такой значок wifi:
Это значит, что wifi подключён и работает, но сеть есть только между ноутбуком и роутером. Т.е. роутер не настроен или не имеет доступа к интернету. Посмотрите на переднюю панель маршрутизатора, светится/мигает ли лампочка WAN? Если нет, то проблема с кабелем от провайдера, нужно звонить им. Если лампочка горит, тогда нужно зайти в админку роутера и настроить выход в интернет под провайдера. Как зайти в админ-панель есть в .
Сразу оговорюсь, что у всех поставщиков интернета свои способы организации доступа. В идеале вам нужно найти договор, в котором всё прописано. Ну или позвонить в службу техподдержки.
Суть вот в чём: в админке нужно зайти в раздел WAN и внести туда настройки с листика. На примере роутера TP-Link это выглядит вот так:
И раз уж мы оказались здесь, то сразу порешаем проблемы, когда не открываются сайты, но работает Skype и значок вай-фай показывает, что всё, типа, работает. Ставим галочку «Use These DNS Servers» и вписываем в поля:
8.8.8.8
77.88.8.8
Это публичные DNS-сервера Google и Яндекса соответственно. Или:
1.1.1.1
1.0.0.1
Это будут новые более быстрые DNS от CloudFlare. Мы делаем это потому что днс-ы (сервера имён) провайдеров очень часто сбоят, в итоге интернет как бы есть, но браузеры не понимают имена сайтов и не видят их.
Ещё, если сайты работают очень медленно, загрузка прерывистая, тогда в разделах WAN обратите на параметр «MTU Size». Если тип подключения «Dynamic IP» или «Static IP», то значение должно быть 1500. Для L2TP: 1460, PPPoE: 1420. Если у вас сеть через 3G-модем, тогда ставьте MTU 1476. Это тонкая сетевая настройка, и если соединение не наладилось на стабильную работу, то надо позвонить провайдеру и спросить какой MTU нужно использовать.
Ещё такая ситуация могла возникнуть, если раньше вы были подключены кабелем напрямую, а потом поставили роутер. Многие провайдеры связи при первом соединении записывают ваш MAC-адрес, чтобы никто, кроме вас, не мог пользоваться вашим интернетом. У компьютера и роутера свои уникальные мак-адреса. И получается, что ваш маршрутизатор для провайдера оказывается чужим.
Нужно присвоить роутеру такой же mac, как и у сетевой карты компьютера. Для этого в админке находим раздел «Network -> MAC Clone» и жмём кнопку «Clone MAC Address», сохраняем, перезагружаем.
Wi-Fi плохо работает, отключается
Если всё работало, а потом резко перестало, или грузится всё очень долго и с обрывами, то очень вероятно, что забился радиоканал, который использует роутер. Нужно зайти в админку в раздел настроек «Wireless» и посмотреть какой стоит канал:
Должно быть «Auto». Если не помогает, то можно попробовать выбирать любые числа из выпадающего списка. Пары попыток хватит, чтобы понять, что дело не в этом.
Если не подключается к Wi-Fi вообще или пишет «Статус Ограничено», тогда там же нужно выбрать смешанный режим работы «11bgn mixed». Называться может и по-другому, ключевое здесь буквы «bgn». Это означает три стандарта wifi-сетей. «B» — это самый старый и медленный, «G» — до 54 Мбит, «N» — самый ходовой на сегодня. Но зайти на роутер придётся с другого устройства, ведь с ноутбука не получается. Или просто сбросьте его по умолчанию.
Также плохая и медленная связь может быть из-за схемы электропитания в Windows. При определённых настройках может включаться щадящий режим работы адаптера. Поменять нужно здесь:
Что делать, если не работает Wi-Fi вообще
В тех случаях, когда нет сети совсем, проблему следует начинать искать в настройках сети на компьютере или на стороне поставщика интернет-услуг. Ниже будут приведены наиболее часто встречающиеся проблемы и методы их решения.
Wi-Fi подключен, а интернета нет
Если при подключении к беспроводной сети появляется надпись об ограничении доступа и на экране отображается желтый восклицательный знак, то необходимо проверить некоторые настройки компьютера.
Для начала можно просто перезагрузить компьютер или ноутбук
Если это не помогло, следует обратить внимание на правильность установки автоматического получения IP-адреса. Для этого:
- открывается активная сеть;
- выбираются ее свойства;
- в открывшемся списке следует выбрать «Протокол Интернета версии 4» и войти в его свойства.
- далее отметить «Получать IP-адрес автоматически» и «Получать адрес DNS-сервера автоматически».
Для Windows 10 может потребоваться включить для этой сети режим совместимости с Федеральным стандартом обработки информации (FIPS). Как это сделать, показано на картинке.
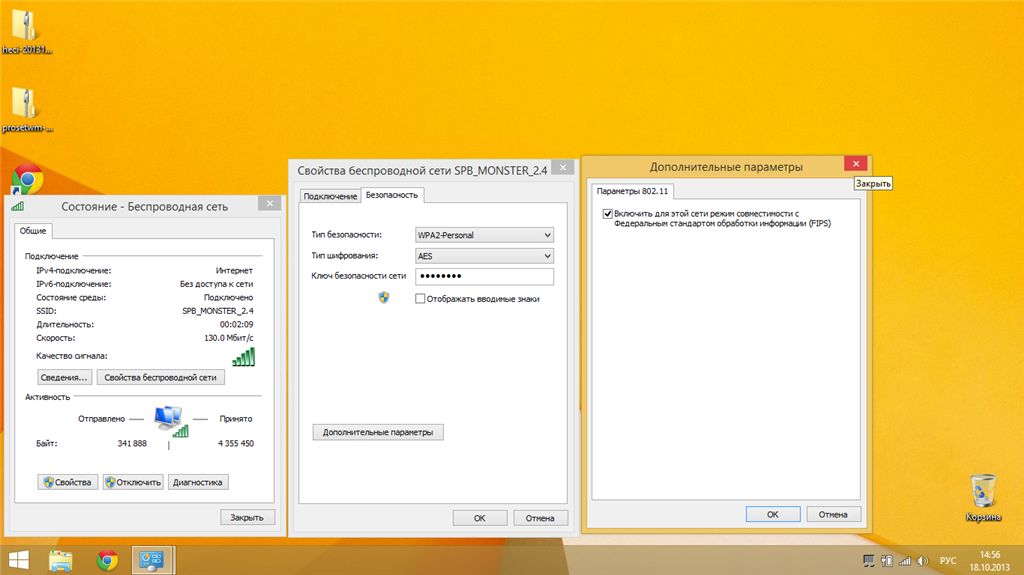
Включение режима совместимости с FIPS
Проверка денег на счету провайдера — абонплаты
Такое же сообщение — «Без доступа к интернету», может появляться при работающем Wi-Fi соединении при отсутствии денег на лицевом счету. Следует проверить баланс и пополнить его при необходимости.
При использовании мобильного интернета часто при отсутствии денег на счету, при открытии браузера происходит автоматическое перенаправление на страницу с указанием отрицательного баланса и предложением пополнить счет картой.
Проверка интернет провода
Следующим, на что нужно обратить внимание это провод, через который интернет заведен в помещение. Необходимо проверить его целостность, при видимых повреждениях, заменить
Далее проверяется соединение кабеля с роутером. Для этого желательно отключиться от маршрутизатора и подключиться снова. Если доступ к интернету открылся, значит виной всему плохой контакт, при повторном сбое желательно поменять коннектор.
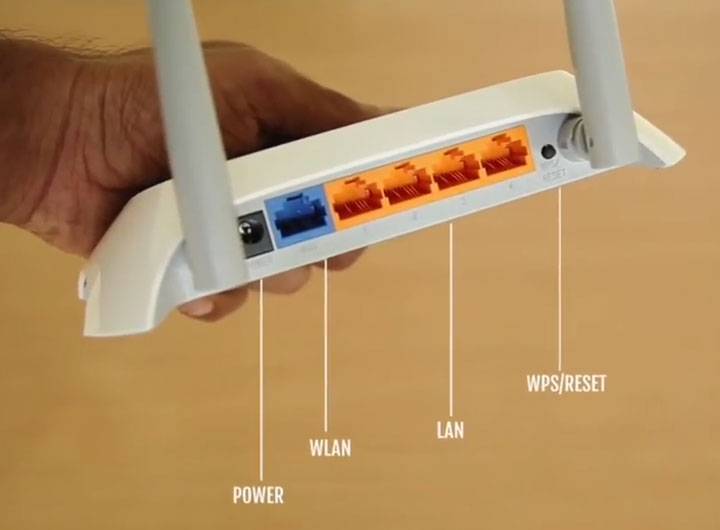
Правильное подключение роутера
Проверка плана электропитания на компьютере, ноутбуке
Ошибка сети может появляться на ноутбуке при выходе компа из спящего режима или при работе от батареи. В большинстве случаев это обусловлено настройками плана электропитания, при котором сетевой адаптер отключается для экономии электроэнергии. Чтобы отключить эту функцию в Виндовс, следует пошагово выполнить следующие действия:
- Войти в «Диспетчер устройств» через меню «Пуск».
- В папке «Сетевые адаптеры» выбрать адаптер беспроводной сети (в названии будет Wireless) и, щелкнув на нем правой кнопкой мыши, войти в «Свойства».
- Выбрать «Управление электропитанием» и снять галочку на разрешении отключать устройство.
Звонок провайдеру
Не лишним будет позвонить провайдеру для уточнения — нет ли каких-то повреждений на линии. На «горячей линии» специалисты также могут помочь с решением проблемы в телефонном режиме, или предложат прислать мастера, если своими силами не удалось решить возникшую проблему.
Где на ноутбуке настройки вайфая
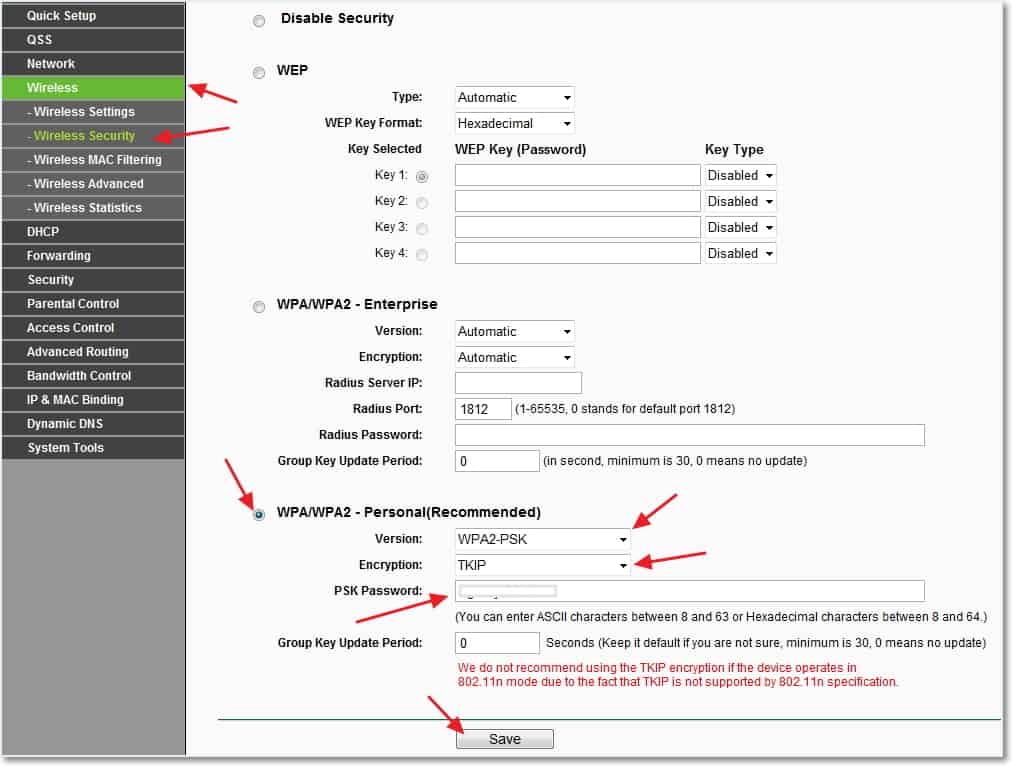
В моделях windows 8 проверка делается через панель управления и настройки ПК. Должна быть включена галочка напротив беспроводной сети. В XP адаптер подключатся автоматом, и вручную ничего не делается. В седьмой версии соответствующая иконка ищется в центре управления сетями, что уже было описано ранее.
Важной составляющей является проверка wifi адаптера. Поиск сети и ее бесперебойная работа зависит именно он него
В большинстве моделей ноутбуков в целях экономии заряда батареи предусмотрено быстрое отключение и подключение к сети. Обычно выделяют следующие проблемы:
- Аппаратная поломка адаптера, что бывает крайне редко.
- Отсутствует драйвер wifi адаптера, или он установлен не корректно. Такое часто бывает на новых устройствах или после замены операционки. Например, в некоторых версиях windows драйвер приходится ставить вручную.
- Щелкните по значку правой кнопкой мышки и выберите раздел «свойства». В окошке должна быть написано, что устройство работает нормально.
- Далее снова укажите на значок адаптера правой кнопкой и выберите пункт «задействовать».
- После проделанных действий все должно заработать. Можно также сделать переустановку драйвера и обнулить настройки.
Как решить проблему?
Как понятно из вышеописанного, в случае возникновения проблем с сетью wi-fi необходимо для начала установить причину отсутствия сигнала, и действовать, исходя из неё. Выше были описаны лишь наиболее часто встречающиеся неполадки в работе беспроводной сети, однако, на самом деле их намного больше.
Хуже для пользователя, когда проблема с wi-fi вызвана неполадками в «железе» устройства, ведь для их устранения чаще всего необходима будет разборка устройства. Чаще всего проблемы аппаратного характера относятся к сетевой плате. Плата может быть повреждена в результате механических воздействий, негативных условий эксплуатации либо и вовсе выпущена с заводским браком. В большинстве случаев плату при ремонте просто заменяют, однако, некоторые неполадки можно устранить и без замены детали. К примеру, одной из наиболее частых неисправностей сетевой платы может быть отсутствие соединения антенного кабеля с модулем бесконтактной связи.

Сетевая карта устройства может преждевременно выработать свой ресурс, если работает в условиях постоянного перегрева. Такое случается с теми пользователями, которые часто работают с ноутбуком без специальной подставки, подолгу оставляя устройство работающим на мягкой поверхности, будь то покрытие дивана, одеяло и т.д. В нижней части корпуса большинства современных лэптопов находятся отверстия, сквозь которые в систему охлаждения поступает воздух. Мягкая ткань перекрывает эти отверстия, вследствие чего система не получает достаточного количества воздуха для охлаждения, и все механизмы и платы работают в неблагоприятном температурном режиме, довольно быстро изнашиваясь.
Фактически такой же эффект на систему оказывает периодически скапливающаяся в устройстве пыль и мелкий мусор. Для того чтобы ни сетевая карта, ни другие узлы устройства не выходили из строя преждевременно, специалисты рекомендуют проводить чистку ноутбука от пыли не реже одного раза в год.