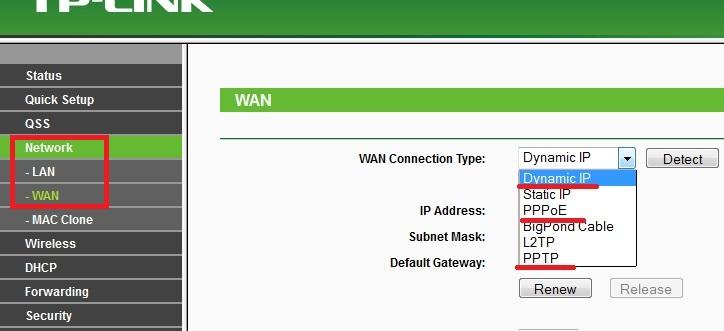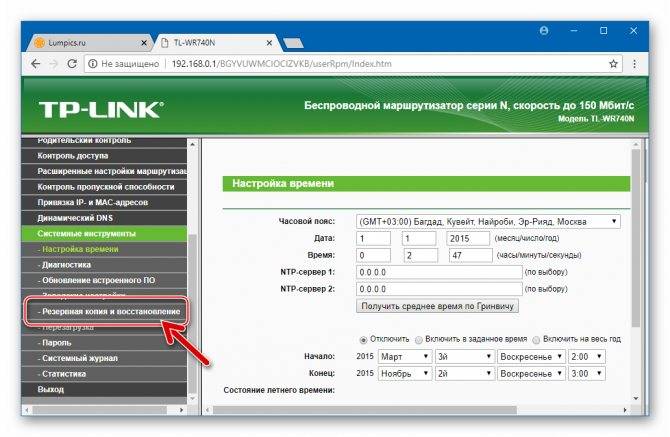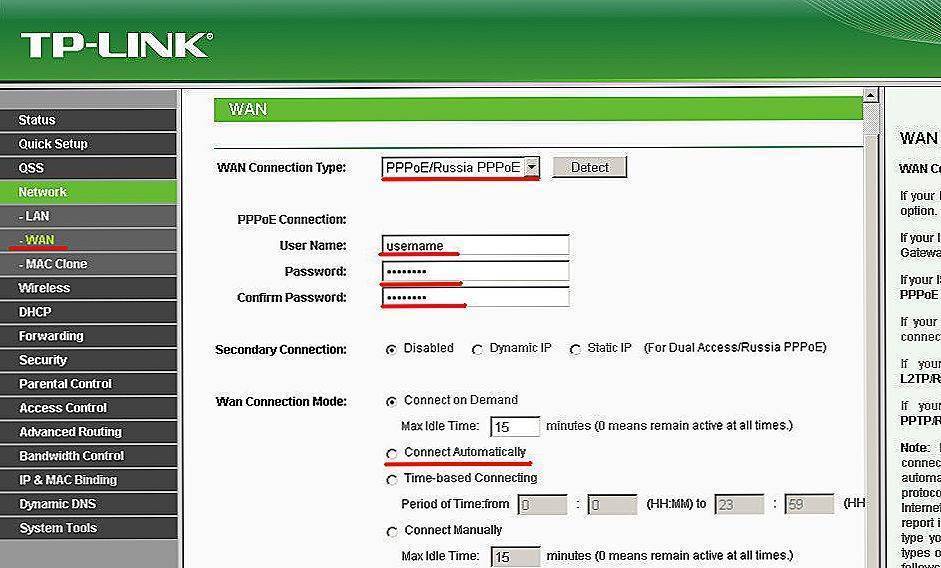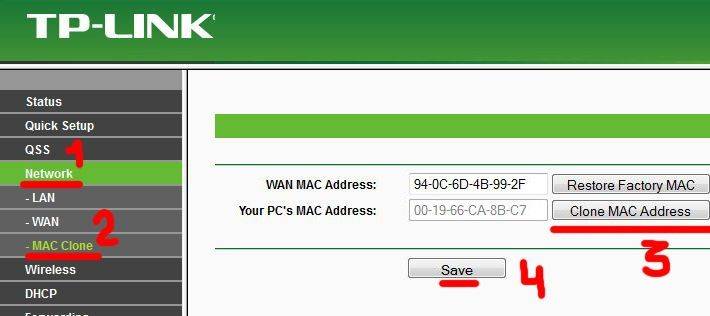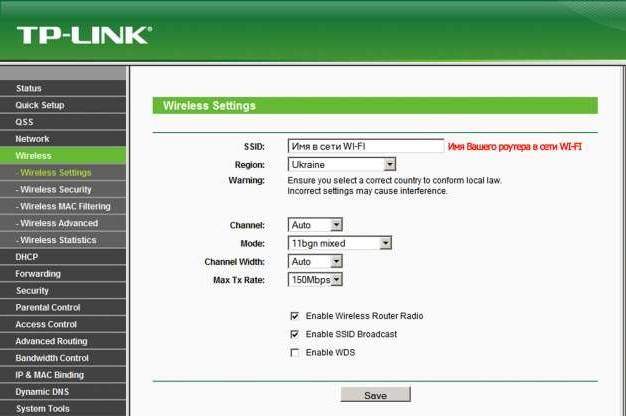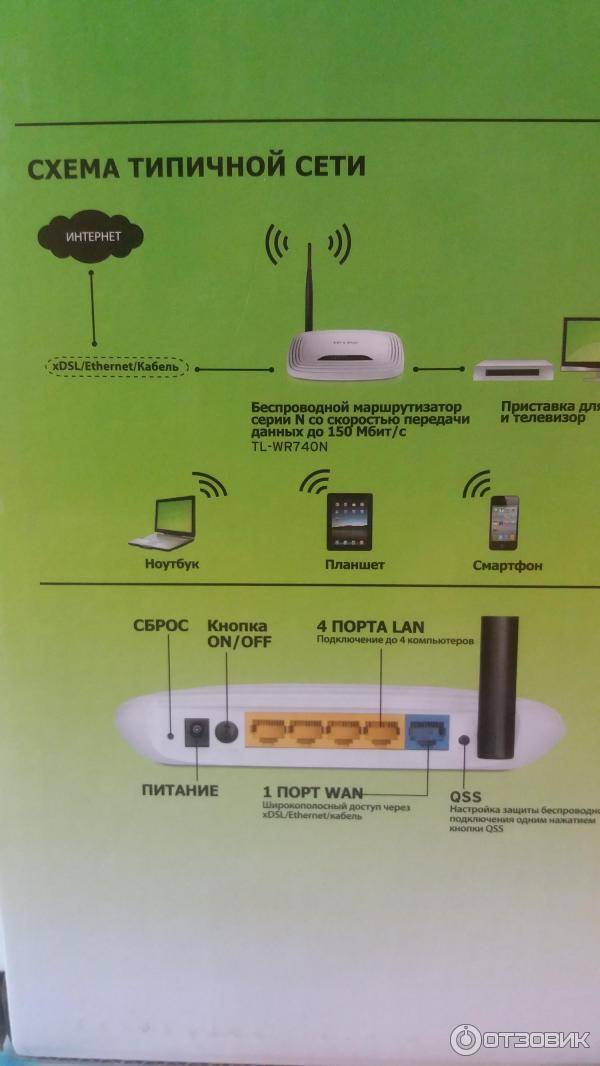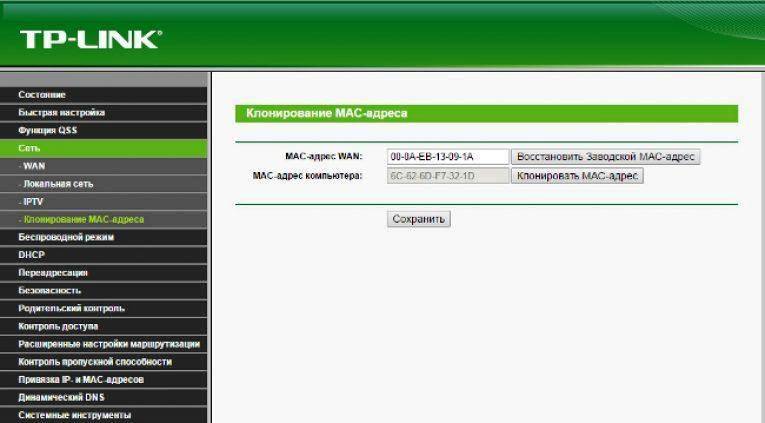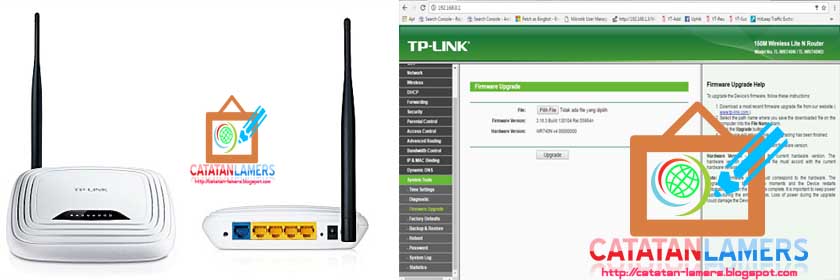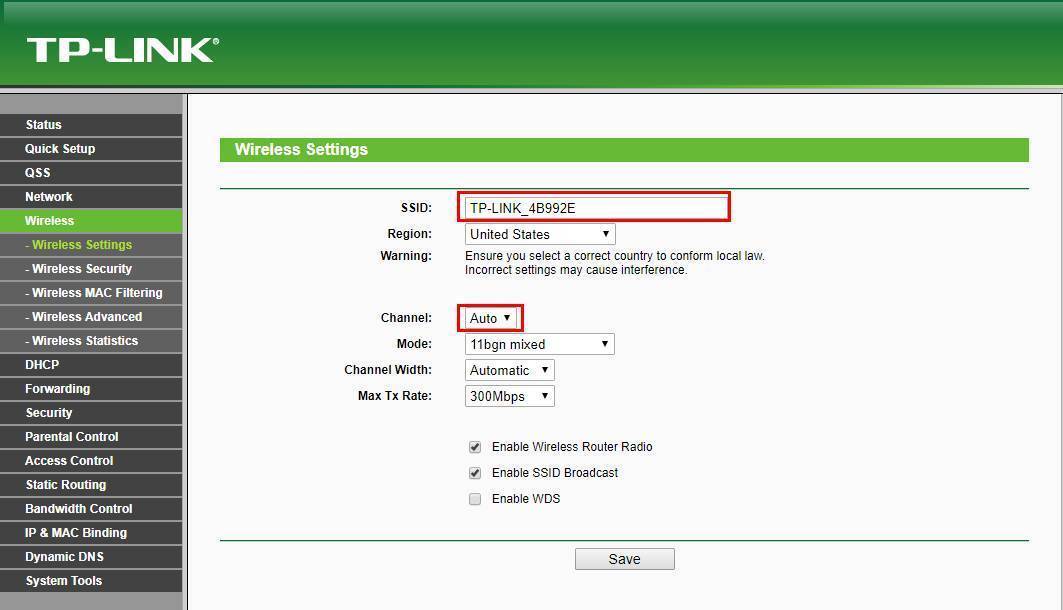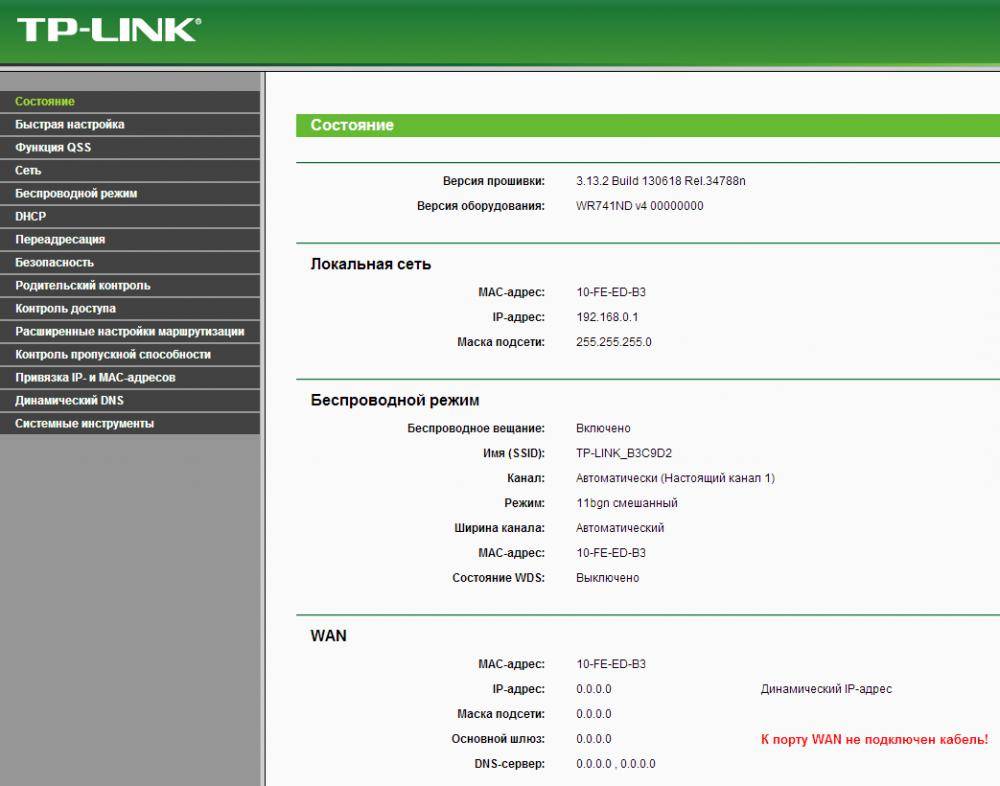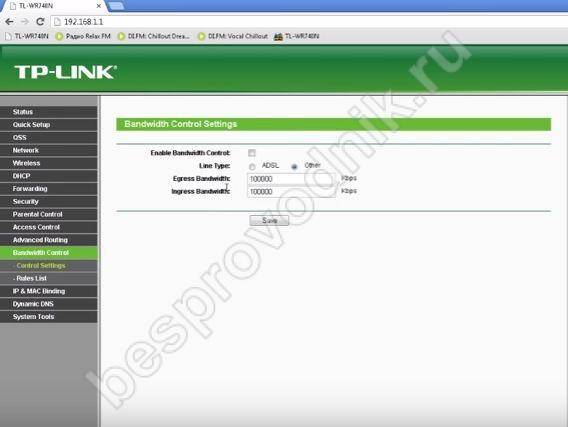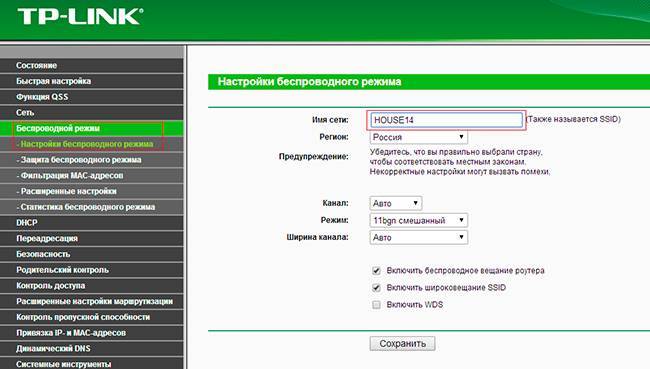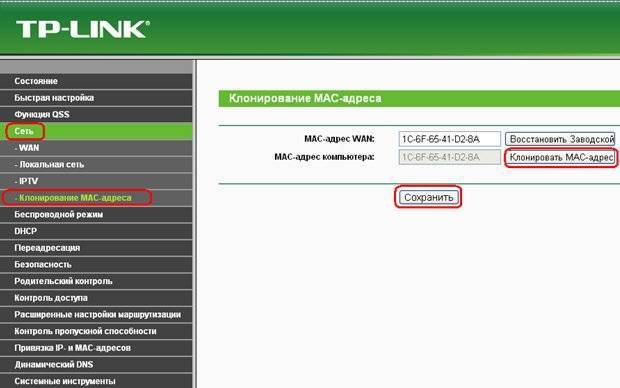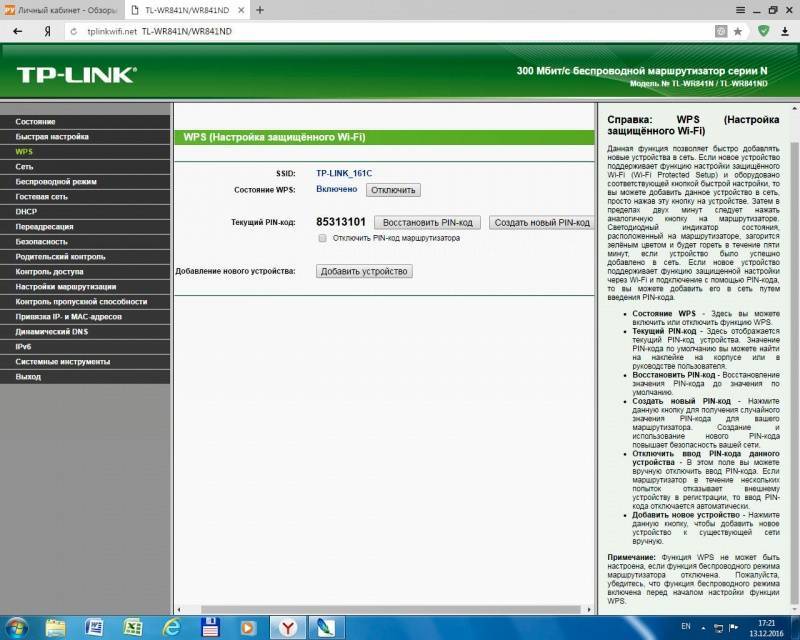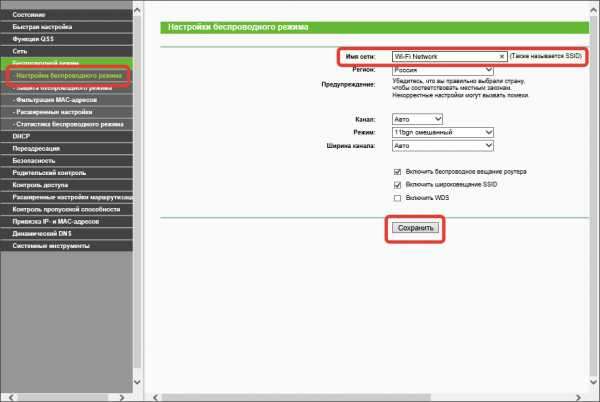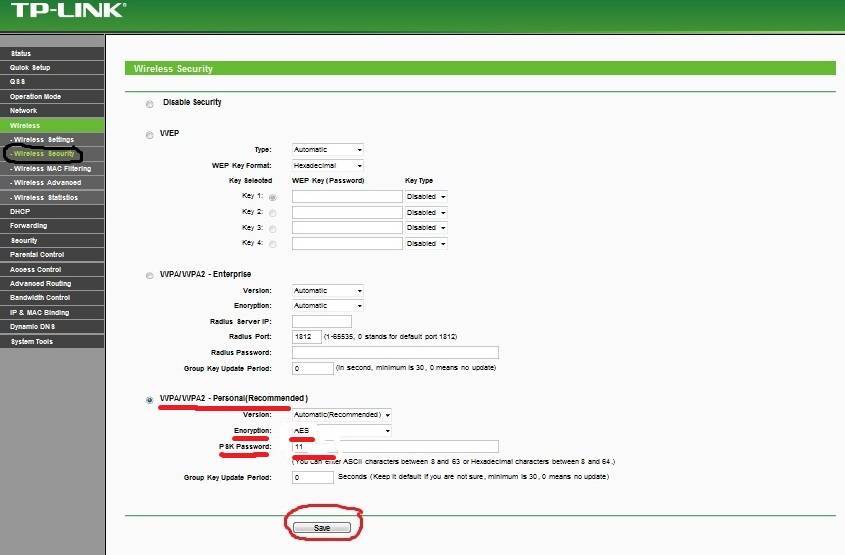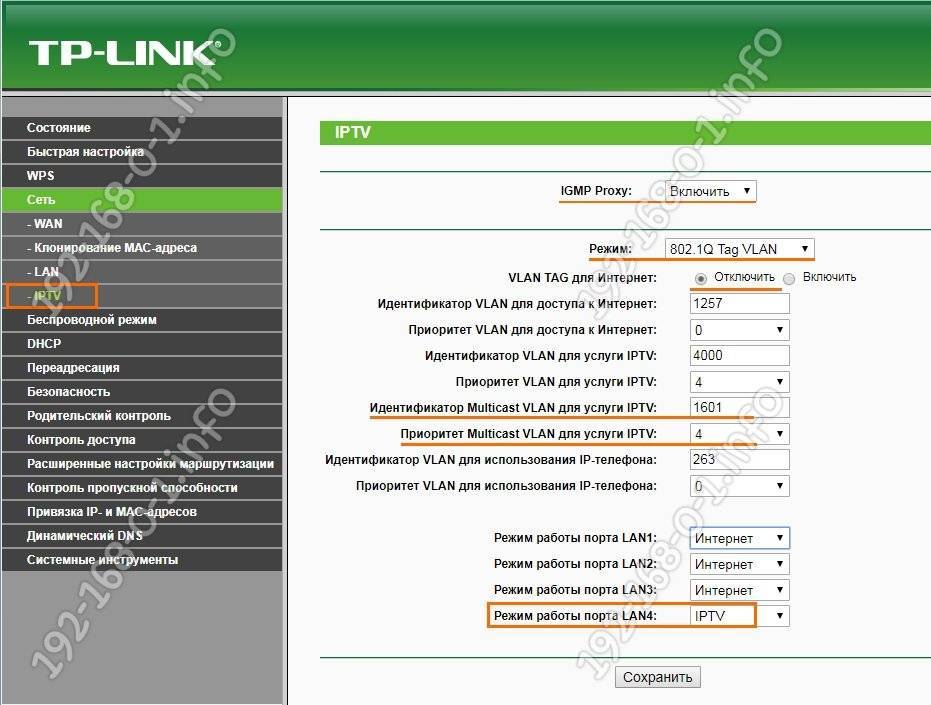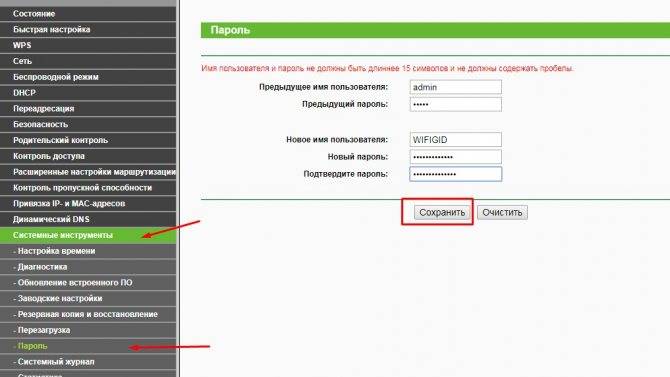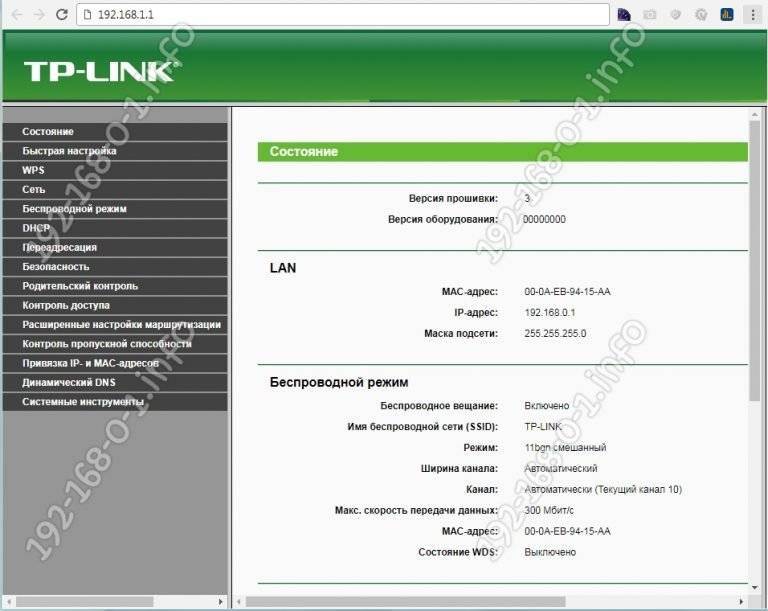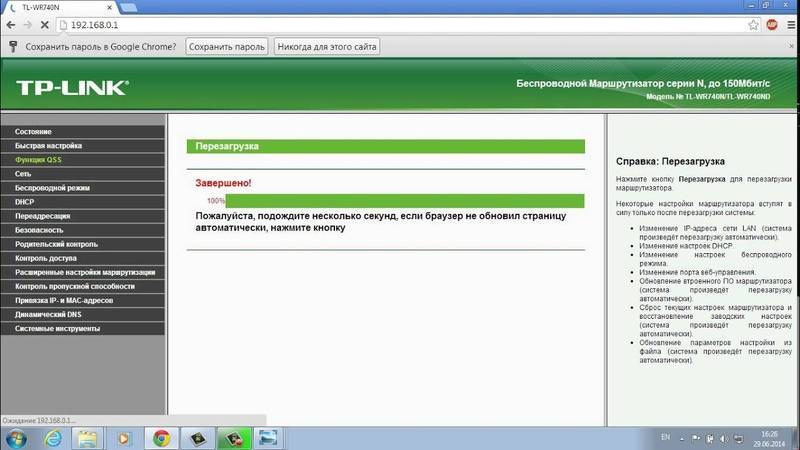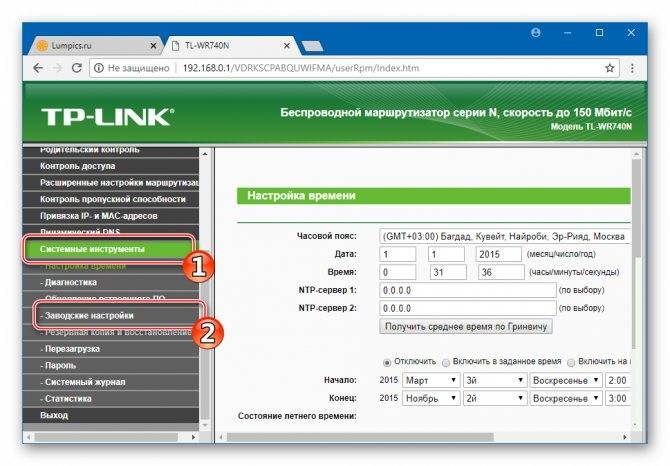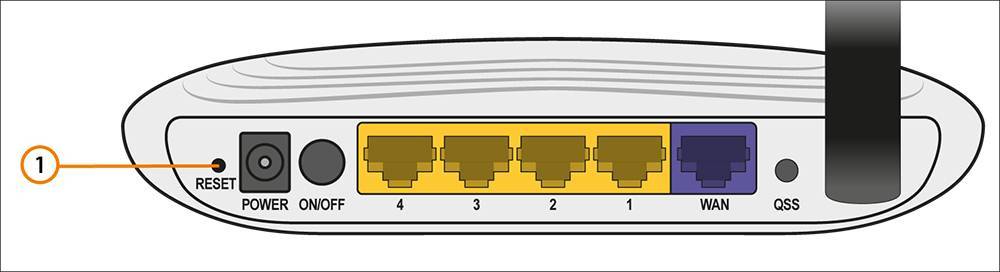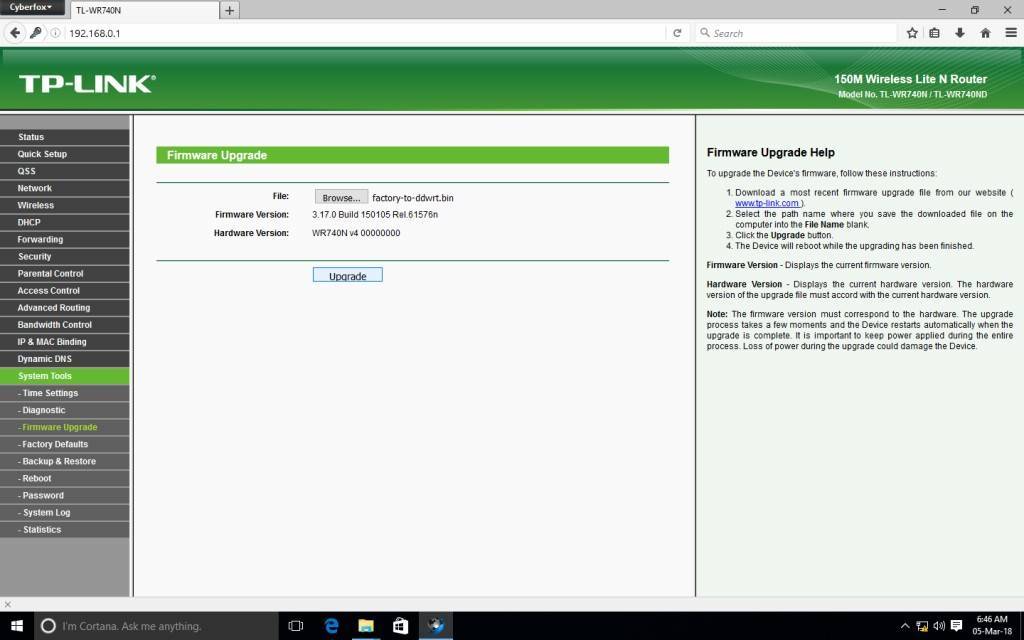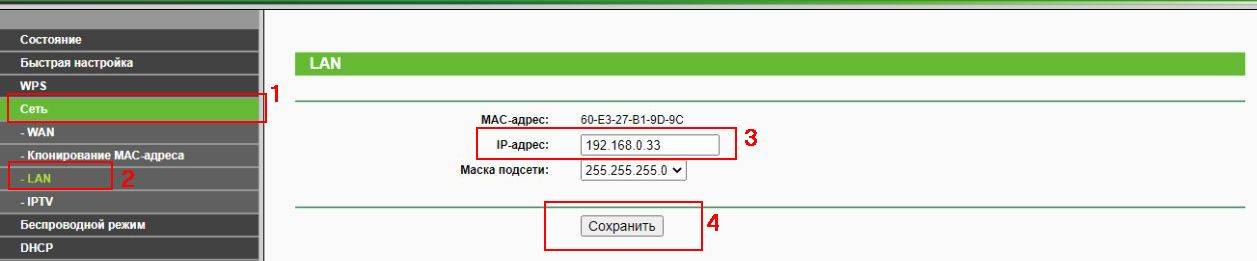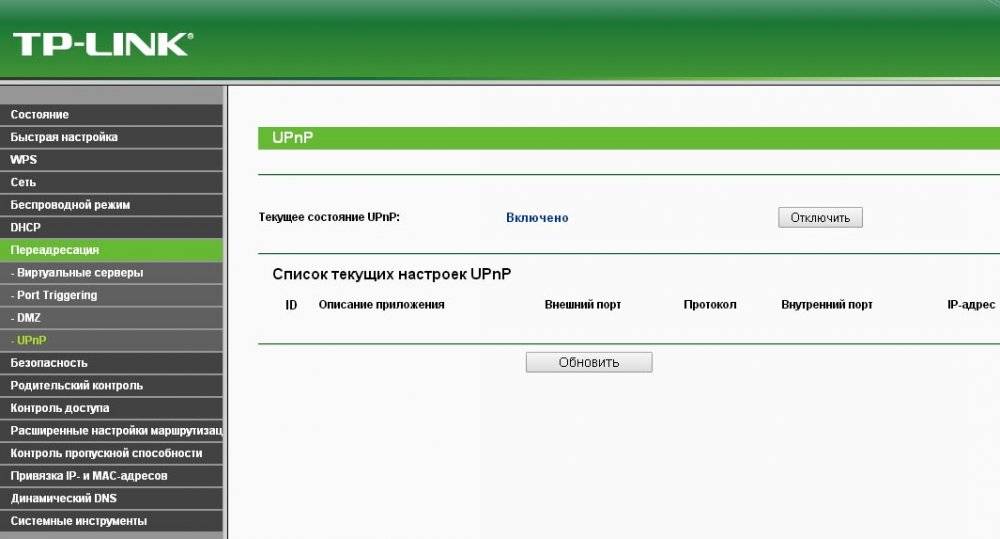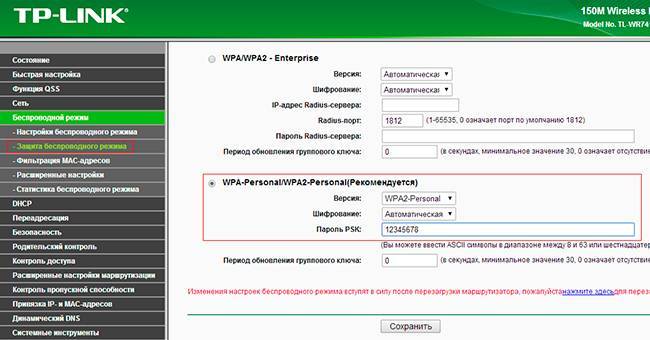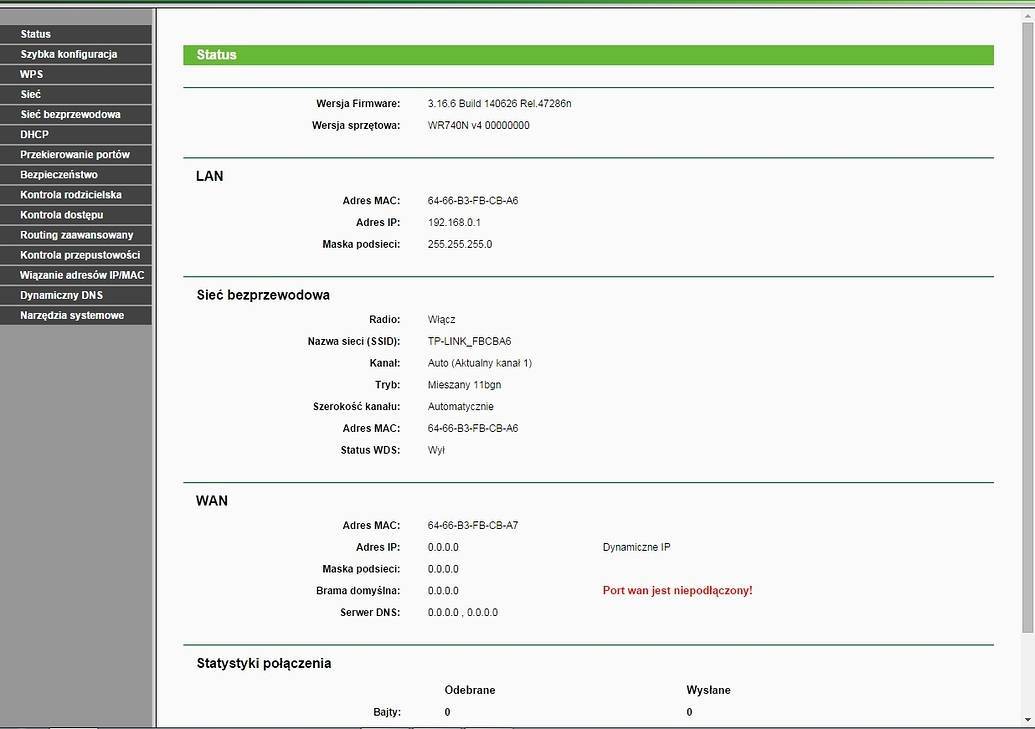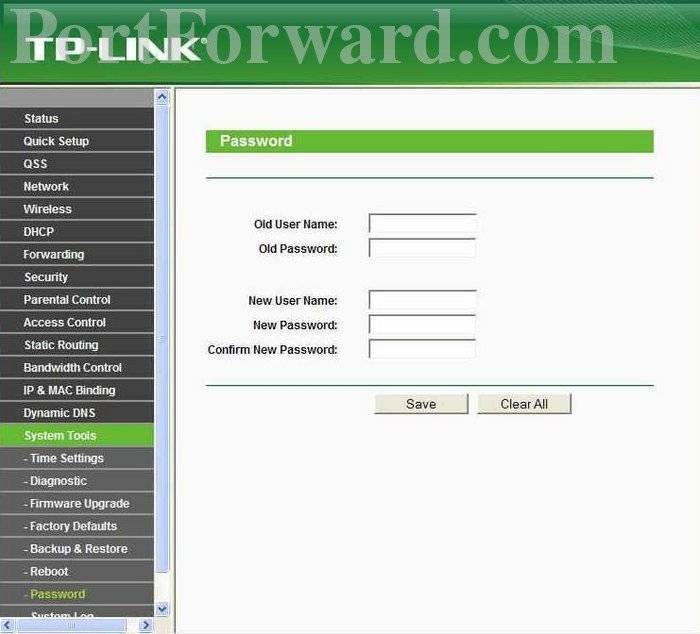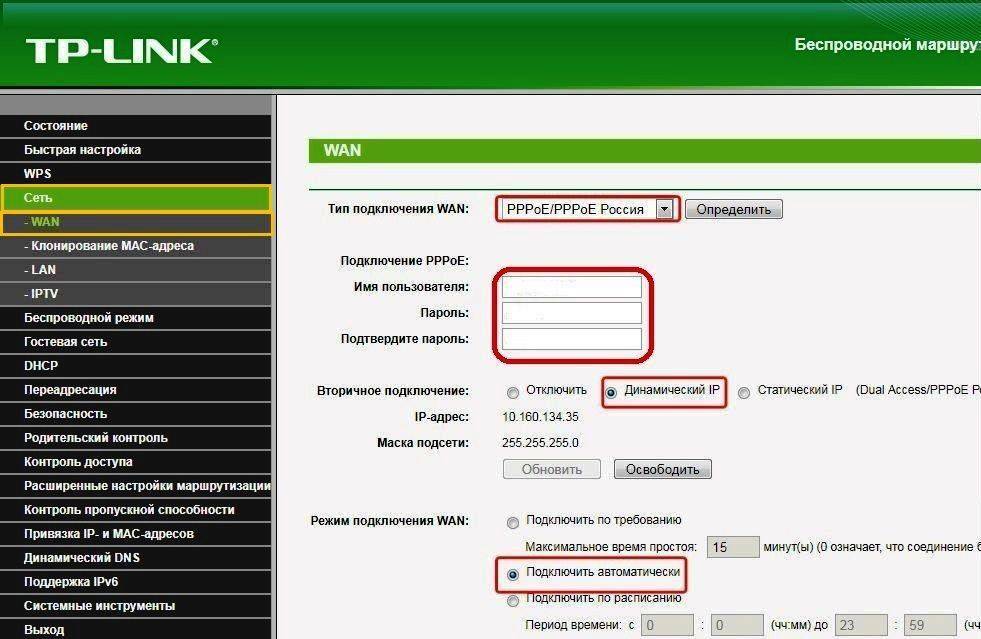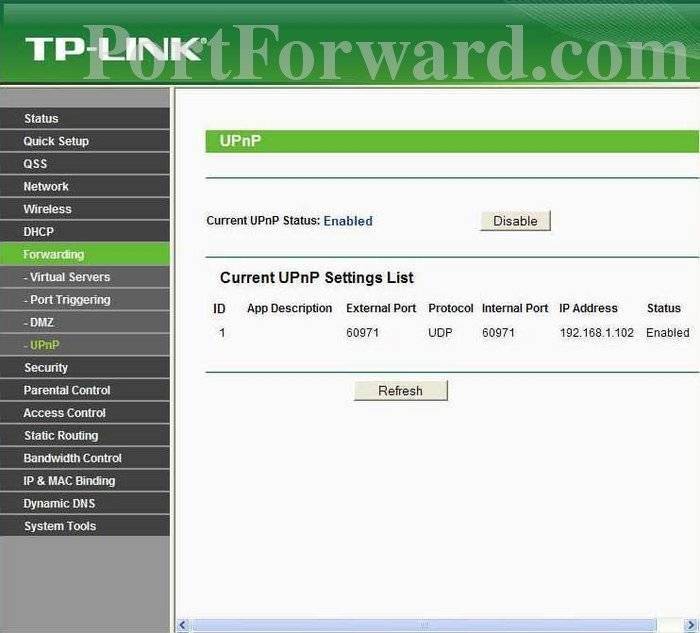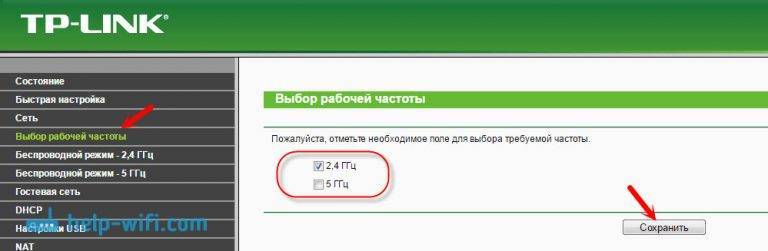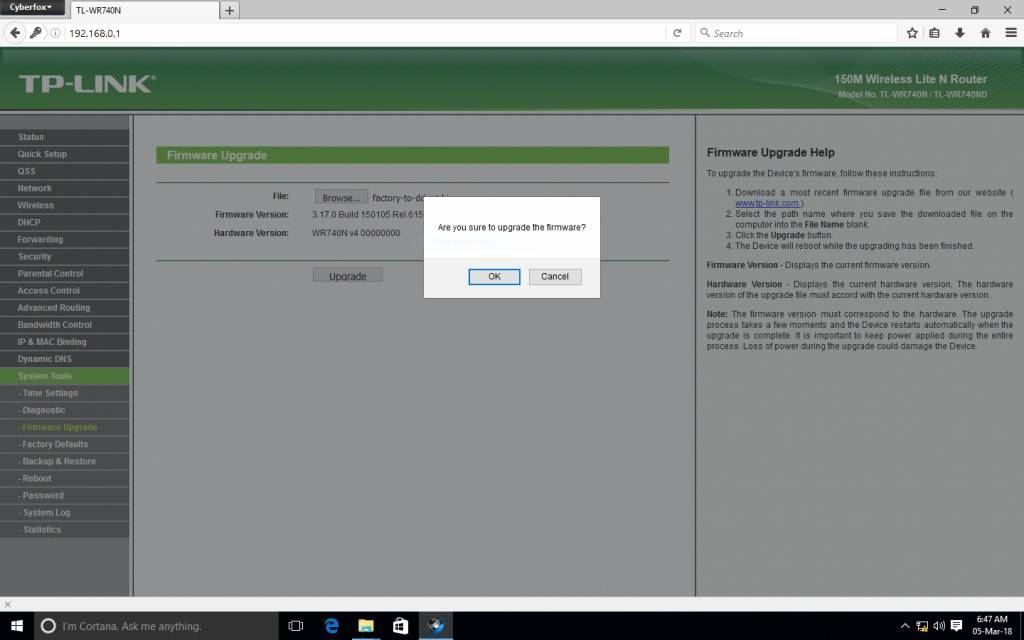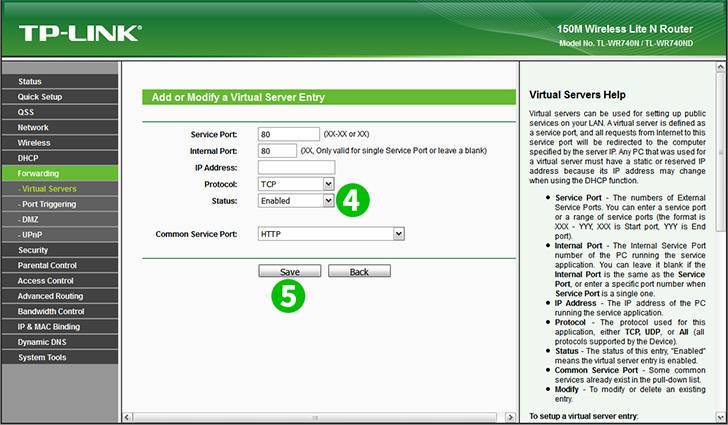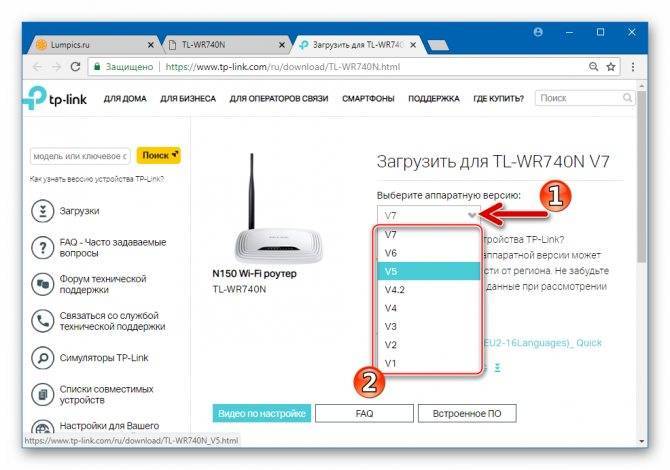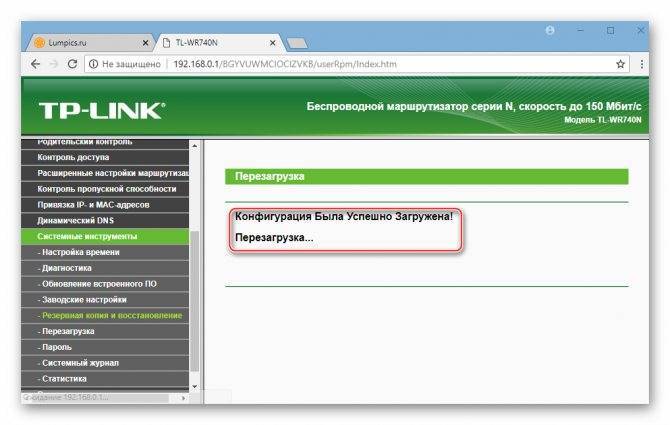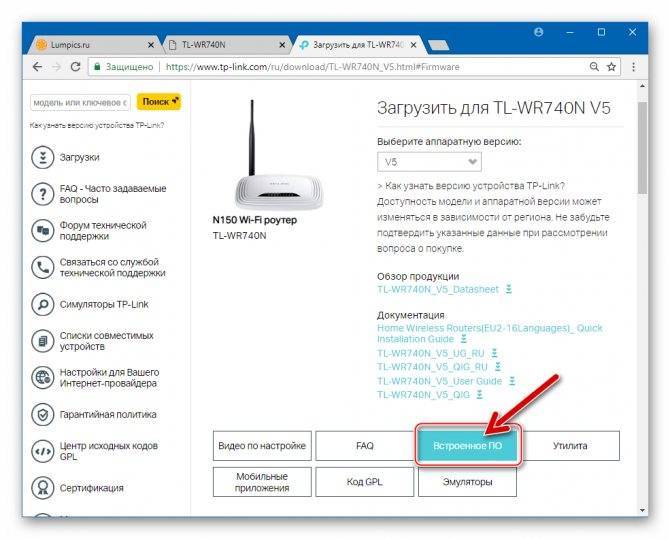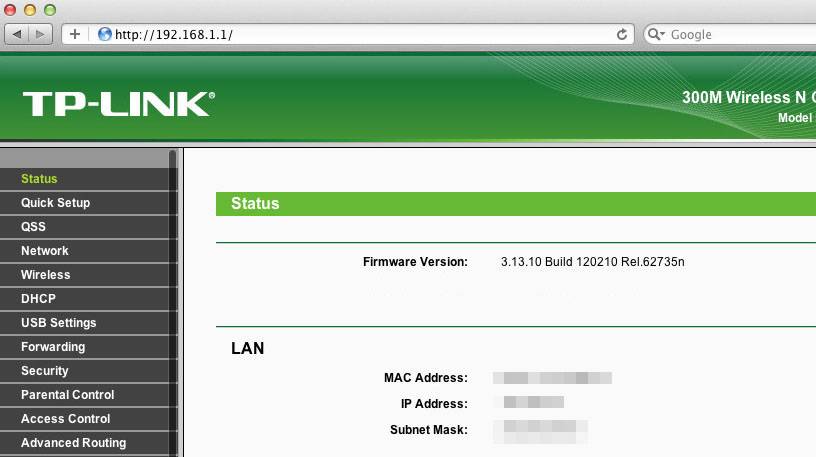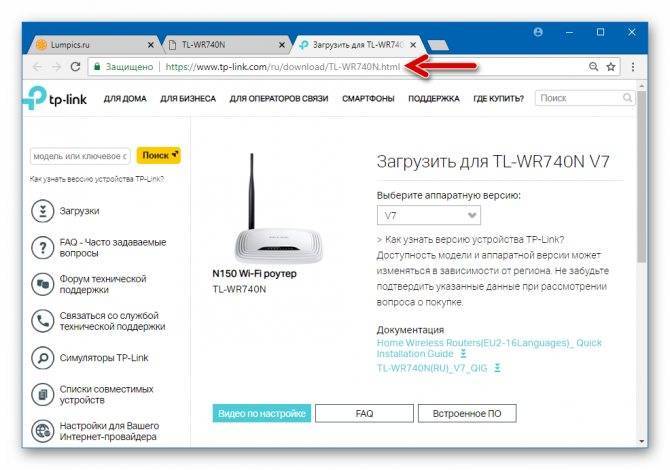Содержание
Роутер представляет собой специальное сетевое оборудование, благодаря работе которого пользователь получает возможность раздавать интернет на множество домашних устройств. В продаже можно найти и приобрести различные модели маршрутизаторов. Популярностью пользуется продукция брендов Асус и ТП-Линк. Многие провайдеры, к примеру, Ростелеком, предлагают взять такое оборудование в аренду или приобрести в рассрочку. Если в частный дом или городскую квартиру проведен кабель типа витая пара, через который пользователь получает доступ в интернет в коттедже, его можно подсоединить напрямую к компьютеру или ноуту, или же воспользоваться роутером. Но что делать пользователю, если состояние интернета отключено, и роутер не видит сеть? Ниже мы поговорим о том, почему возникают такие ошибки, а также детально рассмотрим основные проблемы с роутером TP-Link.
Прошивка TP-Link TL-WR740N
Если Вам надопрошить маршрутизатор ТП-Линк 740 и выполнить обновление программного обеспечения маршрутизатора, сначала скачайте последнюю версию ПО официального сайта производителя. Скачать прошивку TP-Link TL-WR740N можно .
Как только файл скачали — распакуйте его из архива, если он имеет формат zip или rar. Потом в веб-интерфейсе откройте пункт меню Системные инструменты >>> Обновление встроенного ПО
:
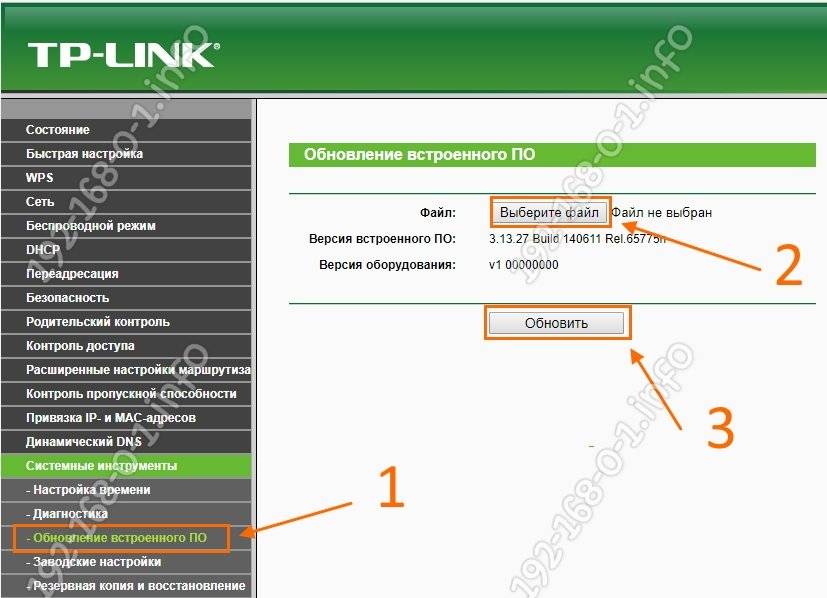
Нажмите на кнопку «Выберите файл» чтобы показать устройству где лежит файл с программным обеспечением и нажмите на кнопку «Обновить». После этого начнётся прошивка роутера TL-WR740N. При этом нельзя выключать или перезагружать маршрутизатор. Сам процесс занимает примерно от 2 до 10 минут, после чего роутер перезагрузиться. Настройки при этом обычно не сбрасываются.
Настройка
Многие задаются вопросом, как настроить TP-Link, если сбился роутер. Принципиальных отличий со стандартным первичным алгоритмом нет. При правильной работе модема все параметры остаются неизменными, чаще сбиваются настройки компьютера и/или непосредственно сетевой карты.
Во избежание проблем во время выполнения настроек по созданию удаленной точки доступа часто используется специальная кнопка в администраторской панели под названием «SystemSetUp», далее нужно перейти в раздел «Setting Managment». Элементы управления последнего раздела позволяют экспортировать параметры роутера, а при возникновении нештатных и аварийных ситуаций импортировать эти настройки. Функция это чрезвычайно полезная, поскольку многие любопытные, но неуверенные пользователи ПК случайно могут произвести сброс.
Настройка маршрутизатора tp link tl wr740n
После осуществления подсоединения самое время задуматься о том, как настроить роутер tp link tl wr740n. При необходимости можно установить свежую прошивку. Для этого рекомендуется обратиться к сетевому ресурсу заранее и скачать необходимые файлы.
Важно! Если для осуществления подключения требовалось проводить запуск высокоскоростного варианта, то теперь необходимость отпадает: оно будет устанавливаться роутером после настройки. Также важно учесть, что в случаях, когда интернет функционирует через роутер wr740n без запуска разнообразных сред и протоколов, то поставщиком услуг используется технология динамического ip. В таком случае конфигурация требуется лишь в целях создания беспроводной сети
В таком случае конфигурация требуется лишь в целях создания беспроводной сети.
Для решения поставленной задачи необходимо рассмотреть основные установки маршрутизатора tp link wr740n. Обратимся к адресной строке любого доступного браузера и введем цифровую комбинацию – 192.168.0.1. Нередко вместо 0 требуется вписывать 1, т.к. старые модели роутера поддерживают именно комбинацию с 1. Стандартные пароль и логин для входа в меню конфигураций – admin/admin
логин и пароль на задней стороне роутера
адресная строка браузера, скопируйте и введите http://192.168.0.1 или http://192.168.1.1. и вы войдете в интерфейс роутера
Рассмотрим подробно, как настроить роутер tp link wr740n для различных типов протоколов. Для корректной настройки оборудования рекомендуется предварительно уточнить у поставщика услуг необходимые данные: имя пользователя, комбинацию для входа — пароль, ip и т.п.
Окно ввода логина и пароля. Обычно admin/admin
Настройка PPPOE подключения
Настройка PPPOE подключения
Настройка PPPOE подключения
Обратившись к меню настроек, выбираем пункт «Network», далее «WAN». В разделе «тип соединения» или «Connection type» выбираем значение «PPPOE/Russia PPPOE». Также потребуется указать данные пользователя — имя и пароль с его последующим подтверждением.
После заполнения необходимых полей потребуется установить подтверждение напротив полей «Динамический ip» и «Подключаться автоматически» (или dynamic ip и connect automatically).
Сохранить конфигурации можно путем нажатия на «Сохранить» либо «Save».
Протокол PPPOE со статическим IP-адресом
PPPOE со статическим IP-адресом
PPPOE со статическим IP-адресом, прописываем IP-адрес
Рассмотрим, как настроить подключение PPPOE со статическим ip адресом в роутере wr740n. Порядок тот же, только вместо «Динамического ip» потребуется выбрать «Статический» или же «Static ip». Дополнительно потребуется указать непосредственно ай-пи адрес и маску подсети.
Настройка соединения PPTP
Чтобы осуществить настройку роутера wr740n для работы с протоколом PPTP, вновь обращаемся к меню «Network», а затем переходим во вкладку «WAN». Выбрав уже знакомый нам вариант, но для протокола PPTP – «Russia PPTP», указываем другие необходимые данные – имя пользователя, пароль, адрес сервера.
Прочие значения выставляются по аналогии с PPPoE протоколом.
Важно! Если тариф на пользование услугами сети – лимитный, то рекомендуется значение «Connect Automatically» изменить на «Connect on demand». Такой вариант означает следующее: подключение осуществляется по требованию, то есть в момент начала использования. В завершение – «Save»
В завершение – «Save».
Протокол PPTP со статическим IP-адресом
Порядок конфигурации тот же, что и для динамического ip, за одним лишь исключением – требуется выбор «Static ip», а затем указание адреса сервера и ай-пи адреса, а также маски подсети.
Прочие параметры выставляются аналогичным PPPOE образом.
Настройка протокола L2TP
Работаем уже знакомым нам образом:
- «WAN Connection type» — «L2T/Russia L2T»;
- Далее указываем имя пользователя и пароль, его подтверждение;
- После этого вводим адрес сервера;
- Выбираем способ подключения – автоматический, по требованию – тот, что необходим исходя из тарифного плана.
Настройка соединения L2TP со статическим IP-адресом
Все шаги аналогичны процедуре настройки роутера wr740n для работы с протоколом L2TP, однако потребуется дополнительно задать значения маски подсети, осинового шлюза, адреса сервера и напротив строки «Static ip» установить подтверждающую «галочку».
Комплектация роутера
Упаковка, в которой роутер поставляется на продажу, традиционной бело-зеленой расцветки.

Заводская упаковка роутера
На лицевой стороне коробки изображен сам роутер tl wr740n, и особо подчеркнута поддержка беспроводной сети 802.11n стандарта и коэффициент усиления антенны в 5 dB, что гарантирует высокую скорость передачи информации на достаточно большие расстояния.
Внутри коробки находятся все необходимые дополнения для полноценного пользования устройством – блок питания, сетевой кабель Ethernet, компакт диск с мастером настройки, и документация.

Комплектация роутера
В случае с моделью TP-Link TL-WR741ND в комплекте также присутствовала бы съемная антенна.
Почему появляется уведомление
Чтобы понять, каково происхождение проблемы, стоит проверить и определить, могут ли другие гаджеты работать через маршрутизатор. Если домашняя сеть на другом компьютере или ноутбуке работает корректно, это означает, что проблема не в поставщике услуг.
В противном случае возможно два варианта:
- появляется уведомление «Без доступа к Интернету», а неопознанной сети нет в перечне подключений;
- уведомление отображено полностью.
В первом случае неполадка связана с оборудованием или сбоем на линии провайдера. А второй вариант говорит о том, что возникли проблемы в маршрутизаторе.
Если вы установили, что проблема обусловлена внутренними неполадками, действовать необходимо следующим образом:
- Выполните перезагрузку ПК, на котором отобразилось уведомление об ошибке.
- Выполняем перезагрузку маршрутизатора: отключаем его от питания, ждем около десяти секунд и снова подключаем.
Обратите внимание: прибор может прекращать работать после обновления операционной системы. Еще одна вероятная причина – установка новой антивирусной программы
Попробуйте на какое-то время деактивировать защитную программу, а потом снова активируйте ее.
Ниже мы детально рассмотрим причины, по которым чаще всего появляется уведомление о неопознанной сети без доступа к интернету.
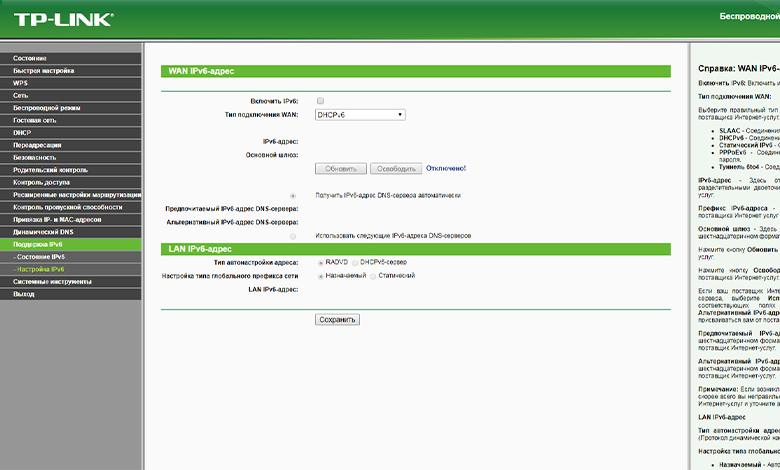
Диагностика ошибки
При возникновении нештатных ситуаций многие задаются вопросом, почему после настройки роутера нет интернета. В действительности причин может быть немало, поэтому для ее выявления нужно провести диагностику.
Если после настройки роутера не работает интернет, то обязательно нужно заняться поисками виновника.
Если интернет пропал резко, а до этого все работало, нужно выполнить следующие мероприятия:
- Прежде всего нужно перезагрузить маршрутизатор и все устройства, подключенные к нему. Как показывает практика, в большинстве случаев это помогает.
- Убедиться, что не нарушено подключение сетевого кабеля к роутеру. Возможно, в процессе эксплуатации что-то отошло.
- Это может показаться очевидным, но такие ситуации тоже встречаются. Нужно убедиться в том, что интернет оплачен, а также в отсутствии проблем со стороны провайдера. Чтобы не гадать, нужно позвонить в круглосуточную техническую поддержку и все выяснить.
- Если вышеописанные способы не помогли, то нужно подключить напрямую сетевой кабель к компьютеру и проверить его работоспособности. Если соединение отсутствует, значит, 100% проблема со стороны провайдера. Если же работает, то причина кроется в маршрутизаторе. Рекомендуется произвести сброс настроек до заводской конфигурации.
Обратите внимание! Из-за нестабильной подачи электроэнергии в роутерах TP-Link часто выходят из строя WAN порты, они попросту перегорают
Настройка L2TP
L2TP — это туннелированный протокол, который представляет собой частный случай VPN. Он широко распространён среди пользователей, потому что относительно просто настраивается. Доступ к интернету по этому протоколу обычно осуществляет провайдер. Поэтому, чтобы настроить такое соединение, вы должны заранее заключить договор с интернет-компанией. В договоре будут указаны следующие данные:
- ваш логин;
- ваш пароль;
- IP-адрес сервера.
Обратите внимание, что логин и пароль, выданные провайдером — это не те же данные, с помощью которых мы вошли в веб-конфигуратор. Итак, имея перед глазами эти три параметра, можно приступать к настройке L2TP:
Итак, имея перед глазами эти три параметра, можно приступать к настройке L2TP:
Откройте меню «Сеть».
В подменю выберите «Настройки WAN».
Заполняем страницу настроек:
В поле «Тип WAN-подключения» укажите «L2TP/L2TP Россия».
В поле «Имя пользователя» и «Пароль» укажите данные от интернет-компании, о которых говорилось выше
Обратите внимание, что пароль нужно указать дважды.
Выберите тип адреса «Динамический IP».
Чуть ниже вы увидите пустое поле с названием «IP-адрес/имя сервера» — заполните его комбинацией из документа. Это могут быть цифры с точками или буквы латиницы.
В поле MTU измените значение на 1450
По умолчанию у TP-LINK обычно указано 1460, однако при такой установке L2TP-соединение в домашних условиях может прерываться и тормозить.
Убедитесь, что напротив «Подключаться автоматически» стоит галочка.
Как видите, настройка L2TP не включает в себя никаких сложных действий
Сохраните настройки и проверьте соединение.
Через роутер Tp-Link нет доступа к интернету
С уверенностью могу сказать, что самая популярная проблема с роутерами, это когда нет доступа к интернету. В этой статье мы рассмотрим решения этой проблемы на примере роутера Tp-Link. Скорее всего, вы уже столкнулись с такой проблемой, у вас установлен роутер Tp-Link, и на устройствах, которые к нему подключаются не возможно выйти в интернет. Я практически уверен, что проблема возникла в процессе настройки роутера. Я уже по этой теме писал отдельную инструкцию: при настройке роутера пишет «Без доступа к интернету», или «Ограничено». Там я рассматривал решения проблемы на разным маршрутизаторах, ну а в этой инструкции рассмотрим конкретно роутеры Tp-Link.
Проблема эта выглядит следующим образом: вы подключаетесь к роутеру Tp-Link, по Wi-Fi, или по кабелю, а статус соединения «без доступа к интернету». А если у вас Windows 8, или Windows 10 то статус «Ограничено». В любом случае, возле значка интернета будет желтый восклицательный знак.
Мобильные устрйоства к роутеру Tp-Link будут подключаться, но интернет работать не будет.
Важный момент! Если интернет не работает только на одном компьютере, то смотрите эти инструкции:
Если же проблема с доступом к интернету возникла на всех устройствах, то сейчас будем разбираться.
Вход в веб-интерфейс настроек
Для того, чтобы зайти в настройки роутера, когда он подключен, запустите браузер и введите в адресную строку tplinklogin.net или 192.168.0.1 (Интернет на компьютере должен быть отключен).

Вас должны попросить ввести Имя и пароль, введите в оба поля admin (информация об этом есть на наклейке на нижней части маршрутизатора).
После правильного ввода, вы попадете на главную страницу настроек TP-Link TL-WR740N.
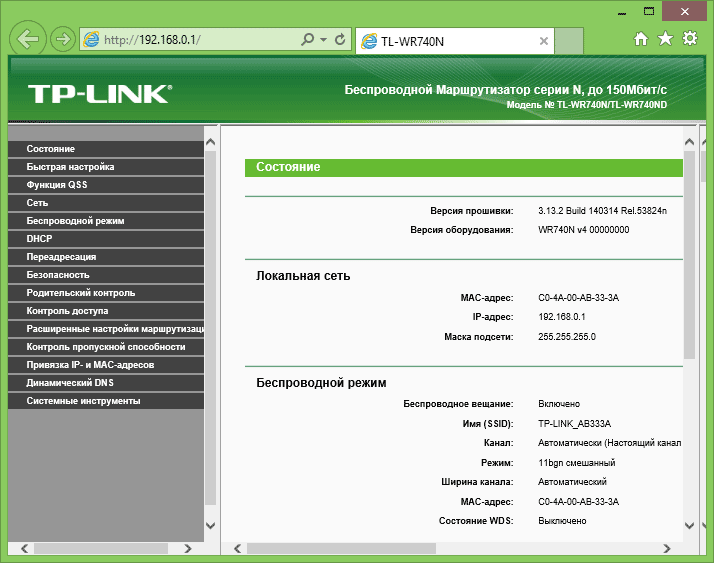
Если браузер показал ошибку, то, возможно, неправильно настроены параметры локальной сети на компьютере, посмотрите инструкцию: Проверка параметров LAN перед настройкой роутера.
Подключение роутера tp link tl wr740n к компьютеру кабелем
Разберемся подробно с тем, как подключить роутер wr740n посредством кабеля. Первым делом потребуется осуществить подключение адаптера питания к установке. После этого адаптер втыкаем в электрическую сеть. Теперь в маркированный синим цветом разъем, именуемый WAN, втыкаем кабель интернет-провайдера.
Задняя панель роутера tp link wr740nПодключите патч-корд в разъем LAN роутера, другой конец в разъем на компьютере
Кабель для подсоединения роутера к ПК или ноутбуку, обычно в комплекте с роутером
Схема физического подключения
В случае, когда осуществляется подключение через ADSL, роутер wr740n соединяется непосредственно с модемом. При этом соответствие гнезд должно быть следующим: WAN к LAN.
Далее, чтобы корректно подключить компьютер кабелем к роутеру, важно выбрать определяющее конфигурации устройство. Если это ПК или ноутбук, то лучше использовать шнур,. поставляющийся в комплекте с wr740n
Выбираем разъем WAN и соединяем кабелем роутер и компьютер
поставляющийся в комплекте с wr740n. Выбираем разъем WAN и соединяем кабелем роутер и компьютер.
Некорректные значения IPv4
Чтобы исправить ситуацию, необходимо выполнить следующие действия:
- запускаем меню «Пуск»;
- находим раздел «Панель управления»;
- здесь нас будет интересовать подраздел «Центр управления сетями …»;
- находим и выбираем «Изменение параметров адаптера»;
- находим в перечне подключений нашу неопознанную сеть и нажимаем на нее мышью;
- далее выбираем подменю «Свойства»;
- здесь необходимо зайти в подраздел «Протокол Интернета версии 4 TCP/IPv4»;
- снова выбираем меню «Свойства»;
- выполняем проверку состояния автополучения IP и DNS. Должно быть указано активно.
Помимо этого, можно поменять тип IP. Измените последнюю цифру. Также не будет лишним выполнить очистку кэша DNS. После внесения изменений новые настройки нужно сохранить. Если причина сбоя заключалась в этом, проблема должна исчезнуть, и вы вернете доступ к интернету.
Как подключить TP-Link TL-WR740N
Первый шаг — это подключение Wi-Fi роутера для его настройки. Это элементарно, но даже здесь бывают ошибки.

На тыльной стороне TL-WR740N есть пять портов, один из которых обозначен WAN— именно к нему подключите кабель вашего Интернет-провайдера, вне зависимости от того, что это за провайдер.
Саму настройку, особенно начинающему пользователю, будет удобнее выполнить с компьютера, который соединен с роутером проводным подключением. Чтобы подключить, возьмите кабель, который был в комплекте с устройством и соедините разъем сетевой карты компьютера с одним из портов LAN (обозначены цифрами) на вашем TP-Link.
Что означают индикаторы на роутере TP-Link?
Думаю, будет правильно рассмотреть два маршрутизатора TP-Link. Выше я уже писал, что в новых моделях есть некоторые изменения.
И так, для начала рассмотрим индикаторы на примере популярной модели TP-Link TL-WR740N.
За что они отвечают и как должны работать:
- Индикатор питания (Power)
. Когда питание маршрутизатора включено – он горит. Отключено – не горит. - Это системный индикатор (SYS)
. У него три режима: не горит – системная ошибка, горит – роутер загружается, или системная ошибка, мигает – все нормально, так и должно быть. - Индикатор работы беспроводной сети WLAN. И если он не горит, то это значит, что Wi-Fi сеть отключена кнопкой на маршрутизаторе, или в настройках.
- LAN порты. Не горит – значит к порту ничего не подключено, горит — подключено устройство, но не активно, мигает – идет передача данных.
- Индикатор подключения к интернету (WAN)
. По индикации все так же, как в случае с LAN. На некоторых моделях он может гореть оранжевым, когда нет (или не настроено)
подключения к интернету. - WPS. Медленно мигает – идет процесс подключения устройства по WPS. Быстро мигает – устройство не смогло подключится, время ожидания истекло. Не горит – функция неактивна. Горит – при загрузке маршрутизатора и 5 минут после успешного подключения устройства.
И на примере более нового роутера, TL-WR942N.
Я не буду заново описывать все индикаторы. Рассмотрим только некоторые изменения.
- Если у вас на маршрутизаторе TP-Link два индикатора Wi-Fi, то они отвечают за индикацию работы беспроводной сети в разных диапазонах: 2.4 GHz и 5 GHz.
- Может быть один значок LAN. Он активный, если по кабелю подключено хотя бы одно устройство.
- На роутерах с USB-портом есть соответствующий индикатор (под номером 6 на картинке выше)
. Не горит – когда по USB ничего не подключено, мигает – когда идет определение устройства, горит – когда устройство определено. - Индикатор WAN (Интернет, в виде земного шара)
горит оранжевым (красным)
когда кабель к маршрутизатору подключен в WAN порт, но нет соединения с интернетом. Роутер не может подключится к провайдеру. Как показывает практика, чаще всего из-за настроек. Это очень популярная проблема, расскажу о ней ниже в статье.
Давайте рассмотри три основные проблемы, с которыми чаще всего сталкиваются пользователи этих маршрутизаторов, и определяют их по лампочкам на корпусе устройства.
Оранжевый, или красный индикатор WAN (Интернет)
Это не поломка маршрутизатора, или еще что-то. Оранжевый индикатор интернета на маршрутизаторе TP-Link означает, что кабель в WAN порт подключен, но нет подключения к интернету. То есть, маршрутизатор не может установить соединение с провайдером.
И если при прямом подключении кабеля к компьютеру интернет работает, то в большинстве случаев необходимо правильно настроить роутер. Указать тип подключения и задать все параметры, которые вам должен выдать интернет-провайдер. Так же, возможно, нужно клонировать MAC-адрес.
Почему на роутере TP-Link не горит значок (лампочка) Wi-Fi?
Бывают и такие случаи. При нормальной работе (когда подключено хотя бы одно устройство и идет обмен данными)
, индикатор беспроводной сети должен мигать. Если он не горит вообще, то это значит, что маршрутизатор не транслирует беспроводную сеть.

Попробуйте сначала перезагрузить роутер. Если не поможет, то проверьте копку Wi-Fi (Wireless) On/Off, которая есть на многих моделях. Ее нужно нажать и подержать секунды 3.
Если индикатор Wi-Fi не загорится, то , и в разделе «Беспроводной режим», проверьте, включено ли вещание беспроводной сети. Если это не поможет, или в настройках будет сообщение, что для включения используйте переключатель на корпусе устройства (а он точно включен)
, то придется делать сброс настроек. А если и сброс не поможет, то придется отнести роутер в ремонт, или по гарантии.
Горит только индикатор питания, или горят/мигают все лампочки
Бывает, что индикаторы ведут себя странно, например, даже через некоторое время после включения.
Или после включения маршрутизатора TP-Link горят все индикаторы и не гаснут. А еще бывает, что все лампочки одновременно мигают (это режим восстановления)
.
Скорее всего, это программный сбой, или аппаратная поломка маршрутизатора.
Можете попробовать . Особенно, если эта проблема появилась в процессе обновления прошивки. Возможно, что-то пошло не так, или вы «залили» в роутер не ту прошивку.
Если проблема осталась, роутер не включается, не загружается, то ничего не остается, как обратится в сервисный центр. Можно по гарантии. А если роутер не дорогой, да еще и старый, то лучше купить новый.