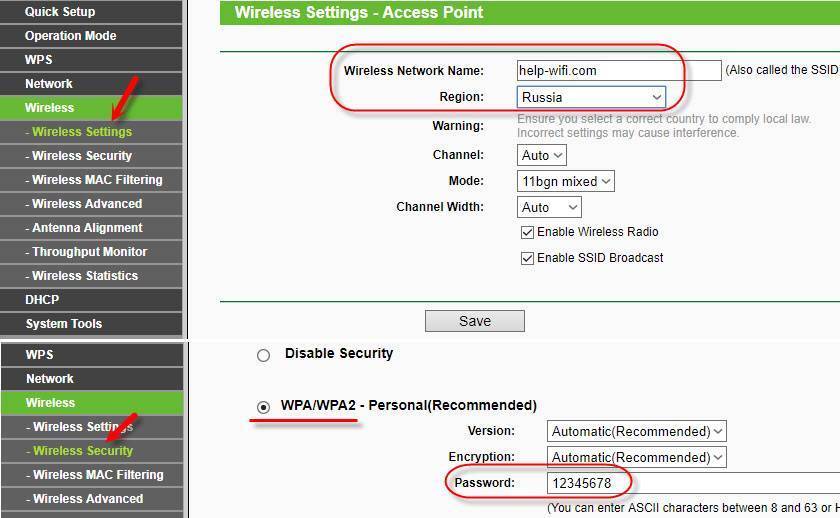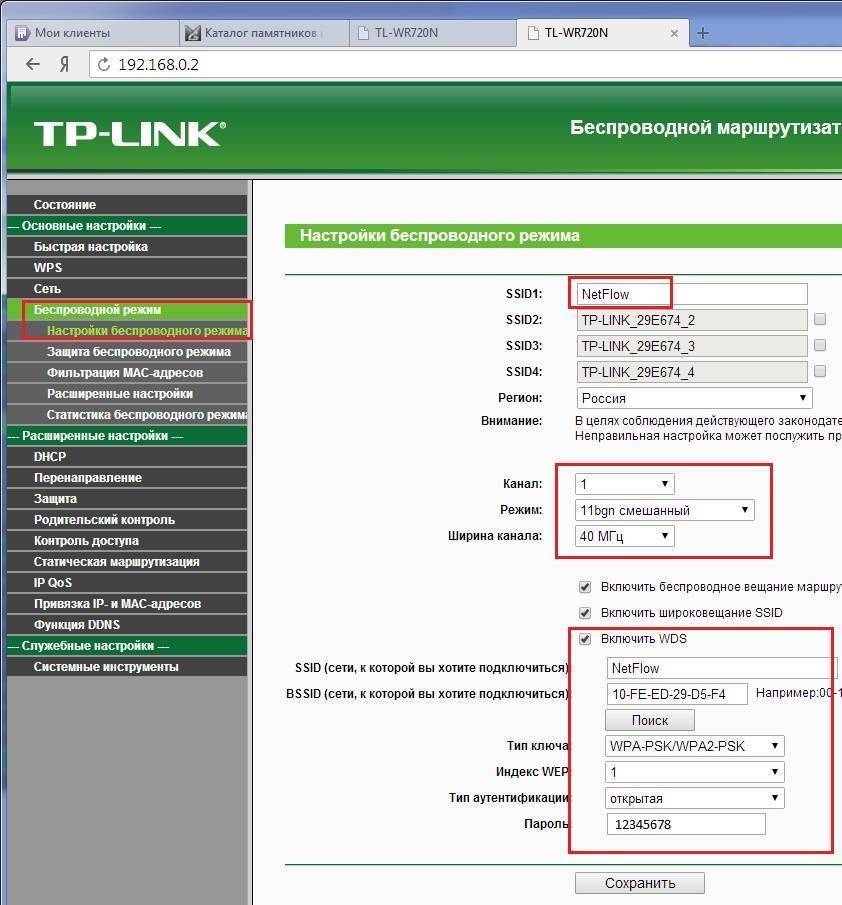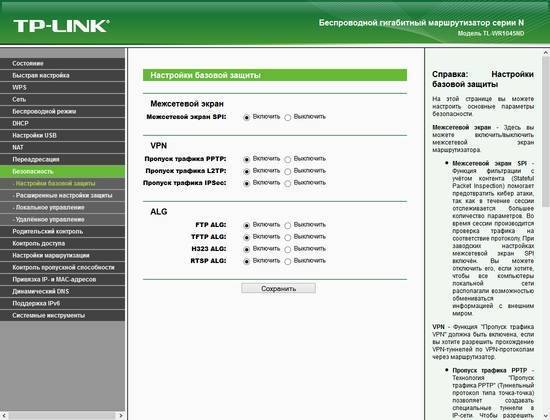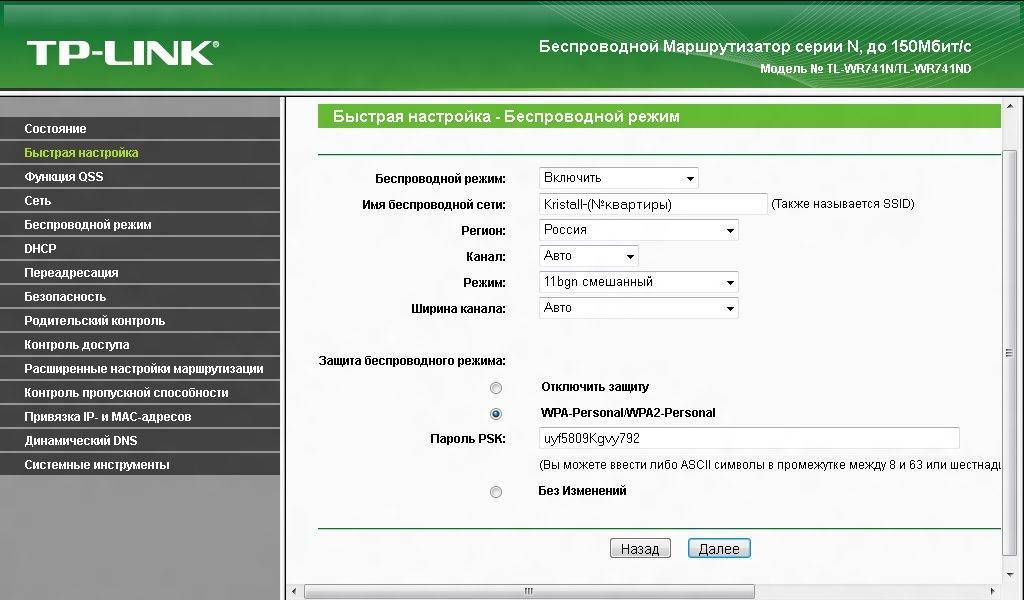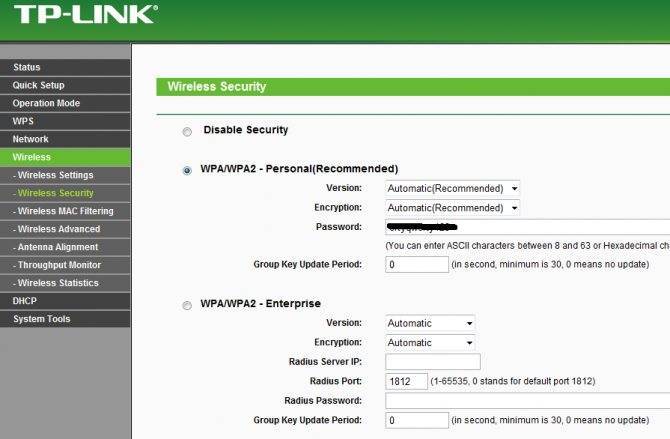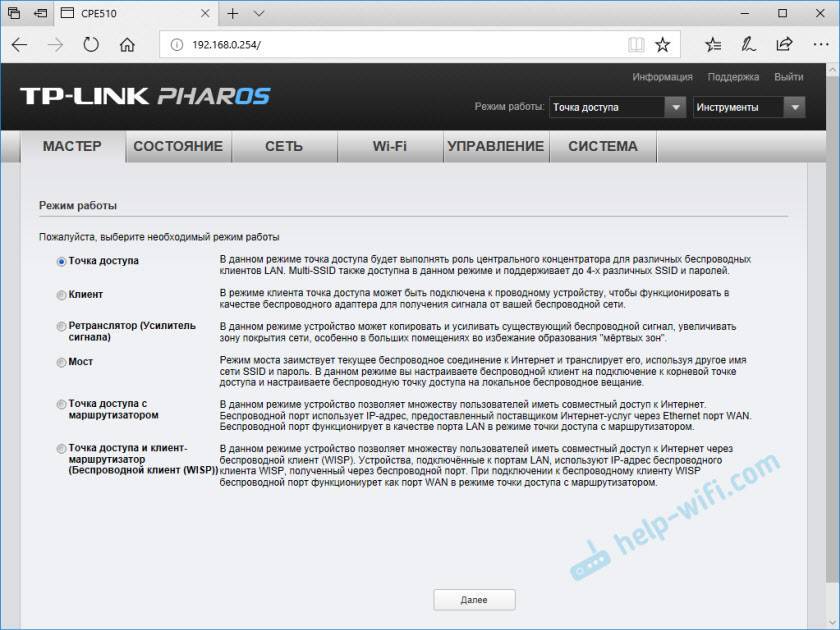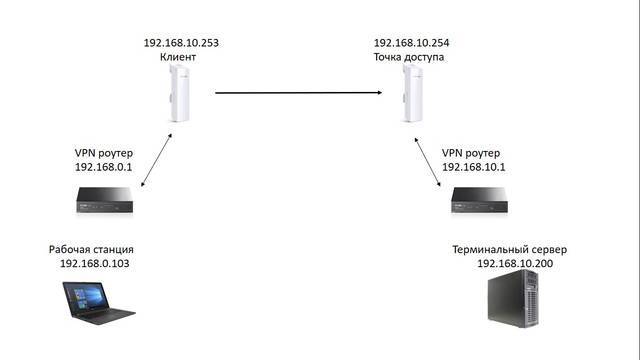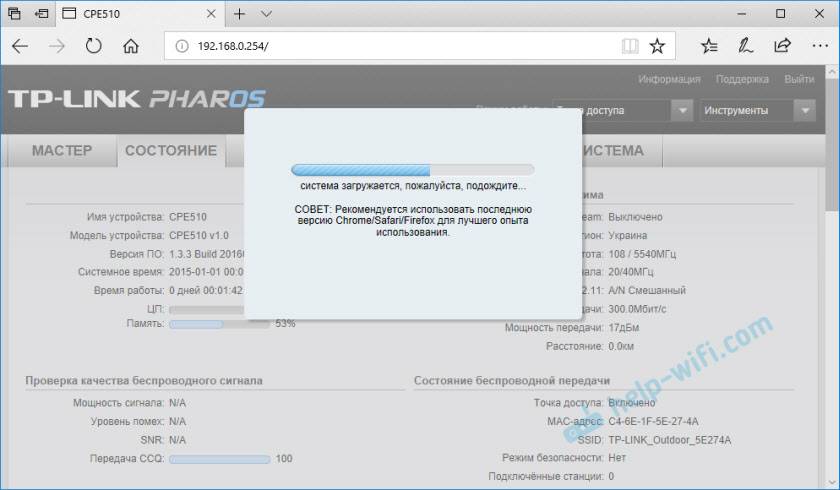Подключение точек доступа TP-Link Pharos
Как я уже сказал, устройства поддерживают все возможные режимы работы в сети WiFi. В том числе и такой достаточно ресурсоемкий, как точка-многоточка, то есть с их помощью можно раздать интернет сразу на несколько других аналогичных точек доступа или wifi роутеров, от которых будут идти отдельные локальные сети.
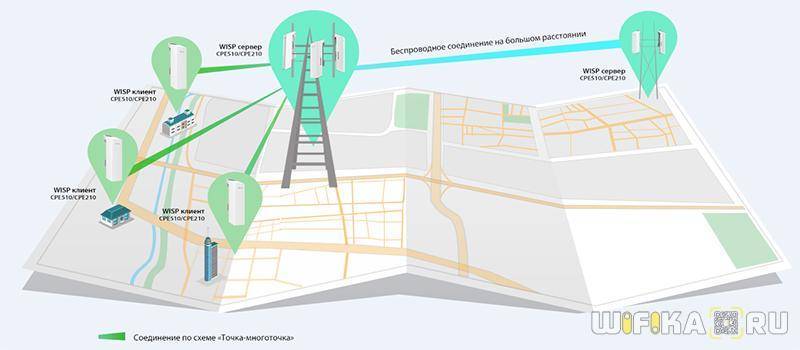
Для того, чтобы попасть в настройки точки доступа, необходимо прежде всего посмотреть на информацию, напечатанную мелким шрифтом на ее задней крышке и найти IP адрес для подключения, логин и пароль. В моем случае это 192.168.0.254, admin/admin.

Далее нужно привести к общему знаменателю IP адреса данной точки и компьютера или роутера, через которые мы будем ее настраивать. А именно, они должны быть в той же подсети, что и точка. То есть IP компьютера, с которого будет производиться настройка должен иметь вид 192.168.0.XXX. Если мы для настройки будем подключать точку напрямую к компу, то вручную в настройках подключения по локальной сети надо назначить ПК подобный адрес (в разделе Протокол Интернета версии 4).
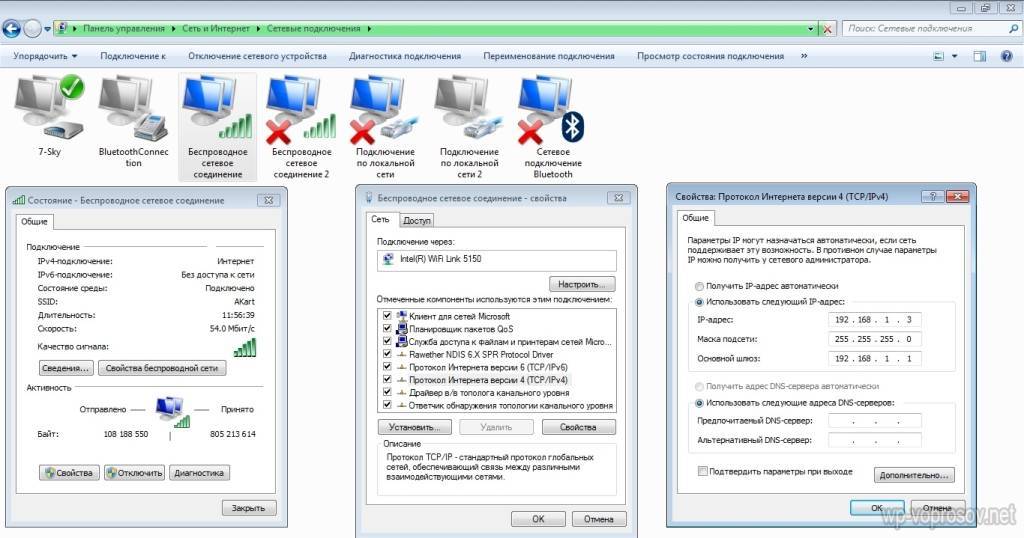
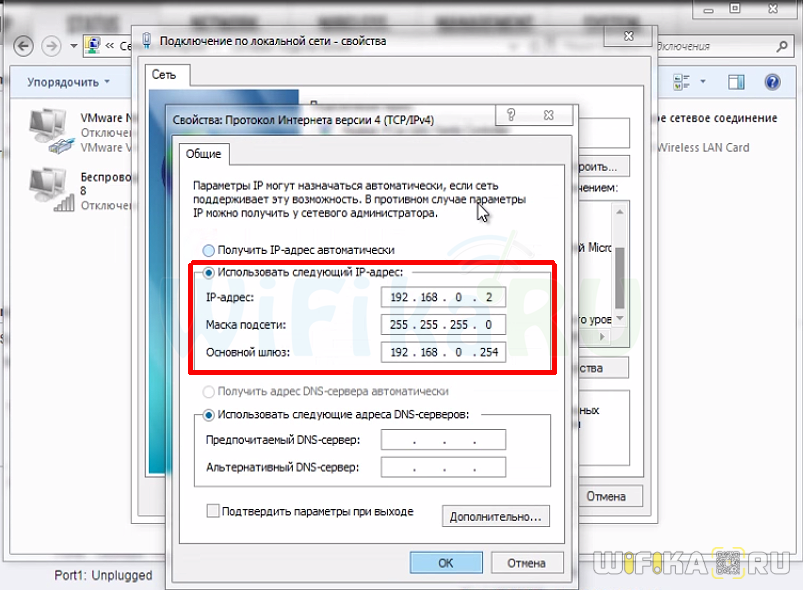
Если же подключить точку к роутеру, то у самого роутера, раздающего IP адреса на компьютеры в сети, должен быть адрес в этой же подсети. В итоге получаем, что у точки адрес 192.168.0.254, а компьютера, например, 192.168.0.2.
Теперь можно подключить ТД к нашему компу. Для этого берем два кабеля Ethernet (патчкорда).
- Первый подключаем в разъем PoE на адаптере питания и другим концом — в порт LAN0 (PoE) на точке.
- Второй одним концом вставляем в порт LAN на адаптере питания, другим — в сетевую карту ПК или в LAN роутера.
- Адаптер подключаем к электророзетке.
После этого открываем браузер по IP точки доступа — http://192.168.0.254 — и попадаем на страницу авторизации.
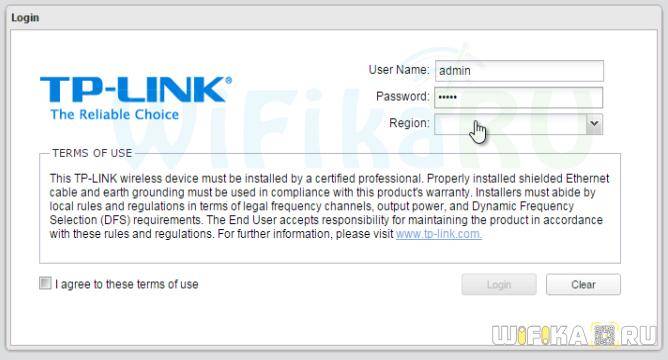
Вводим логин и пароль, которые мы нашли на корпусе устройства, выбираем свой регион, ставим галочку на согласии с правилами и жмем «Next». На следующем шаге меняем данные для доступа на свои более надежные.
Подключение точек доступа TP-Link Pharos
Как я уже сказал, устройства поддерживают все возможные режимы работы в сети WiFi. В том числе и такой достаточно ресурсоемкий, как точка-многоточка, то есть с их помощью можно раздать интернет сразу на несколько других аналогичных точек доступа или wifi роутеров, от которых будут идти отдельные локальные сети.
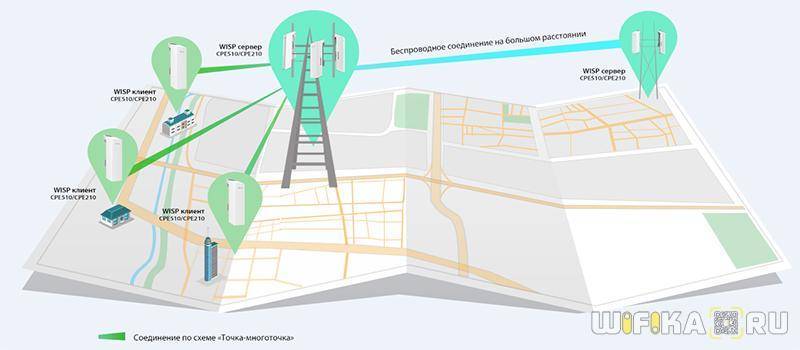
Для того, чтобы попасть в настройки точки доступа, необходимо прежде всего посмотреть на информацию, напечатанную мелким шрифтом на ее задней крышке и найти IP адрес для подключения, логин и пароль. В моем случае это 192.168.0.254, admin/admin.

Далее нужно привести к общему знаменателю IP адреса данной точки и компьютера или роутера, через которые мы будем ее настраивать.
А именно, они должны быть в той же подсети, что и точка. То есть IP компьютера, с которого будет производиться настройка должен иметь вид 192.168.0.XXX. Если мы для настройки будем подключать точку напрямую к компу, то вручную в настройках подключения по локальной сети надо назначить ПК подобный адрес (в разделе Протокол Интернета версии 4).
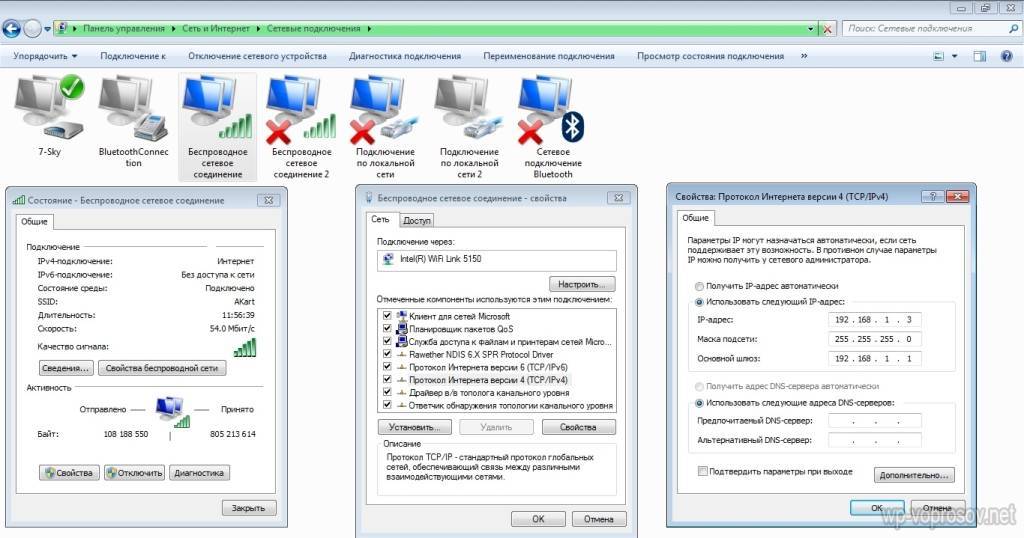
Ваше мнение – WiFi вреден?
Да
24.19%
Нет
75.81%
Проголосовало: 10204
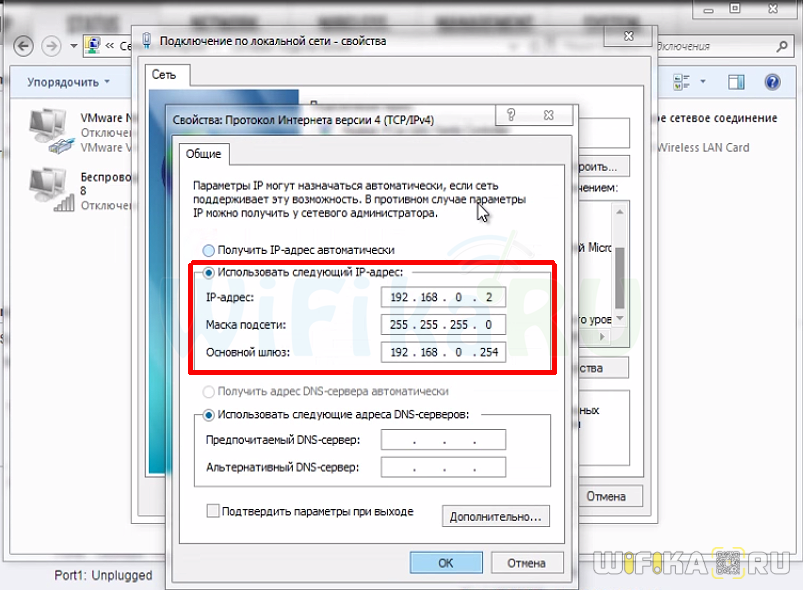
Если же подключить точку к роутеру, то у самого роутера, раздающего IP адреса на компьютеры в сети, должен быть адрес в этой же подсети.
В итоге получаем, что у точки адрес 192.168.0.254, а компьютера, например, 192.168.0.2.
Теперь можно подключить ТД к нашему компу. Для этого берем два кабеля Ethernet (патчкорда).
- Первый подключаем в разъем PoE на адаптере питания и другим концом — в порт LAN0 (PoE) на точке.
- Второй одним концом вставляем в порт LAN на адаптере питания, другим — в сетевую карту ПК или в LAN роутера.
- Адаптер подключаем к электророзетке.
После этого открываем браузер по IP точки доступа — http://192.168.0.254 — и попадаем на страницу авторизации.
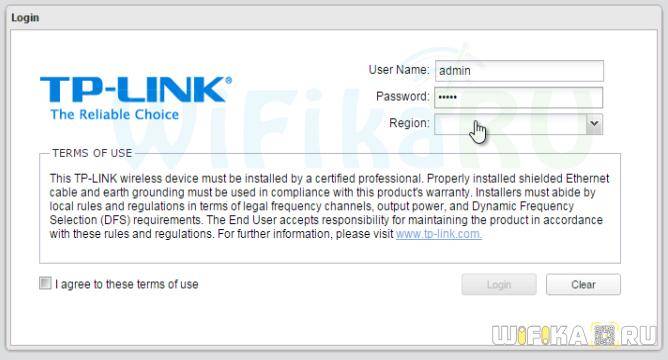
Вводим логин и пароль, которые мы нашли на корпусе устройства, выбираем свой регион, ставим галочку на согласии с правилами и жмем «Next». На следующем шаге меняем данные для доступа на свои более надежные.
Скорость и дальность наружных точек доступа Pharos
Для того, чтобы получить максимальную отдачу от подобных точек, необходимо использовать их в паре. Например, если вы хотите передать сигнал WiFi от одного дома к другому, то ставить 2 точки, направленные друг на друга, и настраивать одну в качестве ТД, другую как клиент. В такой конфигурации можно добиться максимальной скорости и дальности действия.
Нам же удалось проверить, насколько далеко будет добивать одно устройство, работающее в качестве роутера. Скажу вам честно, результат меня порадовал — закрепив Pharos на своем балконе я отошел на улицу на 250-300 метров и смог уловить сигнал. Правда, скорость была совсем небольшой, но расстояние впечатлило.
На этом наш небольшой обзор я заканчиваю, а к нашим точкам доступа Pharos от TP-LINK мы еще обязательно вернемся в других статьях, посвященных настройке различных режимов их работы и схемам, которые можно построить с их помощью. Не пропустите!
источник
Подключение точек доступа TP-Link Pharos
Как я уже сказал, устройства поддерживают все возможные режимы работы в сети WiFi. В том числе и такой достаточно ресурсоемкий, как точка-многоточка, то есть с их помощью можно раздать интернет сразу на несколько других аналогичных точек доступа или wifi роутеров, от которых будут идти отдельные локальные сети.
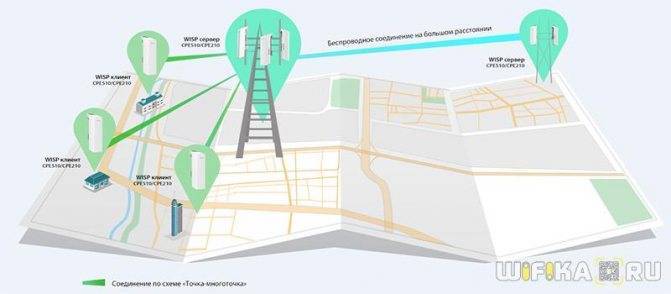
Для того, чтобы попасть в настройки точки доступа, необходимо прежде всего посмотреть на информацию, напечатанную мелким шрифтом на ее задней крышке и найти IP адрес для подключения, логин и пароль. В моем случае это 192.168.0.254, admin/admin.

Далее нужно привести к общему знаменателю IP адреса данной точки и компьютера или роутера, через которые мы будем ее настраивать. А именно, они должны быть в той же подсети, что и точка. То есть IP компьютера, с которого будет производиться настройка должен иметь вид 192.168.0.XXX. Если мы для настройки будем подключать точку напрямую к компу, то вручную в настройках подключения по локальной сети надо назначить ПК подобный адрес (в разделе Протокол Интернета версии 4).
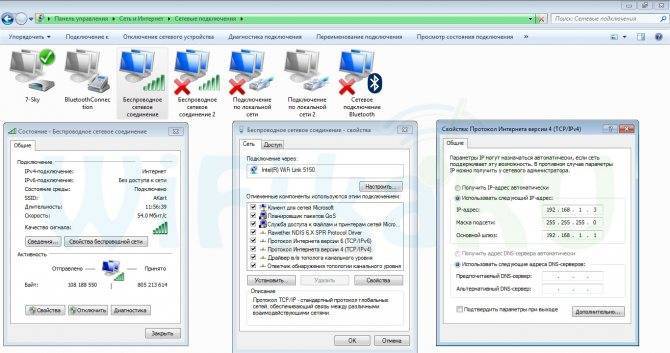
Ваше мнение — WiFi вреден?
Да
23.97%
Нет
76.03%
Проголосовало: 8206
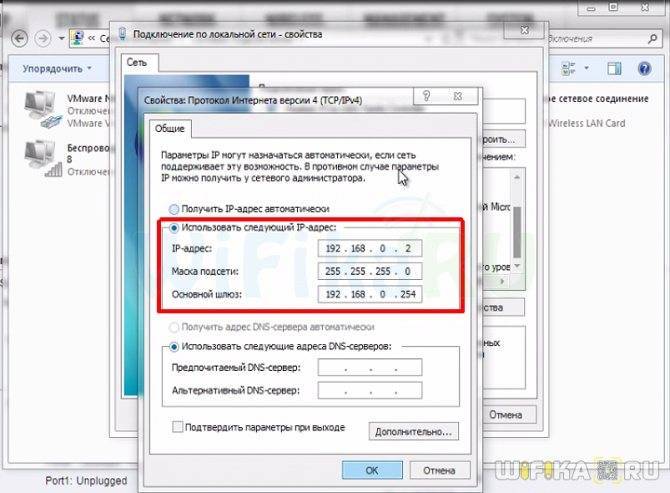
Если же подключить точку к роутеру, то у самого роутера, раздающего IP адреса на компьютеры в сети, должен быть адрес в этой же подсети. В итоге получаем, что у точки адрес 192.168.0.254, а компьютера, например, 192.168.0.2.
Теперь можно подключить ТД к нашему компу. Для этого берем два кабеля Ethernet (патчкорда).
- Первый подключаем в разъем PoE на адаптере питания и другим концом — в порт LAN0 (PoE) на точке.
- Второй одним концом вставляем в порт LAN на адаптере питания, другим — в сетевую карту ПК или в LAN роутера.
- Адаптер подключаем к электророзетке.
После этого открываем браузер по IP точки доступа — https://192.168.0.254 — и попадаем на страницу авторизации.
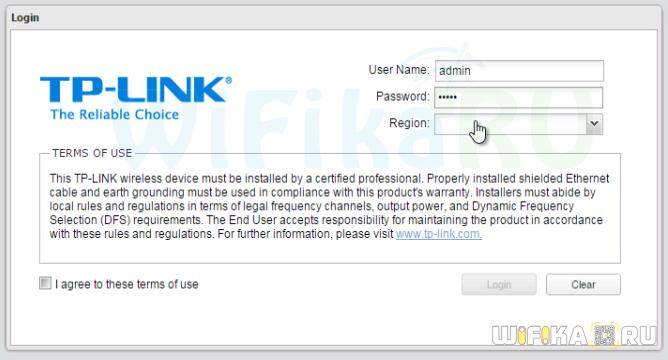
Вводим логин и пароль, которые мы нашли на корпусе устройства, выбираем свой регион, ставим галочку на согласии с правилами и жмем «Next». На следующем шаге меняем данные для доступа на свои более надежные.
Встроенный интерфейс
Отличительная особенность точек доступа TP-Link Omada — это простота настройки: первый запуск устройства уже открывает перед вами мастер настройки, в котором вы указываете пароль и SSID для беспроводных сетей, после чего настройка закончена. При пакетной установке десятками, вы всё установите и запустите ещё быстрей благодаря контроллеру Omada SDN.
Нет, конечно здесь есть и поддержка виртуальных сетей VLAN, и фильтрация по IP и MAC-адресам, использование расписания для включения или отключения радиомодулей (независимо для 2.4 ГГц и 5 ГГц) и обнаружение поддельных точек доступа. Если сравнивать интерфейс с рассмотренной нами ранее моделью EAP620 HD, то тут всё ровно то же самое, так что отличия между моделями — только в аппаратной части.
Программный контроллер
| Дата публикации: 2020-04-20 | Язык: Английский | Размер файла: 71.91 MB |
| Операционная система : Windows server2003/2008/2012/2016 and Vista/7/8/10 | ||
Изменения и исправленные ошибки: Примечания: |
| Дата публикации: 2019-05-08 | Язык: Английский | Размер файла: 15.77 MB |
| Операционная система : Linux (Debian/Ubuntu) | ||
Modifications and Bug Fixes: Notes: |
Преимущества и недостатки
Роутер TP-Link модели TL-WR940N: как подготовить к работе
Сегодня интернет уже нельзя считать предметом роскоши, это острая необходимость. В крупных городах сосредоточено большое количество компаний, занимающих большие площади. Их подразделения могут быть расположены удаленно друг от друга. Единственное связующее звено между ними — высокоскоростная передача интернета по беспроводной связи.
Достоинства передачи интернета на большие расстояния:
- Возможность подключиться к удаленной точке доступа в тех местах, где провести сетевой кабель было бы невозможно.
- Приобрести, установить и настроить все системное оборудование можно за один день.
- Лавировать скорость передачи данных можно с учетом предпочтений пользователя.
- Покупка, установка и обслуживание этого оборудования обойдется дешевле, чем если прокладывать сетевой кабель.
И, пожалуй, самое весомое преимущество — эффективность и стабильность работы беспроводного интернета доказана временем. Что касается недостатков, то с технической точки зрения они отсутствуют. Однако все чаще люди задумываются о негативном воздействии беспроводного интернета на здоровье человека.
- Продолжительное воздействие высоких частот повышает температуру тела человека, молекулы сближаются настолько друг к другу, что происходит трение их оболочек. Это отрицательно сказывается на способности деления клеток и их роста.
- Чем больше расстояние удаленной точки доступа, тем более агрессивное воздействие высоких частот.
Научные сотрудники не едины в своем мнении. Некоторые бьют тревогу и переживают о состоянии здоровья общества, остальные представители на стороне скоростного интернета и высоких технологий.
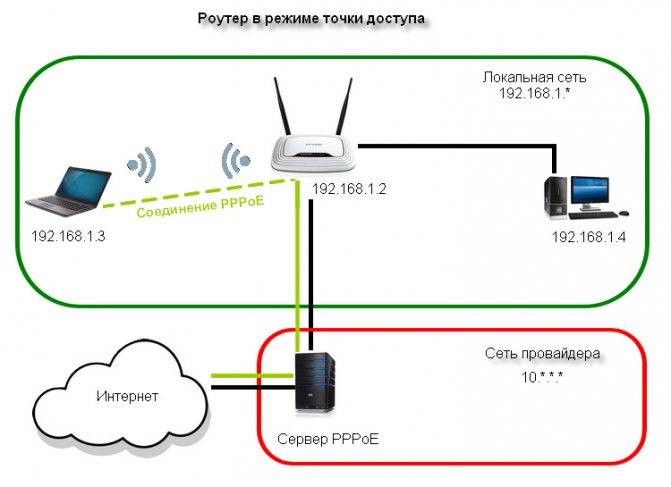
Настройка наружных точек доступа TP-Link. Wi-Fi сеть на большие расстояния с помощью TP-Link CPE510
Если в предыдущей статье мы рассматривали больше внешний вид, характеристики и возможности наружных точек доступа TP-Link CPE510, то в этой статье поговорим о их настройках. Это профессиональные устройства, и желательно, чтобы их настраивали профессионалы. Нужно соблюдать порядок установки и подключения для сохранения гарантии, так же необходимо соблюдать местные правила в отношении использования радиочастот, каналов, мощности сигнала. Так как в зависимости от региона, могут быть установлены разные ограничения. Об этом написано сразу при входе в настройки TP-Link CPE510.
Поэтому, если вы хотите построить сеть из нескольких наружных точек доступа, на большое расстояние, то лучше обратится к специалистам. В этой статье я просто ознакомлю вас с некоторыми возможностями этих наружных точек доступа. Покажу, как выполнить вход в панель управления TP-Link CPE510, и настроить эти устройства в двух режимах «Точка доступа» и «Клиент». Именно в этих режимах чаще всего настраивают данные устройства. В том числе для установки Wi-Fi соединения на большом расстоянии (до 15 километров) .
Так как это наружные точки доступа, и они будут установлены с наружной стороны здания, то желательно заранее продумать схему подключения и проложить все необходимые кабеля. Так же изготовить кронштейн для крепления самого устройства. Сделать заземление.
В большинстве случаев, к TP-Link CPE510 будет идти один сетевой кабель. От маршрутизатора (провайдера) , или к маршрутизатору, компьютеру, или другому устройству. Питание по PoE (по сетевому кабелю) . Это сильно упрощает процесс монтажа.
Наружные Беспроводные Точки Доступа WiFi — TP-LINK Pharos CPE510 и CPE210
Сегодня у нас в гостях два новейших устройства, которые нам любезно предоставила компания TP-LINK для обзора и проведения различных тестов и экспериментов. Итак, встречайте — внешние беспроводные точки доступа WiFi Pharos CPE510 и CPE210.
Данные устройства прежде всего предназначены для того, чтобы распространять сигнал WiFi на большие расстояния — до нескольких километров. Хотя режимов у них очень много — они могут работать буквально в любой конфигурации беспроводной сети, в чем мы убедимя ниже. Различия в двух моделях минимальны и заключаются в том, что более старшая модель имеет усиленную антенну, за счет чего обеспечивает бОльшую дальность сигнала, а также работает на менее занятой и более стабильной для приема и передачи данных частоте 5 GHz. Но давайте обо всем по порядку.
Настройка роутера TP-Link в разных режимах
Большинство маршрутизаторов TP-Link могут работать в нескольких режимах, их нужно только правильно настроить.
Вариант 1: в режиме точки доступа
Для подключения маршрутизатора в режиме точки доступа нужно сделать несколько настроек, войдя в веб-интерфейс:
- Во вкладке «Сеть» — «LAN» менятся IP-адрес, на тот, что имеет главный роутер, только с изменением одной цифры в конце. К примеру, адрес роутера 192.168.1.1, тогда в настраиваемом устройстве необходимо указать 192.168.1.2. Настройки сохраняются, маршрутизатор перезагружается.
- После этого нужно снова войти в веб-интерфейс, указав в браузере уже новый айпи адрес.
- Во вкладке «Wireless» задаются настройки Wi-Fi, название сети и пароль.
- В завершение, необходимо отключить DHCP-сервер, перейдя во вкладку «DHCP» и поставив галочку возле «Disable».
- Изменения сохраняются, а устройство перезагружается.
Вариант 2: в качестве повторителя сигнала
Режим репитера представляет собой функцию усилителя сигнала беспроводной сети. Для настройки опции необходимо:
- Войти в веб-интерфейс роутера.
- В меню выбрать пункт «Рабочий режим» и установить переключатель возле «Усилитель Wi-Fi сигнала», нажать «Сохранить».
- Устройство перезагрузится и начнет работать в режиме репитера.
- Теперь роутер нужно подключить к главной беспроводной сети. Это делается в разделе «Беспроводной режим» — «Подключение к сети» — «Поиск». При необходимости данные сети вводятся вручную.
- Подключить к нужной сети, ввести пароль, сохранить настройки.