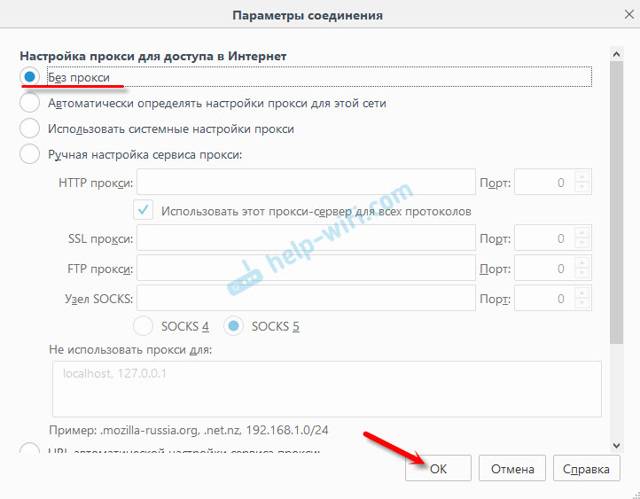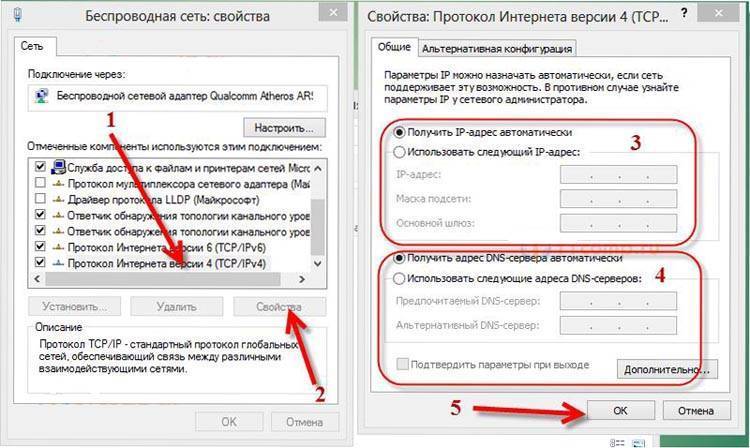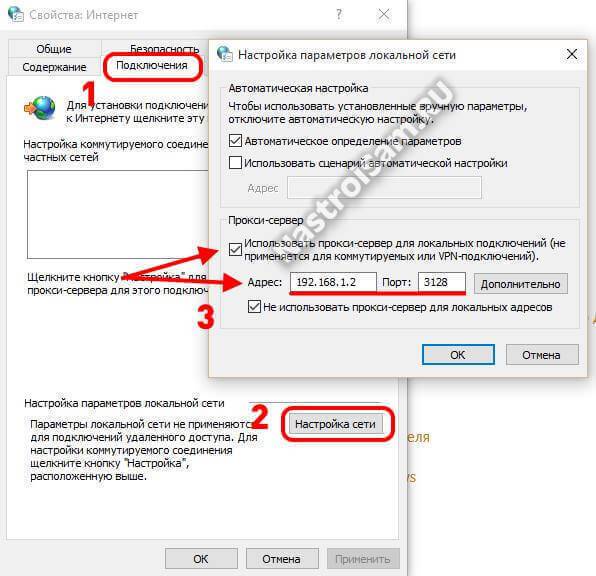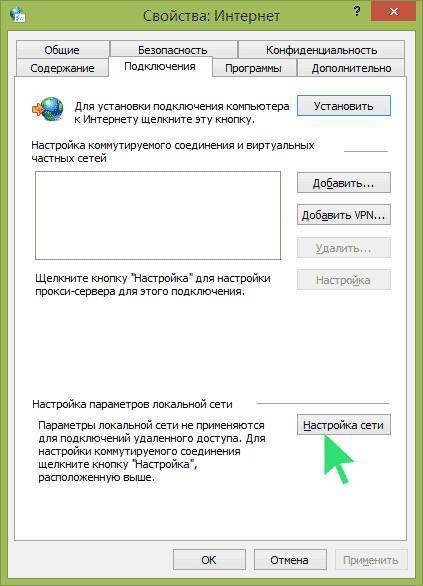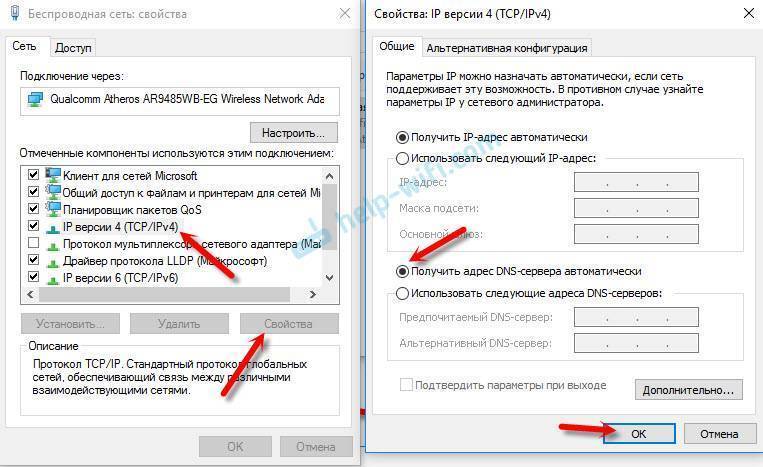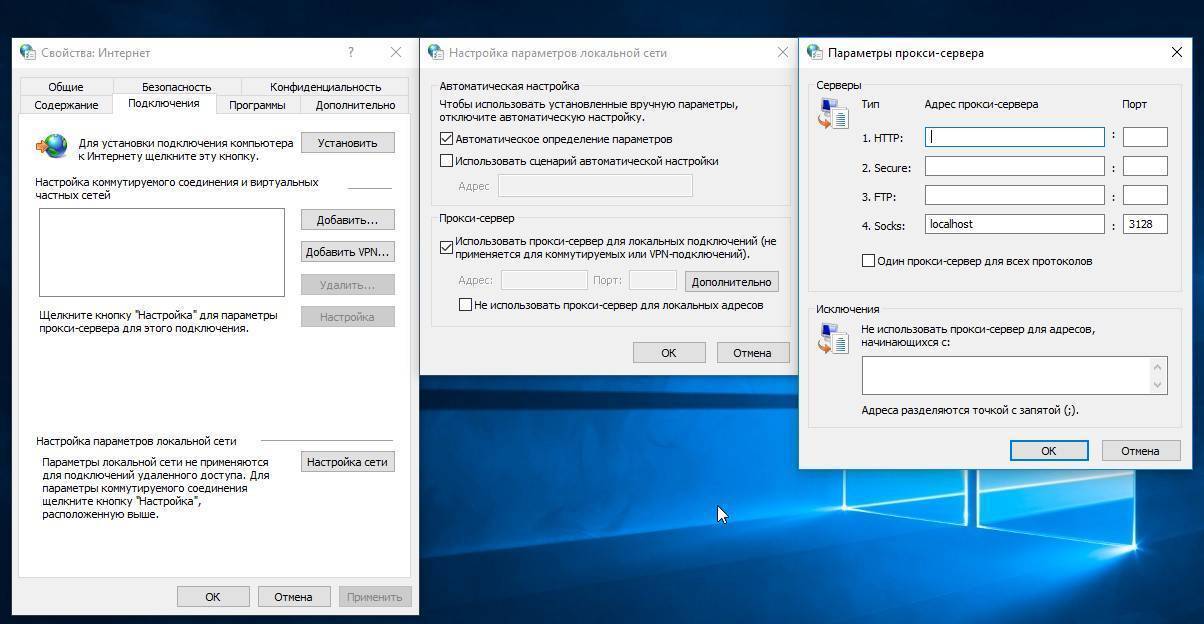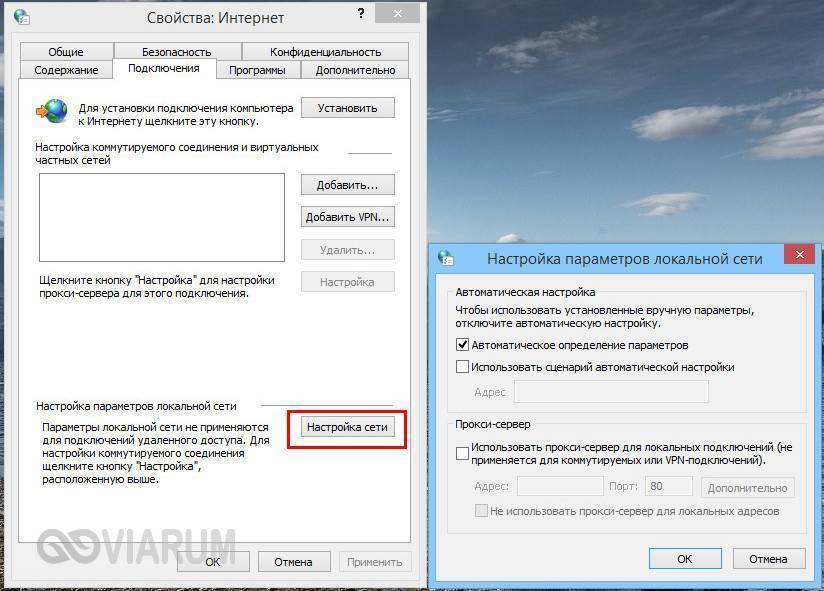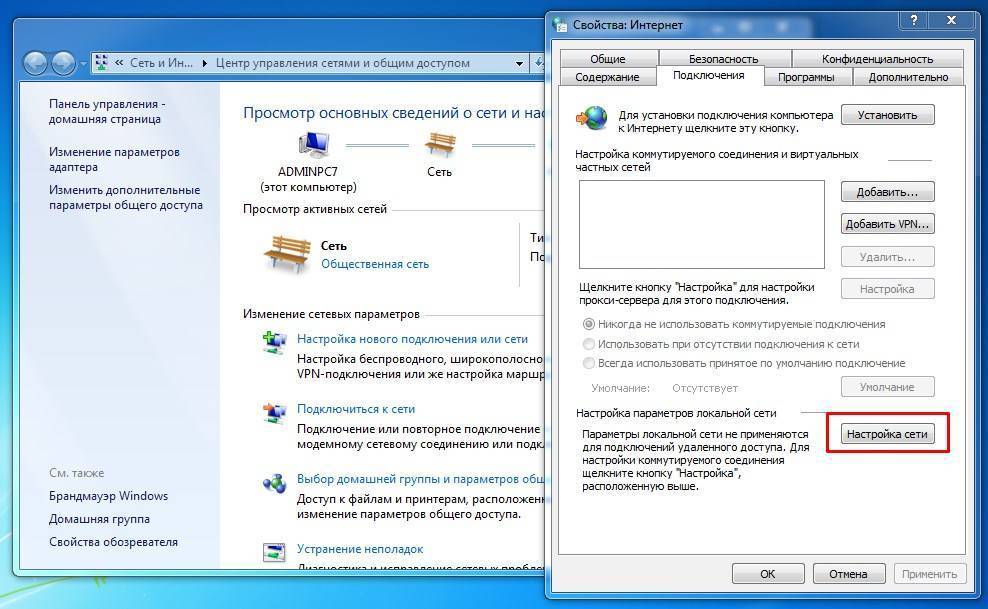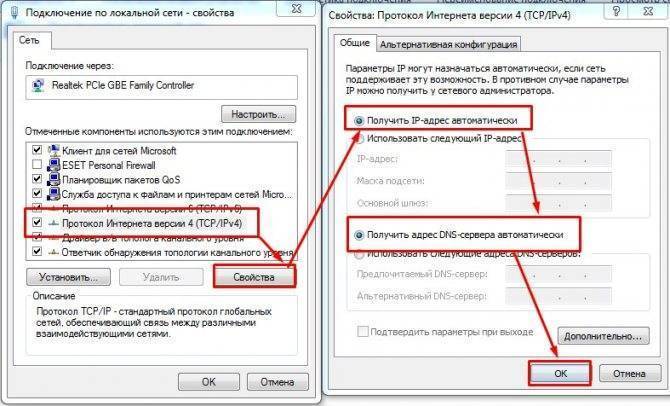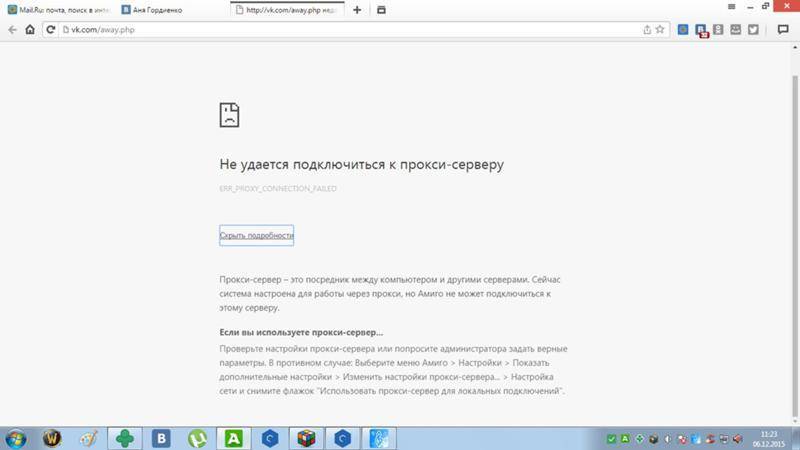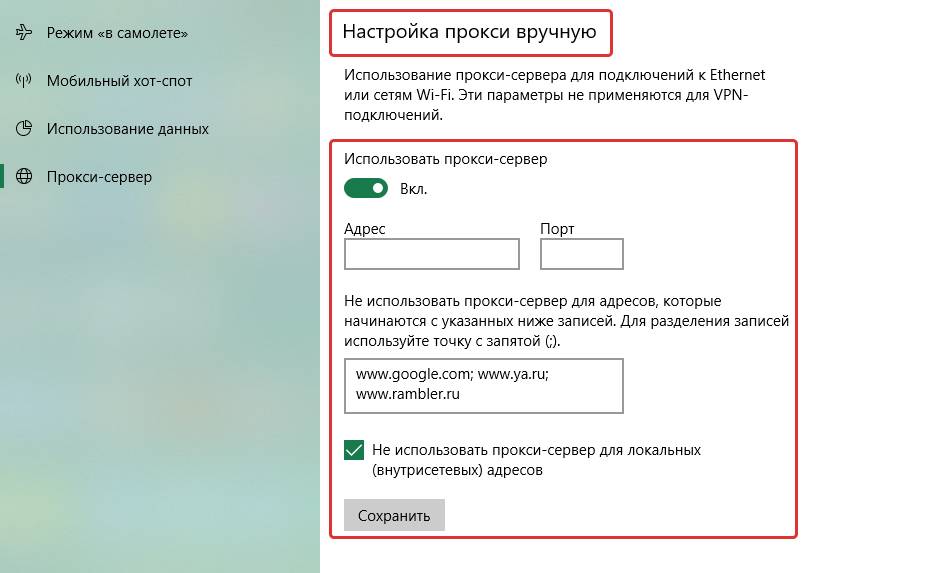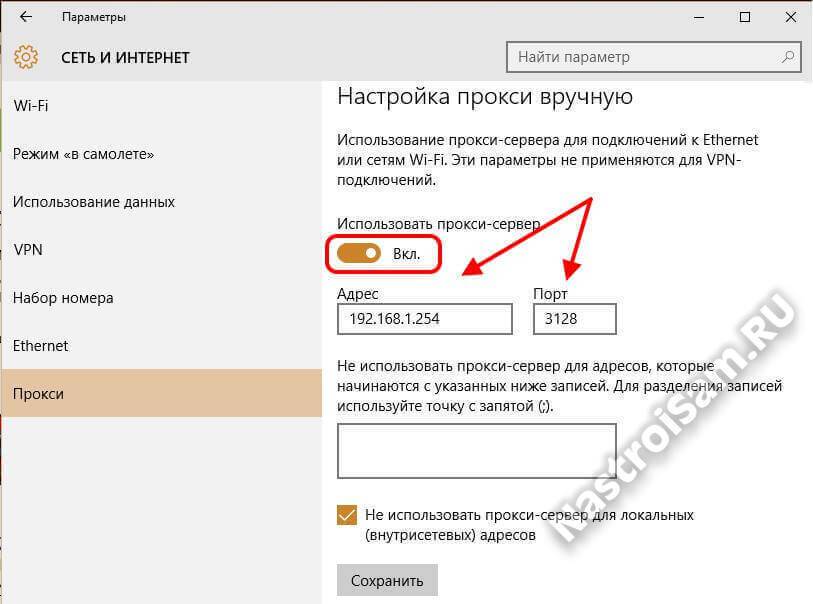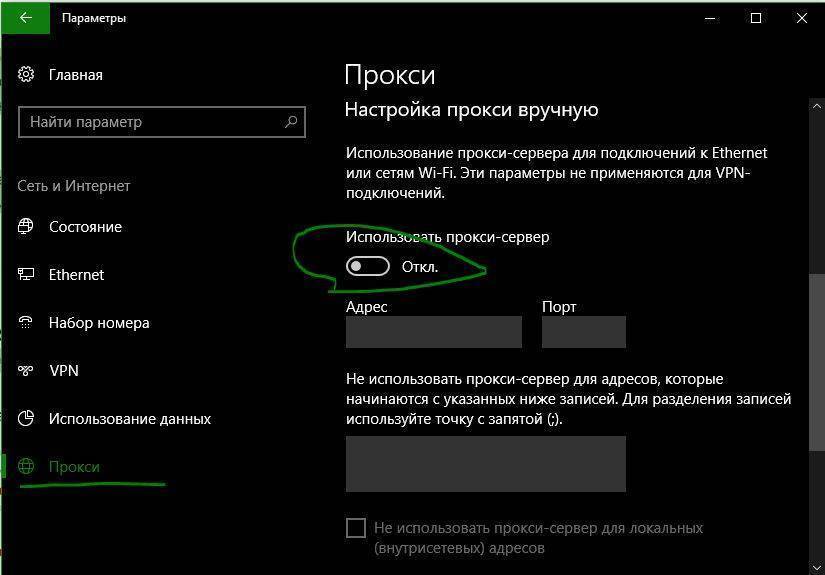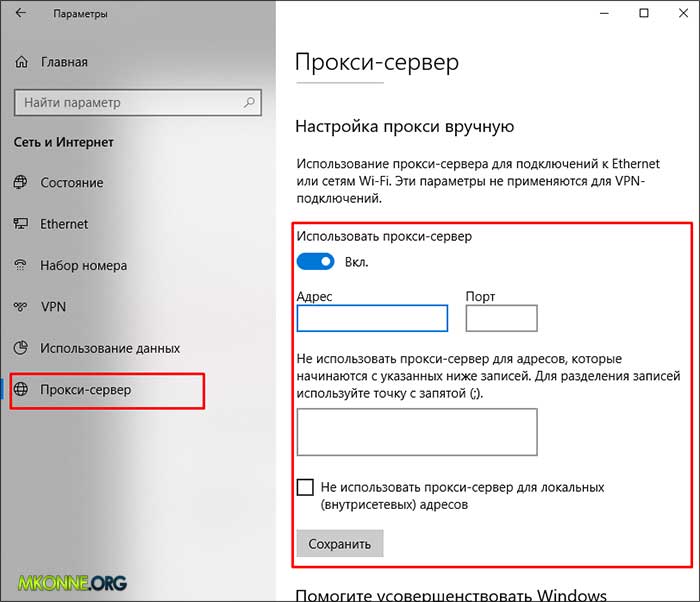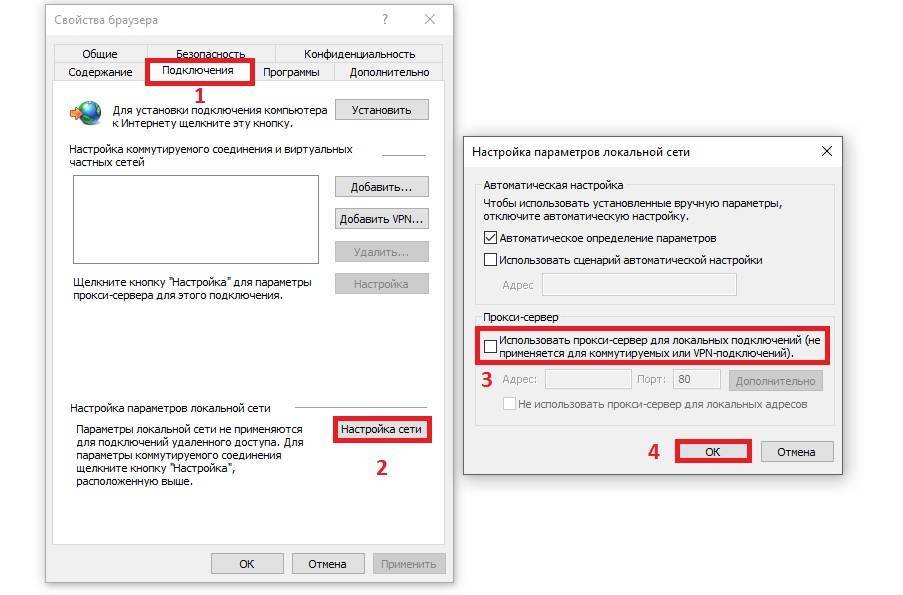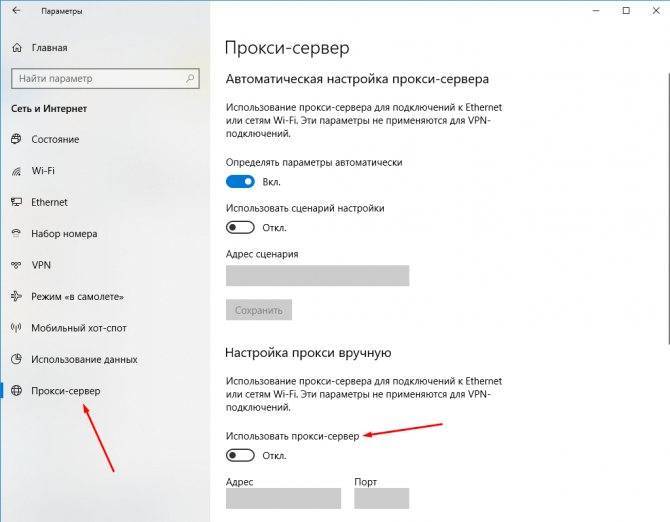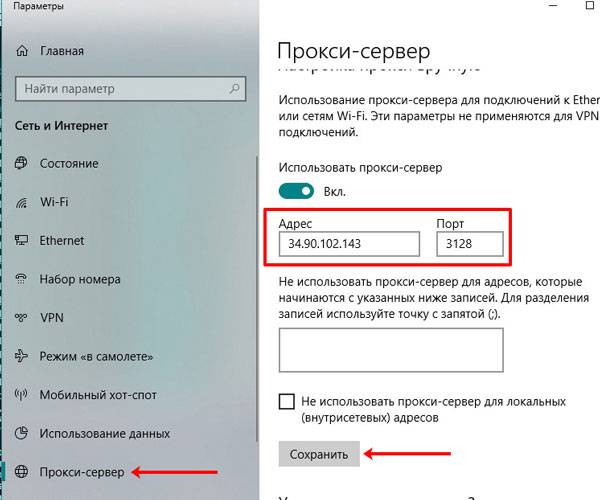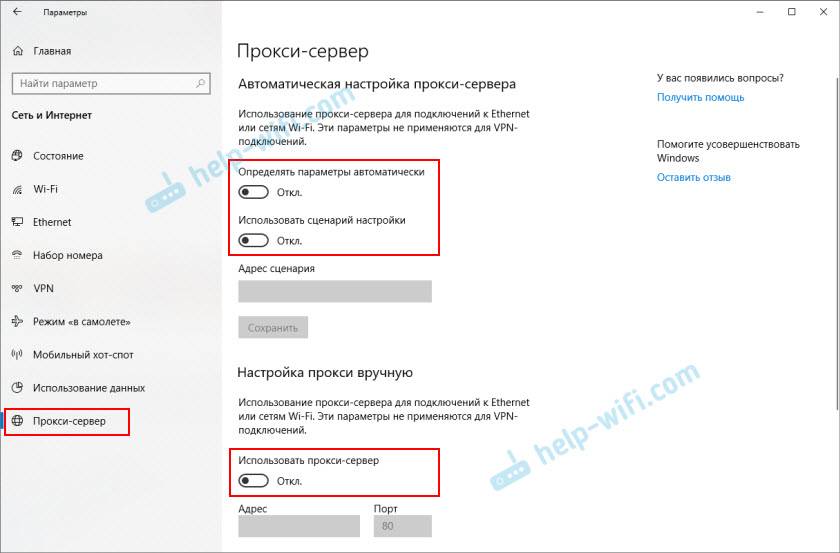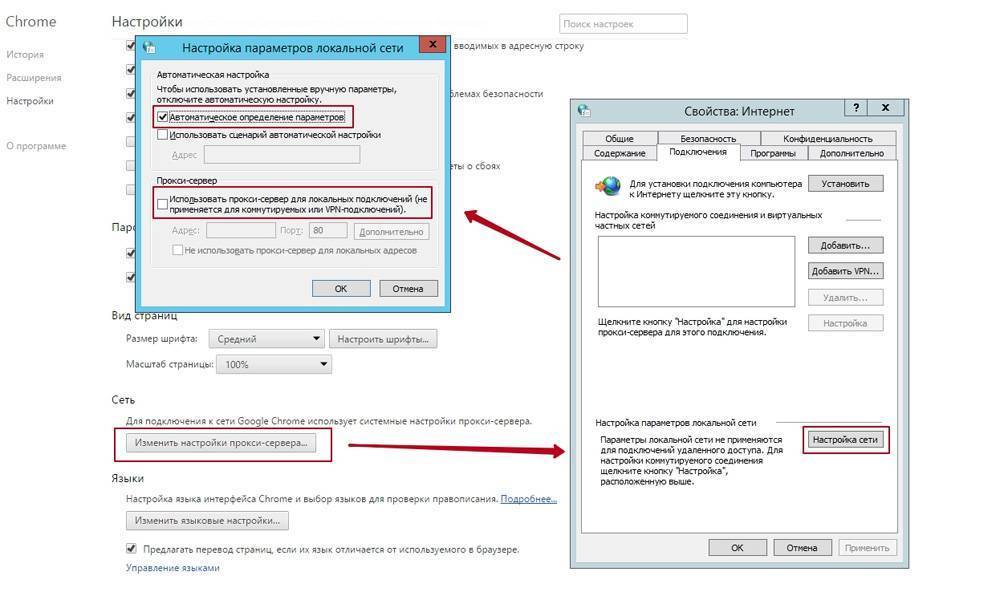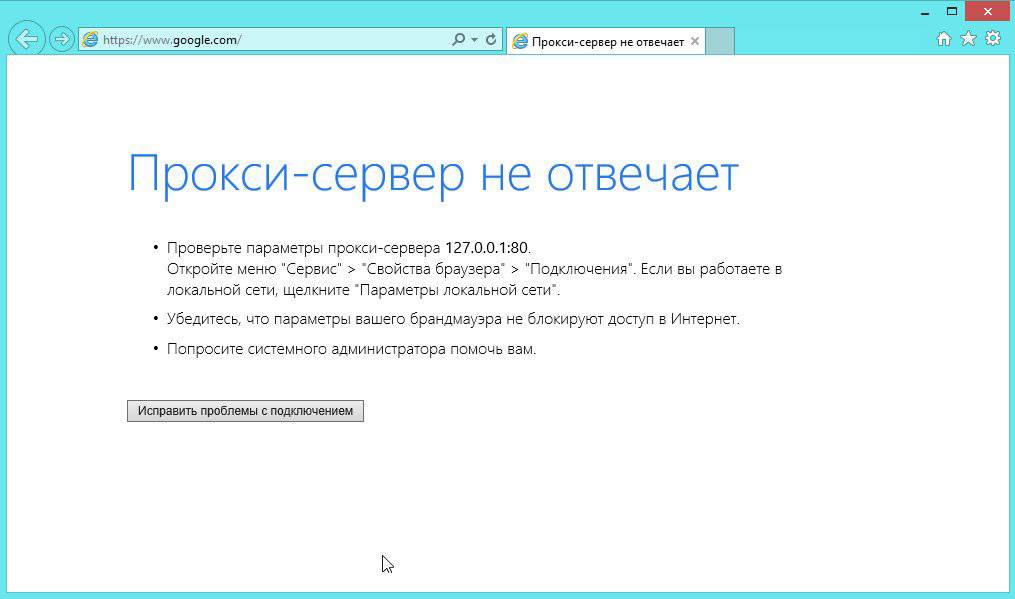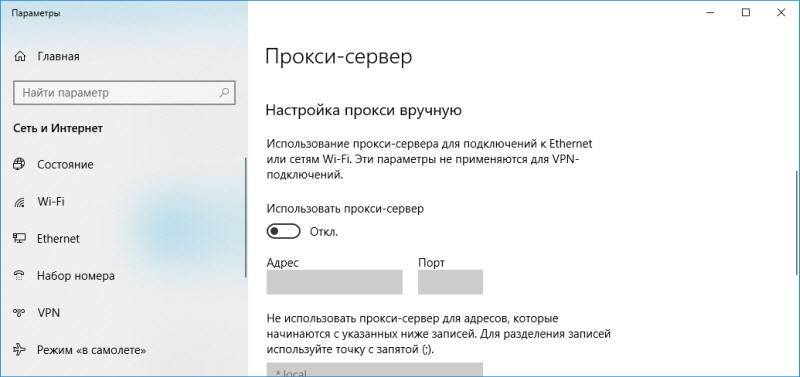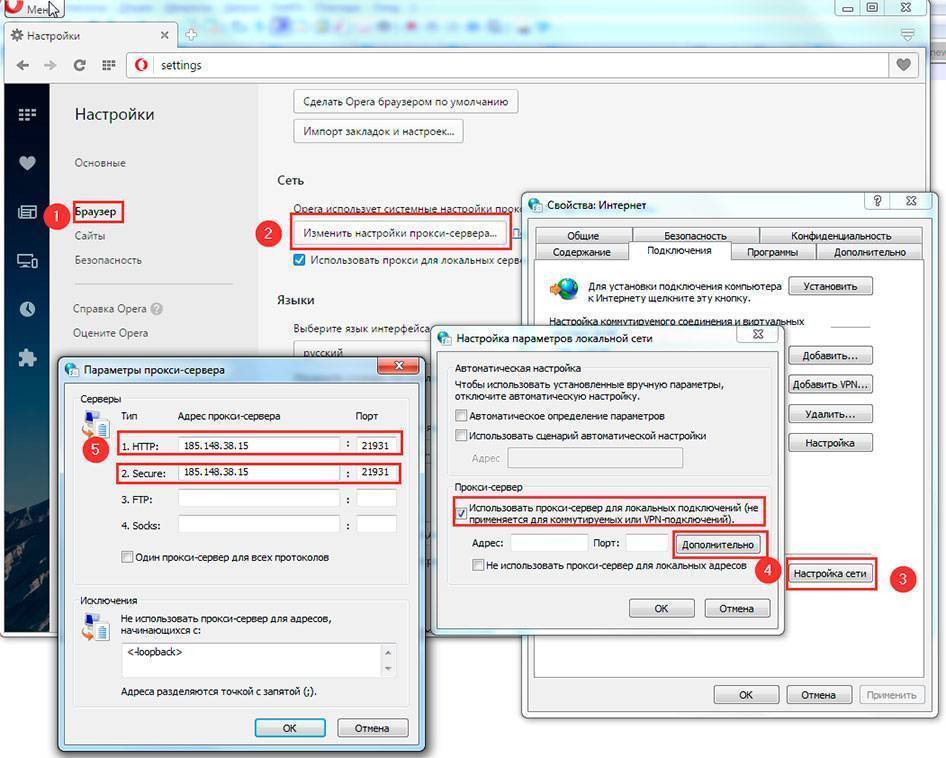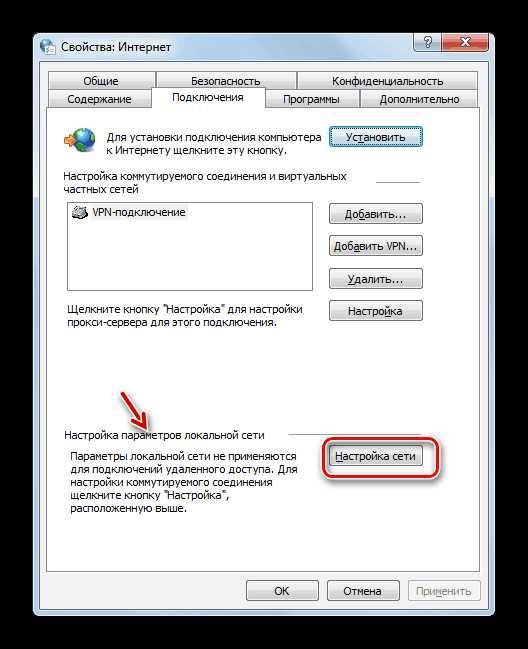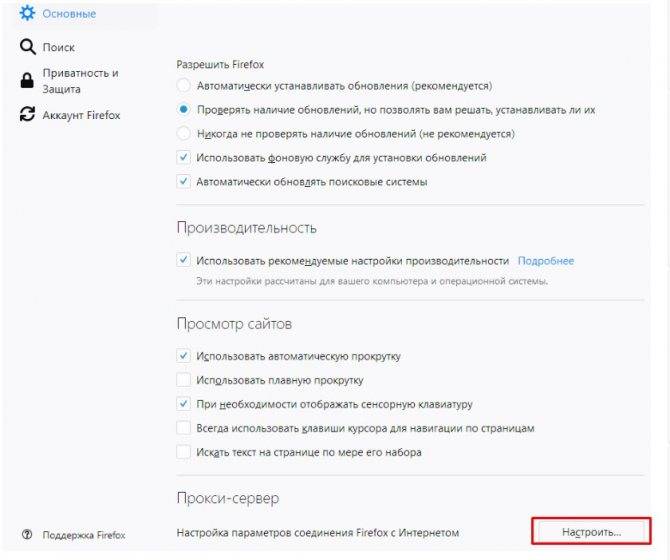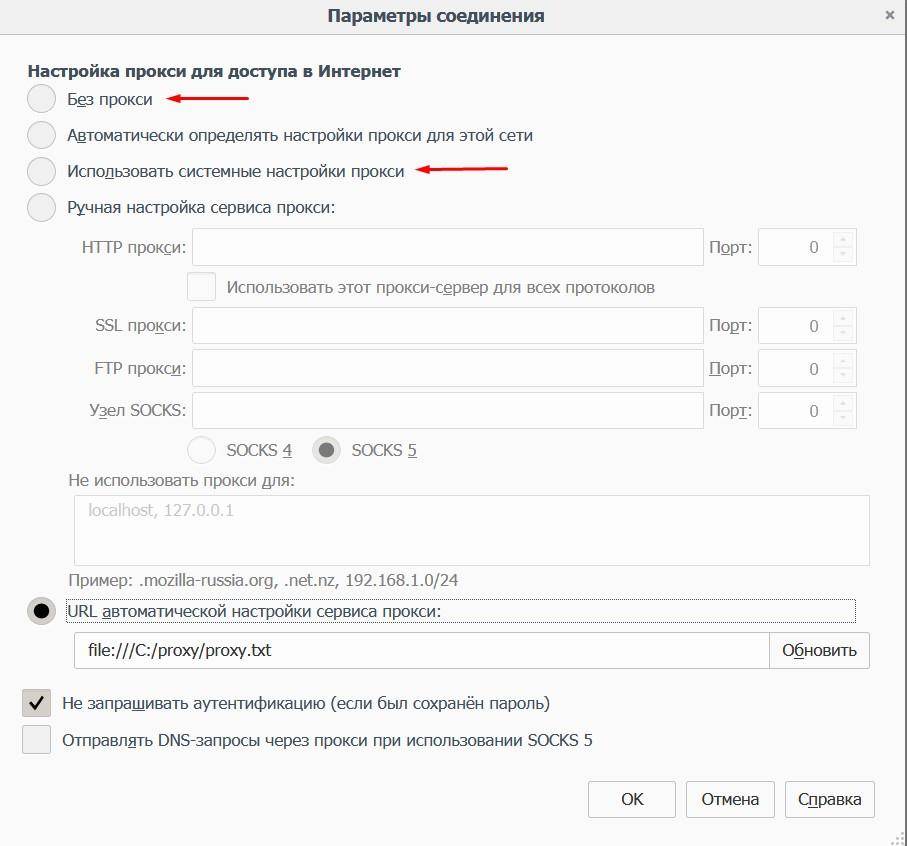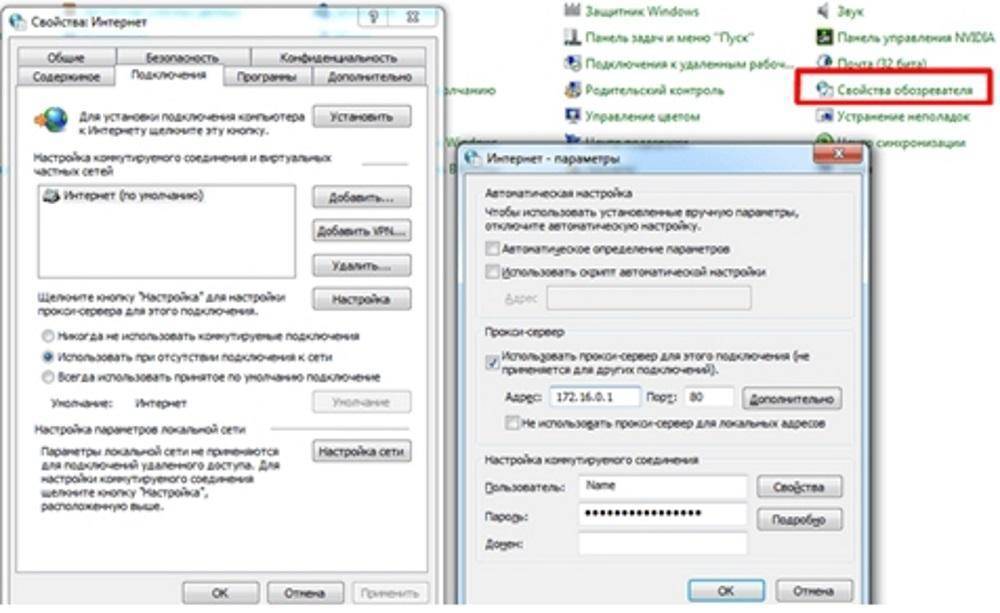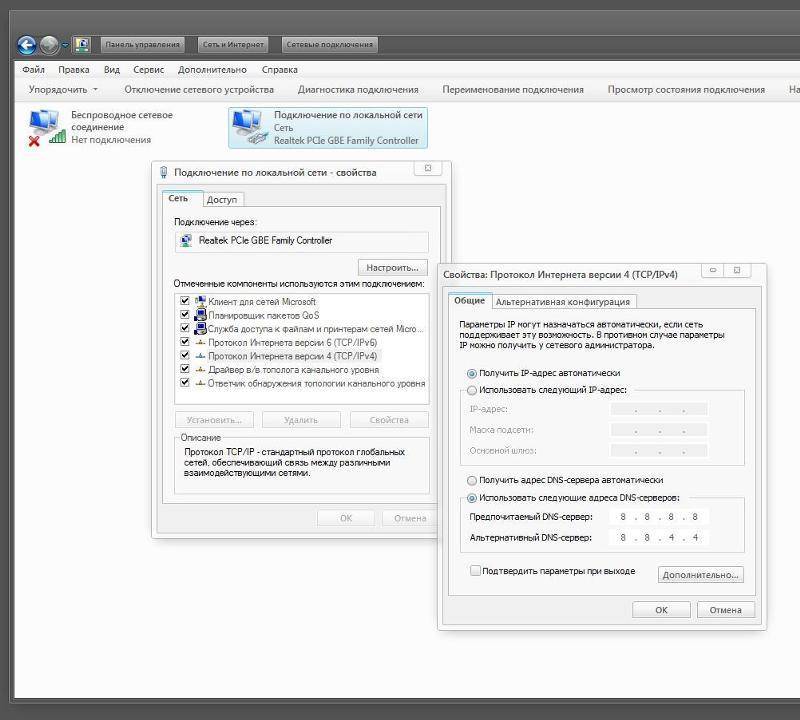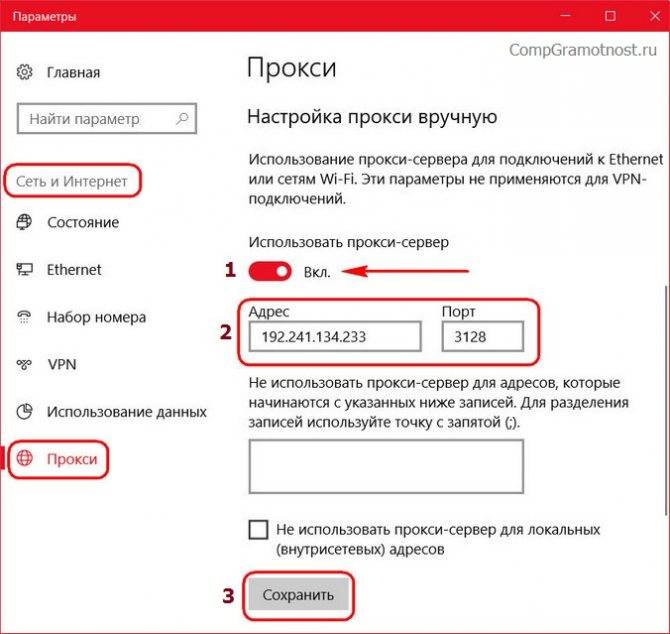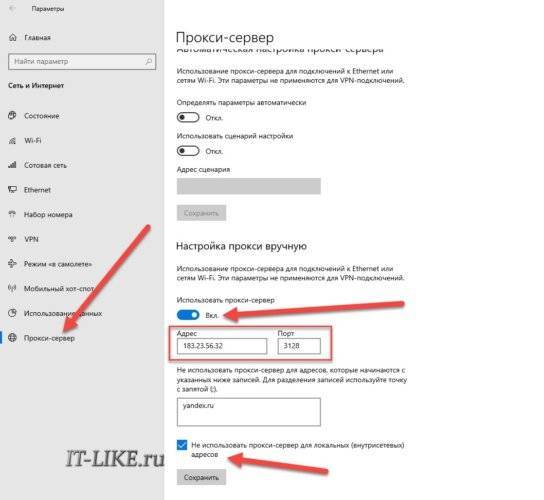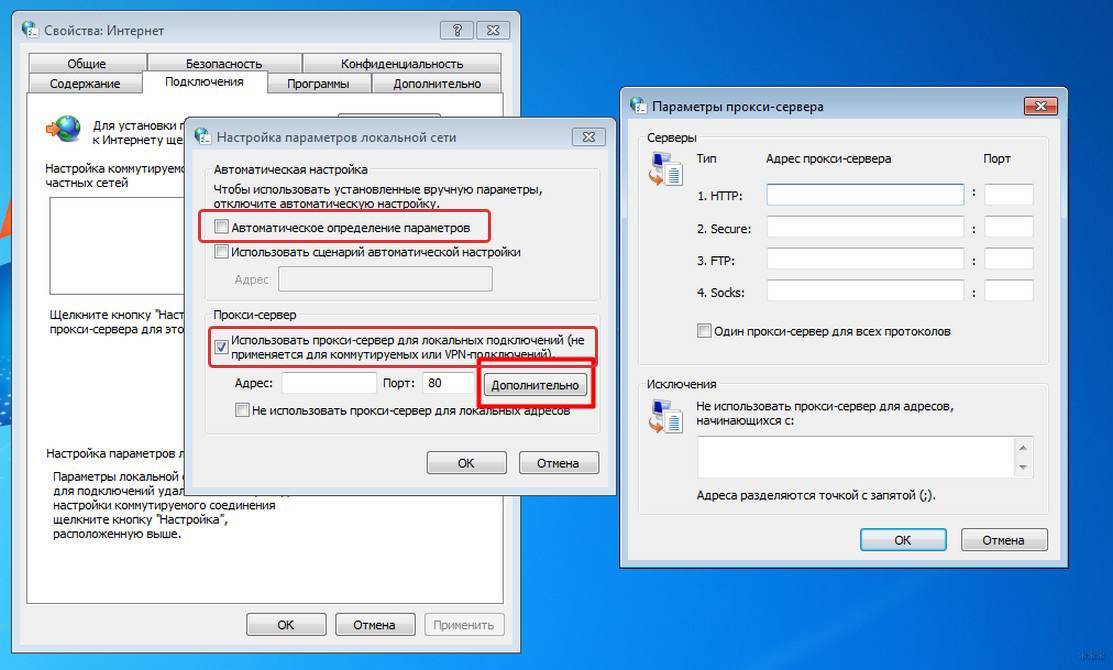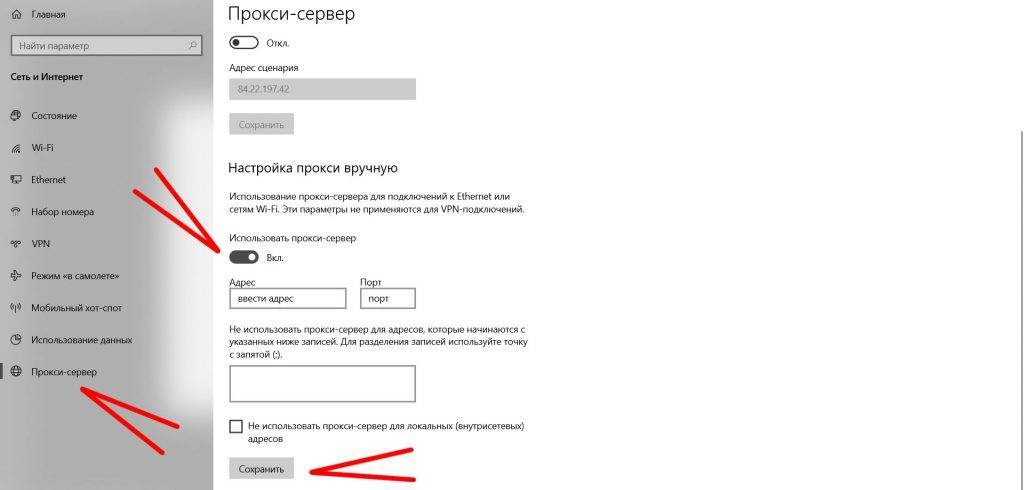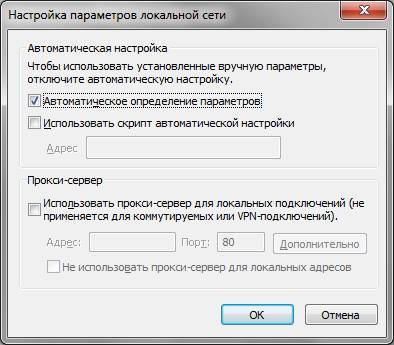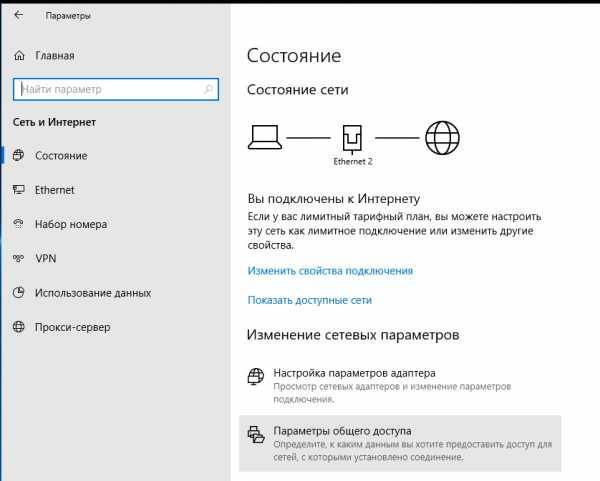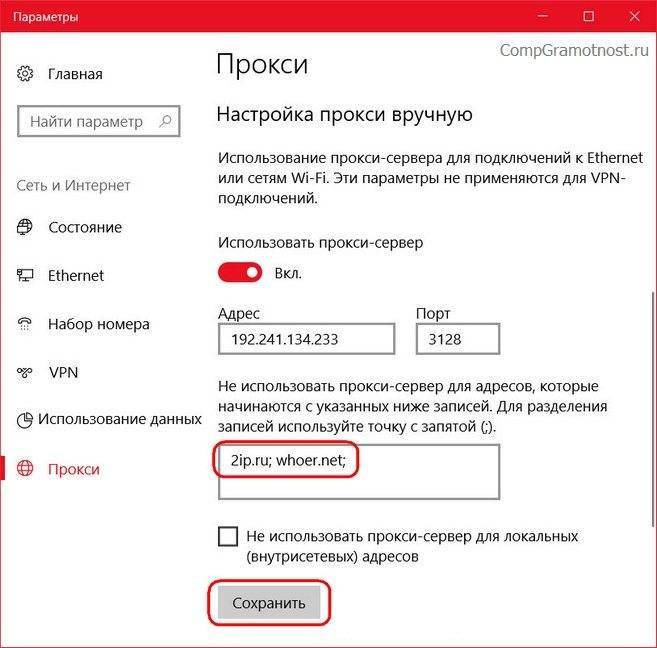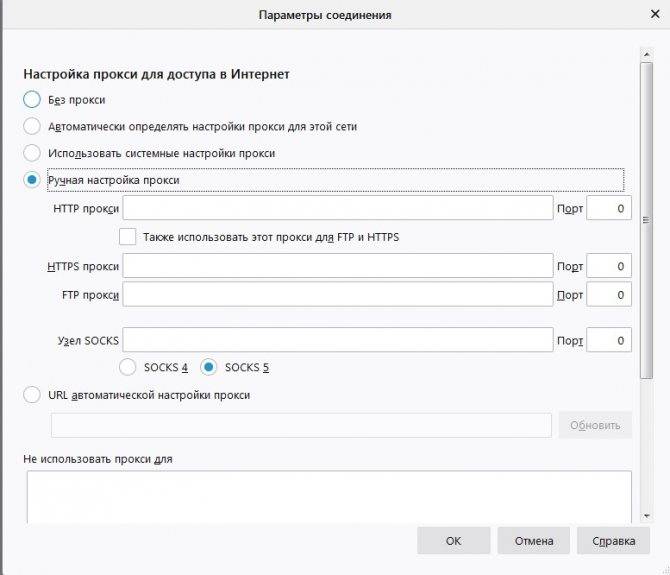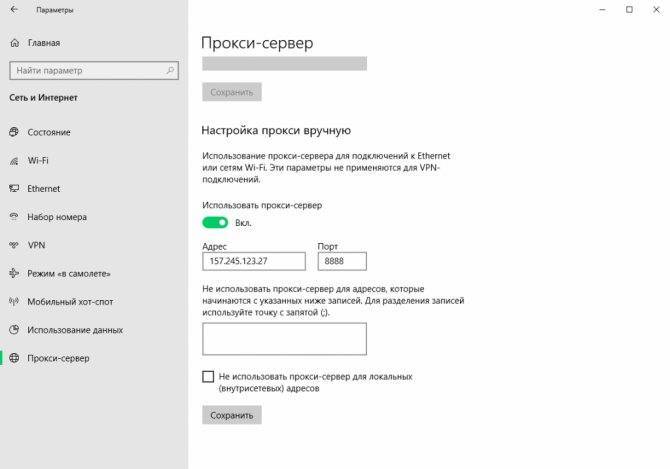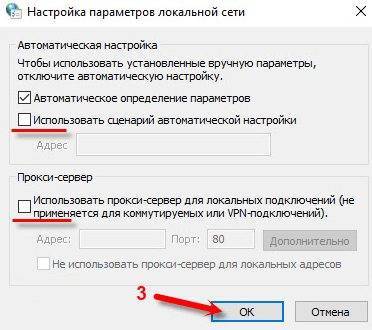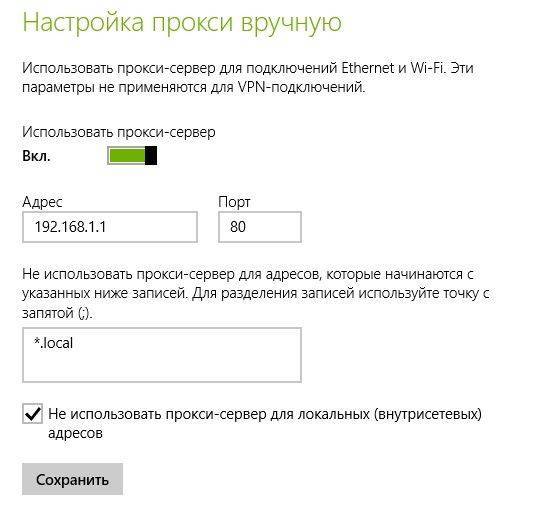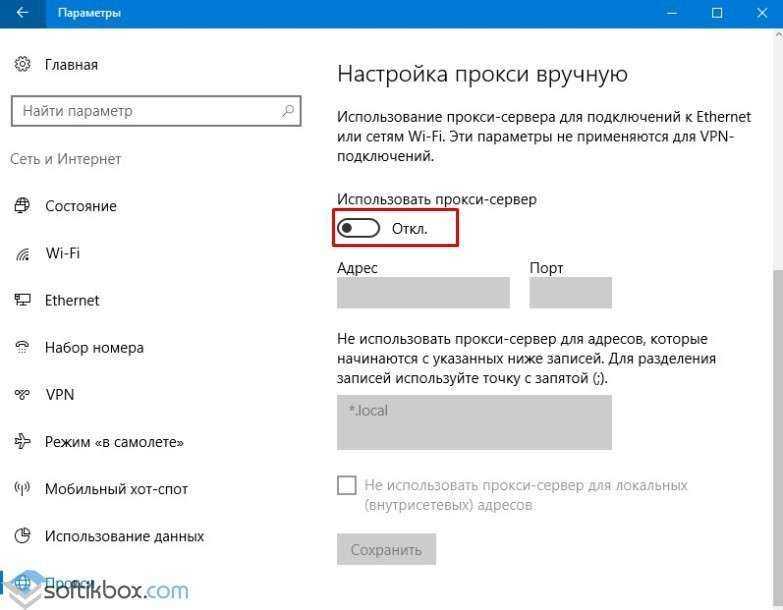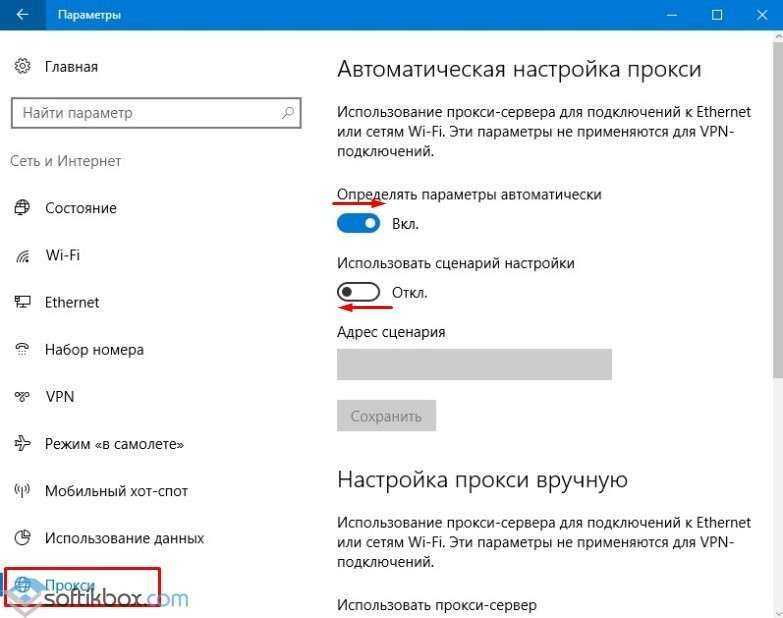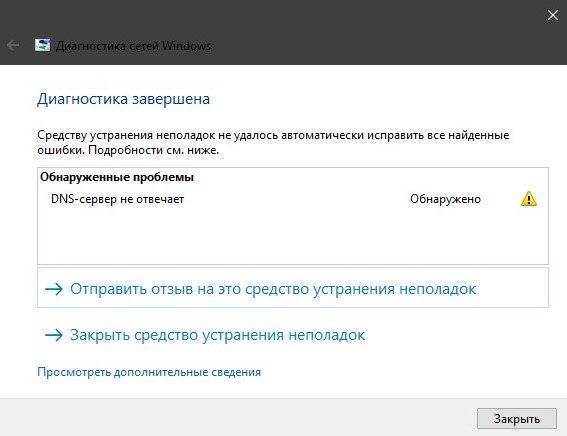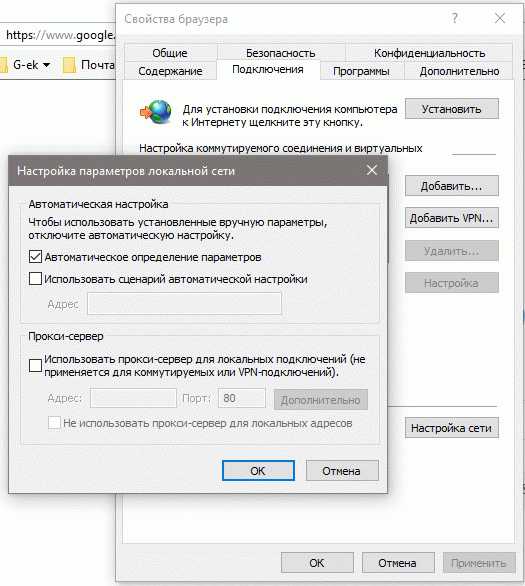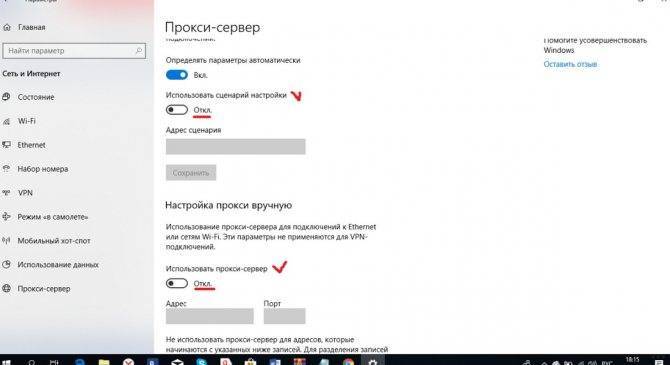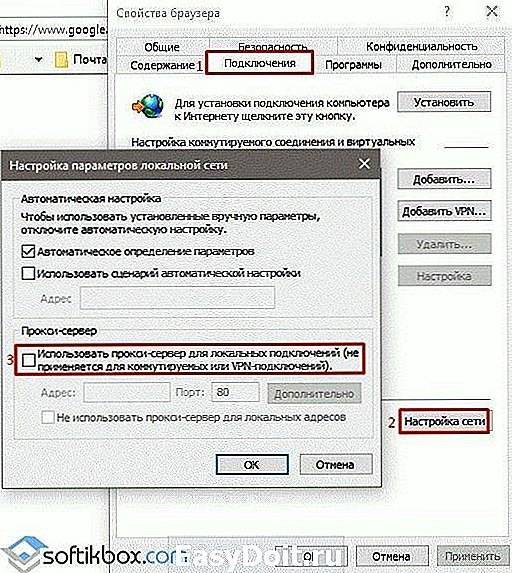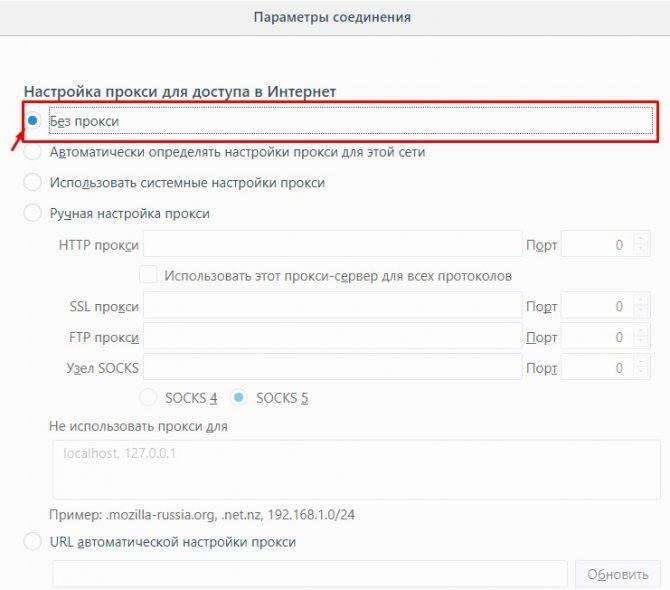Использование анонимных прокси-серверов
С анонимными ресурсами в Интернете, представляющими собой прокси-серверы, позволяющие изменить или скрыть реальный внешний IP-адрес пользовательского компьютера при серфинге в Сети, дело обстоит несколько иначе.
Тут в основном ошибки подключения возникают именно из-за проблем самих ресурсов. Зачастую это проявляется в том, что браузер выдает сообщение о том, что время ожидания истекло (ошибка 504 Gateway Timeout). Означает это только то, что запрашиваемый ресурс, способный работать или в качестве прокси-сервера, или в качестве шлюза, вовремя не получил ответ от сервера, находящего в иерархии подключений выше него.
Тут можно поступить простейшим способом – просто обновить страницу, а в крайнем случае (если вы уверены в работоспособности ресурса) просто перезагрузить систему. Возможно, иногда может потребовать отключение антивируса или брэндмауэра или внесение самого сайта в список исключений, ведь что антивирус, что файрволл, способны блокировать некоторые, на их взгляд подозрительные, сайты.
Проверка подключения клиента к URL-адресам службы Microsoft Defender ATPVerify client connectivity to Microsoft Defender ATP service URLs
Убедитесь, что конфигурация прокси-сервера успешно выполнена, служба WinHTTP может выявлять и взаимодействовать через прокси-сервер в своей среде, а прокси-сервер допускает трафик к URL-адресам службы Microsoft Defender ATP.Verify the proxy configuration completed successfully, that WinHTTP can discover and communicate through the proxy server in your environment, and that the proxy server allows traffic to the Microsoft Defender ATP service URLs.
Скачайте средство для анализатора клиента MDATP на компьютер, на котором работает датчик защитника Microsoft Defender.Download the MDATP Client Analyzer tool to the PC where Microsoft Defender ATP sensor is running on.
Извлеките содержимое MDATPClientAnalyzer.zip на устройстве.Extract the contents of MDATPClientAnalyzer.zip on the device.
Откройте окно командной строки с правами администратора:Open an elevated command-line:
a.a. В меню Пуск введите cmd;Go to Start and type cmd.
б) b. Щелкните правой кнопкой мыши Командная строка и выберите Запустить от имени администратора.Right-click Command prompt and select Run as administrator.
Введите указанную ниже команду и нажмите клавишу ВВОД.Enter the following command and press Enter:
Замените HardDrivePath на путь, по которому был загружен инструмент MDATPClientAnalyzer, напримерReplace HardDrivePath with the path where the MDATPClientAnalyzer tool was downloaded to, for example
Извлеките MDATPClientAnalyzerResult.zip файл, созданный средством, в папку, используемую в HardDrivePath.Extract the MDATPClientAnalyzerResult.zip file created by tool in the folder used in the HardDrivePath.
Откройте MDATPClientAnalyzerResult.txt и убедитесь, что вы выполнили действия по настройке прокси-сервера, чтобы включить обнаружение сервера и доступ к URL-адресам службы.Open MDATPClientAnalyzerResult.txt and verify that you have performed the proxy configuration steps to enable server discovery and access to the service URLs. Средство проверяет подключение к URL-адресам службы защитника Майкрософт, с помощью которых настроено взаимодействие с клиентом Microsoft Defender ATP.The tool checks the connectivity of Microsoft Defender ATP service URLs that Microsoft Defender ATP client is configured to interact with. Затем результаты выводятся в файл MDATPClientAnalyzerResult.txt для каждого URL-адреса, который можно использовать для связи с службами Microsoft Defender ATP.It then prints the results into the MDATPClientAnalyzerResult.txt file for each URL that can potentially be used to communicate with the Microsoft Defender ATP services. Например:For example:
Если по крайней мере один из вариантов подключения возвращает состояние (200), клиент пакета ATP (Майкрософт) может взаимодействовать с проверенным URL-адресом, правильно используя этот метод подключения.If at least one of the connectivity options returns a (200) status, then the Microsoft Defender ATP client can communicate with the tested URL properly using this connectivity method.
Если результаты проверки подключения свидетельствуют об ошибке, отобразится сообщение об ошибке HTTP (см. коды состояния HTTP).However, if the connectivity check results indicate a failure, an HTTP error is displayed (see HTTP Status Codes). Затем вы можете использовать URL-адреса в таблице, показанной в разделе .You can then use the URLs in the table shown in . То, какие URL-адреса вы будете использовать, будет зависеть от региона, выбранного в ходе процедуры подключения.The URLs you’ll use will depend on the region selected during the onboarding procedure.
Примечание
Средство анализатора подключений несовместимо с .The Connectivity Analyzer tool is not compatible with ASR rule . Для запуска средства подключения Вам потребуется временно отключить это правило.You will need to temporarily disable this rule to run the connectivity tool.
Примечание
Если в реестре или с помощью групповой политики задано значение TelemetryProxyServer, защитник Microsoft Defender будет возвращаться к прямому адресу, если он не может получить доступ к определенному прокси-серверу.When the TelemetryProxyServer is set, in Registry or via Group Policy, Microsoft Defender ATP will fall back to direct if it can’t access the defined proxy.
Как решить проблему при использовании прокси
Прокси-сервер – это элемент Сети, который является своеобразным фильтром пакетов, фактически – расширенная версия файервола. Если подсеть использует прозрачный или непрозрачный proxy, все запросы по 443 и 80 порту проходят в первую очередь через него и обрабатываются в соответствии с установленными правилам.
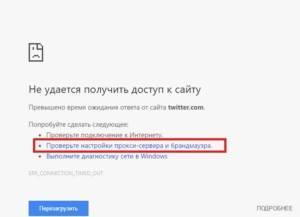
Если возникает ошибка «Не удается получить доступ к сайту» с пунктом «Проверьте настройки прокси-сервера и брандмауэра» и при этом предполагается наличие сетевого экрана, вариант решения будет зависеть от того, имеется ли доступ к настройкам устройства. Общие причины и решения в таком случае можно структурировать следующим образом:
- Прокси-сервер является аппаратной частью подсети, и с ним отсутствует связь. Необходимо обратиться к сетевому администратору, поскольку решить эту проблему без его ведома вряд ли удастся.
- Ресурс, к которому осуществляется доступ, был заблокирован администратором Сети, при этом ответный пакет с оповещением не предусмотрен (как это сделано, например, на прозрачном прокси SQUID при работе на 443 порту). Решение такое же, как и в первом пункте.
- Браузер настроен на соединение с прокси-сервером программными методами. Необходимо убедиться, что отключены все плагины, которые могут осуществлять такую функцию и подключиться заново, также можно попробовать найти рабочие адреса и использовать их. Все «жесткие» установки для соединения через прокси обычно указаны в настройках обозревателя и вынесены в отдельный подпункт, где указаны ДНС (DNS – Domain Name Server) имя, порт, а также параметры аутентификации для подключения к удаленному серверу.

Полезно знать! На сегодня прокси-сервер не является панацеей для блокировки адреса или сетевого ресурса, поскольку существует множество программного обеспечения, которое также выступает как клиент для подключения к сторонним серверам, причем для них может осуществляться постоянная ротация адресов и имен. То есть клиент подключается через сервер своей организации к другому серверу, и уже через него получает доступ к нужному ресурсу. При этом если использовать VPN-туннель, идентификация пакетов становится вообще недоступной вследствие использования методов шифрования по сертификату, и пользователь остается анонимным до последней точки выхода в Интернет. Поэтому этот метод можно применять только для разрешенных законодательством ресурсов.
Windows 7
В Windows 7 вы можете изменить свой прокси-сервер в диалоговом окне «Настройки Интернета». Вы также можете использовать этот диалог в Windows 8 и 10, если хотите. Оба интерфейса меняют один и тот же общесистемный параметр.
Сначала откройте окно «Свойства браузера». Вы найдете его на панели управления → Сеть и Интернет → Свойства браузера. Вы также можете щелкнуть меню «Сервис» в Internet Explorer и выбрать «Свойства браузера», чтобы открыть его.
Перейдите на вкладку «Подключения» в верхней части окна «Свойства браузера». Нажмите кнопку «Настройки сети» в нижней части окна.

Опция «Автоматическое определение параметров» включена по умолчанию. Когда эта опция включена, Windows попытается автоматически обнаружить прокси-сервер с помощью протокола автоматического обнаружения веб-прокси или WPAD. Если прокси не предоставляется вашей сетью, никто не будет использоваться. Отключите эту опцию, чтобы Windows не могла использовать WPAD для автоматической настройки параметров прокси-сервера.
Параметр «Использовать сценарий автоматической конфигурации» позволяет ввести адрес сценария автоматической настройки прокси. Этот адрес будет предоставлен вашей организацией или прокси-провайдером, если вам это нужно.
Флажок «Использовать прокси-сервер для локальных подключений» позволит вам вручную включить и настроить прокси-сервер. Проверьте его и введите сетевой адрес и порт прокси ниже. Организация, предоставляющая ваш прокси-сервер, предоставит вам эти данные.
По умолчанию Windows автоматически отправит весь трафик через прокси-сервер, включая трафик на адреса в локальной сети или в интрасеть. Чтобы всегда обойти прокси-сервер при подключении к этим локальным адресам, установите флажок «Не использовать прокси-сервер для локальных адресов». Приложения будут обходить прокси-сервер и напрямую подключаться к ресурсам в вашей локальной сети, но не к интернет-адресам.

Нажмите кнопку «Дополнительно» в разделе «Прокси-сервер», если вы хотите изменить дополнительные параметры при включении ручного прокси-сервера.
Раздел «Серверы» позволяет вам установить другой прокси-сервер для протоколов HTTP, Secure (HTTPS), FTP и SOCKS. По умолчанию установлен флажок «Использовать тот же прокси-сервер для всех протоколов». Если вы знаете, что вам нужно использовать другой прокси-сервер для разных типов подключений, снимите этот флажок и введите необходимые данные здесь. Это не распространено.

В разделе «Исключения» вы можете указать список адресов, в которых Windows будет обходить прокси-сервер. По умолчанию он включает только . Звездочка здесь известна как «подстановочный знак» и соответствует всему. Это означает, что любой адрес, заканчивающийся на «.local», включая server.local и database.local, будет доступен напрямую.
Если хотите, вы можете ввести дополнительные адреса. Используйте точку с запятой (;) и пробел для разделения каждой записи в списке. Например, если вы также хотели получить доступ к ip-calculator.ru напрямую, не пропуская прокси, вы должны ввести:
*.local; ip-calculator.ru
Когда вы пытаетесь подключиться к ip-calculator.ru, Windows затем сделает прямое подключение без прохождения через прокси-сервер.
Нажмите «ОК», чтобы сохранить изменения.

Если проблема связана с прокси-сервером — например, если прокси-сервер отключается или вы неправильно вводите данные прокси-сервера, вы увидите сообщение об ошибке сетевого прокси-сервера в используемых вами приложениях. Вам нужно будет вернуться к настройкам прокси-сервера и исправить любые проблемы.
Что это такое и какие функции выполняет
Все так или иначе имеют представление о посредничестве. Обычно это понятие ассоциируется с торговлей. Прокси-сервер тоже является своего рода посредником. Но к торговле это не имеет никакого отношения. Через прокси-сервер, представляющий собой комплекс сетевых компьютерных программ, клиент (программный или аппаратный системный компонент) запрашивает данные у различных сетевых служб.
Например, интернет-браузер, через который пользователь просматривает ресурсы глобальной сети (сайты), вначале подключается к прокси-серверу, делающему внешние запросы. Веб-сервер, на котором расположен нужный сайт, в ответ посылает информационный пакет. Прокси-сервер формирует этот пакет в соответствии со своими настройками и отправляет клиенту (интернет-браузеру). В результате пользователь видит на экране нужный ему сайт. При этом посещение ресурса увязывается совсем с другим адресом, нежели IP компьютера, с которого был сделан запрос.

Подключение к прокси-серверу может идти через роутер или напрямую
В офисной сети прокси-сервер подключается через роутер, представляющий в этом случае точку доступа. Подключение единичного компьютера происходит непосредственно через его сетевую карту.
Почему не работает прокси и как исправить распространённые ошибки
Если работающий сервер вдруг перестал отвечать на запросы, причин может быть несколько:
- proxy перестал функционировать;
- провайдер заблокировал доступ к это сервису;
- на компьютере появился вредоносное ПО, которое меняет настройки сети, в том числе и прокси.
Первое, что нужно сделать — попробовать другой адрес прокси. Анонимных серверов очень много, провайдер не сможет заблокировать все, ровно как и все сервисы никогда не закроются.
В случае, если несколько выбранных вами прокси отказываются работать, или хуже того, вы не используете анонимный сервер для сёрфинга в сети, но получаете ошибку в браузере типа «Подключение к прокси-серверу недоступно» — значит, это работа вредоносного ПО. Именно программ, потому антивирусы зачастую могут пропустить подобную угрозу. Для выявления и лечения этой проблемы необходимы специализированные программы. К примеру, Hitman Pro — бесплатная сканирующая утилита для поиска, обнаружения и исправления работы вредоносного программного обеспечения. Идеально подходит для подстраховки антивируса и диагностики системы в режиме реального времени.
Причины проблемы
В большинстве случаев доступ браузера к Интернету с помощью проводного или беспроводного соединения обеспечивается автоматически. Пользователю не требуется прилагать для этого никаких усилий – достаточно один раз настроить подключение и пользоваться сетью.
Однако, если настройки прокси-сервера сбились, мгновенный доступ к сети становится невозможным. Для неопытного пользователя такая проблема может показаться неразрешимой – и, тем не менее, способы исправления ошибки есть.
Причиной появления сообщения о невозможности подключения могут быть:
- случайно нажатая пользователем комбинация клавиш при работе в сети;
- настройки, сбившиеся из-за внезапного отключения компьютера (обесточивания сети, перегорания одной или нескольких деталей, неправильное выключение компьютера);
- действие на систему вируса или последствия не до конца удалённого вредоносного кода.
Стоит отметить, что при появлении проблемы с прокси-сервером Интернет может работать. Так, например, в торрент-клиенте будет продолжаться закачка файлов, продолжится работа Skype и даже клиентских (а не браузерных) игр. Однако выйти в сеть с помощью браузера не получится – ни загрузить страницу, ни посмотреть видео, ни работать с документами в режиме онлайн. При попытке сделать это на экране будет продолжать появляться надпись на русском или английском языке.
Рис. 1. Надпись, свидетельствующая о проблемах с подключением к сети.
Настройка прокси-сервера практически не зависит от варианта платформы, если речь идёт о Windows. Тем более что проблема нередко заключается не в операционной системе, а в браузере.
7 решений проблемы
Ниже детально разобраны 7 вариантов устранения неполадок при настройке прокси-сервера. Методом исключения вы сможете разобраться, в чем заключается проблема: в вашем ПК, браузере или используемом прокси.
Решение 1. Проверка настроек прокси в операционной системе.
Практически все популярные браузеры используют системные настройки. Рассмотрим процесс устранения неполадок с прокси на примере Opera:
- Откройте «Настройки – Дополнительно – Браузер».
- Пролистайте страницу до раздела «Система».
- Кликните на ссылку «Открыть настройки прокси-сервера для компьютера».
- Откроется окно настроек прокси в операционной системе. В нем включите автоматическое определение параметров и дождитесь завершения процедуры. Проверьте работоспособность серфинга.
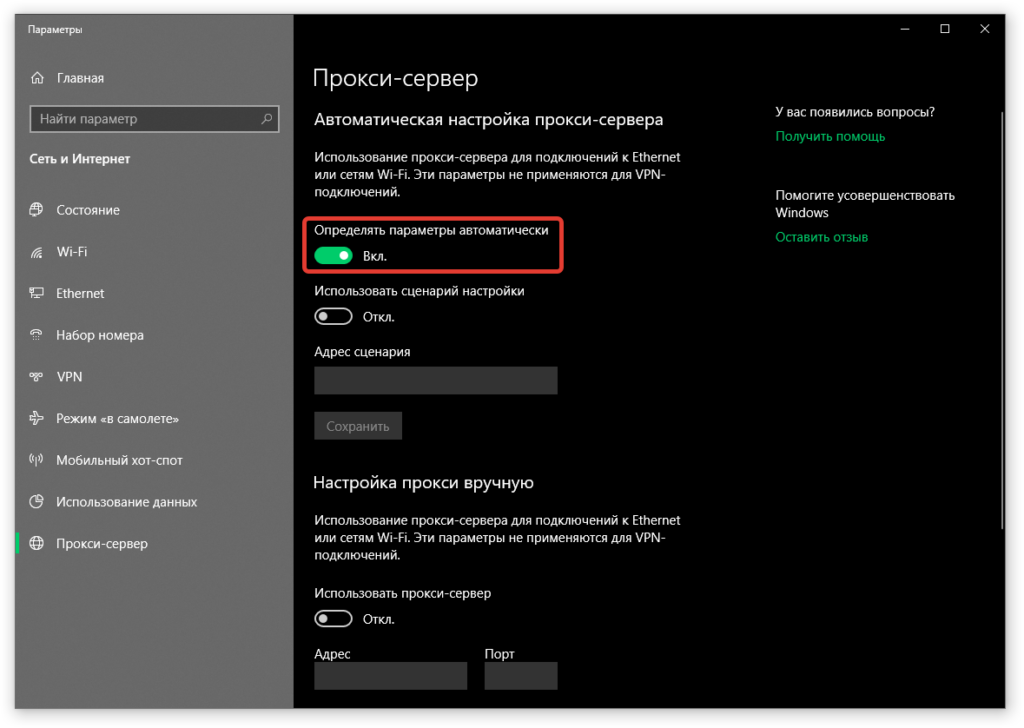
Если в системе установлены ручные настройки прокси, проверьте правильность прописанных данных.
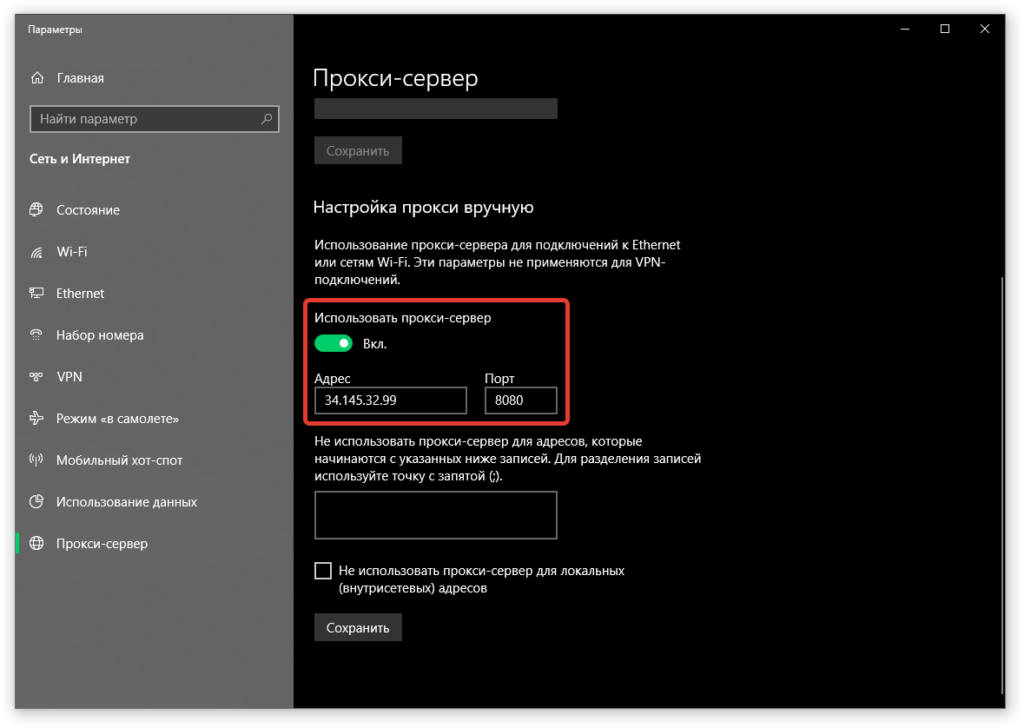
Браузер Firefox может использовать как системные, так и собственные настройки прокси. Если вам нужно, чтобы прокси-сервер действовал только в браузере, тогда сделайте 3 следующих шага:
- Зайдите в «Настройки – Основные».
- Спуститесь к разделу «Параметры сети».
- Если настройки введены вручную, проверьте их правильность.
Решение 2. Перезагрузка компьютера
Вообще, когда что-то не так с компьютером, лучше сначала попробовать перезагрузить компьютер. Правда, обычно об этой возможности вспоминают в последнюю очередь, когда никакие другие решения уже не дают должного эффекта.
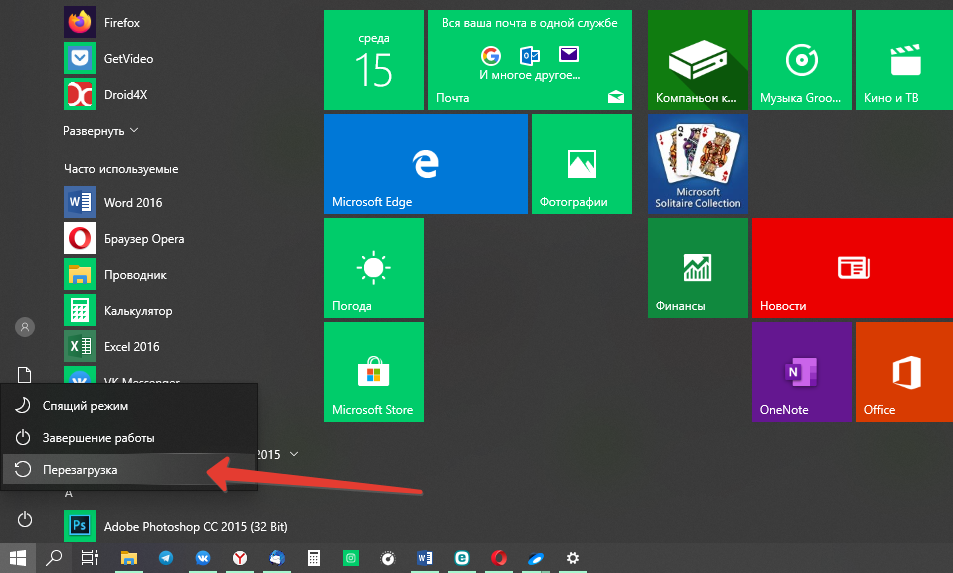
Решение 3. Проверка компьютера антивирусным софтом
Помимо платных антивирусов вы можете воспользоваться бесплатными программами – например, Kaspersky Free, Avast или бесплатной утилитой Dr. Web CureIt. Просканируйте операционную систему, вылечите или удалите зараженные файлы.
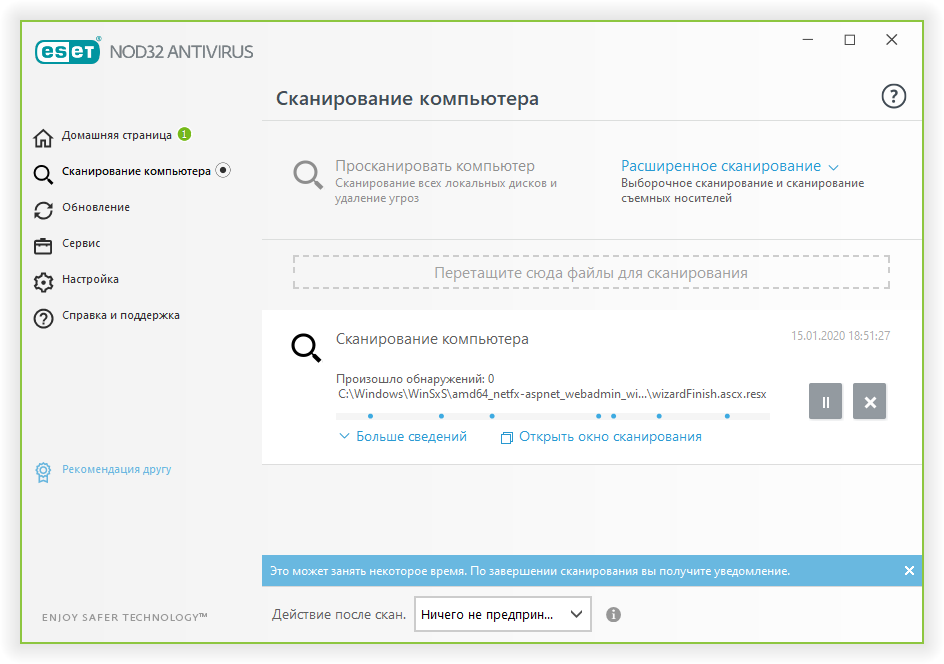
После завершения проверки перезагрузите компьютер, дождитесь загрузки, откройте браузер и попробуйте открыть какой-либо сайт. Если проблема не исчезла, следуйте дальнейшим рекомендациям.
Решение 4. Использование другого браузера
Проблема может быть в сбитых настройках вашего браузера. Чтобы проверить, так ли это или нет, скачайте Opera, Chrome, Firefox, любой другой браузер.
Попробуйте открыть какой-либо сайт через него.
Решение 5. Тестирование другого прокси
Попробуйте воспользоваться альтернативным прокси-сервером. Найдите в сети адреса публичных прокси, пропишите один из серверов в настройках системы или браузера, попробуйте открыть любой сайт для теста. Если он открылся, проблема кроется на стороне прокси.
Решение 6. Перезагрузка программы, отвечающей за смену прокси
Это решение рассчитано для пользователей, использующих специальный софт для настройки и управления прокси-серверами. Например, это может быть Proxy Switcher, Proxifier или любое другое подобное по функционалу ПО. Закройте программу и запустите ее заново. После этого попробуйте открыть любой сайт. При необходимости, выберите в программе другой прокси.
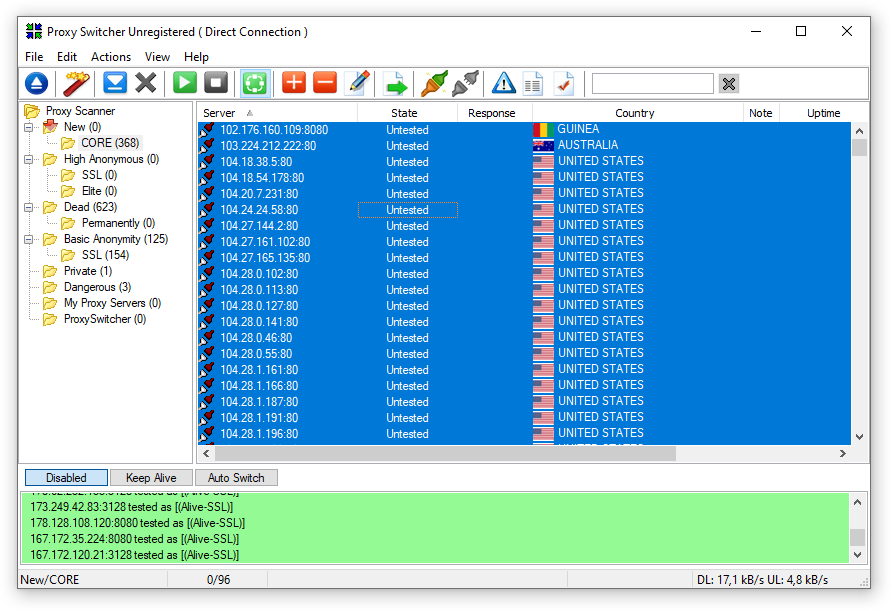
Решение 7. Обращение в техподдержку поставщика прокси
При использовании платных прокси обратитесь за решением проблемы к поставщику. Вполне возможно, что сервер не работает именно по их вине – в этой ситуации решением задачи должен заниматься поставщик услуг, а не пользователь.
Чистка реестра
Если не удается подключиться к прокси-серверу, и интернет не отвечает, чистка реестра – один из самых сложных и запутанных процессов. Но при строгом следовании указанным рекомендациям действия не покажутся таковыми:
- Вызвать «Редактор» с помощью комбинации клавиш Win + R. Перейти к разделу реестра, который требуется для проверки восстановления работы proxy server.
Путь приведен на скриншоте:
- Найти файл Appinit_DLLs. Если у пользователя ОС Windows 10, файл называется AutoAdminLogon.
- Стереть все имеющиеся данные в документе, чтобы тот остался пустым.
- Выйти из редактора.
- Перезапустить систему.
Иных изменений в реестре проводить не требуется, чтобы не возникло более серьезных проблем в функционировании ПК. Но если и в этом случае подключение невозможно, и интернет не отвечает, нужно деактивировать proxy server.
Как отключить прокси сервер в windows 7?
Очевидно, что первым эффективным, однако не самым удачным решением станет отключение прокси сервера в настройках веб-браузера. Следует понимать, что при отключении proxy доступ в Интернет восстановится, однако все веб-рессурсы, работающие через прокси-сервер, окажутся заблокированными.
Если вы все же решили устранить ошибку прокси сервера путем «хирургического вмешательства», то отключить proxy можно в настройках используемого вами браузера.
При этом в каждом браузере есть свои «тонкости», поэтому отметим здесь лишь базовые принципы на примере Mozilla.
— Найдите опцию настроек.
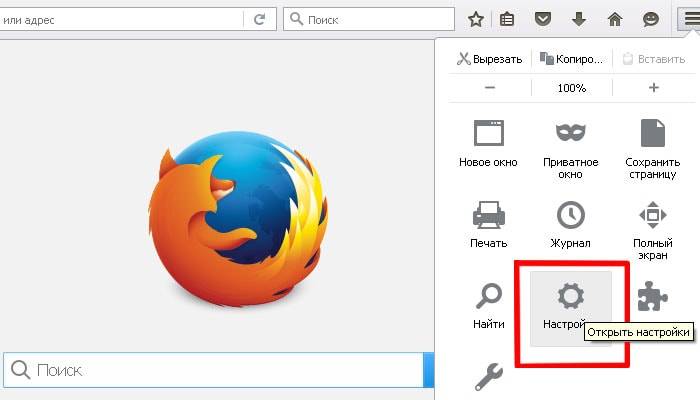
- — Перейдите на вкладку «Дополнительно».
- — Найдите раздел «Сеть».
- — В графе «Соединение» нажмите кнопку «Настроить».
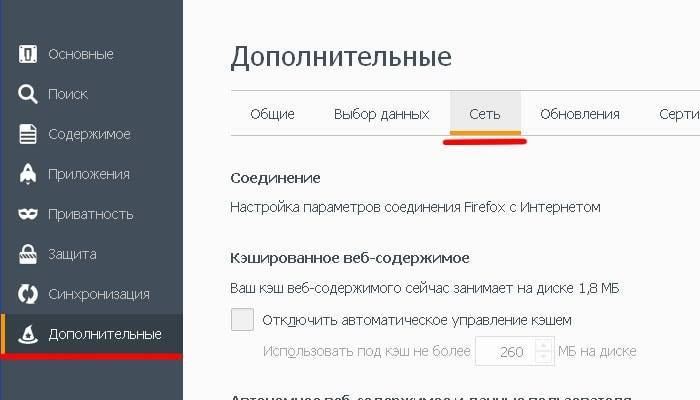
— Удалите адрес и порт назначенного системой прокси-сервера. (К слову, узнать адрес используемого прокси серва и порт можно именно здесь)
— Установите, например, опцию использования системных настроек прокси-сервера.
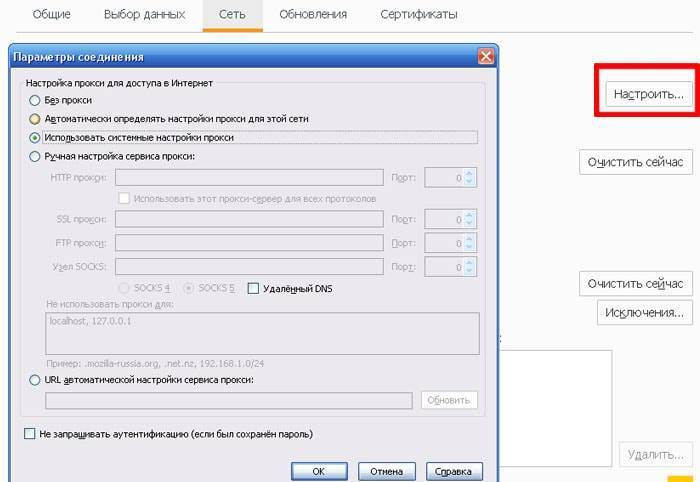
Локальная сеть
Если компьютеры, на экранах которых отображается сообщение об ошибке соединены в локальную сеть — вероятно, неправильно настроен «ведущий» ПК. Речь о компьютере, через который другие устройства получают доступ к интернету. Если сбой в офисной сети — своими руками ничего делать нельзя. Нужно обратиться к системному администратору.
Не исключено, что в настройках другим девайсам попросту запрещен доступ. Вероятнее — вход в Сеть заблокирован антивирусом или межсетевым экраном. Решением в таком случае становится последовательное отключение антивирусных программ на основном ПК локальной сети.
Отключили — пробуем открыть веб-ресурс. Получилось — причина найдена. Остается лишь покопаться в настройках антивируса или другого ПО, предназначенного для обеспечения информационной безопасности. Софт различается, поэтому с каждой программой придется работать отдельно. Как вариант — отказаться от использования приложения. В данном случае рекомендации дать невозможно. Каждый пользователь сам определяет необходимый уровень защиты своих устройств и степень доверия софту.
Причины неисправности
Во многих ситуациях доступ к интернету предоставляется автоматически. «Юзеру» нужно один раз правильно настроить подключение и в последующем настраивать ничего не придется.
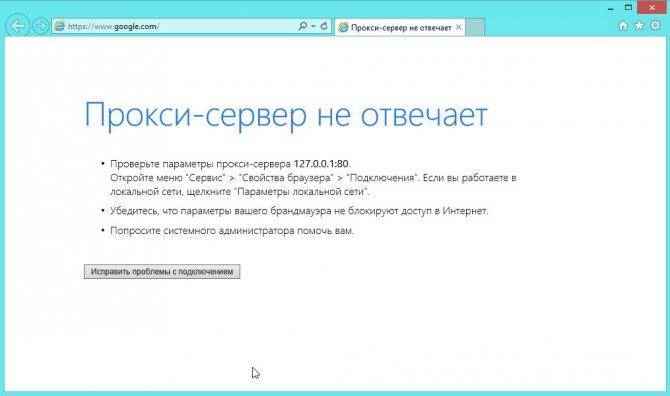
Однако бывают случаи, когда на мониторе появляется ошибка, свидетельствующая о невозможности соединения: «Сервер не отвечает».

Существует несколько причин появления сбоя прокси:
- Указан неверный адрес (IP или доменный).
- Антивирус блокирует исходящий запрос по данному адресу.
- Наличие вирусов либо результат не до конца уничтоженного вредоносного кода.
Следует обратить внимание, что работа с интернетом будет сохранена. Пользователь сможет скачивать файлы через торрент, играть в клиентские игры
Однако выход в сеть через браузер и работа с файлами в онлайн-режиме будет приостановлена. При попытке выйти в сеть на экране появится ошибка на русском либо английском языках, сообщающая, что proxy не может отвечать.
Отключите прокси
Подчас ошибка появляется потому, что включен системный прокси-сервер. Отключение через настройки ОС без применения стороннего софта. Начните с этого. Даже если не поможет. Самый простой способ. Даже если не поможет, убедитесь, что причина не в прокси.
Для перехода к системным параметрам используйте клавиатурное сочетание Win и I. Нужный раздел — «Сеть и Интернет».
В левой части окна понадобится подраздел «Прокси-сервер». Прокрутите правую часть окна, пока не увидите надпись «Настройка прокси вручную»
Обратите внимание на состояние переключателя снизу от строки «Использовать прокси-сервер». Когда смещен вправо — находится во включенном состоянии
Отключите — сместите ползунок курсором мыши влево.
Для того, чтобы изменения системных параметров вступили в силу щелкните левой кнопкой мыши по кнопке «Сохранить». Располагается внизу правой части окна.
Убедитесь, что удаленные подключения работают. Если результат положительный — необходимость в переходе к следующим шагам отсутствует. Сожалею, но не стану писать, что метод помогает во всех случаях. Скорее наоборот: сработало — значит, сильно повезло.
Исправить прокси-сервер не отвечает
Если вы также боретесь с этой проблемой, вот несколько эффективных решений для исправления прокси-сервера, не отвечающего на Windows 10, 8.1 и 7.
Прежде всего, мы рекомендуем временно отключить антивирусное программное обеспечение, если оно установлено.
Проверьте и убедитесь, что у вас есть работающее подключение к Интернету, или перезапустите маршрутизатор, модем, который устраняет любые временные ошибки, вызывающие проблему.
Снимите флажок прокси
Иногда из-за заражения вирусом или по любой другой причине прокси-сервер может быть изменен, лучше проверить и вручную сбросить настройки прокси.
- Нажмите Windows + R, введите inetcpl.cpl и нажмите Enter, чтобы открыть Свойства Интернета.
- Переместить в Вкладка «Подключения» и выберите настройки локальной сети.
- Снимите флажок Использовать прокси-сервер для вашей локальной сети
- удостовериться «Автоматически определять настройки» проверено.
- Нажмите Ok, затем Apply и перезагрузите компьютер.
- Снова откройте веб-браузер и проверьте, решена ли проблема.
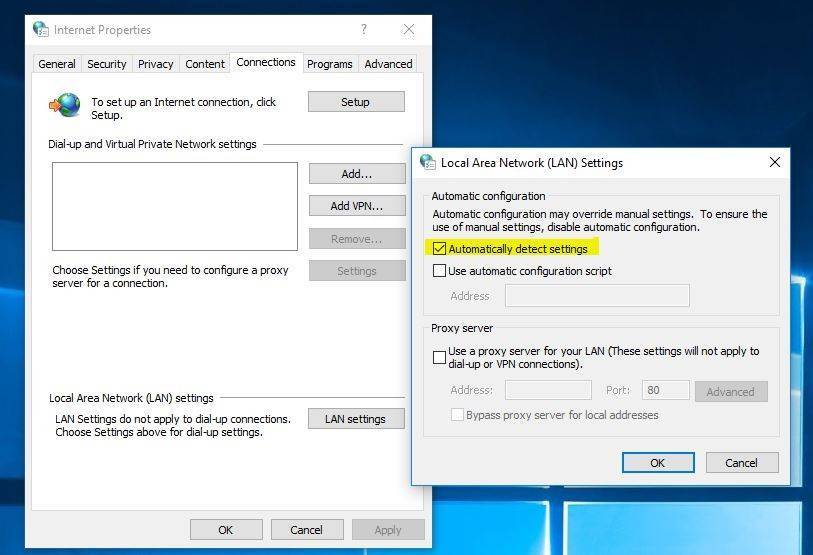
Сброс настроек Internet Explorer
- Снова откройте свойства Интернета, используя inetcpl.cpl
- перейти на вкладку «Дополнительно».
- Нажмите на кнопку сброса, и Internet Explorer начнет процесс сброса.
- В следующем окне установите флажок «Удалить опцию личных настроек.
- Затем нажмите «Сброс» и дождитесь окончания процесса.
- Перезапустите Windows и проверьте, разрешена ли проблема с прокси-сервером.
Удалить прокси из реестра
- Нажмите Windows + R, введите смерзаться и нормально, чтобы открыть редактор реестра Windows.
- Резервное копирование базы данных реестра, затем перейдите к следующему ключу
- Компьютер \ HKEY_CURRENT_USER \ Программное обеспечение \ Microsoft \ Windows \ CurrentVersion \ Internet Settings
- Здесь найдите следующие Dword ключи, щелкните правой кнопкой мыши и удалите их
Proxy Enable Перенос прокси Прокси-сервер Переопределение прокси
Сбросить настройки сети
Откройте командную строку от имени администратора и выполните следующие команды, которые сбрасывают конфигурацию сети до настроек по умолчанию. И исправить, если есть какие-либо конфликты сети и Интернета, вызывающие проблему.
- Netsh Winsock сброс настроек
- netsh int ip сброс настроек
- ipconfig / release
- ipconfig / renew
- IPCONFIG /flushdns
Переустановите сетевые драйверы в диспетчере устройств
Также попробуйте переустановить драйвер сетевого адаптера, это может помочь, если поврежден устаревший драйвер сетевого адаптера, вызывающий проблему.
- нажмите Клавиша Windows + клавиша X а затем нажмите на Диспетчер устройств.
- Перейти к Сетевые адаптеры, щелкните правой кнопкой мыши на беспроводное устройство / проводное устройство что вы используете, и нажмите на Удалить, следуйте инструкциям на экране.
- Перезагрузите компьютер, позвольте Windows обнаружить драйвер и установить его самостоятельно. Теперь проверьте, нормально ли работает Интернет.
Помогли ли эти решения исправить прокси-сервер, не отвечающий Windows 10? Дайте нам знать о комментариях ниже. Также прочитайте
- Решено: Windows 10 черный экран с курсором после сна
- Fix DHCP не включен для локального подключения в Windows 10, 8.1 и 7
- Решено: WiFi подключен, но нет доступа к Интернету, окна 10 !!!
- Решено: ERR_NETWORK_CHANGED Ошибка Google Chrome