Совет №7. Гигиена прежде всего

«Железу» сильно вредит пыль. Из-за того, что устройство забивается, температура растет… А производительность падает.
Стационарный компьютер вы можете почистить механически: отключаете от сети, снимаете крышку и выдуваете пыль, избегая прямого контакта с микросхемами. Из ноутбука можно просто «выдуть» пыль, но для более детальной чистки его придется отдавать специалистам (рекомендуем делать это хотя бы 2 раза в год).
Чтобы устройство не так сильно грелось, его можно либо ставить на специальную подставку (ноутбук), либо обдувать вентилятором, сняв крышку системного блока.
Оба способа снижают температуру в среднем на 7–10 градусов по Цельсию и могут помочь в увеличении ФПС.
Программа Razer Cortex
FPS
Как работает программа Razer Cortex
Программа отключает или приостанавливает все ненужные компьютерные процессы, на момент когда вы играете. Тем самым повышает производительность игры.
Скачать программу вы можете с официального сайта – Razer.com.
После того, как вы установите программу и войдете в неё, перейдите на вкладку «Ускоритель игр» и найдите вашу игру, которую бы вы хотели ускорить. Выбрав игру, нажимайте «Ускорить сейчас». После этой небольшой операции, нужно будет подождать. Сколько ждать, зависит только от того сколько ГБ весит данная игра.
Разгон видеокарты или процессора
Это именно один из тех вариантов, которые могут испортить ваше оборудование. Вы сможете найти тысячи способов, как это сделать. В некоторых случаях вам даже будут говорить, что это безопасно. Но я вас заверяю, не зная что вы делаете, вы играете в опасную игру со своим ПК. Такие разгоны очень часто заканчиваются тем, что видеокарта сгорает, а ещё хуже, если дело дойдёт до процессора. Этот способ действительно может помочь, но в то же время является опасным. Захотите узнать что-то больше про этот вариант. Интернет вам в помощь :).
Разработчики видеокарт, такие как AMD и NVidia, всегда выпускают новые обновления для своих карт. Бывает что обновления выходят каждый месяц. Некоторые вовсе забывают про обновление, тем самым вы теряете то самое улучшение в видеоиграх и производительности вашей карты.
Программы для показа ФПС в играх
Есть очень много программ, которые обладают функцией показа FPS (Frames Per Second) в играх. Но что это такое? Больше всего это относится к «стрелялкам» (например, КС ГО, Варфейс, ГТА 5, Дота или танки World of tanks). Давайте рассмотрим ряд лучших программ для отображения FPS ваших игр.
Что такое FPS в играх?
ФПС – это количество кадров игры, которое отображается за секунду времени. Чем выше такой показатель, тем лучше смотрится картинка, но до определенного предела. Например, выше 60 к/с поднимать показатель нет смысла. Ведь вы просто не увидите прирост.
Fraps
Самая известная программа, для отображения частоты обновления монитора. Данная утилита способна также записывать видео и делать скриншоты, естественно, отображать количество кадров в секунду (FPS) она тоже может.
Фрапс запускается поверх других окон, поэтому работать с ним очень удобно. Подробнее о программе можно почитать в отдельной статье.
Интерфейс тут прост, пользоваться им очень удобно. Fraps имеет всего несколько кнопок, и их хватает на все случаи жизни. К тому же у него есть бесплатная пробна версия, которой точно хватит чтобы отображать ФПС и в вашей игре.
Скачать Fraps
GeForce Experience от NVIDIA
Джифорс Экспериенс – программа, которую разработали для настройки игр в соответствии с установленной на компьютере видеокартой, процессором и другими аппаратными составляющими. Функционал ПО очень широк, кроме замера FPS в играх, присутствуют такие возможности:
- оптимизация игр под имеющееся «железо»;
- замер и определение производительности;
- автоматическое обновление драйверов;
- трансляция игры в сеть;
- показ количества кадров в секунду;
- общий мониторинг системы.
Выглядит программа следующим образом:
К достоинствам утилиты можно отнести полностью бесплатное распространение, дружелюбный и красивый внешний вид, и массу дополнительных полезных функций. Читать подробнее.
Скачать NVIDIA GeForce Experience
СAM
CAM – еще один инструмент для общего мониторинга ПК и установленной на нем операционной системы. Естественно, он способен отображать и количество кадров в секунду (FPS) игры. Также показывается загруженность ЦП, графического адаптера и их текущие температуры. В общем, тут есть все, чтоб контролировать загруженность машины и ее состояние.
Программа для отображения ФПС выполнена на русском языке и распространяется бесплатно. CAM автоматически уведомляет пользователя, если один из критических показателей превысил допустимый предел.
Это помогает избежать сбоев, потери данных и даже выхода оборудования из строя.
Скачать СAM
MSI Afterburner
Еще один пакет программ, который поможет настроить компьютер или ноутбук и оптимизировать его работу. Мы можем поднять FPS, оптимизировав игру. В результате MSI Afterburner позволяет менять производительность в играх, задавать количество оборотов кулера и т. д.
Отображение количества кадров в секунду (FPS) тут тоже есть. Поэтому, применяя Автобернер на своем ПК, можно даже разогнать ваш графический адаптер и увеличить ФПС
Но делать это стоит очень осторожно, ведь так карту легко повредить
Приложение, как и описанные выше, поставляется бесплатно и полностью русифицировано.
Скачать MSI Afterburner
FPS Monitor
Прочитав название этого приложения, вы, наверное, уже поняли для чего оно нужно. Это отличный инструмент для отображения FPS в играх, например, WOT, и ряда других важных параметров. К тому же тут есть несколько готовых профилей, которые можно использовать для отображения данных.
Утилита поставляется в пробной версии. Купить лицензию можно за 400 р. Но и там, и там есть русский язык.
Скачать FPS Monitor
Overwolf
Главной задачей данной программы является не отображение FPS в играх, а создание их пользовательского интерфейса. Но показ частоты кадров тут тоже присутствует. Для того чтобы настройки применились, и проверка пошла правильно, нужно обязательно перезапустить игрушку.
https://youtube.com/watch?v=TvADB1EpBoM
Программа предоставляется бесплатно, но русификация тут неполная. Часть интерфейса остается на английском.
Скачать Overwolf
Заключение
Теперь у вас есть сразу несколько программ для отображения FPS в играх. Некоторые из них стоят денег, но такие инструменты обычно нужны не только чтобы узнать частоту кадров. Проще выбрать и использовать бесплатный инструмент, например, тот же Fraps.
ЧИСТИМ И ОПТИМИЗИРУЕМ СИСТЕМУ
Самый быстрый и эффективный способ — это воспользоваться специализированной программой.
- Скачиваем CCleaner с официального сайта;
- Устанавливаем программу
- Если у Вас установилась английская версия: переходим во вкладку «Options» > «Setting» > в поле language выбираем «Russian»;
- Переходим во вкладку «Очистить» и нажимаем кнопку «Анализ» (если при анализе Вас попросят закрыть какую-либо программу — закрываем её);
- После проведения анализа нажимаем на кнопку «Очистка»;
- Заходим во вкладку «Сервис» и удаляем все не нужные приложения, дабы не загружать систему;
- Далее заходим в под категорию «Автозагрузка» и отключаем все не нужные программы, которые загружаются у Вас с запуском Windows.
Теперь, нам необходимо оптимизировать жесткие диски (!) Данный пункт не подойдет у кого SSD (!)
- Для этого, заходим в «Мой компьютер» и нажимаем правой кнопкой по жесткому диску и выбираем пункт «Свойства»;
- Переходим во вкладку «Сервис» и нажимаем на кнопку «Оптимизировать»;
- В появившемся окне выбираем жесткие диски (зажимая кнопку «SHIFT») и нажимаем на кнопку «Оптимизировать все»;
- Дождитесь окончание процедуры и закройте окно.
Задаем высокую производительность устройства.
- Заходим в панель управления > Все элементы панели управления > Электропитание;
- Выбираем пункт «Высокая производительность»;
- Готово.
Как повысить ФПС в КС ГО с помощью понижения нагрузки Windows
- Кликаем правой кнопкой мыши по «Мой компьютер» и выбираем «Свойства»
- Выбираем пункт «Дополнительные параметры системы»
- В «Быстродействие»» нажимаем кнопку «Параметры»
- Ставим галочку на «Обеспечить наилучшее быстродействие»
- Нажимаем на кнопку «Применить»
Если у Вас Windows 7 и установлены виджеты — то настоятельно рекомендуем их удалить! Они хоть и занимают мало памяти, но влияют на FPS.
Так же, настоятельно советуем Вам отключить автообноление Windows, т.к. она бывает обновляется в самый неподходящий момент.
- Заходим в панель управления > Центр обновления Windows > Настройка параметров
- И отключаем все пункты
Отключаем вшитый антивирус Windows.
Лично у меня этот антивирус нагружал компьютер на столько, что ЦП и оперативная память всегда была до предела. Поэтому настоятельно рекомендуем его отключить
- Заходим в панель управления > Все элементы панели управления > Защитник Windows и отключаем все галочки. Особенно защита системы в реальном времени.
Так же, если у Вас установлены другие антивирусы — их так же отключаем, т.к. они нагружают Вашу систему.
Обязательно скачивайте драйвера с официальных сайтов производителя Вашей видеокарты!
Узнать какая у Вас видеокарта, можно путем: Панель управления > Диспетчер устройств > видеокарта
Скопируйте в адресную строку Вашего браузера ↓ Для NVIDIA: http://www.nvidia.ru/Download/index.aspx?lang=ru Для AMD: https://support.amd.com/ru-ru/download
Заходим в раздел «Драйвера» и пишем модель вашей карты в поисковике.
Теперь необходимо зайти в панель управления NVIDIA или AMD
- Жмем правой кнопкой мыши по рабочему столу и выбираем пункт ПУ «название производителя».
- Переходим во вкладку «Управления параметрами 3D» и выставляем настройки как указано на скриншоте ниже (Для Nvidia)
- CUDA — графические процессоры: Все
- DSR — плавность: Выкл.
- DSR — степерь: Off
- Анизотропная фильтрация: Выкл.
- Вертикальный синхроимпульс: Выкл.
- Заранее подготовленные кадры виртуальной реальности: 4
- Затемнение фонового освещения: Выкл
- Кэширование шейдеров: Вкл.
- Максимальное количество заранее подготовленных кадров: Использовать настройку 3D-приложения
- Многокадровое сглаживания (MFAA): Выкл
- Потоковая оптимизация: Авто
- Режим управления электропитанием: Предпочтителен режим максимальной производительности
- Сглаживания — FXAA: Выкл
- Сглаживание — гамма-коррекция: Выкл
- Сглаживание — параметры: Нет
- Сглаживание — прозрачность: Выкл
- Сглаживание — режим: Выкл
- Тройная буферизация: Вкл
- Ускорение нескольких дисплеев/смешанных ГП: Режим однодисплейной производительности
- Фильтрация текстур — анизотропная оптимизация по выборке: Выкл
- Фильтрация текстур — качество: Высокая производительность
- Фильтрация текстур — отрицательное отклонение УД: Разрешить
- Фильтрация текстур — трилейная оптимизация: Вкл.
После данных настроек Ваш FPS значительно возрастет.
Очень важный момент! Если Вы хотите более цветное изображение, то необходимо зайти в раздел «Регулировка параметров рабочего стола» и ползунок напротив «Цифровая интенсивность» ставим на 100%. Это позволит Вам обойтись без светофиксов и не потерять лишний ФПС
Если у Вас карта от AMD, то делается все по аналогии с инструкцией Выше, единственное отличие, что разделы расположены в других категориях, так что необходимо покопаться.
Параметры запуска для повышения фпс в кс го в 2021 году
На самом деле параметров запуска кс го большое множество, они все доступны на странице https://developer.valvesoftware.com/wiki/Command_Line_Options (Эти параметры командной строки будут работать с любыми играми на движке Source (Half-Life 2, Counter-Strike: Source и т. д.) Вы можете самостоятельно их посмотреть и может быть при благоприятных условиях, определенные параметры запуска дадут наибольшее количество фпс.
Я же расскажу Вам о проверенных параметрах запуска, которые дают большой прирост фпс для кс го глобал офенсив, их используют несколько тысяч игроков.
Пример араметров запуска для повышения фпс в кс го в 2021 году
-lv – отключает фонтан крови в CS:GO;-novid – отключает бесполезную заставку при запуске игры;-high – задаёт высокий приоритет для игры;+mat_queue_mode 2 – увеличивает производительность игры на многоядерных компьютерах (если у Вас 1 Ядро — забудьте про команду);-freq ** – частота обновления монитора в герцах (60, 120, 144, 240);-noaafonts – убирает сглаживание шрифтов;+cl_forcepreload 1 – загружает информацию о текстурах и моделях в начале карты;-noipx – отключение протокола LAN;-nojoy – отключение джостика;-nosync – отключение вертикальной синхронизации;+fps_max 99 – выдает максимальное FPS в игре, завсисит от железа;+fps_max_menu 999 – выдает максимальное ФПС в меню кс (дефолт в кс стоит 120);
Внимание, если у Вас с максимальным фпс большой Var и Вы не знаете как его понизить – рекомендую его ограничить по приницпу. Еслиу Вас монитор 60 герц, то пропишите в консоле fps_max 61 и так далее
В таком случае VAR упадет и игра будет плавнее.
Сетевые настройки, которые использую я, попробуйте, если что отключите:+rate 786432 +cl_cmdrate 128 +cl_updaterate 128 +cl_interp_ratio 1 +cl_interp 0-noubershader – повышает производительность кс го на устаревших системах на базе продукции Intel (сейчас уже есть настройка в игре “Использовать убершейдеры”, рекомендую попробовать все три варианта (вкл, выкл, автоматически).
-allow_third_party_software – отключается доверенный режим, раньше команда могла вернуть фпс в кс го, сейчас же если у Вас не запускается кс го, это команда – Ваше возможное решение. Но траст фактор может упасть (со слов разработчиков), хотя не доказано..
Основные параметры запуска для повышения фпс в кс го без -nosrgb:
-lv -novid -high +mat_queue_mode 2 -freq ваша_частота -noaafonts +cl_forcepreload 1 -noipx -nojoy -nosync +fps_max 999 +fps_max_menu 999 +rate 786432 +cl_cmdrate 128 +cl_updaterate 128 +cl_interp_ratio 1 +cl_interp 0
Чистка компьютера от пыли
Разобрались с виртуальной частью проблемы – переходим к реальной. При загрязнении пылью компоненты компьютера начинают очень быстро нагреваться во время сложных нагружающих процессов. В следствие этого стабильная циркуляция воздуха для охлаждения всех компонентов сменяется на маломощный настольный вентилятор.
Разбираем устройство. С системным блоком проще, с ноутбуком придётся повозиться. В идеале необходимо очистить от пыли всё, но нужно сделать хотя бы возможное. Самой загрязнённой частью будет вентиляция. В дальнейшем такую уборку надо проводить примерно раз в полгода.
Включение и отключение игрового режима Windows 10
Не займет много времени и не требует от юзера специальных знаний или навыков. Вникнуть в задачу можно 2 способами, детальнее о которых ниже.
Метод 1: параметры
Простая инструкция, как включить игровой режим в Windows 10.
- Зайти в параметры Винды → откроется окошко с несколькими подразделами (ищите игры) → кликаем на него и идем дальше.
- В «Игровом режиме» проверяем, чтобы ползунок возле надписи «Режим игры» был сдвинут в позицию «вкл». Сразу совет, как быстро отключить игровой режим в Windows 10 — просто переместить ползунок на «выкл».
Нюанс: В Fall Creators Update подобного переключателя не будет, только инфа, поддерживается ли геймерский режим на данном ПК.
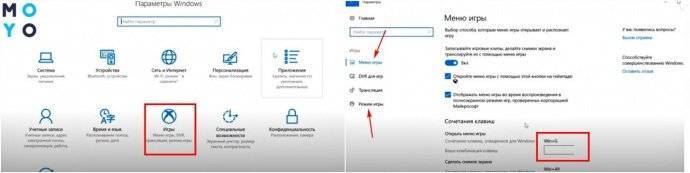
Затем идем в меню игры. Там — перечень «горячих» клавиш, которые помогут прямо во время геймплея открыть игровой режим, сделать снимок экрана, записать фрагмент, включить/отключить микрофон и пр.
Комбинации можно менять на свое усмотрение или воспользоваться стандартным набором. Запоминаем комбинацию Win + G, она понадобится для активации игровой опции.
Метод 2: редактор реестра
- Запустить программу «Выполнить» через «Пуск».
- В поле «Открыть» написать «regedit» и жать Ок.
- Сделать так, как указано на скрине 1, чтобы попасть в GameBar.
- Клацнуть Правка (на верхней панели) → Создать → DWORD 32 бита → Переименовать вновь созданный параметр на AllowAutoGameMode.
- Дважды щелкнуть по нему кнопкой мышки, чтобы открылось окошко изменений.
- В поле «Значение» написать 1, чтобы включить геймерский режим и 0, если нужно деактивировать его.
Подтвердить действия, кликнув на Ок. Все.
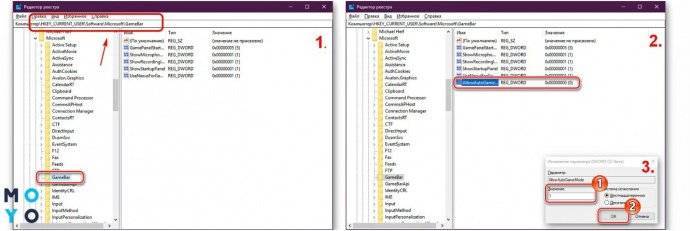
Обновление драйверов
Тривиальный, но местами очень действенный метод. История знает реальные случаи, когда обновление драйверов звука давало какие-то сумасшедшие прибавки в 40-50% FPS. Это естественно было связано с багами и конфликтами драйверов, но тем не менее. Мало-ли. Самый простой способ быстро обновить драйвера – это скачать любую из специальных софтин, автоматически чекающих и качающих драйвера. Я использовал Driver Booster . Вы можете использовать любой другой, на ваш вкус. В моем случае результат оказался минимальным. Если эту мизерную надбавку можно так назвать.
Avg: 174 – Min: 17 – Max: 450
Настройка компьютера
Речь идет о непосредственной настройке всей системы. В панели управления windows меняем схему управления питания на “Высокая производительность”. Двигаясь далее в параметрах быстродействия системы “обеспечиваем наилучшее быстродействие”, как бы это странно не звучало. Далее в панели управления вашей видеокарты, в моем случае это Nvidia. В параметрах 3D меняем настройки на максимальную производительность.
У меня 10 винда, поэтому разблокировка CPU не нужна, но если вдруг у вас еще семёрка, то при помощи Coder Bag это делается буквально в два клика. Разблокировка в своей основе – ни что иное как закрытие гаража в который система паркует ядра процессора, когда в них нет нужды, тем самым держа их всегда наготове. До этого моя видеокарта работала в режиме “баланс”, поэтому смена схемы производительности действительно дала ощутимый прирост FPS.
Avg: 187 – Min: 17 – Max: 490
Как повысить FPS, совет второй. Оптимизация игровых настроек.
Конечно же, любому геймеру хочется запустить свою любимую игрушку с максимальными настройками и в максимальном разрешении. У большинства мониторов настольных ПК сейчас есть возможность отображения картинки в формате Full HD, то есть 1920*1080 точек. Для ноутбуков на данный момент самым распространенным разрешением является так называемое HD Ready (1366*768). Задача повысить FPS при таких «экстремальных» разрешениях – дело непростое. Но и удовольствие от игры, конечно, будет поистине колоссальным.
Увы, максимальные настройки и хорошая скорость достигаются исключительно аппаратным путем, то есть приобретением мощной видеокарты и общей «навороченностью» компьютера. Но иногда небольшое изменение настроек видео и детализации помогает глобально повысить FPS и общую живость геймплея без существенных потерь в качестве. Поверьте – идеальная «заторможенная» картинка хуже, чем «неидеальная», но зато «летающая».
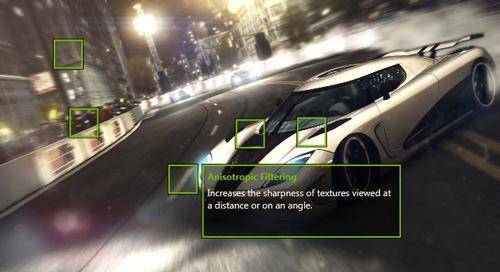
Немного уменьшите разрешение, снизьте уровень детализации и другие параметры – и вы сами увидите, насколько привлекательнее станет игровой процесс! Очень много ресурсов берут также тени и прочие световые эффекты. Но иногда достаточно уменьшить их глубину процентов на десять, чтобы вдвойне увеличить скорость обработки и отображения трехмерного видео.
Процесс настройки графики – это, по сути, процесс «научного тыка». Добавляйте одно и убирайте другое, пока не получите оптимальный результат.
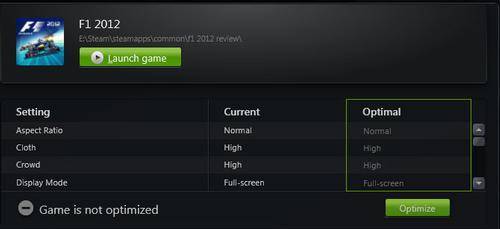
Шаг №1: Оптимизация ПК
Первым делом, убедитесь, что ваш компьютер ухожен и функционирует нормально.
- Очистите системный блок от пыли внутри. Для этого используются специальные баллоны сжатого воздуха.
- Убедитесь, что настроено расписание дефрагментации виртуальных дисков.
Далее займемся повышением производительности компьютера.
Измените схему электропитания
- Через поиск Windows 10 найдите «Панель управления».
- Перейдите в раздел «Система и безопасность» → «Электропитание»
- Выберите режим питания «Высокая производительность»
Так вы повысите напряжение для комплектующих, что позволит им работать эффективнее.
Отключите автозагрузку
Некоторые программы загружаются в фоне при старте Windows и съедают львиную долю и без того ограниченных системных ресурсов.
- Запустите «Диспетчер задач» на Windows 10
- Перейдите во вкладку «Автозагрузка»
- Отключите все маловажные программы вроде Skype, Discord и прочих
Это высвободит немного ОЗУ и процессора. Изменения вступят в силу после перезагрузки.
Облегчите интерфейс Windows
Способ имеет смысл на совсем слабых устройствах.
- Правой кнопкой мыши нажмите на значок «Мой компьютер» и выберите «Свойства».
- Кликните на «Дополнительные параметры системы».
- В открывшемся окне во вкладке «Дополнительно» нажмите на кнопку «Параметры…» в разделе «Быстродействие».
- В появившемся окошке выберите «Обеспечить наилучшее быстродействие».
Таким образом вы отключите все красивые визуальные эффекты интерфейса Windows, зато выиграете немного производительности.
Увеличьте файл подкачки
Говоря простым языком, файл подкачки заменяет компьютеру оперативную память, когда ее не хватает.
- Там же, в окошке «Параметры быстродействия» перейдите во вкладку «Дополнительно».
- В подразделе «Виртуальная память» нажмите «Изменить».
- В списке дисков выберите самый быстрый (в случае если есть SSD) или наименее загруженный файлами.
- Укажите необходимый размер файла подкачки в мегабайтах. Он вычисляется по формуле RAM * 3. Например, если у вас 4 Gb ОЗУ, то вам необходимо указать 4096 * 3 = 12288 Mb.
Настоятельно не советую доверять посторонним сайтам с непроверенными данными, которые взяты буквально с потолка. Например, с якобы рекомендуемым для 4 Gb ОЗУ размером файла подкачки в 3024 Mb (информация с одного популярного сайта) игра может перестать запускаться вообще, а другие программы начнут бесконтрольно закрываться из-за нехватки оперативной памяти.
ВАЖНО! Если указать слишком маленький размер файла подкачки, игра может начать вылетать с сомнительными ошибками. Если указать слишком большой — могут появится зависания на несколько секунд
Лучше всего указывать размер файла подкачки в диапазоне х2-х3 от установленной ОЗУ. В случае появления «аретефактов» или ошибок установите значение «по выбору системы».
Учтите, что чем быстрее диск, на котором расположен файл подкачки, тем быстрее он будет работать. Поэтому по мере возможности обязательно храните файл подкачки на SSD. В моем случае это диск C:/.
Обновите все драйверы
Программа сама найдет устаревшие драйвера, сама их скачает, сама установит. Очень легко и удобно. Будьте внимательны устанавливая бесплатную версию – там предлагается дополнительно установить Яндекс Браузер и прочее. Не забудьте снять эти галочки.
Очистка и оптимизация системы
Даже мощные компьютеры со временем начинают «тупить», если за ними не ухаживать должным образом. Для этого воспользуемся бесплатной программой CCleaner.
- Запустите очистку системы. Но сперва убедитесь, что галочки «Сохраненные пароли» сняты для всех ваших браузеров. Иначе программа сотрет и их. Если вы давно не проводили чистку ПК, вы удивитесь количеству мусора, который обнаружит программа.
- Далее запустите очистку реестра. Когда вы устанавливаете / удаляете программы, они оставляют в реестре Windows следы, которые могут вызывать конфликты и замедлять работу системы. CCleaner поможет избавиться от лишних записей реестра и возможных ошибок.
Это еще немного поднимет производительность вашего компьютера.
Физическая чистка ПК + перегрев
От перегрева системного блока может частично пасть ФПС. Нагревается комп по разным причинам, и главной из них является обычная пыль. Ею забивается вентилятор, прямой обязанностью которого является кондиционирование «внутренностей» техники.

Циркуляция воздуха нарушается, и процессор, видеокарта, жесткий диск не могут работать нормально. Система виснет, и даже может полностью отключиться. Поможет в решении данной проблемы только физическая чистка.
Необходимо взять:
- щеточки;
- термопасту в шприце или тюбике;
- маленькую фигурную отверточку;
- тряпочку или губку;
- специальное средство для чистки.
Оптимально — приобрести специальные наборы для чистки. Например, «Colorway». В его наборе тряпочка для экрана из микрофибры, две разновидности жидкостей — для дисплея и для внутренней очистки, щеточка со сменными насадками, губка. Термопасту и отвертку необходимо покупать отдельно.
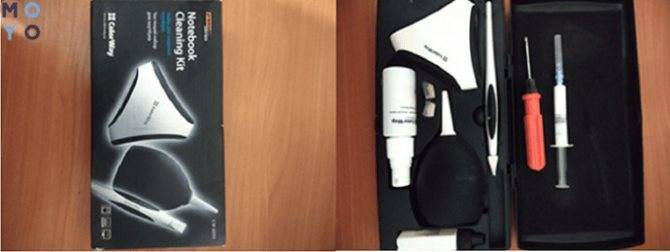
Компьютеры разбирают по-разному. Для ноутбуков есть гайды в Интернете. Поэтому необходимо не полениться, и найти описание под конкретную модель. Чтобы не получилось так, что при конечной сборке остаются лишние детали. Ведь даже один маленький болтик «держит Вселенную»: может фиксировать нужную запчасть. Например, шлейфы или видеокарту.
Компьютер разбирают, каждую деталь тщательно протирают, на плату наносят термопасту
Особое внимание уделяется вентилятору. В нем скапливается множество пыли, которая скатывается в комочки
Можно даже продуть эту запчасть. В идеале, чистка проводится раз в полгода, даже если комп не тормозит.
Кстати, высохшая термопаста также является причиной перегрева. И, даже если воздух циркулирует по системе беспрепятственно, комп может сильно греться. Замена термопасты — это очень сложное занятие, особенно, если у пользователя нет опыта. Опять же — необходимо посмотреть различные гайды по конкретной модели и марке компьютера либо обратиться в сервисный центр (услуга обойдется от 400 грн).
В любом случае, пасту наносят минимальным слоем. Не должно быть пузырьков воздуха или комочков. Предварительно, пласты старой, засохшей пасты аккуратно стирают. Она очень маркая и плохо отстирывается. Поэтому необходимо быть аккуратным.
Температурные показатели работы системы можно проверить при помощи специальных программ. Например, с помощью HWMonitor. Это утилита с бесплатным функционалом. Она скачивается через Гугл архив. Весит немного, ставится быстро. Допустимые значения для работы:
- процессор — 45-65°;
- жесткий диск — 30-45°;
- видеокарта — до 90° (в зависимости от типа, так как для некоторых такая температура уже критическая).
Посмотреть информацию об оптимальных параметрах для конкретной техники можно в Интернете либо в техническом паспорте. Если греется только один компонент, а не вся система, его придется менять.
Интересная статья: Что лучше, ноутбук или компьютер (ПК): 5 советов, как выбрать технику для своих нужд
Fraps
Это условно-бесплатная программа является признанным лидером в сегменте разработок для отображения игрового FPS.
Максимально простая утилита, разработанная под Windows. Контролирует всё происходящее вокруг, пока геймер увлечён игровым процессом.
В бесплатной версии можно получить счётчик ФПС на экране, функцию скриншотов и запись видео. Правда, в последнем случае это 30 секунд записи и не удаляемый водяной знак.
После установки и запуска программы появляется несколько вкладок.
СОВЕТ. Запускать программу лучше от имени Администратора.
Это значительно расширит функционал и минимизирует количество проблем в процессе работы с программой.
Среди возможностей стоит отметить такие:
- создание скриншотов;
- запись видео;
- отображение минимальных, средних и максимальных параметров FPS;
- сохранение статистики FPS в виде текстового файла;
- работа поверх окон;
- поддержка горячих клавиш;
- запуск по таймингу.
Несмотря на определённые недостатки, именно Fraps является до сих пор безоговорочным лидером среди программ для отображения FPS.
Кстати, чтобы получить пожизненную подписку на все возможности программы, достаточно будет заплатить 37 долларов. Насколько это много или мало, судить пользователям.
Что из всего этого разнообразия выбрать, каждый геймер решит для себя сам. Не стоит сразу же ориентироваться на признанного лидера. У Fraps есть множество конкурентов и аналогов. Не исключено, что именно один из них окажется более интересным, удобным и привлекательным для конкретного юзера.
Увеличение FPS на ноутбуке
Читай также:ТОП-3 Простых способа как очистить оперативную память на компьютере или ноутбуке под управлением в Windows 7/10
Данная часть статьи будет посвящена не менее актуальному вопросу — как увеличить фпс в играх на ноутбуке.
Перед тем, как непосредственно перейти к настройкам его увеличения — проверьте — подходят ли вашему «железу» требования понравившейся игры.
В случае, если ноутбук выставленным требованиям абсолютно не отвечает — оставьте эту затею либо переключите свое внимание на другую игру, чьи параметры будут вам полностью подходить. Если же вам необходимо убрать лишь незначительные лаги, присутствующие в игре — поднимите уровень FPS за счет настроек вашего ноутбука.. Если же вам необходимо убрать лишь незначительные лаги, присутствующие в игре — поднимите уровень FPS за счет настроек вашего ноутбука
Если же вам необходимо убрать лишь незначительные лаги, присутствующие в игре — поднимите уровень FPS за счет настроек вашего ноутбука.
Первым делом необходимо будет перейти в пункт меню, отвечающий за управление электропитанием, где выставить максимальную производительность в основных схемах управления электропитанием.
Далее нужно будет перейти в панель управления и в меню «Система и безопасность» выделить вкладку, отвечающую за электропитание.
После этого активируйте на ней функцию высокой производительности.
Окно настроек электропитания
Следующим шагом на пути поднятия FPS является отключение всех программ, снижающих производительность системы, а также установленные антивирусники и различные клиенты, которые не прекращают своей работы даже тогда, когда находятся в фоновом режиме.
Настройка дискретной видеокарты
Читай также:ТОП-15 Лучших игр на ПК с хорошим сюжетом, включая самые свежие релизы 2018 года +Отзывы
После этого необходимо будет узнать — содержит ли ваш ноутбук дискретную видеокарту, так как она намного эффективней и производительней встроенной.
Для этих целей вам понадобится войти в меню «Пуск», с помощью которого перейти на вкладку диспетчера устройств.
На данной вкладке отображаются все устройства, имеющиеся на вашем ноутбуке.
Здесь вам необходимо раскрыть вкладку с видеоадаптерами и, если она содержит не одно, а два устройства — значит ваш ноутбук имеет как встроенную, так и дискретную видеокарту и имеет возможность переключаться с одной на другую.
Если перед запуском игры вы определили, что ноутбук подходит под ее системные требования, у него правильно выставлен план питания, а также имеется возможность переключения между видеокартами — переходите к настройкам самой видеокарты.
Зачастую на ноутбуках с двумя видеокартами по умолчанию используется встроенная, которая вызывает снижение уровня FPS, поэтому следует перейти на использование дискретной видеокарты.
Если у вас карта от NVIDIA — необходимо выполнить следующие действия:
- убедиться в наличии обновленной версии драйверов от компании NVIDIA. Лучше всего установить на ноутбук программу NVIDIA GeForce Experience, которая отслеживает выход нового драйвера для установленной у вас видеокарты и производит его автоматическое обновление;
- выполнить перезагрузку ноутбука в случае установки более свежих драйверов.
Далее необходимо выполнить настройку видеокарты GeForce, доступ к которой осуществляется через панель управления NVIDIA.
Окно панели управления NVIDIA
Для того, чтобы открыть эту панель — кликните на свободном месте рабочего стола правой кнопкой мыши и в выпадающем меню выберите соответствующий пункт.
В этой панели следует перейти на вкладку управления параметрами 3D и произвести необходимую настройку.
В глобальных параметрах вышеуказанной вкладки укажите процессор NVIDIA в качестве предпочтительного и нажмите на кнопку «Применить».




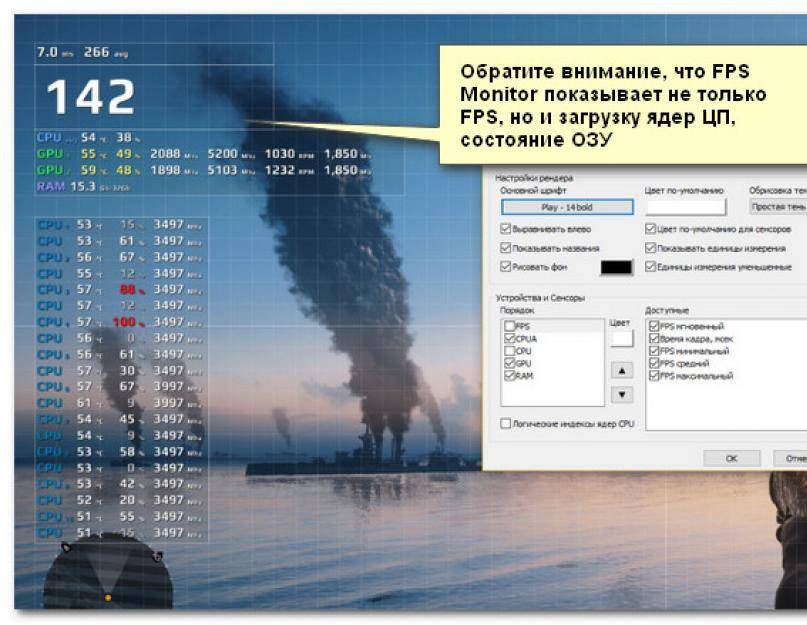
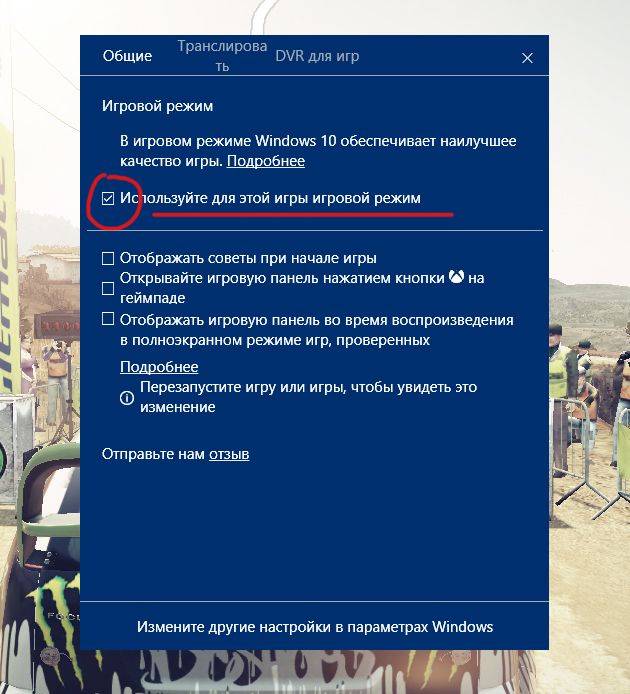













![Как повысить фпс в играх – 5 способов увеличения производительности в играх [2020]](https://all-sfp.ru/wp-content/uploads/3/2/c/32c2a3923f8969e8445a7b4ede8aa296.jpeg)




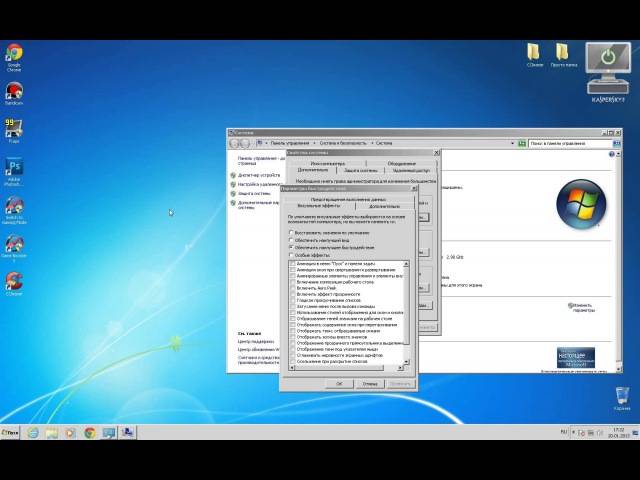
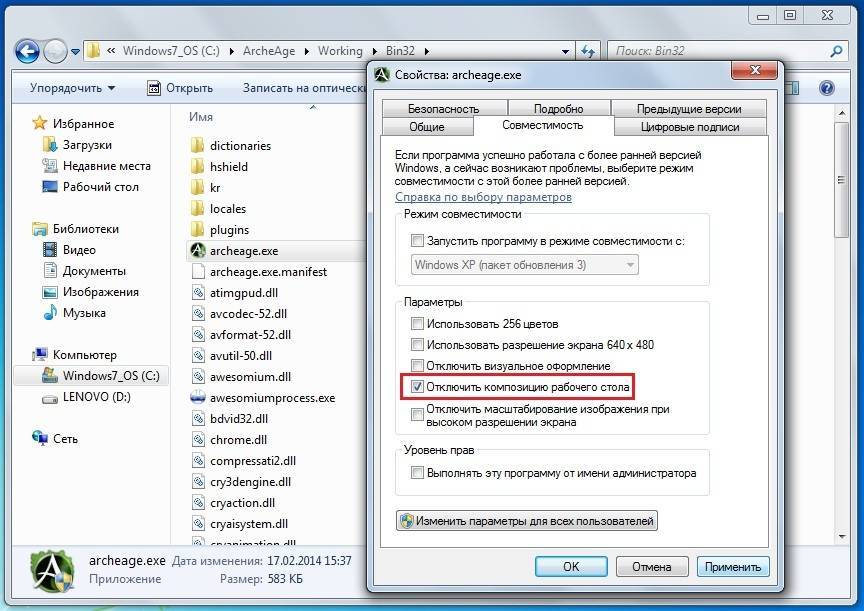








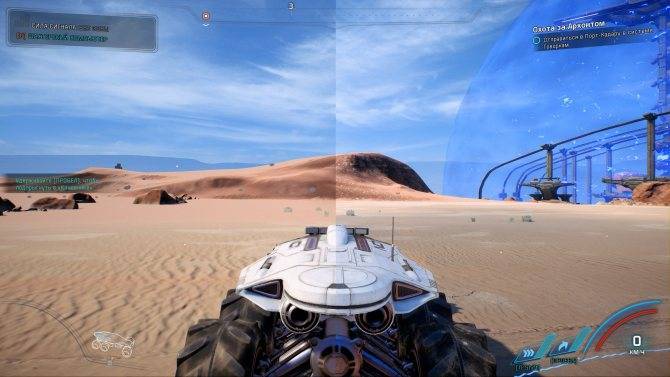


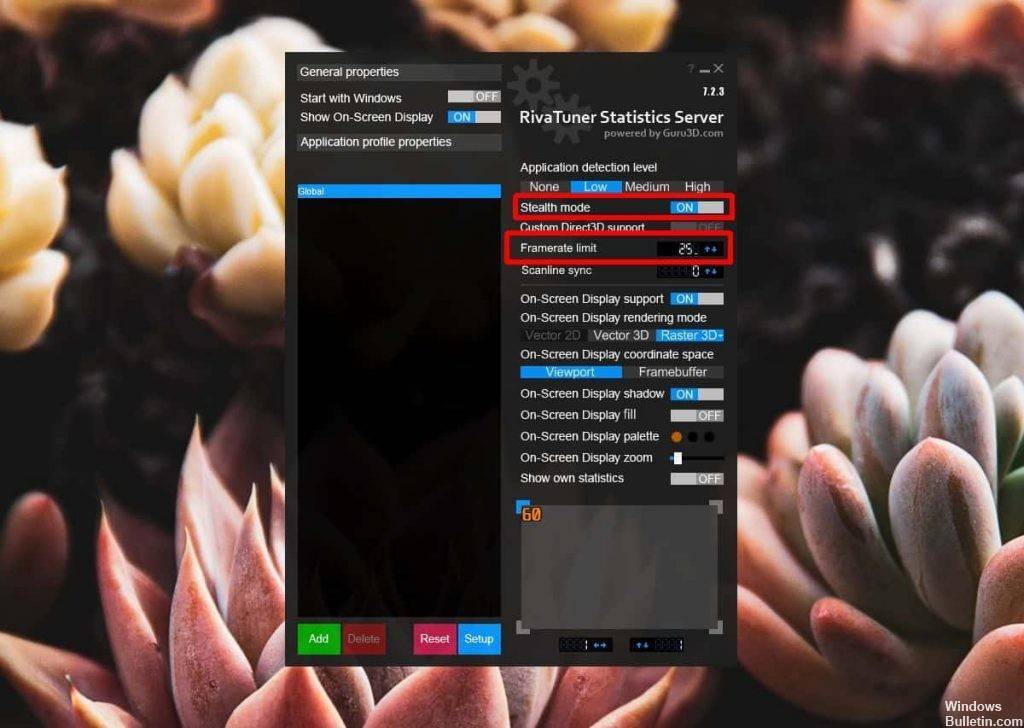






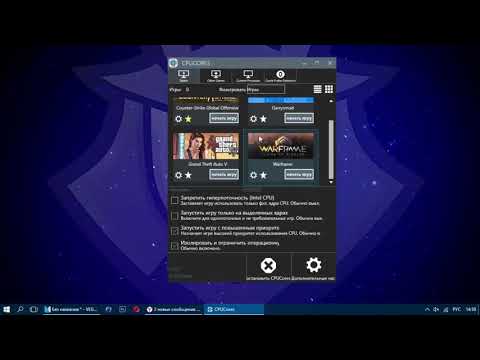



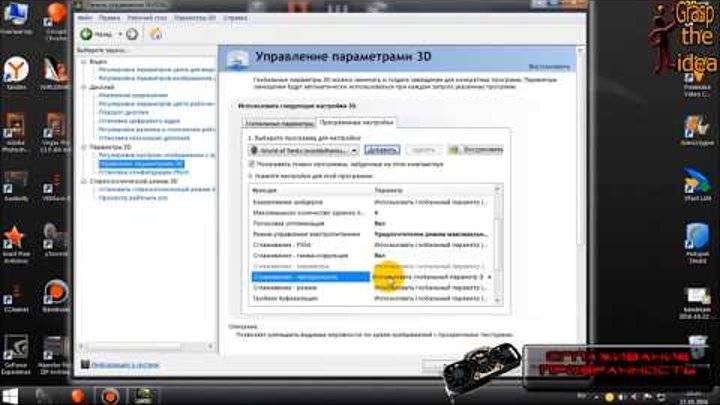
![Как повысить фпс в играх – 5 способов увеличения производительности в играх [2020]](https://all-sfp.ru/wp-content/uploads/b/f/e/bfeb9e679e1854515496376b24e9a45e.jpeg)







