Из чего состоит видеокарта?
Видеокарта представляет собой плату, которая состоит из множества различных компонентов. Обычно этих компонентов не очень много, но они все колоссально важны. И так, из каких же частей состоит видеокарта:
- Графический процессор – это главный компонент видеокарты и от процессора зависит производительность видеокарты. А также множество других характеристик. Основная функция процессора – расчет выводимого на монитор изображения. Также он участвует в расчетах для построения 3D графики. Поэтому графический процессор по своим характеристикам превосходит центральный процессор компьютера. А связано это с тем, что он превосходит CPU по количеству транзисторов и благодаря большому количеству вычислительных блоков.
- Видеоконтроллер. Он формирует картинку в памяти видеокарты, и отсылает информацию цифро-аналоговый преобразователь. Таким образом получается, что видеоконтроллер контролирует экран и процесс развёртки файла на мониторе. Как следствие в нем содержится несколько контроллеров: внешней шины данный (PCI/AGP), внутренней шины данных и памяти видеокарты. Также видеокарты обычно содержат в себе несколько видеоадаптеров, чтобы не лишать пользователей возможности подключить несколько мониторов.
- Видеопамять. Туда поступает изображение с графического процессора. Поэтому тут хранятся промежуточные файлы, невидимые элементы и другое. В то время как, объем памяти на разных видеокартах может быть разным: от 1 до 4 ГБ. Но самая важная характеристика видеопамяти – тактовая частота. Поэтому, чем ближе чипы видеопамяти расположены к графическому процессору, тем быстрее они взаимодействуют. Следовательно, повышается и тактовая частота.
- Видеовыходы, или коннекторы. Они нужны для подключения к видеокарте мониторов. Но этих выходов может быть огромное число. Однако самые основные: D-Sub, HDMI, DVI и DisplayPort. В то время как, есть и другие коннекторы, например, для системы питания и охлаждения.
Технические особенности
Встроенный графический процессор, при всем скептическом к нему отношении, все же далеко не так малополезен, как может показаться. С его помощью вполне можно подключить несколько мониторов, нет проблем с совместимостью современных видеокодеков и с обработкой видео, а уж про серфинг в сети, просмотр видео, офисную работу и говорить не приходится.
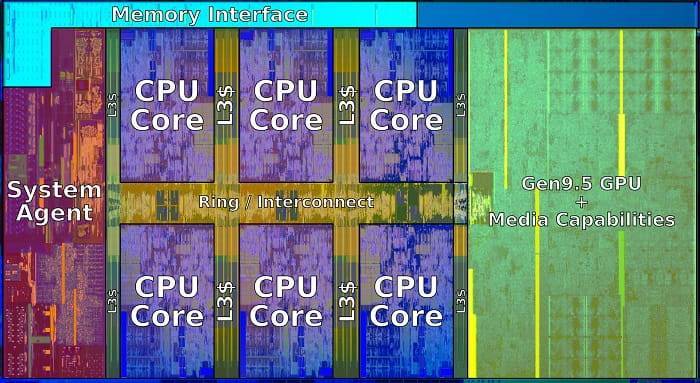
Встроенные видеокарты Intel в последнем 8-м поколении получили новое название, UHD Graphics, против HD Graphics у предыдущих поколений. Впрочем, на этом модификации, по сути, и закончились. Начиная с поколения Skylake появилась поддержка DirectX, Vulkan, и вообще соответствие современным требованиям.
Это позволило существенно уменьшить частоту появления неприятного сообщения, которое уведомляло о несовместимости игры с графической картой. Сейчас речь не о быстродействии, а о совместимости, о возможности как таковой запустить игру.
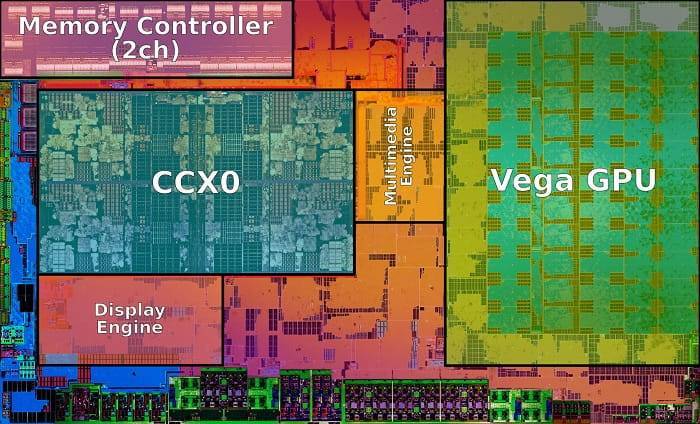
В стане AMD развитие встроенного графического процессора шло более активно, хотя несколько запутанно. Так, процессоры A10-7870K и A12-9800 комплектовались видеокартой под названием R7, имеющей 512 шейдерных блоков. Правда, версии этой видеокарты были все же разные. В A10 использовалось второе ее поколение на архитектуре Core Next, а в A12-9800 было установлено уже третье поколение GCN-GPU. Различались и частоты работы – 866 МГц у A10 и 1108 МГц у A12.
Следует сказать, что при рассматривании всех достоинств и недостатков процессоров компании AMD, если их и есть за что ругать, то, как правило, отнюдь не за возможности встроенных графических подсистем. Вышедшее последнее поколение на архитектуре Zen только подтверждает это. В отличие от Intel, где интегрированный видеопроцессор, по сути, не менялся уже последние несколько поколений CPU, новое видеоядро AMD Vega показывает впечатляющую производительность.
Вообще, если говорить о технической стороне дела, то разместить на одной подложке CPU и высокопроизводительный GPU технологически возможно. Но неразумно, ибо возникает несколько проблем, например, со стоимостью готового изделия, процентом выхода годных, температурным режимом, величиной теплового пакета и т. п.
И, главное – неизбежно возникающие проблемы с производительностью, если и процессор, и графический модуль будут использовать одну и ту же оперативную память. Отсюда возникает зависимость не только от пропускной ее способности (ибо и процессор CPU и GPU в какие-то моменты будут забирать себе большую часть ресурсов доступа к ОЗУ), но и скорости работы. При двухканальном режиме увеличение частоты работы ОЗУ должно (в теории) увеличивать скорость работы и встроенной видеокарты.
В то же время дискретная видеокарта имеет свою собственную память, как правило, более быстродействующую, чем ОЗУ. При этом процессор не имеет конкурента, претендующего на оперативную память, и может использовать ее по собственному усмотрению на всю доступную мощность.
Процедура тестирования
Использовались следующие стенды:
| Процессор | Intel Core i7 8700K | AMD Ryzen 5 2400G & Ryzen 3 2200G | Intel Core i9 7900X @ 4,5 ГГц |
| Материнская плата | ASRock Z370 Extreme4 | MSI X370 Krait Gaming | ASUS Strix X299-XE Gaming |
| Чипсет | Intel Z370 | AMD X370 | Intel X299 |
| Память | G.Skill |
16ГБ DDR4-2666
G.Skill
16ГБ DDR4-2933
G.Skill
16ГБ DDR4-3200
Накопитель
Samsung 850 Evo 500ГБ
Samsung 850 Evo 500ГБ
Samsung 850 Evo 500ГБ
Блок питания
Seasonic Prime Titanium 650W
Seasonic Prime Titanium 650W
Seasonic Prime Titanium 650W
ОС
Windows 10 x64 Fall Creators Update
Windows 10 x64 Fall Creators Update
Windows 10 x64 Fall Creators Update
Видеокарта
(встроенная) UHD 630
(встроенная) RX Vega 11 & RX Vega 8
Nvidia GeForce GT 1030 & AMD Radeon RX 550
Драйвер
Intel Graphics Driver 15.60
Radeon Software 17.7
GeForce Driver 390.65/Radeon Software 18.1.1
В качестве бенчмарков использовались современные игры Grand Theft Auto 5, Dragon Age Inquisition, Rise of the Tomb Raider, Rainbow Six Siege, Dota 2, а также более «пожилые», но не менее популярные, Minecraft и CS:GO. Все проверки проводились в разрешении FullHD (1920х1080) на низких и средних настройках графики.
Для испытания дискретных видеокарт использовался стенд с высокопроизводительным Intel i9, работающим на высокой частоте, с большим объемом памяти, дабы исключить возможные узкие места, которые могли бы исказить результаты тестирования.
Неисправность
Возможно ваша игра (Skyrim, гта 4, obs, pes, mortal kombat xl или любая другая) не видит дискретную видеокарту из-за ее неисправности. Для проверки работоспособности графического адаптера существует специальное программное обеспечение. О том, как проверить работоспособность видеоадаптера в домашних условиях, мы уже подробно рассказывали ранее в данной статье.
Однако вы можете крайне быстро проверить, работает ли дискретная видеоплата, если рядом есть еще один компьютер или ноутбук. Необходимо просто подключить комплектующее ко второму устройство и посмотреть, будет ли оно работать. Если же такой возможности нет, то следует обратиться к этой статье.
Теперь вы знаете что делать, если видеокарта не работает в играх, и сможете быстро и без каких-либо трудностей, четко следуя нашей инструкции, решить данную проблему.
Что нужно для успешного переключения видеокарт на ноутбуке?
Единственным и обязательным условием является наличие драйверов на обе видеокарты. Проверить это можно следующим образом.
Заходим в диспетчер устройств, кликнув правой кнопкой мыши по значку “Мой компьютер” на рабочем столе и в открывшемся меню выбрав “Управление“.
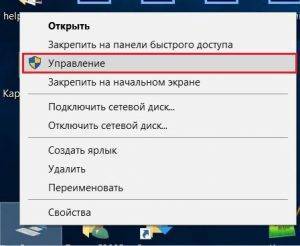
Входим в управление компьютером
В открывшемся окне слева выбираем “Диспетчер устройств“.
Далее раскрываете подпункт “Видеоадаптеры“. Там должна быть примерно такая картина.
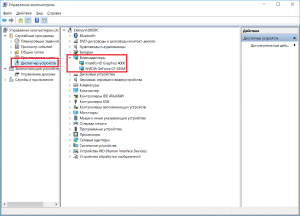
Видеокарты в диспетчере устройств
Не должно быть никаких “стандартных драйверов видеоадаптера”. Должны быть наименования обеих видеокарт.
В противном случае вам потребуется установить драйвера видеокарт.
Утилиты от сторонних производителей
Многие производители ноутбуков и железа предпочитают оснащать свои устройства фирменным ПО, которое должно упростить жизнь пользователям. Такими свойствами обладают ноутбуки HP, Lenovo и других известных компаний. С помощью такого софта можно не только более гибко настроить систему устройства, но и сделать восстановление системы. Однако, речь сейчас идет не о производителях ноутбуков, а о брендах, которые поставляют видеокарты, а именно о картах GeForce и AMD Radeon. Обе фирмы поставляют с чипами ПО, если оно по умолчанию не стоит на ноутбуке, то его можно скачать с официального сайта. В этих программах можно получить интересующую информацию и провести тонкую настройку работы системы.
Очень полезной и простой программкой является NvOptimusTestViewer. Она занимает очень мало места и после запуска открывает небольшое окно, в котором нужно поставить галочку на «Show applications rendered…». После активации кнопки в окне появится список программ и игр, которые запускаются с дискретной графикой.
Для того, чтобы узнать работает ли карта radeon следует воспользоваться другим софтом. К нему относятся многочисленные программы для сканирования оборудования и замера температуры во время работы устройства. Одной из самых удобных утилит является GPU-Z. Для ее использования достаточно включить утилиту, после запустить игру, а после свернуть. Открываем окошко программы на вкладке Sensors (Датчики). В самой нижней части можно выбрать нужный сенсор и посмотреть информацию о нем в конкретный момент — насколько он загружен, как нагрелся и прочие полезные вещи. Достоинством этого софта является бесплатное распространение, незначительная нагрузка на систему и удобство использования, совместима с любым оборудованием и любой системой.
AMD
Своим пользователям AMD предоставляет утилиту «Catalyst Control Center». С ее помощью можно включить дискретную видеокарту radeon, а так же настроить другие важные параметры.
Первый способ (используем утилиту):
- Запускается она так же, как и в случае с nvidia, просто щелкаем правой кнопкой по рабочему столу и переходим в настройки.
Заходим в раздел «Питание» и выбираем программу, которая должна запускаться с внешней карты.
- Сохраняем изменения и перезапускаем ноутбук.
Второй способ:
- Заходим в БИОС.
- Далее в «Display Mode» и выбираем «Switchable».
Данная опция также незаменима, если на ПК стоит Windows XP, так как в данной операционной системе не действует программное управление. В этой ситуации чтобы отключить встроенную плату и вместе с тем активировать дискретную, нужно выбрать значение «Discrete». После этого лэптоп начнет работать с внешней картой.
Надеюсь, что статья была вам полезна.
Вам нужна дискретная видеокарта, если…
…вы геймер. Игры требуют мощных средств обработки графики, так что готовьте деньги. Разве что вы играете в «браузерки» и разные «веселые фермы». Серьезная игра, установленная на ПК или игровой ноутбук, гораздо шустрее пойдет на дискретной видеокарте, которая не будет занята ничем, кроме отрисовки графики игры. Кстати, производители дискретных видеокарт постоянно оптимизируют свои продукты под требования новых игр, выходящих для ПК, так что для дискретной видеокарты желательно регулярно обновлять драйвера.

…вы дизайнер, фотограф, художник, инженер-проектировщик или видеопродюсер (или видеоблогер). Рендеринг видео и чертежей, загрузка цифровой графики высокого разрешения и обработка ее фильтрами — все это гораздо быстрее делает дискретная видеокарта. Профессиональная работа с графикой требует отдельного средства для ее обработки: более того, часто даже ее возможностей не хватает, и графическая программа слегка «влезает» в вашу основную оперативную память, используя ее ресурсы — так что позаботьтесь, чтобы ОЗУ в вашем компьютере тоже было достаточно.
Как мы уже говорили, дискретные видеокарты достаточно дороги. Впрочем, вы можете купить неплохой вариант, уложившись в 10 000 рублей:
Цель тестирования
Покупая или собирая самостоятельно компьютер, который нужен в основном для повседневной работы офисного типа, некоторым нет-нет, да и хочется немного отвлечься и погонять монстров по подземельям или порулить тем или иным автомобилем.
Причин не покупать отдельную видеокарту может быть несколько. Это и отсутствие большой в ней необходимости, и финансовый вопрос, и желание собрать компьютер компактных размеров, с минимальным шумом и т. п.
С аксиомой о необходимости дискретной видеокарты игрового класса для получения соответствующего быстродействия и качества картинки в играх, что выливается в итоговые FPS (кадры в секунду), спорить глупо. И все же почти в любом процессоре есть встроенная видеокарта. Насколько она сможет удовлетворить желание время от времени отвлечься от рутинной работы?
Что еще можно сделать
Вот еще несколько пунктов, которые могут решить проблему.
Обновите Windows до последней версии. Включая все драйвера. Иногда наоборот, ситуация исправляется установкой старой версии операционки и видео драйвера.
Убедитесь, что на компьютере нет вирусов. Откройте диспетчер задач «CTRL+SHIFT+DELETE» и посмотрите, есть ли свободная оперативная память
Также обратите внимание на загрузку процессора и жесткого диска. Вирусы способны потреблять большое количество ресурсов.
Если в системе присутствует жесткий диск, то он должен быть исправен
Проверьте его работоспособность через программу «Виктория«.
Видеоплата тоже должна быть исправна. Проведите диагностику.
Если ПК давно не обслуживался, о чем будет говорить высокая температура элементов, то настало время провести чистку от пыли и заменить термопасту
Немаловажно иметь хорошее охлаждение внутри корпуса.
Стоит учитывать игру. Пиратские или криво установленные версии могут работать нестабильно
Удостоверьтесь, что проблема появляется во всех играх и приложениях, а не только в одной.
Поиграйтесь с настройками приложения. Возможно, они неправильные. Сказать, как должна быть настроена та или иная программа очень сложно, поскольку их огромное количество и учесть все очень сложно.
Метод 1: Меню настроек драйвера
После нажатия правой кнопки мыши на рабочем столе, всплывет контекстное меню, где будет переход на настройки драйверов видеокарты (в указанном скриншоте, это настройки для NVIDIA).
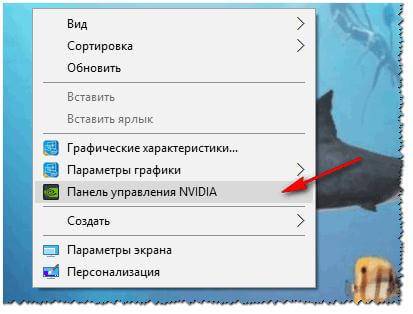
В этой панели, с левой стороны нужно нажать на «Управление параметрами 3D», а потом выбрать «Высокопроизводительный процессор NVIDIA» в качестве адаптера графики. После этого можно выполнять сохранение настроек.
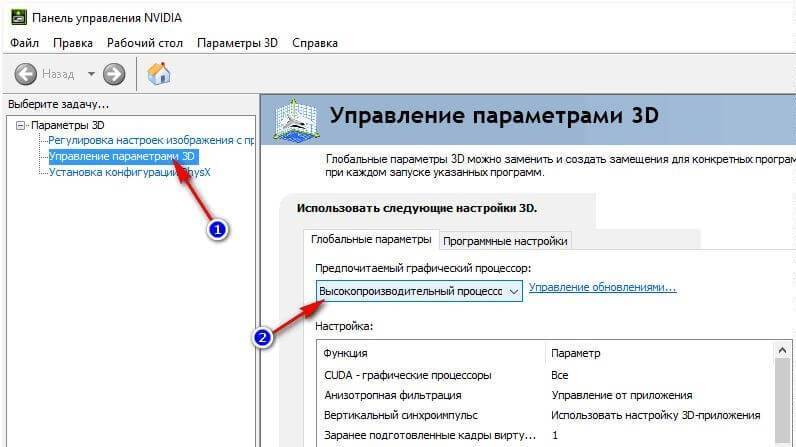
В настройках NVIDIA также возможно указать для определенной игры ту видеокарту, которая используется. Для этого необходимо:
- зайти в настройки видеокарты, потом перейти на строчку «Управление параметрами 3D»;
- нажать на строку «Программные настройки»;
- указать необходимую игру;
- задать графический процессор для указанной игры (смотреть изображение ниже);
- сохранить настройки.
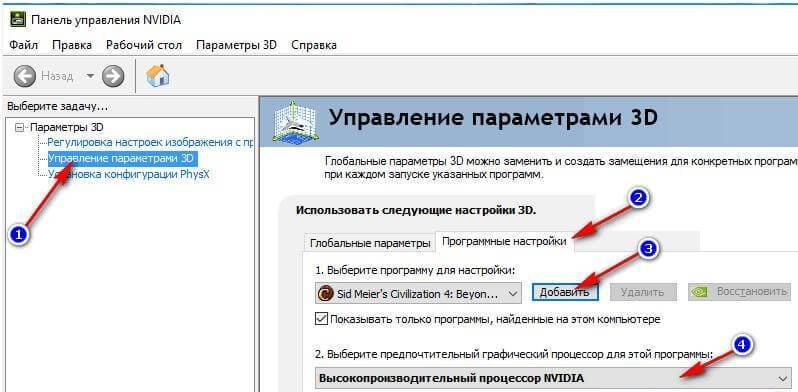
Цель тестирования
Покупая или собирая самостоятельно компьютер, который нужен в основном для повседневной работы офисного типа, некоторым нет-нет, да и хочется немного отвлечься и погонять монстров по подземельям или порулить тем или иным автомобилем.
Причин не покупать отдельную видеокарту может быть несколько. Это и отсутствие большой в ней необходимости, и финансовый вопрос, и желание собрать компьютер компактных размеров, с минимальным шумом и т. п.
С аксиомой о необходимости дискретной видеокарты игрового класса для получения соответствующего быстродействия и качества картинки в играх, что выливается в итоговые FPS (кадры в секунду), спорить глупо. И все же почти в любом процессоре есть встроенная видеокарта. Насколько она сможет удовлетворить желание время от времени отвлечься от рутинной работы?
Способы переключения видеокарты на ноутбуке с Intel на Nvidia
Способ 1: Запуск приложения на лэптопе с помощью карты nvidia
Этот способ предполагает следующее: для всех приложений, по умолчанию, используется интегрированная видеокарта. Программу или игру, которые более требовательны к производительности графического адаптера, пользователь через более мощную видеокарту запускает вручную. Чтобы поменять дискретную карту на интегрированную — достаточно пары кликов мышкой, но такую опцию нужно предварительно настроить.
Для этого нажмите кнопку «Пуск» и выберите Панель управления, а там найдите пункт «Оборудование и звук». Нас интересует утилита «Панель управления NVIDIA». Выберите в главном меню в верхней части окна открывшегося приложения пункт «Добавить опцию «Запустить с графическим процессором» в контекстное меню» и установите галочку, чтобы активировать эту функцию.
Теперь перед запуском игры или другого приложения достаточно кликнуть по его ярлыку правой кнопкой мыши, выбрать «Запустить с графическим процессором» и в списке указать дискретный видеоадаптер. Система не будет переключаться между видеокартами на ноутбуке: по умолчанию будет использован Intel HD Graphics.
Способ 2: Настройка панели управления
Этот способ заставляет переключиться на дискретную видеокарту в ноутбуке автоматически при запуске определенного приложения. Их список можно настроить так, как удобно пользователю.
Делается это также через Панель Управления Nvidia. Если утилита добавлена в список автозапуска (а по умолчанию это всегда так), ее иконка отображается в системном трее в нижнем правом углу экрана. Кликните по ней правой кнопкой мышки и выберите необходимый компонент управления.
Далее — перейдите в раздел «Параметры 3D» во кладку «Управление параметрами», где нужна вкладка программные настройки. В выпадающем списке выберите приложение, для которого нужно изменить настройки. Для параметра «CUDA – графические процессоры» установите предпочтительный видеоадаптер. По умолчанию там всегда установлены глобальные настройки, которые определяет БИОС компьютера.
После сохранения настроек выбранная программа будет переключаться на дискретную видеокарту.
В этом же меню можно выполнить более тонкую настройку видеокарты для конкретной игры — например, отключить сглаживание или вертикальную синхронизацию. Некоторых из настроек, из этого списка, попросту нет в меню настроек многих игр. Вносить изменения стоит в случае, если производительности графического ускорителя недостаточно для нормальной работы приложения, требовательного к ресурсам ПК.
Способ 3: Активация через BIOS
Такой способ подразумевает, что как основную видеокарту — лэптоп будет использовать дискретную и все приложения запускать через нее. Для запуска BIOS нужно выключить компьютер и перед загрузкой операционной системы нажать клавишу Delete, Escape, F2 или F10 (зависит от системной платы и вшитой в нее версии БИОС).
Как правило, нужные настройки находятся в разделе Advanced во кладке Chipset или Display. Для параметра Primary graphics card или Graphics device нужно установить Discrete graphics (как вариант, PCI). Для сохранения этих настроек нужно нажать кнопку F10 и перезагрузить компьютер.
Способ 4: Отключение интегрированной видеокарты через Диспетчер устройств
Если вы не собираетесь переключаться на встроенную видеокарту и для запуска всех приложений будете использовать только дискретную, «лишнее» устройство можно вообще отключить. В этом случае ноутбук будет использовать оставшийся, более производительный графический ускоритель.
Для этого нажмите кнопку «Пуск» и перейдите на Панель управления, где выберите Диспетчер устройств. Нам нужна вкладка «Видеоадаптеры». Выберите в писке Intel HD Graphics, кликните по нему правой кнопкой мышки и выберите опцию «Отключить». Для того, чтобы изменения вступили в силу, может потребоваться перезагрузка операционной системы. Активировать этот адаптер, если в нем возникла необходимость, можно аналогичным способом.
Обновление драйвера
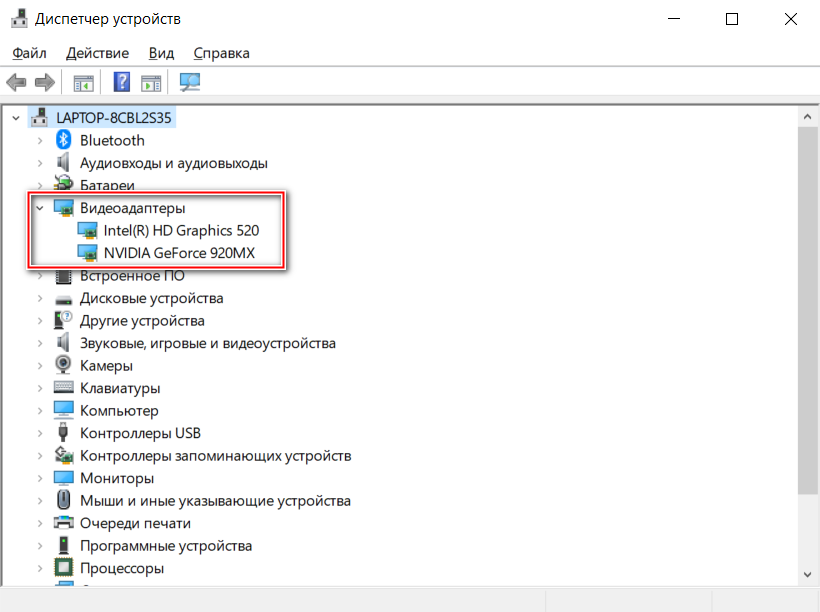
На примере NVIDIA разберем, как это правильно сделать:
- Перейдите на сайт разработчика, в раздел «Загрузка драйверов NVIDIA».
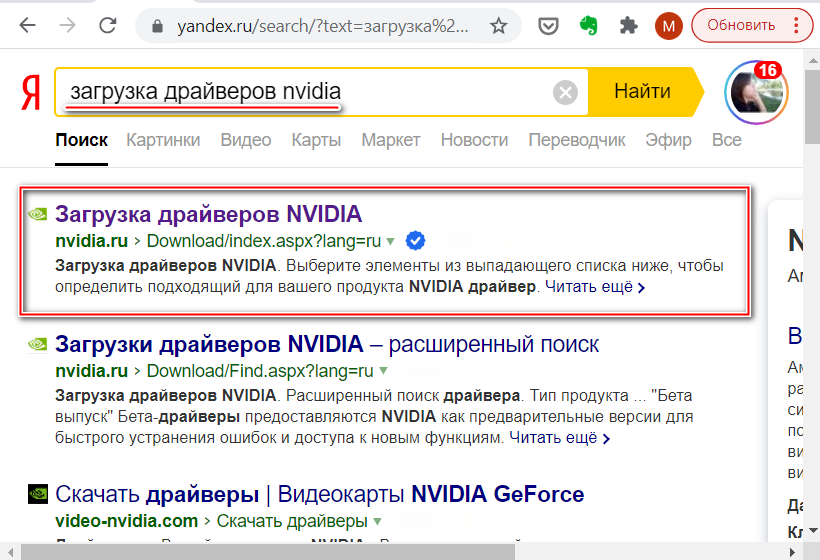
В специальной форме на официальном сайте выберите тип, серию и семейство видеокарты из выпадающего списка. Также потребуется выбрать версию операционной системы. Затем нажмите на кнопку «Поиск», чтобы найти необходимый софт. Кликните по кнопке «Загрузить сейчас», чтобы начать скачивание драйверов.
Чтобы устройство нормально функционировало, перед установкой драйвера, желательно удалить установленные программные компоненты видеокарты. Сделать это можно через меню «Приложения» в параметрах системы. Затем нужно запустить скачанный файл и следовать инструкции по установке.
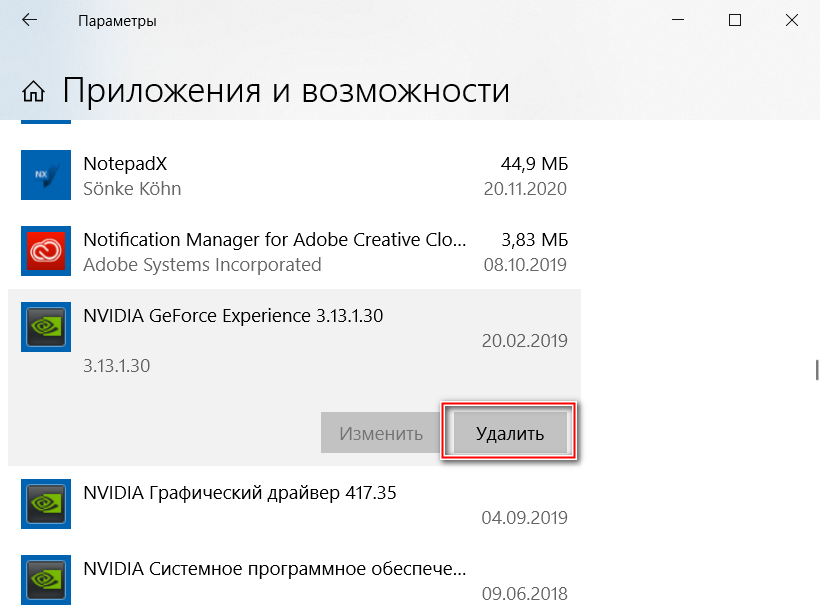
Для обновления встроенной видеокарты Intel можно воспользоваться системными возможностями Windows. Для этого в диспетчере устройств вызовите контекстное меню адаптера и выберите обновление драйверов.
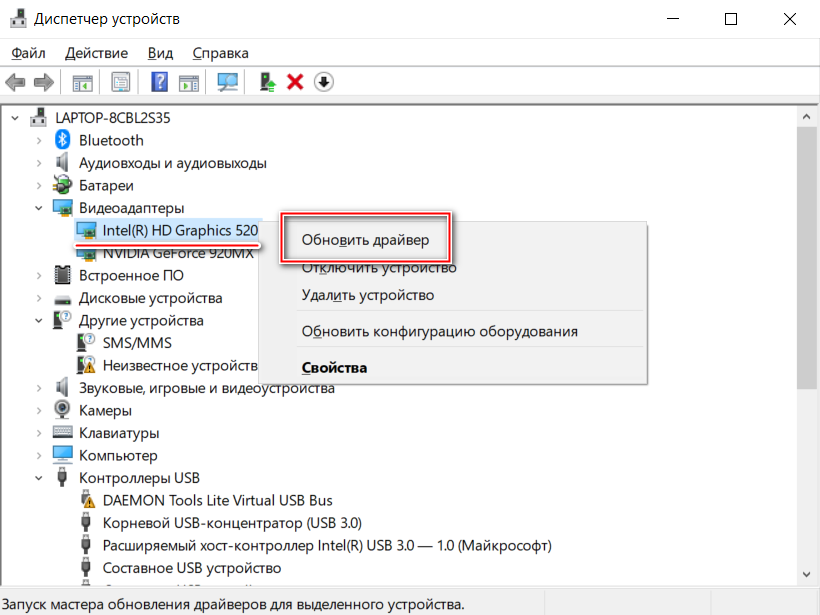
Затем выберите «Автоматический поиск обновленных драйверов» в появившемся окне. Система самостоятельно найдет и установит актуальное программное обеспечение для устройства.
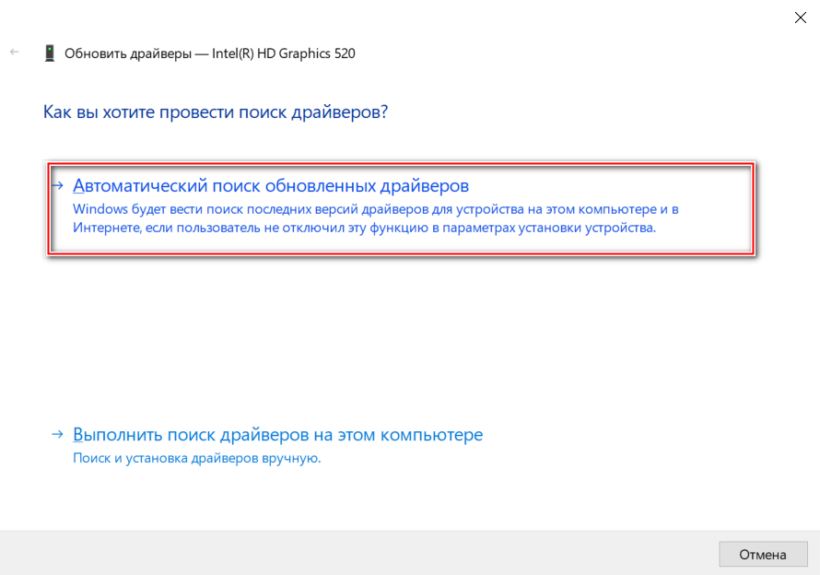
Но все-таки лучшим решением станет скачивание и установка драйвера с сайта производителя. Для поиска подходящего пакета на сайте Intel потребуется выбрать поколение центрального процессора. Поскольку интегрированный видеоадаптер Intel является частью ЦПУ, то его версия напрямую зависит от типа установленного в ноутбуке процессора.
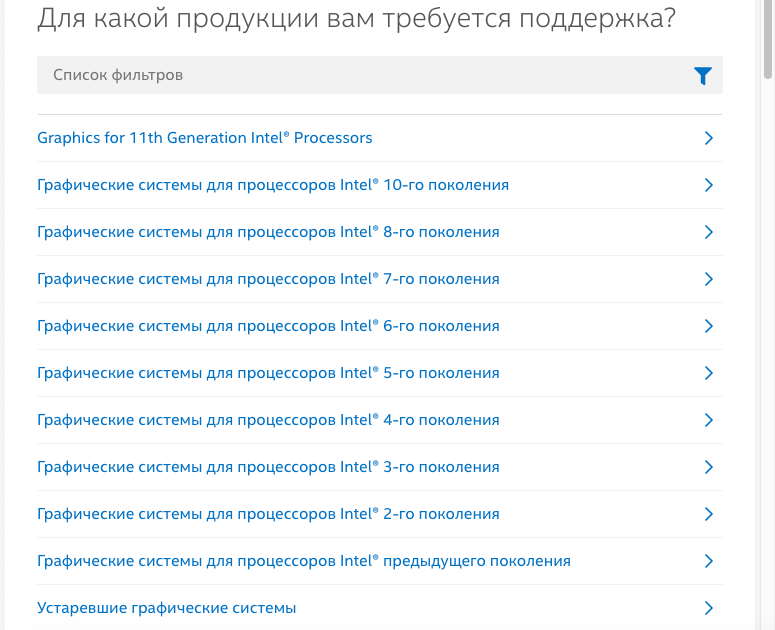
Установка/Обновление драйверов
Операционная система, особенно Windows, очень уязвима к различным сбоям, из-за которых могли слететь драйвера. Или при автоматическом обновлении они установились не корректно. В таком случае следует полностью избавиться от старого ПО и установить новое.
Как это сделать:
- Скачайте последнюю версию ПО для Nvidia, для AMD Radeon.
- Откройте меню «Пуск», затем перейдите в «Панель управления», далее в «Программы и компоненты».
- Удалите все драйвера на плату, после чего перезагрузите компьютер и установите новые.
Проблема должна решиться, чтобы это проверить запустите любую требовательную игру и проверьте показатель FPS, он должен выситься.
Плюсы и минусы дискретных графических адаптеров
Установка дискретной видеокарты на компьютер или ноутбук может быть обусловлена следующими преимуществами:
- заметным повышением производительности. Так, например, при запуске современной игры встроенный адаптер, даже в лучшем случае, позволяет обеспечить только минимальные настройки. Дискретная карта на 3, 4 или даже 8 Гб справится и с максимальным разрешением экрана и видеоэффектами;
- возможностью замены на более новую версию. Для стационарного ПК такой вопрос решается за несколько минут, для ноутбука иногда приходится обращаться в сервис;
- поддержкой работы с несколькими экранами. Причём, сразу двумя способами – для первого мониторы можно включать и в дискретную плату, и в интегрированную. Второй вариант предполагает использование видеокарт, сразу поддерживающих от двух до четырёх экранов.
Рис. 2. Видеокарта, поддерживающая подключение 4 мониторов (DV-I, DV-D, HDMI и Display Port).
возможность использования ресурсов сразу двух видеокарт одновременно (функция, которой в будущем смогут воспользоваться владельцы ПК с Windows 10 и DirectX 12).
При этом у дискретного видеоадаптера есть и определённые недостатки. В первую очередь, это высокая цена. Минимальная стоимость современной графической карты, позволяющей запускать более или менее требовательные к ресурсам игры, начинается со $100–150, более мощные модели могут стоить больше $1000.
Кроме того, дискретный адаптер повышает энергопотребление компьютера – иногда на 50–70 Вт, для некоторых моделей и на 300–400. А шум от работающего вентилятора, необходимого для охлаждения видеокарты, может быть намного сильнее, чем от кулера блока питания или процессора.
Включение дискретной видеокарты в БИОС
Настройка работы дискретного видеоадаптера через интерфейс БИОС или UEFI происходит при загрузке или перезагрузке компьютера.
Для входа в соответствующее меню следует сначала нажать на клавишу, название которой отображается в нижней части экрана.
Чаще всего это F1 , F2 или Esc , хотя у отдельных моделей ноутбуков могут быть разные варианты входа в интерфейс.
После запуска меню БИОС от пользователя требуется:
- Найти в меню параметр First Display Boot, Chipset Features Setup, Advanced Chipset Features или Boot Graphic Adapter Priority. Иногда соответствующий подраздел может называться PEG Port/Graphic Adapter Priority или как-то ещё, но со словом VGA;
- Выставить значение параметра PCI или PCI-E, включив таким образом дискретную карту;
- Сохранить изменения и выйти из БИОС.
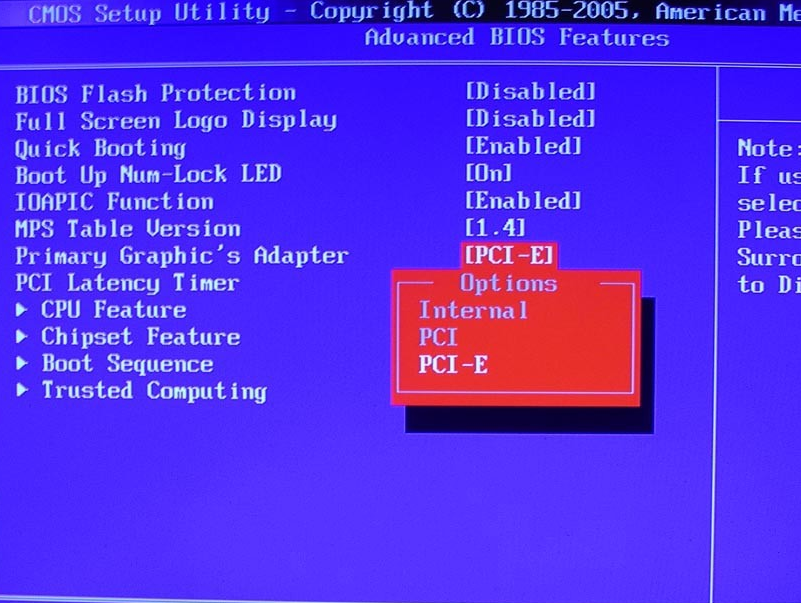
Рис. 5. Включение дискретных видеокарт через BIOS.
В большинстве случаев проблема с включением видеокарты решается.
А, если переключение на дискретный адаптер не решилась ни с помощью диспетчера устройств, ни через BIOS, ни благодаря настройкам утилит, возможен выход карты из строя.
В этом случае у пользователя вряд ли получится обойтись без обращения в сервис.
Вам это может быть интересно:
Включение дискретной видеокарты в БИОС
Настройка работы дискретного видеоадаптера через интерфейс БИОС или UEFI происходит при загрузке или перезагрузке компьютера.
Для входа в соответствующее меню следует сначала нажать на клавишу, название которой отображается в нижней части экрана. Чаще всего это F1, F2 или Esc, хотя у отдельных моделей ноутбуков могут быть разные варианты входа в интерфейс.
После запуска меню БИОС от пользователя требуется:
- Найти в меню параметр First Display Boot, Chipset Features Setup, Advanced Chipset Features или Boot Graphic Adapter Priority. Иногда соответствующий подраздел может называться PEG Port/Graphic Adapter Priority или как-то ещё, но со словом VGA;
- Выставить значение параметра PCI или PCI-E, включив таким образом дискретную карту;
- Сохранить изменения и выйти из БИОС.
Рис. 5. Включение дискретных видеокарт через BIOS.
В большинстве случаев проблема с включением видеокарты решается. А, если переключение на дискретный адаптер не решилась ни с помощью диспетчера устройств, ни через BIOS, ни благодаря настройкам утилит, возможен выход карты из строя. В этом случае у пользователя вряд ли получится обойтись без обращения в сервис.
Работа с двумя адаптерами одновременно
Разработчики MS Windows предусмотрели возможность вообще не сталкиваться с проблемой включения дискретной видеокарты. При установке утилиты DirectX 12, по умолчанию встроенной в последние версии Виндоус, в будущем можно будет одновременно работать с двумя графическими адаптерами.
При этом мощности видеопроцессоров будут суммироваться – и, например, для ПК со встроенным 1 ГБ видео и внешним устройством на 2 ГБ общий объём памяти будет составлять 3 гигабайта. Такие же возможности появятся и у владельцев компьютеров с двумя дискретными картами – их память тоже будет складываться.
По словам представителей, Microsoft, новая технология «Мультиадаптер» обеспечит даже одновременное использование видеокарт разных производителей – AMD и nVidia. Между тем, пока такая возможность не предоставляется. Сначала предполагалось, что новая опция появится в 2015-м году, затем в 2016-м, теперь же сроки перенесены на 2017-й год.
Как запустить игру на дискретной видеокарте. Как проверить на какой видеокарте работает игра (на примере NVIDIA)
У меня на ноутбуке две видеокарты: встроенная Intel HD и дискретная NVIDIA. Почему-то многие игры тормозят (причем, часть из них старые), подозреваю, что они работают на встроенной видеокарте.
Как мне узнать на какой карте они работают, и в случае если не на дискретной, то как ее задействовать? Заранее благодарю.
На самом деле многие современные ноутбуки оснащаются двумя видеокартами: одна встроенная (как правило, Intel HD) — используется при работе в Windows, просмотре картинок, видео, не слишком ресурсоемких игр; вторая — дискретная AMD или NVIDIA, необходимая для запуска игр и программ, требующих высокую производительность от видеоадаптера.
По идее разработчиков, дискретная видеокарта должна быть задействована автоматически, когда запускается игра (в остальное время для экономии энергии батареи, должна работать встроенная видеокарта) . Но происходит подобное не всегда, и часть игр запускается на встроенной — как результат, вы видите тормоза, лаги, задержки и т.д. В этой статье приведу несколько способов, как запускать игры на дискретной видеокарте.
Гибридные видеокарты: и вашим, и нашим
Это решение часто применяется в ноутбуках. В корпус устанавливается две видеокарты: интегрированная и съемная дискретная. Основное преимущество этого подхода — возможность переключения между видеокартами в зависимости от задачи. Например, отобразить вам браузер может встроенная видеокарта, а запустить игру — дискретная.
Для ноутбуков это особенно удобно, так как позволяет экономить батарею. При работе от сети ноутбук переходит на дискретную графику, при работе от аккумулятора — на встроенную, чтобы подольше продержаться в автономном режиме. Например, вот этот недорогой Asus имеет гибридный тип видео — встроенную видеокарту Intel UHD Graphics 605 и дискретную NVIDIA GeForce MX110:
Одним словом, выбор между встроенной и дискретной видеокартой целиком и полностью зависит от задач, которые вы выполняете при работе с графикой. Если вы не любите игры и компьютер не является для вас инструментом творчества — не стоит переплачивать за ненужное.
- Какая видеокарта лучше для ноутбука? Разбираемся и выбираем
- Как посмотреть, какая видеокарта на компьютере
- Как обновить драйвера видеокарты и зачем это делать?
Фото: Pixniо, Wikimedia Commons, Pixabay, компании-производители
ГРАФИЧЕСКИЙ ПРОЦЕССОР
Откройте Панель управления NVIDIA. Самый простой и быстрый способ – это кликнуть правой кнопкой мыши на соответствующем значке, размещенном на Панели задач в нижнем правом углу. Перейдите в меню “Рабочий стол” и установите отметку напротив пункта “Добавить пункт в контекстное меню”.
Теперь, после этих простых действий, вы сможете нажать правой кнопкой мыши на ярлыке любого приложения и, в появившемся пункте меню, выбрать один из двух вариантов запуска.
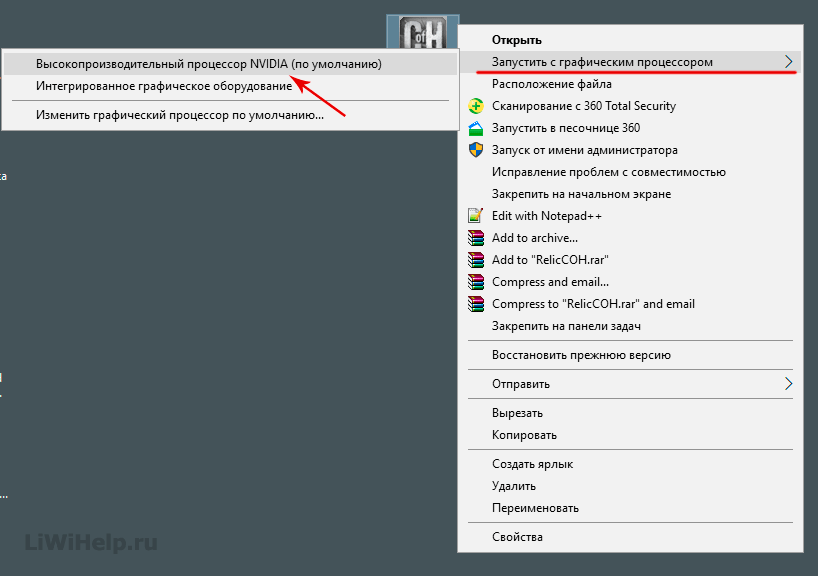
ПОСТОЯННЫЙ ЗАПУСК
А если вы решили постоянно только с использованием дискретной видеокарты, то необходимо в Панели управления перейти в раздел “Управление параметрами 3D”, выбрать вкладку “Программные настройки” и установить в п.1 необходимую игру или программу, а в п.2 выбрать нужную видеокарту, после чего нажать на кнопку “Применить”.
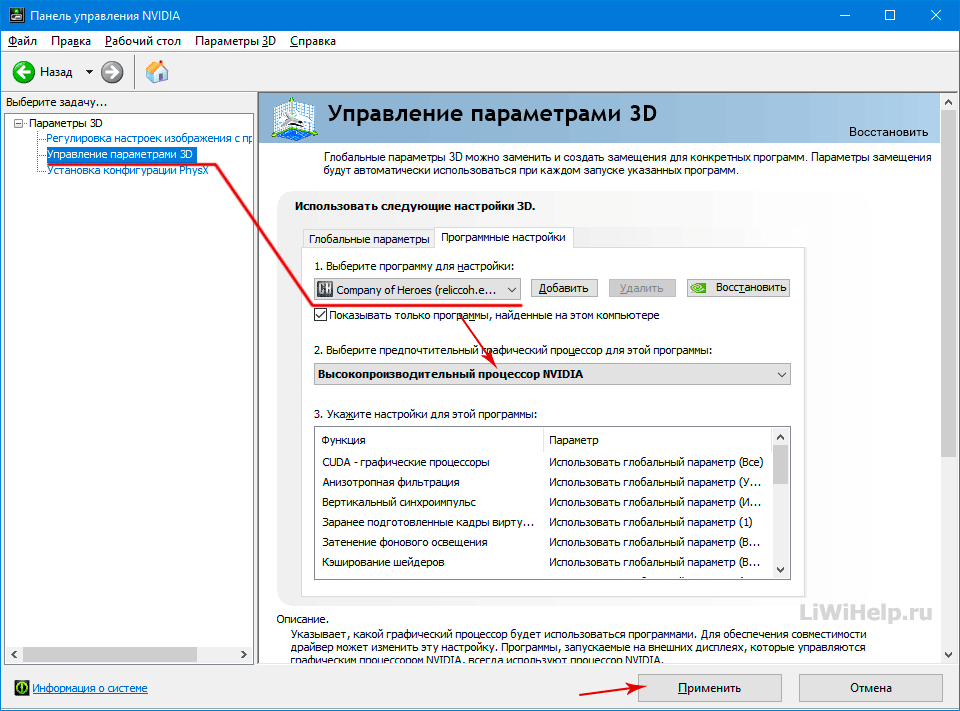
Вот и все! Посетите и ознакомьтесь со всеми имеющимися компьютерными советами. Станьте участником нашей группы в FB, где сможете получить помощь, а также участвовать в обсуждениях или публиковать свою точку зрения.
Многие модели современных портативных компьютеров имеют два графических видеоадаптера: интегрированный и дискретный. Система сама решает, какой из них использовать для конкретной задачи. Есть несколько вариантов, как настроить видеокарту на ноутбуке, чтобы более слабый чип ошибочно не включался в играх.
Способы запуска игры на дискретной видеокарте
Способ №1: с помощью меню настроек видеодрайвера
Если драйвера у вас установлены, то нажав правую кнопку мышки в любом месте рабочего стола, во всплывшем контекстном меню, Вы должны увидеть ссылку на их настройку (в моем случае это ссылка на «Панель управления NVIDIA»). Переходим в настройку драйверов дискретной видеокарты.
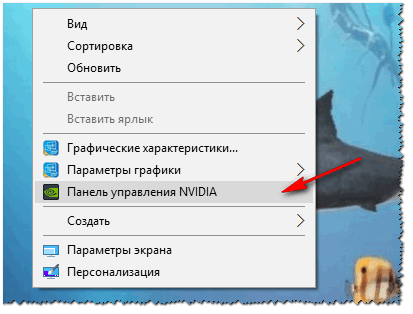
Панель управления NVIDIA // как открыть
Далее в меню слева необходимо выбрать «Управление параметрами 3D», затем в графе «Предпочитаемый графический адаптер» выбрать «Высокопроизводительный процессор NVIDIA», затем сохранить настройки.
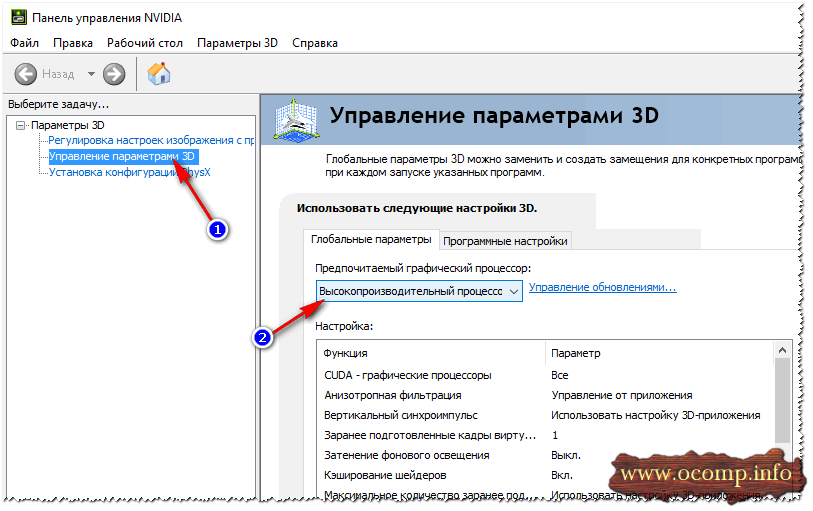
Предпочитаемый графический адаптер
После этого, можно попробовать запустить игру — должна запуститься на дискретной видеокарте.
Кстати, в настройках NVIDIA так же можно указать для конкретной игры конкретно используемую видеокарту. Для этого нужно сделать следующее:
- открыть настройки видеокарты, затем вкладку «Управление параметрами 3D»;
- далее открыть вкладку «Программные настройки»;
- добавить нужную программу (в моем случае добавил игру Цивилизация 4);
- и задать предпочитаемый графический процессор для этого приложения (см. скрин ниже);
- сохранить настройки!
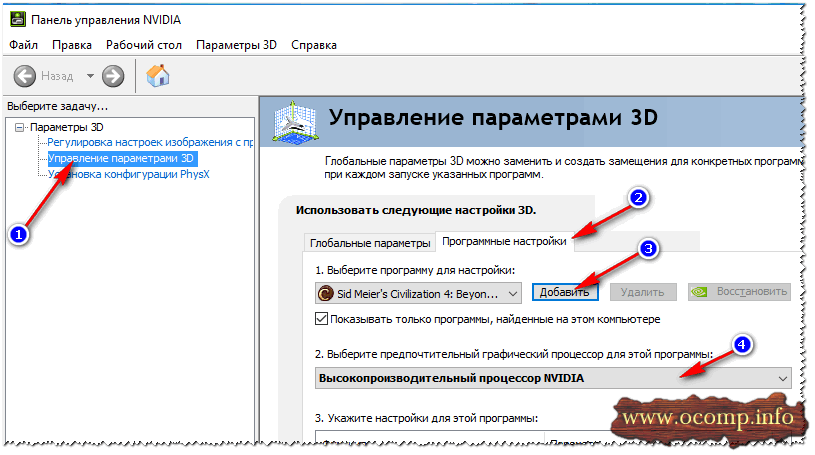
Задание адаптера для конкретной игры
Способ №2: через проводник
Если в настройках NVIDIA задать определенные настройки, то Вы сможете запускать любые игры и программы на нужном вам адаптере в ручном режиме.
Для этого откройте настройки NVIDIA, затем в разделе «Рабочий стол» (меню сверху) поставьте пару галочек:
- Добавить в контекстно меню рабочего стола;
- Добавить пункт «Запустить с графическим процессором» в контекстное меню.
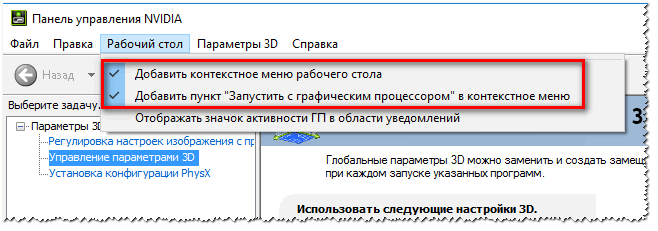
Добавление выбора видеокарты в контекстно меню
Если вы включили предыдущие пару галочек, то самый очевидный и простой способ запустить игру на нужном видеоадаптере — это открыть проводник, то бишь нужную папку, в которой лежит исполняемый файл с игрой, и нажать по файлу игры правой кнопкой мышки (кстати, можно это сделать и по значку на рабочем столе).
Далее в контекстном меню выбрать: «Запустить с графическим процессором —> Высокопроизводительный процессор NVIDIA». См. скриншот ниже.
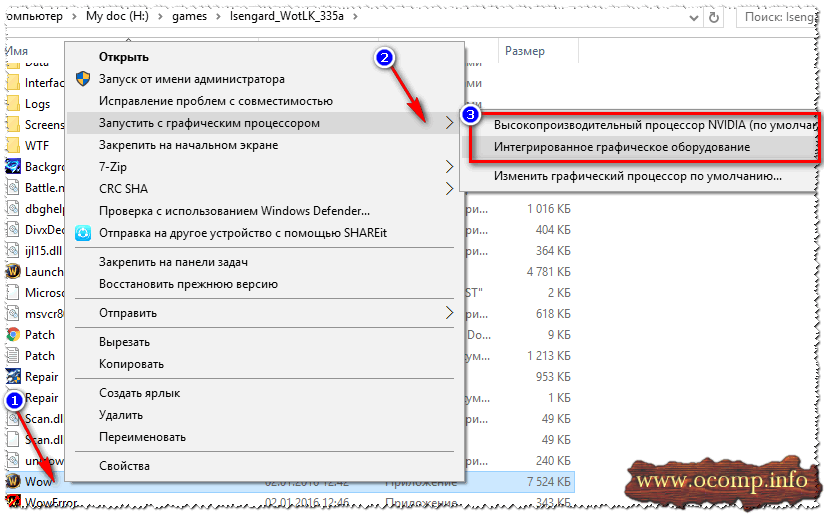
Выбор видеоадаптера для запуска игры
Собственно, игра должна запуститься на выбранном вами адаптере. Теперь ниже рассмотрю способ, как проверить так ли это…
*
Как запустить игру на дискретной видеокарте
Как правило, современные ноутбуки оборудуются сразу 2 видеокартами: одна из них встроена (обычно, Intel HD) – применяется при работе в Windows, просмотре изображений, видеофайлов, а другая – дискретная видеокарта Nvidia либо AMD. Такая видеокарта нужна для того, чтобы игры и программы, требующие высокой производительности от видеоадаптера, могли запускаться и стабильно работать.
Особенности работы дискретной видеокарты
По замыслу создателей, дискретная видеокарта должна работать автоматическим образом, а именно при запуске игры. Мощности встроенной видеокарты хватает для обычной работы ноутбука (компьютера), при этом экономится заряд батареи, но для игр необходима повышенная производительность, которую обеспечивает дискретная видеокарта. Таким образом, это позволяет переключаться устройствам. Но так происходит не всегда, и иногда игра открывается на встроенной видеокарте, что приводит к ее зависанию и прочим «лагам».
Можно выделить два основных метода запуска игры на дискретной видеокарте:







