Определение температуры процессора
Основными факторами, влияющими на тепловой режим ЦП, являются:
- максимальная выделяемая мощность ЦП (TDP);
- степень его загруженности;
- факт наличия разгона по шине или множителю;
- изменение напряжение питания при разгоне;
- эффективность системы охлаждения.
Из перечисленных факторов только последний определят количество отводимого от ЦП тепла, то есть обеспечивает его охлаждение; остальные приводят исключительно к нагреву.
У современных процессоров наибольшее влияние на нагрев оказывает степень его загруженности иногда тепловыделение ЦП в режиме простоя и в режиме максимальной производительности может различаться в десятки раз.
Нормальная
Нормальная температура процессора – это такое её значение, при котором процессор может работать с производительностью от 0 до 100% от заявленной, при этом его тепловыделение находится в допустимом диапазоне.
Величина допустимого диапазона задаётся в спецификации процессора. При этом нижняя граница традиционно не указывается в руководствах для пользователей или системотехников (а это в 90% случаев +20°С), а вот верхнюю границу можно найти в любой спецификации.
В настоящее время для процессоров Intel нормальная рабочая температура находится в пределах до +70°С (в последнее время стали указывать более точно е значение +72°С). Для ЦП фирмы AMD это значение несколько выше: +80°С. Такое различие объясняется разной конструкцией ЦП, в частности их предохранительных крышек. Также следует понимать, что за эту величину принимается её среднее значение для всех ядер процессора.

Оптимальная
Классического или академического определения оптимальной температуры для ЦП не существует, поскольку его производительность фактически не зависит от неё (при том, что обратная зависимость – температуры от производительности, естественно, существует).
В разных источниках под этим термином понимают иногда совершенно разный смысл. Чаще всего оптимальной температурой работающего ЦП считается такая, при которой он работает с максимальной производительностью, однако, при этом система охлаждения работает таким образом, что не доставляет дискомфорта пользователю. Температура ЦП при этом, естественно, находится в пределах допустимых значений.
Современные системы охлаждения ЦП, преимущественно попадают в этот диапазон, чего нельзя сказать о системах охлаждения графических процессоров.
Типичными значениями оптимальной температуры для процессоров с TDP порядка 100-150 Вт является диапазон от +40°С до +65°С.
Критическая
Если же система охлаждения не справляется, то перегрев ЦП может выйти за пределы нормы, и попасть в диапазон критических значений. Температура ЦП считается критической, если она преодолевает «планку» в +70°С для продукции Интела (+100°С для последних поколений) или +80°С для продукции АМД.
Дальнейшая эксплуатация ЦП возможна, при этом даже не будет заметно существенных «просадок» системы по быстродействию, однако, уже сам подобный режим работы не является нормальным.
Несмотря на то, что подобные превышения температуры для процессора не критичны, они символизируют о том, что в системном блоке существуют серьёзные проблемы с циркуляцией воздуха и другие компоненты системы также могут быть подвержены перегреву.
Однако, дальнейший рост тепловыделения будет приводить уже к тому, что процессор начнёт самостоятельно «охлаждать» себя, не особо надеясь на систему охлаждения: при этом будет уменьшаться таковая частота и понижаться питающее его напряжение. Это уже будет заметно для пользователя, и если не будут предприняты меры по улучшению охлаждения процессора, то при достижении определённой температуры произойдёт отключение ПК.
Максимальная температура, при который выключается ПК зависит от конкретной модели ЦП и материнки. Обычно это значение составляет от 100 до 105°С. В принципе, какое значение принять за максимальное, пользователь может определить сам. Температура ЦП, при которой отключается ПК может быть изменена в настройках BIOS.
Как проверить температуру компьютера под нагрузкой
Многие компоненты ПК, в том числе и процессор, оборудованы встроенными датчиками. Считать показатели можно и штатными средствами операционной системы — например, через командную строку или Windows PowerShell. Однако удобнее это сделать с помощью специальных диагностических или оверлокерских утилит. Среди программ, которыми легко определяется температура ноутбука и всех ее компонентов, следует отметить:
- Riva Tuner.
Утилита, которая считается прародителем всех программ для разгона видеокарты. Программный код лег в основу нескольких приложений с аналогичными функциями, доработанных производителями компьютерного «железа». - MSI Afteburner.
Программа от производителя комплектующих Microstar. Определяет степень нагрева ЦП и видеокарты, позволяет управлять скорость вращения кулеров и менять другие параметры. - ASUS GPU Tweak.
Аналогичная по функционалу утилита от тайванского производителя компьютерного «железа». - AMD OverDrive и AMD GPU Clock Tool.
Софт от американской компании Advanced Micro Devices с похожими функциями. - Gigabyte OC Guru.
Приложение от еще одной тайванской корпорации для управления центральным и графическим процессорами. - CPU-Z.
Диагностическая утилита, которая считывает данные со встроенных датчиков и выводит полную информацию по каждому из компонентов персонального компьютера. Распространяется бесплатно. - Speccy.
Аналогичная программа, но с более понятным и простым интерфейсом. Тоже бесплатная. - HWMonitor.
Еще одна бесплатная программа с похожим функционалом. - AIDA64 и Everest.
Платное приложение, которое несколько раз меняло название из-за перехода прав на продукт другому разработчику. Кроме мониторинга, может проводить различные тесты центрального и графического процессоров, оперативной памяти и прочих компонентов. - Sisoftware Sandra.
Тоже платная программа, с диагностическим и тестировочным модулями.
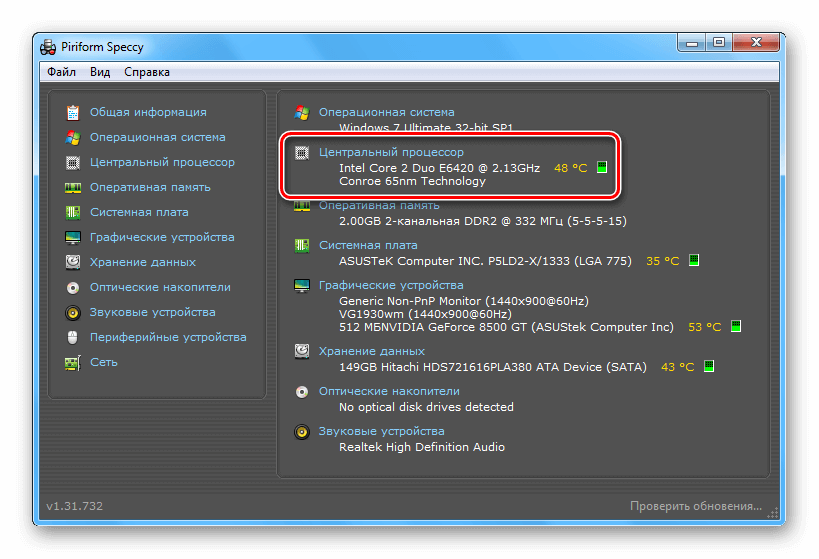
Иногда данные могут незначительно искажаться: например, если запустить игру, степень нагрева ЦП чуть выше, а если ее свернуть и переключиться на диагностическую утилиту, снижается нагрузка и как следствие затем и температура. Чтобы предотвратить это, нужно запускать индикаторы в режиме оверлея, то есть встроенными в окно игры или расположенные поверх него. В этом случае данные будут отображаться корректно, так как нагрузка на CPU не падает.
Какая температура процессора считается нормальной для компьютеров и ноутбуков при разной нагрузке
Рабочие температуры процессоров
Допустимые пределы зависят от модели и поколения ЦП. Процессоры производства AMD традиционно греются сильнее, чем Intel, что связано с особенностями их архитектуры. Средние значения при средней нагрузке такие:
- Intel Celeron: 65-85 °C.
- Intel Core i3: 50-60 °C.
- Inlel Core i5: 50-63 °C.
- Intel Core i7: 50-66 °C.
- AMD A10: 50-60 °C.
- AMD Phenom X3: 50-60 °C.
- AMD Phenom X4: 50-60 °C.
- Ryzen 7: 65-75 °C.
- Ryzen 5: 68-78 °C.
Допустимая температура видеокарты
Средние значения для этого компонента следующие:
- В режиме простоя: 35-45 °C;
- Допустимая температура: 75-85 °C;
- Максимальное значение: до 95 °C.
Решение проблемы
После того как стало понятно, что есть проблема и она требует решения, нужно приступить к следующему шагу — определению причины, ведь измерить и посмотреть недостаточно.
Причина, по сути, одна — плохое охлаждение. А вот вызвана она может двумя пунктами — некачественный кулер (термопаста) или плохо прилегающая охладительная система. Бороться с этим очень просто. Первое, нужно менять термопасту и не нужно на ней экономить. Второе, посмотреть, сколько тепла выделяет процессор, это можно сделать на сайте производителя, и сколько тепла может рассеивать радиатор. Понятно, что радиатор должен быть с некоторым запасом, иначе процессор будет греться и плохо работать.
Третье, может быть, что при установке просто не были докручены винты, и кулер не прилегает плотно и висит. Тогда нужно просто докрутить их, но, главное, не сломать ненароком текстолит на материнской плате, иначе придётся её заменять.
Originally posted 2018-04-07 11:56:34.
Какая нормальная температура для процессора
Итак, какая нормальная температура процессора? Нормальная температура процессора для разных процессоров может отличаться, это зависит от его характеристик. Однако, максимальные значения, которые еще можно назвать нормальной температурой процессора такие:
- в режиме простоя до 45 градусов Цельсия;
- под нагрузкой до 65 градусов Цельсия;
Если температура вашего процессора превышает эти показатели, то, скорее всего у вас проблемы с охлаждением. В этом случае необходимо срочно принять меры для того чтобы избежать негативных последствий.
70 градусов и выше – это уже критическая температура для процессора. При такой температуре может наблюдаться понижение производительности. При дальнейшем повышении температуры произойдет перезагрузка компьютера.
Для того чтобы не доводить процессор до таких нештатных ситуаций необходимо регулярно проверять его температуру. Это не обязательно делать каждый день. Одна проверка в месяц – более чем достаточно. Регулярные проверки позволят контролировать состояние процессора и вовремя отреагировать на проблему.

Для того чтобы проверить температуру процессора вам необходима специальная программа. Одной из самых простых и удобных программ такого рода является программа HWmonitor. С ее помощью можно узнать температуру всех основных компонентов компьютера, среди которых: процессор, жесткие диски, видеокарта и чипсет. Кроме этого, с помощью данной программы можно узнать напряжения и скорости вращения кулеров.
На скриншоте выше видно температуры процессора в программе HWmonitor. Температуры, помеченные как «Core», это температуры для отдельных ядер процессора. Температура «Package» это температура корпуса процессора.
Для каждого термодатчика программа показывает три температуры: текущую (колонка Value), минимальную за время работы программы (колонка Min) и максимальную за время работы программы(колонка Max).
Немного теории
Современные процессоры изначально способны выносить достаточно большой нагрев без вреда для себя. Так, критичная температура может достигать ста градусов Цельсия и даже больше. Не просто так увлечённые оверклокеры придумывают специальные системы охлаждения, чтобы разгонять процессоры до предела!
Другое дело, что такая высокая температура способна повредить другие компоненты ноутбука – например, пластиковые элементы. Загореться корпус вряд ли сможет, но расплавиться – вполне. Именно этого избегают, устанавливая в мощные ноутбуки хитроумные теплоотводы.

Что же до человеческого тела, то нагрев до 40-45°C уже вызовет у пользователя дискомфорт, особенно если корпус ноутбука из металла и хорошо проводит тепло. Что уж говорить о более высоких температурах!
Разумеется, процессоры низкой мощности имеют куда меньшее тепловыделение, поэтому рассмотрим только относительно производительные устройства, основанные на процессорах Intel i5, i7 и AMD FX.
Нормальная температура процессора
Пожалуй, глупо было бы сказать, что какой-то определенный диапазон температуры является оптимальным для всех современный процессоров. Процессоры сейчас удивляют своим разнообразием параметров, и тем, как производители комбинируют эти параметры. Например, с первого раза сложно понять какой процессор мощнее, с двумя ядрами, но высокой тактовой частотой или с четырьмя ядрами, но меньшей тактовой частотой. А стоит еще учесть и другие параметры. Не будем повторяться, все это мы уже писали в статье «Как выбрать центральный процессор?».
Но к чему я все это веду… температура процессора зависит от большинства из этих параметров. И какая же нормальная температура процессора? Очевидно, что для каждой отдельной модели процессора характерна индивидуальная «нормальная температура». Если одна система будет перезагружаться при температуре процессора 75°C, то в другом случае система будет относительно нормально работать при температуре процессора 100°C. Но это нежелательно допускать по причине более быстрого износа процессора.
Многие пользователи считают нормальной температуру процессора, указанную его производителем в характеристиках устройства. Другие же считают оптимальной температуру не выше 70-85 градусов в нагрузке. Причём для разных процессоров, по их мнению, оптимальная температура индивидуальна. Однако эти мнения не совсем верны. Последнее же предположение у профессионалов и вовсе вызывает смех. Кристаллы всех процессоров изготавливаются из одних и тех же материалов по схожим технологиям. Предположение про индивидуальную нормальную температуру для разных процессоров родилось, по видимому, из практических положений. Однако в теории оно неверно.
Среди специалистов популярно мнение, что после 80-85 градусов увеличение температуры кристалла кремния на каждые 5 градусов сокращает срок службы процессора в 2 раза. Проводились даже некоторые неофициальные подтверждающие исследования на этот счёт. Исходя из этого, нормальной температурой процессора можно считать температуру до 80 градусов в нагрузке. В этом случае пользователь может рассчитывать на его нормальную работу более 20 лет. Безусловно, увеличение рабочей температуры до отметки 80 градусов также сокращает срок службы процессора, но не настолько резко.
Насчёт температуры процессора в режиме простоя пользователю не стоит беспокоиться вообще, если температура в нагрузке не превышает оптимальную. Она всегда оказывается ниже температуры ЦП в нагрузке. Однако высокая температура процессора в режиме простоя может свидетельствовать о наличии в системе скрытых “майнеров”. В норме процессор в простое должен нагреваться значительно меньше, чем в нагрузке.
Если все подытожить, то получается, что нормальная температура процессора это показатель очень размытый и нет никакой точности на этот счет. Однако вы можете на 100% быть спокойны, если температура вашего процессора находится в таком диапазоне:
- в режиме простоя – около 40-50°C;
- при нагрузке – около 70-85°C.
Узнаем температуру ЦПУ
Посмотреть изменения температуры и производительности ядер процессора несложно. Для этого есть два основных способа:
- Мониторинг через БИОС. Потребуется умение работать и ориентироваться в среде BIOS. Если вы плохо представляете интерфейс БИОСа, то лучше воспользоваться вторым способом.
- При помощи специального ПО. Данный способ представляет множество программ – от ПО для профессиональных оверлокеров, которое показывает все данные о процессоре и позволяет их отслеживать в реальном времени, и до ПО, где можно только узнать температуру и самые основные данные.
Способ 1: Core Temp
Core Temp – программа с простым интерфейсом и небольшим функционалом, которая идеально подойдёт для «непродвинутых» пользователей ПК. Интерфейс полностью переведён на русский язык. ПО распространяется бесплатно, совместима со всеми версиями Windows.
Чтобы узнать температуру процессора и его отдельных ядер, нужно просто открыть данную программу. Также информация будет показана в панели задач, рядом с данными о раскладке.
Способ 2: CPUID HWMonitor
CPUID HWMonitor – во многом похожа на предыдущую программу, правда, её интерфейс более практичный, также выводится дополнительная информация по другим важным комплектующим компьютера – жёсткий диск, видеокарта и т.д.
Программа выводит следующую информацию по компонентам:
- Температура при разном напряжении;
- Напряжение;
- Скорость вращения вентиляторов в системе охлаждения.
Чтобы увидеть всю нужную информацию достаточно просто открыть программу. Если нужны данные о процессоре, то найдите его название, которое будет отображено отдельным пунктом.
Способ 3: Speccy
Speccy – утилита от разработчиков знаменитого CCleaner. С её помощью можно не только проверить температуру процессора, но и узнать важную информацию касательно других компонентов ПК. Программа распространяется условно-бесплатно (т.е. некоторые возможности можно использовать только в premium-режиме). Полностью переведена русский.
Помимо ЦП и его ядер можно отслеживать изменения температуры – видеокарты, SSD, HDD, системной платы. Чтобы просмотреть данные о процессоре запустите утилиту и из главного меню, что в левой части экрана, перейдите в «Центральный процессор». В этом окне вы можете видеть всю основную информацию о ЦП и его отдельных ядрах.
Способ 4: AIDA64
AIDA64 – это многофункциональная программа для мониторинга состояния компьютера. Есть русский язык. Интерфейс для неопытного пользователя может быть немного непонятен, но в нём можно быстро разобраться. Программа не бесплатная, после демонстрационного периода некоторые функции становятся недоступными.
Пошаговая инструкция, как определить температуру процессора при помощи программы AIDA64 выглядит так:
- В главном окне программы щёлкните по пункту «Компьютер». Находится в левом меню и на главной странице в виде иконки.
- Далее перейдите в «Датчики». Их расположение аналогично.
- Подождите, пока программа соберёт все необходимые данные. Теперь в разделе «Температура» вы можете увидеть средние показатели по всему процессору и на каждое ядро в отдельности. Все изменения происходят в режиме реального времени, что очень удобно при разгоне процессора.
Нормальная температура комплектующих
Для различных комплектующих нормальная температура будет отличаться. Здесь попробую привести безопасные рамки. Температура процессора
Мне кажется необходимо отталкиваться от максимальной температуры указанной на сайте производителе. По крайней мере фирма Intel в спецификациях указывает максимальную критическую температуру. Например для Intel Core i3-3220 это 65 °С
Описание критической температуры следующее
Т. е. рабочая температура под нагрузкой должна быть меньше.
Критическая температура для разных моделей различается. По своей модели смотрите в спецификации. Например для Intel Core i3-4340 — 72 °C.
То есть, для процессоров фирмы Intel хорошо бы, что бы температура под нагрузкой была
Для процессоров фирмы AMD мне не удалось найти какие-либо значения температур. Так как у меня процессор AMD A8-3870K прогрелся под нагрузкой до 68 °C то примем ее до 70 °C.
С температурой под нагрузкой определились.
Температура в простое.
Как узнать температуру процессора
Мне будет спокойно если она будет находится до 40-45 °C не зависимо от фирмы процессора.
————————————
Как найти спецификации процессоров Intel. Берем и в или Яндекс задаем свою модель процессора. Посмотреть ее можно в HWMonitor
или в свойствах вашего компьютера (Пуск > правой кнопкой на значке Компьютер > Свойства или Панель управления\Система и безопасность\Система)
В поиск Гугл задаю модель и первая ссылка это спецификация процессора
Обращаю внимание на адрес. Он должен быть ark.intel.com. По другим адресам спецификации не смотрю
По другим адресам спецификации не смотрю.
————————————
Получается нормальная температура процессора при нагрузке:
Real temp
- Intel — до 60 °C
- AMD — до 70 °C
Температура видеокарты
В спецификациях к видеокартам Nvidia указана максимальная температура. Например для видеокарты GeForce GTX 780 это 95° С
Понятно, что на максимальной температуре видеокарта долго не протянет, поэтому даю ей запас прочности в 15° С получаем — 80° С.
Для видеокарт AMD принимаю такое же значение, так как каких-либо температур в спецификациях не нашел.
Как протестировать видеокарту можно прочитать тут. В конце статьи есть видео по разгону от MSI и они там рекомендуют, что бы температура видеокарты под нагрузкой была в пределах 70.
Температура жесткого диска
Для современных HDD нормальная температура при работе около 30-45° С. Эта та температура когда мне не придется волноваться за здоровье моих дисков.
В интервью (https://www.3dnews.ru/640707) главный инженер WD рекомендовал дата-центрам держать температуру жестких дисков в пределах 35° C. Для настольных компьютеров используются немного другие диски и, мне кажется, что температуры должны быть близкими.
У старых жестких дисков температура может быть выше. Например у SAMSUNG HD160JJ это до 50°
Градусник для процессора: обзор утилит мониторинга температуры
Программка Speccy от Piriform для всех HDD рекомендует норму ниже 50°C
Для жестких дисков для ноутбуков и нетбуков у меня предел до 50°C. У них более жесткие условия эксплуатации.
В спецификации к своим HDD компания WD указываем цифры от 0 до 60°C
60°C это наверное стресс для жесткого диска. Поэтому, мне кажется, от 30°C до 45°C оптимально.
Низкая температура для жестких дисков возможно вредна больше чем высокая. Поэтому не желательно опускать ее ниже 30°C.
3) Как снизить температуру процессора?
Как правило, большинство пользователей начинают задумываться о температуре после того, как ноутбук начинает вести себя нестабильно: ни с того ни с сего перезагружается, выключается, появляются «тормоза» в играх и видео. Кстати, это самые основные проявления перегрева устройства.
Заметить перегрев можно и по тому, как начнет шуметь ноутбук: кулер будет вращаться на максимуме, создавая шум. К тому же корпус устройства станет теплым, иногда даже горячим (в месте выхода воздуха, чаще всего с левой стороны).
Рассмотрим самые основные причины перегрева. Кстати, учитывайте так же температуру в комнате, в которой работает ноутбук. При сильной жаре 35-40 гр. Ц. (какая была летом в 2010) — неудивительно, если даже нормально работающий до этого процессор, начнет перегреваться…
1. Поверхность
Мало кто знает и тем более заглядывает в инструкцию по эксплуатации ноутбука. Все производители указывают, что устройство должно работать на чистой и ровной сухой поверхности. Если, например, вы любите брать с собой ноутбук и ложить его на мягкие поверхности — то специальные отверстия в корпусе ноутбука закрываются и из-за этого не происходит охлаждение процессора.
Устранить очень легко — ставьте ноутбук только на ровные твердые поверхности: стол, подставка.
2. Пыль
Как бы чисто не было у вас в квартире, через определенное время в ноутбуке скапливается приличный слой пыли, мешающий движению воздуха. Тем самым вентилятор уже не так активно может охлаждать процессор и он начинает греться. Причем, температура может подняться очень существенно!

Устранить очень легко: регулярно чистите устройство от пыли. Если не можете сами, то хотя бы раз в год показывайте устройство специалистам.
3. Термопаста
Многие не до конца понимают важность термопасты. Она используется между процессором (который сильно греется) и корпусом радиатора (используется для охлаждения, за счет передачи тепла воздуху, который выгоняется из корпуса ноутбука при помощи кулера)
Термопаста обладает хорошей тепло-проводимостью, за счет чего хорошо передает тепло от процессора к радиатору.
В случае же, если термопаста очень давно не менялась или пришла в негодность — теплообмен ухудшается! Из-за этого процессор не передает тепло радиатору и начинает греться.
Для устранения причины — лучше показать ноутбук специалистам, чтобы проверили и заменили термопасту при необходимости. Малоопытным пользователям, лучше эту процедуру самостоятельно не делать.
4. Специальная подставка
Сейчас в продаже можно встретить специальные подставки для ноутбука, которые могут снизить температуру не только процессора, но и других компонентов мобильного устройства. Подставка эта, как правило, питается от USB и поэтому никаких лишних проводов на столе не будет.

По личному опыту могу сказать, что температура на моем ноутбуке упала на 5 гр. Ц (~примерно). Возможно у тех, у кого сильно греется ноутбук — температуру удастся снизить совсем на другие цифры…
5. Оптимизация программ
Снизить температуру ноутбука можно и при помощи программ. Конечно, этот вариант не самый «сильный» и все таки…
Во-первых, многие программы, которые вы используете — легко могут быть заменены на более простые и менее нагружающие ПК. Например, проигрывание музыки (о проигрывателях): по нагрузке на ПК WinAmp существенно уступает проигрывателю Foobar2000. Многие пользователи устанавливают пакет Adobe Photoshop для редактирования фотографий и изображений, но большинство из этих пользователей пользуются функциями, которые есть и в бесплатных и легких редакторах (более подробно о них здесь). И это только пару примеров…
Во-вторых, оптимизировали ли работу жесткого диска, давно ли проводили дефрагментацию, удаляли ли временные файлы, проверили автозагрузку, настроили файл подкачки?
В-третьих, рекомендую ознакомиться со статьями про устранение «тормозов» в играх, а так же почему тормозит компьютер.
Надеюсь что эти простые советы помогут вам избавиться от повышенной температуры процессора и наслаждаться приятной работой за ноутбуком.
Удачи.
Как улучшить охлаждение процессора
Повышение температуры ЦП сверх нормы — следствие двух причин: возросшего тепловыделения или снижения эффективности охлаждения. Тепловыделение увеличивается в результате разгона или замены «камня» на более производительный, а система охлаждения перестает выполнять свои функции из-за загрязнения или поломки.
Как бороться с пылевым загрязнением компьютера, думаю, понятно. Если коротко, то для профилактики достаточно раз в 2-3 месяца (по обстоятельствам — чаще) продувать систему охлаждения из баллончика со сжатым воздухом (продаются в магазинах оргтехники).

В запущенных случаях большие скопления пыли удаляют пылесосом, после чего демонтируют кулер и наносят на процессор свежую термопасту.
С чисткой системных блоков многие владельцы справляются самостоятельно. Самое сложное здесь — правильно снять и установить кулер, ничего не повредив. С ноутбуками дела обстоят иначе: одни модели чистить легко — для доступа к системе охлаждения достаточно открутить несколько винтов и снять крышку, другие — трудно, поскольку их приходится разбирать почти полностью.
Если процессор стационарного ПК перегревается из-за того, что система охлаждения его «не тянет», вам скорее всего, придется заменить ее на более производительную.
Выбираем подходящий кулер
Какой кулер сможет эффективно охладить ваш процессор, подскажут те же документы, где мы смотрели максимально допустимую температуру. А именно — спецификации на сайте производителя. На этот раз нас интересуют 2 следующих параметра:
- Тепловая мощность (расчетная мощность или TDP).
- Тип сокета (конфигурация процессорного разъема).
Вот пример этих параметров для Intel Core i5-7400:

А вот — для AMD Ryzen 5 1600:
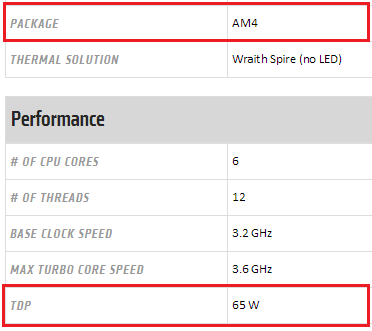
Интел, кроме прочего, приводит здесь рекомендации по подбору подходящего кулера («Спецификации системы охлаждения»), но мы можем обойтись и без них.
Итак, чтобы новый кулер смог понизить температуру ЦП до приемлемых значений, его TDP — способность к теплоотведению, измеряемая в Ваттах, должна быть не меньше TDP процессора. Больше — можно. Также кулер должен поддерживать конфигурацию сокета, иначе вы не сможете установить его на плату.
Еще одна важная характеристика, на которую всегда следует смотреть при выборе кулера — габариты. Слишком большой может не поместиться в системном блоке или перекрыть 1-2 слота оперативной памяти на материнской плате. Остальные параметры имеют второстепенное значение.
Попробуем для примера подобрать охладитель для Intel Core i5-7400 на Яндекс Маркете. Если не учитывать габариты, нам подойдет любая модель с TDP от 65 W и поддержкой сокета LGA 1151.
Введем эти параметры в систему поиска и получим список:
- Cooler Master DP6-8E5SB-PL-GP.
- Thermalright Macho Rev.B.
- Zalman CNPS9900DF.
- Deepcool NEPTWIN V2.
- Noctua NH-U14S и т. д.
Цены, как можно заметить, колеблются от 420 до пяти с лишним тысяч рублей. Конечно, в выборку попали и мощные геймерские кулеры, способные охлаждать утюги, но для нашего не слишком горячего ЦП серьезные траты не оправданы. С его охлаждением справится модель и за 450-800 рублей. Остальное — дело вкуса.







