Как программно уменьшить шум жесткого диска при работе
Если жесткий диск трещит, сильно жужжит или стучит при работе, это можно попробовать исправить программно. Как было сказано выше, при работе жесткого диска внутри него движутся механические головки, которые ищут информацию на магнитных дисках. Соответственно, уменьшить шум от их движения можно двумя способами:
- Сократить расстояние, которое требуется им преодолеть, чтобы дойти до нужного раздела с диском и запросить с него информацию. Это можно сделать при помощи дефрагментации диска. Данная процедура упорядочивает кластеры с информацией, чтобы максимально уменьшить расстояние между ними. Дефрагментацию диска можно выполнить как средствами системы, так и сторонними приложениями;
- Снизить скорость движения механических головок, тем самым уменьшив шум от их перемещения. Накопители, подключенные к материнской плате через интерфейсы ATA и SATA, могут быть отрегулированы при помощи инструмента варьирования уровня издаваемого шума, который сокращенно называется AAM. По умолчанию данная опция в системе отключена, и для ее включения потребуется загрузить из интернета бесплатную программу WinAAM (или аналогичную ей). Когда приложение будет загружено, проделайте следующее:
- Запустите его, программа не требует установки на жесткий диск;
- Далее нажмите кнопку «Продолжить» в открывшемся окне;
- В следующем окне появится сообщение, что в данный момент функция AAM отключена в системе. Для ее включения необходимо нажать «Тихо/стандарт»;
- Далее приложение внесет нужные изменения в системные настройки и автоматически закроется. При необходимости можно снова запустить программу и поставить громкий режим работы жесткого диска или проверить, с какой скорость головка перемещается по накопителю.
Важно: Обратите внимание, что снижение уровня шума жесткого диска предполагает уменьшение скорости перемещения головки, соответственно, снижение скорости работы накопителя. Однако, в обычных пользовательских задачах подобное снижение практически незаметно
Диагностика неисправности

Так как причин, почему трещит жесткий диск, может быть несколько, нужно выяснить, что именно вызывает поломку. Необходимо сделать следующее:
Проверить подачу питания. Протестировать устройство на другом компьютере. Если при этом устройство щелкает и не запускается, нужно обращаться в службу восстановления.
Замерить температуру накопителя во время работы специальным ПО. Если устройство щелкает, причиной может стать перегрев. Нормальная температура примерно равна комнатной.
Заменить микросхему на устройстве. Отказ управляющей платы может стать причиной, почему жесткий диск щелкает и не определяется. Данное действие провести в домашних условиях невозможно. Необходимо обратиться в сервисный центр, где проведут комплексную диагностику.
Уменьшение уровня шума от вентилятора
Если ноутбук начинает шуметь только во время запуска ресурсоемких процессов (игр, видео и прочего) — то никаких действий предпринимать и не нужно. Чистите его регулярно от пыли — этого будет достаточно.
Чистка от пыли
Пыль может стать основной причиной перегрева устройства, и более шумной работы кулера. Регулярно необходимо чистить ноутбук от пыли. Лучше всего это сделать, отдав устройство в сервисный центр (особенно, если вы никогда не сталкивались сами с чисткой).
Для тех, кто хочет попробовать самостоятельно очистить ноутбук (на свой страх и риск), распишу здесь свой простой способ. Он, конечно, не профессиональный, и он не расскажет как обновить термопасту и смазать вентилятор (а это тоже может понадобиться).
И так…
1) Отключаете полностью ноутбук от сети, вынимаете и отключаете аккумулятор.
2) Далее откручиваем все болты на задней стенке ноутбука. Будьте внимательны: болты могут находится под резиновыми «ножками», или сбоку, под наклейкой.
3) Аккуратно снимите заднюю крышку ноутбука. Чаще всего она сдвигается в какую-нибудь сторону. Иногда могут быть небольшие защелки. В общем, не торопитесь, убедитесь что все болты откручены, ничего нигде не мешает и не «цепляет».
4) Далее при помощи ватных палочек можно легко убрать крупные куски пыли с корпуса деталей и плат устройства. Главное не торопиться и действовать аккуратно.
Чистка ноутбука ватной палочкой
5) Мелкую пыль можно «сдуть» при помощи пылесоса (большинство моделей имеют возможность реверса) или балончика со сжатым воздухом.
6) Затем осталось только собрать устройство. Наклейки и резиновые «ножки», возможно придется приклеивать заного. Сделайте это обязательно — «ножки» обеспечивают необходимый просвет между ноутбуком и поверхностью на которой он стоит, тем самым происходит вентиляция.
Если в вашем корпусе было много пыли, то вы «невооруженным» глазом заметите, как ваш ноутбук стал работать тише и стал меньше греться (как замерить температуру).
Обновление драйверов и Bios
Многие пользователи недооценивают обновление программного обеспечения как такового. А зря… Регулярное посещение сайта производителя может избавить вас и от лишнего шума, и от избыточной температуры ноутбука, да и прибавит ему скорости. Единственное, при обновлении Bios будьте осторожны, операция не совсем безобидная (как обновить Bios компьютера).
Несколько сайтов с драйверами для пользователей популярных моделей ноутбуков:
Acer: https://www.acer.ru/ac/ru/RU/content/support
HP: https://www8.hp.com/ru/ru/support.html
Toshiba: https://toshiba.ru/pc
Lenovo: https://www.lenovo.com/ru/ru/
Снижение скорости вращения (осторожно!)
Для снижения уровня шума ноутбука, можно ограничить скорость вращения вентилятора при помощи специальных утилит. Одна из самых популярных — Speed Fan (скачать можно здесь: https://www.almico.com/sfdownload.php).
Программа получает информацию о температуре с датчиков в корпусе вашего ноутбука, благодаря чему можно оптимально и гибко отрегулировать скорость вращения. При достижении критической температуры программа автоматически запустит вращение вентиляторов на полную мощность.
В большинстве случаев необходимости в данной утилите нет. Но, иногда, на некоторых моделях ноутбуков, будет весьма кстати.
Гудит ноутбук – что делать
В первую очередь следует сказать, если сильный шум начинает появляться при работе программ или компьютерных игр, которые сильно нагружают систему, то это нормально. В такой ситуации предпринимать какие-либо действия не стоит. Но если сильный шум возникает, когда запущено минимальное количество нетребовательных программ и причина вам непонятна, то просто по порядку выполняйте перечисленным ниже способы решения.
Устраните перегрев
Часто сильно гудит вентилятор в ноутбуке по причине того, что он неправильно эксплуатируется. Если гаджет находится на коленях, животе либо, что ещё хуже, на ворсистом ковре или иной мягкой и неровной поверхности, то шум свидетельствует лишь о том, что он активно борется за свою жизнь. А всё потому, что перекрываются вентиляционные отверстия на корпусе компьютера. Для того чтобы этого не происходило, необходимо держать ноутбук на ровной твёрдой поверхности, обеспечив доступ кислорода к радиатору. Также поддержать низкую температуру отлично помогают специальные охлаждающие подставки для ноутбуков со встроенным кулером.
Проведите чистку от пыли
Сразу стоит оговориться, если ваш ноутбук находится на гарантии или вы не уверены, что сможете произвести частичную разборку, не повредив компьютер, без раздумий относите его в сервисный центр. Иногда простая чистка от пыли в случае неправильной разборки или сборки гаджета может привести к плачевным последствиям.
Если вы уверенны в своих силах и хотите почистить ноутбук самостоятельно, то поступайте следующим образом:
- полностью выключите компьютер, отсоедините от него адаптер питания и извлеките аккумулятор;
- открутите все шурупы, находящиеся на задней панели (учтите, что на некоторых моделях винты также находятся под резиновыми ножками, поэтому, чтобы добраться до них, необходимо с одной стороны поддеть ножку отвёрткой);
- очень аккуратно снимите крышку, на некоторых ноутбуках для этого нужно её немного сдвигать в сторону;
- произведите очистку системы охлаждения от крупных скоплений пыли и грязи с помощью ватных палочек;
- сдуйте более мелкую пыль, а также очистите труднодоступные места с помощью баллончика со сжатым воздухом (продаётся в компьютерных магазинах; при использовании держите баллон вертикально, иначе зальёте элементы выделяющейся жидкостью, что может привести к поломке);
- в завершении поместите крышку на место и прикурите её винтами.
Обновите BIOS
Если очистка от пыли не помогла избавиться от сильного шума, то, возможно, производители компьютера допустили ошибку в настройках скорости вращения кулера. Такое иногда случается, и часто через некоторое время для проблемной модели ноутбука на официальном сайте изготовителя появляется новая версия BIOS с исправленными ошибками. Если это ваш случай, обновите биос.
В этой статье мы не рассматривали варианты решения проблемы, когда гудит вентилятор в ноутбуке из-за того, что термопаста потеряла свои свойства или произошёл износ составных частей кулера, так как в подобных случаях необходимо иметь определённые знания и навыки, которыми обладают только квалифицированные специалисты.
CrystalDiskInfo
Если по каким либо причинам вам не подошла предыдущая программа или не помогла, жесткий диск по-прежнему шумит при нагрузке и из-за этого тормозит компьютер, тогда рекомендую воспользоваться данной утилитой. С ее помощью более гибко настроим функцию AAM. Но у нее есть и другие полезные возможности, например, можно посмотреть подробные параметры HDD, текущее состояние и провести проверку на ошибки.
Итак, что нужно сделать:
- Скачиваем ПО с оф. сайта и устанавливаем на компьютер или ноутбук. Она абсолютно бесплатна.
- Запускаем и в верхнем меню выбираем «Сервис» — «Дополнительно» — «Управление AAM».
- Открывается окно, в котором выбираем диск, для которого мы будем уменьшать жужжание.
- С помощью ползунка расположенного чуть ниже, мы настраиваем работу винчестера. Необходимо сдвинуть его в сторону «Тихо».
- Для применения настроек нажимаем кнопку «Вкл».
После чего винчестер начнет работать с новыми настройками в тихом режиме.
AAM
Более новые HDD поддерживают специальную функцию «Automatic Acoustic Management», с ее помощью можно отрегулировать скорость перемещения считывающих головок за счет чего и уменьшится шум винчестера ноутбука.
По умолчанию данная функция отключена, поэтому для ее включения мы используем утилиту под названием «WinAAM», она бесплатная и очень легкая. Найти и скачать ее можно в интернете.
- После того как программа будет загружена, запустите ее (она не требует установки, что на мой взгляд очень удобно).
- В появившемся окне нажимаем на кнопку «Продолжить».
- Далее утилита нас уведомит о том, что опция AAM отключена и для ее включения нужно выбрать параметр «Тихо/стандарт».
- После чего программа автоматически внесет все необходимые настройки в работу винчестера и сама же закроется. Если возникнет необходимость возвращения всех настроек по умолчанию, нужно заново запустить утилиту и выбрать громкий режим.
Устранение гула от жесткого диска
Некоторые виды жестких дисков очень сильно шумят при работе, при этом издавая дополнительные звуки в виде щелканья и потрескиваний. Если гаджет ранее работал спокойно, но резко начал шуметь, то это может говорить о быстром перемещении блока с магнитными головками. Что можно сделать в таких случаях:
- Приобрести новый жесткий диск более усовершенствованной модели, которая не издает шумы. Лучше всего установить SSD-диск, который тихо и быстро работает, не мешая пользователю и не тормозя систему;
- Открыть диспетчер задач и просмотреть, нет ли там активных программ, которые влияют на производительность компьютера. Чаще всего это торренты или p2p-утилиты.
Если диск ранее не шумел, то нужно его проверить на ошибки и бэд-блоки. Как это сделать:
- Скачать программу Victoria 5 версии с официального источника. Это утилита, которая помогает провести диагностику жесткого диска. Ее можно использовать на таких операционных системах, как Windows 7/8/10.
- Установить прогу на свой компьютер. Для этого нужно открыть скаченную утилиту и запустить файл Victoria.exe.
- При открытии программы нужно зайти в раздел и выбрать русский режим.
- Перед пользователем появится список дисков, которые необходимо проверить. Пользователю потребуется выбрать нужный из них.
- После этого нужно нажать на кнопку S.M.A.R.T и немного подождать.
- Если с диском все в порядке, то на экране появится надпись «good».
- Далее нужно перейти к тестированию диска. Перед этой процедурой нужно закрыть все активные программы (игры, торренты, браузеры).
- Нажать на кнопку Quick для запуска быстрой диагностики проблем и подождать 5 минут. Пока программа будет работать, пользователю запрещено совершать какие-либо действия на своем компьютере.
Далее юзер получит результат диагностики. Как его правильно трактовать:
- Если программа не обнаружит серьезных нарушений в работе диска, то на экране появится соответствующая запись о том, что ошибки не найдены. Все блоки, которые высветятся на экране, будут серого цвета;
- Если пользователь обнаружит зеленые или оранжевые блоки, это не говорит о некорректной работе жесткого диска, но сигнализирует о том, что во время его проверки были активированы энергоемкие утилиты;
- Если появились красные и синие блоки, то это говорит о серьезных проблемах с диском. Скорее всего, его придется заменить для предотвращения появления шума.
Перепады напряжения
Перебои становятся причиной, что работающее устройство издает звуки. Если далее стук исчез — с устройством все нормально. У владельцев ноутбука причина может быть в аккумуляторе. Замените его.
Жесткий диск щелкает, а потом отключается в результате перегрева
Как определить, что HDD нагрелся. Измерьте его температуру. Используйте для этого специализированный софт. Подробнее посмотрите в статье: «Программы определяющие железо ПК». Из-за перегрева HDD бывает зависание или отключение ПК. Рассмотрим, почему повышается температура:
- Долгая работа устройства — более шести лет. Для решения проблемы, купите новое устройство;
- Плохая вентиляция. Кулер со временем засоряется пылью, становится не таким мощным, поэтому температура системного блока повышается. Проверьте вентиляторы, удалите с них пыль или замените.
- Плохое подключение шлейфа. Проверьте места подключения. При слабом контакте напряжение может быть нестабильными. Это приводит к перегреву.
- Окисление контактов. Это может происходить из-за высокой влажности.

Повредилась серворазметка
При изготовлении, на HDD записывается сервометки. Они используются для синхронизации вращения устройства, правильного положения головок. Это такие «полосы», идущие от центра. На них наносятся специальные метки. Это используется чтобы вращение было стабильным, области правильно определялись. Серворазметка — совокупность сервометок. Если она повредится, часть диска не сможет быть прочитана. HDD пытаться считать данные, это будет сопровождаться стуком. Щелканье происходит из-за того, что считывающая головка обращается к неисправной серворметке. Устройство щелкает и останавливается.

Исправление повреждения возможно при помощи форматирования на низком уровне. На сегодня программ для этого нет. Форматирование происходит устройством серворайтером, наносящим такую разметку.
Физическое повреждение кабеля или разъема

Проверьте наличие механических повреждений на шлейфе. Надежно ли он держится в штекере. Если они есть — замените его. Попробуйте подключить его в другой разъем для проверки.
Неправильное положение

При расположении под углом, головка будет зацепляться за диск. Тогда он щелкает как часы. Если в системе используется несколько HDD, закрепите их на расстоянии для лучшей вентиляции.
Физическая поломка
Часто возникает после падения устройства. Особенно это актуально для владельцев мобильных ПК. Чаще всего ломаются считывающие головки. Восстановление выполнит только специалист.

Программное уменьшение шума при работе винчестера
Можно попробовать избавиться от лишнего шума при помощи программной части. Рассмотрим два метода для этого.
Дефрагментация
Воспользуйтесь функцией дефрагментацией диска, которая упорядочит и уменьшит расстояние между кластерами. Это значительно увеличит скорость отклика жёсткого диска на запрос информации. Для этого вы можете воспользоваться стандартными инструментами, или отдельным специальным программным обеспечением.
Рассмотрим для примера стандартный способ дефрагментации на Windows 7, аналогичным образом данную операцию можно проделать и на Windows 8 и 10.
- Нажимаем сочитание клавиш Win+E и попадаем в проводник.
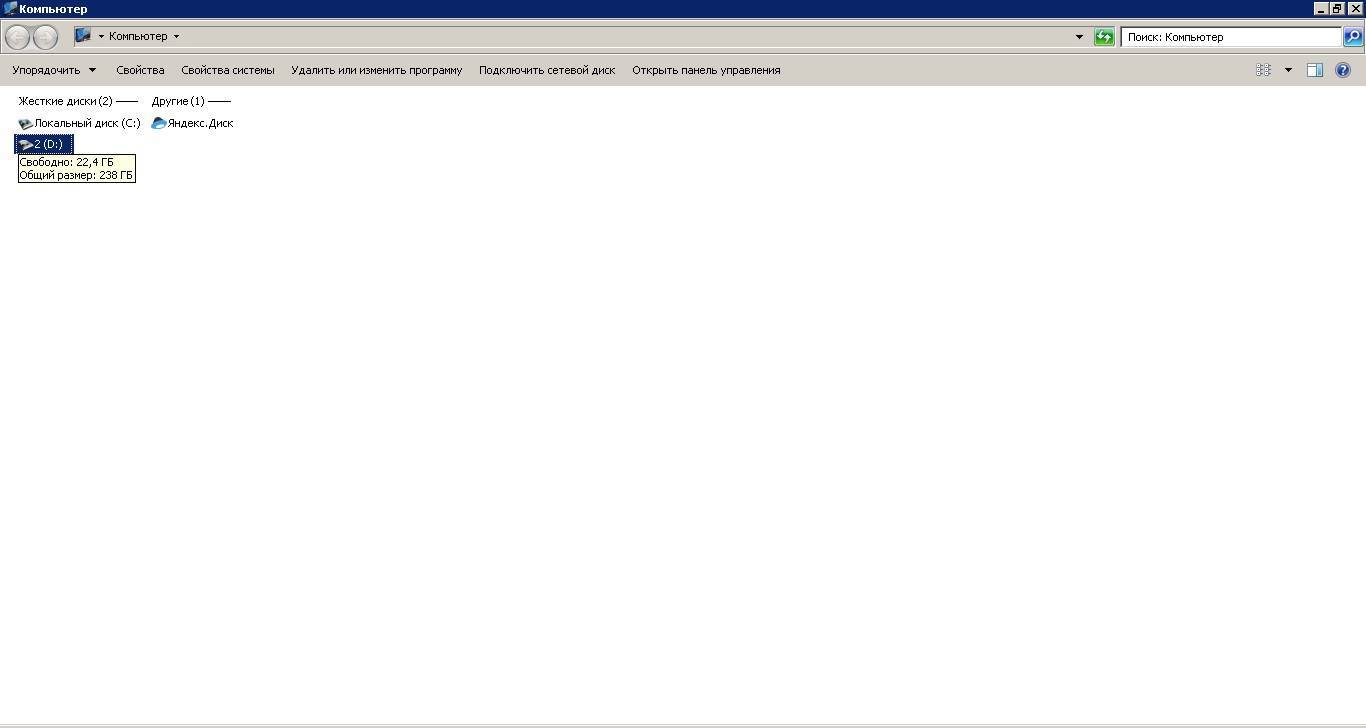
На необходимом диске нажимаем ПКМ и в открывшемся меню, выбираем пункт «Свойства».
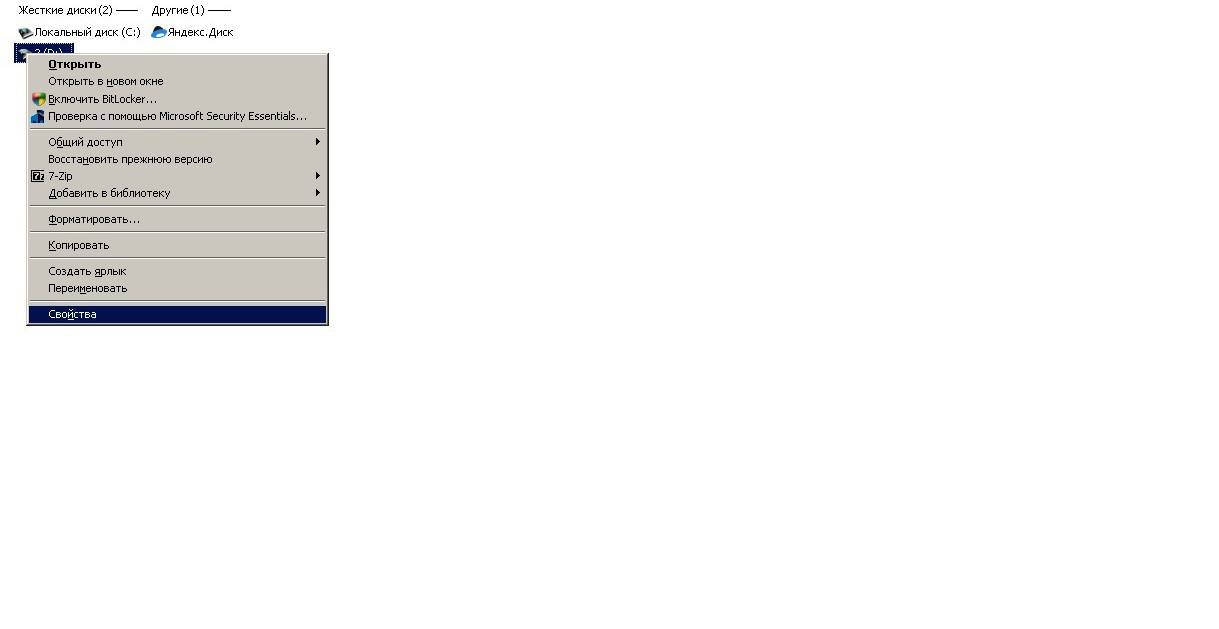
Переходим на вкладку «Сервис» и нажимаем на кнопку «Выполнить дефрагментацию» (на ОС 8 и 10 версий, кнопка будет называться «Оптимизировать»).
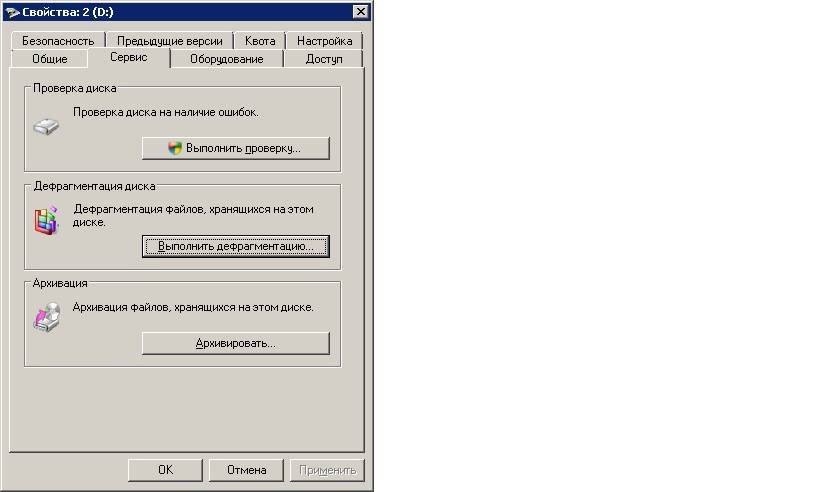
В открывшемся окне выбираем «Анализировать диск», а после нажимаем «Дефрагментация диска». (На Windows 10 и 8, нажимаем на кнопку «Оптимизировать диск».)
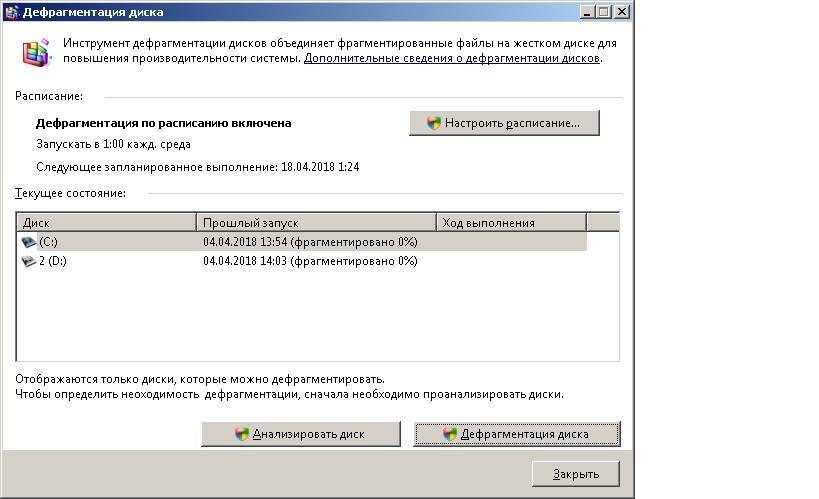
После чего, начнется дефрагментация диска, скорость дефрагментации будет зависеть от объема памяти проверяемого раздела.
- Откройте приложение и в появившемся окне выберите “Продолжить”.

Следующее окно предложит нам включить необходимый режим, выбираем “Тихо/Стандарт”.

После этого программа выполнит необходимые системные изменения, по завершению окно будет закрыто автоматически.
Стоит отметить, что после этого снизится скорость передачи файлов. Чтобы всё вернуть обратно, снова запустите данное приложение и в ходе установок, смените режим на “Громко/Стандарт”.
Что делать если шумит вентилятор в ноутбуке
Чаще всего шумность ноутбука связана с работой вентиляторов. Поскольку процессору приходится обрабатывать большие массивы данных, а рабочая температура постоянно увеличивается, система автоматически повышает частоту вращения кулеров, чтобы не допустить перегрев и поломку. К примеру, когда лэптоп работает уже продолжительное время, и вы решили под вечер посмотреть кинофильм в высоком разрешении или немного пострелять в CS:GO, то появление шумности можно считать нормой. Другое дело, если ноутбук шумит при включении без нагрузки. Это имена та проблема, которая требует как можно скорого решения.

Чистим ноутбук
Самый простой и эффективный способ сделать устройство более тихим – почистить его. Скопление пыли внутри лэптопа приводит к значительному ухудшению теплообмена с окружающей средой. Система охлаждения не справляется с функциональной задачей из-за пылевой «подушки», скопившейся на радиаторе (небольшие медные или алюминиевые пластины, способствующие отводу тепла). Теплоотводящие металлические трубки забиваются пылью и прочими мелкими включениями, которые частично перекрывают пути прохождения воздуха.

В результате загрязнения системы охлаждения внутри корпуса циркулирует нагретый воздух, а охлажденный воздух извне в необходимом количестве не поступает. Кроме повышенной шумности эта неисправность может привести к более серьезным последствиям – поломке центрального процессора. Современные ноутбуки оснащены защитой, которая срабатывает при достижении CPU верхней пограничной температурной отметки и выключает компьютер, но регулярные перегревы чипа только сокращают его срок службы.
Теперь вы знаете, почему сильно шумит вентилятор на ноутбуке, остается только разобраться со способом его чистки. Вы можете отнести устройство в сервисный центр, где его аккуратно разберут, почистят, заменят термопасту. Если есть уверенность в собственных силах, тогда можете попытаться проделать всю работу самостоятельно в домашних условиях. Разбирать корпус собственноручно стоит только в случае, если на ноутбук уже не распространяется гарантия.
Вам потребуется:
- небольшая отвертка;
- ватные палочки;
- баллон сжатого воздуха или пылесос;
- новая термопаста.

Отключаем лэптоп от сети, отсоединяем все шнуры от портов, вытаскиваем аккумулятор, после чего аккуратно откручиваем винты с задней панели
Действовать нужно осторожно, чтобы не сломать крепления. Открутив болты, снимите заднюю крышку, и найдите местонахождение центрального процессора и системы охлаждения
При помощи салфеток и палочек удалите плотно спрессованные куски пыли с лопастей кулера и радиатора. Для достижения лучшего результата воспользуйтесь баллоном со сжатым воздухом или домашним пылесосом. Еще одно отличное приспособление для удаления пыли — небольшая малярная кисть. Если вы никогда раньше не чистили ноутбук, то будьте готовы к большому количеству пыли, поэтому работу следует делать в подготовленном помещении.
Меняем термопасту
На контактирующую между радиатором и процессором поверхность наносится теплопроводящая паста, получившая сокращенное название – термопаста. Она предназначена для отвода тепла от процессора к радиатору. Из-за постоянных перегревов и регулярной высокой нагрузки паста постепенно высыхает и перестает исправно выполнять свои обязанности. Как результат, повышается рабочая температура чипа, ноутбук сильно греется и шумит.

Когда ноутбук разобран, и доступ к радиатору обеспечен, можно его снять и заменить пасту:
Снимаем вентилятор, осторожно отсоединяем радиатор от процессора, если необходимо подогреваем место контакта феном.
Очищаем контактную площадку от следов старой теплопроводящей пасты.
Обезжириваем поверхность, используя спиртосодержащее средство. Отлично подойдет одеколон
Дожидаемся, когда она полностью высохнет.
Наносим тонкий слой новой пасты на площадку.
Устанавливаем радиатор с кулером и собираем ноутбук.
Подойдя к вопросу комплексно, почистив систему охлаждения, и поменяв термопасту, можно получить от работы неплохой результат. Температура процессора придет в норму, а сам ноутбук станет намного тише.
Дефрагментация
Еще один способ, который может помочь вам в том случае, если жесткий диск ноутбука или компьютера сильно шумит или жужжит при работе. Как говорилось выше, это связано с движущимися механическими головками, а точнее с их скоростью.
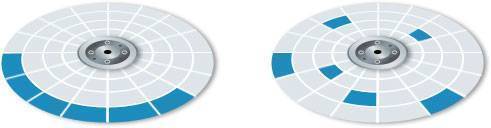
Для этого мы уменьшим расстояние, которое им нужно преодолеть, чтобы добраться до нужного участка диска и считать с него информацию. Это делается достаточно просто, с помощью обычной дефрагментации. Она по порядку расположит кластеры с информацией, уменьшит расстояние между ними, тем самым увеличит скорость доступа к ним. Проще говоря, жесткому диску будет легче считать нужную информацию, нагрузка на него уменьшится, а следом за этим снизится шум и гудение жесткого диска.
Рекомендуется использовать сторонние дефрагментаторы, например «O&O Defrag Pro», «Raxco PerfectDisk» и другие. Они более профессиональные и возможностей куда больше, а значит и эффекта.
Но можно воспользоваться и встроенной в систему утилитой:
- Для этого открываем «Компьютер» и кликаем правой мышкой по локальному диску. В первую очередь на котором установлена ОС.
- Нажимаем «Свойства», затем переходим в раздел «Сервис» и выбираем пункт дефрагментации.
- Открывается окошко, в котором еще раз выбираем нужный нам раздел и запускаем процесс. И так поочередно с каждым разделом.
Таким образом, мы избавимся от гудения и жужжания накопителя.
Причины щелчков и скрипов в винчестере
Теперь поговорим о причинах аномальных звуков:
- Перегрев – длительная игра, потоковая перезапись информации и прочее – приводит к сильному нагреванию винчестера. К такому же результату ведёт неисправная охладительная система (проверьте, не осела ли там пыль, крутится ли вентилятор), нестабильное подключение к плате и блоку питания, образование оксида на контактах. Перегрев сопровождается странными звуками: гудением и щёлканьем.
- Повреждение Servo Marking. Каждый жёсткий диск «разлинован» лучами, благодаря которым обеспечивается равномерное вращение. Искажение такого луча снижает работоспособность устройства. Как результат, вы можете слышать постукивание во время загрузки ПК при запуске программ.
- Повреждение кабелей или портов, с помощью которых жёсткий диск соединяется с другими устройствами, приводит к тому, что HDD щёлкает во время работы. Нужно посмотреть, цел ли провод и надёжно ли он прикреплён к порту.
- Диск неправильно установлен и стучит при включении. Проверьте, чтобы он не лежал наклонно и был хорошо закреплён.
- Жёсткий диск испорчен: получил повреждения в результате падения, удара или от попадания пылинок, мусора.
Нормальные и аномальные звуки при работе устройства
Иногда жёсткий диск может издавать странные звуки в рабочем режиме, и это никак не связано с поломкой. Вот несколько примеров:
- В процессе диагностики винчестера специальная утилита выявляет секторы, не отвечающие на запросы системы – вот почему жёсткий диск время от времени щёлкает, и это нормально.
- Когда выставлен режим экономии энергии, и ПК «засыпает», вы также можете слышать потрескивание.
- Если батарея ноутбука ослабела и не подаёт достаточно тока, появляются писк и треск – подключите зарядку, и они исчезнут.
- Во время сильной нагрузки на HDD (при запуске ресурсоёмких программ и игр и т. п.) диск шумно раскручивается, а потом останавливается. Если это не длится долго, значит, всё в порядке.
Приступаем к ремонту
Ну, что? Готовы к труду? Тогда начнем.
- Отключите компьютер из розетки.
- Снимите стенку системного блока и возьмите фигурную (крестовую) отвертку нужного размера: будете выкручивать ваш жесткий диск.
- Не забудьте отсоединить входы жесткого диска, дабы не оборвать провода.
- Аккуратно сняв крепеж (ну, болты или шурупы) снимите жесткий диск.
- Переверните его.
- Видите: на одной из его сторон есть такая металлическая крышка? Она прикреплена к пластиковой основе общего корпуса жесткого диска с помощью болтиков или шурупчиков. Но есть один момент: шлицы! Что такое шлицы? Это прорези в болтах или шурупах, в которые вы вставляете «жало» («носик», острие) отвертки. Понятно? Так вот: есть обычные крестообразные шлицы, а есть и шлицы под специальный шестигранный ключик. Болт который имеет такой шлиц — вывернуть очень сложно, хотя при желании можете попробовать. Но всё-таки я рекомендую купить набор специальных миниатюрных шестигранных ключиков — стоит такой набор копейки, а пользы — море! В общем, вы меня поняли. Продолжаем разбирать жесткий диск.







