Что на самом деле вызывает ошибку времени выполнения 8876?
У вас будет сбой во время выполнения Direct3D, если вы столкнетесь с «Direct3D Failed To Initialize Error Code 8876» во время выполнения. Мы можем определить происхождение ошибок ошибки 8876 во время выполнения следующим образом:
Ошибка 8876 Crash – Ошибка 8876 остановит компьютер от выполнения обычной программной операции. Обычно это происходит, когда Direct3D не может обработать данные в удовлетворительной форме и поэтому не может получить ожидаемый результат.
Утечка памяти «Direct3D Failed To Initialize Error Code 8876» – ошибка 8876 утечка памяти приводит к увеличению размера Direct3D и используемой мощности, что приводит к низкой эффективности систем. Возможные провокации включают отсутствие девыделения памяти и ссылку на плохой код, такой как бесконечные циклы.
Ошибка 8876 Logic Error – Логические ошибки проявляются, когда пользователь вводит правильные данные, но устройство дает неверный результат. Это видно, когда исходный код Microsoft Corporation содержит недостаток в обработке данных.
В большинстве случаев проблемы с файлами Direct3D Failed To Initialize Error Code 8876 связаны с отсутствием или повреждением файла связанного Direct3D вредоносным ПО или вирусом. Как правило, любую проблему, связанную с файлом Microsoft Corporation, можно решить посредством замены файла на новую копию. Кроме того, некоторые ошибки Direct3D Failed To Initialize Error Code 8876 могут возникать по причине наличия неправильных ссылок на реестр. По этой причине для очистки недействительных записей рекомендуется выполнить сканирование реестра.
Failed to initialize player: как исправить
Чтобы исправить ошибку «Failed to initialize player» «Failed to initialize Direct3D» необходимо последовательно выполнить следующие действия:
- Перейти на сайт Microsoft и установить исполняемую библиотеку DirectX;
- Перейти в диспетчер устройств Windows, в разделе видеоадаптеров выбрать свою видеокарту и обновить на нее драйвер.
Это также можно сделать с помощью программы для обновления драйверов Driver Booster. - Открыть меню «Пуск» и выполнить команду dxdiag . Откроется окно диагностики DirectX. Следует перейти во вкладку «Экран» и убедится, что ускорение DirectDraw, ускорение Direct3D и ускорение текстур AGP включены. А также убедится, что в примечаниях нет сообщений о каких-либо ошибках или неисправностях в работе видеокарты.
- После проделанных действий следует перезагрузить компьютер.
Если ошибка появилась недавно, то можно выполнить восстановление системы Windows до того периода, когда данной проблемы не наблюдалось.
В некоторых случаях проблема ошибки инициализации Direct3D решается с помощью отката драйверов на видеокарту до более старой версии.
Не нашли ответ? Тогда воспользуйтесь формой поиска:
Что если «распространяемый пакет DirectX не установлен»?
Внимание. Такая ошибка часто возникает при запуске игр, купленных на площадке Origin
Есть несколько решений данной ситуации:
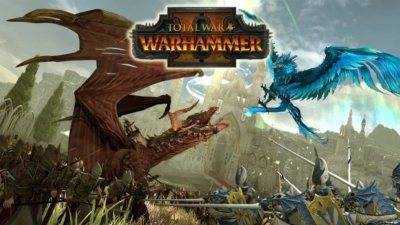
- Зайдите в корневую папку с игрой, в которой возникла ошибка.
- Найдите там файл с directx.
- Откройте и удалите все файл, кроме DSETUP.dll, dsetup32.dll, DXSETUP.
- После перезагрузите компьютер и запустите игру. Если ошибка до сих пор возникает, то тогда следует обратиться в тех поддержку EA, которая очень быстрая отзывчивая.
Также не стоит исключать вариант неисправности, связанную с системными ошибками вашей версии Windows. Тогда нужно переустановить ее и правильно активировать.
Иногда при установке возникает окно: «Ошибка. Распространяемый пакет среды выполнения Visual С++ не установлен. Невозможно продолжить установку. (112)».
Тогда нужно удалить все компоненты установленной directx и переустановить программу снова, а также обновить драйвера для видеокарты.
Как скачать D3D11.dll для Windows 7
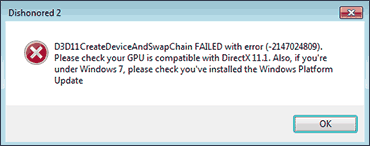
В Windows 7 по умолчанию может не быть файла d3d11.dll, а в тех образах, где он присутствует, может не работать с новыми играми, вызывая ошибки инициализации D3D11.
Его можно скачать и установить (или обновить, если он уже есть на компьютере) с официального сайта Майкрософт в составе выпущенных для 7-ки обновлений. Скачивать этот файл отдельно, с каких-то сторонних сайтов (или брать с другого компьютера) не рекомендую, навряд ли это исправит ошибки d3d11.dll при запуске игр.
А вдруг и это будет интересно:
Почему бы не подписаться?
01.04.2019 в 08:47
Здравствуйте! Подскажите пожалуйста, при запуске визуализации выдает ошибку «D3D object has a non-zero reference count (meaning things were not properly cleaned up). This visualizer will now exit.» что делать?
01.04.2019 в 10:59
Здравствуйте. Не знаком с ошибкой. В первую очередь, конечно, загрузите DirectX через веб-установщик (я понимаю, что уже установлен, но веб-установщик установит недостающее), а также обновите драйверы видеокарты. А дальше уже — не знаю. Погуглил по проблему, в одной игре из Steam (Path of Exile) она широко обсуждается, решают там правкой .ini файла, включая оконный режим (а у вас и так оконный на скрине) и меняя разрешение. Так что не уверен, что для вашего ПО применим метод.
02.08.2019 в 08:17
Здраствуйте. У меня ошибка немного другая. Когда я пытаюсь запустить Fortnite, выдаёт: failed to find a graphics adapter with the minimum required DX11 feature level. Пыталась удалить все деректы, но всё равно остаётся 12-ый. Помогите пожалуйста.
02.08.2019 в 11:41
Здравствуйте. Сообщение говорит о том, что не найдена графическая карта, которая бы поддерживала минимально требуемый DirectX 11. Т.е. либо видеокарта действительно старая, либо драйверы на нее не стоят правильные.
Примечание: после отправки комментария он не появляется на странице сразу. Всё в порядке — ваше сообщение получено. Ответы на комментарии и их публикация выполняются ежедневно днём, иногда чаще. Возвращайтесь.
У меня в Windows 10 при запуске некоторых игр появляется ошибка “Direct3D initialization error”. Windows шла вместе с ноутбуком, версия “Домашняя для одного языка”. Скажите, может ли эта ошибка быть из-за версии Windows, и как ее исправить?
Вообще, подобная ошибка не редкость, особенно после переустановки Windows (в вашем случае, после покупки ноутбука, так как в магазинах редко устанавливаются все необходимые библиотеки и драйвера, необходимые для комфортной работы устройства). Появляется она, как правило, после попытки запустить какую-нибудь игру — либо сразу, либо в игре будет просто черный экран, а свернув ее вы увидите это окно.
В этой статье остановлюсь на основных причинах появления подобной ошибки, и покажу на примере как от нее избавиться.
Типичный вид ошибки
Приложение DLL Suite
Среди решений по исправлению такой ситуации можно выделить еще и использование специальных утилит для автоматической проверки целостности пакета DirectX и всех входящих в его состав компонентов.

Среди них первое место занимает мощнейшее приложение DLL Suite. Работать с ним просто. Достаточно просто активировать процесс сканирования, как программа тут же найдет неисправности и предложит загрузить недостающие компоненты. Правда, особенность приложения такова, что он сразу найдет несколько десятков файлов. При том нужно будет выбрать только те, которые соответствуют вашей системе (имеется в виду архитектура 32 или 64 бита). После установки желательно перегрузить систему, после чего можно будет пользоваться установленной игрой.
Как исправить проблемы с DirectX
Несмотря на его огромную полезность, на протяжении многих лет многие пользователи сообщали, что при запуске игры или графического приложения они сталкиваются с ошибкой. Это, в частности, говорит о том, что DirectX обнаружил неисправимую ошибку. Это же окно просит нас проверить файл реестра и не позволяет использовать рассматриваемое приложение или игру. Более того, это окно с ошибкой может появляться, когда мы играем в такие игры, как WarZone или Call of Duty, Например.
В этот момент многие могут задаться вопросом, что означает эта ошибка. Следует отметить, что каждый раз при вызове системы или ПК GPU / ГРАФИЧЕСКИЙ ПРОЦЕССОР , Windows делает вторую попытку или пытается восстановить в случае сбоя. В этом случае DirectX обнаруживает ошибку, из которой он не может восстановить или сделать вторую попытку, отсюда и предупреждение. Проблема может быть в самой игре, которую мы запускаем, в графический контроллер , или какой-то поврежденный файл.
Основные решения в Windows для этой ошибки
Прежде чем приступить к устранению неполадок, мы можем использовать самые простые альтернативные общие шаги. Под этим мы подразумеваем, что, обнаружив неисправность, мы можем перезагрузить компьютер, перезапустить игру, переустановить игру или заявление . Перезапуск и переустановка решают множество проблем, что мы наверняка видели во многих случаях.
Отключить программное обеспечение для мониторинга оборудования
Стоит отметить, что многие пользователи используют какое-либо внешнее программное обеспечение для мониторинга установленного оборудования. Это используется для измерения температуры графического процессора и CPU / ЦЕНТРАЛЬНЫЙ ПРОЦЕССОР, частота кадров при игре и т. д. Такие программы, как MSI Afterburner , GeForce Experience Overlay и т. Д. Иногда является причиной проблем с DirectX в играх.
Есть много приложений, которые можно использовать для этого, поэтому при необходимости рекомендуется запустить игру без использования этих программ, чтобы выяснить, не вызывают ли они сбой.
Используйте функцию ремонта, встроенную в игры
Есть некоторые игры, которые предлагают собственный встроенный инструмент для исправления внутренних проблем. Если проблема возникает из-за поврежденного файла, связанного с DirectX, это может решить проблема . Поэтому желательно искать этот вариант, о котором мы говорим, в названии, с которым у нас есть проблемы, и он поможет нам решить его напрямую.
Обновите или переустановите графический драйвер
Известно, что драйверы графического процессора вызывают проблемы, особенно если есть конфликт с последней версией Windows. обновление . Таким образом, почти всегда полезно обновлять эти элементы, если появляется предупреждение, связанное с ошибкой, которую мы комментируем. Если ошибка возникла после обновления системы, мы сможем выполнить то, о чем вам сообщаем.
Это то, чего мы достигаем благодаря Диспетчер устройств , поэтому мы щелкаем правой кнопкой мыши меню «Пуск» и получаем доступ к этому разделу. Затем мы находим графический драйвер и снова щелкаем его правой кнопкой мыши, чтобы выбрать «Обновить драйвер».
Очистить файлы кеша игры
Все игры и приложения, которые мы используем на ПК, имеют ряд файлов кеша для повышения производительности. Но иногда эти файлы устарели, и программное обеспечение их не удаляет. Таким образом, эти старые файлы могут вызвать проблемы с новыми, что может привести к сбой с DirectX . В то же время во многих из этих игр есть возможность удалить эти файлы, что нам поможет в случае необходимости.
Запустите средство диагностики DirectX
Устранение проблем с DirectX может быть несколько проблематичным, если мы не знаем причину сбоя. Но сама Microsoft предоставляет нам интегрированную утилиту, которая поможет нам в этом случае. Чтобы запустить средство диагностики DirectX, нам просто нужно запустить DxDiag.exe в поисковая строка . Таким образом, во вкладках окна мы можем увидеть обнаруженные ошибки.
Появляется чёрный экран в Death Stranding
- Драйверы установлены/обновлены, но Death Stranding всё равно отказывается работать
нормально? Тогда нужно проверить ПО, установлены ли вообще необходимые библиотеки? В
первую очередь проверьте наличие библиотек
Microsoft Visual C++
и
.Net
Framework
, а также наличие «свежего»
DirectX
. - Если ничего из вышеописанного не дало нужного результата, тогда пора прибегнуть к
радикальному способу решения проблемы: запускаете Death Stranding и при появлении
чёрного экрана нажимаете сочетание клавиш «Alt+Enter», чтобы игра переключилась на
оконный режим. Так, возможно, откроется главное меню игры и удастся определить
проблема в игре или нет. Если удалось перейти в оконный режим, тогда переходите в
игровые настройки Death Stranding и меняйте разрешение (часто получается так, что
несоответствие разрешения игры и рабочего стола приводит к конфликту, из-за которого
появляется чёрный экран). - Причиной этой ошибки также могут послужить различные программы, предназначенные для
захвата видео и другие приложения, связанные с видеоэффектами. А причина простая –
появляются конфликты. - И напоследок – проблема, вероятнее всего, может быть связана с технической
составляющей «железа». Видеоадаптер может перегреваться, как и мосты на материнской
плате, что влечёт за собой уменьшенное энергопотребление видеокарты. Мы не будем
вдаваться в детальные технические подробности, поэтому просто рекомендуем в
обязательном порядке почистить свою машину от пыли и также поменять термопасту!

Установка драйверов и библиотек
Если при включении зависает черный экран, установите последний драйвер видеокарты.
- Для NVidia скачайте с официального сайта или через программу GeForce Experience.
- Для видеокарт AMD тоже есть раздел на официальном сайте, а также программа AMD Radeon Software Crimson.
Обновите библиотеки Visual, DirectX и Framework. Если нет желания копаться в драйверах, установите DriverPack. Он автоматически найдет и инсталлирует недостающие драйверы.
Если высвечивается ошибка, ругающаяся на нехватку DLL-файла, то следует скачать программу DLL-fixer. Она автоматически найдет и установит недостающую DLL-библиотеку.
Если что-то не работает, не сердитесь! На каждую проблему есть свое решение. Изучите проблему детальнее и сможете наслаждаться игрой, минуя ошибки и вылеты.
Низкий FPS, Heroes of Might and Magic III – HD Edition тормозит, фризит или лагает
Современные игры крайнересурсозатратные, поэтому, даже если вы обладаете современным компьютером, всё-таки лучше отключитьлишние/ненужные фоновые процессы (чтобы повысить мощность процессора) и воспользоваться нижеописаннымметодами, которые помогут избавиться от лагов и тормозов.
- Запустите диспетчер задач и в процессах найдите строку с названием игры(Heroes of Might and Magic III – HD Edition). Кликайте ПКМ по ней и в меню выбирайте«Приоритеты» , послечего установите значение«Высокое» . Теперь остаётся лишь перезапуститьигру.
- Уберите всё лишнее из автозагрузки. Для этого все в том же диспетчере задач нужноперейти во вкладку«Автозагрузка» , где нужно отключить лишние процессы призапуске системы. Незнакомые приложения лучше не трогать, если не знаете, за что ониотвечают, иначе рискуете испортить запуск системы.
- А также рекомендуем в настройках, связанных с энергопотреблением, установить«Максимальную производительность» . То же касается и видеокарты: нужноустановить максимальную производительность в настройках графического процессора (этоможно сделать в«Управлении параметрами 3D» ), а в фильтрации текстурвыбирайте параметр«Качество».
- Если ваша видеокарта от Nvidia по возрасту не старше серии графических процессоровGTX 10, тогда частоту кадров вполне реально поднять за счёт ускорения работы свидеокартой. Для реализации задуманного опять-таки нужно открыть«Панельуправления» Видеокарты, перейтив уже знакомую вкладку«Управление параметрами 3D» и выбрать в списке спрограммами игру, после чего отыскать«Вертикальный синхроимпульс» и кликнутьпо нему, чтобы в меню выставить параметр«Быстро» .
- Следует удалить временные папки, ненужные файлы и кэш. На просторах интернета можнонайти кучу самых разных программ, которые помогают это сделать. Мы рекомендуемвоспользоваться для этого программойBleachBitилиCCleaner.
- Проведите дефрагментацию или оптимизацию жёсткого диска. Для этого перейти в«Свойства жёсткого диска»вкладка«Сервис»«Дефрагментация» или«Оптимизация» . Кроме того, там же можно провести проверку/очистку диска, чтов некоторых случаях помогает.
- В конце концов, перейдите на простое оформление, чтобы компьютер не нагружалсяресурсоёмкими эффектами. К примеру, можно смело отключать встроенные отладчики,индексирование поиска и многое другое.
Лучшие видеокарты для комфортной игры в 1080p
Пусть 4K доминирует в заголовках и привлекает многих техноблоггеров, сейчас большинство игроковпредпочитает Full HD и будет это делать еще несколько…
Что делать с ошибкой Direct3D.
Обновление DirectX
Самая частая причина появления подобной ошибки связана с отсутствием библиотеки DirectX. Причем, не обязательно, что она у вас не установлена, возможно у вас просто нет какого-то конкретного файла из библиотеки.
Страница на сайте Microsoft для загрузки современной версии DirectX – https://www.microsoft.com/ru-ru/Download/confirmation.aspx? >
Поэтому, рекомендую посмотреть требования запускаемой вами игры, и посмотреть, какая версия DirectX установлена у вас на ПК.
Чтобы узнать, какой DirectX у вас на ПК, нажмите:
- сочетание кнопок Win+R, чтобы открылось окно ” Выполнить “;
- далее впишите команду dxdiag и нажмите Enter (см. скриншот ниже).
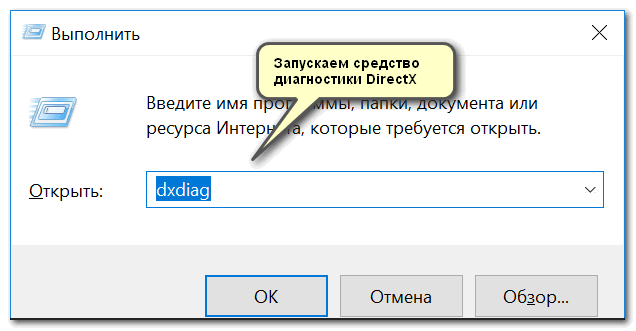
Запускаем средство диагностики DirectX (DxDiag)
Далее во вкладке “Система” будут представлены все необходимые данные: версия вашей ОС Windows, ваша видеокарта, звуковое устройства, версия BIOS, и версия DirectX (см. на красный квадрат на скрине ниже) .
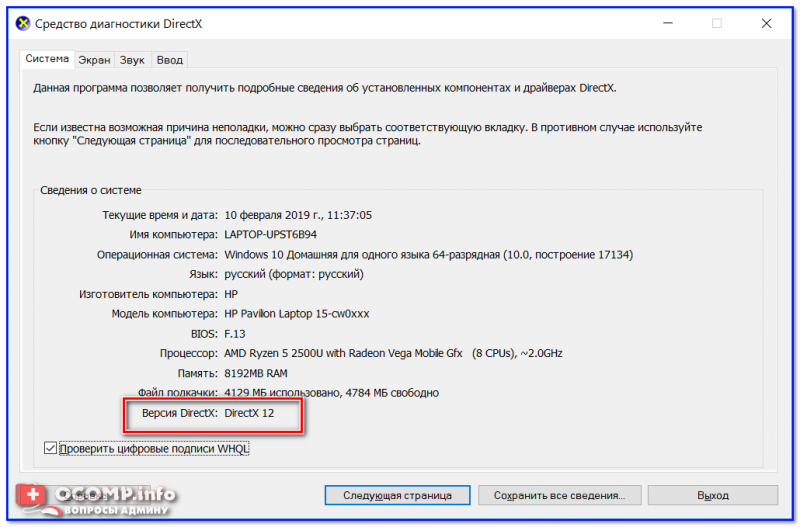
Средство диагностики DirectX / Кликабельно
Для обновления DirectX на сайте Microsoft есть специальный веб-установщик. Перейдите на нужную страницу и скачайте его. Далее запустите, согласитесь с условиями лицензионного соглашения, и ждите пока работает мастер.
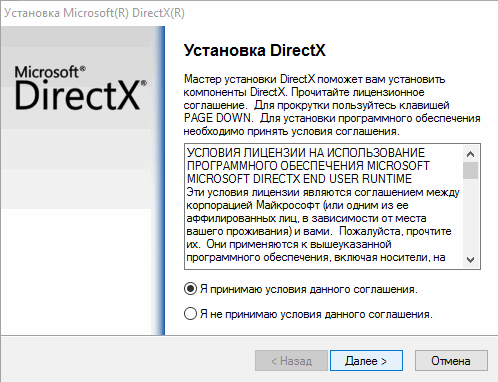
Принятие условий лиц. соглашения DirectX
В конце операции вы должны увидеть сообщение о том, что установка DirectX завершена, нужные пакеты обновлены и пр. Либо, как вариант, мастер сообщит вам о том, что новая версия DirectX уже установлена и в обновлении не нуждается. Рекомендую после этого перезагрузить компьютер, а затем попробовать запустить игру.
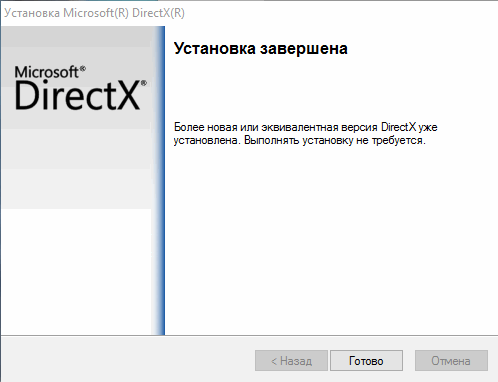
Установка DirectX завершена
Как правило, после такого обновления, игра начинает работать как нужно.
Если у вас нет интернета (либо он медленный или сайт Microsoft недоступен, выдает ошибку и т.д.), DirectX можно обновить с помощью игр: почти на половине дисков с играми есть новая версия DirectX (прим.: новая на момент запуска игры, конечно) . Поэтому, вам достаточно взять более-менее современную игру и установив ее, обновите DirectX.
Проблема с драйвером видеокарты
Если ошибка все так же появляется, возможно ваша видеокарта отключена в диспетчере устройств (такое может быть, например, у ноутбуков с 2-мя видеокартами), либо у вас просто не обновлены/не установлены драйвера на видеокарту.
Как проверить наличие драйверов и включена ли видеокарта
Самый простой способ, воспользоваться диспетчером устройств. Чтобы его открыть:
- нажмите кнопки Win+R;
- далее введите devmgmt.msc и нажмите Enter.
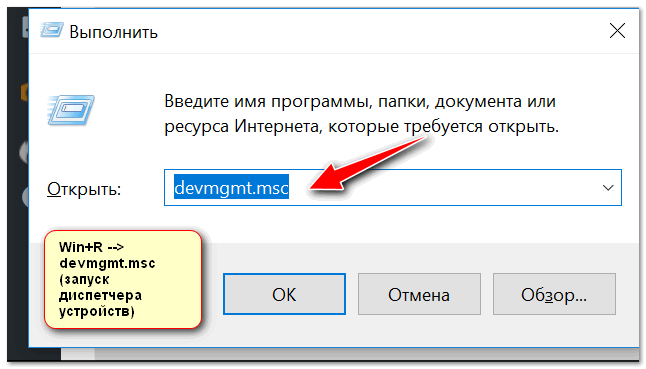
Запуск диспетчера устройств – devmgmt.msc
Далее откройте вкладку “Видеоадаптеры” , и посмотрите, все ли видеокарты включены, и не горит ли напротив них желтый восклицательный знак (указывающий на проблемы с драйверами, пример – ).
Ниже на скриншоте показано, что один видеоадаптер отключен и не задействован. Часто ошибка с Direct3D связана как раз с этим.
Чтобы включить адаптер, просто щелкните по нему правой кнопкой мышки и выберите функцию “Задействовать” . Пример на скрине ниже.
После этого перезагрузите компьютер, затем попробуйте открыть игру.
В некоторых случаях одна из видеокарт может быть отключена в BIOS компьютера (например, если у вас на ноутбуке стоит дискретная и встроенная видеокарты) . Чтобы проверить так ли это, зайдите в BIOS, обычно, в разделе MAIN можно найти режим работы графики (Graphic mode). Пример показан на фото ниже.
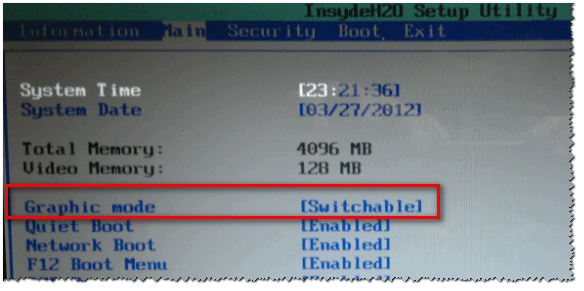
Как обновить драйвера на видеокарту:
Используйте режим совместимости
Не так давно я тестировал ноутбук с относительно новым процессором AMD Ryzen 5 2500U и столкнулся с одной интересной особенностью.
Обновил DirectX, установил все необходимые драйвера, различные пакеты и дополнения к играм — однако, часть игр не запускалась, показывая ошибку Direct3D. (особенность: все игры были старыми, что наводило на разные мысли. ) .
Довольно сильно я был удивлен, когда открыл свойства исполняемого файла игры, перешел во вкладку “Совместимость” и поставил галочку напротив пункта “Запустить игру в режиме совместимости с Windows XP SP 2” — игра стала нормально работать, никаких ошибок, связанных с Direct3D, больше не было.
Примеры, что нужно сделать, приведены на скринах ниже.
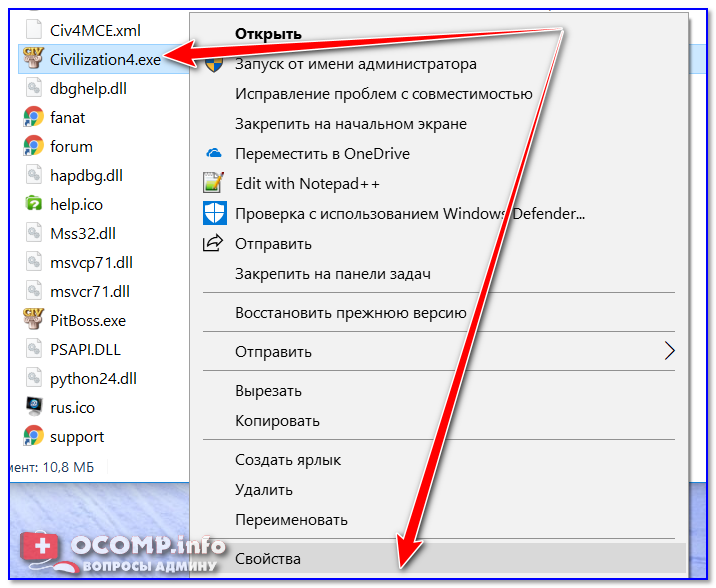
Открываем свойства исполняемого файла игры
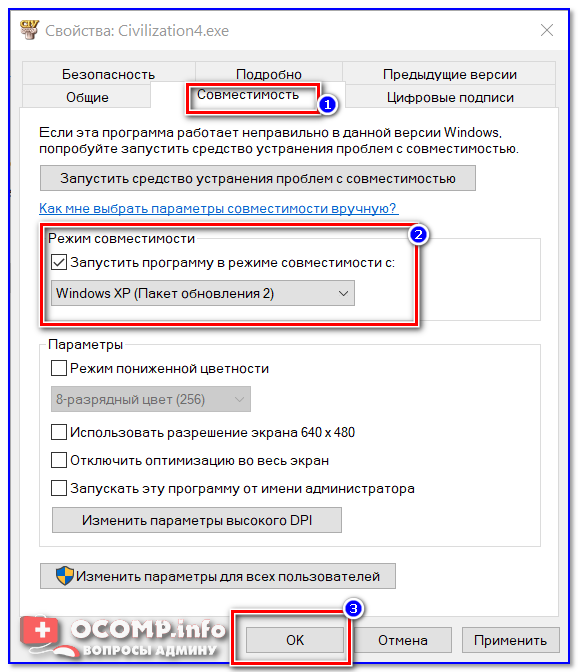
Запустить игру в режиме совместимости с Windows XP SP 2
PS
Если ничего не помогло из выше написанного, то также рекомендую еще обновить пакет Microsoft Visual C++ и NET Framework.
На этом все, всем всего доброго!
Статья откорректирована: 17.01.2019
Ошибка «Failed to initialize Direct3D»
После переустановки ноута снова установили игру «James Bond 007:Nightfire», но теперь при запуске выдает ошибку: «Failed to initialize Direct3D. Please ensure DirectX8.1 or newer is installed, and video drivers are up to date». (До переустановки ноута с играми все было ОК). Пробую игру вообще простую «Сокровища Монтесумы», пишет вообще маразм-что компьютер не соответствует минимальным требованиям или возможно, не установлены драйвера для видеокарты. Драйвер для NVIDIA GeForce 9300M 512мб и директX 9.0c — самые новые. Ладно, скачала и поставила снова этот же драйвер-новее некуда. Толку-ноль. Кроме проблемы с запуском игр — больше никаких проблем не заметила — видео идет, система работает шустренько.. Что же с играми? Заранее спасибо за советы и ответы.
montana79 Вопрос!. Каким образом переустанавливала систему?, Если проводила просто обновление системы, то система помнит о установленных ранее программах и может выдавать проблемы., Так-же если пользовалась средством переноса данных!. Пояснение даётся о том, что отсутствует или поврежден архив Директивы 8. Она отвечает за простые приложения, в том числе за программы работающие под началом 16-битных программ, без которых многие приложения не будут работать, или работать не корректно. В NVIDIA есть панель управления, стоит проверить, в левом-нижнем углу есть информация о системе.
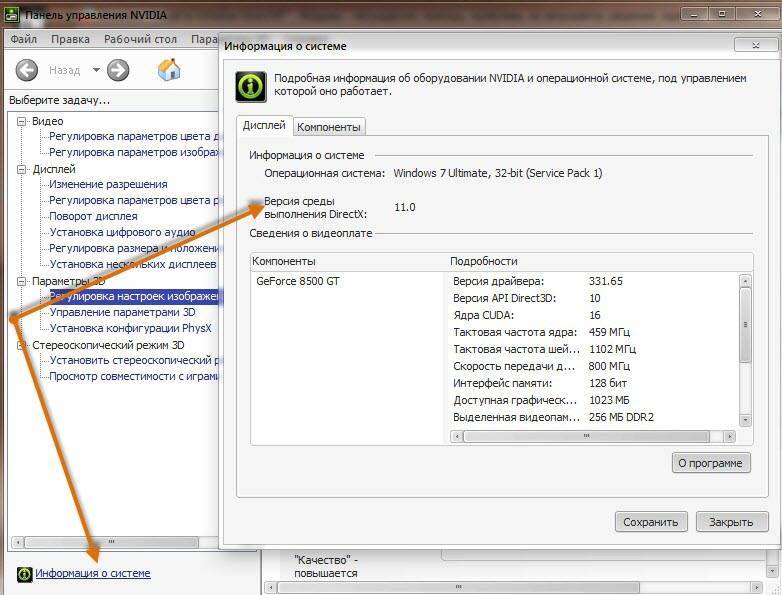

Failed to initialize DirectX
Эта ошибка говорит нам о том, что не удалось инициализировать требуемую версию DirectX. Далее мы поговорим о причинах возникновения неполадки и попытаемся ее устранить.
Поддержка DirectX
Первым делом стоит убедиться в том, что Ваш графический ускоритель поддерживает требуемую версию API. В сообщении с ошибкой указано, чего от нас хочет приложение (игра), например, «Failed to initialize D3D11». Это значит, что необходимо наличие DX одиннадцатой версии. Выяснить возможности своей видеокарты можно либо на сайте производителя, либо при помощи специального софта.
Подробнее: Определяем, поддерживает ли видеокарта DirectX 11
Если поддержки нет, то, к сожалению, придется заменить «видюху» более новой моделью.
Драйвер видеокарты
Устаревшее программное обеспечение для графического адаптера может повлиять на нормальное определение игрой версии поддерживаемого DX. По сути, драйвер это такая программа, которая позволяет ОС и другому ПО взаимодействовать с железом, в нашем случае — с видеокартой. Если в драйвере нет нужного куска кода, то это общение может быть неполноценным. Вывод: необходимо обновить «дрова» для GPU.
Подробнее:Как переустановить драйвера видеокартыОбновляем драйвера видеокарты NVIDIAУстановка драйверов для графического адаптера AMD
Компоненты DirectX
Бывает так, что в силу каких-либо факторов файлы DirectX повреждены или удалены. Это могут быть действия вирусов или самого пользователя. Кроме того, в системе могут отсутствовать необходимые обновления библиотек. Это приводит к различным сбоям в работе программ, которые используют эти файлы. Решение здесь простое: нужно выполнить обновление компонентов DX.
Подробнее:Как обновить библиотеки DirectXПро удаление компонентов DirectX
Ноутбук
Чаще всего проблемы с определением железа и драйверами случаются в лэптопах при переустановке или обновлении операционной системы и программного обеспечения. Это обусловлено тем, что все драйвера пишутся под конкретную модель ноута. ПО, пусть даже скачанное с официальных сайтов NVIDIA, AMD или Intel, может работать некорректно и приводить к сбоям.
Функция переключения графических адаптеров в ноутбуках также может «давать осечки» и ноутбук будет использовать встроенную графику вместо дискретной. Такие неполадки могут приводить к тому, что требовательные игры и программы попросту не будут запускаться, выдавая ошибки.
Подробнее:Включаем дискретную видеокартуПереключаем видеокарты в ноутбукеПричины и решения проблем с невозможностью установить драйвер на видеокарту
В статье, ссылка на которую представлена третьей сверху, в разделе «Ноутбуки», приведена информация о правильной установке драйверов лэптопа.
Подводя итоги, стоит заметить, что описанные в статье действия будут эффективны только в тех ситуациях, когда ошибка не вызвана серьезными неполадками в операционной системе. Если были случаи заражения вирусами и их действия привели не только к повреждению файлов DirectX, но и к более серьезным последствиям, то, скорее всего, придется прибегнуть к переустановке Windows.
Опишите, что у вас не получилось.
Наши специалисты постараются ответить максимально быстро.
Отчего ошибка появляется в Dota 2 и CS:GO?
Прежде чем исправлять ситуацию разберемся – из-за чего возникает сбой, который многие получают в следующем виде – Failed to initialize Direct3d. В сообщении сразу указывается на необходимость проверки наличия видеодрайверов и соответствия системных требований. Однако причины могут быть и другими:
- Битые драйвера видеокарты, как встроенной, так и дискретной;
- Проблемы в интерфейсе DirectX, как вариант – измененные настройки DirectDraw, текстур AGP;
- Попытки разогнать видеокарту сторонним софтом.
- Несоответствие установленной версии DirectX с требуемыми игрой.
- Переход на другую версию Windows (часто при переходе с 7-ки на 10-ку)
Как исправить ошибку Direct3d
Предложений по решению в сети достаточно много. Но мы выбрали самые действенные примеры.
Обновление дров видеокарты
- Для начала стандартно обновим системные двайвера. Пройдите в Диспетчер и разверните “Видеоадаптеры”. В независимости от наличия желтого треугольника, жмите правой кнопкой по основной видеокарте и выберите “Удалить”. После, желательно применить очистку реестра, CCleaner в помощь.
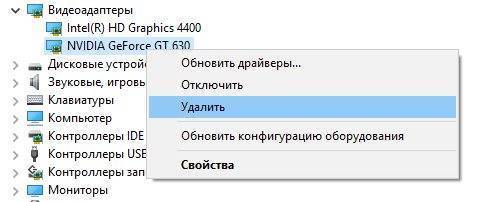
После деинсталляции можно там же нажать на обновление драйверов, однако использование стандартных опций Windows не всегда помогает на 100%. Лучше применить стороннюю софтину – Driver Pack Solution или Driver Booster.
Загрузите одну из этих программ (для DPS есть версия онлайн сканирования) и проведите поиск и обновление всех системных драйверов. Утилита сама предложит оптимальный вариант и установит все необходимое.
Также можно провести апдейт драйверов через ту же NVIDIA GeForce Experience (для GeForce-видеокарт).
Обновление драйверов в NVIDIA GeForce Experience
После всех апдейтов потребуется перезагрузка ПК.
Сторонние утилиты, к счастью, имеют полную базу обновленных драйверов и способны устранить ошибку “Не удалось обнаружить устройство Direct3d”. После всех перезагрузок пробуйте запустить любимые Dota 2 или CS:GO. Вот видео-инструкция дополнительно:
Дополнительные решения
Мы описали основной способ устранения неполадки, но если вдруг вам это не помогло вот еще несколько советов.
- Проблема может быть единичной – просто закройте Steam и завершите его процессы через Диспетчер задач. После пробуйте запустить.
- В Стиме попробуйте запустить проверку целостности кэша. Часто срабатывает.
- Запустите системную опцию “Выполнить” и пропишите туда dxdiag. Команда откроет меню диагностики DirectX и автоматически запустит сканирование его библиотек на ошибки. Просмотрите установленную версию (первая вкладка: Система) с требуемой в игре. Если отличаются – загрузите с официального сайта Майкрософт последний пакет DirectX –microsoft.com/ru-ru/download. Предварительно удалите старый пакет и почистите реестр после этого – тот же CCleaner вам поможет.
- Также вариант – в Диспетчере отключите встроенную видеокарту. Перезагрузитесь и пробуйте запуститься.
- Практически все запускают игру через Steam, попробуйте запустить проблемную Доту 2 или КС:ГО так: через Стим откройте свойства игры – локальные файлы – просмотреть. Дальше в папках идем по пути Game – Bin – Win32 – кликаем по значку игры.
Почему происходит ошибка времени выполнения 9.0c?
Сбой во время выполнения Direct3D, как правило, когда вы столкнетесь с «Directx 9.0C Error» в качестве ошибки во время выполнения. Рассмотрим распространенные причины ошибок ошибки 9.0c во время выполнения:
Ошибка 9.0c Crash – она называется «Ошибка 9.0c», когда программа неожиданно завершает работу во время работы (во время выполнения). Обычно это происходит, когда Direct3D не может распознать, что ему дается неправильный ввод, или не знает, что он должен производить.
Утечка памяти «Directx 9.0C Error» – Когда Direct3D обнаруживает утечку памяти, операционная система постепенно работает медленно, поскольку она истощает системные ресурсы. Повреждение памяти и другие потенциальные ошибки в коде могут произойти, когда память обрабатывается неправильно.
Error 9.0c Logic Error – Ошибка программной логики возникает, когда, несмотря на точный ввод от пользователя, производится неверный вывод. Обычные причины этой проблемы связаны с ошибками в обработке данных.
В большинстве случаев проблемы с файлами Directx 9.0C Error связаны с отсутствием или повреждением файла связанного Direct3D вредоносным ПО или вирусом. Как правило, самый лучший и простой способ устранения ошибок, связанных с файлами Microsoft Corporation, является замена файлов. Помимо прочего, в качестве общей меры по профилактике и очистке мы рекомендуем использовать очиститель реестра для очистки любых недопустимых записей файлов, расширений файлов Microsoft Corporation или разделов реестра, что позволит предотвратить появление связанных с ними сообщений об ошибках.
Проблема с инициализацией Direct3D в Windows 10 [РУКОВОДСТВО ПО GAMER & # 8217; S]
Одна из худших вещей, которые могут случиться с вами, если вы играете в ПК, заключается в том, что вы не можете запустить свою любимую видеоигру.
Некоторые пользователи сообщают об ошибке, в которой говорится, что при инициализации Direct3D в Windows 10 возникла проблема, и если вы являетесь игроком с этой проблемой, вы можете проверить следующие решения.
Проблемы с Direct3D не позволят вам наслаждаться любимыми видеоиграми. Существуют различные проблемы с Direct3D, и в этой статье мы рассмотрим следующие проблемы:
- Сбой инициализации устройства Direct3D . Это обычная проблема с Direct3D в Windows. Тем не менее, вы можете легко решить эту проблему, используя одно из наших решений.
- Не удалось инициализировать Direct3D с текущими настройками . Еще одна распространенная ошибка, которая может возникнуть в Direct3D. Чтобы решить эту проблему, вам, возможно, придется переустановить необходимые распространяемые файлы Visual C ++.
- Ошибка инициализации устройства Direct3D недоступна . Немногие пользователи сообщили о том, что устройство Direct3D недоступно. Эта проблема обычно возникает из-за проблем с вашими драйверами.
- Не удается инициализировать устройство Direct3D . Это всего лишь разновидность предыдущей ошибки, которая, скорее всего, вызвана вашими драйверами.
- Инициализация Direct3D VirtualBox . Эта ошибка может появляться в Windows, но она также может появляться при использовании приложений виртуализации, таких как VirtualBox.
- Код ошибки Direct3D 38 . Несколько пользователей сообщили о коде ошибки 38. Это может быть большой проблемой, но вы должны быть в состоянии ее исправить с помощью одного из наших решений.
- Direct3D не может создать устройство, установить режим отображения . Некоторые пользователи сообщили, что Direct3D не может создать устройство или установить режим отображения. Чтобы устранить эту проблему, обязательно проверьте драйверы видеокарты.
- Direct3D не хватает памяти . Это также довольно распространенная проблема с Direct3D. Если вы получаете эту ошибку, убедитесь, что приложение, которое вы пытаетесь запустить, установлено правильно.
- Direct3D не может быть правильно инициализирован . Еще одна ошибка, которая может возникнуть в Direct3D. Эта ошибка может быть большой проблемой, поскольку она не позволит вам получить доступ к нужным приложениям.







