Установка программного обеспечения
При помощи модема вы можете пользоваться мобильным интернетом на своем ноутбуке. Этот гаджет похож на обыкновенную флешку. Специальная программа инсталлируется в автоматическом режиме, она вшита в устройство. Чтобы осуществить процедуру установки, вам требуется сделать следующее:
- Подключить к разъему модема сим-карту Мегафон.
- Найти на ноутбуке свободный USB-порт и подсоединить к нему модем.
- Дождаться, пока система определит устройство, и запуск начнется автоматически.
Вот такие простые действия необходимо сделать перед началом установки программного обеспечения.
Web-интерфейс
После того, как вы произвели стыковку модема Мегафон с ноутбуком, требуется инсталлировать драйверы:
На дисплее вы увидите меню для активации.

Вам необходимо указать путь, где будут сохранены программные файлы и сделать подтверждение запуска.

После начнется загрузка.
Далее, как завершится инсталляция, вам нужно произвести перезагрузку ноутбука и после этого изменения смогут вступить в силу.

На рабочем столе вы увидите ярлык, его требуется запустить. Появится окно интерфейса устройства и вам нужно нажать на клавишу подключения к интернету.
Если инсталляция драйверов автоматически не запустилась, сделайте эту процедуру вручную. Это может произойти, если система не увидела подсоединенного устройства. Далее следуйте такой инструкции:
- Вам нужно открыть «Панель управления» ноутбука.
- Из появившегося списка выберите «Диспетчер устройств».

- Если модем система не опознала, то он будет выглядеть в виде вопросительного знака. Нажмите по нему правой клавишей мышки и войдите в графу «Установка драйверов вручную».
- Далее укажите место, где будет располагаться ПО. Если нужный файл отсутствует, скачайте его из сети, сопоставив марку, а также модель устройства.
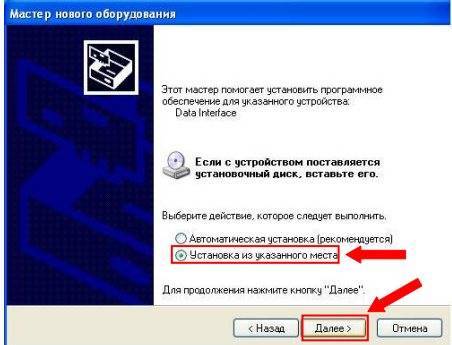
Перезагрузите систему и осуществите подключение повторно.
Для того, чтобы начать работу, вам требуется активировать модем. Обычно это делает при покупке консультант в салоне связи. Если он этого не сделал, выполните активацию устройства вручную. Для этого нужно сделать следующее:
- Когда вы войдете в сеть впервые, система в автоматическом режиме переправит вас на страничку для регистрации.
- Далее вам нужно ввести свои личные данные: ФИО, серию, номер паспорта, дату, а также место, где вы родились, PUK-код.
- После подтвердите введенную информацию.
Причины несправности
Модем от Билайн, выполненный в виде обычной флеш-карты, может не работать в связи с рядом факторов. Их все можно классифицировать по четырем группам:
- проблема с ПК – неправильные настройки сети, блокировка соединения брандмауэром и т.д.;
- физическое повреждение USB-модема;
- отсутствие или некорректная установка драйверов оборудования;
- технические и программные проблемы в работе SIM-карты.
Перед полноценной диагностикой стоит проверить основные причины, которые могут привести к отсутствию сети. Нужно удостовериться в том, что на сим-карте активирована опция интернета, и на балансе имеются денежные средства для ее оплаты.
Проблемы с компьютером
Установить факт того, что модем не запускается из-за проблем в компьютере, можно, вставив устройство в юсб порт другого ПК или ноутбука. Если он станет работать, то нужно восстановить настройки на ПК.
3G и 4G модемы могут не функционировать из-за:
- неправильной настройки протоколов подключения;
- блокировки антивирусной программой брандмауэром или файрволлом;
- отключенного обнаружения сетей.
Исправить проблемы проще всего с помощью утилиты «Восстановление системы». Ее можно найти по следующему пути: Пуск/Стандартные/Служебные. Потребуется запустить программу, выбрать точку сохранения того времени, когда модем работал, подтвердить исполнение процедуры.
Такой способ подойдет для тех систем, в которых включена опция создания точек восстановления. Если они отсутствуют или функция резервного копирования отключена, то можно попытаться восстановить работоспособность, выполнив следующие действия:
- Проверить активность сетевого обнаружения. Потребуется зайти в панель управления ПК и перейти в настройки изменения сетевых профилей. Их можно найти: Панель управления/Сеть и Интернет/Центр управления сетями и общим доступом/Изменение параметров общего доступа. На странице нужно активировать функции сетевого обнаружения и автоматической настройки оборудования.
- Выключить работающую антивирусную программу и брандмауэр.
Механические повреждения
К аппаратным проблемам, из-за которых модем может не включаться, можно отнести:
- Поломка USB порта на ПК или на устройстве. Чтобы удостоверится в работоспособности порта на компьютере, достаточно вставить в разъем любое другое ЮСБ устройство, например, флешку, телефон и т.д. Если оно будет работать, то следует проверить штекер на модеме.
- Поломка частей модема: чип модуля связи, слот под симку, сектор памяти, на котором записан драйвер.
Зачастую, если у модема отсутствует возможность бесплатного гарантийного обслуживания, то дешевле будет купить новый, чем ремонтировать.
Отсутствуют драйвера
USB-модем не будет работать при отсутствии необходимого программного обеспечения и его правильной настройки. Драйвера хранятся в секторах памяти самого устройства. Чтобы установить их, нужно следовать инструкции:
- зайти в «Компьютер»;
- выбрать USB-модем из списка дисков;
- в папке запустить исполняемый файл автозапуска «Autorun.exe»;
- следовать пошаговым инструкциям инсталляционной утилиты.
По умолчанию софт настраивает подключение автоматически. Если интернет не будет работать, то нужно задать параметры самостоятельно. Нужно следовать алгоритму:
- Запустить программу активации соединения Билайн.
- В меню настроек выбрать тип связи настраиваемого подключения: 2G, 3G или 4G.
- Заполнить поля:
- имя соединения: Beeline Internet;
- имя идентификатора точки доступа (APN): internet.beeline.ru;
- номер: *99#;
- логин пользователя: beeline;
- пароль: beeline.
Заблокирована SIM-карта
Интернет может отсутствовать из-за блокировки симки. Такое происходит, если карта долгое время не используется (от 3 месяцев в зависимости от действующего тарифного плана). Убрать ограничение можно:
- в личном кабинете пользователя на сайте или в приложении на смартфоне;
- посетив офис продаж (потребуется паспорт для подтверждения факта владения SIM-картой).
Проверка наличия Интернет
Отсутствие Интернет-подключения – это одна из главнейших причин, из-за которых проведенные нами настройки кажутся неподходящими и бесполезными. Но не стоит спешить с выводами.
Наличие 4G — подключения проверяется очень легко:
- для телефонов и планшетов от Apple вверху экрана должен быть значок «LTE»;
- для планшетов и телефонов, работающих на Android-основе сверху экрана должно присутствовать обозначение «4G».
Одним из основных отличий подключений 4-го поколения является их скорость передачи данных. Этот стандарт связи является последним усовершенствованием мобильного интернета, главной проблемой которого на протяжении длительного времени являлась его медлительность. Выбрав такой способ доступа к глобальной сети, нужно знать алгоритм действий, необходимый для успешного подключения 4G-модема к планшетам и другим портативным устройствам. Без этого рассчитывать на получение всех благ от мобильного интернета не стоит.
Предыдущая статья: iPod Nano 5G
Следующая статья: Нет доступа к сети
Возможные проблемы
Возникновению неисправностей способствуют ошибки пользователей, допускаемые во время настройки оборудования. Некоторые проблемы можно решить самостоятельно.
Отсутствие работы сразу после подключения
В этом случае проверяют правильность введения модема в USB-порт. При отсутствии соединения название модема не будет отображаться в списке доступных сетей. Следует извлечь устройство и повторно подключить его. Если проблема сохраняется, используют другой порт. Также причиной становится сбой ПО или неправильная настройка точки доступа APN. Нужно проверить правильность ввода параметров.
Модем перестал функционировать после корректной работы
Причинами возникновения проблемы становятся:
- сбой настроек, возникающий при использовании модема на разных компьютерах;
- невозможность списания абонентской платы из-за отсутствия денег на балансе сим-карты;
- сбои со стороны провайдера.
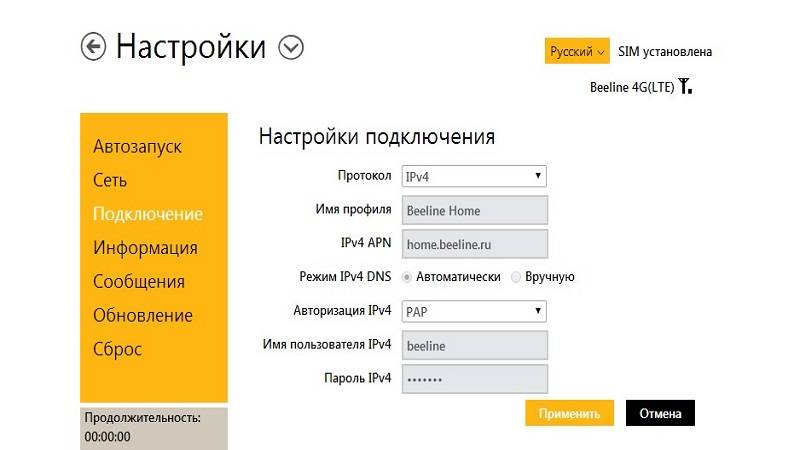 Если модем перестал функционировать, следует проверить настройки.
Если модем перестал функционировать, следует проверить настройки.
В этих случаях выполняют следующие действия:
- Открывают программу с помощью пускового меню или ярлыка на рабочем столе. Просматривают баланс в разделе «Управление счетом» во вкладке «Мои данные».
- Проверяют правильность настройки оборудования.
Устройство не определяется на ПК
О возникновении такой проблемы свидетельствуют:
- отсутствие сообщения о подключении нового оборудования;
- отсутствие значка USB-модема в разделе «Мой компьютер».
Причинами неисправности становятся:
- слабое питание разъема;
- запрет доступа, устанавливаемый антивирусной программой;
- неправильная работа операционной системы;
- неисправность модема.
Проблему устраняют так:
- Перезагружают компьютер, отсоединяют модем. Запускают устройство на другом ПК.
- Проверяют питание разъема ноутбука. Подключают модем к другому порту. Это делают напрямую, без использования удлиняющих кабелей.
- Отключают антивирус, пробуют подсоединить оборудование повторно.
- Открывают «Диспетчер устройств». Убирают галочку возле надписи «Составное USB-устройство».
Если программа не запускается в автоматическом режиме
В этом случае выполняют следующие действия:
- Деактивируют антивирусную программу. Переходят в раздел «Мой компьютер». Проверяют наличие значка нового устройства.
- Нажимают на название модема правой клавишей мыши. В контекстном меню выбирают вариант «Открыть».
- Активируют файл Setup.exe.
Технические неполадки
Причинами становятся:
- неисправность USB-порта (нужно подключить прибор к другому разъему);
- накопление пыли в компьютере, потеря свойств термопасты (в этих случаях может перестать поддерживаться работа периферийных устройств);
- поломка модема (нужно установить устройство в другой ПК).
Если проблема сохраняется, обращаются в службу поддержки.
Заражение ноутбука вирусами
Вредоносные коды проникают в систему при просмотре подозрительных сайтов. Они блокируют интернет-подключение, начинают несанкционированные операции. Для очистки системы используют любое антивирусное ПО, например Dr.Web или Касперский.
Что такое 4G
Правильно подключить что-то можно только в том случае, если знать природу и особенности соединяемого элемента. 4G – это современный стандарт беспроводной связи, который характеризуется высокой скоростью передачи данных. Как последнее слово в сфере развития беспроводного интернета, он активно внедряется всеми мобильными операторами. По своей сути это новое является усовершенствованным вариантом старого поколения сетей. Прямым доказательством этому могут служить 3G и 2G-технологии.

Сеть поколения 2G позволила сделать связь цифровой и обеспечила нас качественным голосовым соединением. Пришедшая ей на смену технология 3G подарила возможность пользователям с достаточной скоростью передавать данные и смотреть видео в онлайн-режиме.
Что касается поколения 4G, то оно еще не разработано до конца, но, безусловно, соединит лучшее от старых способов подключений и новизну технической мысли.
Подключение девайса к телевизору
Модем позволяет смотреть любые программы и кинофильмы онлайн, в хорошем качестве и без рекламы
С развитием технологий телевизор перестаёт быть устройством исключительно для просмотра телепрограмм. В этой связи актуальным на сегодняшний день становится и вопрос подключения модема Билайн к домашнему ТВ. Возможность такого рода предусмотрена в случае с телевизорами, оснащёнными опцией Smart-TV.
Настройка модема в данном случае также имеет свои тонкости. Современные телевизоры обычно оснащены USB-входами, однако для подключения модема они не подойдут. Потребуется применение маршрутизатора или кабеля.
Модемы «Huawei»
Настройка модемов этого производителя производится после создания доступа в Сети. Произвести нижеперечисленные действия можно на экране ТВ, используя уже имеющиеся подключения. Хронология действий при этом будет следующей:
- В браузере (для работы подойдёт любой) ввести логин и пароль.
- Выбрать вкладку сетевых настроек и установить в ней возможность для групповой передачи данных (для этого надо поставить галочку возле Enable IGMP, а затем — не забыть сохранить установки).
- Создать новую конфигурацию в настройках WAN (что обеспечит подключение к роутеру, относящееся к IpoE-типу).
После завершения этих процедур система предложит пользователю подключить Multicast VLAN ID. Затем нужно сохранить все настройки — и устройство будет готово к работе, а также приёму цифровых каналов в отличном качестве.
Модемы «ZTE»
Настройка модемов «ZTE» также производится через систему управления на телевизоре. Если устройство подключено с помощью кабеля, телевизор начнёт производить кабельное соединение. В случае отсутствия такого подключения, оборудование автоматически приступит к поиску беспроводного соединения.
Когда интернет-соединение будет обнаружено, в списке сетей нужно выбрать Билайн, указать ключ безопасности и приступать к настройке девайса. Для этого следует выполнить ту же последовательность действий, что и для модемов «Huawei». В случае, если ключ был введён верно, доступ к телеканалам появится сразу же вместе с беспроводным соединением.
Автоматическая настройка
По умолчанию после входа и установки пароля интернет-центр должен предложить произвести быструю настройку. Такое предложение может и не последовать. В любом случае автоматическая настройка роутера Zyxel Keenetic 4G происходит так:
- В верхней правой части интерфейса кликните по кнопке «Быстрая настройка NetFriend» или воспользуйтесь аналогичной кнопкой во всплывшем окне с предложением быстрой настройки.
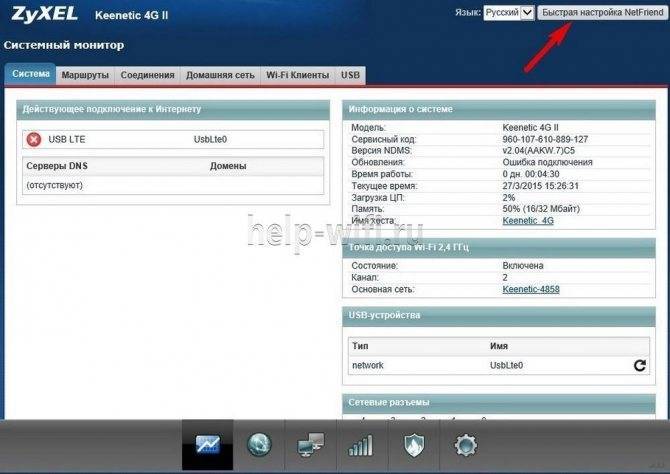
- Еще раз нажмите на эту же кнопку.

- Ожидайте, пока определится модем или подключение через кабель. Жмите «Далее».

- Выберите страну из списка, затем укажите регион проживания.
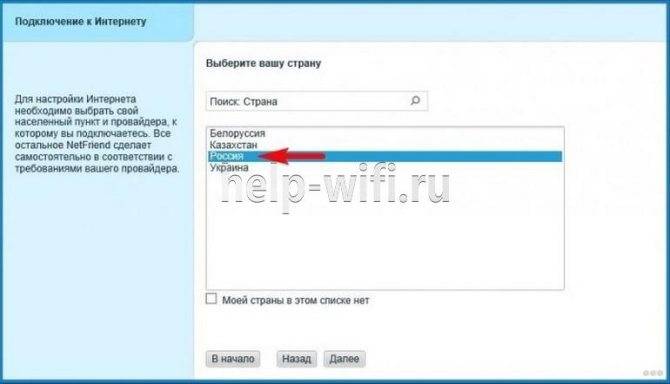
- Укажите вашего провайдера из списка.
- Можете подключить «Интернет-фильтр Яндекс DNS». Отметьте галочкой соответствующий пункт и нажмите «Далее».

- Чтобы завершить автоматическую настройку, кликните по кнопке «Выйти в интернет».
О корректном завершении автоматической настройки будет говорить загоревшийся индикатор земного шара на корпусе роутера.
Технические неполадки со стороны оборудования пользователя
В роли причинного фактора могут выступать банальные физические факторы:
- некорректная работа USB порта (нужно подключить модем к любому свободному интерфейсу);
- скопление пыли в системном блоке, длительное отсутствие смены термопасты (в результате отключается работа любого блока из группы периферийных устройств);
- нарушение целостности модема (для проверки нужно вставить устройство в порт любого другого компьютера).
Зачастую проблема не представляет серьёзных трудностей. Если вышеописанные действия не помогли – нужно обратиться в службу поддержки клиентов.
Заражение компьютера вирусами
Крайне часто после просмотра нежелательных сайтов, активного сёрфинга операционная система заражается вирусами любого происхождения. Они могут не только блокировать доступ к интернету, но и производить незаконные операции (например, DDOS-атаки на банковские сервера с вашего устройства).
Для проверки и очистки рекомендуется скачать любую утилиту от известных производителей противовирусного программного обеспечения (например, Касперский Лаб или Dr.Web).
В новых моделях ноутбуков и персональных компьютеров имеется опция восстановления системы.
Что такое точка доступа APN

Настройки интернета. APN — основной параметр сетевого соединения. Это точка доступа в интернет через смартфон.
Настройка подключения к сети и отправки мультимедийных сообщений происходит автоматически, когда пользователь вставляет в свой мобильный телефон и активирует сим-карту. Иногда доступ к сети приходится устанавливать самостоятельно, заказывать специальный электронный документ.
Даже если у абонента на телефоне есть деньги, внесена абонплата за тарифный пакет, в который входят бесплатные мегабайты, без базовых настроек сотовый аппарат не будет нормально работать.
Последовательное устранение проблем
Мы рассмотрели основные причины, по которым модем становится невидимым для компьютерного устройства. Теперь следует разобраться, что может сделать обычный пользователь для устранения данной проблемы.
Проверка индикатора
Индикатор работы модема
В первую очередь необходимо обратить внимание, работает ли световой индикатор модема. Даже если он не светится, это не обязательно свидетельствует о неисправности. Вероятно, это связано с недостаточно надежным покрытием мобильной сети
Обычно проблема решается перемещением в другую точку, в результате чего устройство начинает лучше улавливать сигналы от базовой станции
Вероятно, это связано с недостаточно надежным покрытием мобильной сети. Обычно проблема решается перемещением в другую точку, в результате чего устройство начинает лучше улавливать сигналы от базовой станции.
Осмотр и тестирование USB-разъема
Нужно проверить работоспособность порта USB, через который подключается модем. Возможно, что он просто засорен, поэтому сначала следует осмотреть его на наличие загрязнений. Если они имеются, необходимо незамедлительно выполнить очистку.
Осмотр и тестирование USB-разъема
Для проведения этой несложной процедуры потребуются:
- щетка с длинным ворсом;
- спирт или хлоргексидин в качестве дезинфицирующего средства.
Требуется выполнить следующие действия:
- Аккуратно нанести на щетку небольшое количество спирта и подождать, пока она слегка просохнет.
- Легкими движениями направлять щетку ворсинками внутрь разъема, не допуская чрезмерного нажима, чтобы не повредить мелкие компоненты.
При помощи баллончика со сжатым воздухом или пылесоса с узкой насадкой продуть порт, чтобы полностью устранить остатки загрязнений.
Не следует подключать модемы через разъемы, расположенные на передней панели системного блока компьютера ― в данном случае снижается прием сигнала.
Обновление драйвера
С устаревшим драйвером модем не способен нормально работать, поэтому требуется незамедлительное обновление. Проверить текущее состояние можно в «Диспетчере устройств».
Порядок действий будет таким:
Кликнув по кнопке «Пуск» правым щелчком мыши, выбрать из открытого списка пункт «Диспетчер устройств».
Развернуть раздел «Контроллеры USB» левым щелчком мыши по стрелочке.
Выбрать название используемого модема и кликнуть по нему правой кнопкой мыши.
В открывшемся меню нажать на строку «Обновить драйверы».
Далее будет предложено два варианта на выбор ― выполнить автоматический поиск нужных драйверов в сети или установить их вручную непосредственно с компьютера. Выбрать вариант автоматического поиска.
Обновление конфигурации компьютерного оборудования
При возникновении трудностей с распознаванием модемов и других подключаемых устройств рекомендуется обновить конфигурацию компьютера.
Для этого нужно:
Открыть «Диспетчер устройств».
Развернуть раздел «Модемы» левым щелчком мыши по стрелочке, выделить название устройства. Нажать на соответствующую кнопку, расположенную в верхнем ряду.
Обновление ОС
Если предыдущий шаг не привел к ожидаемым результатам, вероятно, требуется установить свежие обновления. Проверить их наличие можно так:
Открыть меню «Параметры» через меню «Пуск», кликнув по значку шестеренки.
Выбрать «Обновление и безопасность».
Кликните левой клавишей мыши по графе «Проверка наличия обновлений». При наличии ― запустить процесс скачивания.
Очистка реестра и антивирусное сканирование
При переполненном и засоренном реестре системы вероятны частые сбои и некорректная работа подключаемых к компьютеру устройств. Поэтому жесткий диск нуждается в периодической очистке.
Обычным пользователям рекомендуется делать это с помощью простой программы CCleaner:
Открыть главное окно утилиты.
В левой колонке выбрать «Реестр».
Нажать на «Поиск проблем», а затем ― «Исправить выбранное».
Внедрение вредоносных кодов в операционную систему также чревато многими неполадками в ее работе. Поэтому после очистки реестра рекомендуется провести антивирусное сканирование и удалить все обнаруженные на устройстве вредоносные файлы.
Проблемы подключения к интернету — диагностика и исправление ошибок
Что делать, если нет подключения к интернету? Если сеть периодически появляется и исчезает, в первую очередь нужно проверить настройки режима сети. Выбор низкоскоростного соединения 2G в некоторых случаях поможет стабилизировать работу интернета. Для дополнительной диагностики причин, почему устройство не подключается к интернету через USB-модем, есть тестирования. Если устройство не подключено в настройках или физически, то это также может быть причиной отсутствия передачи данных.

Что делать, если ноутбук или компьютер не видит модем Билайна
Если не определяется модем, возможно, поможет проведение некоторых из указанных действий:
- перезагрузить устройство;
- обновить программное обеспечение Билайн;
- проверить работоспособность USB-порта.
Оператор не гарантирует работу устройства на операционных системах, не указанных на упаковке модема.
Билайн-модем не видит Сим-карту
Если устройство не видит сим-карту, то, возможно, она неисправна. Этот вариант можно проверить, если вставить в модем другую симку или же воспользоваться другим устройством, чтобы проверить работоспособность сим-карты модема.
Программа не запускается автоматически
Если интерфейс Билайн-модема при включении компьютера не запускается, нужно указать в настройках автоооткрытие. В случае, когда не запускается веб-интерфейс, в настройках компьютера нужно указать автозапуск со съемных носителей.
Что делать, если на модеме неактивна кнопка «Подключить»
https://youtube.com/watch?v=xbJQ6ayoIyw
Почему может быть не активна кнопка Подключить? Это особенность поведения ноутбука с несколькими портами USB с разным приоритетом. Для запуска Билайн-модем нужнопереключить в другой USB-порт. Иной причиной может быть сим-карта, активность которой можно проверить по инструкции выше.
Расшифровка кодов ошибок и как их исправить
Что означают коды ошибок и что делать, если при подключении модема выдает ошибку?
- Ошибка 4 — отсутствие стартовой суммы при активации. Похожее значение имеет ошибка 57, выдаваемая устройством. При наличии проблемы нужно воспользоваться активным профилем.
- Ошибка 628 — устройство вне зоны действия сети. Избавиться от ошибки поможет изменение положения модема.
- Ошибка 633 — устройство уже используется.
- Ошибка 797 – устройство не найдено или занято.
- Ошибка 5005 0x80070002 — неверный путь к файлу, требуется переустановка программного обеспечения. Возможно, не хватает каких-либо драйверов.
Как подключить 4g модем к планшету на Андроид
Если планшет имеет встроенный 4G-модем, то это существенно упрощает подключение. Но если у вас недорогое устройство, которое ориентировано на работу с сетями более старого поколения или вовсе Wi-Fi’ем, нужно знать, как подключить 4G интернет к планшету самостоятельно.
Стандартный порядок действий:
- подключаем модем;
- заходим на планшете последовательно в «Меню», «Настройки», «Другие сети» и выбираем пункт «Тип сети»;
- выбираем режим LTE/CDMA создания 4G-подключения.
Нужно помнить, что настройки могут немного отличаться в зависимости от модели планшета и его операционной системы. Самым сложным будет создание высокоскоростного подключения к Android ОС. Данная система просто не способна распознавать 4G-модемы как отдельные устройства.
К Билайн
Оператор мобильной связи Beeline дает возможность подключить 4G-интернет с помощью одних только специальной сим-карты и модема.
Подключаете телевизор к компьютеру? Читайте, как подключить компьютер к телевизору без hdmi
Необходимо удалить загрузчик GRUB? Подробно тут.
Алгоритм подключения мало чем отличается от способов соединения других провайдеров:
- выбирается тарифный план, карта и модем (от одного поставщика услуг);
- подключается USB-устройство к специальному разъему планшета;
- поочередно открываем вкладки: «Интернет», «Модемы» и щелкаем по наименовании «USB-устройства»;
- в «Настройке подключения к мобильной сети» устанавливаем галочки напротив «Включить модем» и «Использовать для выхода в интернет»;
- в поле «Оператор связи» выбираем Билайн и нажимаем кнопку «Применить».
Установку можно считать завершенной.
К МТС
Мобильный оператор MTS является одним из крупнейших российских провайдеров 4G-связи. У него достаточно хорошее покрытие, а это значит, что соединение будет действительно быстрым и редко пропадающим.
Для того чтобы подключить интернет на МТС модем нужно сделать следующее:
- выбрать тарифный план обслуживания и купить сим-карту;
- приобрести модем от одноименного провайдера;
- подключить устройство связи к USB-разъему гаджета;
- после подключения модема открываем вкладки: «Интернет», «Модемы» и щелкаем по наименовании «USB-устройства»;
- в «Настройке подключения к мобильной сети» устанавливаем галочки напротив «Включить модем» и «Использовать для выхода в интернет»;
- в поле «Оператор связи» выбираем МТС и нажимаем кнопку «Применить».
Настройка подключения предельно проста и ничем технически не отличается от установки других видов мобильных 4G соединений.
К Мегафон
Мегафон – это один из наиболее распространенных операторов, предоставляющих услуги 4G-соединения. Как подключить 4G мегафон модем к планшету? Ответ на этот вопрос читайте ниже.
Стандартная последовательность соединения следующая:
- выбираем тарифный план и включаем сим-карту устройства;
- подключаем модем к USB-разъему;
- заходим в меню «Интернет», затем – «Модемы» и щелкаем по записи USB-устройства;
- в окне «Настройка подключения к мобильной сети» отмечаем галочками «Включить модем» и «Использовать для выхода в интернет»;
- в поле «Оператор связи» выбираем Мегафон и нажимаем «Применить».
Оказывается, все довольно просто, но для начала нужно приобрести карточку оператора и портативное устройство связи от провайдера услуг.
Самые первоначальные проблемы интернет-подключения
- Баланс элементарно подошел к порогу отключения. Вы забыли вовремя пополнить счет, поэтому интернет и не включается. Обычно, при наличии некоторого остатка на счету, провайдер предлагает продлить пользование услугами за счет обещанного платежа. Если не предлагает, значит, денег было совсем мало, либо что-то не сработало в автоматике.
- Если ваш номер еще не заблокирован окончательно, несмотря на отсутствие интернета все равно можно проверить остаток денег на счету.
- Если денег нет, нужно пополнить баланс и подождать некоторое время, пока ваш канал заново подключат.
Другой вариант – срок внесения абонентской платы еще не настал, а интернет уже выключили. Почему так? Если у вас безлимитный тариф с ограничением по трафику, тогда, скорее всего, вы слишком много смотрели видео на YouTube и весь положенный объем уже съеден.
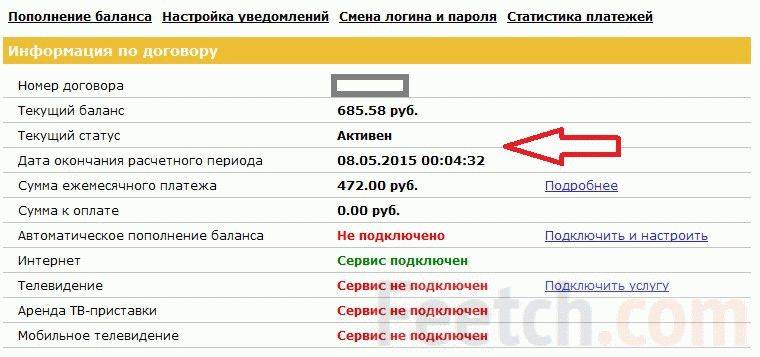
В этом случае остается только заказать некоторое количество мегабайт трафика за отдельную плату. Это можно сделать через личный кабинет абонента или через автоматическую помощь, следуя указаниям голосового информатора. Или прочитайте инструкцию, там должны быть указаны альтернативные способы подключения дополнительного пакета трафика.
Как его подключить?
Если с устройством все понятно, то осталось разобраться, как подключить USB-модем «Билайн». Сделать это не так сложно, как кажется на первый взгляд. Потребность продукта в USB-проеме означает, что вам достаточно вставить устройство в разъем, и оно начнет работать. Сделать это можно при помощи специального шнура или выдвижного подключения (все это поставляется в комплекте). Но прежде чем использовать Интернет, необходимо дополнительно вставить в него SIM-карту, которая уже настроена специалистами компании. Реализовать это просто — достаточно найти в самом модеме отделение для SIM, открыть его и вставить карту.
Как подключить 4g-модем МТС к компьютеру
Для непосредственной настройки потребуется включить устройство и подключить его к ПК или ноутбуку. Для этого сперва вставляют специальную сим-карту в слот, находящийся на задней панели прибора. Далее девайс нужно подключить к ПК и дождаться, пока он произведет установку всех необходимых для работы компонентов. Также потребуется установить «Коннект-Менеджер» для управления устройством и своими тарифами.

Важно! Сим-карту в устройство нужно вставлять только ту, которая идет с ним в комплекте. Телефонные и планшетные чипы с ним либо не будут работать, либо значительно проиграют в скорости соединения с глобальной сетью
Как подключить модем Билайн к ПК?
Брендовые беспроводные источники связи в виде модемов и роутеров от компании Beeline сейчас можно приобрести в любом магазине связи, фирменном салоне обслуживания, у дилеров и через интернет. Они достаточно популярны и пользуются большим спросом у абонентов. Несмотря на то, что само по себе оборудование очень простое, возникают трудности с подключением к своему компьютеру.
Из чего состоит комплект?
Самое первое, что бросается в глаза это, конечно, основное оборудование передачи данных. Также в комплект входит сим-карта того оператора, которому и принадлежит само устройство. Правда, когда модемы устаревают, то оператор, дабы избавиться от неликвида, начинает продажу самого оборудования без своих СИМ. Также в комплекте есть инструкция и гарантийный талон. Если это роутер, то обязательно присутствие кабеля и аккумуляторной батареи.
Последовательность действий при подключении
Выложим перед собой те составляющие, без которых процесс подключения невозможен. Это модем, сим-карта, компьютер
Обратите внимание на то, что SIM, которая будет использована в устройстве должна быть активирована. Иногда проблема при подключении может быть связана именно с этим
Как правило, такое случается из-за кривой прошивки сим-карты, когда услуга по удалению блокировки зависает и блокирует доступ для соединения.
Последовательность:
- Соедините модем и компьютер, установив первый в USB-разъем последнего.
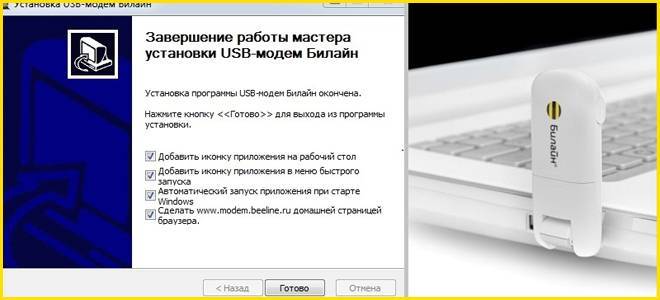
- Автоматически запускается процесс установки вложенного файла под названием Autorun.exe.
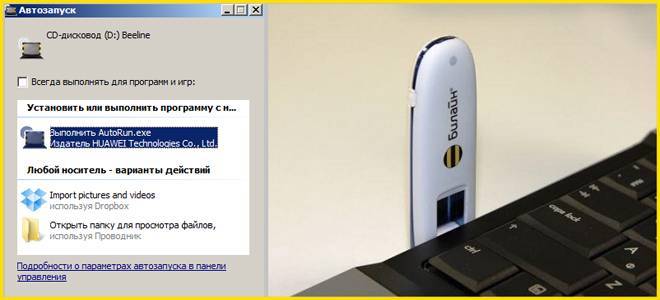
- Открывается окно для установки ПО, следуйте указанием, появляющимся на экране ПК
- Иногда автоматическая установка сама по себе не начинается. Это случается, когда в Windows автозапуск не настроен для безопасности. Ничего страшного. Откройте «Мой компьютер» и кликните по диску, отвечающему за внешнее устройство. Как правило, он называется «Beeline».
- В открывшемся окне вручную дважды кликните левой кнопкой мыши на файл Autorun, либо нажмите Enter.
- По окончанию установки открывается окно приложения. Если этого не произошло, сверните все окна и в рабочем окне вы обнаружите фирменный ярлычок Beeline, откройте его.
- В небольшом приложении с ярким интерфейсом нужно будет найти кнопку «Соединить», либо «Connect», в зависимости от новизны ПО. При удачном подключении внизу справа «побежит» трафик. Теперь можно пользоваться интернетом, открывать браузер и запускать всевозможные вайберы и скайпы.
Для продвинутых пользователей и умников, не ищущих легких путей, есть запасной способ для подключения, минуя AutoRun. Для этого создаем новое подключение в меню компьютера, в настройках вводим следующие данные: короткий номер для дозвона *99#, логин/пароль beeline в обоих случаях.
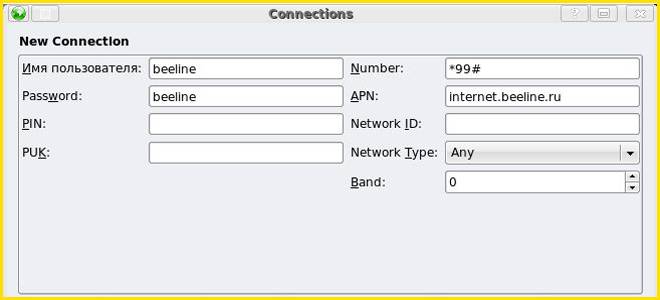
Через «Диспетчер устройств» ищем опять же модем «Билайн» и через правую кнопку мышки заходим в «Свойства». Теперь в строке «Инициализация» прописываем данные: AT+CGDCONT=1,»IP»,»internet.beeline.ru». После этих манипуляций сохраняемся и подключаемся к интернету.







