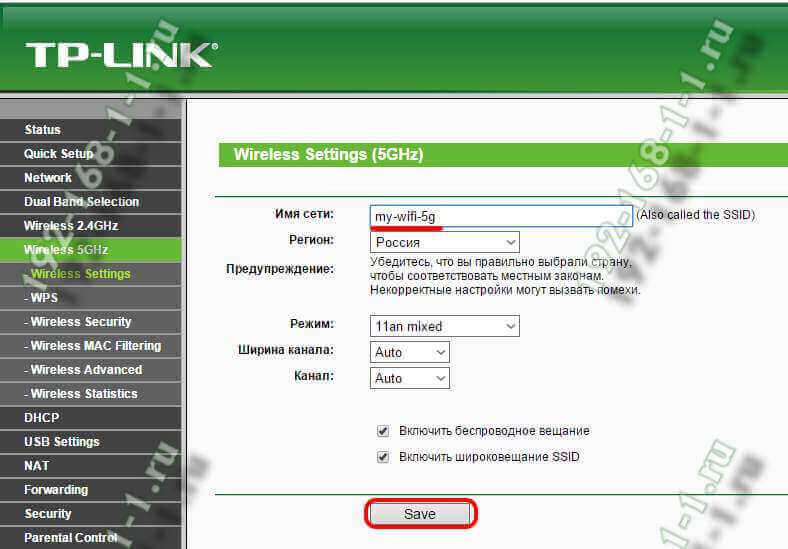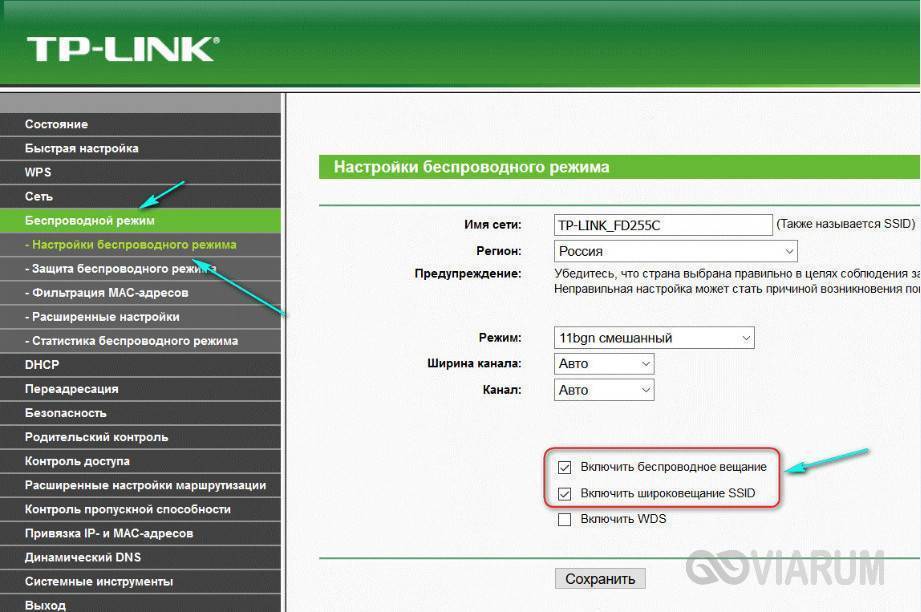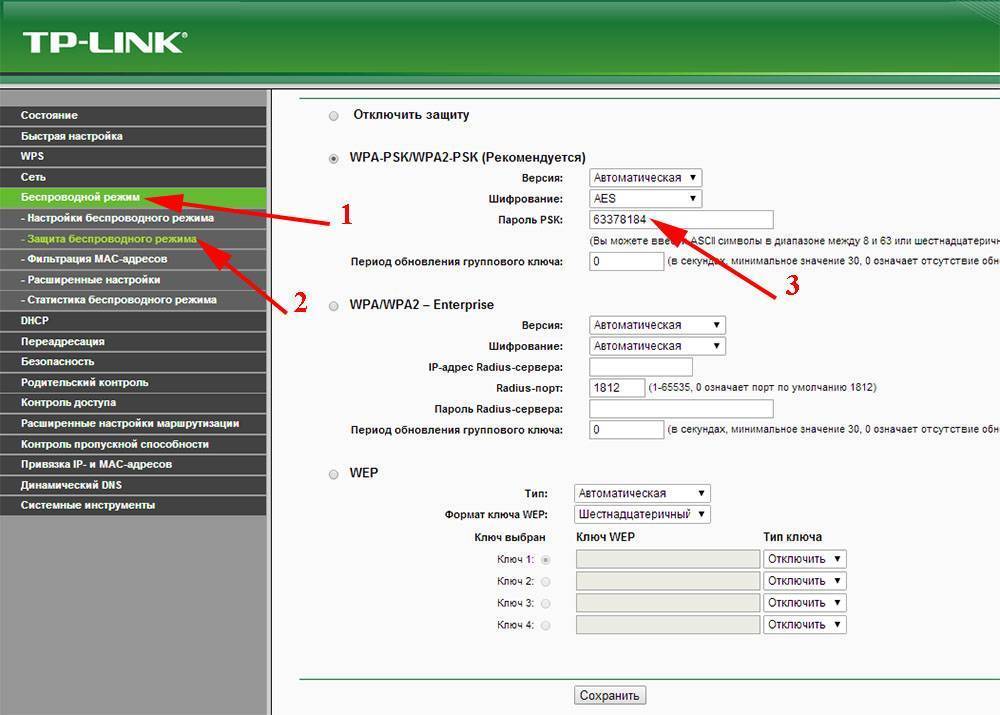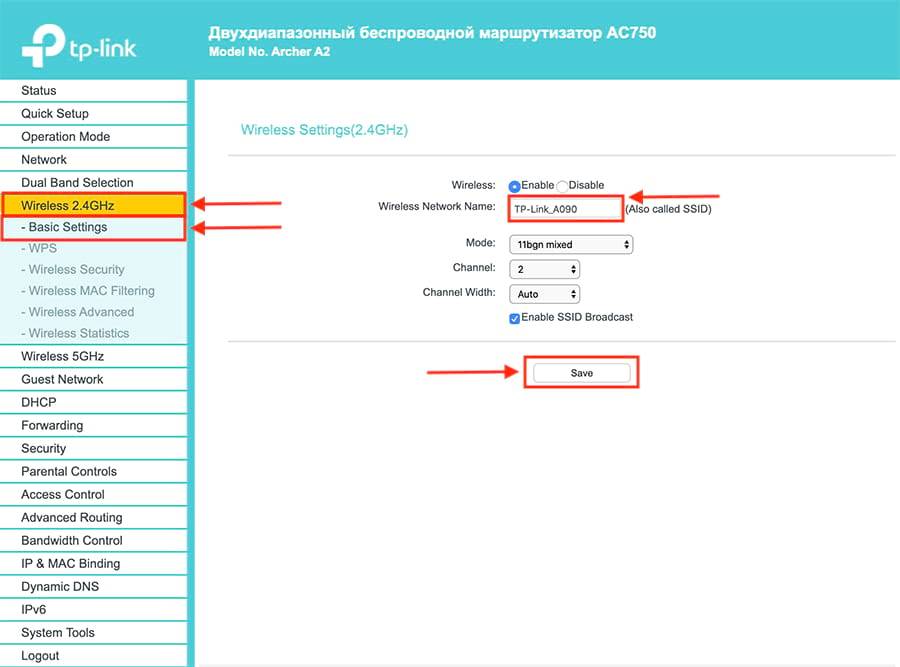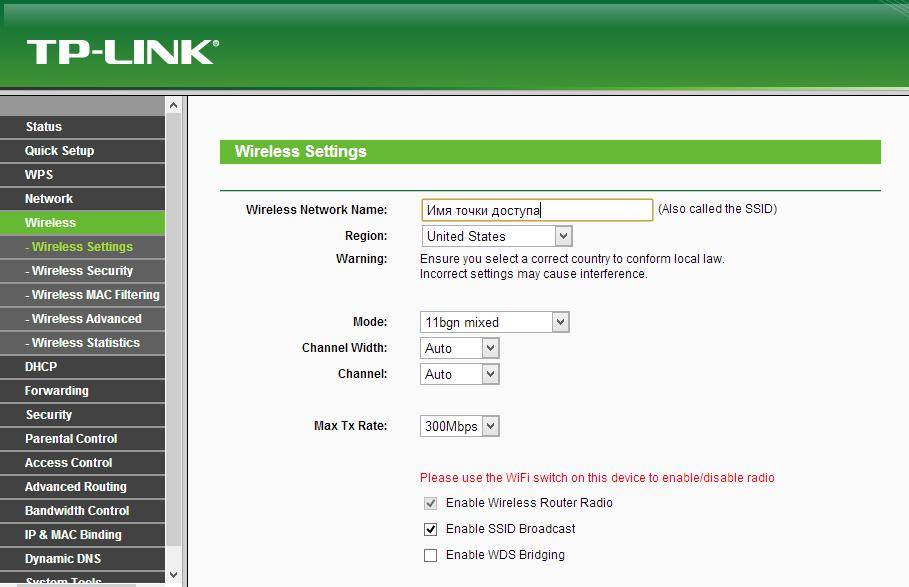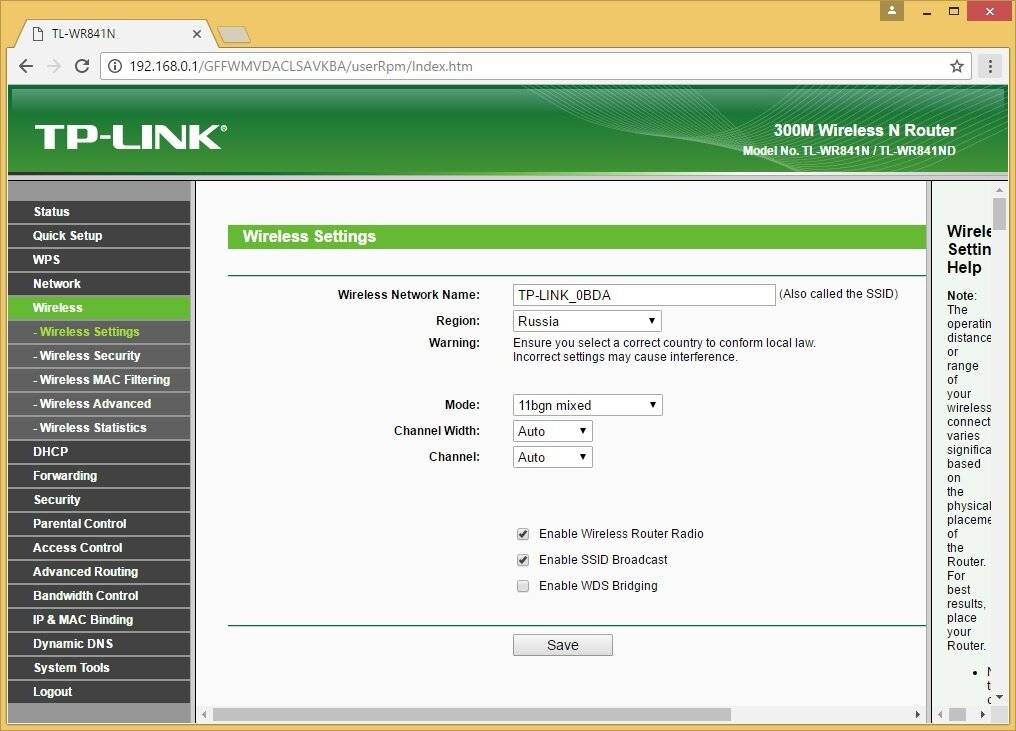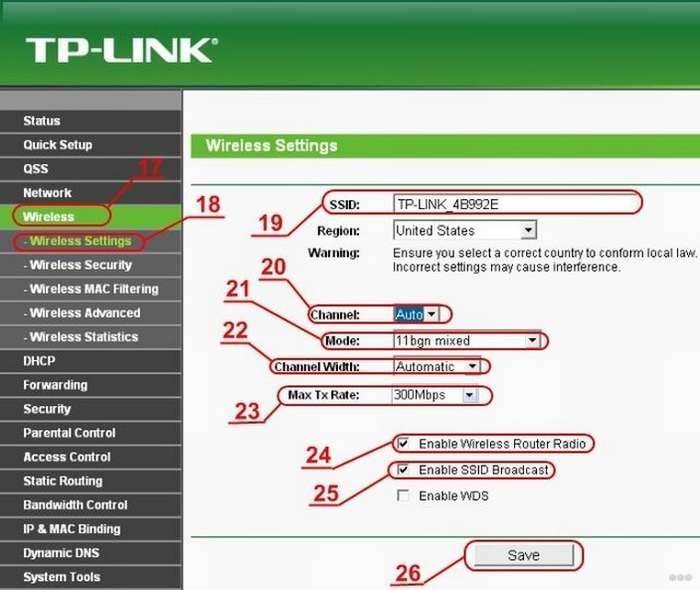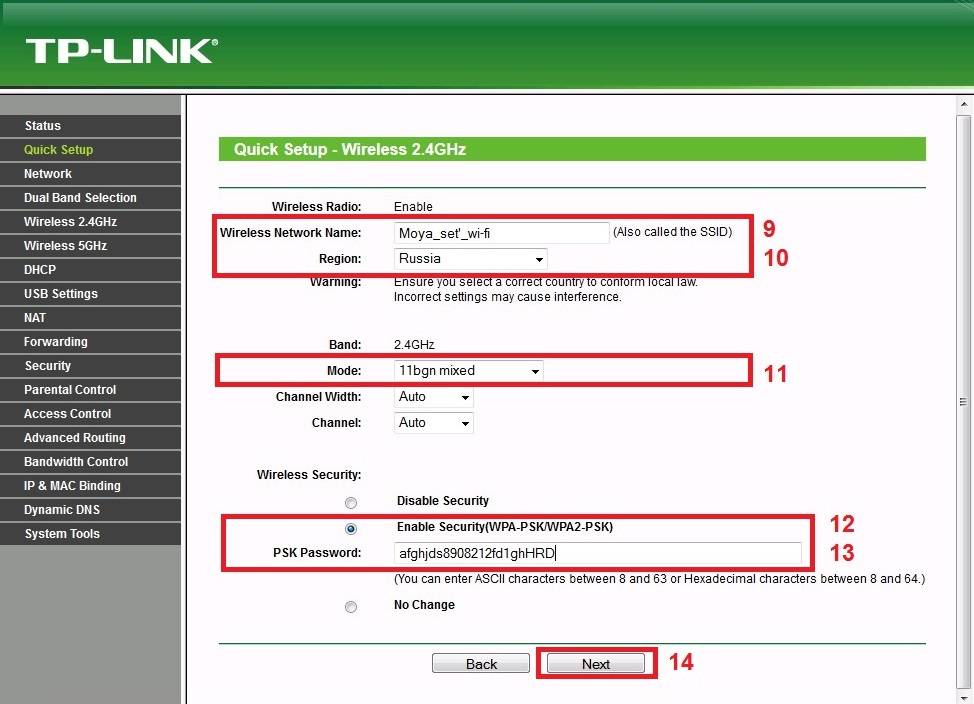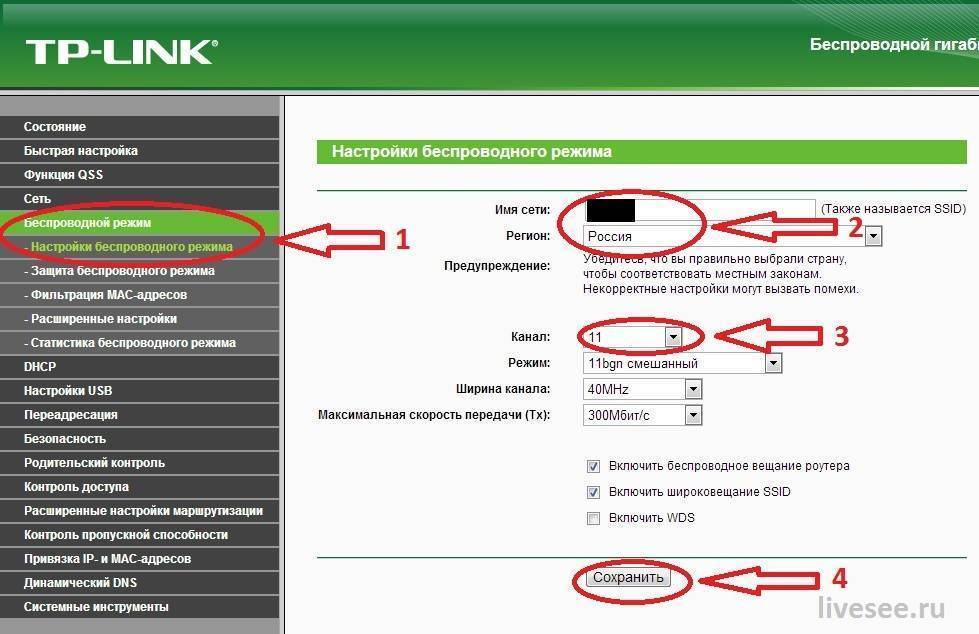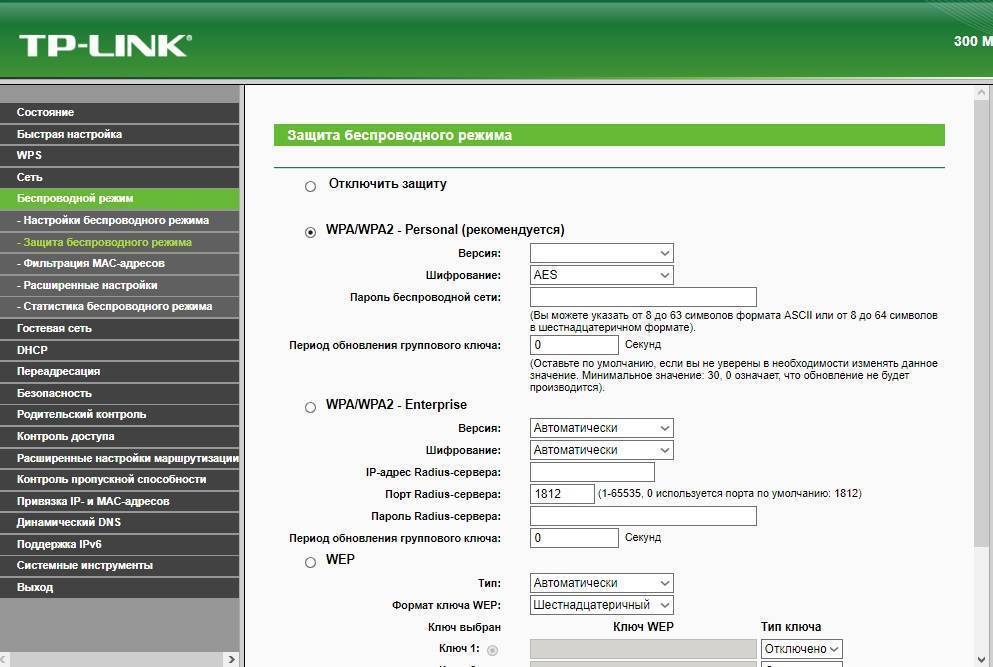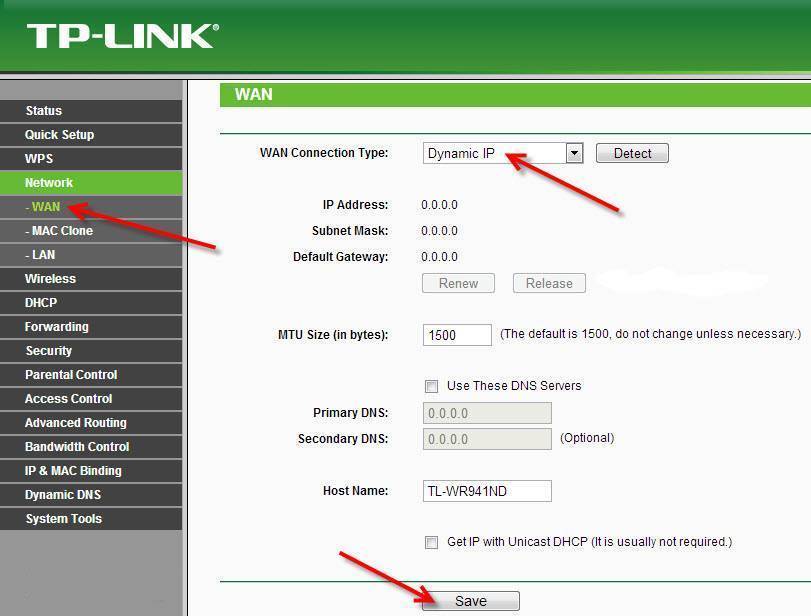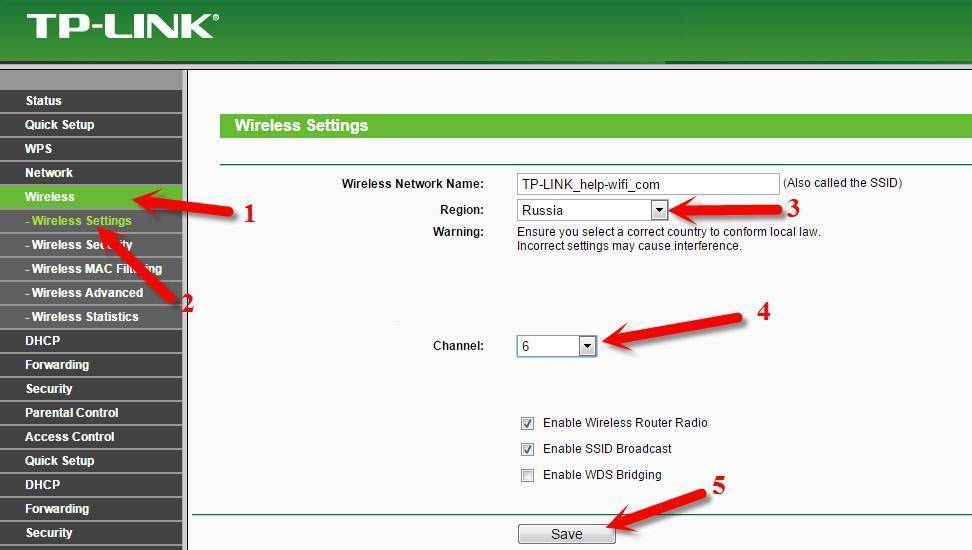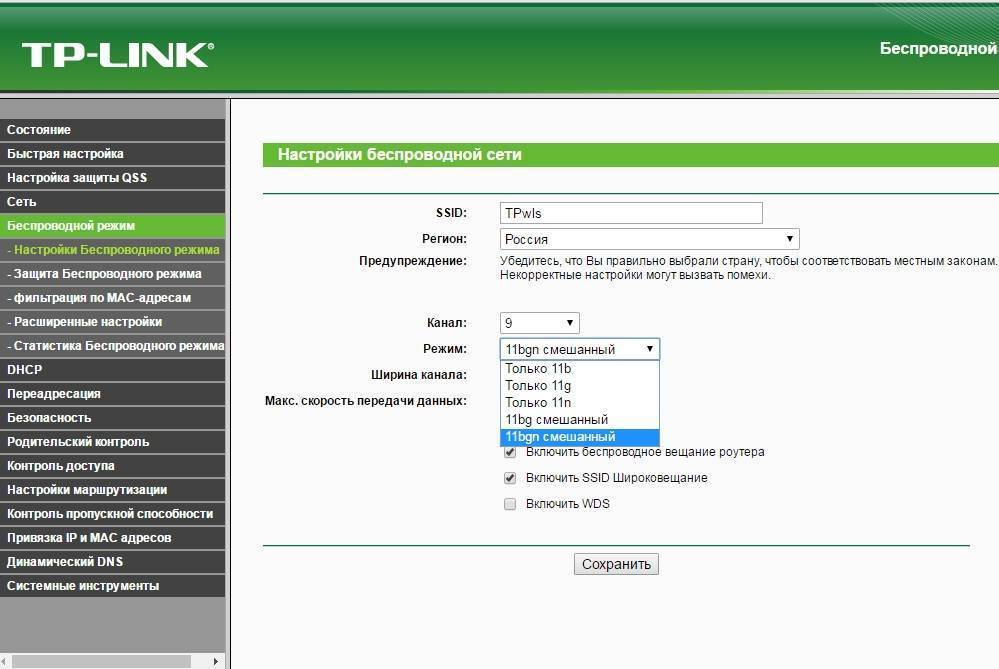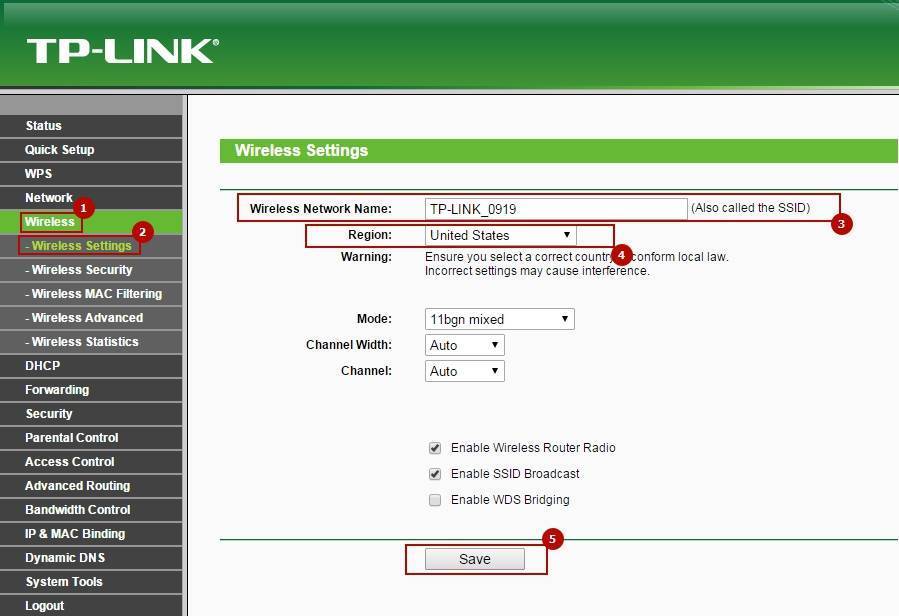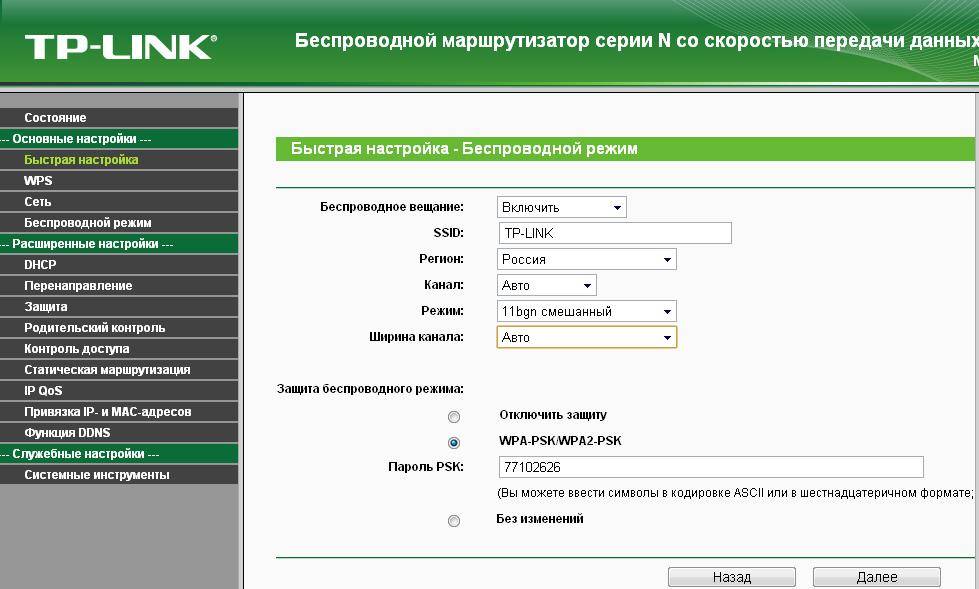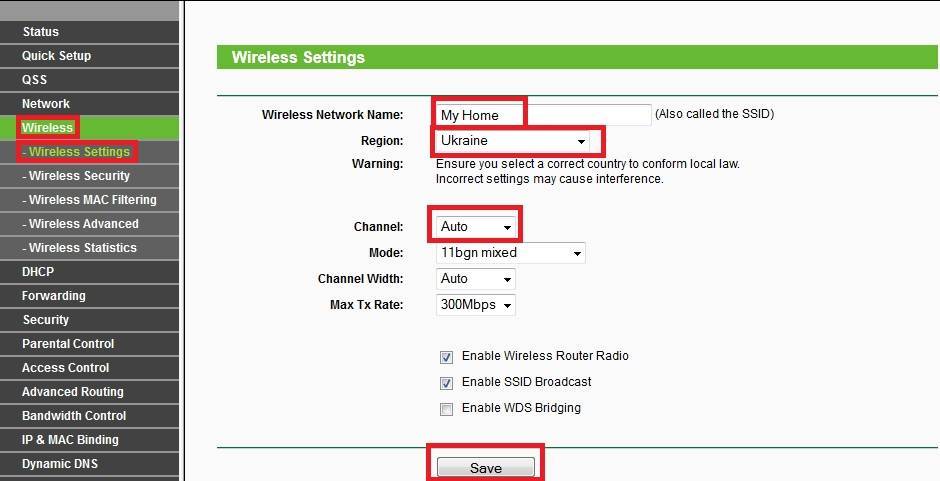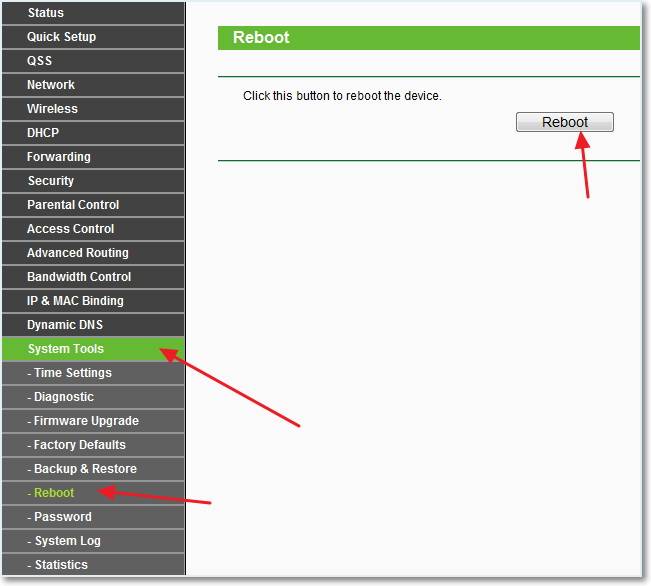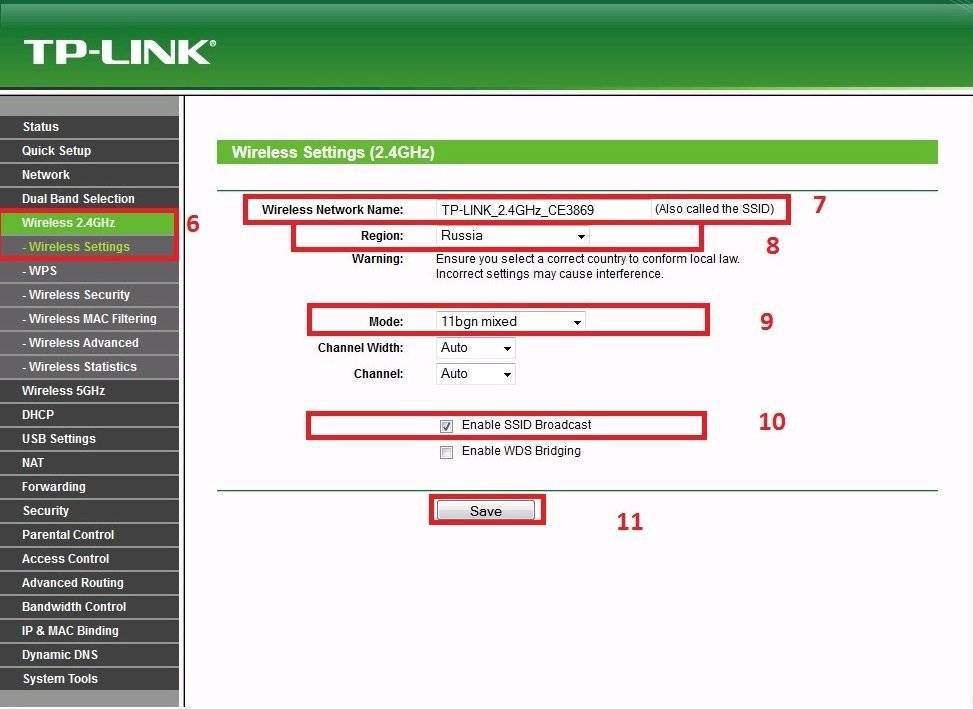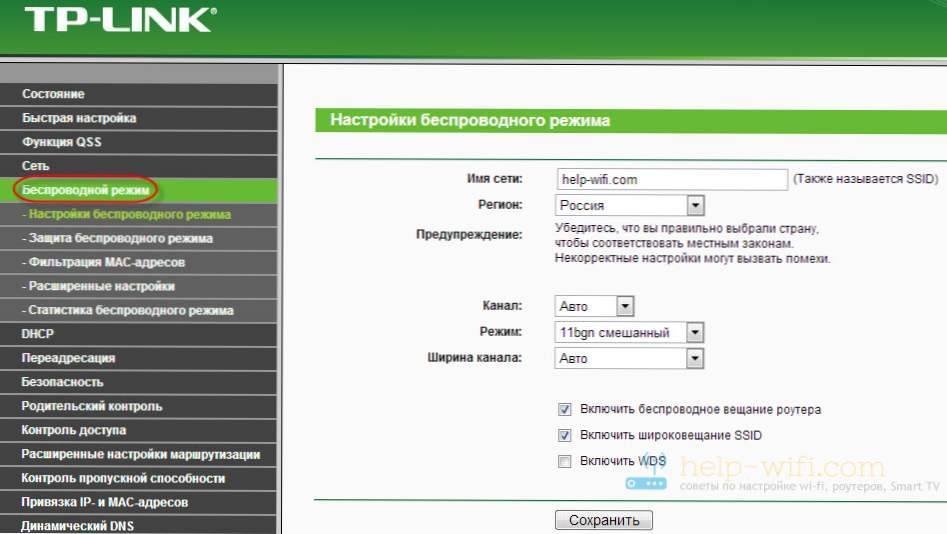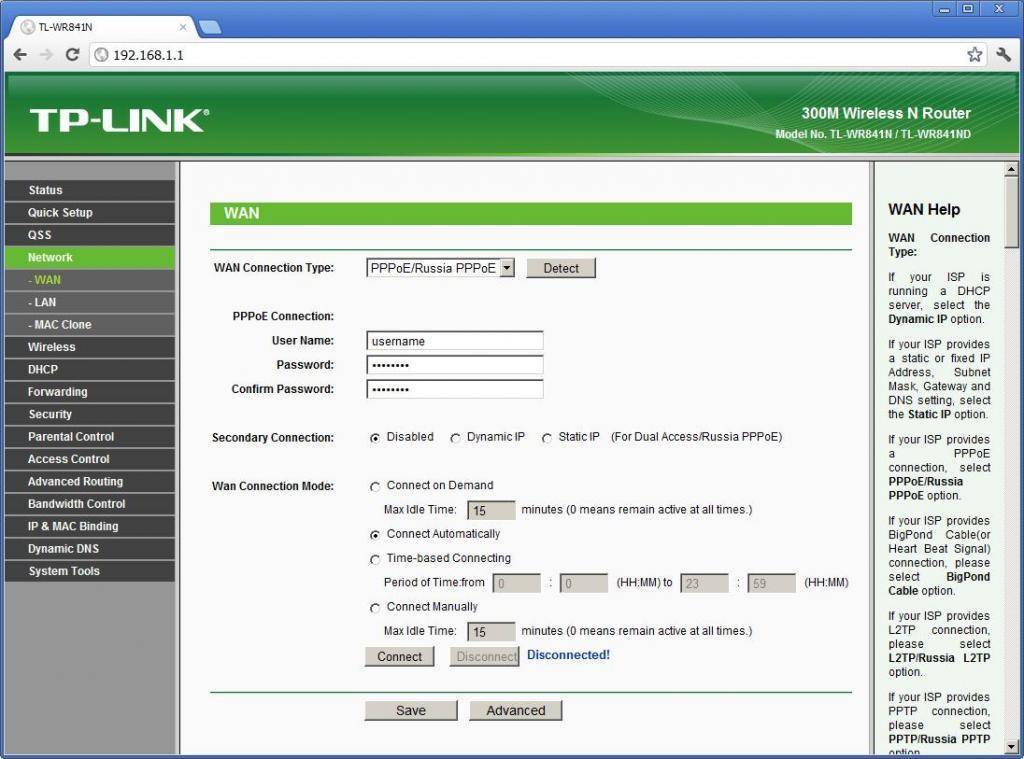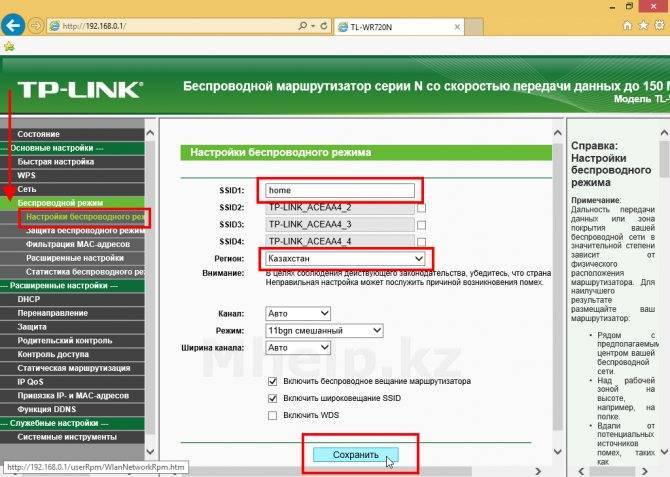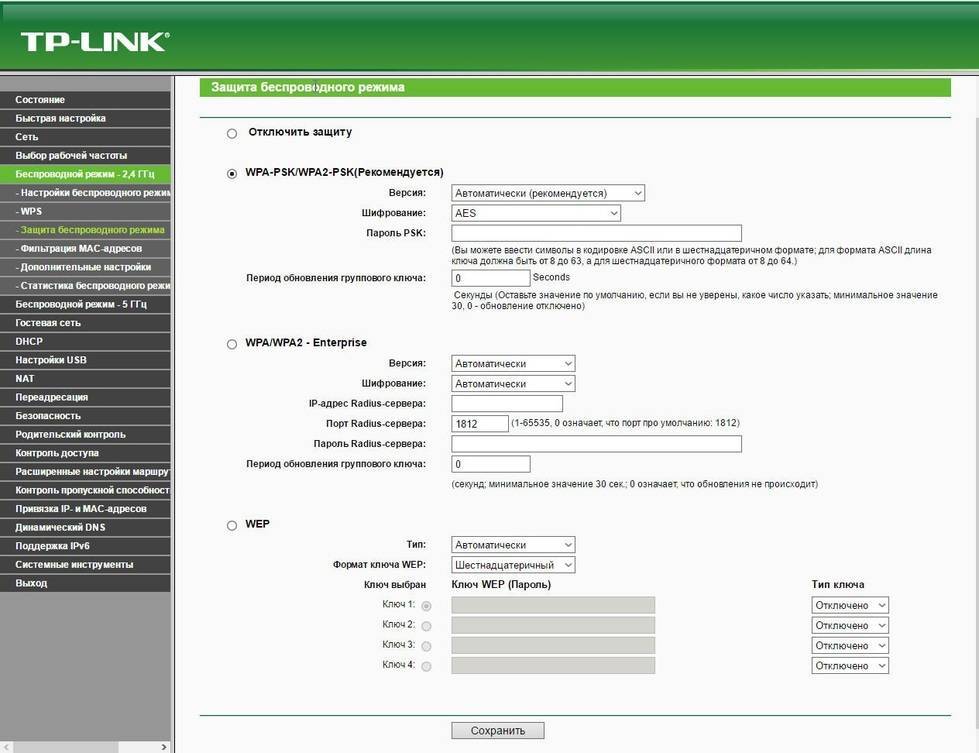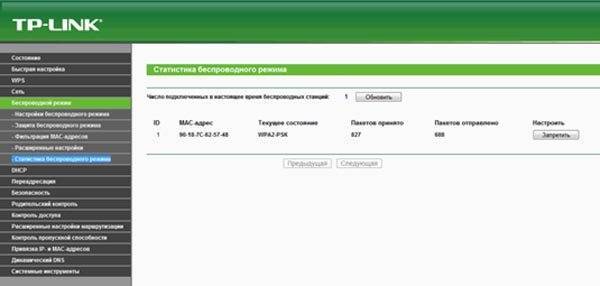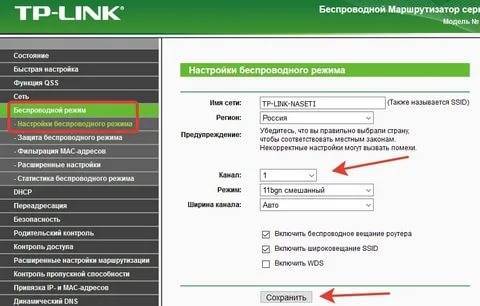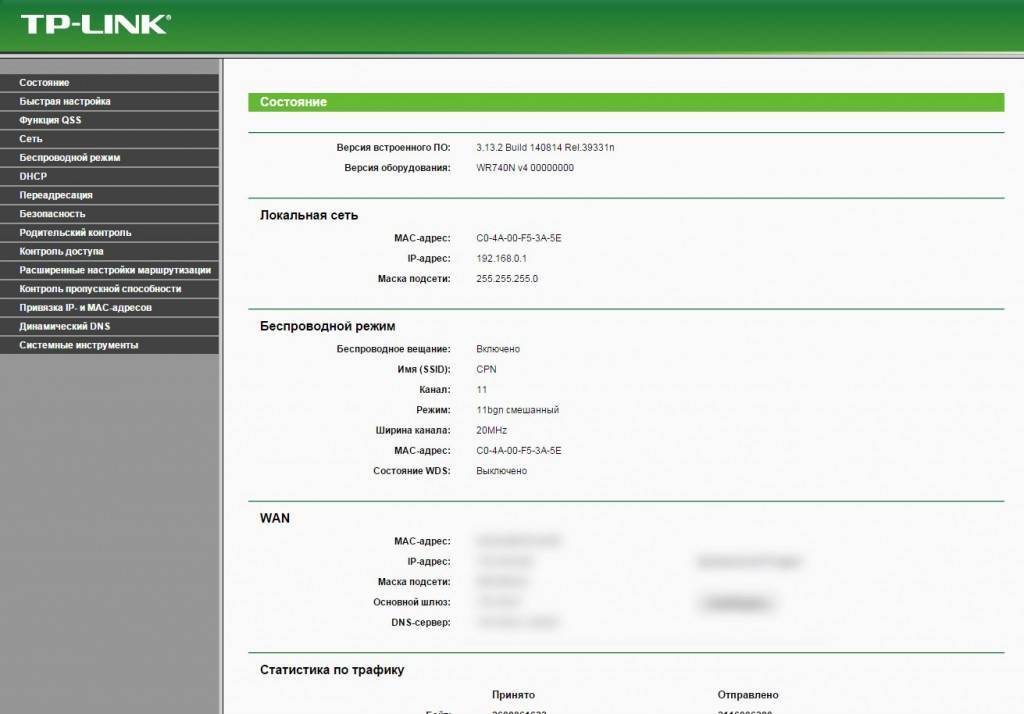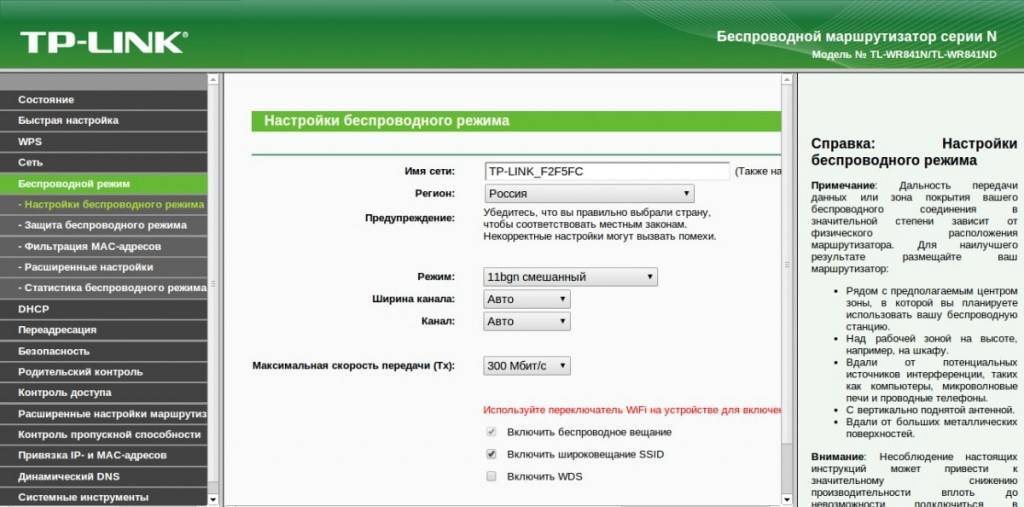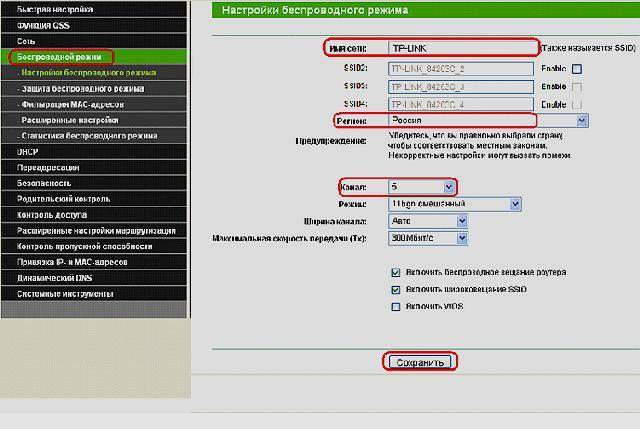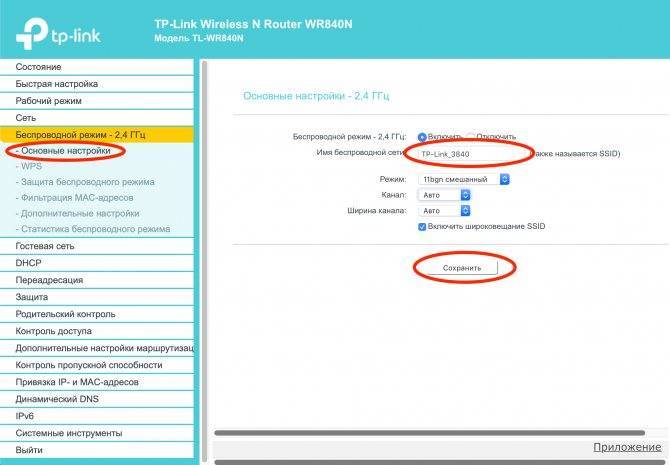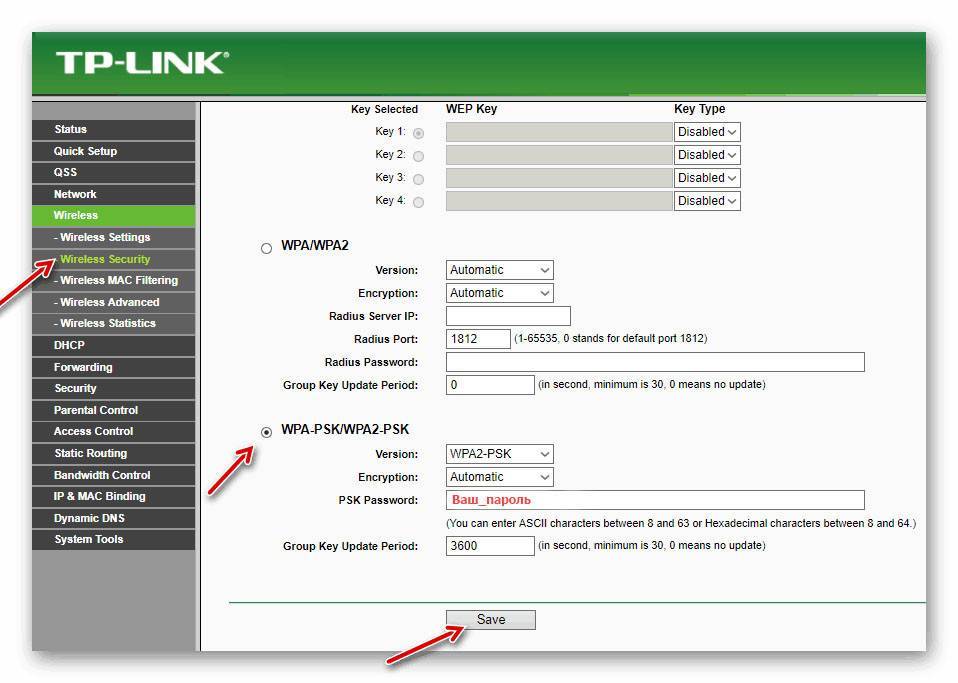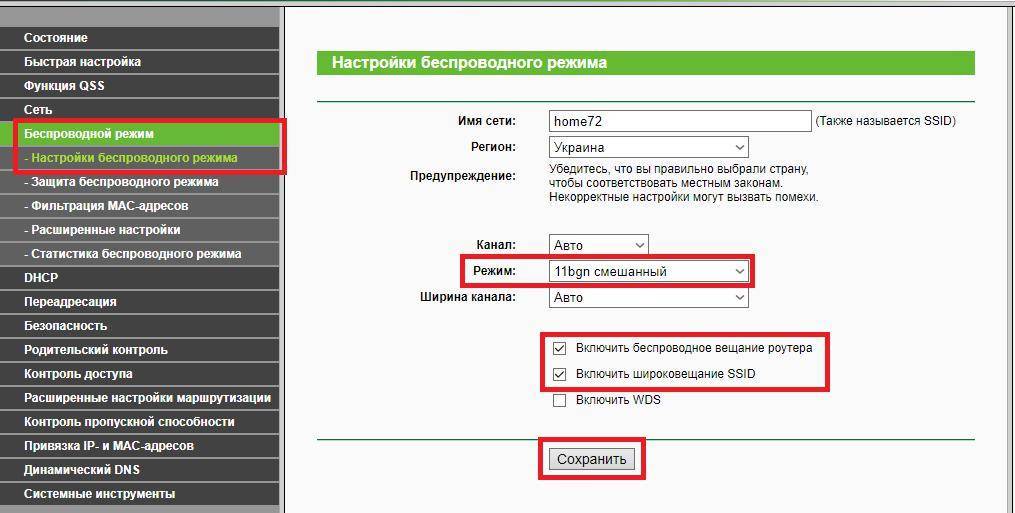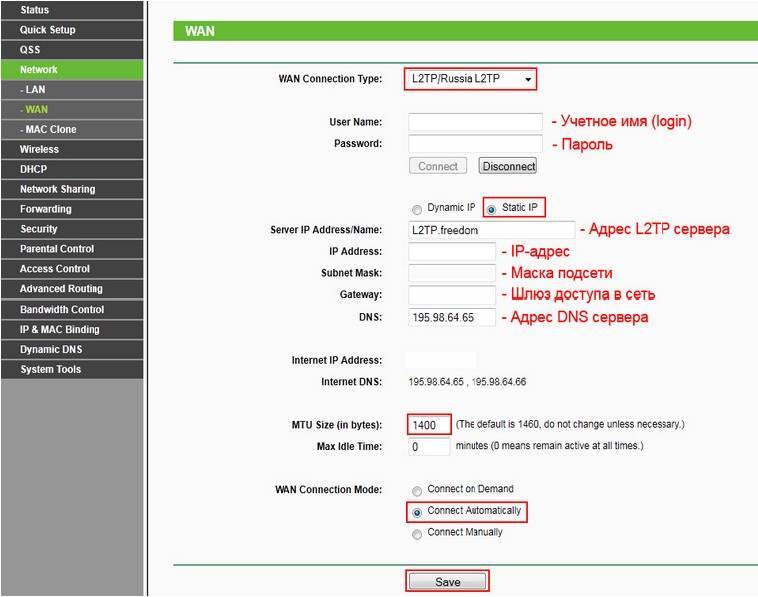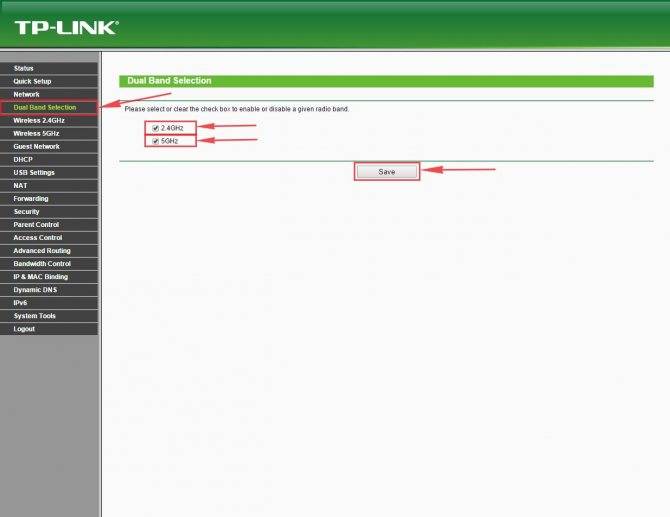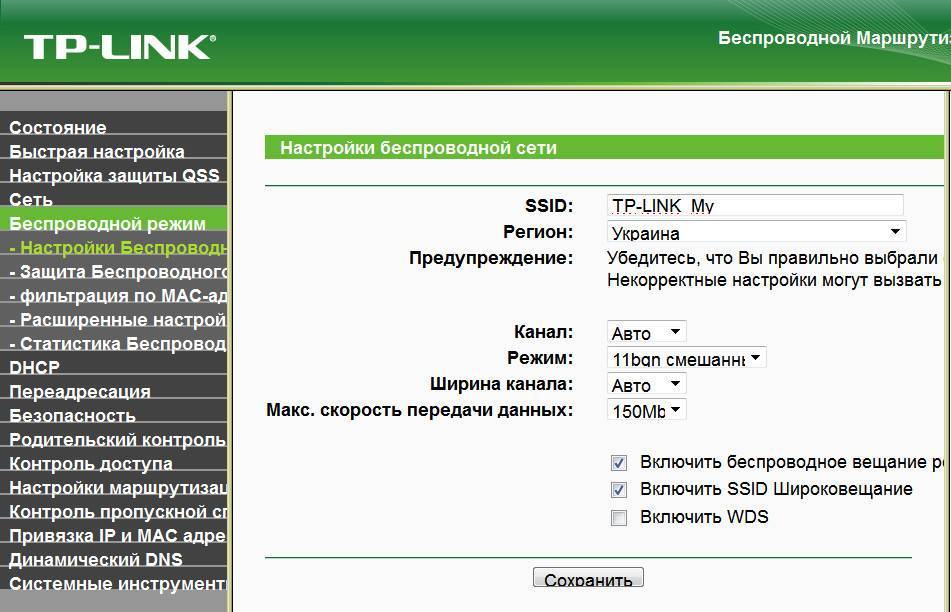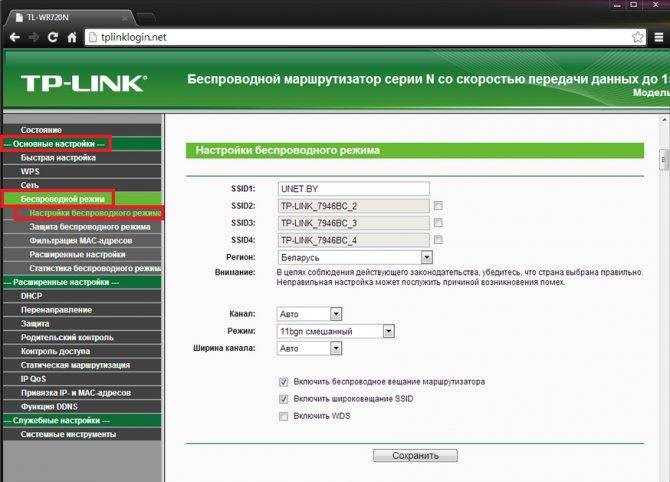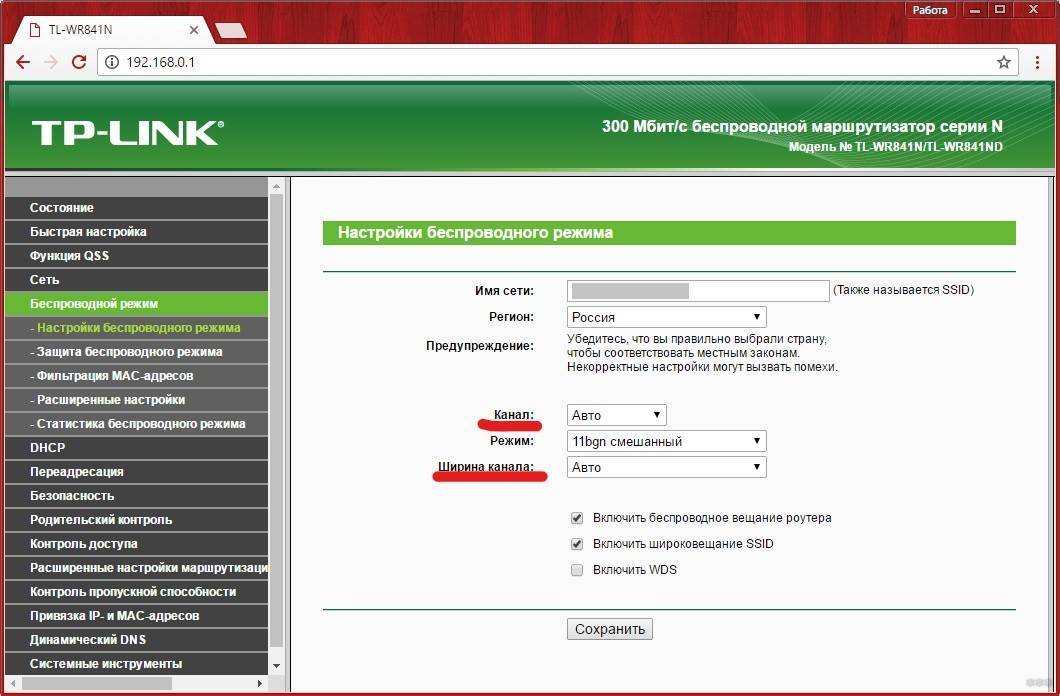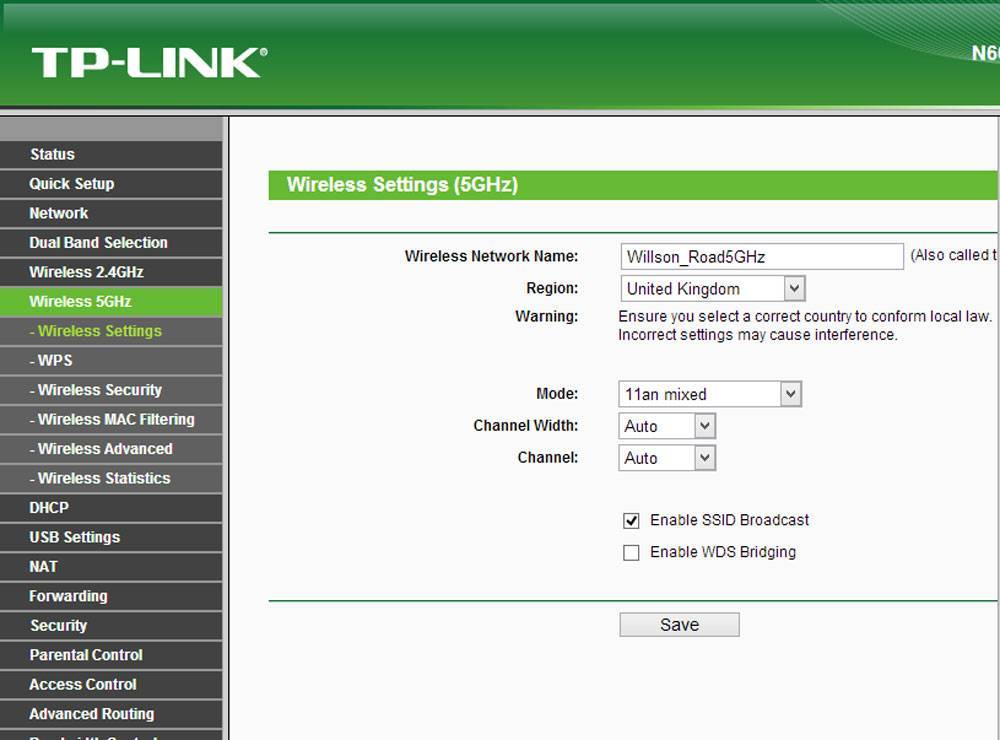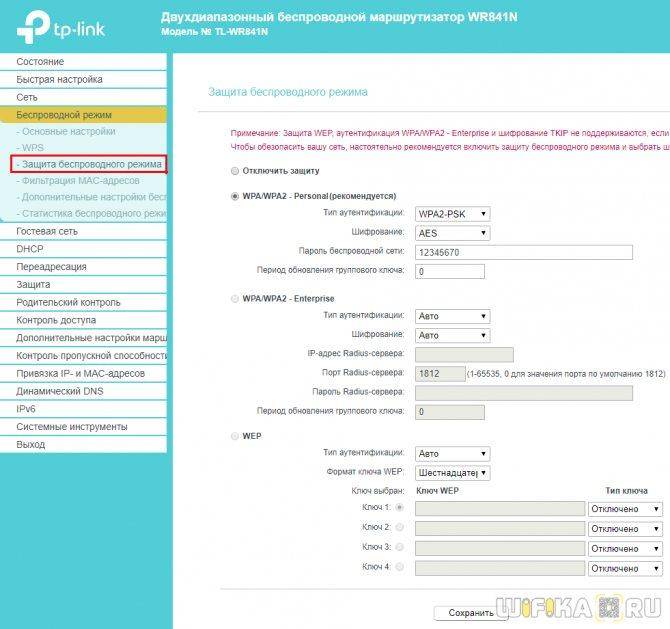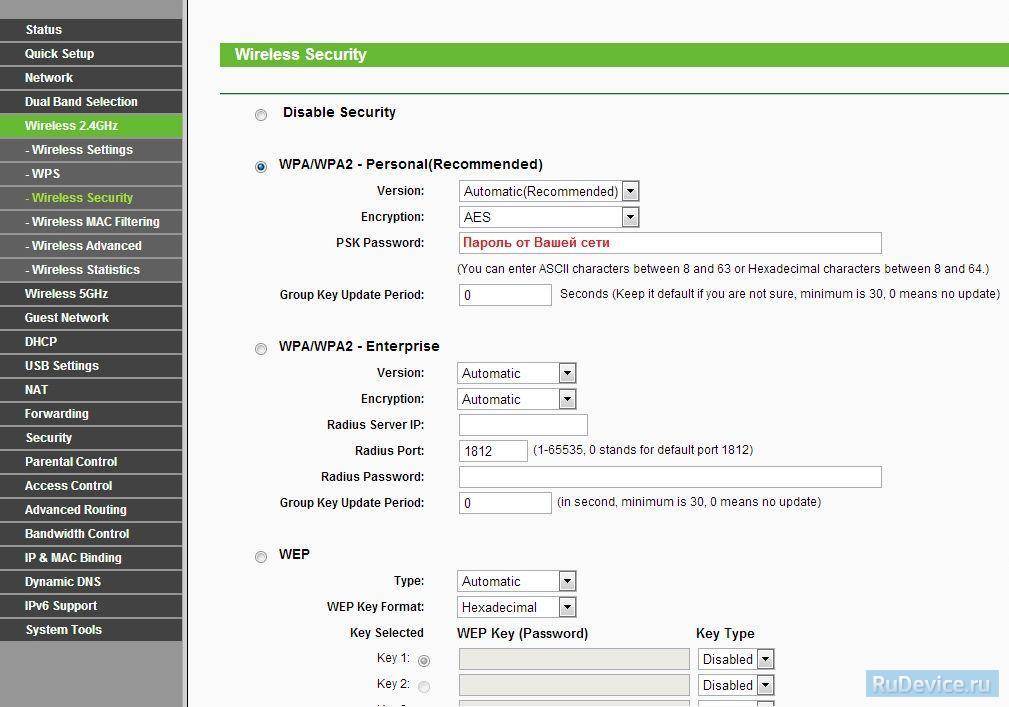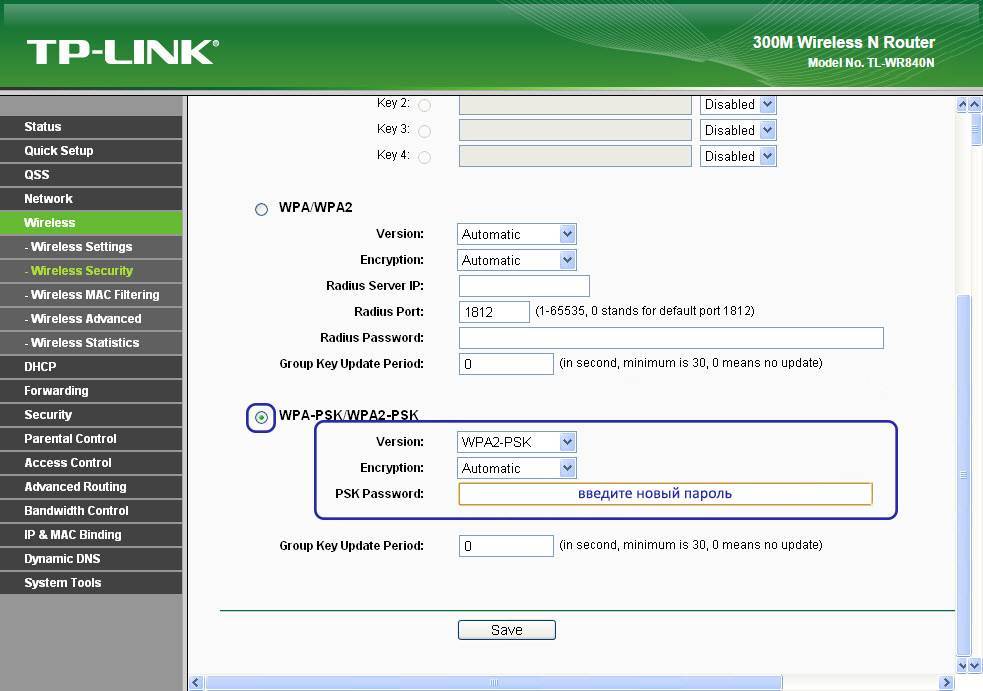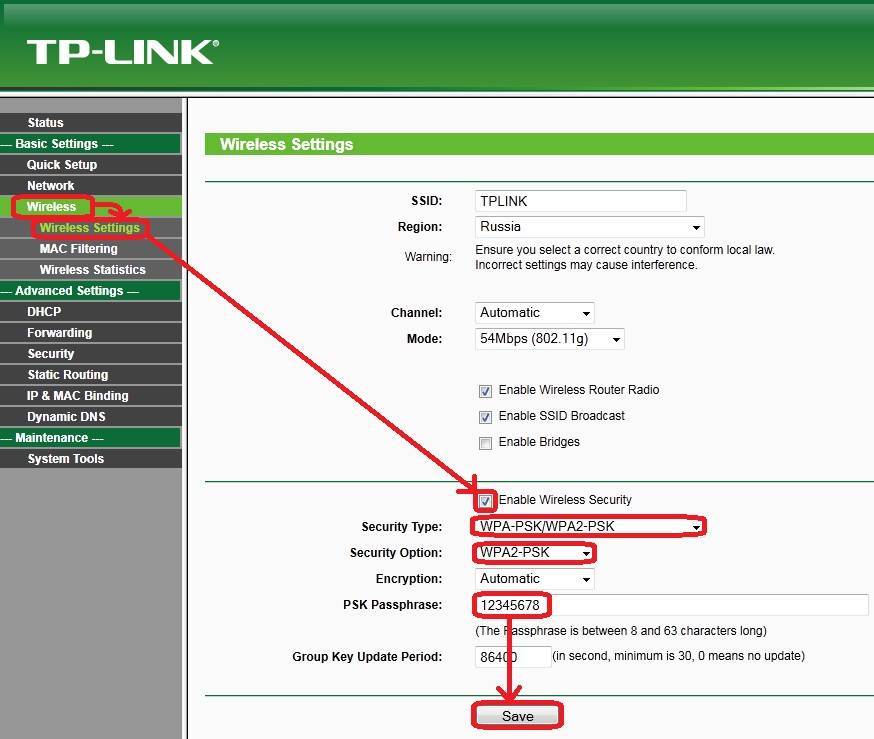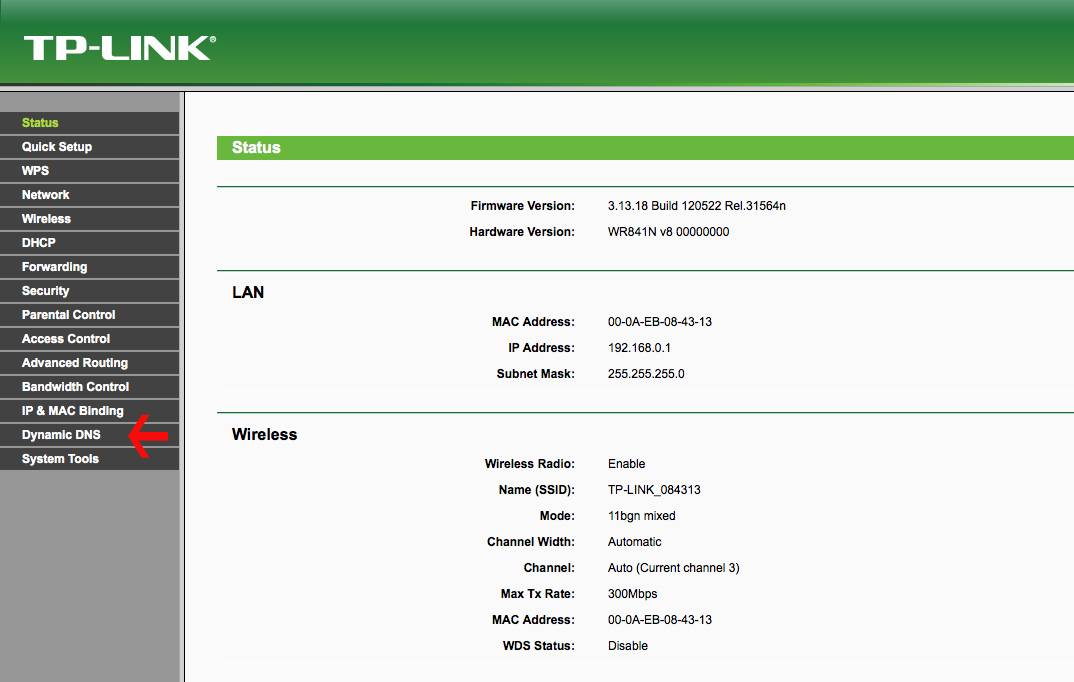Подключение компьютера к Wi-Fi с помощью адаптера. Без кабеля
Как я уже писал выше, для обычных компьютеров, в которых нет встроенных приемников беспроводных сетей, в продаже есть большое количество сетевых адаптеров. Эти адаптеры есть как внешние, так и внутренние. Что качается цены, то они не очень дорогие. Есть конечно же разные модели, у разных производителей. Но, самый дешевый обойдется вам примерно в 6-7 долларов (это устройства популярных производителей). У Tenda есть недорогие модели. У меня, например, так же есть недорогой, внешний USB Wi-Fi адаптер TP-LINK TL-WN721N. Выглядит он вот так:

Работает отлично. Нужно будет подготовить инструкцию по его настройке на ПК. Кстати, многие называют такие адаптеры “флешками для подключения к Wi-Fi”:)
Как выбрать Wi-Fi адаптер для компьютера: внешние и внутренние
Давайте разберемся, какие эти адаптеры бывают, и как выбрать такой адаптер для вашего ПК. Значит, бывают они внешние и внутренние.
Внешние адаптеры
Подключаются в USB разъем компьютера. Для его установки не нужно вскрыть системный блок, это несомненно плюс. Выглядят они как обычные флешки. Есть маленькие, есть такие как на картинке выше, а есть еще и с антеннами. Те которые с антеннами, я советую покупать в том случае, если в комнате, где у вас стоит компьютер, не очень сильный сигнал Wi-Fi сети.
Если вы не очень сильно разбираетесь в компьютерах, то рекомендую купить именно внешний Wi-Fi приемник. Подойдет практически любой. Установка не ложная: подключили адаптер в USB разъем компьютера, установили драйвера, и все, можете подключатся к Wi-Fi.

Вот, еще фото внешних адаптеров:

С этими устройствами разобрались. Идем дальше.
Внутренние адаптеры
Эти адаптеры подключаются в PCI (или PCI Express) разъем на материнской плате вашего компьютера. Понятное дело, что для установки такого адаптера нужно разбирать системный блок. Установка в принципе тоже не сложная. Сняли крышку с системного блока, установили в PCI разъем адаптер, перезагрузили компьютер, установили драйвер и все.
Снаружи системного блока, будет выглядывать антенна адаптера, или даже несколько. Это все для лучшего приема. Ведь если обычный USB приемник можно подключить через удлинитель, что бы он лучше принимал сигнал, то с внутренним адаптером так не получится.
Вот как выглядят внутренние PCI адаптеры:

Какой адаптер лучше купить для подключения обычного компьютера к Wi-Fi? Да в принципе, какая разница. Но, мне почему-то кажется, что внешние USB адаптеры более удобные и практичные. Их можно без проблем подключить к другому компьютеру. Процесс подключения и установки немного проще.
Как видите, подключить стационарный компьютер к Wi-Fi сети совсем не сложно. Зато, можно избавится от проводов. Это актуально особенно в том случае, если роутер находится далеко от компьютера.
492
Сергей
Настройка Wi-Fi на компьютере (ноутбуке)
Настройка интернета
Важный момент. Напомню, что кабель от вашего интернет-провайдера, или модема должен быть подключен в WAN порт роутера.
Если для подключения к интернету вы раньше запускали подключение к интернету (высокоскоростное подключение), то теперь это делать не нужно. Роутер будет устанавливать это подключение
Это важно.
Для подключения к интернету, ваш провайдер использует какой-то тип подключения. Это может быть: Динамический IP, PPPoE, L2TP, PPTP, или Статический IP. Вы должны обязательно знать, какой тип подключения использует ваш провайдер. Иначе никак. Так же, хорошо бы сразу узнать, использует ли провайдер привязку по MAC-адресу (это редкость, но бывает). Эту информацию можно узнать непосредственно у провайдера, или в договоре по подключению.
Если у вас популярный тип подключения Динамический IP (без привязки по MAC-адресу), то интернет должен сразу заработать через роутер. Так как в настройках роутера по умолчанию стоит Динамический IP. Вы сразу можете переходить к настройкам Wi-Fi сети.
Если же интернет через роутер не работает (без доступа к интернету, или ограничено), то нужно задать параметры для подключения к провайдеру. Для этого перейдите на вкладку “Advanced” – “Network” – “Internet”.
Там выбираем свой тип подключения, и задаем необходимые параметры. Обычно, это имя пользователя, пароль, и адрес сервера. Например, я выбрал PPPoE.
После того как задали все параметры, нажимаем на кнопку “Connect”. Если роутер подключится к интернету, то сохраняем настройки роутера. Если не подключится, то проверяем настройки. Уточняем параметры у провайдера.
Точно так же настраивается L2TP и PPTP. Только там помимо имени пользователя и пароля нужно будет еще указать адрес сервера (который так же выдает провайдер).
Наша цель, чтобы роутер установил соединение с провайдером.
Настройка Wi-Fi сети и пароля на TP-Link Archer C60
Из настроек Wi-Fi сети я советую сменить только название самой сети, и конечно же пароль. Так как роутер у нас двухдиапазонный, то настройки нужно задать для обеих сетей. Или, если необходимо, можно отключить один из диапазонов. Сейчас объясню.
Так как нам не нужно менять какие-то особые параметры, то открываем базовые настройки на вкладке “Basic” – “Wireless”.
Там вы увидите настройки двух сетей: 2.4GHz Wireless и 5GHz Wireless. Меняем название (SSID) и пароль для каждого диапазона. Пароль должен быть минимум из 8 символов. Английскими буквами.
Если, например, вам на данный момент не нужна сеть на частоте 5GHz (ну нет у вас устройств, которые ее поддерживают), то ее можно отключить. Просто убрав возле нее галочку “Enable Wireless Radio”, и сохранив настройки.
После сохранения настройки, вам нужно будет заново подключится у Wi-Fi сети. Указав новый пароль, который мы только что установили.
Если вы забудете пароль от Wi-Fi, то всегда сможете посмотреть его в настройках роутера. Или, воспользоваться советами из статьи: https://help-wifi.com/reshenie-problem-i-oshibok/kak-uznat-svoj-parol-ot-wi-fi-ili-chto-delat-esli-zabyli-parol/.
Настройка IPTV
Настройки IPTV задаются в разделе “Advanced” – “Network” – “IPTV”.
Достаточно подключить приставку в один из LAN портов роутера Archer C60, и задать в настройках этот порт под IPTV. В режиме моста.
Думаю, с этим проблем не возникнет.
Все, мы закончили настройку маршрутизатора TP-Link Archer C60. Надеюсь, у вас все получилось. Если вы столкнулись с какими-то проблемами, то сделайте сброс настроек, и попробуйте настроить еще раз. Уточните настройки у провайдера.
104
Сергей
TP-Link
Обновление прошивки
При возникновении проблем рекомендуется использовать сброс настроек. Но устранение неполадок на уровне микрокода может выполнить только новая прошивка. Установочный файл можно загрузить на официальном сайте производителя. Далее выполните несколько простых шагов:
- перейдите в раздел системных настроек, а затем кликните на пункт «Обновление ПО»;
- в поле Файл выберите или укажите путь к скачанной ранее прошивке;
- нажмите кнопку «Обновить»;
- установка займет от 1 до 5 минут;
- после завершения процедуры обновления произойдет автоматическая перезагрузка.
Теперь вы знаете, как настраивать маршрутизатор TP-Link и обновлять его встроенное программное обеспечение.
На другой канал или частоту
Здесь все просто. Если вы хотите сменить канал Wi-Fi сети, то вот подробная инструкция – Как найти свободный Wi-Fi канал, и сменить канал на роутере?
Если речь идет о перенастройке на частоту 2.4 ГГц или 5 ГГц, то я не совсем понимаю, что в этом случае вы хотите сделать. Если у вас однодиапазонный роутер, без поддержки частоты 5 ГГц, то ее никак не добавить и не настроит. Нужно менять роутер. Если же роутер двухдиапазонный, есть поддержка 2.4 ГГц и 5 ГГц, то настроить Wi-Fi сеть на каждом из диапазонов можно в веб-интерфейсе роутера, в соответствующем разделе.
На примере двухдиапазонного роутера от TP-Link:
Отдельно меняем настройки (имя, пароль) для каждого диапазона.
Подключение маршрутизатора к компьютеру
После приобретения Wi-Fi роутера линейки TP-Link в магазине, покупатели становятся обладателями комплекта, который включает в себя ряд составляющих:
- Корпус роутера.
- Сетевой кабель для подключения устройства к компьютеру.
- Инструкция, в которой описывается порядок устранения каких-либо неисправностей.
- Блок питания.
- Документация с техническими характеристиками товара.
- Компакт-диск с материалами.
Комплектация роутера линейки TP-Link
Для начала нужно подключить приобретенное устройство к компьютеру. В частых случаях кабель, который идёт в ассортименте к роутеру имеет недлинную протяженность. Поэтому следует расположить маршрутизатор недалеко от компьютера. Одну сторону кабеля вставить в разъём для подключения к Интернету, другую к одному из нескольких разъёмов LAN роутера, которые обычно выделены желтым цветом и имеет соответствующую надпись рядом с ними.
Разъёмы LAN
Кабель поставщика Ethernet соединяется с портом WAN, отмеченным синем цветом.
Порт WAN
Какой канал wifi на 2.4 ГГц лучше выбрать для маршрутизатора?
Для наилучшего качества связи нужно перенастроить канал и выбирать ту частоту, которая на 5 единиц отличается от самых используемых. В нашем случае от первого и десятого (всего их, кстати, 14).
Также аналогичная программа есть и для ноутбука — Inssider. Устанавливаете ее, запускаете и она начнет сканирование эфира и определит параметры каждой из сетей в зоне доступа. Нас будет интересовать параметр «Channel»
Для удобства привожу подробный список непересекающихся каналов:
Заметили, я не указал 12, 13 и 14? Дело в том, что в разных странах своё законодательство по количеству разрешённых каналов WiFi. Например, в Японии — все 14, а во Франции — всего 4. В России и странах СНГ поддерживается 13 каналов. Ну а если у вас будет роутер, произведенный в или для Штатов, то на нем будет только 11 каналов.
После того, как вы подобрали подходящий самый свободный канал, можно переходить к настройкам на маршрутизаторе.
Настройка доступа в интернет на роутере Tp-link TL-WR841N
Для перехода на интерфейс управления роутера нужно на компьютере (другом устройстве, с которого настраиваете) зайти в браузер и в поле для адреса набрать 192.168.1.1. Затем вы увидите запрос админского пароля – значения по умолчанию admin/admin. На случай, когда что-то из вышеперечисленного вам не удалось — вот инструкция по входу в настройки на Tp-link.
А когда страница с настройками открылась, вы сразу же можете обновить прошивку на TL-WR841N. Это опционально – то есть вы можете обновиться в любой другой момент или не делать этого вообще.
Если настройки по адресу 192.168.1.1 не откроются, либо пароль admin не подойдет, либо сделанные вами настройки неудачны — вам поможет сброс роутера к настройкам по умолчанию. Между креплением антенны и четвертым абонентским портом роутера находится утопленная кнопка Reset. Не отключая питания, надавите на нее ручкой/иглой или чем-то еще острым и не отпускайте около десяти секунд. Когда погаснут и засветятся все индикаторы – роутер сброшен, кнопку можно отпускать и начинать процесс настройки заново. Или попробуй решить проблему одним из способов, приведённых в статьях: Как зайти в настройки роутера TP-Link и 192.168.1.1 — вход по Admin — Admin.
Первое, что нам нужно сделать – дать возможность роутеру соединиться с оборудованием провайдера и получить от него настройки, нужные для доступа в интернет. Без этого дальнейшая настройка будет бессмысленна.
На странице управления выбираем меню Network — WAN. Появится список WAN Connection Type, в нем вы укажете вид соединения. Можно узнать в поддержке провайдера, какой из них понадобится вам: Dynamic IP, Static IP, PPPoE, L2TP, или PPTP. Если это динамический IP, то этого выбора – после сохранения по кнопке Save роутер выйдет в сеть.
Если же ваш провайдер назовет вам один из вариантов PPPoE, L2TP, PPTP или статический IP, вам нужно будет ввести необходимые данные – IP-адрес, адреса шлюзов и DNS, имя пользователя, пароль – все зависит от конкретного типа подключения. Эту информацию вы можете также получить у техподдержки либо найти в своем договоре на оказание услуг интернет.
Если ранее вы использовали какое-то высокоскоростное подключение для выхода в интернет – можете смело его удалять. Теперь эта функция перейдет к роутеру, и вручную устанавливать подключение больше не потребуется.
Кроме того, провайдер может привязывать ваши конечные устройства к учетной записи по МАС-адресу. Вы также можете уточнить это у сотрудника поддержки. Если привязка существует, вы можете сообщить сотруднику МАС вашего роутера, указанный на наклейке его нижней панели. Другой вариант – клонировать МАС сетевой карты на роутер (меню Network – МАС clone) или сменить его на роутере вручную.
Этот этап настройки заканчивается тогда, когда ваш роутер получит доступ в интернет. Если все получилось – сохраняем настройки кнопкой Save и переходим к следующему шагу. А на тот случай, если этот этап настройки оказался неудачным, рекомендуем инструкцию: При настройке роутера пишет «Без доступа к интернету», или «Ограничено».
Подключение проводов для Wi-Fi роутера TP-Link
Как настроить вай-фай роутер ТП-Линк? Прежде чем переходить к данному пункту, необходимо подсоединить оборудование. Как уже говорилось, дальнейшая настройка будет проводиться с компьютера, ноутбука или иной техники, через которую можно зайти в браузер.
Однако к подключению нельзя подходить спустя рукава. Разумеется, на устройстве не так много портов, и перепутать их достаточно сложно. Тем не менее, далее в подробностях рассматривается сама процедура с учетом некоторых нюансов.
Что подключать при ADSL-соединении
Существенное различие в технологии соединения проявляется в том случае, если используется телефонный кабель ADSL. Тоже касается и USB-модема. Во всех указанных случаях пользователю предварительно потребуется узнать логин и пароль у интернет-провайдера.
Обратите внимание! Если вдруг возникнут какие-то вопросы или сомнения, можно отдельно поискать инструкцию по соединению на конкретной модели роутера. Если говорить о ADSL, то рекомендуется использовать современный тип ADSL-модема, это поможет избежать некоторых трудностей
Перед тем как приступать к соединению, нужно произвести сброс настроек до заводских на TP-Link. При этом не имеет значения, взято устройство где-то с рук или было куплено в магазине. Дальнейшие действия:
Если говорить о ADSL, то рекомендуется использовать современный тип ADSL-модема, это поможет избежать некоторых трудностей. Перед тем как приступать к соединению, нужно произвести сброс настроек до заводских на TP-Link. При этом не имеет значения, взято устройство где-то с рук или было куплено в магазине. Дальнейшие действия:
- Взять сетевой кабель,
- Один конец подключить в LAN-разъем на модеме. Обычно он подписывается или помечается желтым. Если на устройстве сразу несколько LAN-разъемов, то можно использовать любой.
- Второй конец вставляется в WAN-разъем на роутере.
Важно! Если предварительно провести сброс настроек, то два устройства синхронизируются друг с другом автоматически
Что подключать при WAN-соединении
В данном случае все достаточно просто. В WAN-порт вставляется кабель от интернет-провайдера, или по-другому, Ethernet-провод. Вторая его часть изначально выведена за пределы квартиры и подсоединена провайдером, соответственно пользователю делать с ней ничего не надо.
Найти порт WAN на устройстве достаточно просто. В большинстве случаев он или подписан, или помечен синим цветом. Кроме того, такой разъем идет в единственном числе. Ошибиться просто невозможно.
Несколько разъемов идет под LAN-соединение. От него идут кабеля к компьютеру, ноутбуку и иной технике, по которой будет проводиться именно такое подключение.
Обратите внимание! Разумеется, если есть вай-фай адаптер, использовать данный порт нет необходимости. При желании можно использовать репитер, он же усилитель
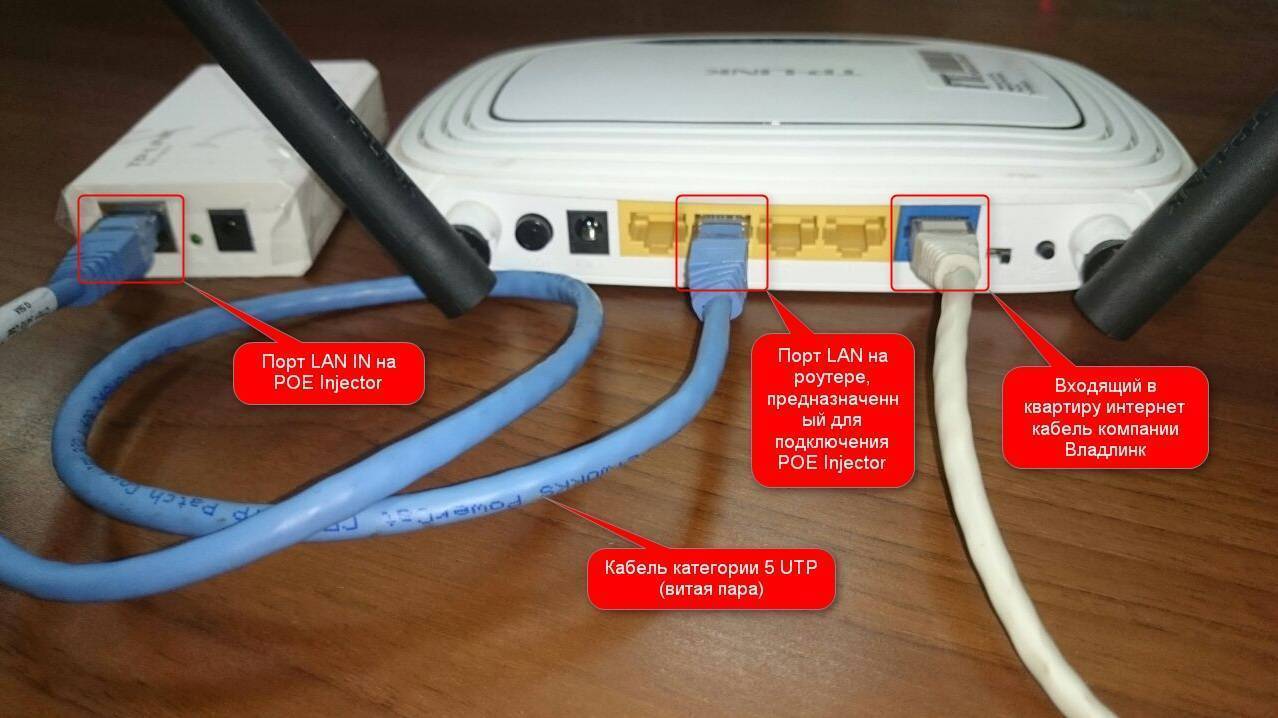
Соединения кабеля
Настройка TP-Link RE650
Нам нужно подключить наш TP-Link RE650 к Wi-Fi сети маршрутизатора. Сделать это можно тремя способами:
- Простая и быстрая настройка с помощью кнопки WPS на роутере и усилителе.
- Настройка TP-Link RE650 через веб-интерфейс (страницу в браузере).
- Настройка через приложение TP-Link Tether с мобильного устройства.
Первым делом я рекомендую попробовать подключить усилитель к роутеру с помощью WPS. На роутере должна быть включена эта функция. Она по умолчанию всегда включена, но иногда ее отключают. В таком случае вам нужно проверить настройки WPS на роутере, или использовать другой способ.
- Включаем усилитель Wi-Fi сигнала в розетку и ждем, пока индикатор Power перестанет мигать и будет гореть синим цветом.
- Нажимаем кнопку WPS на роутере (обычно начинает мигать один из индикаторов).
- Нажимаем на кнопку WPS на TP-Link RE650.
- Ждем около двух минут.
- По завершению подключения индикатор вокруг кнопки WPS должен гореть синим цветом. Так же должен гореть индикатор сети, к которой подключился репитер. Роутер у меня двухдиапазонный. TP-Link RE650 подключился к сети в диапазоне 5 ГГц. Этот индикатор горит на фото ниже. Когда он горит синим цветом, значит сигнал от роутера хороший. Если красным – прием плохой, и нужно переместить репитер ближе к роутеру.В моем случае репитер подключен к роутеру по Wi-Fi на частоте 5 ГГц (это правильно, так как скорость в этом диапазоне намного выше) и он дублирует Wi-Fi сеть в диапазоне 5 ГГц (на устройствах отображается одна сеть) и так же раздает Wi-Fi сеть в диапазоне 2.4 ГГц (добавив к имени _2.4G).
Если, например, вам не нужна сеть в диапазоне 2.4 ГГц, то ее можно отключить, или переименовать в настройках усилителя (в веб-интерфейсе).
Настройка усилителя Wi-Fi сигнала TP-Link RE650 через веб-интерфейс
Если по WPS настроить не удалось, иди что-то пошло не так, можно зайти в настройки TP-Link RE650 и установить нужные параметры (подключить к домашней сети, например). Зайти можно как с ПК, ноутбука, так и с телефона, планшета и т. д. Для настройки с мобильных устройств рекомендую использовать приложение TP-Link Tether.
Прежде чем переходить к повторной настройке, сделайте сброс настроек. Включите усилитель, подождите около минуты и на 5 секунд зажмите кнопку Reset (справа на корпусе).
Дальше пошагово:
- Подключитесь к TP-Link RE650 с помощью сетевого кабеля, или по Wi-Fi. Заводское имя Wi-Fi сети (Default SSID) указано на корпусе самого усилителя. Сеть открыта, без пароля.
- Запустите любой браузер и в адресной строке перейдите по адресу http://tplinkrepeater.net (он так же указан на корпусе устройства). Подробнее в статье: tplinkrepeater.net и tplinkextender.net – пароль admin, вход в настройки репитера.
Сразу устанавливаем пароль администратора (нужно ввести два раза). Он будет защищать настройки. Запишите его, чтобы не забыть. - Начнется быстрая, пошаговая настройка усилителя Wi-Fi сигнала.Сканирование сетей в диапазоне 2.4 ГГц, 5 ГГц. Вам просто нужно выбрать свою сеть, указать правильно пароль, и TP-Link RE650 сразу после сохранения настроек начнет ее усиливать.
Если у вас двухдиапазонный роутер, то подключайте усилитель к каждой сети (2.4 GHz + 5 GHz). После настройки он автоматически будет использовать сеть в диапазоне 5 GHz как основную (держать соединение с роутером на этой частоте). Но будет усиливать обе сети, в обеих диапазонах.
При необходимости, сеть в определенном диапазоне можно отключить в настройках.
Еще несколько полезных советов:
- С помощью кнопки LED на корпусе усилителя вы можете отключить индикаторы. Чтобы они не мешали в темное время суток.
- Старайтесь установить усилитель сигнала примерно на половине пути между маршрутизатором и комнатой с плохим сигналом Wi-Fi сети (либо полным отсутствием сигнала). Ориентируйтесь по индикаторах на усилителе. Они должны гореть синим цветом.
- Если вы хотите подключить интернет к TP-Link RE650 с помощью сетевого кабеля, то переведите усилитель в режим точки доступа (нажав на кнопку “Режим” в веб-интерфейсе).
- Если в процессе настройки что-то пошло не так, не можете зайти в настройки усилителя, или еще что-то – сделайте сброс настроек (Reset) и начните настройку заново.
Если у вас обычный, двухдиапазонный маршрутизатор (без поддержки технологии Mesh), то TP-Link RE650 отличное решение для расширения сигнала Wi-Fi сети. Мощный и быстрый усилитель, который очень просто установить и настроить. Благодаря внешним антеннам и технологии Beamforming, он эффективно усиливает сигнал. А поддержка диапазона 5 ГГц (стандарта 802.11ac) и технологии MU-MIMO обеспечивает быструю передачу данных по беспроводной сети.
14
Сергей
TP-Link