Что делать, если нет звука или не работает микрофон через беспородные наушники?
Бывает, что в настройках звука не удается переключить звук на “Bluetooth Headphones” (стерео наушник), или связь (микрофон) на “Bluetooth Headset”. Или плохой звук в наушниках. В таком случае нужно проверить службы в свойствах наушников. Для этого откройте “Устройства Bluetooth”.
Дальше нужно нажать правой кнопкой мыши на наушники и выбрать “Службы”.
Там будет две службы: “Слушать музыку” и “Перенаправлять VoIP-звонки на устройство громкой связи”. Если они активные (как ссылки), то нажмите на них по очереди:
Службы будут активированы.
Если, например, нет необходимости использовать микрофон на Блютуз наушниках (как гарнитуру) в Windows 7, то службу “Перенаправлять VoIP-звонки на устройство громкой связи” можно не активировать (отключить).
После этого снова заходим в настройки звука (правой кнопкой на иконку звука в трее и выбираем “Устройства воспроизведения”) и нажав правой кнопкой мыши на “Bluetooth Headphones” выбираем “Использовать по умолчанию”. Если наушники так же будут использоваться как гарнитура (для разговоров в Skype, или в других мессенджерах), то устройство “Bluetooth Headset” делаем как “Устройство связи по умолчанию”, нажав на него правой кнопкой мыши и выбрав соответствующий пункт в меню.
Поясню:
- Bluetooth Headphones – это стерео наушники. Когда через беспроводные наушники Windows 7 транслирует чистый, качественный стерео звук. Это устройство используется как устройство по умолчанию для вывода звука (музыки, звука при просмотре видео, в играх и т. д.).
- Bluetooth Headset – это Bluetooth гарнитура. Когда задействован микрофон на наушниках. Если, например, сделать это устройство по умолчанию для вывода звука, а не для связи, то звук будет очень плохого качества. Это такая особенность соединения. Не может одновременно быть качественный звук и работать микрофон. Я писал об этом в статье: плохой звук в Bluetooth наушниках на компьютере или ноутбуке. Но для общения в том же Скайпе звук приемлемый.
Дополнительная информация
Включить, или отключить необходимые службы можно так же в свойствах Bluetooth наушников или колонки.
Список служб зависит от самих наушников. Например, в свойствах наушников JBL и AirPods список немного отличался.
- Беспроводная телефонная связь – как я понимаю, это использование наушников в качестве гарнитуры. Отображается как “Bluetooth Headset” в настройках звука.
- Головной телефон – тоже служба связанная с работой микрофона на наушниках. В свойствах AirPods не было этой службы и микрофон на них не работал.
- Приемник аудио – это обычный режим наушников (стерео). Он же “Bluetooth Headphones”.
- Удаленное управление – скорее всего это служба, которая отвечает за переключение треков и пуск/пауза с помощью кнопок на наушниках.
- AAP Server (была в службах AirPods).
Если какая-то служба у вас отключена – установите галочку и примените настройки. Затем проверьте параметры в настройках звука (писал об этом выше).
Мой опыт подключения AirPods к Windows 7
У меня вторые AirPods подключились с ошибкой. Возле наушников появился желтый восклицательный знак. А в процессе подключения была ошибка “Программное обеспечение для устройства не было установлено”. И красный крестик возле “Периферийное устройство Bluetooth – Не удалось найти драйвер”.
При этом остальные компоненты (Hands-Free Profile, Audio/Video Remote Control, Advanced Audio Distribution Profile (Sink)) были установлены и наушники отлично работали.
Попробовал удалить наушники и подключить их заново (с целью убрать этот желтый восклицательный знак). При повторном подключении словил ошибку: “Ошибка при добавлении этого устройства к компьютеру”. Но после еще одной попытки подключения все получилось. Драйвер на “Периферийное устройство Bluetooth” был установлен и ошибка пропала. Но они и без этого компонента (службы) работали.
Используем лицензированный переходник
Это самый простой метод, который предполагает эксплуатацию специального Bluetooth адаптера Sony, который японские разработчики выпустили в конце 2016 года. Вот так он выглядит:
Устройство совместимо с компьютерами под управлением как Виндовс, так и MacOS. Его стоимость составляет порядка 30 долларов. Но есть недостаток – получиться подключить к ПК не более одного джойстика Дуалшок 4.
Достаточно проделать следующие манипуляции:
- Возьмите USB-адаптер Сони и вставьте его в любой свободный ЮСБ порт;
- Если используете Windows 10, то установка драйверов должна происходить в автоматическом режиме, стоит лишь подождать пару минут. С Виндовс 7 может потребоваться скачивание специального программного обеспечения на официальном сайте разработчиков (ссылка и QR-код доступны в комплектной документации);
- Теперь просто нажимаем на контроллере кнопку PS и можем использовать приспособление в компьютерных играх. Единственный нюанс – придётся в настройках конкретного приложения задавать назначение клавиш.
Далее мы рассмотрим и другие способы, исключающие наличие проводов. А пока расскажу об еще одном доступном варианте.
Включение в BIOS
Иногда продающие фирмы, по забывчивости и вовсе отключают Блутус в биосе. Тогда как в диспетчере устройств, так и в трее вы не найдёте это устройство и не сможете установить драйвера, хоть они и есть.
- И тут начинается танцы с бубнами и игра в карты Тарро. Версии BOIS отличаются, а поэтому запустить их можно разными способами и разными клавишами. Начинаем перезагружать компьютер. Когда он погаснет зажмите одну из клавиш: Delete (или Del); F10; F2, F Ниже в таблице приведены все доступные варианты.
- Иногда при запуске пишут какую клавишу надо нажать.
- Как только вы появитесь в Биос, ищем разделы «Onboard Devices Configuration». В любом случае просто потыкайте по каждому разделу и поищите название «Bluetooth».
- После нахождения беспроводной функции – нажимаем на её и выбираем «Enabled».
- Когда будете выходить, то нажмите на выход с сохранениями настроек, а иначе он так и будет выключен.
Если уж и тут его нет, то значит он по умолчанию не встроен в материнскую плату. Но не отчаивайтесь, для этого есть внешние адаптеры, которые продаются в любом компьютерном магазине.
Блютуз — беспроводная передача данных с одного устройства на другое. Изначально этот способ передачи данных использовался между мобильными устройствами, немного позднее функцию блютуз добавили на ноутбуки. После этого обмен данными значительно стал упрощенным, ведь все пользователи могли освободить память телефонов, передавая менее нужную информацию на компьютерные носители, тем самым освобождая телефон от малоиспользуемых файлов.
Большинство производителей выпускают свою продукцию, не включая функцию Bluetooth. Это сделано ради того, чтобы информация на жестких дисках не была подвержена опасности, ведь в магазинах постоянно проходят множество людей и не факт, что кто-нибудь из них не захочет передать вредоносные файлы на персональный компьютер. Фирмы-производители рассчитывают, что каждый пользователь самостоятельно сможет произвести включение блютуза, но что делать тем, кто не знает, как включить эту функцию.
Для включения блютуза существует множество различных программ, которые упрощают настройку и не требуют специальных навыков от пользователя. Но что делать, если этих программ нет под рукой, как и соединения с интернетом, а блютуз необходим в данный момент. Сегодня каждый пользователь узнает, как включить Bleutooth на компьютере Windows 7, 8, 10.
Прежде чем предпринимать попытки для включения блютуза, стоит убедиться, что эта функция доступна на вашем компьютере.
Это можно сделать, прочитав информацию о характеристиках персонального компьютера или спросить при покупке у консультанта магазина. Также на многих ноутбуках присутствуют наклейки, которые информируют пользователя о существовании некоторых функций, таких как Вай-Фай и блютуз.
Скачать Bluetooth
Блютуз используется для передачи информации и звука между совместимыми устройствами. Драйвера и необходимое программное обеспечение поставляются в комплекте с оборудованием, но часто их нет. В таком случае рекомендуем скачать Блютуз на компьютер или ноутбук для Windows 7, 8, 8.1, 10 и XP внизу данной страницы https://bluetooth.ru.com/download без регистрации и SMS. Отдельного упоминания заслуживает совместимость Bluetooth 4.0+ и 5.0+ версий с Windows 10. Совместимые драйверы Bluetooth также возможно получить у производителей оборудования, или установить, используя Windows Update.
Существуют программно-аппаратные Bluetooth решения для стационарных компьютеров, ноутбуков, нетбуков, планшетов, мобильных телефонов, электронных помощников, принтеров, сканеров, цифровых фотоаппаратов, мышек, клавиатур, датчиков, маячков и других устройств. Когда на компьютере или ноутбуке не работает Bluetooth, часто проблема заключается не в «железе». Можно, конечно, купить Блютуз плату расширения или новый USB-адаптер, но торопиться с этим не стоит. Вопрос решается бесплатно, если сначала скачать драйвер Bluetooth на этом русском сайте.
Интерфейс
Интуитивно понятный интерфейс позволяет каждому пользователю не испытывать затруднений при налаживании беспроводного соединения. Для найденных в непосредственной близости беспроводных девайсов программа автоматически предложит действия, которые поддерживаются тем или иным оборудованием. Например, для телефона, возможны синхронизация, резервное копирование, передача файлов, редактирование записной книжки и другие операции.
Как включается Блютуз
Инсталляция программного обеспечения длится определенное время, но проходит без проблем в автоматическом режиме, если на первом этапе удалось бесплатно скачать драйвер Bluetooth для Windows 7, 8, 8.1, 10 и XP без обрывов связи, сбоев, докачек, приводящих к повреждению файла. После запуска инсталлятора WIDCOMM распознает тип Bluetooth-адаптера и для него дозагружаются необходимые файлы. Поэтому в процессе установки необходимо рабочее соединение с Интернетом, желательно высокоскоростное. После установки, возможно, потребуется перезагрузка компьютера.
После запуска программы WIDCOMM Bluetooth для Windows автоматически происходит поиск доступных устройств. Пользователю остается выбрать из списка нужное устройство и подключиться к нему. Подключение происходит с использованием пароля. Пассивное оборудование имеет встроенный пароль, обычно это четыре цифры 1111 или 1234.
Как подключить через Блютуз звуковое A2DP и другое оборудование
Если скачать Блютуз на компьютер внизу данной страницы ttp://bluetooth.ru.com/download и корректно поставить программное обеспечение, это решит все проблемы с настройкой Bluetooth сети, организацией быстрого обмена файлами и A2DP аудиотрансляциями в высоком качестве и без искажений. В Блютуз-сети могут использоваться беспроводные наушники, микрофоны, гарнитуры, колонки, динамики, работающие по технологии A2DP. Это позволяет без аудио кабелей и проводов играть в игры, смотреть кино, сериалы, видеоклипы и ролики на YouTube и подобных видеосервисах с качественным звуковым сопровождением.
Как активировать Bluetooth на компьютере?
Включить Bluetooth на ПК можно двумя способами::
- Через диспетчер устройств
- Через настройки самого адаптера
- Для входа в диспетчер задач используйте клавиши Пуск+R
- В новом окошке введите команду devmgmt.msc
- Нажмите Enter
- Вам откроется нужный инструмент
- В списке разделов найдите «Сетевые адаптеры» и разверните его
Сетевые адаптеры
Выберите свой адаптер правой кнопкой мыши и нажмите на «Включение» или «Отключение»
Активация и отключение устройства
Для активации Bluetooth в настройках устройства найдите среди иконок возле часов снизу справа соответствующую иконку
Иконка в системном трее
Как подключить беспроводные наушники к компьютеру на Windows?
Шаг 1. Если вы купили TWS-наушники с зарядным кейсом, тогда откройте его и не доставая наушников, зажмите на 2-3 секунды небольшую кнопку на самом кейсе.
Шаг 2. Если наушники поставляются без кейса или же на нем нет никаких кнопок, тогда вставьте наушники в уши (или наденьте на голову) и зажмите кнопку или сенсорные панели на наушниках на 7 секунд.
Шаг 3. Откройте меню Bluetooth на компьютере и нажмите кнопку Добавление Bluetooth или другого устройства.
Шаг 4. В появившемся окошке выберите Bluetooth Мыши, клавиатуры, аудио или другие типы устройств.
Шаг 5. Компьютер начнет поиск доступных для подключения Bluetooth-наушников и как только они появятся, выберите их мышкой. В некоторых случаях необходимо подтвердить подключение, нажав соответствующую кнопку.
Шаг 6
Готово! Важно отметить, что эти шаги необходимо пройти только один раз. В дальнейшем наушники будут автоматически подключаться к ноутбуку, как только вы будете извлекать их из кейса или включать питание
Комментарии на инструкцию по подключению Bluetooth-наушников к компьютеру
Если у вас возникли проблемы или вопросы по какому-либо из этих пунктов, тогда читайте далее более подробную инструкцию с иллюстрациями и комментариями.
Шаги 1-2. Или как перевести беспроводные наушники в режим сопряжения
Для начала определитесь, какие именно у вас наушники. Если это полностью беспроводные TWS-наушники с зарядным кейсом, тогда внимательно посмотрите на кейс, нет ли на нем кнопки.
Посмотрите, где может размещаться эта кнопка и как она выглядит на примере Apple AirPods:
Если такая кнопка есть, тогда откройте крышку кейса и зажмите на 2-3 секунды эту кнопку. Вы увидите, как светодиодный индикатор внутри кейса начнет быстро мигать белым цветом. Это означает, что наушники находятся в режиме сопряжения и доступны для подключения к любому устройству.
Такие кнопки есть на многие моделях, включая:
- Apple AirPods и AirPods Pro
- Huawei FreeBuds 3
- Honor FlyPods
Если такой кнопки нет (Xiaomi AirDots, Sony WF-1000XM3 и др.) или ваши наушники вообще не имеют зарядного кейса, тогда:
- При наличии механической кнопки на наушниках, зажмите эту кнопку на 7 секунд, пока светодиодный индикатор на наушниках не начнет мигать белым цветом
- При сенсорном управлении, зажмите сенсоры на двух наушниках одновременно и подержите 5-7 секунд, пока также не увидите мигающий белым цветом индикатор
Теперь можно переходить к следующим шагам.
Шаги 3-5. Или что нужно сделать на компьютере для подключения Bluetooth-наушников
Когда наушники находятся в режиме сопряжения, необходимо добавить их в Bluetooth-устройства компьютера. Для этого на панели задач дважды щелкните мышкой на иконе Bluetooth:
В настройках Bluetooth необходимо нажать кнопку Добавление Bluetooth или другого устройства:
В появившемся окошке «Добавить устройство» выбираем Bluetooth:
Когда компьютер обнаружит ваши беспроводные наушники, выберите их в списке. После чего, при необходимости, подтвердите подключение, нажав кнопку Подключиться:
На этом подключение и настройка Bluetooth-наушников завершена. В дальнейшем наушники будут автоматически подключаться к этому компьютеру при открытии кейса или включении.
Основная проблема, возникающая при подключении беспроводных наушников к компьютеру
Если не считать редкие случаи брака или поломки, единственная проблема заключается в том, что пользователь не может перевести Bluetooth-наушники в режим сопряжения. Ведь только в этом режиме наушники могут обнаружить другие устройства и подключиться к ним.
Если ваши наушники не переходят в режим сопряжения по приведенной инструкции, тогда поищите в интернете или в инструкции к устройству, как именно на нем включается режим сопряжения (или режим согласования). Для этого введите в поисковую строку фразу «как перевести <модель наушников> в режим сопряжения».
P.S. Мы открыли Telegram-канал и сейчас готовим для публикации очень интересные материалы! Подписывайтесь в Telegram на первый научно-популярный сайт о смартфонах и технологиях, чтобы ничего не пропустить!
Что потребуется для подключения
Первым делом нужно проверить, можно ли вообще подключить AirPods к вашему ноутбуку с Windows. Для этого убедитесь, что в нем имеется Bluetooth-модуль, поскольку именно по этому протоколу осуществляется передача данных с ПК. Проверить это можно по спецификации компьютера, через Диспетчер устройств или же по наличию соответствующей иконки на панели задач.
Как правило, в ноутбуках соответствующий модуль уже имеется, так что вопрос: можно ли подключить AirPods к Windows 10, не стоит. Правда, беспроводная связь может быть отключена с клавиатуры. Включение выполняется комбинацией Fn и одной из функциональных клавиш. Для разных моделей ноутбуков они отличаются.
Для стационарного компьютера можно купить USB-адаптер. Желательно установить для него последнюю версию драйверов – с сайта производителя устройства или ноутбука, или через центр обновления Windows (менее предпочтительный способ). С драйвер-паками надо быть осторожными, поскольку не всегда они выбирают наиболее подходящий вариант.
Устанавливаем Bluetooth на компьютер c Windows 7
Шаг 1: Инсталляция драйверов
В первую очередь следует позаботиться о том, чтобы к адаптеру Блютуз или материнской плате со встроенным оборудованием были установлены подходящие драйвера. Они обеспечивают корректное взаимодействие всех соединенных устройств, а также иногда позволяют работать дополнительным функциям. Развернуто о том, как выполнить данную манипуляцию, читайте в отдельном нашем материале.
Подробнее:Загрузка и установка драйвера Bluetooth-адаптера для Windows 7Установка драйверов для материнской платы
Шаг 2: Настройка службы поддержки Bluetooth
В Windows 7 присутствует большое количество служб, обеспечивающих нормальную работу системы с различным оборудованием и инструментами. Среди списка всех служб присутствует «Служба поддержки Bluetooth», которая отвечает за обнаружение и согласование удаленного оборудования. Ее настройка осуществляется следующим образом:
- Используйте комбинацию клавиш Win + R, чтобы открыть окно «Выполнить». В строке поиска введите команду и нажмите на клавишу Enter.
- В отобразившемся списке служб опуститесь практически в самый низ, чтобы отыскать строку «Служба поддержки Bluetooth». Дважды кликните по ней левой кнопкой мыши, чтобы перейти к свойствам.
- В разделе «Общие» выберите тип запуска «Автоматически» и включите службу вручную, если она остановлена.
- Переместитесь ко вкладке «Вход в систему» и установите маркер напротив пункта «С системной учетной записью».
Перед выходом не забудьте нажать на «Применить», чтобы все изменения вступили в силу. Если через некоторое время выбранные вами настройки сбились, рекомендуем войти в систему под учетной записью администратора и повторить выполнение инструкции.
Шаг 3: Добавление устройств
Теперь компьютер готов к тому, чтобы работать с устройствами, подключенными с помощью технологии Bluetooth. При подключении периферии следует добавить ее в список оборудования и настроить параметры, если этого не произошло автоматически. Весь процесс выглядит так:
- Подключите необходимое устройство по Блютуз, а затем откройте «Пуск» и выберите категорию «Устройства и принтеры».
- Вверху окна нажмите на кнопку «Добавление устройства».
- Для поиска нового оборудования следует кликнуть «Далее» и дождаться, пока сканирование будет завершено.
- В списке должно отобразиться новое подключенное устройство с типом «Bluetooth». Выберите его и переходите к следующему шагу.
- Теперь в списке оборудования будет отображаться только что найденная периферия. Для ее настройки кликните на значке правой кнопкой мыши и выберите «Операции Bluetooth».
- Дождитесь окончания сканирования служб и активируйте необходимые. Например, у наушников это будет «Слушать музыку», а у микрофона – «Записывать звук».
Развернутые инструкции по подключению различных беспроводных устройств к компьютеру вы найдете в других наших материалах по ссылкам ниже.
На этом процесс установки Bluetooth в Windows 7 окончен. Как видите, ничего в этом сложного нет, с поставленной задачей справится даже неопытный пользователь, не обладающий дополнительными знаниями или навыками. Надеемся, наше руководство было полезно и вы сумели решить поставленную задачу без особых трудностей. Мы рады, что смогли помочь Вам в решении проблемы.Опишите, что у вас не получилось. Наши специалисты постараются ответить максимально быстро.
Помогла ли вам эта статья?
В данной статье, мы попытаемся детально рассказать, как установить блютуз на компьютер OC Windows 7. Эта статья в первую очередь будет полезная для пользователей, у которых стационарный ПК. Ведь если они захотят подключить телефон, наушники, планшет, по беспроводной технологии Bluetooth, то они столкнуться с проблемой: отсутствие встроенного модуля Bluetooth на компьютере. В такой ситуации расстраиваться не стоит, решение проблемы очень простое. Необходимо просто приобрести и установить блютуз адаптер на ваш компьютер. Как это сделать правильно, мы подробно опишем ниже в статье.
Поиск драйвера
Порой не все так гладко, и драйвер на Bluetooth адаптер почему-то не встает. Этот раздел как раз и будет посвящен возможным действиям для оперативного решения проблемы. Для начала – где взять драйвер? Мои популярные варианты:
- Есть в комплекте диск. Сейчас подобный артефакт уже сложно встретить, но мало ли. Родное заходит лучше. Но нередко и на диске не найти драйвер под современную операционку. Так что пробуйте, а нет, так едем дальше.
- Сайт производителя. Берите адаптеры известных брендов – у них всегда есть свой сайт, где можно скачать актуальный драйвер. С разными ноунеймами такое не проходит.
- Самостоятельный поиск по идентификатору – работает как железобетон. Но тут если уж нет драйвера везде, значит его нет нигде, придется смириться и выкинуть свой адаптер.
Как искать драйвер по идентификатору? Можно автоматически, а можно руками. Мне лично ближе первый вариант, ищет не все и не всегда, но в целом справляется. А еще это бесплатно)
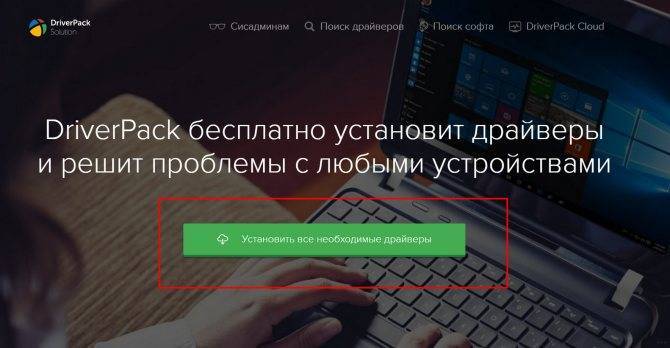
Скачиваете приложение и в автоматическом режиме устанавливаете себе все недостающие драйверы (или обновляете их). Только предупреждаю – он попытается установить вам еще кучу бесполезных программ, так что в процессе установки будьте бдительны, и снимайте все ненужные галочки. Нам нужны только драйверы!
Для любителей полного контроля, для начала нужно узнать идентификатор своего железа. Для этого придется перейти в диспетчер устройств:
- Здесь выбираем наш проблемный адаптер (он может быть установлен, может быть с восклицательным желтым знаком, может быть вообще в стороннем разделе), щелкаем по нему правой кнопкой и выбираем «Свойства». Далее как по рисунку идем во вкладку «Сведения», выбираем «ИД оборудования» и копируем его себе.
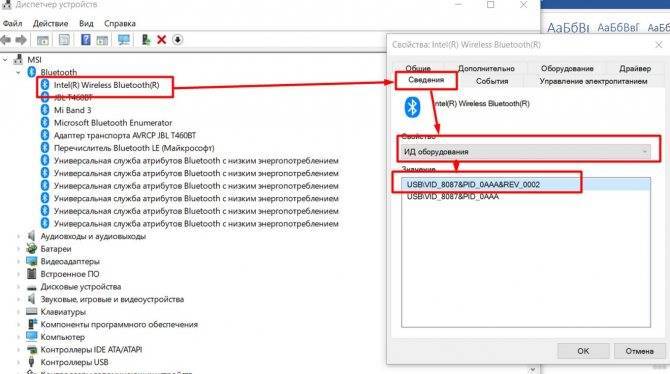
- Скопированное значение вставляем в любой поиск и вуаля:
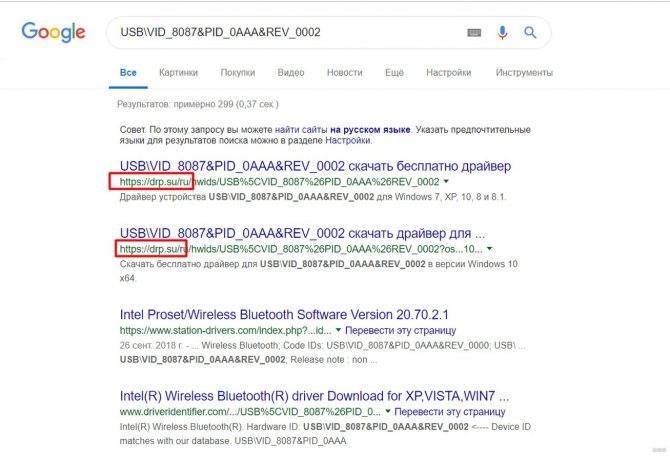
Получаем подборку сайтов с нашим драйвером, останется только установить
Обратите внимание в первых позициях уже предложенный ранее сайт, т.е. через программу можно было бы его смело установить на автомате
Доброго времени суток!
Если на каждом современном ноутбуке и смартфоне уже есть встроенный Bluetooth адаптер, то вот с ПК ситуация прямо-противоположная — лишь немногие материнские платы комплектуются встроенным модулем…
Это в свою очередь делает проблематичным подключение различных беспроводных устройств к ПК: джойстики, наушники, колонки и т.д. Многие пользователи, кстати, сталкиваются с этим уже после приобретения какого-нибудь геймпада…
Как выбрать Bluetooth-адаптер
Есть три важнейших критерия выбора модуля Bluetooth.
- Скорость обмена данными. Лет 15 назад скорость соединения была смехотворной — всего сотни килобит в секунду, и в качестве серьёзного средства для локального файлообмена не рассматривалась. Версия Bluetooth 2.x поддерживала скорость доступа в Сеть через 3G-мобильник/смартфон/КПК до 384 кбит/с (сервис Bluetooth DUN Modem). Сегодня скорость Bluetooth приблизилась к скорости проводной связи по кабелю LAN — до 75 Мбит/с. Скорость доступа в интернет стабильно держится на уровне десятков мегабит в секунду.
- Радиус действия колеблется от 10 до 400 м. Большие расстояния достигаются лишь при использовании параболических антенн, рассчитанных на диапазон Bluetooth — 2,402–2,48 ГГц., отдельные пользователи так и поступают. Весомый вклад в увеличение дистанции вносит прогрессивное 128-разрядное шифрование AES, улучшенное исправление ошибок при обмене данными и совместимость с устройствами 4G (LTE) благодаря улучшенного согласования при пакетировании данных.
- Тип модуля. Если это встроенный в ноутбук, планшет или смартфон Bluetooth-адаптер — подыскивать другой уже не надо. Почти все гаджеты «поголовно» оснащаются Bluetooth-адаптером — те же iPhone и iPad от компании Apple. Для настольных ПК в системный блок подключается либо USB-модуль, либо сетевая карта Bluetooth с внешней антенной. Наиболее распространёны USB-модули Bluetooth.
Таблица: особенности различных версий Bluetooth
| Версия Bluetooth | Радиус точки Bluetooth | Скорость между устройствами | Скорость интернета |
| 1.x (1.0, 1.1, 1.2) | до 10 м | до 1 Мбит/с | до 100 кбит/с |
| 2.x (2.0,.2.1, с поддержкой EDR) | до 1/10/100 м (класс A/B/C) | до 2,1 Мбит/с | до 384 кбит/с (со смартфонами 3G) |
| 3.x (3.0, 3.1 с поддержкой HS) | до 100 м | до 24 Мбит/с | до 21,1 Мбит/с (в рамках 3G HSPA+) |
| 4.x | до 200 м | до 75 Мбит/с | до 75 Мбит/с (в рамках 3G DC-HSPA+ и 4G LTE базовой версии) |
| 5.x | до 400 м | до 100 Мбит/с | до 100 Мбит/с (включая скорость LTE) |
Чем «круче» версия Bluetooth — тем дороже стоит сам модуль: при желании можно найти объявления о продаже старых Bluetooth 2.x и 3.x USB-модулей за бесценок. Соответственно, заметно дороже стоит новый смартфон или планшет с Bluetooth 5.0 — по сравнению с гаджетом, оснащённым Bluetooth 3.x или 4.0, ведь «свежие» технологии всегда недешевы.







