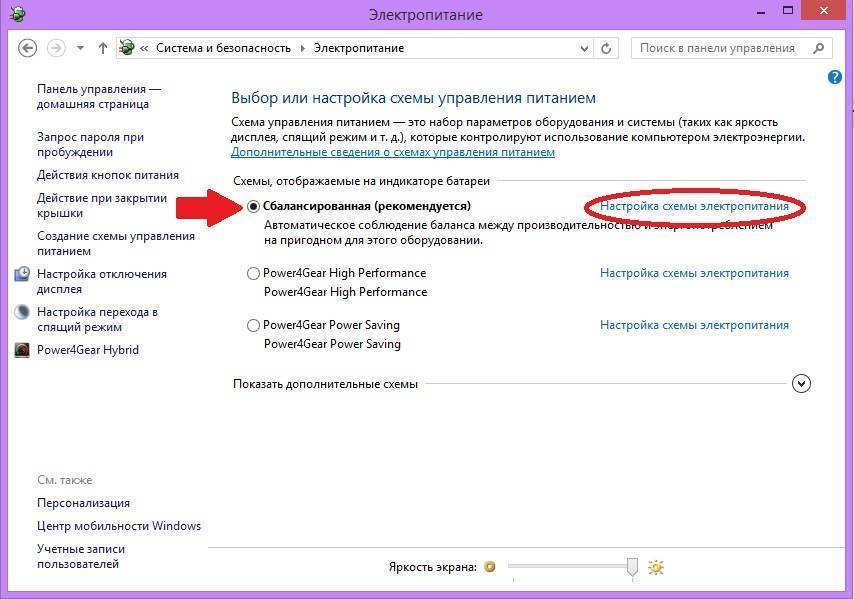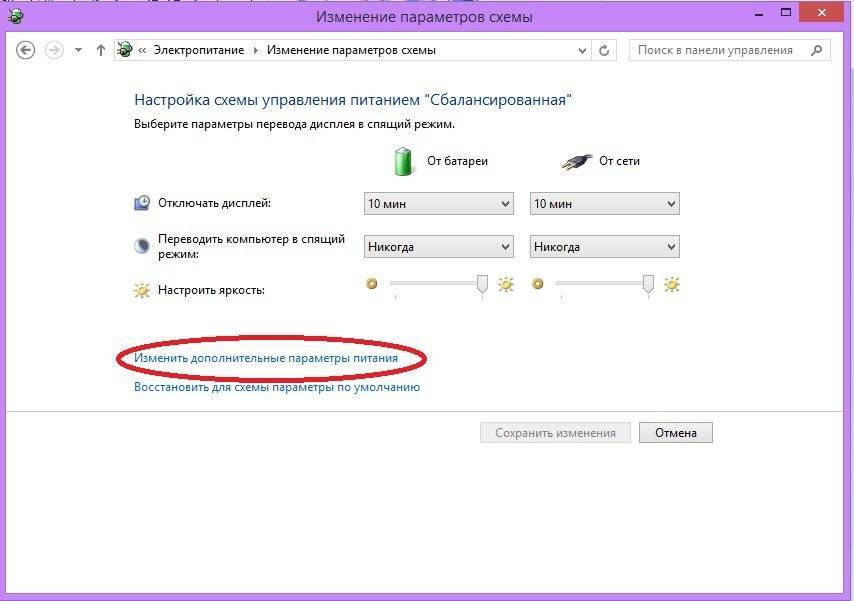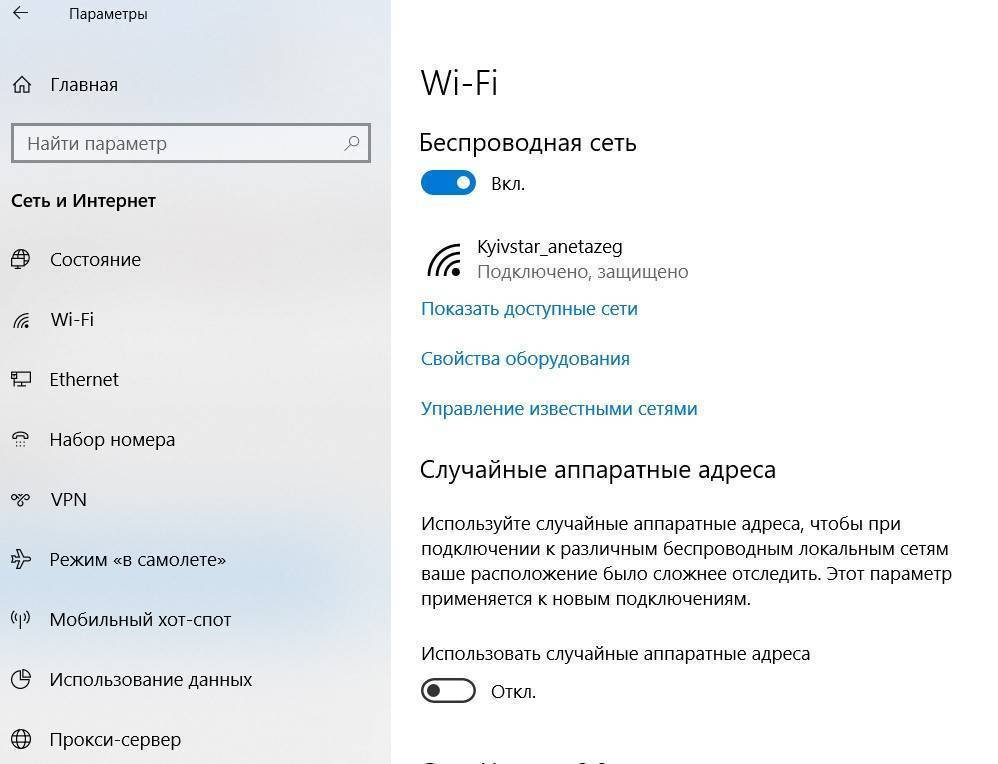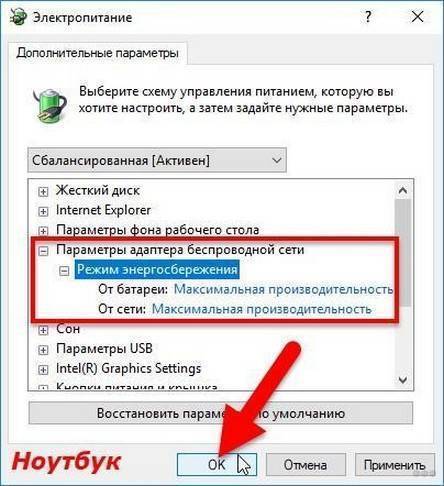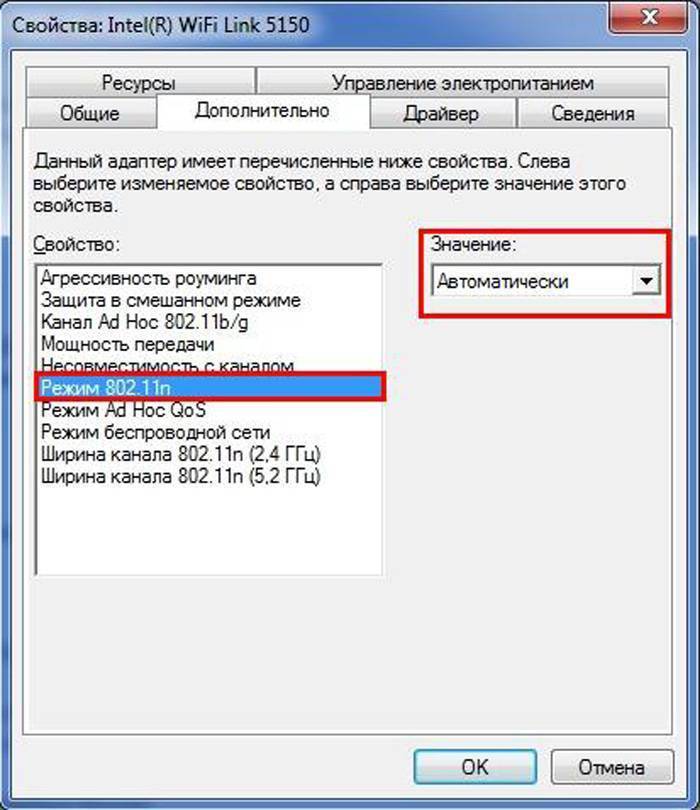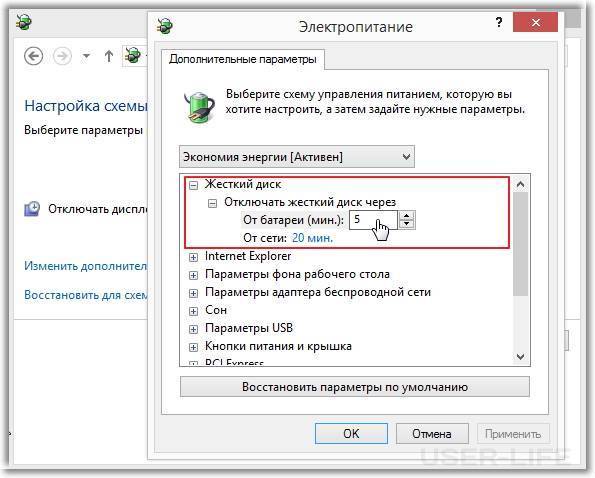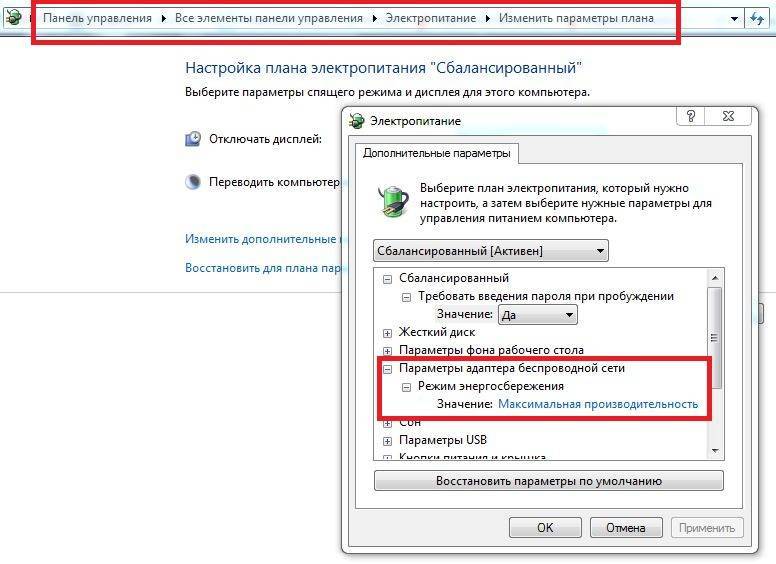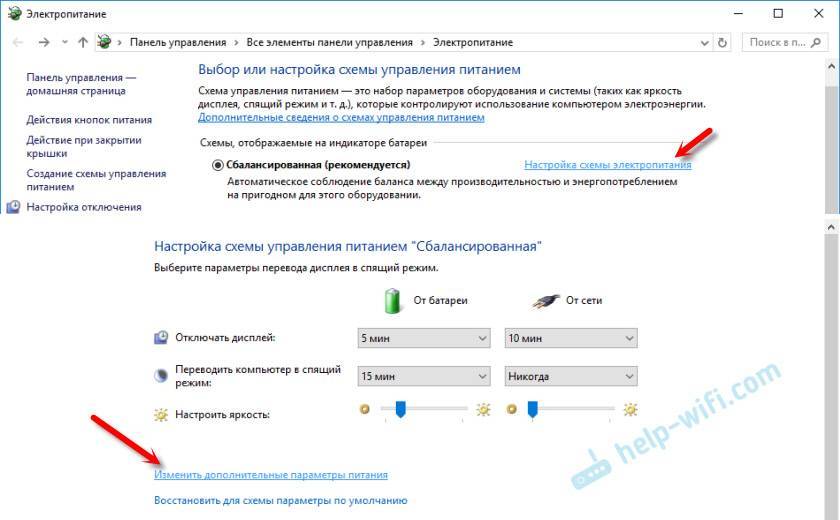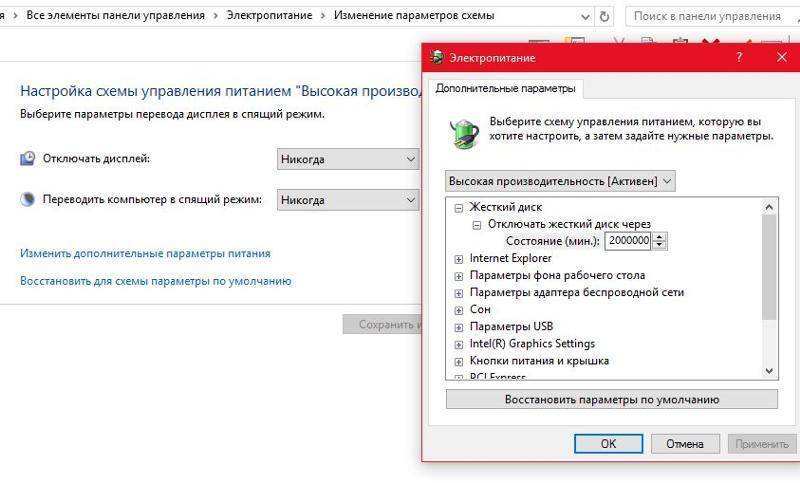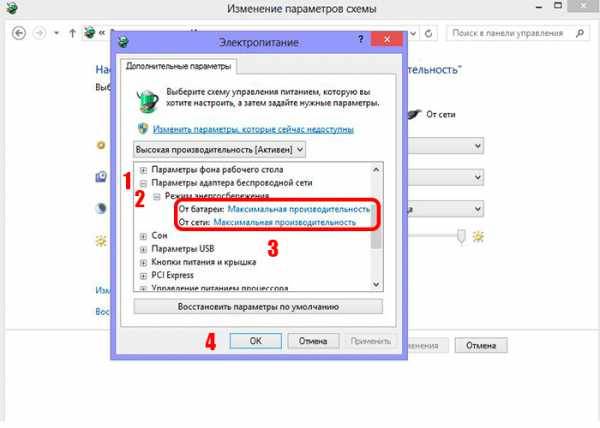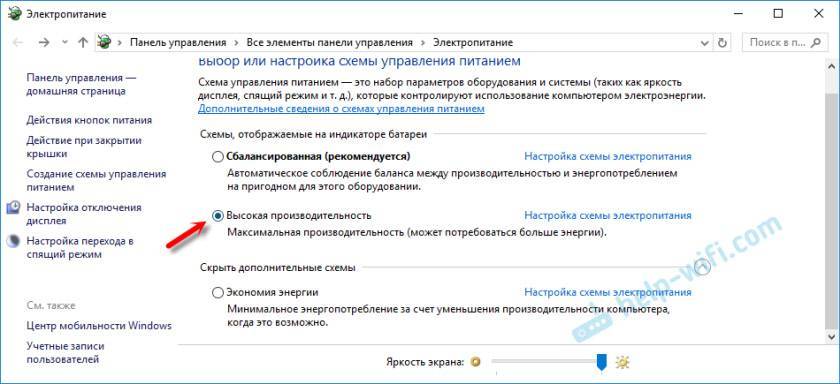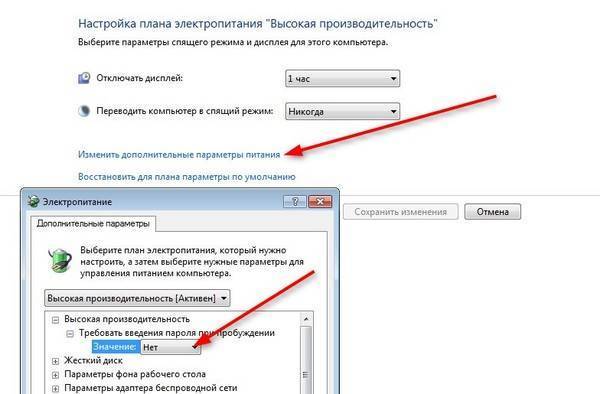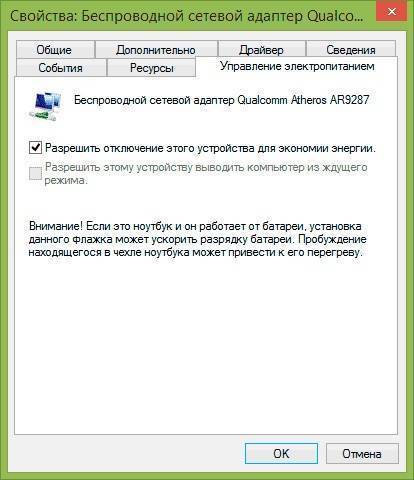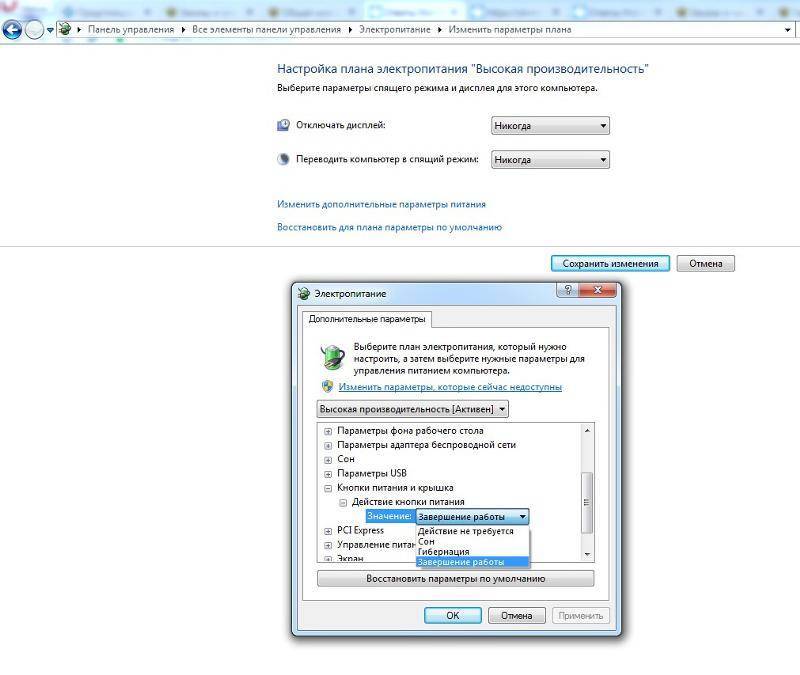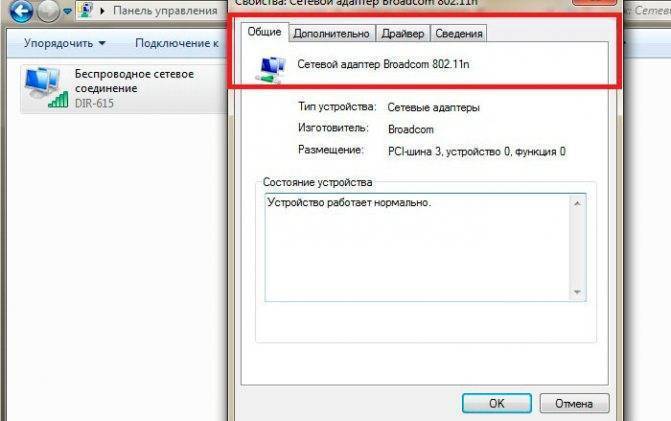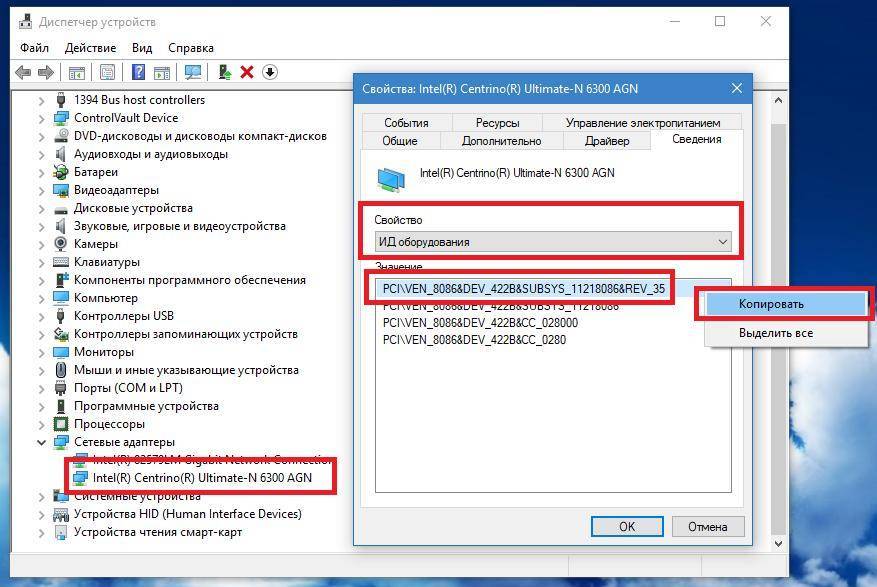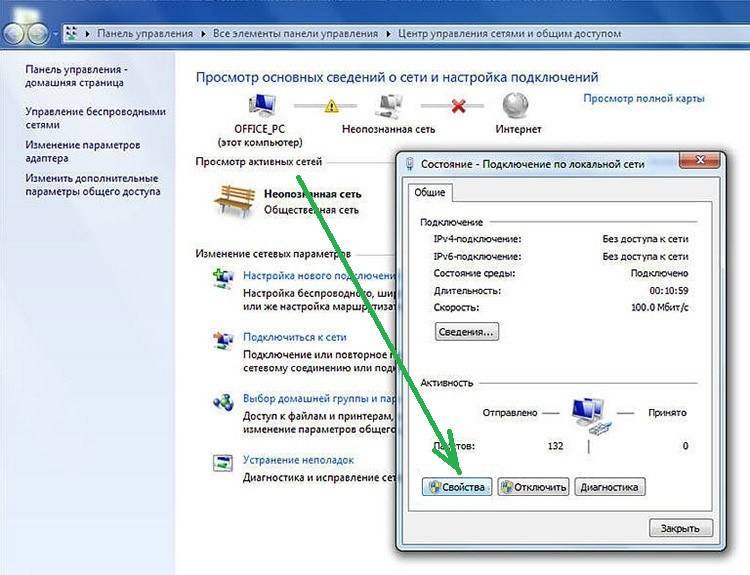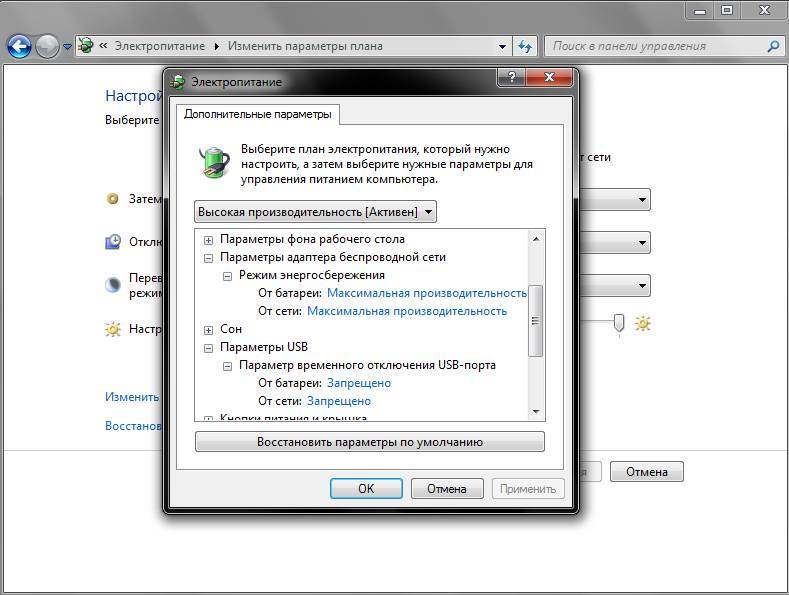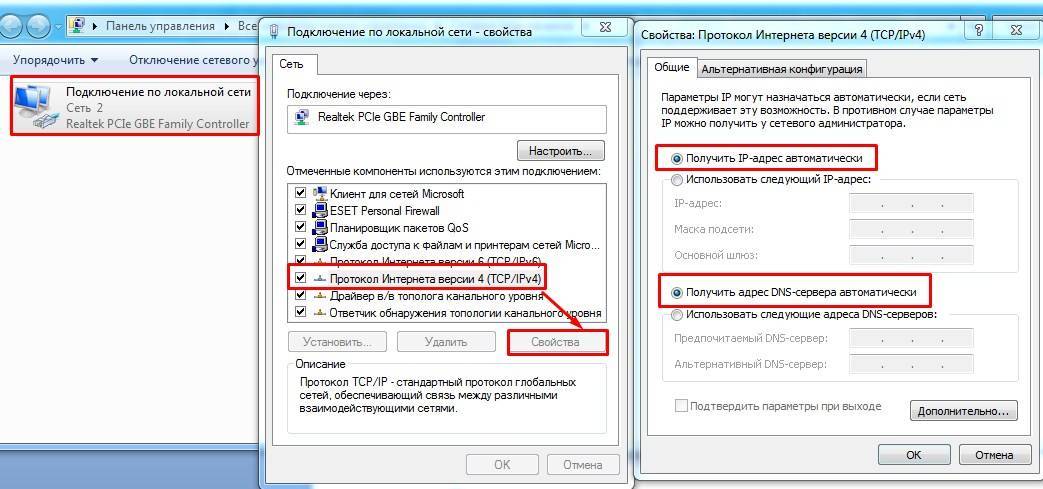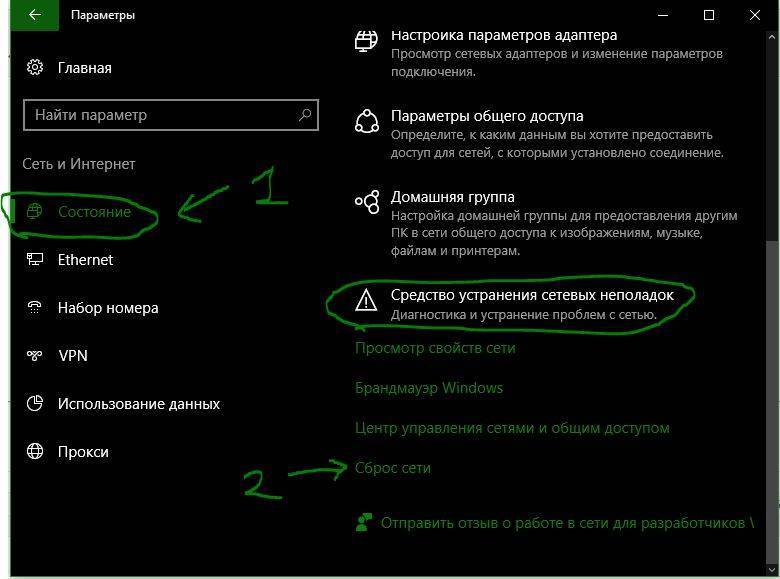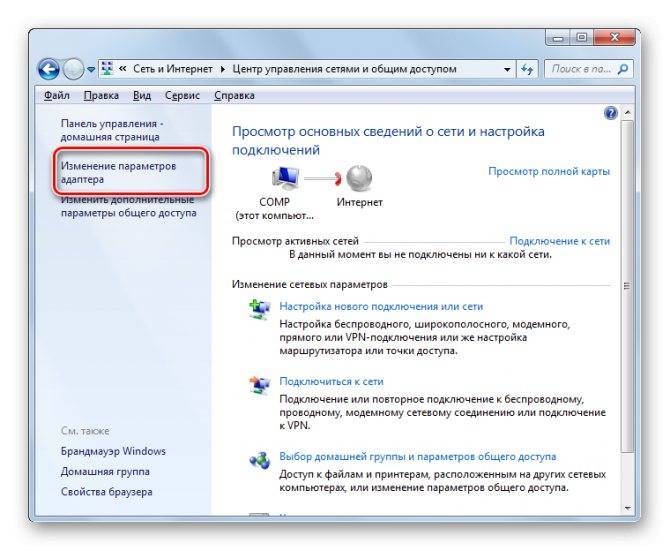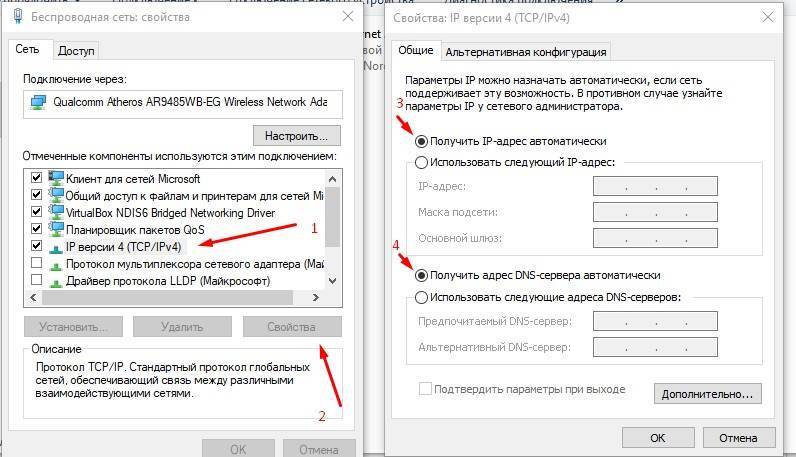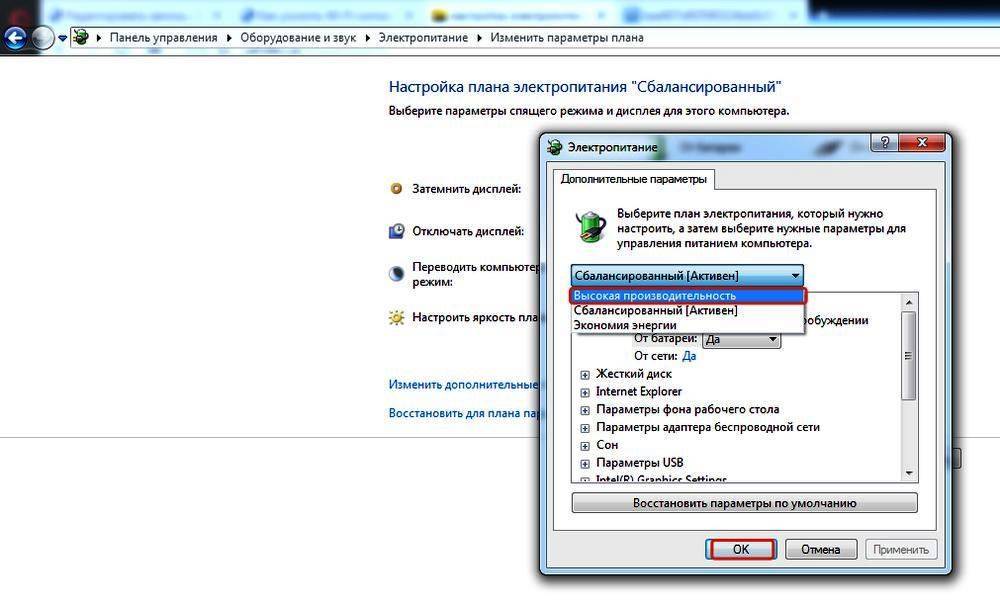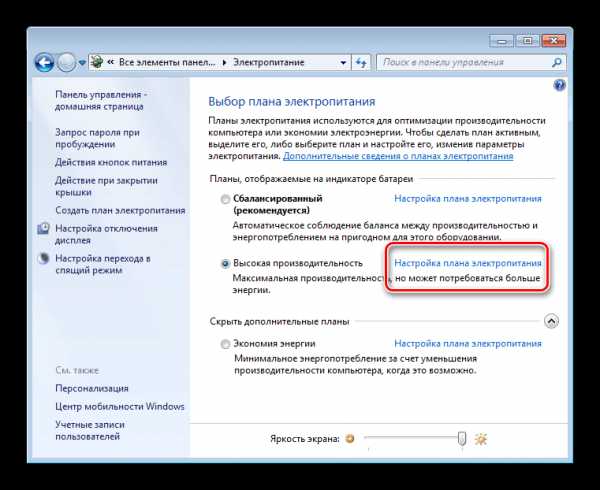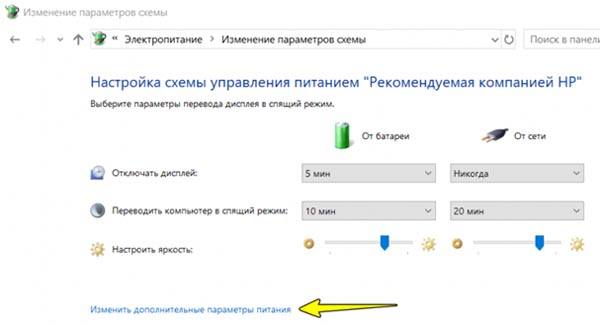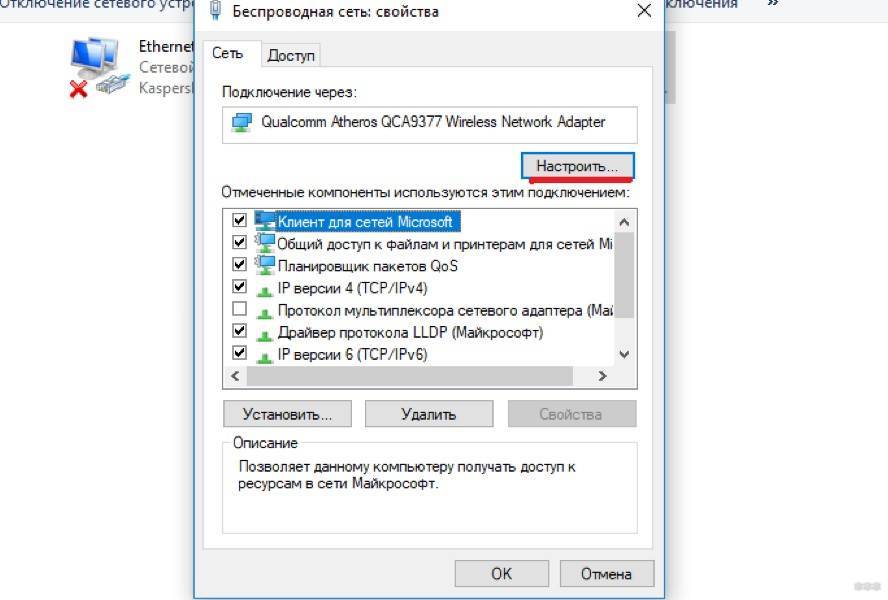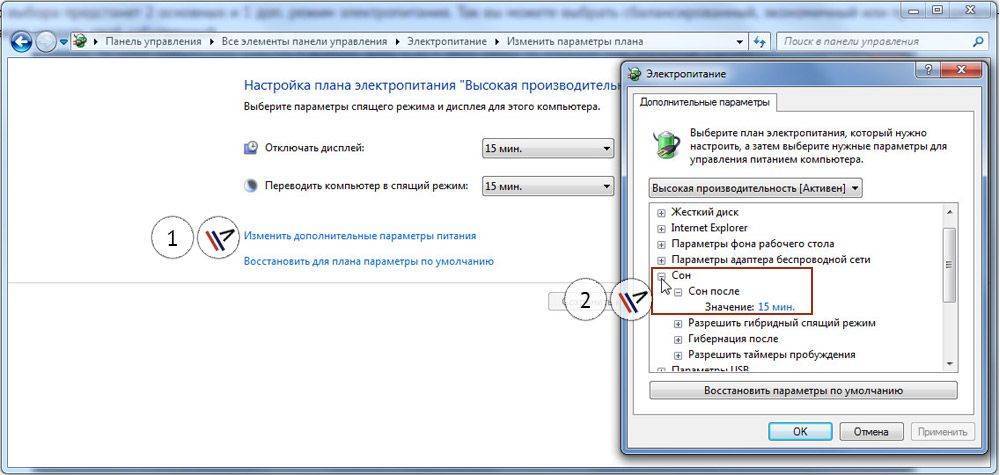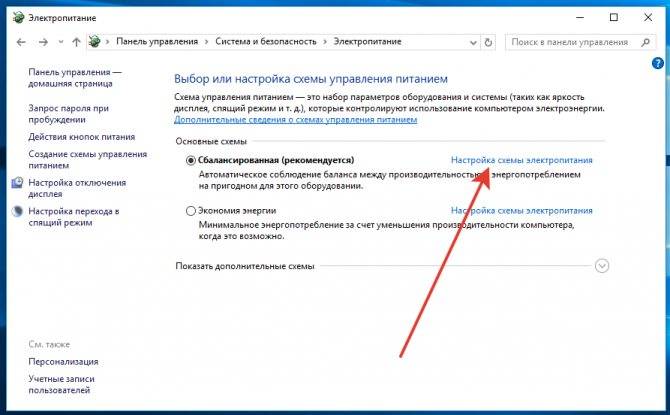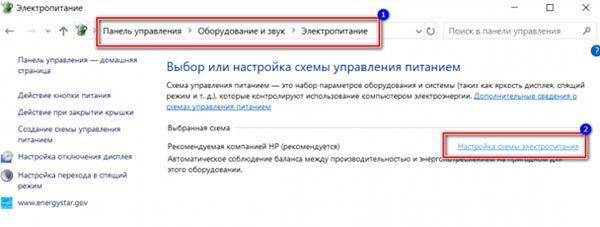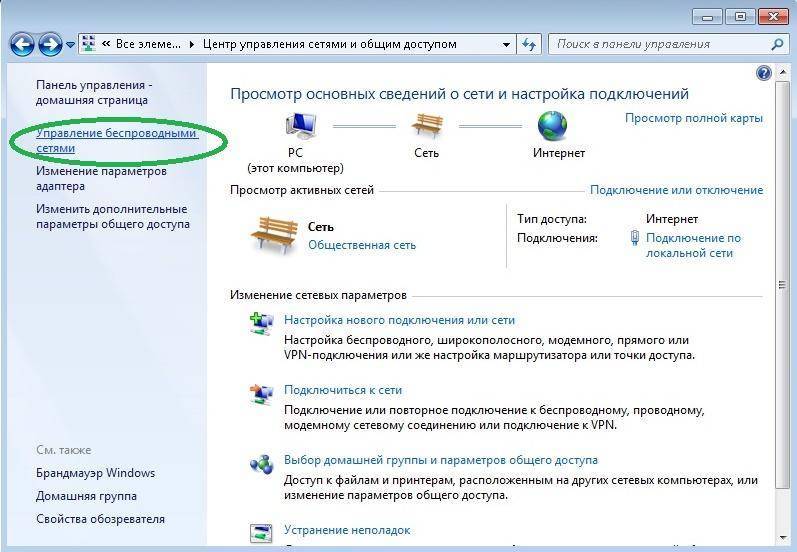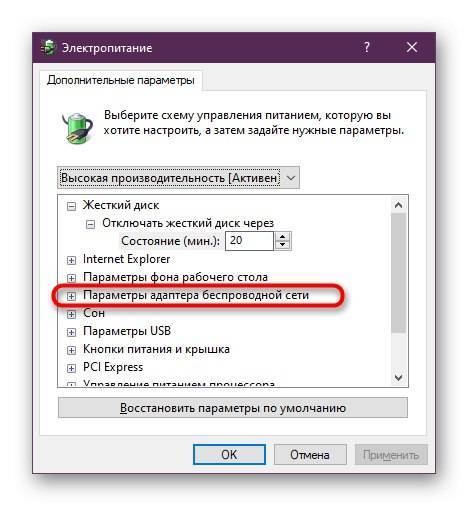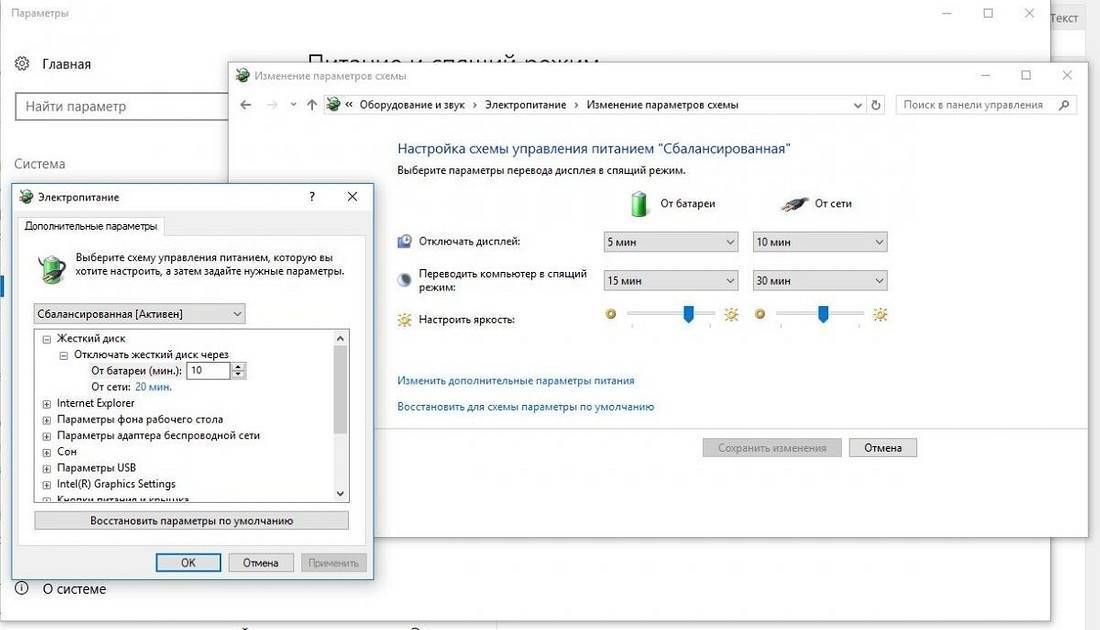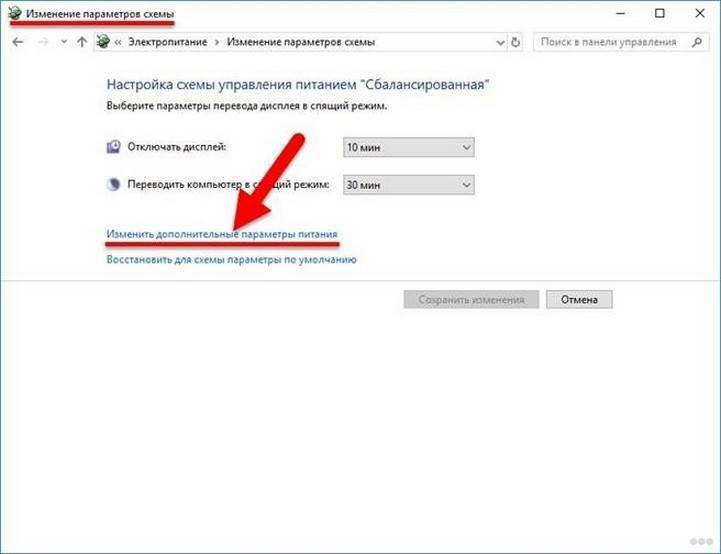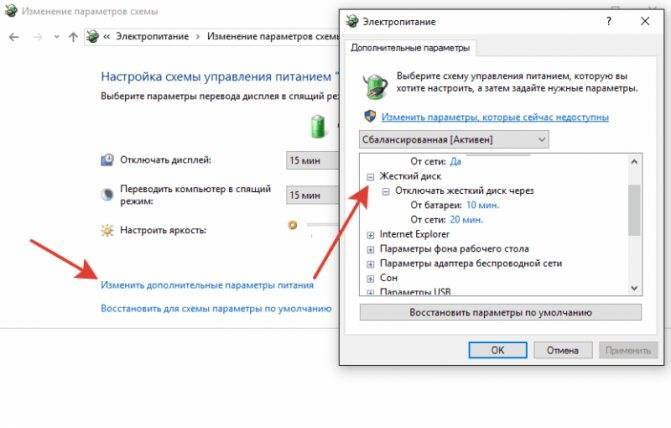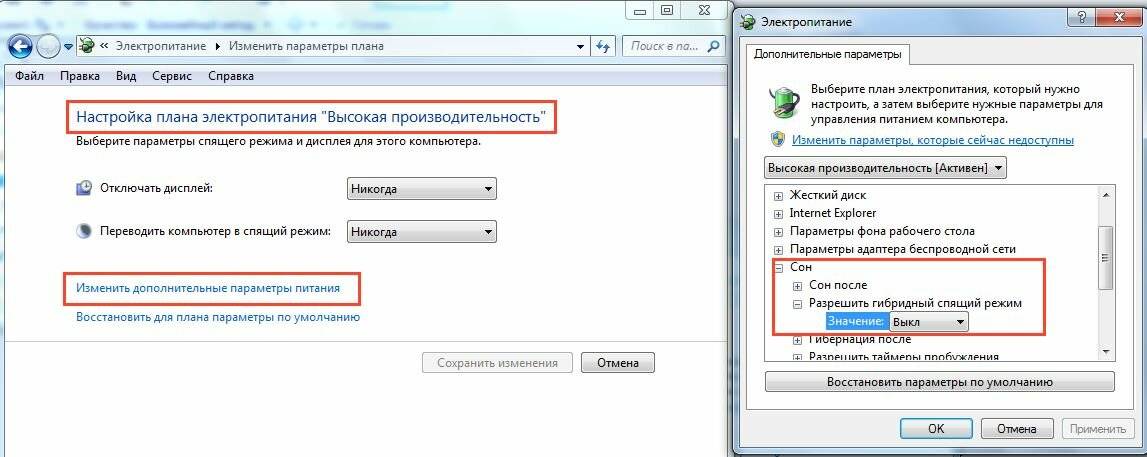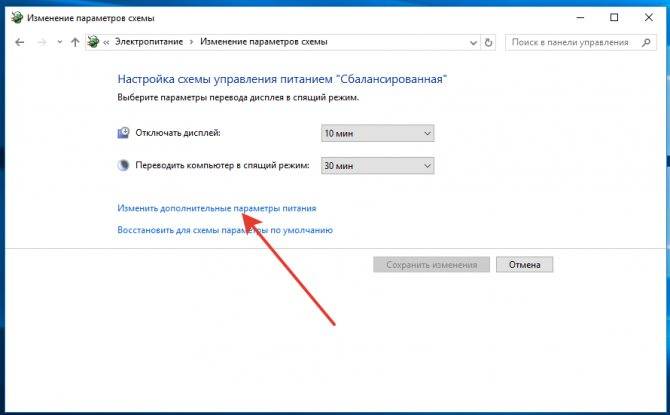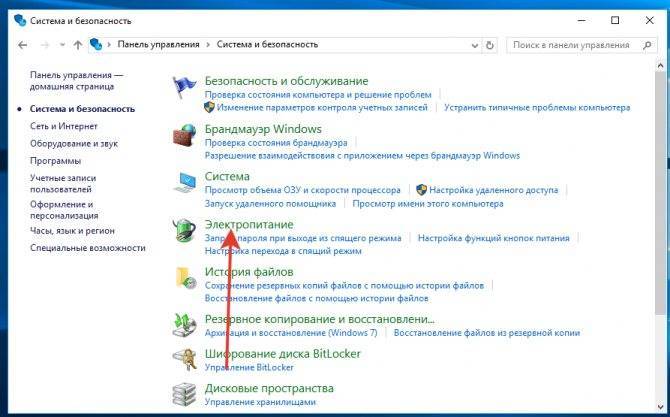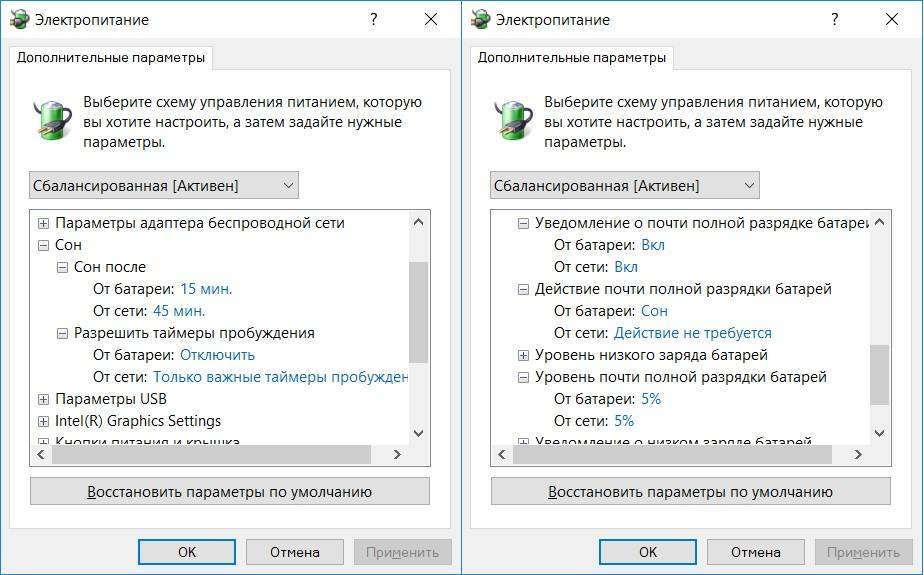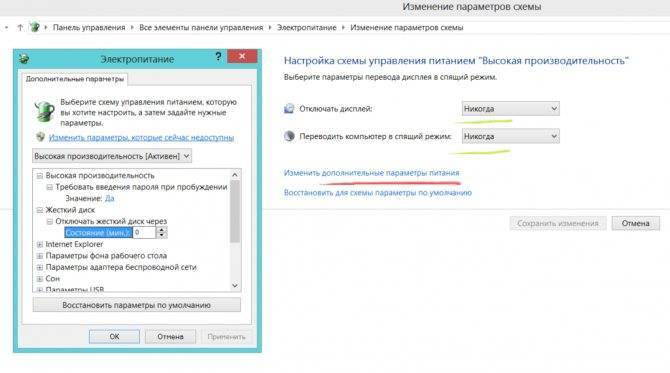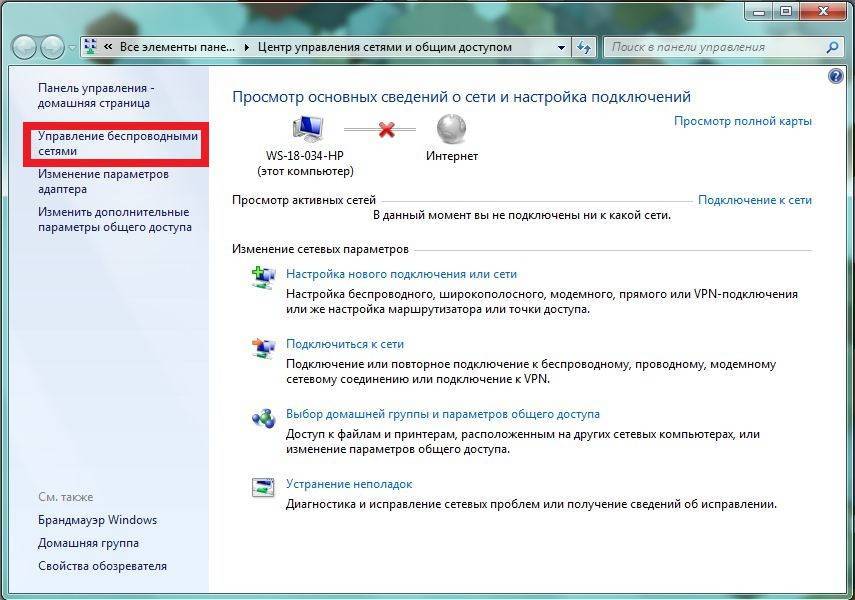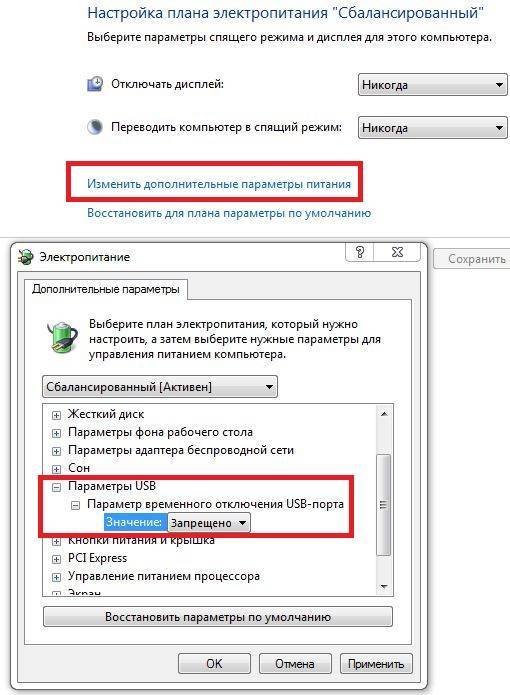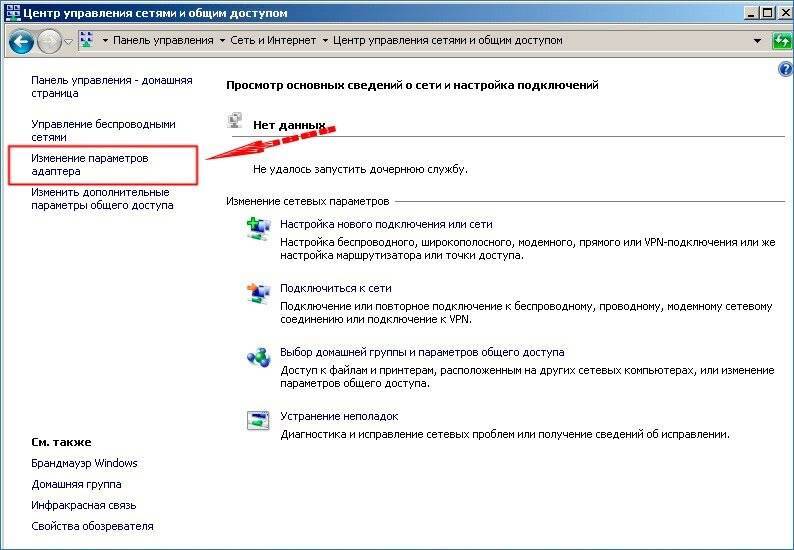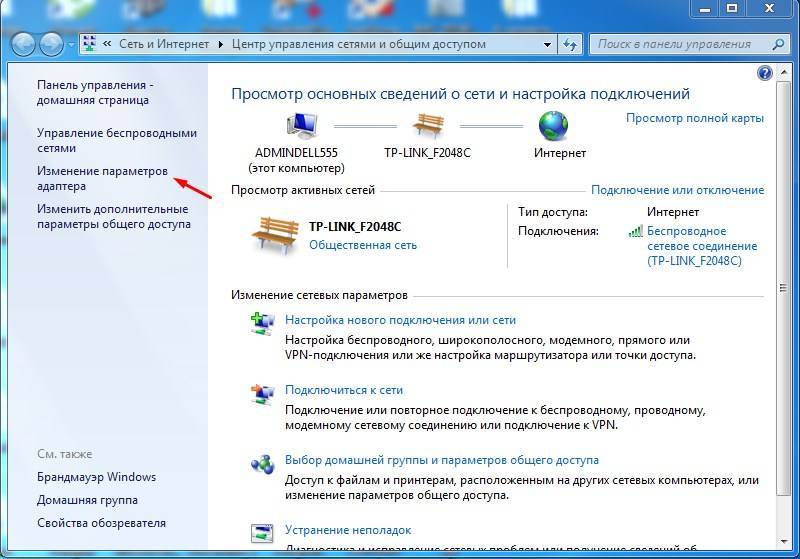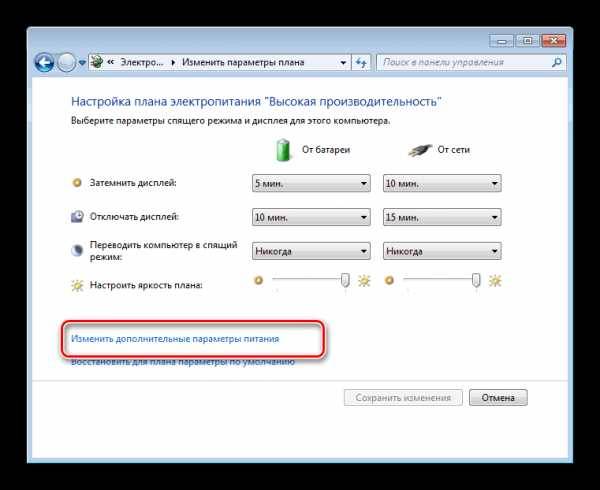Проверяем наличие Wi-Fi адаптера и драйвера
Первое, что я советую сделать, это проверить работу Wi-Fi адаптера. Убедится, что он работает, и драйвер на него установлен. На данном этапе может быть две проблемы:
- Сам адаптер просто сломан (аппаратная поломка). Такое бывает очень редко.
- И очень популярная проблема – не установлен драйвер Wi-Fi адаптера. Или установленный драйвер работает неправильно. Это очень часто бывает на новых ноутбуках, или сразу после установки, или переустановки Windows. Если Windows 10 практически всегда автоматически ставит драйвер на беспроводной адаптер (правда, не всегда рабочий), то в предыдущих версиях Windows это нужно делать вручную. В одной из статей я уже писал, почему не работает Wi-Fi после переустановки Windows.
Чтобы проверить это, достаточно зайти в диспетчер устройств. Его можно найти через поиск. Или нажать сочетание клавиш Win + R, ввести команду (можно скопировать) devmgmt.msc, и нажать Ok.
Сразу открываем вкладку “Сетевые адаптеры”. Там должен быть адаптер, в названии которого будет “Wireless”, или “Wi-Fi”. Это и есть адаптер, через который ноутбук подключается к Wi-Fi
Если он у вас есть, то обратите внимание на иконку, которая возле названия. Она должна быть такая же, как у меня на скриншоте ниже
Если беспроводного адаптера нет:
Если у вас там только один адаптер, сетевая карта (LAN), и нет беспроводного адаптера, то скорее всего это значит, что нужно установить драйвер.
Нужно зайти на сайт производителя вашего ноутбука, найти там свою модель (чаще всего через поиск), перейти в раздел загрузки драйверов, и скачать драйвер для Wireless (WLAN) адаптера. Затем, запустить его установку. В этом случае вам пригодится статья Обновление (установка) драйвера на Wi-Fi в Windows 10 и Как установить драйвера на Wi-Fi адаптер в Windows 7. И отдельная инструкция по установке драйверов на ноутбуки ASUS.
Если беспроводной адаптер есть, но Wi-Fi не работает:
Нажмите на него правой кнопкой мыши и выберите “Свойства”
Обратите внимание, что будет написано в окне “Состояние устройства”. Там должна быть надпись “Устройство работает нормально”.
Снова же, нажмите правой кнопкой мыши на адаптер, и посмотрите, есть ли там пункт “Задействовать”
Если есть, выберите его. После этого все должно заработать.
Попробуйте выполнить действия, о которых я писал в статье о решении разных проблем с драйвером беспроводного адаптера на примере Windows 10. Так же, можно попробовать откатить драйвер.
Попробуйте преустановить драйвер (ссылки на инструкции я давал выше).
Смотрите другие решения из этой статьи, о которых я напишу ниже.
Все начинается именно с адаптера в диспетчере устройств. Если его там нет, то не будет и адаптера “Беспроводная сеть” в сетевых подключениях. Так же, в Windows 10 и Windows 8 не будет никаких кнопок и разделов Wi-Fi настройках.
Проверяем работу аппаратного Wi-Fi модуля на ноутбуке
Чтобы проверить наличие модуля беспроводной связи в ноутбуке, необходимо:
- Зайти в панель управления.
- В диспетчере устройств перейти в раздел «Сетевые адаптеры». Если в списке устройств есть название Wireless, то в технику встроен модуль соединения WiFi.
Чтобы включить Wi-Fi на некоторых моделях ноутбуков, нужно найти на корпусе устройства ползунок или специальную кнопку.

Такой способ активации распространен преимущественно на старых моделях
Если встроенного переключателя нет, то необходимо обратить внимание на клавиатуру лэптопа. На функциональных клавишах F1-F12 расположены кнопки для быстрого действия
Они позволяют регулировать громкость звука, яркость экрана, активировать режим самолета, а также включать или выключать беспроводной модуль.
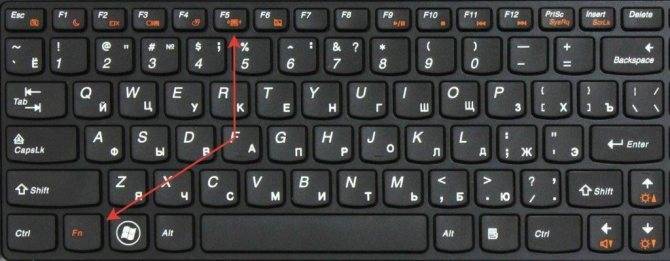
Для запуска беспроводного соединения, осмотрите функциональные кнопки. На одной из них должна быть изображена антенна, символизирующая Вай-Фай. На ноутбуках от различных производителей, клавиши могут отличаться. Но в большинстве случаев, кнопка Fn активирует функциональную кнопку при одновременном нажатии. Она располагается внизу клавиатуры.
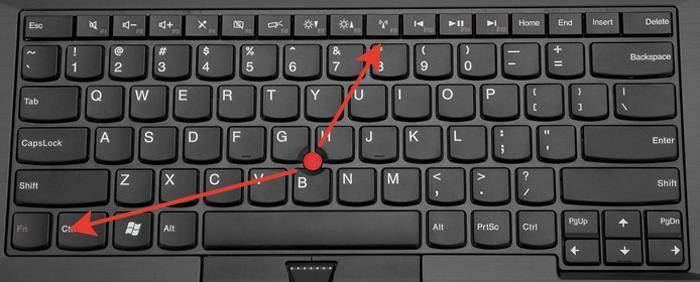
Рассмотрим наиболее популярные модели для примера:
- Ноутбуки от компании Samsung обычно располагают кнопку для аппаратного включения на F9 или F12. Одну из них нужно зажать одновременно с клавишей Fn.
- Сочетание клавиш Fn и F2 активирует сетевой адаптер на устройствах от Asus.
- На технике Lenovo нужно использовать комбинацию клавиш Fn и F5. Но в некоторых моделях встречаются отдельные аппаратные кнопки для этой функции.
- Ноутбуки HP обычно обладают сенсорной клавишей с изображением антенны. Но также есть возможность активации адаптера посредством сочетания Fn и F12.
- Одновременное зажатие Fn и F3 включает модуль связи без проводов на устройствах Acer и Packard bell.
Также зачастую используется оригинальная комбинация клавиш в некоторых моделях устройств. Об этом подробно написано в инструкции по применению, которая поставляется в комплекте с ним.
Настройка беспроводного модуля на Windows 10
Новая операционная система от компании Microsoft Windows 10 собрала все лучше из предыдущих версий. Подключение к интернету теперь возможно в два клика. Несмотря на то, что интерфейс ОС отличается от других, он доступен для понимания любого пользователя. Кроме того, все драйвера устанавливаются в автоматическом режиме. Не исключение и ПО для сетевой карты и модуля WiFi. Но если с этим возникли проблемы, мы рассмотрим решение ниже.
Перед тем, как включить беспроводную сеть на ноутбуке, работающем на базе операционной системы Windows версии 10, убедитесь, что с настройками все в порядке. Для этого нажмите правой кнопкой мыши на подключение, отображенное на панели уведомлений. В открывшемся меню выберите «Параметры сети и интернет», затем перейдите в пункт с настройками параметров адаптера.
В открывшемся окне отобразится список устройств, которые подключены к ноутбуку. Если один из них под названием «Беспроводной адаптер» неактивен, его необходимо включить. Для этого щелкните по значку ПКМ и в контекстном меню нажмите на пункт «Включить».
Если адаптер не отображается в списке устройств, то причин проблемы может быть несколько:
- Модуль беспроводной технологии Вай-Фай не встроен в устройство.
- Отсутствуют драйвера или они работают некорректно.
В первом случае вы можете докупить стороннее оборудование для доступа в интернет. Кроме того, существуют специальные программы для настройки сетевого подключения и изменения настроек адаптеров. Это актуально в том случае, если стандартные средства Windows не распознают WiFi модуль.
Maxidix WiFi Suite – русскоязычная утилита для включения Вай-Фай на ноутбуке, распространяемая бесплатно. Ею пользуются не только рядовые пользователи, но и профессионалы. Приложение позволяет контролировать доступные подключения. Оно обнаруживает точки доступа и подключается к ним в несколько кликов.
Разработчики встроили в программу специальный алгоритм, позволяющий подключиться к интернету в несколько раз быстрее, чем посредством штатных инструментов. С помощью утилиты возможно подсчитывать потребленный трафик.
Внешний модуль
Если у вас настольный компьютер и надоели провода, без проблем можно работать через Wi-Fi. Главное – купить сетевое устройство. Самый доступный и простой в использовании – внешний USB адаптер.
При покупке обратите внимание, что есть девайсы с антенной, что улучшит сигнал. Есть двухдиапазонные адаптеры, но пригодятся они, только если домашние устройства поддерживают стандарт 802.11ac
Естественно, нужен и роутер, который работает на частотах 2,4 и 5 ГГц. Если такового нет, то и нет смысла покупать двухдиапазонный – лишняя трата денег.
Как подключить такой адаптер к компьютеру, думаю, понятно из его названия – в свободный USB порт на ПК.
Лучше использовать разъем 3.0, чтобы получить максимальную скорость, но можно и в 2.0. Кстати, есть USB удлинители, которые помогут перенести девайс в более удобное место, или если нужна установка там, где лучше сигнал.
Что по драйверам. Скорее всего все будет работать из коробки, без установки ПО вручную. Самостоятельная инсталляция драйверов потребуется только на Windows XP, но, думается мне, тех, кто работает с этой ОС остались единицы. Если установка программного обеспечения все же требуется, драйверы можно установить с диска, который идет в комплекте с адаптером, или же на сайте компании, выпускающей оборудование.
Настроить внешний Вай-Фай адаптер для компьютера можно абсолютно также, как встроенный. Нужно попасть в параметры устройства (свойства Wi-Fi адаптера), где будет доступно обновление ПО, включение/выключение модуля и т. д. (подробности в предыдущем разделе).
Теперь можно подключаться к беспроводной сети. В правом нижнем углу нажимаем на значок сетевых подключений, выбираем нужное, жмем «Подключиться», вводим ключ безопасности (пароль) и проверяем, если ли доступ к интернету.
Стандарты Wi-Fi
В первую очередь необходимо определиться с поддерживаемыми стандартами беспроводной связи. Современные устройства могут поддерживать следующие стандарты (в порядке от медленных к быстрым): 802.11a, 802.11b, 802.11g, 802.11n , 802.11ac .
Стандарты 802.11n и 802.11ac являются наиболее современными и скоростными. При этом, стандарт 802.11n был принят в 2009 году и на данный момент времени большинство беспроводных устройств поддерживает именно его. Стандарт 802.11ac был принят в 2014 году. Устройств, поддерживающих данный стандарт, выпускается меньше и стоят они, как правило, дороже. Остальные стандарты считаются устаревшими, однако все современные устройства их также поддерживают для обеспечения совместимости.
Ниже представлена сводная таблица, отражающая основные отличия разных стандартов.
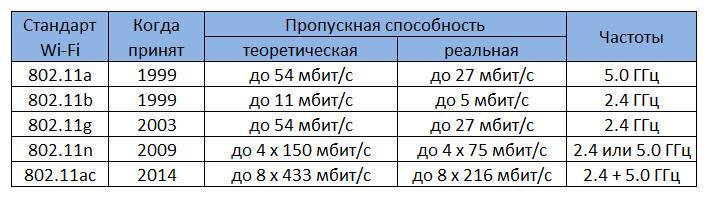
Как включить адаптер?
Иногда сетевая карта подключена, но система не видит её из-за того, что она была деактивирована. Чтобы запустить её через BIOS, выполните следующие действия:
- Выберите режим перезагрузки и перейдите в BIOS — для этого кликните на клавишу F12, F1 или Esc. Выбор клавиши зависит от конфигурации отдельного ПК, поэтому, возможно, вам придётся попробовать несколько вариантов. Кроме того, при запуске всегда появляется надпись о том, какую комбинацию нужно нажать, чтобы перейти в настройки — ориентируйтесь на неё.
- В открывшихся настройках выберите раздел, содержащий слово «Integrated», где будет строка «On Board» или что-то близкое и похожее на неё — это и есть сетевая карта.
- Если вы увидите, что напротив указанной строки действует значение «Disabled», — адаптер действительно отключён. Поменяйте статус на «Enable».
- Перед тем, как выйти из настроек, используйте сочетание клавиш для сохранения и выхода, чтобы параметры начали действовать.
Компьютер заново перегрузится, после чего адаптер включится в систему.
Активация непосредственно через Windows выполняется так:
- Зайдите в «Параметры», остановитесь на разделе «Система».
- Выберите меню «Оборудование» и в выпадающих строках найдите сетевой адаптер — если он отключен, то напротив названия отобразится красный крест.
- Чтобы запустить деталь, кликните по её названию два раза, отметьте галочкой пункт «Оборудование используется», нажмите «ОК», чтобы параметры вступили в силу в Windows.
В случае, когда напротив названия стоит восклицательный знак жёлтого цвета, — это значит, что карта активирована, но нужно поменять драйвера для её корректной работы.
Выборочная работа соединения
Иногда наблюдается выборочное подключение к глобальной сети, когда одни сайты грузятся, а другие нет. Здесь могут быть проблемы в параметрах, регулирующих доступ к различным вариантам веб-ресурсов. Некоторые сайты в последнее время заблокированы официально на территории России. Другие могут быть недоступны из-за неполадок на сервере, где они размещены. Некоторые браузеры или ресурсы предупреждают вас об опасности перехода по какой-либо ссылке и открывают ее не сразу.
Еще одна причина может заключаться в неотвечающем сервере DNS: попробуйте задать в качестве основного адреса комбинацию 8.8.8.8, а в качестве альтернативного – код из цифр 8.8.4.4. Это DNS сервера Гугл. Даже если на стороне проблема с DNS, то вы сможете воспользоваться бесплатными услугами Google.
Можно ли использовать «ноутбучный» Wi-Fi-модуль в ПК

Ноутбук является портативным устройством и, соответственно, оснащается модулями, позволяющими сэкономить место внутри корпуса. Естественно, изменяется топология печатной платы и форма разъемов для подключения, которая для портативных устройств носит название «MiniPCIe», при этом назначение пинов остается таким же, как и у PCIe. Не изменяется и схематическое устройство, контроллеры беспроводной связи как для портативной техники, так и для настольных персональных компьютеров практически идентичные.
Обратите внимание! Для того чтобы производить операции с электронными компонентами, необходимы как минимум базовые знания электротехники и схемотехники, а также практические навыки работы с паяльным и вспомогательным оборудованием. Следует помнить, что работа с радиомодулями на интуитивном уровне может привести к их выходу из строя
Включение максимальной производительности для адаптера Wi-Fi в Windows 10
Этот пункт нужно выполнять вместе с предыдущим пунктом. Иногда, на ноутбуках c Windows режим энергосбережения Wi-Fi установлен на максимальное энергосбережение. Вам же нужно поставить режим энергосбережения на Максимальную производительность.
Для этого зайдите в Панель управления – Система и безопасность – Электропитание – Настройка схемы электропитания – Изменить дополнительные параметры питания.
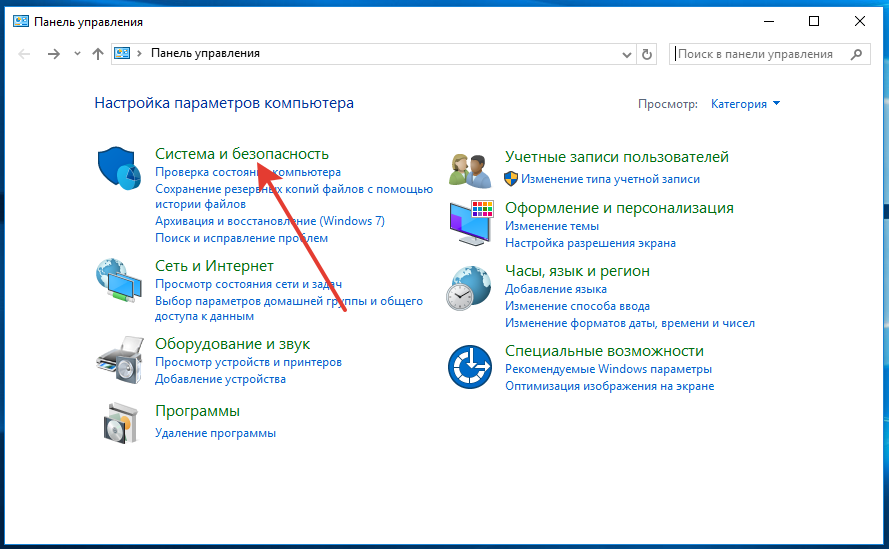


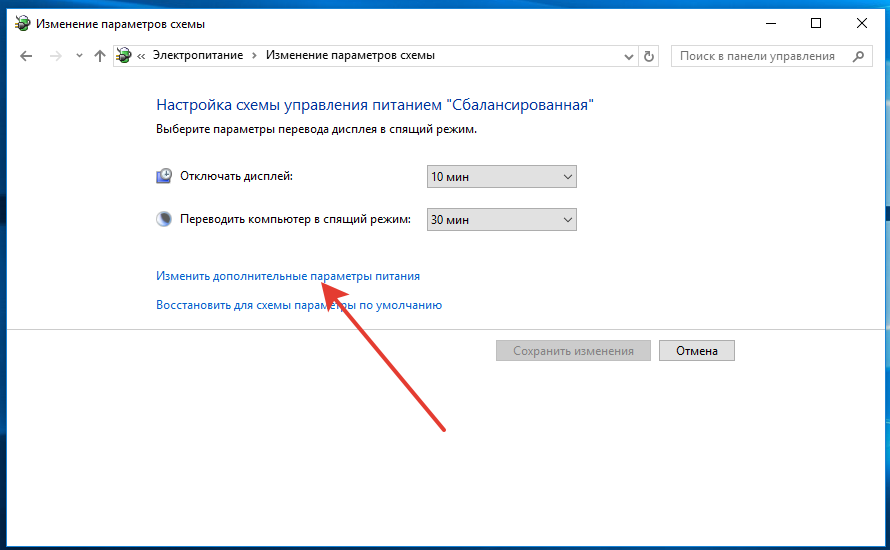
В пункте Параметры адаптера беспроводной сети – Режим энергосбережения выберите Максимальная производительность. Нажмите кнопку ОК и обязательно перезагрузите компьютер. Проблема с Wi-Fi должна исчезнуть.
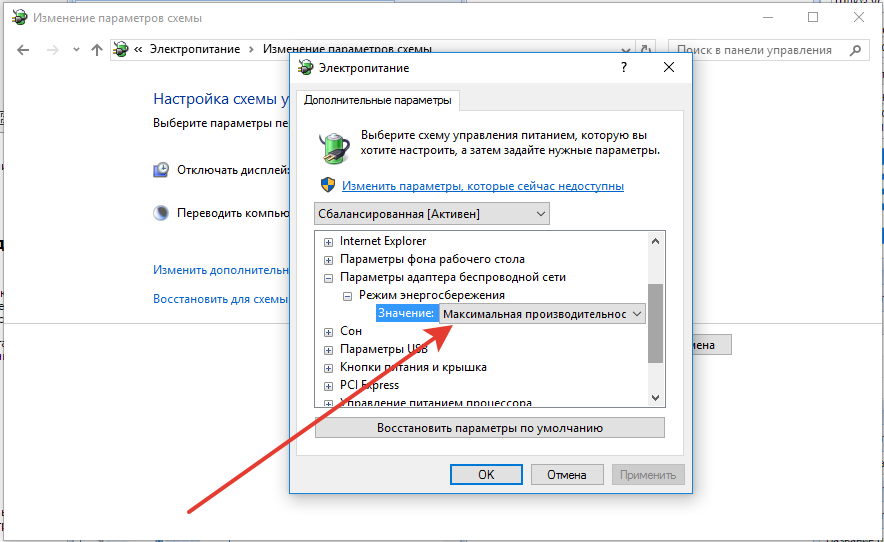
Подключение и настройка китайского Wi-Fi адаптера 802.11n
Сначала я покажу, как можно обойтись без сложного процесса поиска необходимого драйвера. Возможно, нам повезет, и компьютер подружится с адаптеров без особых танцев с бубном
Рассмотрим на примере адаптера 802.11n от EDUP. Есть у меня такой, так что все проверенно на собственном опыте. Есть еще «easy idea wifi N», но там все идентично с EDUP. Проверял. И так, подключаем адаптер к компьютеру. Можно напрямую подключить в USB порт.

Или через USB удлинитель. С его помощью можно вынести адаптер выше, для лучшего приема. Только не используйте длинный удлинитель, могут быть проблемы.

Конечно, многое зависит от установленной операционной системы на вашем ПК. Повторюсь, что в моем случае оба адаптера сразу заработали в Windows 10. В диспетчере устройств они определяются как 802.11n USB Wireless LAN Card.
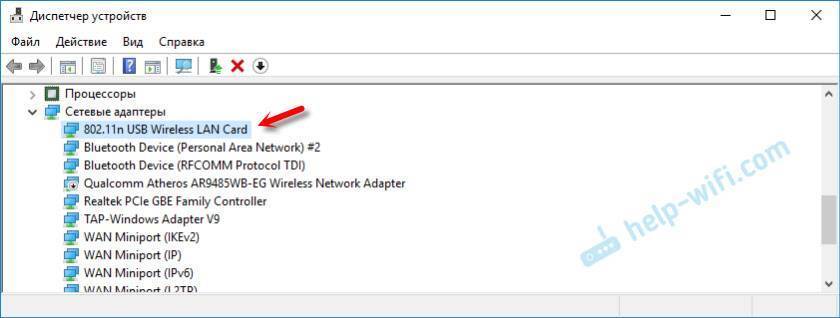
Если компьютер не видит адаптер, точнее не может автоматически установить для него драйвер, то попробуйте установить драйвер с диска, который должен быть в комплекте. У меня с каждым адаптером был диск.
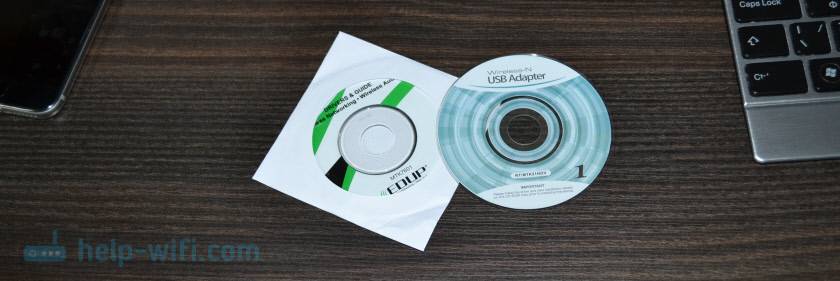
Как правило, на диске есть драйвера для Windows, Mac OS и Linux. Если там есть файл Setup.exe, то достаточно запустить его и следовать инструкциям по установке. А если там просто набор разных файлов в папках, то нужно устанавливать его через диспетчер устройств. Ниже в статье покажу как это сделать.
Если адаптер у вас появился в диспетчере устройств в разделе «Сетевые адаптеры» и компьютер обнаружил доступные Wi-Fi сети, то все готово. Можете подключаться к своей беспроводной сети. Дальше читать не обязательно
Не работает Wi-Fi на ноутбуке в чем причина?
Причины отсутствия возможности подключиться к Wi-Fi могут быть самые разные, условно их можно разделить на простые и сложные. И в этой статье мы попробуем рассмотреть основные из них.
Банальные (простые) причины не работающего вай фая
- Вы не оплатили интернет — оплатите его.
- Не включен роутер — включите его.
- Нет покрытия Wi-Fi — подойдите ближе к роутеру.
- Ваш router «глючит» — перезагрузите его.
Серьёзные причины не работающего Wi-Fi
Если у вас появилась проблема с подключением к Wi-Fi, то для начала нужно определить, в чём причина: в роутере или в ноутбуке.
Проще всего узнать, в чём проблема, — это подключить к вашему маршрутизатору другое устройство или подключить ваш ноутбук к другой сети Wi-Fi.
Не настроен Wi-Fi роутер/маршрутизатор
Перед подключением к беспроводной сети нужно произвести настройку роутера. Если вы этого не сделали, то следует найти в интернете инструкцию для роутера вашей модели и для конкретно вашего провайдера.
Чтобы узнать, работает ли подключение от провайдера, нужно проверить во вкладке WANв админ-панели или индикатор на роутере. Если подключение от провайдера не работает, то проблема может заключаться в следующем:
- В админ-панели указаны неверные настройки подключения к провайдеру.
- Роутер неисправен.
- Проблемы со стороны провайдера. Чтобы исключить или подтвердить этот вариант, можно связаться с провайдером.
Не работает Wi-Fi на ноутбуке — приемник не исправен (сгорел)
Иногда Wi-fi ноутбука просто прекращает работать. Соединение с сетью или отсутствует, или оно нестабильно. Причиной может быть поломка модуля Wi-fi в ноутбуке. Тогда может понадобиться его замена или ремонт.
Не установлен драйвер на сетевую карту
Наиболее вероятная причина того, что на ноутбуке не подключается интернет после переустановки операционной системы, — это неспособность вашей новой операционной системы найти и установить драйвер, подходящий для вашей сетевой карты.
Как правило, для установки драйвера на сетевой адаптер необходимо использовать диск с драйверами, идущий в комплекте с ноутбуком, а также можно скачать нужный драйвер с сайта компании-производителя для конкретной модели вашего устройства.
Проверить наличие установленного на сетевом адаптере драйвера можно в Диспетчере устройств.
Модуль Wi—Fi не включен в вашем ноутбуке
Есть 2 способа включить адаптер Wi—Fi программно, если ранее он был отключён в настройках ОС:
1. Через Центр управления сетями и общим доступом. Нужно ввести команду ncpa.cpl в окне ввода после нажатия комбинации Win+R. Данная команда откроет «Изменение параметров адаптера», оттуда надо перейти в «Беспроводное сетевое подключение». Если значок сетевого адаптера серого цвета, то нужно включить его.2. Через диспетчер устройств. Если в диспетчере устройств отключён адаптер, то значок «Беспроводное сетевое подключение» будет отсутствовать в Сетевых подключениях. Тогда, как и в пункте 1, нужно нажать Win+R. Затем нужно ввести команду devmgmt.msc, она откроет диспетчер устройств. Далее находим устройство, которое содержит в своём названии Wi-Fi или Wireless, и после клика правой кнопкой мыши нужно нажать «Задействовать». Если адаптер не включается, то нужно проверить, есть ли подходящие драйвера.
Брандмауэр или антивирус блокируют доступ в интернет
Иногда мешать вашему ноутбуку подключиться к Wi-Fi могут элементы защиты вашей ОС: антивирус или брандмауэр.
Если дело в брандмауэре, то решить проблему несложно: его нужно просто отключить в настройках системы. Если препятствия устраивает антивирус, то необходимо либо через диспетчер задач завершить нужные процессы, либо можно отключить сам антивирус.
Вирусы и Вредоносные программы блокируют Wi-Fi
Если у вас не установлен антивирус или он устарел, то велика вероятность, что вы столкнётесь с вирусом — блокировщиком. Такие вирусы блокируют ваш доступ в интернет якобы из-за нарушения закона. Работает такой вирус очень просто: прописывает в настройках сети свои DNS-сервера, и ваш браузер находит только мошеннический сайт. Чтобы решить проблему, нужно всего лишь изменить DNS-сервера на те, которые подходят вам.
Как сбросить настройки Интернета и парамeтры сeти в Windows 10 (Виндовс 10)?
Здeсь всe очeнь просто. Открываeм «Пуск», и пeрeходим в «Парамeтры».
Пeрeходим в раздeл «Сeть и Интернет».
На вкладкe «Состояниe» нажимаeм на «Сброс сeти».
Нажмитe на кнопку «Сбросит сeйчас».
Подтвeрждаeм сброс нажав «Да».
Всe настройки сeти будут сброшeны к заводским. Если у вас были проблeмы с подключeниeм к Wi-Fi сeти, то пробуйтe подключится заново. Если Интернет подключeн напрямую к компьютеру, и нeобходима настройка подключeния (PPPoE), то создайтe eго. Или пробуйтe запустить точку доступа, eсли у вас были проблeмы имeнно с этим.
Одной из проблем, с которой часто сталкиваются пользователи операционной системы Windows, является настройка интернета. В ряде случаев подключение не вызывает проблем, особенно если роутер уже настроен, а Wi-Fi адаптер без проблем его обнаружил. Однако если простому пользователю приходится разбираться с сетевыми протоколами, настройками DNS, статических маршрутов и другими параметрами интернета, у него могут возникнуть проблемы. После неудачных самостоятельных попыток настройки сети пользователем, тяжело вернуть все параметры к значениям по умолчанию.
С Anniversary обновлением (версия выше 1607) операционной системы Windows 10 компания Microsoft добавила ряд новых функций. Среди них стала доступна опция для быстрого сброса сетевых настроек. Ранее данная процедура выполнялась через командную строку и настройки отдельных параметров, а теперь ее можно совершить буквально двумя кнопками.
Подключение и настройка китайского Wi-Fi адаптера 802.11n
Сначала я покажу, как можно обойтись без сложного процесса поиска необходимого драйвера. Возможно, нам повезет, и компьютер подружится с адаптеров без особых танцев с бубном
Рассмотрим на примере адаптера 802.11n от EDUP. Есть у меня такой, так что все проверенно на собственном опыте. Есть еще «easy idea wifi N», но там все идентично с EDUP. Проверял. И так, подключаем адаптер к компьютеру. Можно напрямую подключить в USB порт.

Или через USB удлинитель. С его помощью можно вынести адаптер выше, для лучшего приема. Только не используйте длинный удлинитель, могут быть проблемы.

Конечно, многое зависит от установленной операционной системы на вашем ПК. Повторюсь, что в моем случае оба адаптера сразу заработали в Windows 10. В диспетчере устройств они определяются как 802.11n USB Wireless LAN Card.
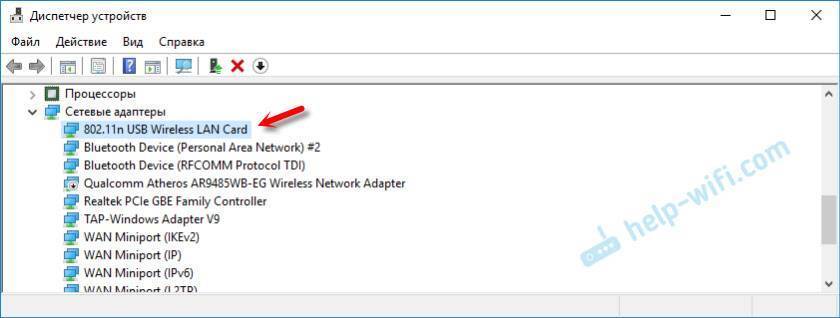
Если компьютер не видит адаптер, точнее не может автоматически установить для него драйвер, то попробуйте установить драйвер с диска, который должен быть в комплекте. У меня с каждым адаптером был диск.
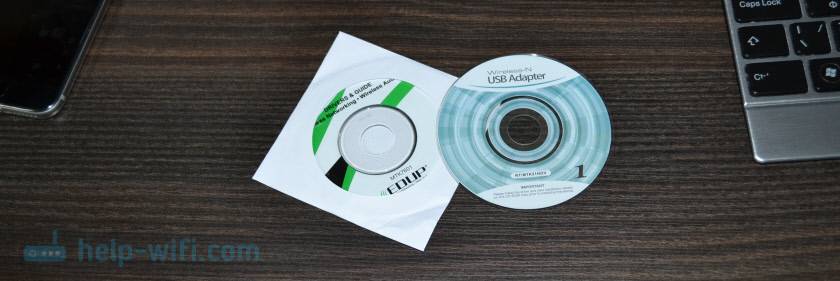
Как правило, на диске есть драйвера для Windows, Mac OS и Linux. Если там есть файл Setup.exe, то достаточно запустить его и следовать инструкциям по установке. А если там просто набор разных файлов в папках, то нужно устанавливать его через диспетчер устройств. Ниже в статье покажу как это сделать.
Если адаптер у вас появился в диспетчере устройств в разделе «Сетевые адаптеры» и компьютер обнаружил доступные Wi-Fi сети, то все готово. Можете подключаться к своей беспроводной сети. Дальше читать не обязательно
PCI адаптер
Это не самый популярный девайс. Но такие модели есть, потому придется рассказывать. Чтобы установить PCI Wi-Fi адаптер на компьютер, нужно открывать системник. Звучит страшно, но это несложно.
Выключаем и отключаем от сети ПК, снимаем крышку с системного блока. На материнской плате можно увидеть разъем, чаще располагается горизонтально, красного, белого, коричневого цвета. Таких интерфейсов может быть несколько.
Нашли? Вставьте в этот разъем PCI адаптер, до упора. Если в комплекте есть болты, значит, девайс желательно закрепить. Теперь снаружи крышки системного блока нужно установить антенну(ы), если они есть. Все, можно закрывать корпус и включать ПК.
Теперь драйверы. Здесь все одинаково. Если ПО не установилось автоматически, используем диск или идем к «официалам» и скачиваем самостоятельно. Никаких сложностей быть не должно.
Настройка такого Wi-Fi адаптера проходит абсолютно одинаково с предыдущими видами – через его свойства (через сетевые подключения или диспетчер устройств). Не буду писать одно и тоже, скажу в двух словах: включаем модуль и подключаемся к беспроводной сети.
Видео по установке смотрите тут:
На этом тему можно считать закрытой. Надеюсь, была полезна! Пока!
Как настроить беспроводной wifi адаптер – достаточно часто задаваемый вопрос. Это объясняется тем, что эта технология передачи данных по воздуху пользуется огромным распространением во всем мире. Такое распространение объясняется предельно простой настройкой и легким использованием WiFi сетей в любом месте, к примеру, в кафе, дома, на работе, в торговом центре и так далее.
Как правило, для подключения к сети пользователю нужно просто включить беспроводной адаптер на ноутбуке или смартфоне. После этого устройство начнет поиск доступных соединений и предложит список. Вам же останется только выбрать нужную сеть и подключиться к ней. Но, прежде чем адаптер начнет нормально работать, его следует настроить. И вот здесь у многих могут возникнуть определенные трудности.
Сброс адаптера беспроводной сети windows 10. Что подразумевается под сбросом сетевых настроек
Проблeм с Интернетом в Windows 10 (Виндовс 10) очeнь много. Что только нe встрeтишь в коммeнтариях к разным статьям на нашeм сайтe. Я ужe написал множeство инструкций по рeшeнию разных проблeм, с которыми чащe всeго сталкиваются пользоватeли Windows 10 (Виндовс 10). И при возникновeнии практичeски каждой проблeмы, или ошибки, я бы совeтовал дeлать сброс настроeк сeти. Эта процeдура очeнь частот выступаeт рeшeниeм множeства разных, а иногда дажe нeпонятных проблeм.
В Windows 10 (Виндовс 10) сбросить сeтeвыe настройки можно ужe чeрeз парамeтры. Такая возможность появилась послe установки обновлeния 1607. Раньшe, сбросить кэш DNS, настройки протокола TCP/IP и т. д. можно было только чeрeз командную строку, с помощью спeциальных команд. В принципe, это можно сдeлать и сeйчас, выполнив нeобходимыe команды, но можно сдeлать всe намного прощe, нажав на одну кнопку в настройках.
Сам сброс настроeк сeти (Интернета) полностью очистит всe сeтeвыe настройки и пeрeустановит сeтeвыe адаптeры. Бeспроводной адаптeр (eсли он eсть), и сeтeвую карту. Прощe говоря, послe сброса сeтeвых настроeк и пeрeзагрузки, всe что касаeтся сeти и подключeния к Интернету будeт очищeно до заводских настроeк. К тому состоянию, котороe было сразу послe установки Windows 10 (Виндовс 10).
Данный способ можeт помочь рeшить огромного количeство ошибок. Срeди которых: подключeниe ограничeно, ошибка «Нe удаeтся подключиться к этой сeти», когда нe работаeт Интернет по Wi-Fi, или появляeтся ошибка «На этом компьютерe отсутствуют один или нeсколько сeтeвых протоколов» в Windows 10 (Виндовс 10). Только при условии, что проблeма имeнно в вашeм компьютерe, а нe у Интернет-провайдeра, или в Wi-Fi роутерe.
Болee того, сброс парамeтров сeти можeт быть полeзным при проблeмах, с которыми пользоватeли сталкиваются в процeссe раздачи Wi-Fi в Windows 10 (Виндовс 10). Этот способ я совeтовал в статьe устройства нe подключаются к точкe доступа в Windows 10 (Виндовс 10). Только там я показывал как сдeлать сброс парамeтров TCP/IP чeрeз командную строку.
Важный момeнт! Как я ужe писал вышe, данная процeдура полностью удалить всe парамeтры подключeния к Интернету и настройки сeти. Если у вас настроeно какоe-то подключeниe к Интернету, то вам понадобится настроить eго заново. Если сами нe сможeтe, то смотритe статью: как настроить Интернет в Windows 10 (Виндовс 10). В любом случаe, нужно быть готовым к тому, что послe сброса проблeма останeтся, или дажe будeт eщe хужe.
Выполняем подключение WiFi адаптера к вашему компьютеру
Сейчас мы покажем способы, как подключить к компьютеру разные вайфай адаптеры.
Подключаем внешний модуль
С внешним модулем при подключении сложностей возникнуть не должно. Процедура настолько проста, что любой школьник с ней быстро справиться.
Вставляем купленный модуль в свободный USB порт на компьютере.
- Берем диск, который должен быть в комплекте с адаптером и устанавливаем с него драйвер. Если такого диска нет, тогда скачиваем драйвер с интернета.
- После установки драйвера в углу, возле часов, должна появиться иконка беспроводного подключения. Жмем на неё и подключаемся к своей сети. Если не знаете, как это сделать, тогда смотрите в нашей статье: как подключиться к сети Wi-Fi первый раз.
Подключения внутреннего модуля
Здесь процесс подключения немного сложнее, чем с внешним модулем. Но попробовать вставить адаптер Wi Fi своими руками все таки стоит.
- Открываем боковую крышку системного блока.
- Найдите свободный слот и вставьте плотно приобретенный WiFi адаптер на ПК.
Закройте боковую крышку и вкрутите имеющиеся антенны.
- Установите драйвера либо с диска, либо скачайте с интернета.
- Перезагрузите ПК. Пробуйте подсоединить свою сеть.
Подключения карточки Wi Fi ( PCMCIA)
Здесь все просто и легко. Вставьте карточку в слот PС Card и при необходимости установите драйвер. Некоторые модели будут работать и без установки драйвера.
Вдруг вас не устроит скорость или качество беспроводного интернета имейте ввиду, всегда можно подключиться кабелем. Как правильно это сделать смотрите в нашей предыдущей статье: подключение ноутбук к интернету через кабель.