Как войти в настройки маршрутизатора «Ростелеком»
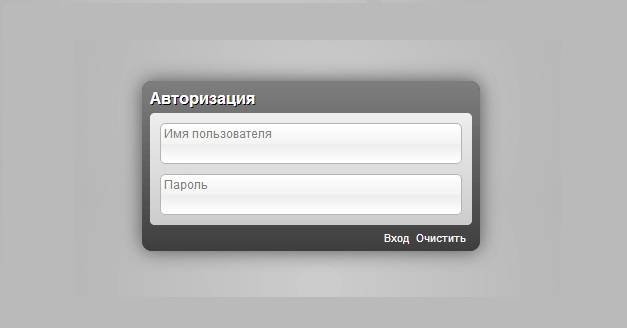
Форма для ввода данных
В вопросах, как подключить и настроить роутер «Ростелеком», настройка Wi-Fi происходит сразу после включения самого устройства. Здесь необходимо воспользоваться дополнительными данными — адресом, указанным на упаковке, и логином с паролем, что зачастую представляются для первоначального входа как «admin».
К сведению! Провайдер может дать свои логин и пароль, с помощью которых можно войти в сеть. При оформлении покупок будет это обговорено.
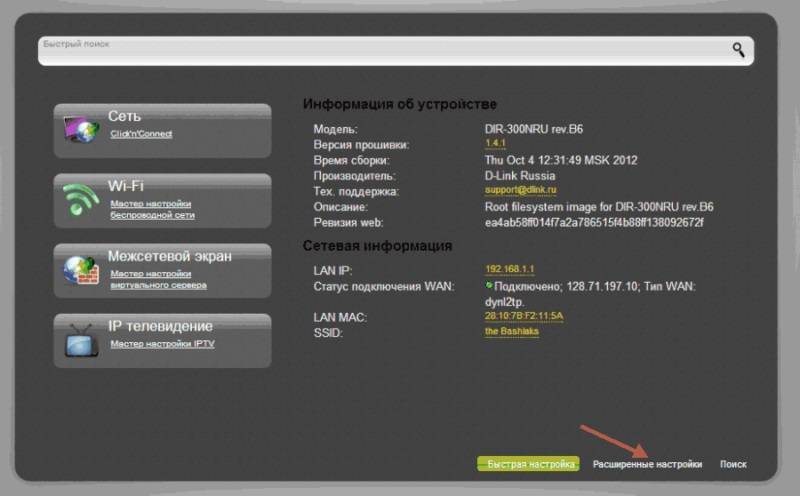
Для изменения конфигураций нужно выбрать «Расширенные настройки»
Зайти в настройки роутера можно следующим образом:
- Сразу при подключении открывается форма ввода данных для авторизации. Вводят необходимую информацию.
- Далее откроется форма со всеми возможностями маршрутизатора. Необходимо выбрать вкладку «Расширенные настройки».
- Затем открывают вкладку «Сеть». Здесь откроется форма, в которой введены все данные настроек. Настраивать их каждый раз при использовании Интернета не придется. Но для первого раза потребуется указать данные, которые были предоставлены провайдером. Здесь в поле «Тип соединения» указывается «PPPOE», в имени соединения — «Rostelecom». В графы под логин и пароль нужно ввести те, что выдал провайдер.
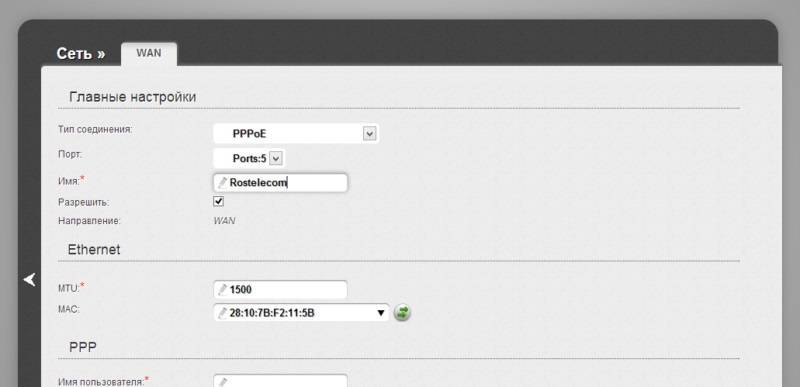
Ввод данных от провайдера
Затем достаточно подтвердить введенные данные, нажав на кнопку «Сохранить». Лучше не трогать другие показатели, чтобы ничего не сбить.
Обратите внимание! «Ростелеком» предлагает в пользование модели компании Sagemcom. Это французская фирма, специализирующаяся на производстве техники и компьютеров
Настройка интернета от Ростелекома при помощи оператора
Подключиться удаленно и настроить приобретённое оборудование специалисты возможности не имеют. Но в режиме телефонного звонка консультант сможет произвести с вами пошаговую настройку. Совершить звонок можно по телефону горячей линии 8(800)100-08-00 для регионов и 8(800)707-1212 проживающих в столице. Позвонив по указанным выше номерам, оператору необходимо назвать марку роутера, модема и произвести настройку с ним по готовой инструкции. Обычно данная процедура не составляет особых усилий.
Если не получилось произвести нужные настройки или возникают постоянные ошибки при подключении, вам понадобится создать заявку по телефону на выезд специалиста.
Схемы подключения вай-фай роутера от Ростелеком
У ADSL-абонентов Ростелекома есть два способа устройства беспроводного интернета. Первый – приобрести модем с функцией Wi-Fi, который будет одновременно принимать трафик и раздавать его по беспроводной сети. Такое устройство можно получить в офисе провайдера при подключении, или обменять на него свой старый модем (при условии, что он тоже был получен в Ростелекоме).
Второй вариант — подключение роутера к модему Ростелеком, чтобы устройства работали в паре. Роутер вы также можете взять у провайдера, либо приобрести самостоятельно. Перед покупкой обязательно проконсультируйтесь со специалистами компании относительно модели и производителя устройства. Техники Ростелекома располагают настроечными данными только для ограниченного списка приборов. Если купленный вами роутер в него не попадает, получить помощь от техподдержки можно будет только на платной основе, и то не всегда.
Как подключить вай фай роутер к интернету от Ростелеком
Рассмотрим первый вариант подключения беспроводной сети, когда роутер исполняет функции модема. Для примера возьмем одну из самых популярных моделей сетевых устройств — D-Link DIR-300. На других устройствах настройки будут проводиться похожим образом, главное – понять логику действий.
Для начала необходимо установить проводное подключение к интернету от Ростелеком через роутер. Найдите на задней панели прибора разъем с надписью INTERNET (обычно он дополнительно выделен цветом) и подключите к нему сетевой кабель, который протянет в вашу квартиру провайдер. К порту с цифрой 1 присоедините Ethernet-кабель (идет в комплекте с роутером), другой конец которого воткните в разъем сетевой карты вашего компьютера.
Говоря о том, как правильно подключить роутер Ростелеком, стоит упомянуть, что все шнуровые соединения обязательно должны проводиться при отключенном питании. Только присоединив все провода, можно подключать питание роутера. Дождитесь, когда индикатор WLAN будет гореть стабильно, и начинайте настраивать маршрутизатор по алгоритму ниже.
Начинаем с сетевой карты. Через кнопку «Пуск» нужно попасть в «Панель управления», а затем в «Центр управления сетями и общим доступом». Кликаем по иконке доступной сети, жмем в выпавшем меню на последний пункт – «Свойства». Здесь в подразделе «Общие» выберите в перечне строчку «Протокол интернета (TCP/IP)» и дважды кликните по ней мышкой. Поставьте «птички» напротив строк «Получить IP-адрес автоматически» и «Получить адрес DNS-сервера автоматически» и нажмите кнопку «Сохранить». Первый этап закончен, все окна можно закрыть.
Перед тем, как установить роутер Ростелеком, уточните адрес веб-интерфейса для проведения настроек. Как правило, он указан в инструкции или на этикетке с обратной стороны прибора и выглядит как комбинация цифр и точек. Для рассматриваемой нами модели D-Link DIR-300 адрес может быть таким — //192.168.0.1 или //192.168.1.1
Вбейте эти цифры в адресную строку любого браузера, чтобы увидеть таблицу настроек. Система запросит у вас логин и пароль – в обе графы введите «admin». Откроется окно, в нем выберите раздел «Сеть», а затем — WAN. Кликните по соединению с динамическим IP, в свойствах сети установите IGMP – «активно», напротив DNS выберите «автоматически». Остальные конфигурации изменять не нужно, просто нажмите кнопку «Сохранить», а в следующем окне «Добавить». Перед вами откроется окно с несколькими разделами, в каждом из которых нужно будет выставить значения определенных параметров.
Раздел «Главные настройки»:
- Тип соединения – PPPoE;
- Порт – Port5;
- Имя – придумайте любое название для своей сети;
- параметр «Разрешить» активировать.
Раздел «Ethernet»:
- MTU – 1500;
- MAC – выберите адрес в соответствии с инструкцией к роутеру.
Раздел «PPP»:
- Имя пользователя и пароль – берется из договора с Ростелекомом;
- Алгоритм аутентификации – AUTO;
- MTU – 1492;
- LCP интервал – 30;
- LCP провал – 3;
- Keep alive – поставьте «птичку» напротив.
В разделе «Разное» отметьте галочками пункты «NAT» и «Сетевой экран», далее нажмите кнопку «Сохранить».
Настройка интернета Ростелеком на компьютере Windows XP
Несмотря на наличие большого количества более поздних версий, данная система продолжает использоваться, потому обойтись без её рассмотрения почти невозможно. Для соединения с интернетом понадобится:
- открыть через «пуск» панель управления;
- последовательно кликнуть «сетевые подключения» и «задачи»;
- выбрать создание подключения и дождаться активации мастера;
- остановиться на пункте соединения с интернетом и выбрать ручную настройку;
- среди предложенных вариантов остановиться на создании высокоскоростного соединения с логином;
- ввести имя пользователя, которое может быть любым и логин и пароль (их можно узнать у провайдера, в договоре или увидеть на роутере);
- завершить процесс.
Как подключить
Для подключения необходимо:
- Перейти на главную страницу сайта компании.
- Выбрать вкладку «Интернет».
- Проверить доступность вашего дома для прокладки кабеля или на наличие уже существующего.
- Выбрать стоимость и скорость, которые вам подходят.
- Ввести данные о себе.
- Отправить заявку на обработку.
В зависимости от города, первая оплата подключения может происходить как сразу на сайте, так и во время прихода мастера и заключения договора на бумаге. В Москве существует опция за дополнительную плату в 600 рублей по подсоединению нового абонента за первые сутки после обработки заявки. В остальных случаях мастер выезжает по возможности, но компания обязана предупредить о его приходе заранее.
Подключиться также можно, предварительно зарегистрировав личный кабинет клиента. Затем в разделе заказа услуг выбрать домашний интернет, ввести контакты и дождаться обработки заявки. Оператор Ростелекома обязательно свяжется для уточнения деталей и времени, подходящего для подключения.
Через ЛК также впоследствии будет доступна смена тарифа, если вам это понадобится.
Что можно настроить
Интерфейсы конфигурации разных девайсов содержат много вкладок и специфических настроек. Не рекомендуется трогать те значения, о которых вы не имеете никакого представления, иначе можно нарушить протоколы соединения, и внести еще большую путаницу в работуустройства.
Как правило, рядовому абоненту Ростелеком достаточно использовать вкладкуWi-Fi – здесь можно:
- Поставить новое имя сети для отображения (SSID). Изначально здесь стоит название модели вашего маршрутизатора. В некоторых роутерах можно также скрыть имя от отображения в общем списке доступных для подключения сетей (например, чтобы оно не было видно соседям).
Защитить доступ, установив пароль Wi-Fi. Бокс может называться «Ключ сети»
Тип шифрования, как правило, стоит WPA2-PSK.
Поставить страну пребывания – важно не трогать этот пункт, поскольку сеть может перестать опознаваться как своя. Должна быть выставлена Россия или RussianFederation.
Выбрать, каким каналом вы будете пользоваться – удобная опция, если падает скорость во время «час-пика» и все соседи используют один канал.
Закрепить мощность покрытия – функция есть не у всех роутеров, но у более современных моделей присутствует
Можно сделать так, чтобы раздача Wi-Fi «била» дальше, а пропускная способность данных была больше.
После изменения любого из этих пунктов, интерфейс направит вашему девайсу команду на перезагрузку.
Если вы меняли имя подключения и пароль, то при поиске новых беспроводных сетей, ваш компьютер, смартфон или планшет сбросит существующие настройки, и к новому каналу нужно будет присоединяться заново и вводить новые данные.
Помимо основных опций, интерфейс беспроводной сети в настройках маршрутизатора дает возможность ограничить количество устройств, которые могут быть подключены к раздаче. В список доступа можно внести ровно те девайсы, которым разрешено пользоваться Wi-Fi, что еще больше обезопасит ваше соединение.
Подключение ТВ-приставки
ТВ-приставку от «Ростелеком» обычно подключают к роутеру. Для этого:
- Подсоедините приставку к роутеру с помощью оптоволоконного кабеля. Запомните номер LAN-порта, к которому вы подключили приставку.
- Откройте веб-конфигуратор на компьютере.
- Перейдите в меню IPTV. Поставьте галочку напротив IGMP Proxy.
- Теперь найдите в списке тот LAN-порт, к которому вы подключили приставку. Напротив него выберите режим IPTV.
Затем подключим приставку к телевизору. Для этого можно воспользоваться HDMI-кабелем (что настоятельно рекомендуется, так как это подключение обеспечивает наилучшее качество изображения) или «тюльпанами» (красными и жёлтыми штекерами). Включите приставку и телевизор. С помощью пульта от телевизора выберите тип сигнала — HDMI или VGA (для «тюльпанов»).
Теперь возьмите пульт от приставки. Вы увидите на экране ТВ просьбу ввести логин и пароль от провайдера. Введите их с помощью пульта. Теперь приставку можно использовать — перед вами появится список доступных каналов и услуг по вашему тарифу.
Настройка пульта
Пульт от приставки можно для удобства подключить и к телевизору. Для этого:
- Направьте пульт приставки в сторону телевизора.
- Одновременно зажмите кнопки ОК и TV на две секунды.
- На кнопке TV два раза мигнёт светодиод.
- Введите на пульте четырёхзначный код производителя телевизора. Узнать его можно на сайте производителя ТВ или на сторонних ресурсах — например, на сайте elcom.
- Если код введён правильно, индикатор на кнопке TV мигнёт дважды.
- Чтобы проверить подключение, попробуйте с помощью пульта «Ростелеком», например, увеличить громкость звука на телевизоре. Если не сработало, то повторите шаги 1–4.
Успешно настроив подключение от «Ростелеком», вы сможете добиться быстрого, бесперебойного и стабильного доступа в интернет. А ТВ-приставка откроет вам сотни бесплатных каналов в высоком качестве.
Проверка и настройка: общие правила

Роутер от «Ростелеком»
Перед началом самостоятельной настройки необходимо ознакомиться с правилами осуществления процесса:
для использования роутера вай-фай не требуется телефон. Ранее выход в Интернет сопровождался обязательным подключением к телефонной линии. Теперь этого не требуется;
для работы потребуется ноутбук или ПК с подключенным монитором, мышью и клавиатурой. Дополнительно требуется подключить к ним роутер
Он может быть любой модели, но при эксплуатации важно соблюдать инструкцию, приложенную производителем;
потребуется подключить роутер к компьютеру или ноутбуку — вставить сетевой кабель в разъем, а вилку — в розетку. Провести активацию техники в сети Виндовс.
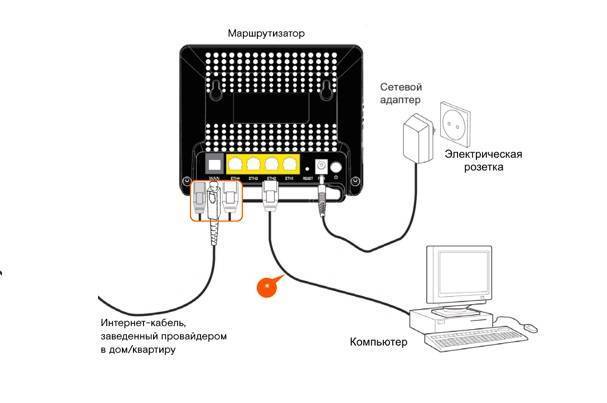
Схема соединения
Чтобы активировать роутер в компьютерной сети, необходимо проделать следующие действия:
- Открыть «Пуск» и «Панель управления».
- Выбрать «Сетевые подключения». Здесь отображаются все сети Интернета, ранее активированные на компьютере.
- Выбрать в открывшейся форме «Подключение по локальной сети» и нажать по надписи правой кнопкой мыши.
- Открыть из контекстного меню «Свойства».
- Далее выбрать «Протокол Интернета» и также «Свойства».
Важно! В открывшейся форме проверяют, как подключена Сеть. Должно быть активным автоматическое подключение IP-адреса и DNS-сервера
Если этого нет, выбрать указанные параметры.
Настройка подключения к интернету
Рассмотрим, как настроить роутер под Ростелеком. Главное в этом деле – все сделать правильно. Если маршрутизатор не может подключиться к сети, все устройства будут показывать соединение «Без доступа к интернету». Чаще всего именно этот этап вызывает у новичков наибольшие трудности.
Здесь важно понимать следующее. Настроек в роутере очень много
Среди них легко заблудиться. Но это не значит, что все они вам пригодятся. Большинство доступных настроек вам никогда не пригодятся. Вы даже не обязаны знать об их существовании. Значения, выставленные по умолчанию, точно будут работать.
Ваша задача заключается лишь в том, чтобы указать следующие данные:
- Тип подключения к интернету.
- Логин.
- Пароль.
Чаще всего Ростелеком использует технологию подключения PPPoE. Поэтому вы можете смело ставить именно это значение. Если же интернет не заработает, то можно позвонить по горячей линии, чтобы уточнить эту информацию.
Логин и пароль выдаются пользователю во время подписания договора и указаны в тексте. Возможно, в вашем случае провайдер просто привяжет устройство по MAC-адресу. В таком случае данные для доступа не потребуются.
Иногда для подключения к интернету используется тип «Динамический IP». Сокращенно, это пишется как DHCP. В этом случае все настройки работают по умолчанию, и интернет доступен сразу после подсоединения к сети. Если это произошло и в вашем случае, то ничего настраивать не потребуется.
Теперь рассмотрим процесс настройки на примере интерфейса TP-Link
(для удобства понимания вот краткая инструкция на скриншоте)
- Интерфейс может быть как на русском, так и на английском языке.
- В левой колонке выберите пункт «Сеть» (англ., «Network»).
- В раскрывшемся подменю нажмите WAN.
- В раскрывающемся списке «Тип WAN соединения» (WAN Connection Type) выберите пункт PPPoE (или то подключение, которое используется в вашем случае).
- Если появились поля для ввода логина и пароля, введите их. Они указаны в тексте договора, который выдал вам провайдер. Иногда пароль нужно ввести дважды, как это показано на скриншоте ниже. Для некоторых типов подключения логин и пароль указывать не нужно.
- Остальные настройки оставьте как есть.
- Нажмите «Соединить» (Connect).
- Нажмите «Сохранить» (Save).
Если все настройки выполнены правильно, вы увидите статус «Соединено» (Connected).
Подключение через роутер
В действительности, наладить маршрутизатор – проще, чем кажется. Необходимо включить роутер в розетку, подсоединить интернет-кабель в соответствующий слот и войти в веб-интерфейс устройства в браузере. Если абонент использует беспроводное соединение, то надо подключиться к новой сети. Данные по авторизации в браузере пропечатаны на задней поверхности аппарата: IP-адрес, логин/пароль. При первичном введении данных система предложит воспользоваться функцией автонастройки. Пользователю останется только выбрать регион подключения, провайдера и впечатать запрашиваемые данные из абонентского договора.

Если же автоматическая настройка по какой-либо причине недоступна, надо самостоятельно выбрать тип соединения «Статический IP-адрес» или «РРРоЕ» и заполнить параметры вручную. После сохранения всех данных, необходимо перезагрузить роутер. Обязательно следует защитить Wi-Fi с помощью собственного заданного пароля. На этом наладка завершена, и абонент может использовать сеть по своему усмотрению.
Как подключить интернет через роутер Ростелеком или ADSL модем
Настройка интернета от ростелеком зависит от технологии и оборудования, которые использовались для подключения абонента. Пользователям, проживающим в больших городах, доступно подключение по выделенной линии или через оптоволоконный кабель. Модем в таком случае не нужен и скорей всего придется настраивать роутер. Для жителей менее цивилизованных районов услуга может предоставляться через телефонный кабель, что требует конфигурирования ADSL модема.
В этом разделе руководства можно ознакомится с инструкцией по настройке подключения для обоих видов устройств.
Через роутер
В рамках этой статьи не будет рассматриваться последовательность действий, необходимых для того, чтобы подключить интернет ростелеком на конкретной модели маршрутизатора. Далее приведены общие рекомендации, которые можно применить практически для любого современного роутера:
- Чтобы подключить интернет ростелеком сначала нужно соединить компьютер и роутер сетевым кабелем, который поставляется в комплекте с оборудованием. На роутере провод вставляем в один из портов LAN, на ПК в сетевой разъем.
- Включаем в электрическую сеть оба устройства и запускаем их.
- Чтобы войти в панель управления роутером с компьютера, в параметрах сети на ПК должно быть установлено автоматическое получение IP-адреса и адресов DNS-серверов. Проверить данные опции можно перейдя на страницу свойств протокола версии 4. Чтобы это сделать нужно в центре управления сетями и общим доступом нажать на пункт меню изменений параметров адаптера. Затем в открывшемся окне выбрать подключение через свою сетевую карту, кликнуть по нему правой кнопкой мыши, выбрать свойства. В следующем окне сделать двойной клик по протоколу версии 4.
- Запускаем любой интернет обозреватель и в его адресной строке пишем 192.168.1.1. Точный адрес маршрутизатора можно узнать на его нижней панели или в инструкции по эксплуатации.
- В открывшемся окне вводим данные для авторизации пользователя (обычно логин и пароль admin), точные значения которых также указаны на этикетке снизу или в руководстве пользователя.
- После удачной авторизации откроется страница состояния устройства на ней нужно найти раздел WAN.
Дальнейшая настройка зависит от стандарта, по которому провайдер предоставляет доступ к интернету. Для подключения большинства абонентов используется стандарт PPPoE, который настраивается следующим образом:
- На странице конфигурации WAN, на против поля, в котором нужно указать тип соединения, выбираем PPPoE.
- В следующих полях указываем название соединения (обычно любое латиницей).
- Логин и пароль в сети оператора (предоставляются провайдером, не нужно путать с данными авторизации в личном кабинете).
После подтверждения внесенных изменений, роутер будет перезагружен и, если данные введены верно соединение с интернет появится.
Компания ростелеком предоставляет своим абонентам брендированное оборудование, вместе с которым поставляется диск с программой для настройки роутера. Данное ПО позволяет сконфигурировать маршрутизатор в автоматическом режиме с минимальным участием пользователя.
Как исправить ошибку 651 при подключении к интернету Ростелеком?
Через ADSL модем
Абонентам, которым не доступна связь по технологии Ethernet, компания ростелеком предоставляет услуги через кабель телефонной сети. Чтобы подключить компьютер к интернету через телефонные коммуникации нужно использовать специальное преобразующее устройство – ADSL модем. Его настройку рассмотрим далее.
- Подключить модем ростелеком к компьютеру можно так же, как и роутер – через LAN кабель.
- После включения в электросеть обеих устройств заходим в панель управления модемом с ПК, набрав в адресной строке браузера 192.168.1.1 (точный адрес узнаем в руководстве пользователя).
- В открывшейся админ-панели вводим данные авторизации (обычно admin/admin, или смотрим руководство).
- Выбираем параметры соединения, указываем тип PPPoE, прописываем логин и пароль пользователя, который должен быть в копии договора.
- Далее нужно указать значения VPI и VCI, которые различаются в зависимости от региона проживания абонента. Эти данные узнаем в техподдержке.
- Если все введено верно, остается перезагрузить модем и дождаться соединения.
Существует еще один способ конфигурирования – запуск приложения с диска, предоставляемого провайдером.
Настройка роутера в автоматическом режиме
Если воспользоваться услугами настройщиков «Ростелеком» не получается, но у пользователя имеются роутер и установочный диск, можно наладить все самостоятельно. Для этого маршрутизатор требуется включить через компьютер. Далее система запустит установку.
Если у абонента возникают сложности, он всегда может воспользоваться помощью оператора. Для этого созваниваются с сотрудниками «Ростелеком» или обращаются через личный кабинет на официальном сайте провайдера при помощи обратной связи. Это удобнее, поскольку можно не только узнать о проблеме, но и отправить скрины для большего разъяснения.
Подключение через дополнительное оборудование
Сейчас чаще всего люди используют не прямое подключение к компьютеру, а роутер или модем — в этом случае настройка будет несколько отличаться.
Мастер настройки оборудования «Ростелеком»
Если вы не только оформили подключение к интернету, но и арендовали у «Ростелеком» оборудование, то вместе с ним вам также выдали диск с мастером настройки оборудования. Эта утилита позволяет быстро и просто обновить прошивку роутера, настроить его под текущее соединение. Конечно, тонко подстроить конфигурацию под свои нужды не получится, но для новичков и неспециалистов такая программа может оказаться незаменимой.
Вставьте диск с программой в дисковод и выполните файл autorun.exe. Программа установится на ваш компьютер. Теперь вы можете запустить её.
Мастер настройки от «Ростелекома» обладает ограниченным функционалом, но вполне способен справиться с базовыми задачами
Выберите пункт «Полная настройка Универсального роутера» и нажмите «Далее». В течение настройки мастер может подвисать или просить подождать определённое время, пока он собирает нужные данные об оборудовании. Когда он спросит тип организации домашней сети, выберите «Роутер». Во время настройки мастер установит самую последнюю версию прошивки роутера и определит оптимальную конфигурацию для вашего интернет-соединения.
С помощью утилиты можно также настроить Wi-Fi подключение. Хотя «настроить» громко сказано — мастер просто выдаст вам название сети и ключ для доступа к ней. Изменить эти данные в утилите сейчас нельзя.
По окончании настройки мастер просто выдаст вам ключ для подключения к Wi-Fi
Если вы потеряли диск с установщиком, не отчаивайтесь — нужный файл можно скачать на сторонних ресурсах. На сайте sagemcom выложены установщики для всех роутеров, которые использует «Ростелеком». Вам нужно найти в списке свою модель и версию роутера, а затем скачать и запустить файл «Программа автоматической конфигурации».
На сайте вы найдёте также инструкции по эксплуатации для всех этих моделей
Мы настоятельно рекомендуем проверять файлы, скачанные со сторонних ресурсов, антивирусом. Не единичны случаи, когда злоумышленники под видом мастера настройки «Ростелеком» выкладывали вирусы.
Ручная настройка
Вы можете отказаться от использования мастера настройки оборудования. В этом случае все его действия вам предстоит выполнить вручную.
Настройка ADSL-модема
Если вы арендуете у «Ростелеком» модем, то для начала подготовим сетевую карту компьютера к использованию:
- Подключите компьютер к модему с помощью Ethernet-кабеля.
- На компьютере откройте «Центр управления сетями».
- Найдите ярлык «Подключение по локальной сети» и нажмите правой кнопкой мыши. Выберите из выпадающего меню «Свойства».
- Кликните по строчке IPv4 так, чтобы она выделилась (галочка должна остаться на месте). Нажмите «Свойства».
- Выберите «Использовать следующий IP» и введите в поле IP-адреса значение 192.168.1.2.
- Заполните поле «Маска подсети» значением 255.255.255.0.
- Остальные поля оставьте пустыми и нажмите «ОК».
Теперь настроим сам модем. Для этого нужно зайти в веб-интерфейс.
Веб-интерфейс позволяет более тонко настроить интернет-соединение. Чтобы попасть в него, откройте браузер и введите в адресной строке 192.168.0.1. Страница запросит у вас логин и пароль — введите в обоих полях admin (обязательно с маленькой буквы). После этого вы попадёте в веб-конфигуратор «Ростелекома».
При первом открытии этой страницы вас сразу встретит мастер быстрой установки. Он-то нам и нужен — введите все данные, которые запросит у вас эта программа (а именно логин и пароль, выданные провайдером). В качестве режима работы нужно выбрать «Мост» (Bridge), параметр VPI выставить равным 0, а VCI — 35.
Настройка FTTB (ETTH)
FTTB расшифровывается как Fiber to the Building, что в переводе значит «оптоволокно до здания». Если у вас договор именно на такое подключение, то дополнительная настройка оборудования не нужна. Достаточно настроить PPPoE-соединение на компьютере по алгоритму, описанному в начале статьи.
Прибегаем к помощи оператора
Если вы столкнулись с какими-то затруднениями, то вы всегда можете обратиться за помощью к оператору провайдера. Для этого позвоните по бесплатной горячей линии 8 800 100 0 800. Следуйте инструкциям автоответчика, который направит вас к нужному оператору. Сотрудник «Ростелеком» запросит у вас данные из договора (логин и пароль), а затем проинструктирует по настройке оборудования.
Как подключить интернет на Виндовс 7: особенности для разных типов
Как и говорилось выше, на ПК с Виндовс семь к интернету можно подключиться тремя различными способами. Далее они будут рассмотрены подробнее.
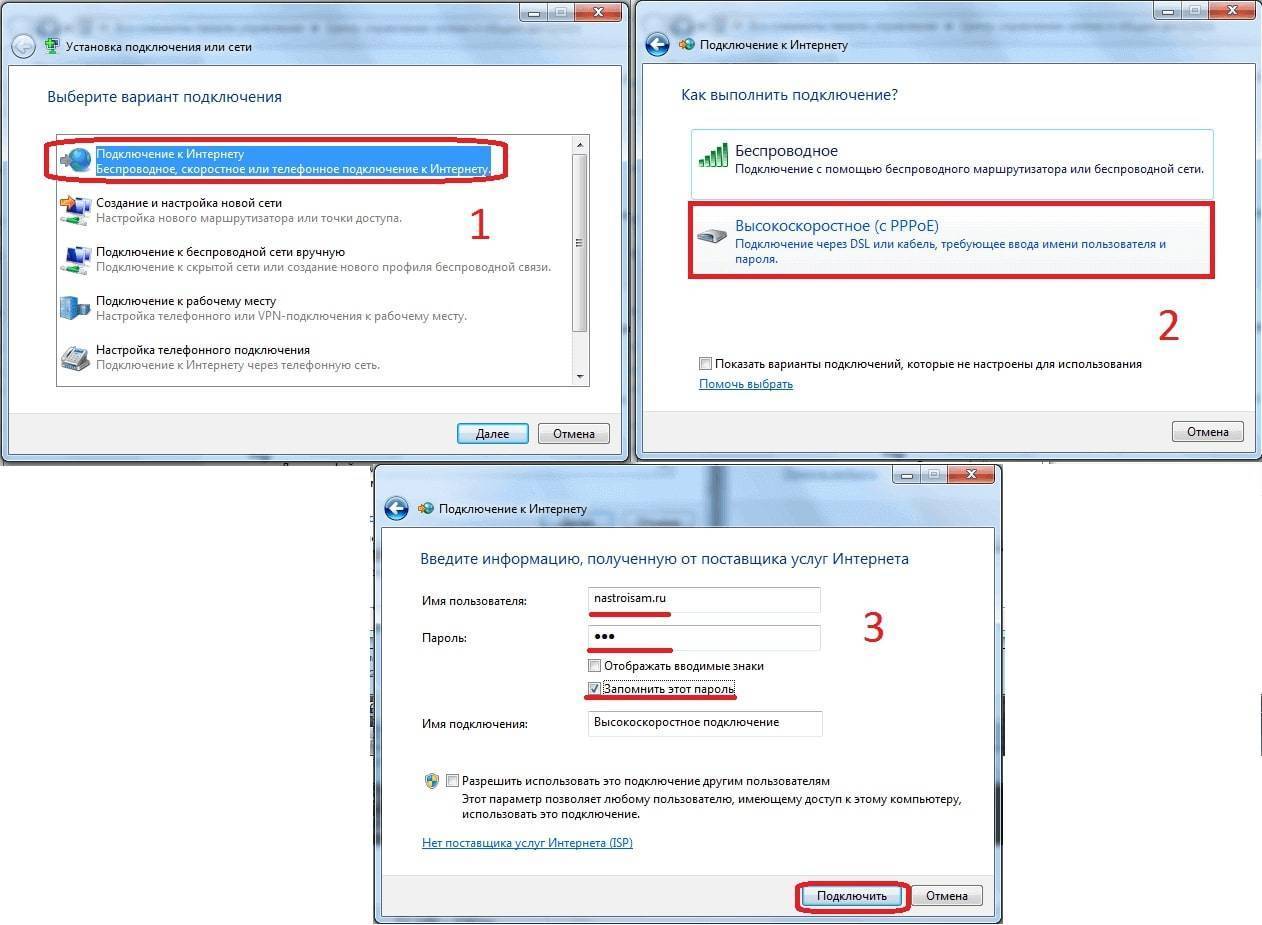
Подключение к сети через PPPoE
Прямая синхронизация через PPPoE
PPPoE представляет собой подключение через кабель, идущий от провайдера интернета. Такая настройка интернета на компьютере Windows 7 заключается в соблюдении следующей инструкции:
- Воткнуть провод от провайдера в разъём LAN на материнской плате ПК.
- Кликнуть ПКМ по иконке в виде монитора в панели задач компьютера с рабочего стола.
- В контекстном меню нажать по строчке «Центр управления сетями и общим доступом».
- Перейти в окно выбора типа подключения по схеме, рассмотренной в первом разделе статьи.
- Нажать один раз левой клавишей манипулятора по варианту «Высокоскоростное (с PPoE)». Т.е. это будет высокоскоростное подключение к интернету Windows 7.
- Теперь пользователь должен будет ввести информацию, которая была им получена от internet провайдера. Здесь необходимо заполнить строки «Имя пользователя» и «Пароль». Обычно сотрудник, который прокладывает кабель, даёт бумажку с указанными данными.
- Нажать на кнопку «Подключить» внизу окошка.
Подождать некоторое время и убедиться, что интернет работает. Перезагружать операционную систему при этом не нужно.
Дополнительная информация! Если сети всё равно нет, то нужно проверить правильность введённых данных, поставив галочку в строке «Отображать вводимые символы».
Настройка нового подключения или сети Windows 7 через L2TP и другие VPN-подобные
L2TP–это также технология подключения к интернету через провод. В данном случае провайдер просто использует другой сетевой протокол. Суть от этого не меняется.

Внешний вид кабеля LAN от провайдера интернета
Алгоритм синхронизации аналогичен предыдущему. Пользователю также надо вводить логин и пароль для подключения в соответствующие поля. Отличие лишь в том, что в разделе «Центр управления сетями и общим доступом» нужно будет перейти во вкладку «Подключение к рабочему месту».
Как настроить интернет на Виндовс 7 через роутер
Это один из самых популярных методов, позволяющих выйти в интернет. Wi-Fi роутер представляет собой устройство, обеспечивающее сетью компьютер, к которому оно подключено, а также раздающее интернет на различные гаджеты, например, смартфон.
Процесс настройки интернета на компьютере Windows 7 при подсоединении к нему вай-фай маршрутизатора выглядит следующим образом:
- Кабель, идущий от провайдера интернета, нужно подключить в разъём LAN на роутере. Этот порт обычно отличается от других цветом.
- Один конец провода, который поставляется в комплекте с маршрутизатором, подсоединить в разъём LAN на материнской плате ПК, а второй в один из оставшихся портов на роутере.
- Включить вай-фай адаптер и перейти к настройке сети на компьютере.

Внешний вид Wi-Fi роутера tp-link
Через USB-модем
Мало кто сейчас использует подобные устройства, чтобы обеспечить свой ПК сетью. По внешнему виду модем напоминает тот же роутер, но только он не будет раздавать интернет на гаджеты. Процесс настройки ЮСБ модема после его подсоединения к компьютеру можно разделить на несколько этапов:
- Воткнуть модем в порт USB на компьютере.
- После подсоединения на экране монитора автоматически запустится программа, в которой пользователь должен будет настроить работу подключенного устройства. Обычно здесь можно поменять частоту работы модема, установить собственный пароль для входа в личный кабинет.
- Ввести логин и пароль, предоставленный провайдером, в соответствующие поля в меню.
После этого Internet должен заработать. Если этого не произошло, то рекомендуется ознакомиться с инструкцией, поставляемой в комплекте с аппаратом. Возможно, там прописаны сведения об индивидуальных особенностях прибора, нюансах настройки его параметров и т.д.
Важно! Существуют и проводные модемы, которые подключаются практически также как и Wi-Fi роутеры. Однако такие устройства уже не пользуются популярностью и считаются устаревшими

Внешний вид USB-модема для компьютера
Как настроить в автоматическом режиме
Предлагаем рассмотреть возможность автоматической настройки. В мобильных сетях для этого используют СМС-канал, который отправляет абонентам настройки в сообщениях. Домашний интернет не предусматривает такой возможности. В маршрутизаторах и модемах от многих производителей «прошиваются» установки для разных провайдеров. Подобрать оптимальный вариант конфигурации можно так:
- Подключите технику к ПК.
- Подключите оборудование к витой паре от приборов Ростелеком или к телефонной линии.
- Откройте браузер, зайдите в панель управления маршрутизатором или модемом (зачастую применяют адрес 192.168.1.1 или 192.168.0.1).
Запустите начальную настройку сети, укажите вид связи и регион из предложенного перечня, а также выберите наименование провайдера. Затем нужно ввести пароль и логин, сохранить установки и перезагрузить технику.
После этого нужно проверить, если доступ к Интернету. Об этом свидетельствуют индикаторы на оборудовании, а также наличие открывающихся страниц в браузере на компьютере.







