Настройка роутеров

Настройка оборудования – необходимая процедура для доступа к широкополосному интернет-подключению, требующая ввода системного адреса оборудования и других конфигураций, обеспечивающих стабильную работу технических компонентов. Данная процедура может быть выполнена самостоятельно или путем обращения в бесплатную круглосуточную службу поддержки с соответствующим запросом.
Для корректной работы вам потребуется наличие браузера и правильно подключенного к нему проводным способом устройства Зиксель. Не выполняйте подключение к интернету либо сторонней локальной сети. Откройте привычный для повседневного использования браузер и введите в окно поиска 192.168.1.1 – адрес сервера Ростелеком для роутера Zyxel, актуальный для моделей устаревшего и нового поколения. Так вы попадете в главное меню для прохождения процесса авторизации. Если вы ранее не меняли конфигурации, в качестве базового логина выступает – admin, пароля – 1234, либо admin. Дальнейшие действия зависят от используемой модели технического устройства.
Упрощенная автоматическая настройка
Маршрутизатор имеет ряд функций, выделяющий его на фоне других аналогичных устройств. Среди них: поддержка IPTV, DLNA подключения, работа на частоте 5 Ггц. Помимо этого устройство поддерживает как 3G, так и 4G модемы, дополнительные клиенты для Bit Torrent. Все это нуждается в конфигурировании, которое может быть автоматическим и ручным. В данном разделе рассмотрен именно автоматический режим быстрой настройки.
Перед самим этапом настройки важно убедиться, что к синему гнезду роутера подсоединен кабель от интернет-провайдера, а в любое из белых или желтых — патч-корд, соединяющий роутер с персональным компьютером. Если все готово, то роутер можно включить устройство в электрическую сеть с помощью адаптера питания
При правильном подключении на передней части корпуса загорятся лампочки.
Важно! Как и для настройки беспроводного роутера любого другого производителя, необходимо подключиться к нему либо с помощью патч-корда, либо через беспроводную сеть, которую он создает. Как уже было сказано, есть два способа настройки роутера: автоматический и ручной
Первый способен запустить все главные функции за короткий промежуток времени и без участия человека. Но есть и недостатки: невозможность настроить модем, шифрование и прочие моменты. Ручной способ позволяет конфигурировать роутер так, как нужно человеку, включать только то, что нужно ему и задавать тонкие параметры
Как уже было сказано, есть два способа настройки роутера: автоматический и ручной. Первый способен запустить все главные функции за короткий промежуток времени и без участия человека. Но есть и недостатки: невозможность настроить модем, шифрование и прочие моменты. Ручной способ позволяет конфигурировать роутер так, как нужно человеку, включать только то, что нужно ему и задавать тонкие параметры.
Запустить автоматическую настройку можно из веб-интерфейса роутера, если подключение к нему осуществлено впервые или вставив диск с «Мастером настройки» и проследовав всем инструкциям.
Простая настройка
Конкретно на данном устройстве быстрая настройка делается следующим образом:
- Подключить персональный компьютер к маршрутизатору с помощью патч-корда или по беспроводной сети, если ПК имеет специальный адаптер;
- Открыть любой браузер. Им может быть Хром, Опера, Сафари, Мозила и так далее;
- Вписать в адресную строку адрес расположения веб-интерфейса. В случае с Кинетик Экстра это 192.168.1.1;
- Дождаться загрузки окна и ввести авторизационные данные для входа: логин и пароль, которые по умолчанию равны admin:admin;
- Выполнить вход в конфигуратор и перейти к «Быстрой настройке»;
- Выбрать свою страну проживания, провайдера, логин и пароль в зависимости от типа подключения;
- Дождаться автоматической настройки и выбрать DNS сервер. В качестве примера будет предложен сервис от Яндекса;
- Придумать новые данные для входа в конфигуратор, если это необходимо.
Zyxel Keenetic Lite 2
Lite 2 – первое обновление популярной линейки функциональных маршрутизаторов. Устройство поддерживает работу с популярными технологиями подключения ADSL и Ethernet, что делает их популярным среди пользователей различных тарифных планов Ростелекома. Расширенные возможности превращают классический модем в полноценный интернет-сервис, предлагающий воспользоваться файловым хранилищем, IPTV, встроенным торрент-трекером и другими популярными программными решениями.
Личный кабинет претерпел изменения в пользу интуитивно-понятного интерфейса и русификации с подробным описанием каждого пункта конфигураций. Зайдите в привычную WEB-панель, где вы сможете приступить к дальнейшему управлению системой. Пройдя простую авторизацию, вы всего за несколько нажатий можете добавить и подготовить к стабильному функционированию IPTV. Zyxel Keenetic Lite 2 предусматривает отдельную настройку WiFi с быстрым доступом. Достаточно кликнуть на соответствующий значок в нижней панели интерфейса, после чего перед вами появиться требуемая для заполнения форма:
- название точки доступа с возможности активации режима «скрытного» использования;
- тип защиты, рекомендуется указывать WPA2-PSK;
- личный пользовательский пароль;
- стандарт протокола;
- мощность сигнала.
Ручная настройка
Ручная настройка роутера может применяться для задания каких-то особых параметров подключения или коррекции параметров, определенных автоматически.
В случае с роутером Zyxel Keenetic Ultra инструкция выглядит так:
- В нижней части веб-интерфейса откройте вкладку «Интернет». Она обозначена земным шаром с тремя точками.
- Перейдите во вкладку «PPPoE/VPN». Расположена в верхнем меню.
- Воспользуйтесь кнопкой «Добавить новое соединение».
- Поставьте отметки у «Включить» и «Использовать для выхода в Интернет».
- Поставьте значение «PPTP» в поле «Тип (протокол)».
- В «Настройка параметров IP» установите значение «Автоматическая». В случае, если у вас статический IP-адрес, ставьте значение «Вручную» и заполняйте поля ниже в соответствии с данными из договора с провайдером.
- Примените настройки.
Дополнительно рассмотрим подключение через L2TP протокол. Оно практически не отличается от предыдущего типа:
- Раскройте вкладку «Интернет» в нижнем меню и переключитесь на вкладку «L2TP» в верхнем меню.
- Добавьте соединение.
- Поставьте отметки у «Включить» и «Использовать для выхода в Интернет».
- Поставьте значение «L2TP» в поле «Тип (протокол)».
- В «Настройка параметров IP» установите значение «Автоматическая»
- Нажмите «Применить» для сохранения и применения настроек.
Настройка сервера на zyxel keenetic для двух подсетей
Теперь вам нужно создать виртуальную сеть для четвертого порта. Для этого нужно ввести команды:
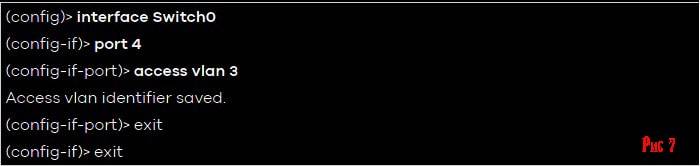
Теперь нужно задать IP вашей сети и добавить правило безопасности. Для этого вводим очередные команды.

Задаем активацию интерфейса командами:

Следующее наше действие — это объединение посредством моста Wi-Fi и интерфейса.

Обратите внимание, что перед тем как настраивать zyxel keenetic в режиме моста и добавлять интерфейсы в «мост», следует удалить ваш Wi-Fi интерфейс, который именуется как Bridge0

Теперь можно создать для вашей виртуальной сети под номером три свой мост, так как она уже не связана ни с одним из интерфейсов.
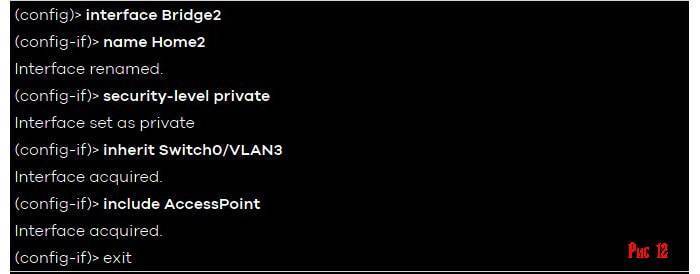
Теперь наш интерфейс надо привязать к диапазону IP адресов: для этого вводим следующие команды.
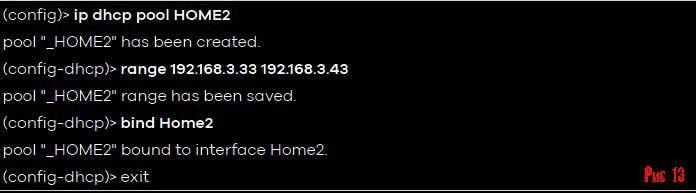
Потом даем разрешение между нашими сетями.

Теперь нужно, чтобы ваш роутер zyxel keenetic сохранил все ваши действия в памяти. Для этого введите команду:

Как видно из примера доступ в интернет на роутере zyxel keenetic блокируется через отключение NAT в локальной сети под номером два, если же интернет станет необходим для данной сети, то вам нужно будет просто включить NAT

После проделанных действий ваш маршрутизатор полностью настроен (не забудьте установить пароль, если он не установлен).
Ручная настройка
Настройки роутера Zyxel Keenetic Lite 3 предполагают возможность выполнить более точную корректировку параметров. Например, здесь можно установить VPN-соединение, задать нестандартные значения для провайдеров.
Для Ростелеком
Ручная настройка роутера для Ростелеком, Дом.ру, ТТК и других подобных происходит по одинаковой инструкции:
- Откройте раздел «Интернет» с помощью соответствующей иконки в нижней части интерфейса.
- Там во вкладке «Подключения» нажмите по «Broadband connection».
- В строке «Использовать разъем» установите отметку на «0». Он отмечен фиолетовым.
- Поставьте галочки у «Включить» и «Использовать для выхода в интернет».
- «Настройка IP» выставьте «Без IP-адреса». Примените настройки.
- Теперь переключитесь во вкладку «PPPoE/VPN». Там нажмите по кнопке «Добавить соединение».
- Форму «Настройка соединения» заполните по образцу:
- Отметьте галочками «Включить» и «Использовать для выхода в интернет»;
- «Тип (протокол)» — PPPoE;
- «Имя пользователя» и «Пароль» вводите те, которые стоят по умолчанию, если они не были изменены ранее;
- «Настройка параметров IP» — «Автоматическая».
- Примените настройки с помощью одноименной кнопки.
Для Билайн
Инструкция будет актуальна и для других мобильных операторов из РФ:
- Откройте раздел «Интернет» с помощью соответствующей иконки в нижней части интерфейса.
- Там, во вкладке «Подключения» нажмите по «Broadband connection».
- В строке «Использовать разъем» установите отметку на «0». Он отмечен фиолетовым.
- Поставьте галочки у «Включить» и «Использовать для выхода в интернет».
- «Настройка IP» выставьте «Автоматическая». Примените настройки.
- Теперь откройте вкладку «PPPoE/VPN». Нажмите «Добавить соединение».
- В «Тип (протокол)» поставьте значение «L2TP».
- «Настройка параметров IP» — «Автоматическая».
- Примените настройки с помощью одноименной кнопки. На этом настройка роутера Zyxel Keenetic Lite 3 завершена.
Настройки IP-TV
Чтобы настроить поток видео, называемый сегодня IPTV(АйпиТВ), необходимо, во-первых, выделить порт под него: вернитесь к настройке уже имеющегося сетевого интерфейса (из алгоритма выше) и выставите дополнительную галочку рядом с WAN-портом на другой разъём. В него вы вставите шнур от IpTV и сможете просматривать телевизионные каналы даже на ноутбуке по вай фай (в установленной программе просмотра).
Далее стоит проверить корректность настроек в меню WAN, поле выбора портов под создание моста: должен быть указан тот же, что и выше. Также в настройках LAN подключения должны быть выставлены соответствующие ip: 192.168.2.2 и 192.168.2.1 для верхнего и нижнего поля. Маска подсети должна отображать значение 225.225.225.0 остальные параметры строит оставить неопределёнными (по умолчанию). После сохранения изменений проверяем IpTV и убеждаемся, что всё работает.
В случае, если что-то пошло не так (пропал сигнал вай фай либо интернет вовсе), можно сбросить настройки к заводским посредством нажатия кнопки Reset на задней панели. Удерживать её в зажатом положении стоит 10 секунд и более, после чего данные для входа в роутер и все параметры сбросятся к изначальным.
Источник
Сброс настроек до заводских
Если вы забыли пароль от «учётки» админа, который ранее поставили при входе в веб-платформу, используйте кнопку «Сброс», чтобы вернуть интернет-центр к исходным параметрам. На задней панели устройства удерживайте клавишу в течение 10 – 12 секунд.
Чтобы до неё добраться (она находится немного в глубине гаджета), используйте острый тонкий предмет, например, спичку, ручку или иголку. Индикаторы засветятся — сброс будет завершён. Зайдите в веб-платформу и настройте интернет-центр заново.
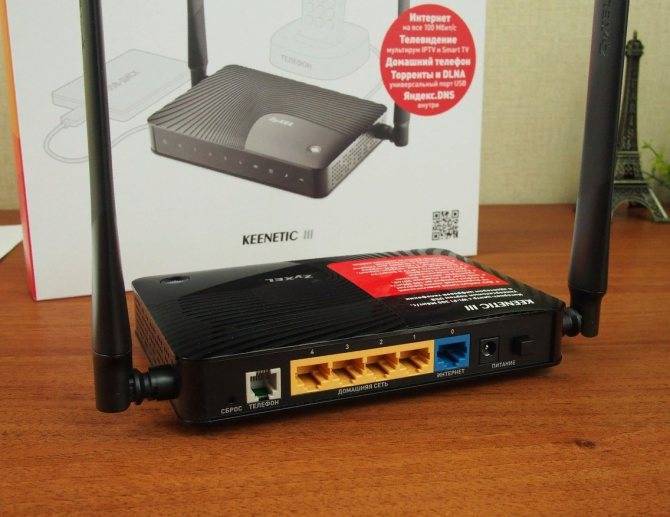
Кнопку «Сброс» нужно удерживать в течение 10 секунд, чтобы запустить восстановление настроек
Настройка IPTV на роутере ASUS
Теперь я опишу 2 способа настройки IPTV через роутер RT-G32 B
Внимание! Описанную инструкцию по настройке IPTV можно использовать и на других моделях роутеров Asus для наглядности, и не только Asus в практическом и теоретическом применении. 1 способ
Перейдите в раздел ЛВС —> Маршрут и поставьте галочку “Включить многоадресную маршрутизацию” – “Yes”. Сохраняем – “Применить”
1 способ. Перейдите в раздел ЛВС —> Маршрут и поставьте галочку “Включить многоадресную маршрутизацию” – “Yes”. Сохраняем – “Применить”.
В данном случае в локальную сеть будет транслироваться multicast поток для VLC плеера без изменений.
Преимущества данного способа: 1. Никаких дополнительных настроек VLC плеера производить не надо.
Недостатки: 1. Возможность подключения компьютера для просмотра IPTV только через витую пару (Ethernet-кабель). 2. Падение скорости интернет соединения на других компьютерах в локальной сети, в момент воспроизведения IPTV. 3. Сильная нагрузка на маршрутизатор. 4. Излишний multicast трафик внутри сети.
2 способ. Необходимо настроить функцию ”IPTV UDP Multicast to HTTP Proxy”. Перейдите в раздел ЛВС —> Маршруты и поставьте галочку “Включить многоадресную маршрутизацию” – “Yes”, и в поле ”IPTV UDP Multicast to HTTP Proxy” выберите произвольный порт. Например, 2323. Сохраните изменения – “Применить”.
Преимущества данного способа:
- Возможность смотреть IPTV на компьютере по WiFi соединению.
- Остальные компьютеры в локальной сети не испытывают падения скорости при интернет-соединения.
- Роутер не перегружается.
- Multicast трафик во внутреннюю сеть не транслируется, а VLC плеер захватывает поток видео с wifi роутера.
- Необходимо изменить плейлист для используемого мультимедиа плеера.
Правки, которые необходимо внести в VLC плей-листом при использовании функции «IPTV UDP Multicast to HTTP Proxy»:
Откройте плей-лист в текстовом редакторе. Найдите строки вида — udp://@239.23.0.200:1234/ и удалите часть, которую я выделил жирным. Изменять необходимо все. На место удаленной части udp://@ вставьте — http://192.168.1.1:2323/udp/, где 192.168.1.1 — IP адрес вашего wi-fi роутера, а 2323 – прокси порт, который вы выбрали. Результатом будет строка — http://192.168.1.1:2323/udp/239.23.0.200:1234/
Подключение
Подключение Keenetic Viva KN 1910 происходит стандартным образом: роутер устанавливается на стене или на другой поверхности, подключается к сети электропитания и самому интернету через WAN -разъем или USB- модем .
Более подробная инструкция подключения:
- Подключите устройство к сети электропитания 220В с помощью блока питания, идущего в комплекте с маршрутизатором.
- Выполните подключение к ноутбуку/компьютеру, через который будет проходить настройка роутера. Это можно сделать через LAN -кабель или Wi-Fi.
- Чтобы маршрутизатор стал раздавать интернет, подсоедините к нему Ethernet-кабель или USB- модем с установленной в нем СИМ-картой оператора.
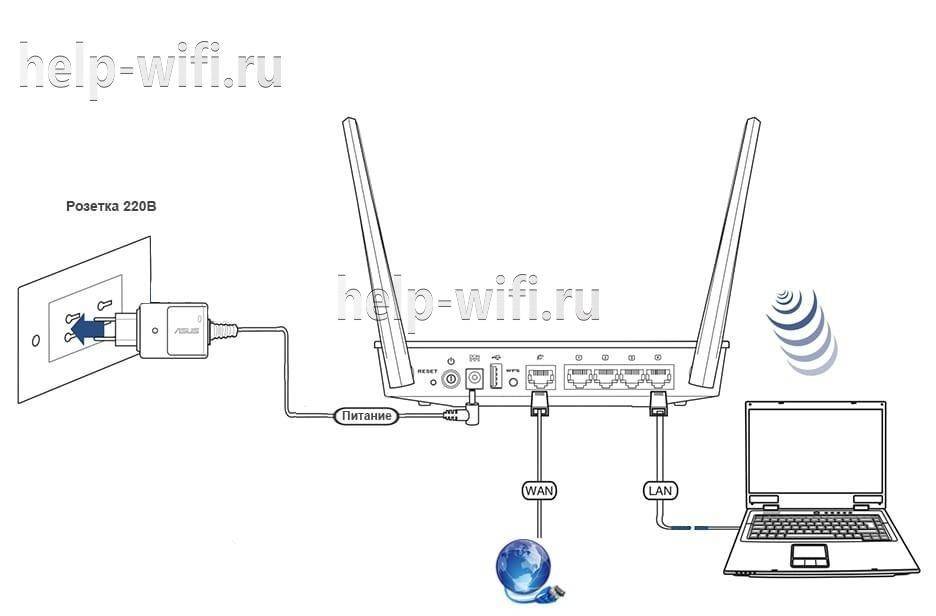
При подключении через Wi-Fi вам потребуется найти в разделе беспроводных подключений в Windows наименование вашей точки доступа. Обычно она называется так же, как и роутер, но может быть с припиской 5G, если раздается Wi-Fi по частоте 5 ГГц. Название сети может быть изменено вашим провайдером. В таком случае посмотрите актуальное наименование в договоре или свяжитесь с поддержкой провайдера.
Дальнейшую настройку следует проводить через веб-интерфейс. Его можно вызвать через любой браузер , даже тот, что установлен в Windows по умолчанию. Веб-обозреватель принципиальных различий не внесет.
Настройка IP-TV на маршрутизаторах
В качестве примера были разобраны настройки на таких маршрутизаторах, как D-link, Asus, ZyXEL, TP-Link. Для других производителей и моделей последовательность действий практически идентичная и не сильно изменяется.
Роутеры модели D-Link
Наиболее часто приобретаемой моделью D-link является роутер D-link Dir 615 и настройка для этого производителя будет разобрана из его веб-интерфейса. Кстати, для его конфигурирования нужно выполнить всего два действия:
- Перейти в конфигуратор роутера и найти там вкладку Дополнительно (Advanced);
- Выбрать пункт Дополнительно сеть (Advanced Network) и включить опцию Enable multicast streams.
Более редкие модели DIR-320 NRU и DIR-300 NRU настраиваются так:
- Переход в конфигуратор и поиск вкладки «Сеть» — «WAN»;
- Поиск параметра IGMP и его включение;
- Сделать шаг назад и перейти в «Сеть» — «Соединения» — «l2tp_eth2.2_0»;
- Установить галочку напротив пункта «Keep Alive» и установить интервалы = 30, а провалы = 5;
- Указать маршрут статического типа во вкладке «Дополнительно»
Важно! На этом настройка мультикаста для роутеров производителя D-link завершается. Как видно, она не требует огромного количества действий и знания всех тонкостей работы системы маршрутизатора
Роутеры модели Asus
Устройства компании Асус отличаются тем, что их настройка может происходить по двум сценариям. Наиболее частый выглядит так:
- Переход в конфигуратор и найти вкладку Локальная вычислительная сеть вифи — «Маршрут»;
- Подтвердить включение многоадресной маршрутизации и сохранить изменения, нажав на «Применить».
Этот способ простой и легкий, так как нет нужды возиться с дополнительными параметрами и программами: всю работу на себя берет прибор. Такое подключение выполняется только при наличии кабеля типа Ethernet. Если использовать этот конфигуратор на других сетевых устройствах локальной вычислительной сети, то скорость будет значительно ниже, с просадками.
Роутеры модели ZyXEL
На примере роутера ZyXEL Keenetic Start конфигурирование осуществляется следующим образом:
- Переход в конфигуратор и поиск пункта «WAN», в котором располагается текстовое поле выбора портов моста;
- Указание того Лан порта, в который в последствии будет подключена телевизионная приставка;
- Если это возможно, выбрать количество подключаемых портов в соответствующем поле «Choose IPTVSTB PORT».
Важно! Продукты от ZyXEL должны быть прошиты самой последней версией программного обеспечения. Если это условие не выполнено, то iptv Wifi может не заработать даже после настроек
Роутеры модели TP-Link
Маршрутизаторы этого производителя также нуждаются последней прошивке. Их преимущество над Зухел состоит в том, что после установки ПО последней версии роутер сам подключает Мультикаст и занимается его настройкой. Если ТВ не запускается, то, возможно, причина в старом плейлисте или проигрывателе старой и неподдерживаемой версии, неправильном подключении проводов. Возможна и блокировка контента со стороны антивируса или провайдера.
Настройка роутера для iptv TP-link не отличается сложностью исполнения
Конфигурация IPTV
Существуют два варианта конфигурации. Они зависят от выбора регионального поставщика услуги IPTV. Трафик может быть тегированным или нетегированным. Теги представляют собой дополнительные идентификаторы (VLAN ID), передающиеся в закодированном IPTV-сообщении для того, чтобы сетевые коммутаторы могли распознавать нужных абонентов и доставлять поток информации до конкретного устройства.
Без указания VLAN ID
Этот вариант используется большинством провайдеров интернета. Телевизионные пакеты передаются в нетегированном виде. Для настройки IPTV на Zyxel Keenetic заходим в его интерфейс по адресу 192.168.1.1. Он записывается в адресную строку открытого на компьютере браузера. В поля открывшейся формы вбиваем логин и пароль беспроводного маршрутизатора Keenetic. Значения по умолчанию — admin/1234. Если подключаем услугу цифрового интерактивного телевидения на уже настроенном роутере, вводим уже измененный пароль администратора.
Убеждаемся, что на роутере Keenetic установлена последняя версия прошивки. В интернет-центрах Keenetic с версией операционной системы NDMS v2.06 и выше применена функция TV Port. Она позволяет программным способом выделить LAN-порт для приставки STB. Информация о версии доступна в интерфейсе Keenetic «Системный монитор» в нижнем ряду вкладок. В нем переходим в раздел «Система» и выбираем пункт «Информация о системе».
На следующем шаге ищем в нижнем ряду вкладок значок глобуса (интернет). На открывшейся странице нажимаем раздел «Подключения». Находим в списке строку с названием Broadband Connection и кликаем по ней. Открывается страница с параметрами подсоединения. Выбираем порт LAN, к которому подключаем приставку IPTV, отмечаем его галочкой. Разъем WAN с «птичкой» для выхода в интернет. Отмечаем дополнительно пункт «Включить».
В зависимости от провайдера выбираем из списка «Настройка параметров IP» нужную запись. Для «Билайна» — «Автоматическая», для остальных оставляем — «Без IP-адреса». Применяем введенные настройки для телевидения IPTV на роутерах Zyxel Keenetic. Разработчики Zyxel Keenetic рекомендуют включать службу IGMP Proxy. Для этого заходим в раздел «Настройки» с символом шестеренки и в секторе «Компоненты» отмечаем пункт «Служба IGMP/PPPoE Proxy». Выполняем команду «Применить». Теперь STB-приставка напрямую подключена программно к сети провайдера.
С указанием VLAN ID
В случае предоставления трафика в тегируемом виде для сохранения интернета требуется создать еще одно соединение IPoE. В главном меню выбираем значок интернета в виде глобуса. В ряду верхних вкладок кликаем IPoE-соединение Ethernet. Нажимаем кнопку «Добавить интерфейс». После этого в появившемся новом окне вводим цифровой идентификатор VLAN ID. Его значение предварительно надо узнать в службе технической поддержки провайдера услуги.
На странице настройки соединения ставим галочки в полях тех разъемов, которые хотим соединить «прозрачным мостом». Помечаем клетку «Передавать теги VLAN ID» в поле WAN и прописываем повторно значение идентификатора. Проверяем отсутствие отметки в поле «Использовать для выхода в Интернет». Не забываем подтвердить команду «Включить» и нажать кнопку «Применить».
Настройка IPTV на роутере ASUS
Теперь я опишу 2 способа настройки IPTV через роутер RT-G32 B
Внимание! Описанную инструкцию по настройке IPTV можно использовать и на других моделях роутеров Asus для наглядности, и не только Asus в практическом и теоретическом применении. 1 способ
Перейдите в раздел ЛВС —> Маршрут и поставьте галочку “Включить многоадресную маршрутизацию” – “Yes”. Сохраняем – “Применить”
1 способ. Перейдите в раздел ЛВС —> Маршрут и поставьте галочку “Включить многоадресную маршрутизацию” – “Yes”. Сохраняем – “Применить”.
В данном случае в локальную сеть будет транслироваться multicast поток для VLC плеера без изменений.
Преимущества данного способа:1. Никаких дополнительных настроек VLC плеера производить не надо.
Недостатки:1. Возможность подключения компьютера для просмотра IPTV только через витую пару (Ethernet-кабель).2. Падение скорости интернет соединения на других компьютерах в локальной сети, в момент воспроизведения IPTV.3. Сильная нагрузка на маршрутизатор.4. Излишний multicast трафик внутри сети.
2 способ. Необходимо настроить функцию ”IPTV UDP Multicast to HTTP Proxy”. Перейдите в раздел ЛВС —> Маршруты и поставьте галочку “Включить многоадресную маршрутизацию” – “Yes”, и в поле ”IPTV UDPMulticast to HTTP Proxy” выберите произвольный порт. Например, 2323. Сохраните изменения – “Применить”.
Преимущества данного способа:
- Возможность смотреть IPTV на компьютере по WiFi соединению.
- Остальные компьютеры в локальной сети не испытывают падения скорости при интернет-соединения.
- Роутер не перегружается.
- Multicast трафик во внутреннюю сеть не транслируется, а VLC плеер захватывает поток видео с wifi роутера.
Недостатки:
- Необходимо изменить плейлист для используемого мультимедиа плеера.
Правки, которые необходимо внести в VLC плей-листом при использовании функции «IPTV UDP Multicast to HTTP Proxy»:
Откройте плей-лист в текстовом редакторе.Найдите строки вида — udp://@239.23.0.200:1234/ и удалите часть, которую я выделил жирным. Изменять необходимо все.На место удаленной части udp://@ вставьте — , где 192.168.1.1 — IP адрес вашего wi-fi роутера, а 2323 – прокси порт, который вы выбрали.Результатом будет строка —
Использование IPTV приставки:
Активация опцииChoose WAN Bridge Port и выбор одного или несколькихLAN портов роутерадля подключенияIPTVприставки.
Использование для просмотра IPTV ПК (проводное и беспроводное подключение)
Активация опцииEnable multicast routing», которая отключит фильтрацию multicastтрафика и станет активным перенаправление его во внутреннюю подсеть наLANинтерфейсы в случае необходимости. Не забывайте разрешить активность программы для просмотра IPTV в файрволе.
Для пользователей IPTV, использующих беспроводной вариант подключения, чтобы избежать «лагов» и «артефактов» понадобится опция Multicast Rate (Mbps), с помощью которой вы можете ограничить ширину полосы multicast трафика, передаваемого на беспроводной интерфейс. Рекомендуется устанавливать максимальное значение, во избежание разрывов Wi-Fi соединения на остальных беспроводных клиентах при просмотре.







