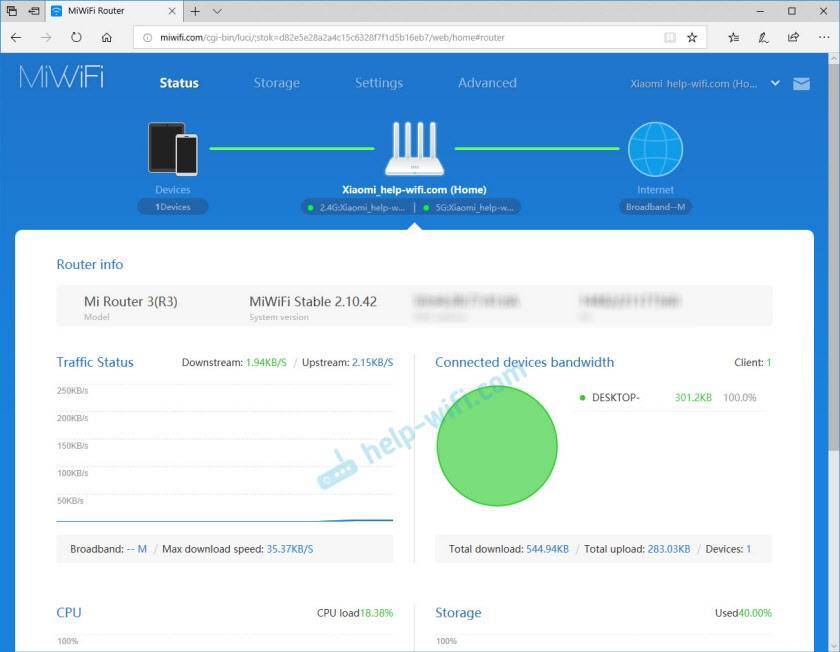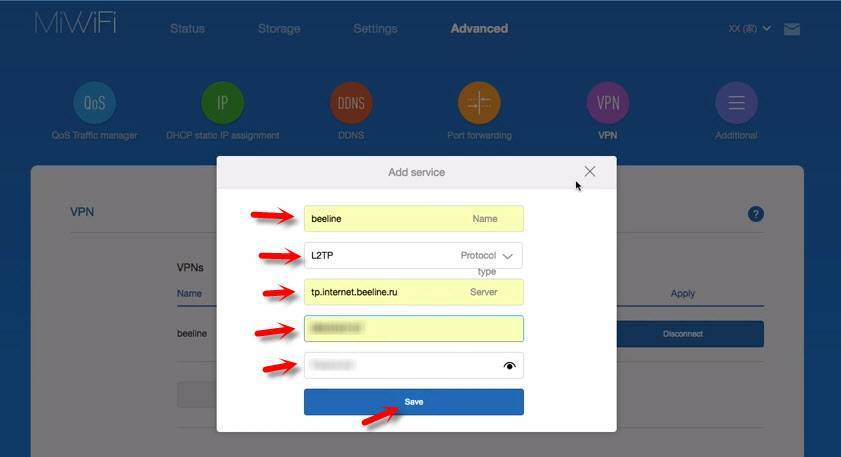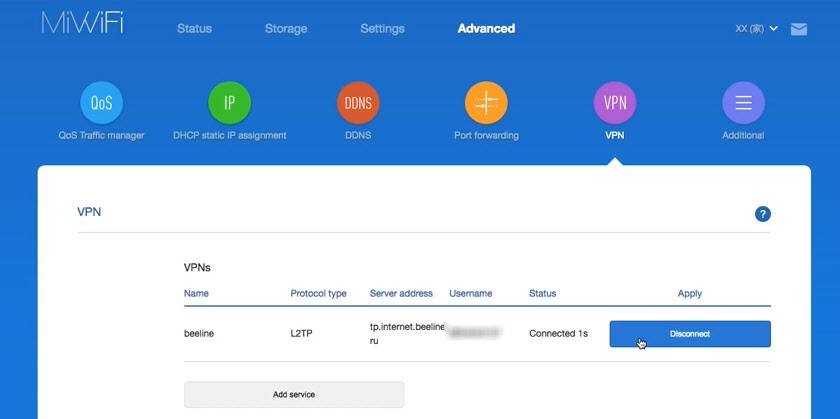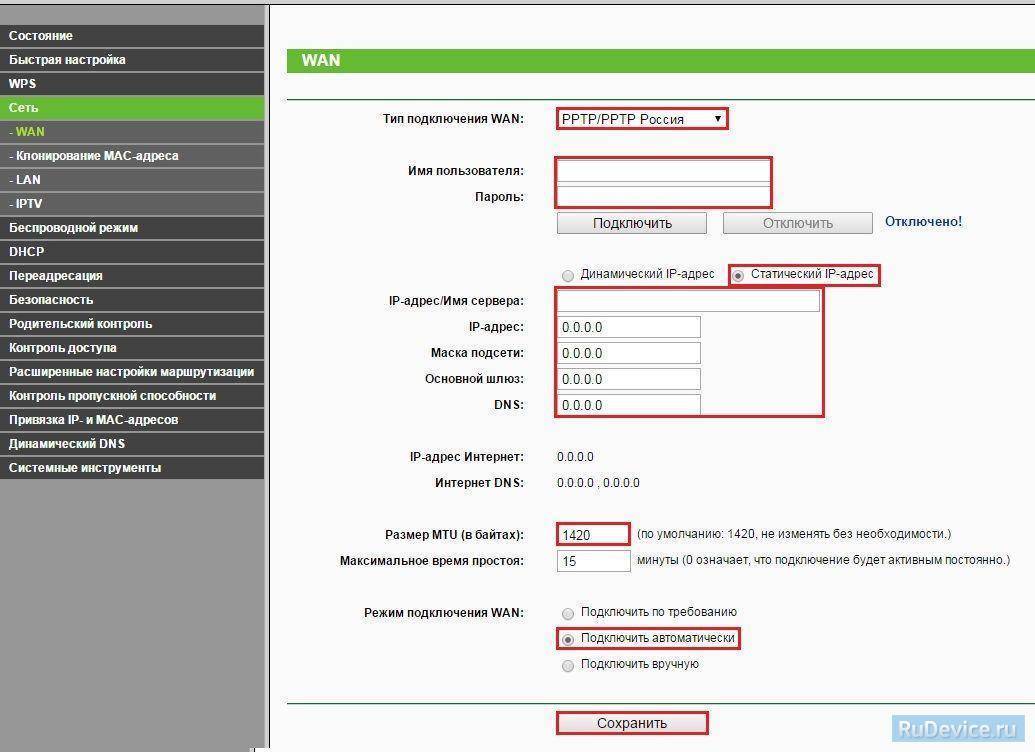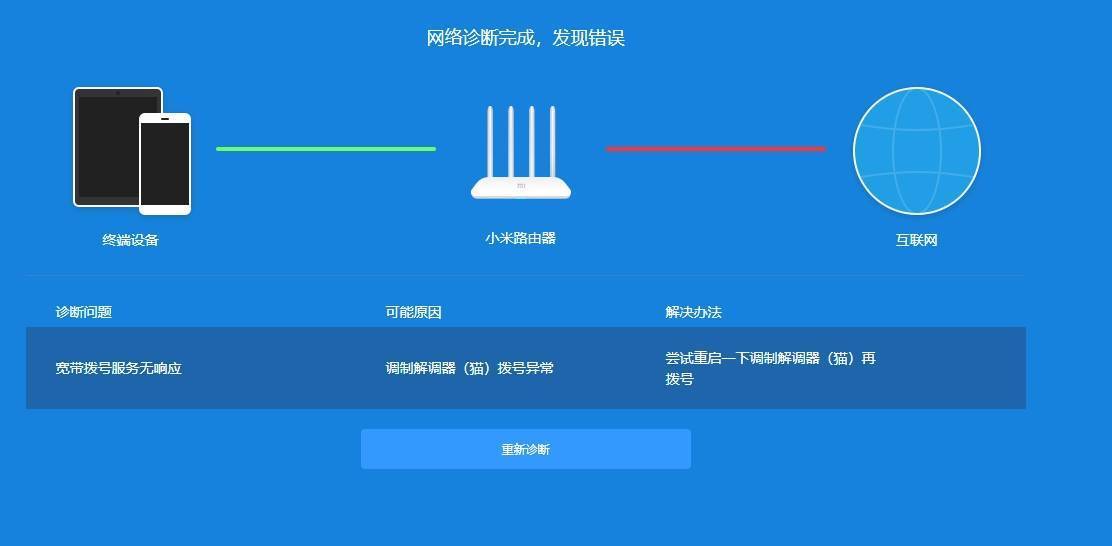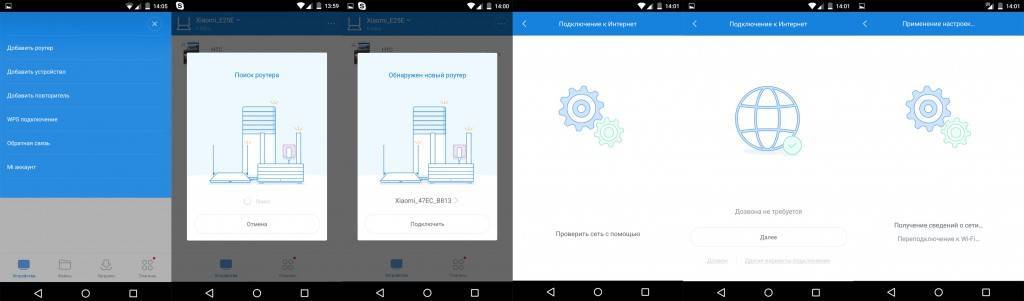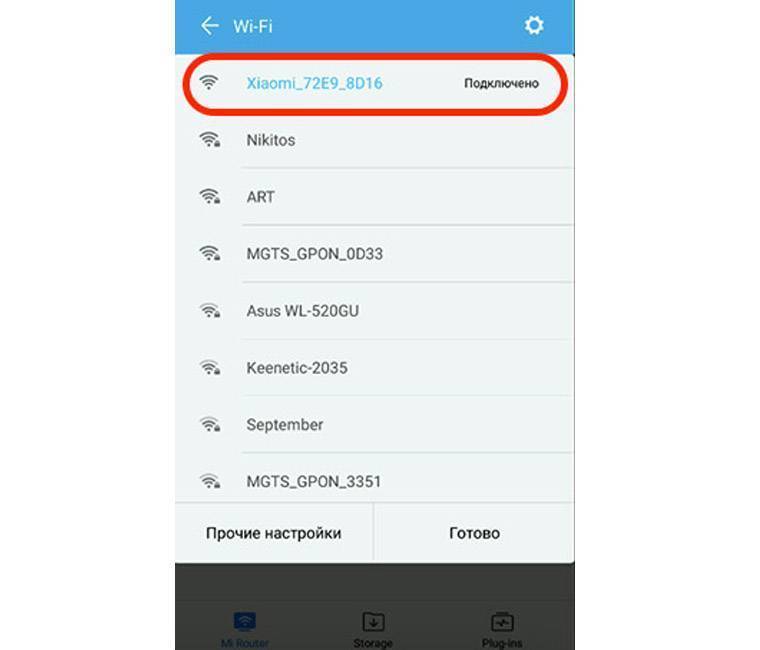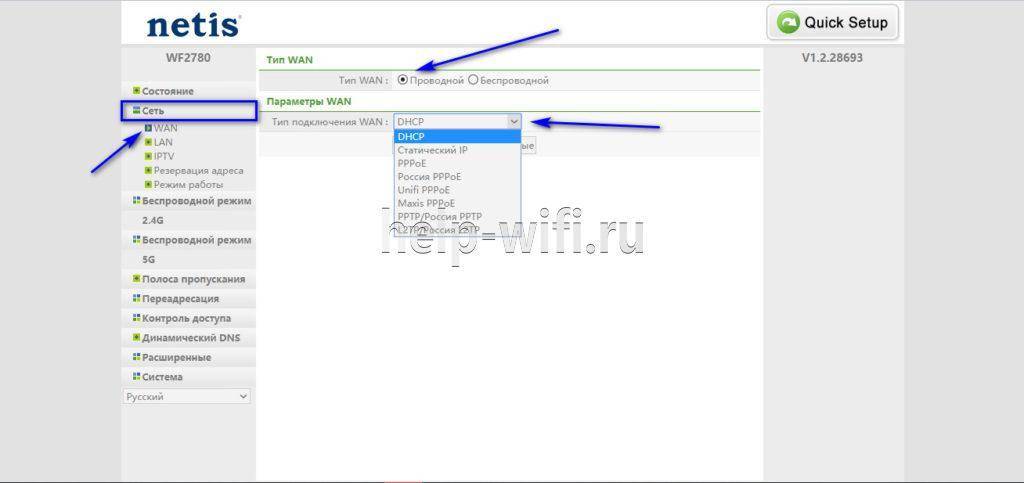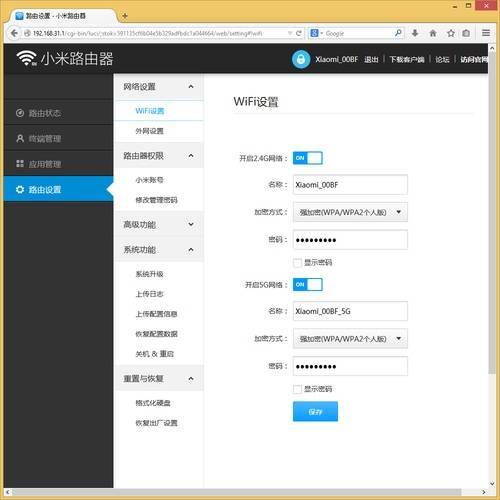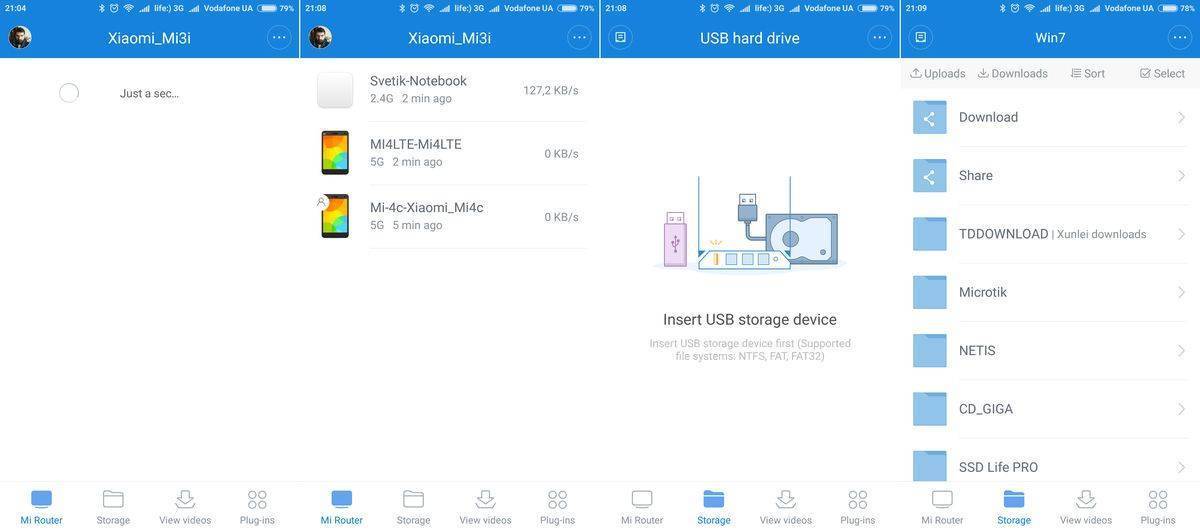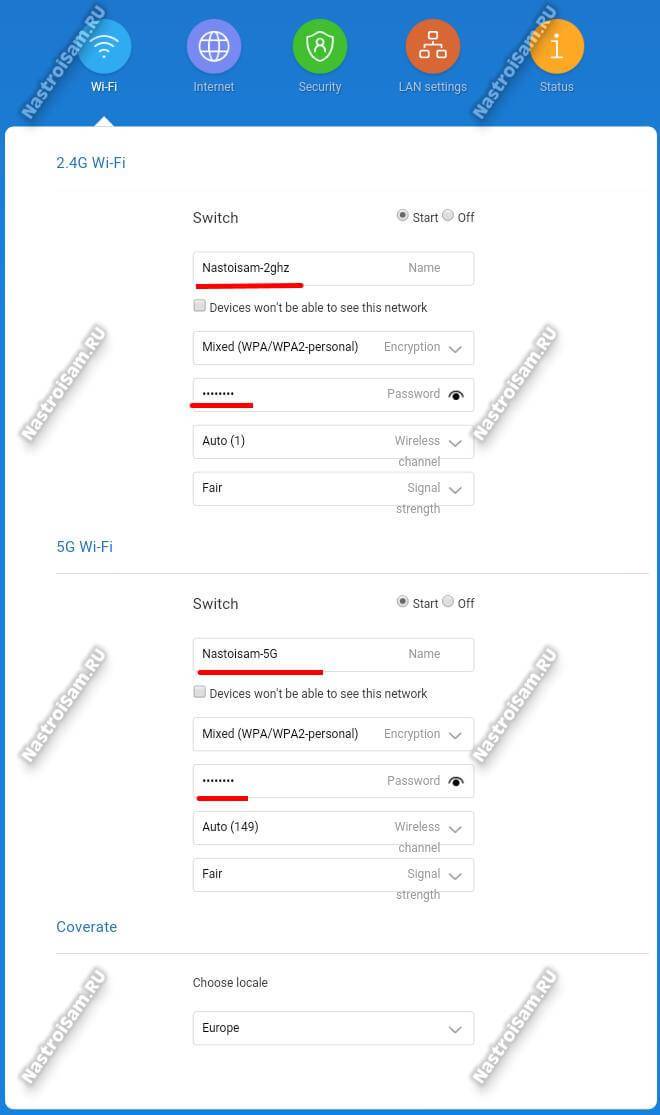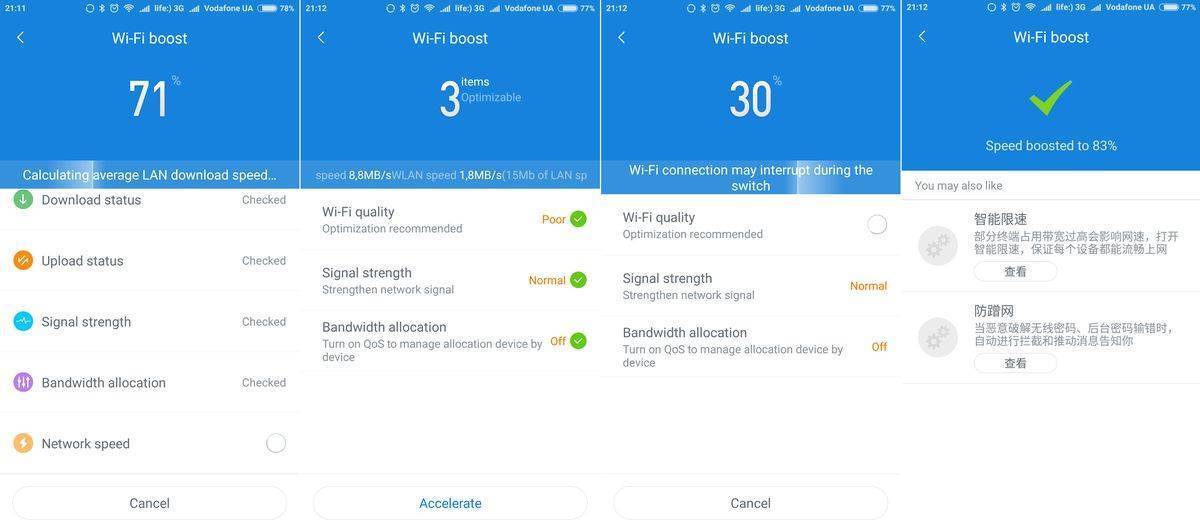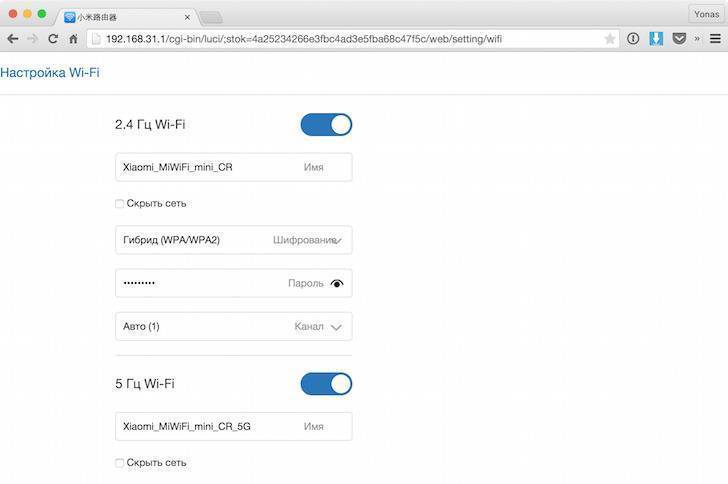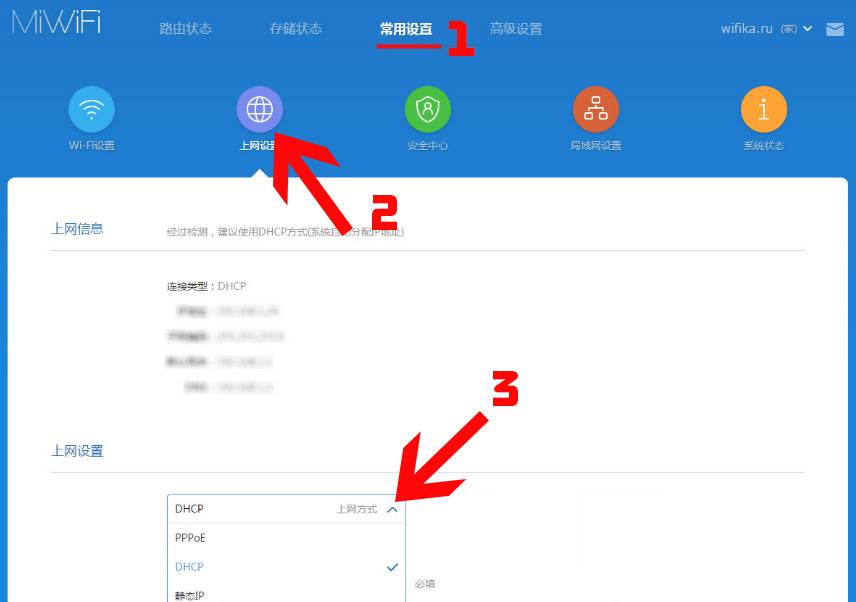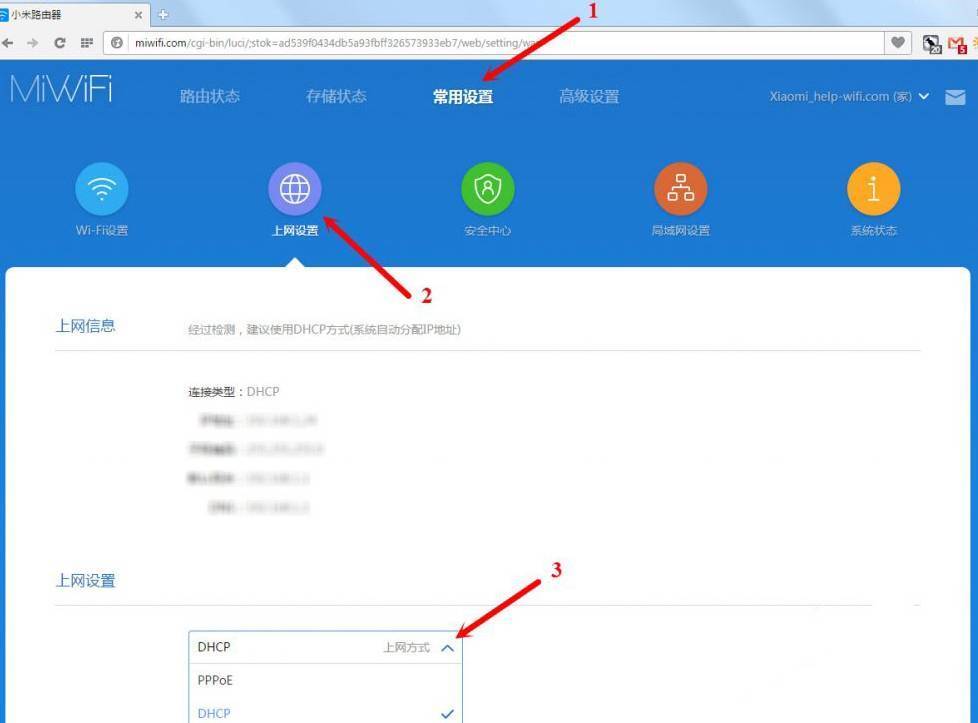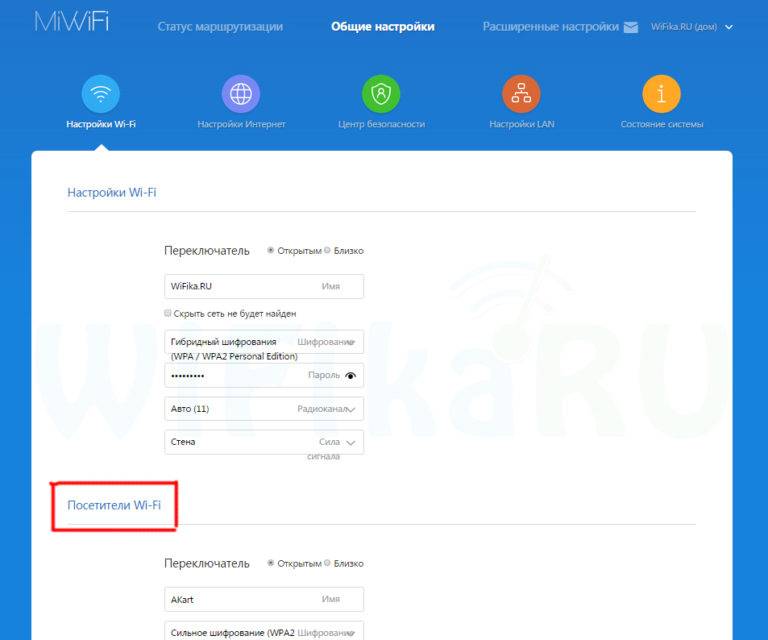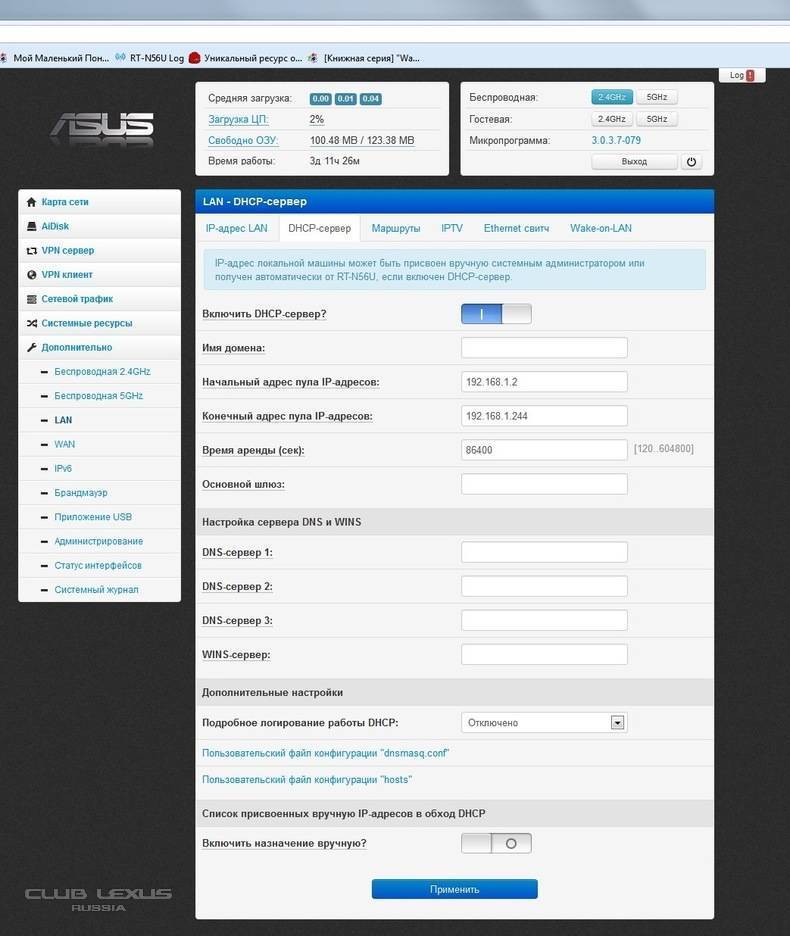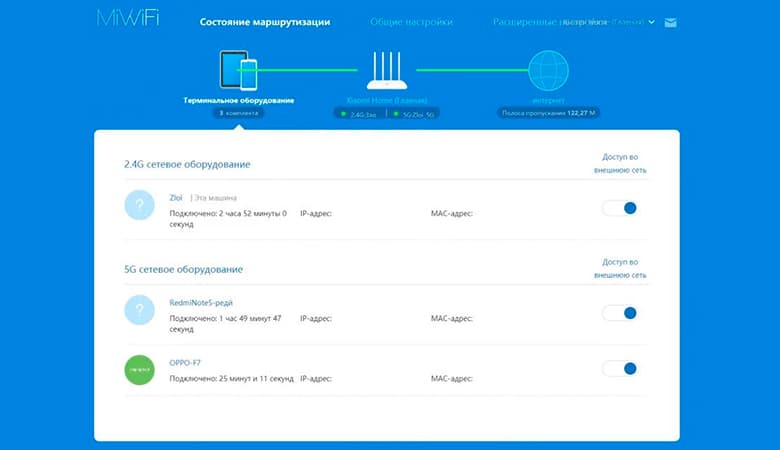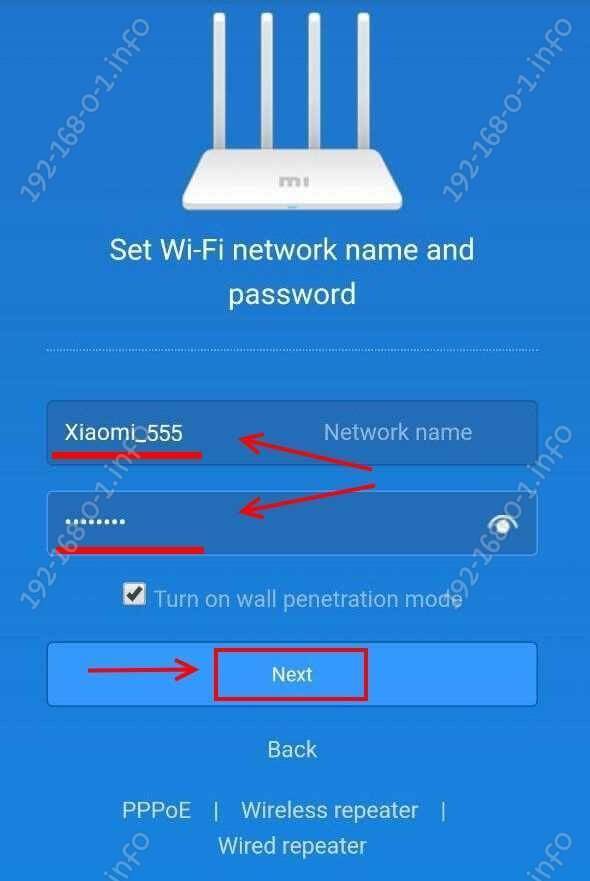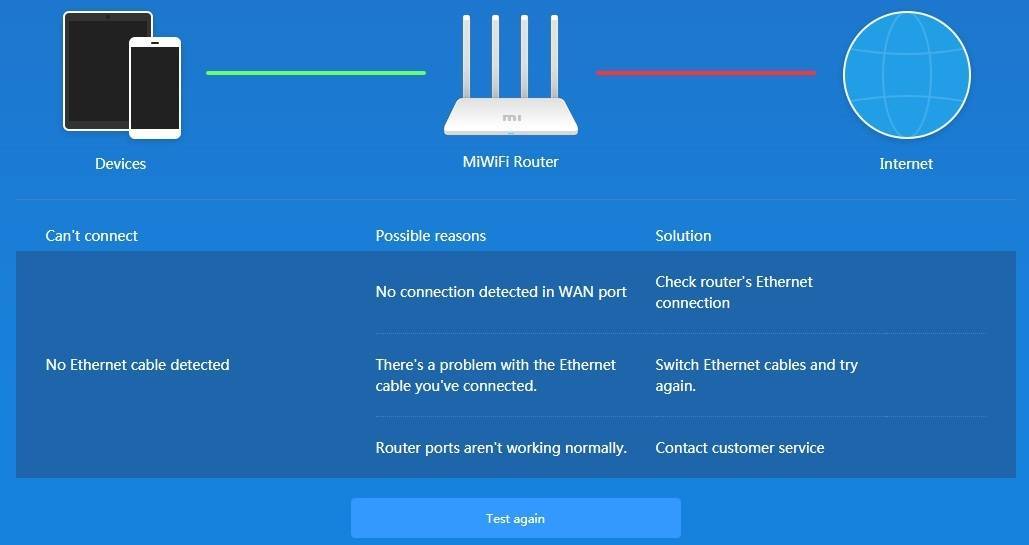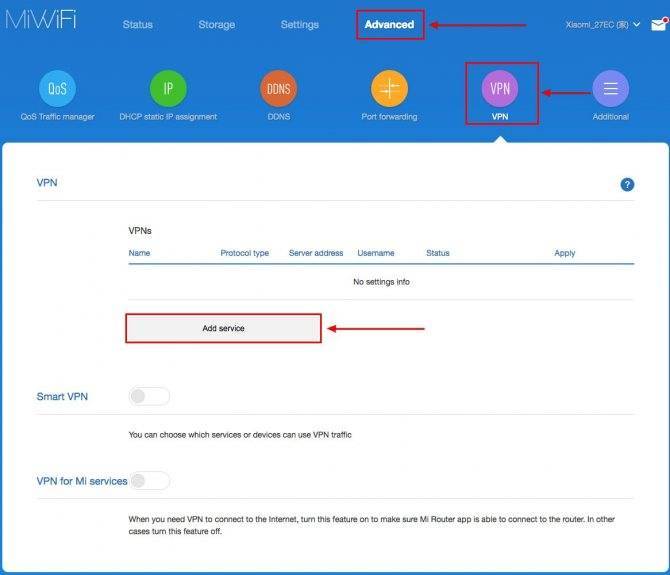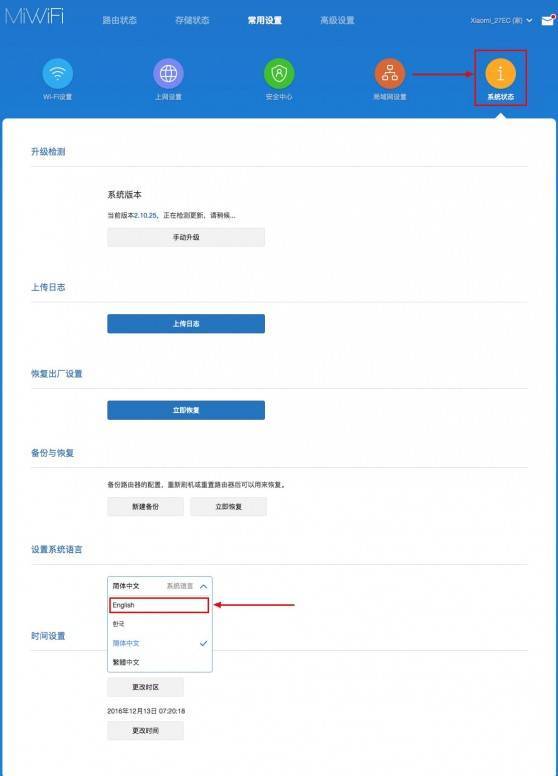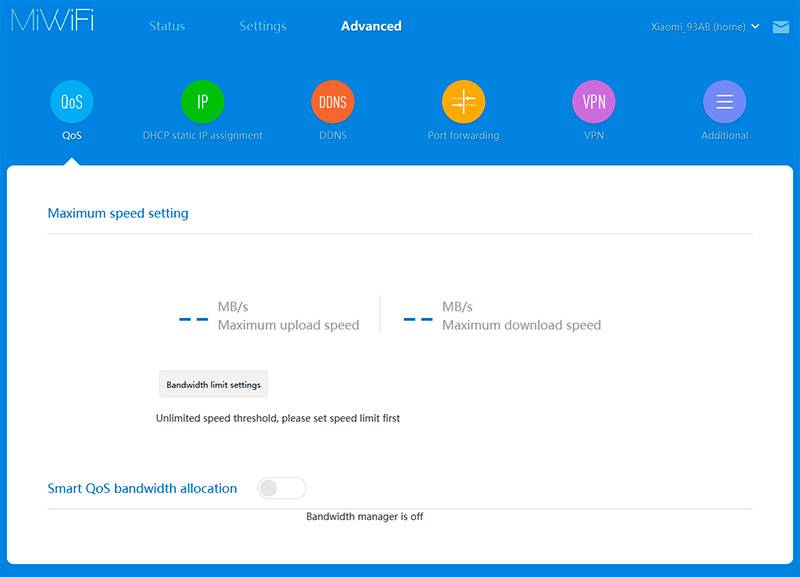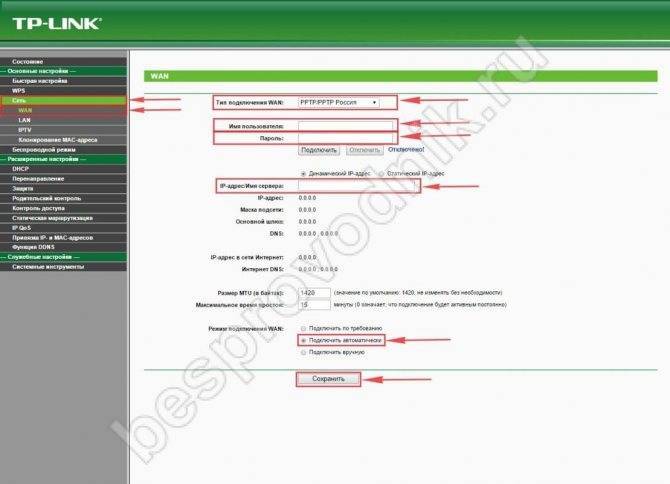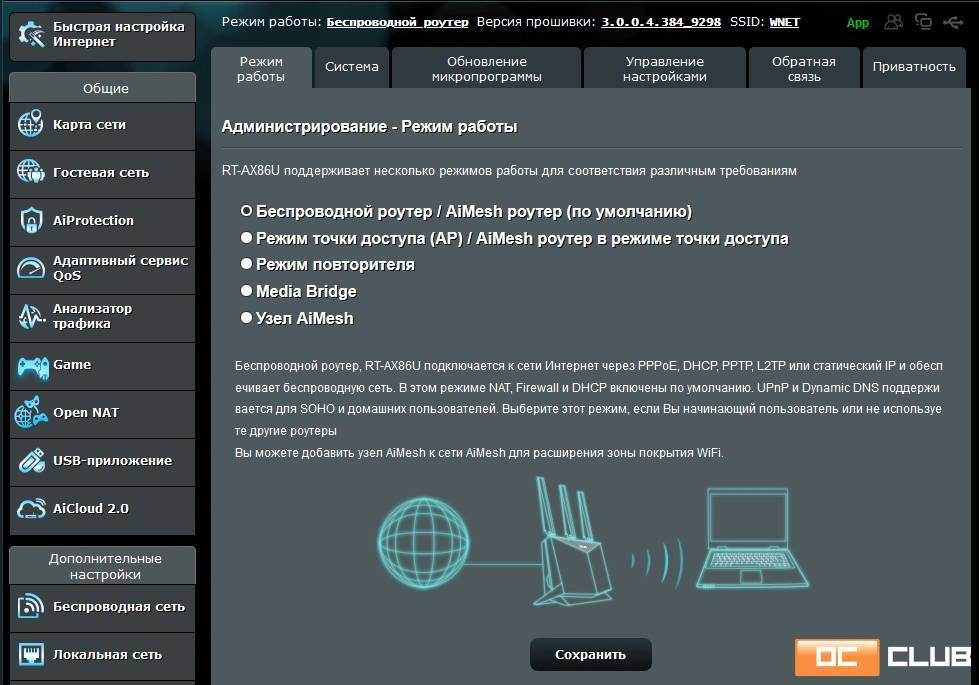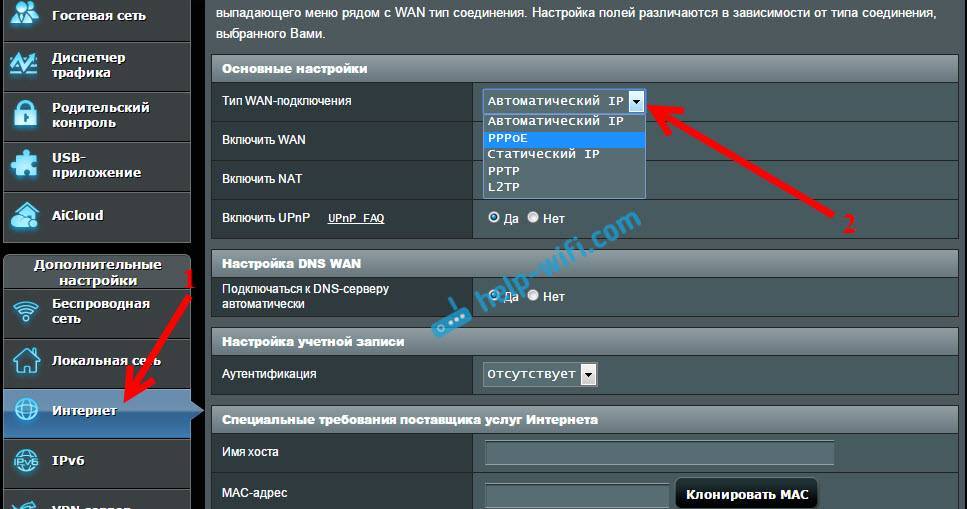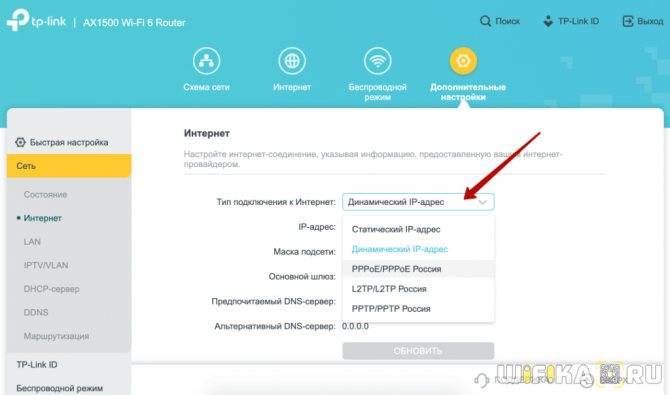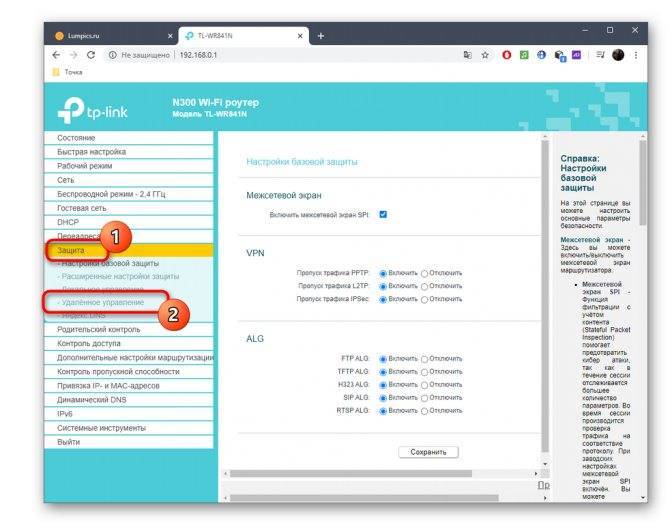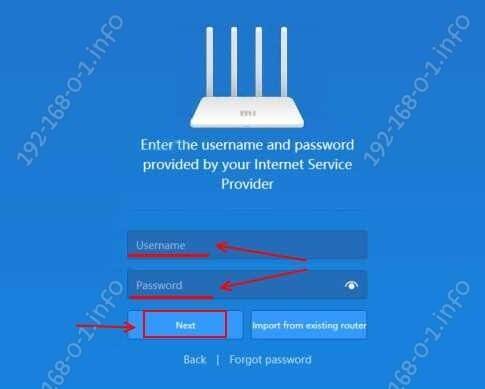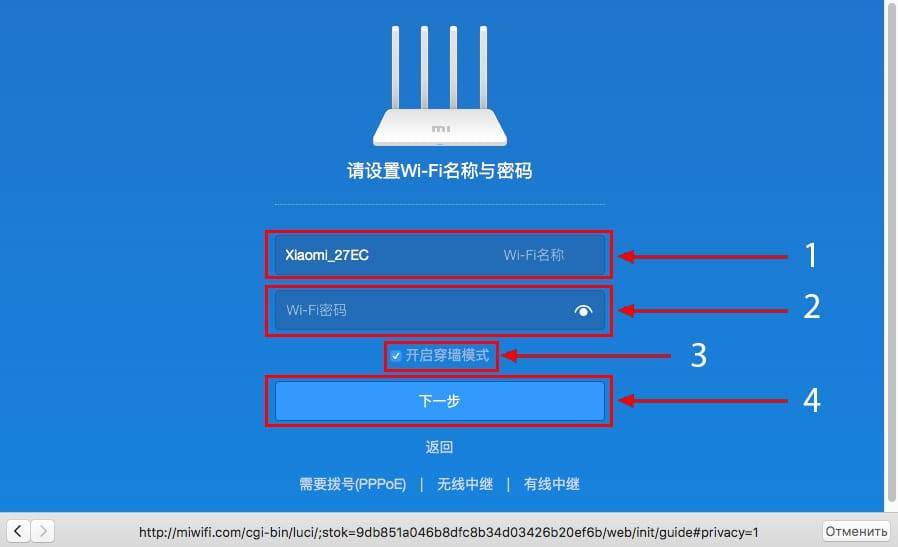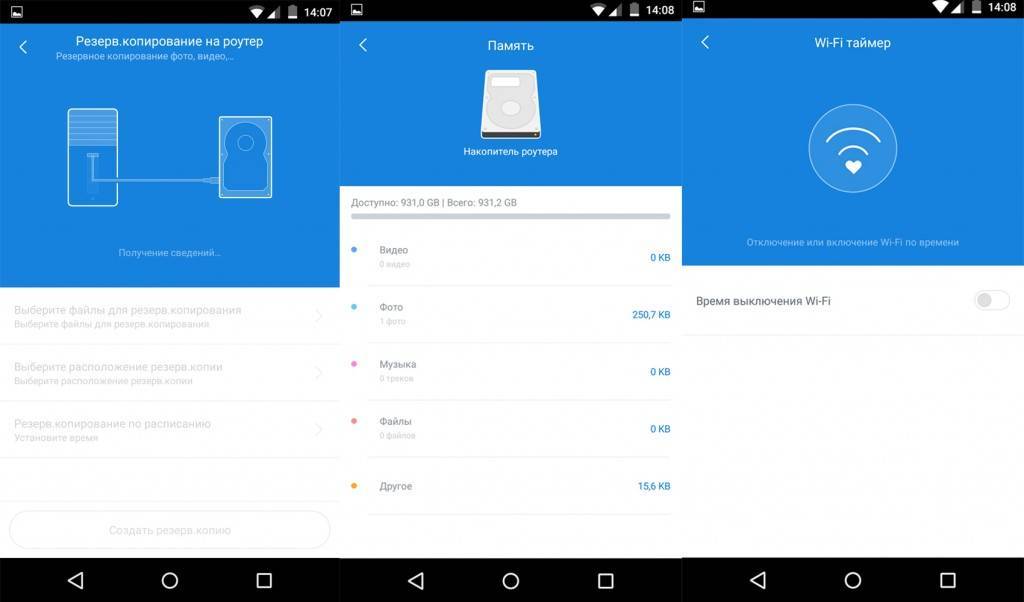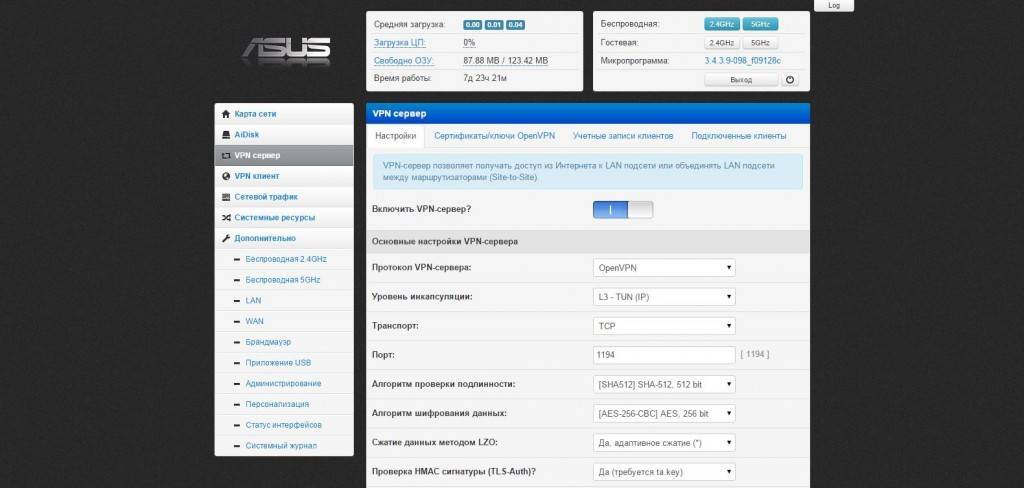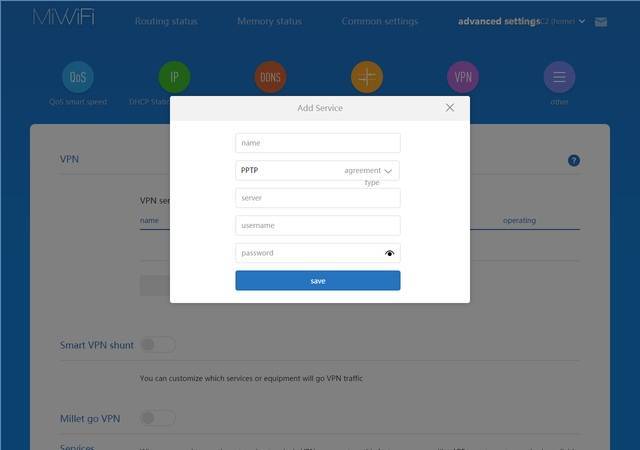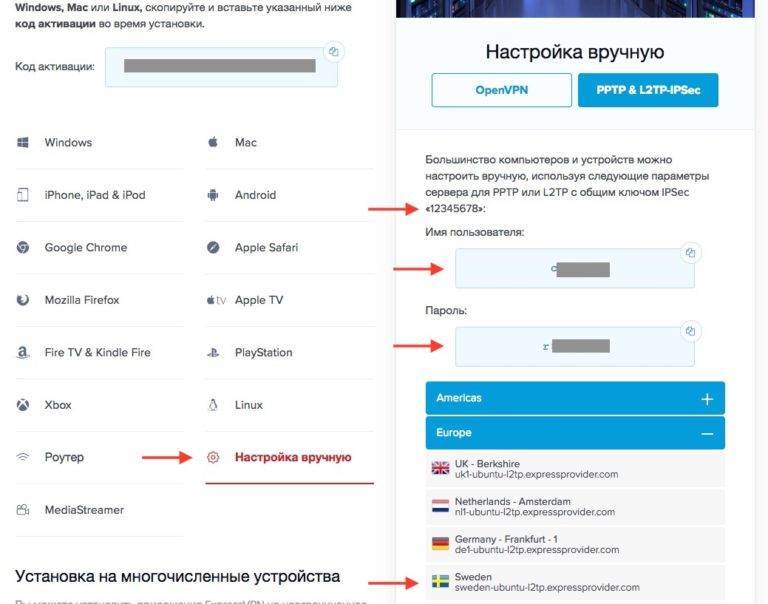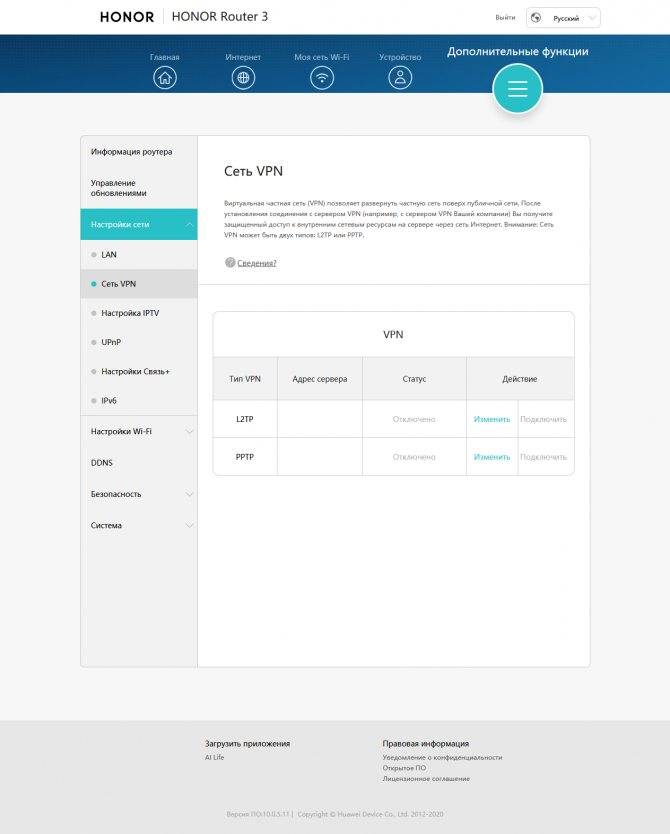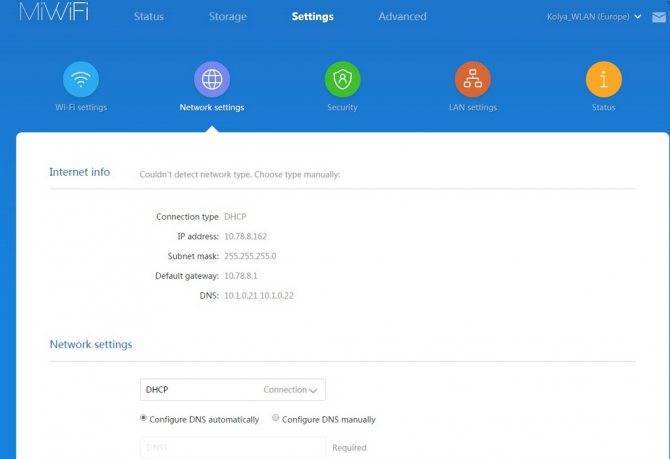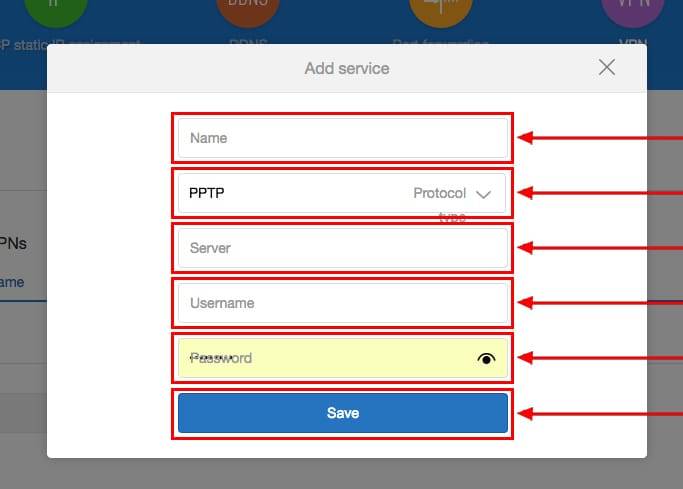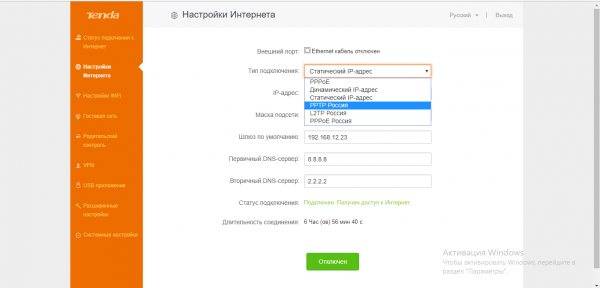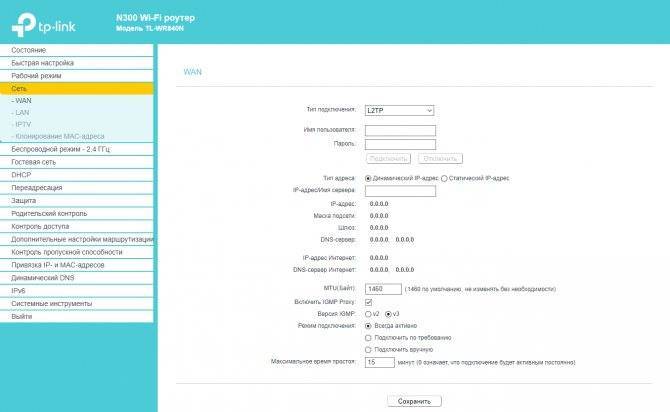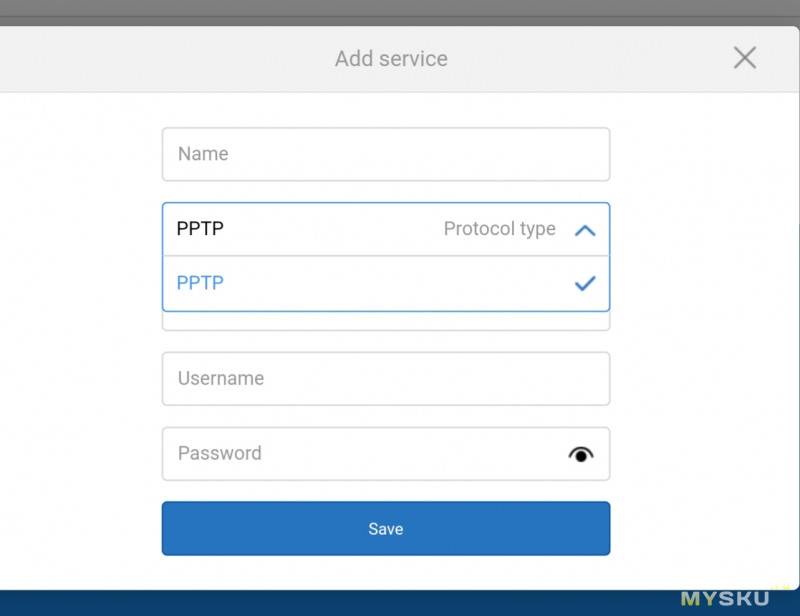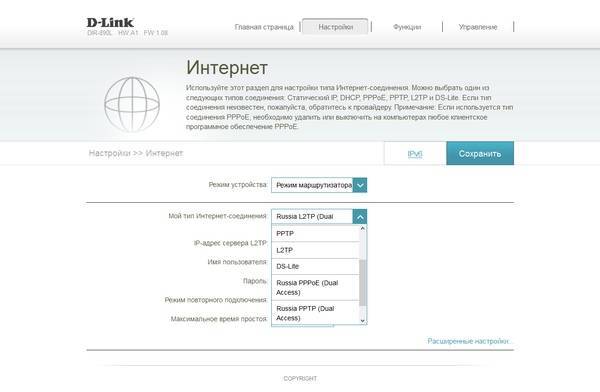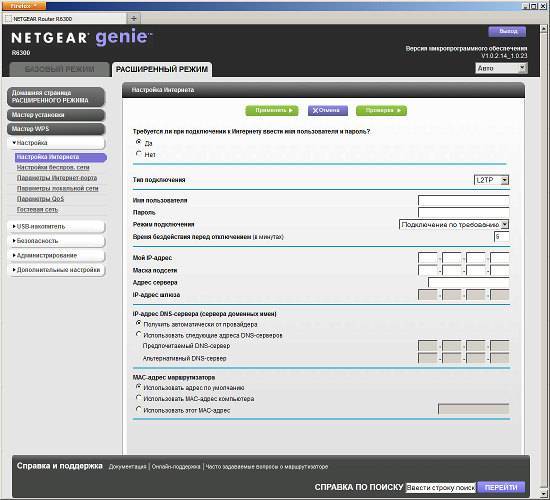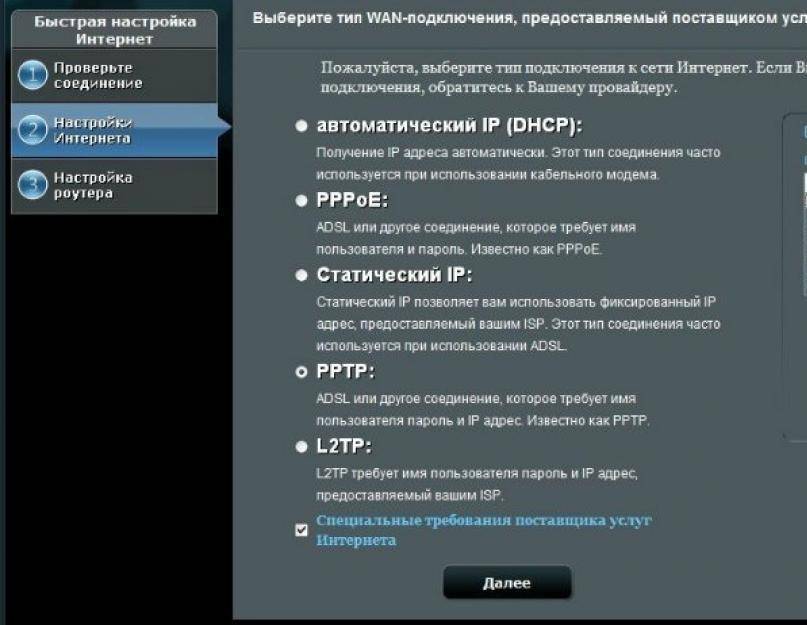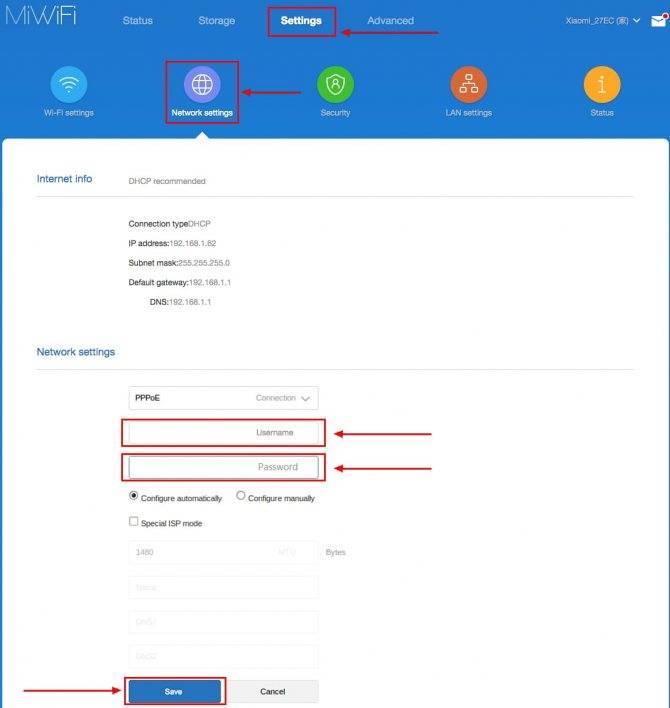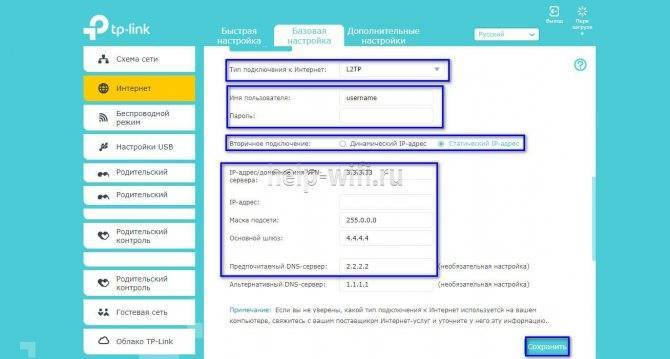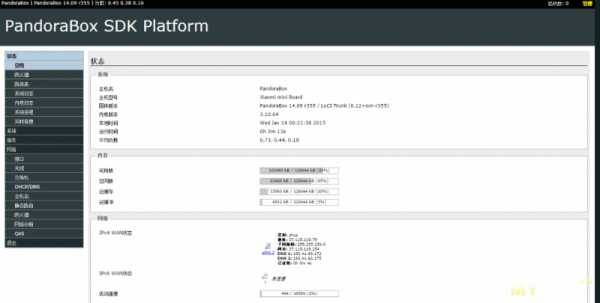Как настроить роутер Xiaomi (все модели)
Пошаговая инструкция как настроить роутер Xiaomi Mi WiFi на примере маршрутизатора Mi Router 3G (самая популярная модель), в целом пошаговое руководство применимо для всех моделей.
Комплектация
Вероятнее всего ваша комплектация будет состоять из: маршрутизатора, блока питания и руководства на китайском языке.
Вам, возможно, нужно докупить:
- сетевой переходник под наши розетки (у блока питания плоские вилки)
- патч-корд Ethernet RJ-45, по метражу: 0.5, 1, 2, 3, 5, 10, 15, 20, 30 метров …
И, если с переходником все понятно, то коммутационный шнур (он же патч-корд) бывает разных категорий:
- CAT 5 — скорость передачи данных до 100 Мбит/с.
- CAT 5e — скорость передачи данных до 100 или 1000 Мбит/с (изучайте спецификации внимательно).
- CAT 6 — передает данные на скорости до 1000 Мбит/с (1 гбит/с). — оптимальный выбор.
- CAT 6a — скорость передачи данных до 10 гбит/с (расширенная спецификация).
- CAT 7 — спецификация пока не утверждена, скорость передачи данных до 10 Гбит/с.
Если интересно, больше можно прочитать тут: https://www.legrand2.ru/rjcategory.html .

Первое включение
Читайте внимательно, и вам даже не понадобятся скриншоты чтобы настроить Xiaomi Router …
Шаг 1. Соедините ваш роутер и провайдера кабелем RJ-45. Включите питание и дождитесь загрузки обоих устройств.
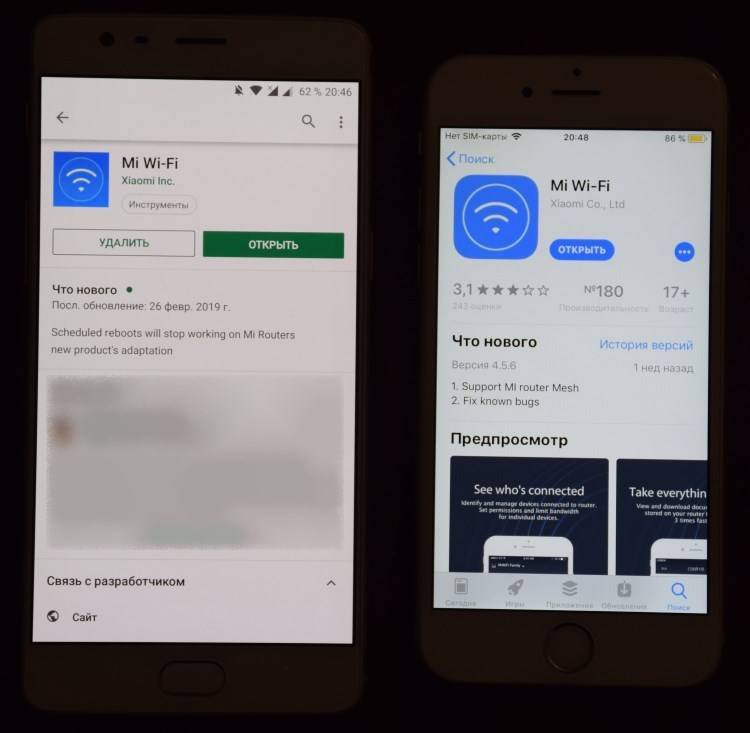
Шаг 2. На смартфоне установите приложение Mi Wi-Fi («Mi Router»). Регион установите Mainland China. (Если выберете Europe — может глючить (по состоянию на март 2019)).
Шаг 4. Теперь делаем поиск нашего новенького роутера, в приложении нажимаем «Set up a new mi Router». Определило? Теперь вводим имя сети, потом пароль. Пароль можно сделать одинаковым для Wi-Fi-сети и админовского доступа или разными.
Отлично! Подключение выполнено, теперь вы можете управлять роутером через смартфон (удаленно). Теперь же нужно еще настроить Xiaomi Mi WiFi через браузер компьютера.
Если что-то не получается, видео-инструкция по настройке через приложение Ми Вай-Фай:
Настройка роутера
Теперь перед нами стоит задача: окончательно настроить роутер Xiaomi Mi WiFi. Легко, в адресной строке браузера вводим: http://192.168.31.1/ .
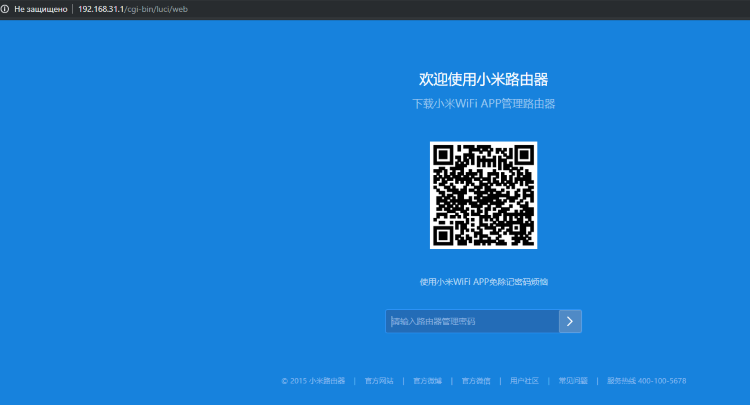
Пользуйтесь Google Chrome — правой кнопкой можно включить «перевести на русский язык».
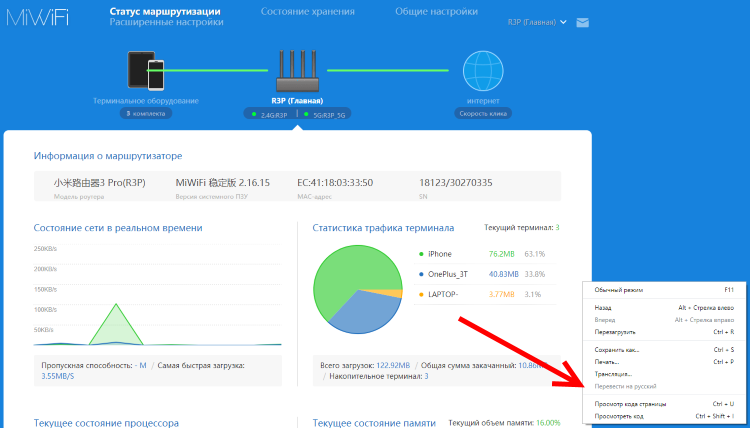
Общие настройки
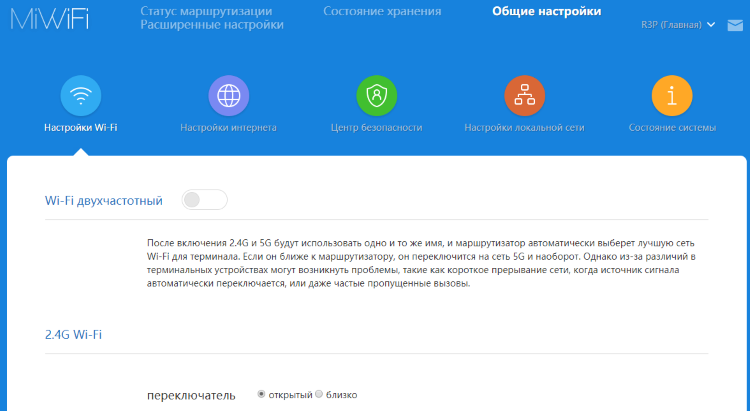
- Двухдиапазонный Wi-Fi. Оставляем как есть, будет 2 сети 2.4 ГГц и 5 ГГц. По отзывам, при такой настройке интернет-соединение стабильнее.
- Настройки интернета. Меняем настройки только скорости соединения WAN, с автоматический на 100/1000 мбит/с.
- Центр безопасности. Не трогаем, там можно менять пароли.
- Настройки локальной сети. Не трогаем.
- Состояние системы. Обновляем роутер до последней версии.
Расширенные настройки маршрутизатора Xiaomi

- QoS интеллектуальное ограничение скорости. Устанавливаем значение 100/1000 мбит/с в зависимости от вашего роутера. QoS — должен быть выключенным, что это для продвинутых пользователей …
- DHCP статическое распределение IP, DDNS, Переадресация портов, VPN, другое (UPnP) — не трогаем.
Готово, вы настроили Wi-Fi роутер Xiaomi. Теперь перезагрузите маршрутизатор и приятного пользования!
- Патч-корд покупайте RJ-45 CAT 6 нужной вам длины.
- Маршрутизатор устанавливайте на высоте 1-1.5 метра от пола.
- Располагайте подальше от телевизора и микроволновой печи.
- Оптимальное расположение роутера в центральной комнате, чтобы была одинаковая отдаленность до крайних комнат.
- Отключите в настройках роутера Xiaomi умное распределение скорости.
- Поставьте максимальную скорость в поле «ограничение скорости», в зависимости от роутера это будет 100 или 1000 мбит/с.
- Wi-Fi: 2.4 ГГц — сигнал лучше проходит через стены и больше дальность, 5 ГГц — выше скорость, меньше радиус действия и хуже проходимость сигнала. Для смартфонов достаточно 2.4 ГГц, для современных ноутбуков лучше 5 ГГц, изучайте предварительно возможности «железа» ноутбука.
- Обновите на компьютере и ноутбуке драйвера сетевой карты Wi-Fi и LAN.
Быстрая настройка Xiaomi Mi Wi-Fi Router 3
Откройте баузер и перейдите по адресу miwifi.com, или 192.168.31.1. В отдельной статье я уже рассказывал, как открыть настройки роутера Xiaomi.
Нажимаем на кнопку “Agree”.
Дальше может появится (а может и не появится) окно, в котором нужно выбрать режим работы. Их там два: роутер и репитер. Нам нужен первый режим “Mode (Set up WiFi Network)”. Если вы хотите настроить свой Mi Wi-Fi Router 3 в режиме репитера, то смотрите статью: роутер Xiaomi как репитер.
В следующем окне нужно задать имя Wi-Fi сети (одно для диапазона 2.4 ГГц и 5 ГГц) и пароль.
Галочка возле пункта «Turn on penetration mode» означает, что будет установлена максимальная мощность передатчика Wi-Fi сети. Если галочку убрать, то роутер установит сбалансированный режим работы беспроводной сети.
Если у вас провайдер использует тип подключения PPPoE, то на этом этапе вы можете внизу нажать на “PPPoE”, задать имя пользователя и пароль (которые выдает провайдер) и продолжить настройку.
Позже эти настройки можно будет задать/сменить в веб-интерфейсе.
Дальше нужно выбрать расположение маршрутизатора и установить пароль администратора. Этот пароль нужно будет вводит каждый раз, когда вы будете выполнять вход в настройки своего роутера Xiaomi 3.
Роутер сохранит настройки и перезагрузится.
Нам нужно заново подключится к Wi-Fi сети, так как мы сменили ее имя и установили пароль.
После повторного подключения к роутеру можно снова зайти в настройки по адресу miwifi.com (или 192.168.31.1). Или нажать на кнопку “Router admin page”.
Откроется web-интерфейс.
Если интернет через роутер на всех устройствах работает, в веб-интерфейсе показывает, что есть подключение к интернету (как у меня на скриншоте выше), то настройка закончена. Если не работает интернет через Xiaomi Mi Wi-Fi Router 3, то нужно проверить параметры подключения к провайдеру. Сейчас покажу, как сменить настройки PPPoE и настроить L2TP подключение к интернету.
Настройка подключения PPPoE на Mi Wi-Fi Router 3
Если вы не задали настройки PPPoE (этот тип подключения использует Дом.ру и Ростелеком) в процессе первой настройки маршрутизатора, или вам нужно сменить эти параметры, то в web-интерфейсе перейдите в раздел “Settings” – “Network Settings”.
Выберите из списка “PPPoE” и укажите имя пользователя и пароль (их можно уточнить у провайдера, или посмотреть в договоре о подключении к интернету). Сохраните настройки.
Наш Сяоми Ми3 должен подключится к интернету через протокол PPPoE. При условии, что вы правильно указали все настройки и нет ограничения со стороны провайдера.
Настройка подключения PPTP и L2TP (Билайн) на роутере Сяоми Ми3
В настройка “Network Settings” нужно оставить тип подключения DHCP.
Так же нам нужно создать L2TP-тоннель. Сделать это можно в разделе “Advanced” – “VPN”.
Нажмите на кнопку “Add service”.
Нужно указать имя подключения. Можно написать там название вашего провайдера. Например, “beeline”. Дальше выбираем тип подключения (протокол): L2TP, или PPTP (для Билайн – L2TP). Указываем адрес сервера (например, tp.internet.beeline.ru). Ну и остается задать имя пользователя и пароль
Важно: имя сервера, имя пользователя и пароль выдает интернет-провайдер
Не забудьте сохранить настройки нажав на кнопку “Save”.
Появится подключение. Нужно просто нажать на кнопку “Connect” и роутер подключится к интернету (если вы правильно указали все параметры).
Все готово! Можно использовать подключение к интернету!
Настройка Wi-Fi сети
Изменить параметры беспроводной сети можно в разделе “Settings” – “WiFi Settings”.
Там можно отдельно изменить настройки Wi-Fi для сети в каждом диапазоне (2.4 GHz и 5GHz). Можно сменить имя сети (SSID), тип безопасности, пароль, канал Wi-Fi сети.
195
Сергей
Xiaomi
Что такое VPN
VPN (Virtual Private Network) – это виртуальная частная сеть, позволяющая подключиться к корпоративной сети организации или выходить в интернет через сервера компаний.
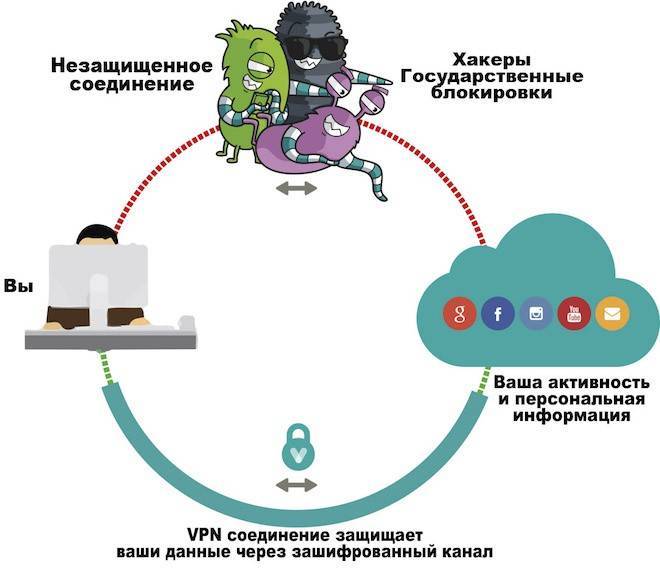
Преимуществ у такого типа соединения масса:
- Обход блокировок провайдеров;
- Безопасность благодаря шифрованию соединения;
- Анонимность.
ОС Андроид, на которой работают телефоны Xiaomi поддерживает следующие типы протоколов:
- PPTP (Point-to-Point Tunneling Protocol) – наиболее простой метод конфигурации. Имеет наименьшую безопасность, но благодаря простоте и работе на большинстве операционных систем является очень популярным.
- L2TP / IPsec (Layer 2 Tunneling Protocol / Internet Protocol Security) – Средняя степень безопасности, настройка немного сложнее.
- SSL (Secure Sockets Layer) – данный вид конфигурации используют банки и организации, желающие максимально обезопасить передаваемые данные. На данный момент – это самый безопасный протокол.
Сенсорная мыльница Xiaomi Mini J
Сенсорная мыльница Xiaomi Mini J

Получите мыльную пену, не касаясь дозатора
Дозатор мыльной пены Увлажнение и очищение кожи Эффективная дезинфекция Отсутствие контакта – бо́льшая гигиеничность Вы получаете: 1 диспенсер, жидкое мыло, 3 батарейки Гигиена рук необходима для поддержания здоровья человека, поэтому заслуживает особого внимания. Дозатор оборудован инфракрасным датчиком и пенным микронасосом. Вам не придется прикасаться в диспенсеру: инфракрасный датчик среагирует через 0.25 секунды.

Соотношение потоков газ-жидкость
Соотношение в обычной ручной мыльнице составляет около 6:1, поэтому пена быстро оседает, что неизбежно ведет к дополнительным затратам. В оригинальном микронасосе Mini J мы увеличили объем сжатого воздуха, достигнув соотношения 12:1. Это поддерживает пену и ее очистительную способность в наилучшем состоянии.

Рациональный расход
Уход за руками без лишних трат
Более тысячи опросов пользователей показали, что 1.1 г жидкого мыла трансформируется в обильную пену, которая очень приятна в применении. В то же время расход при таком режиме использования на 30% ниже, чем расход обычного жидкого мыла.

Умное устройство с бесшумной работой
Встроенный в мыльницу электродвигатель широко применяется в различных косметологических приборах, например в аппарате для чистки лица. Он работает так тихо, что его можно использовать даже ночью: он никому не помешает. Дозатор потребляет мало энергии. Трех батареек типа АА («пальчиковых батареек») хватит на полгода.
7000 оборотов в минуту Можно использовать 10 000 раз Максимальный уровень шума 40 дБ

Небольшой угол подъема
Соответствует естественному положению протянутой руки
Команда, награжденная премией Red Dot Award, приложила все силы, чтобы создать мыльницу, соответствующую бионическим линиям вытянутой руки. Для этого край дозатора приподняли на 13.5 градусов. Такую форму было сложно воспроизвести, поэтому команда разработчиков провела несколько сотен преобразований и оптимизаций, чтобы добиться идеального результата.
Бионические линии Немаркий АБС-пластик Защита от дождя и водяной пыли IPx3 Умные световые сигналы – мойте руки в течение десяти секунд для большей чистоты.
Предупреждение о низком заряде аккумулятора – смените батарейки при появлении красного сигнала.

Заботьтесь о здоровье, где бы Вы ни были
Миниатюрный корпус диспенсера не требует специальной установки. Им можно пользовать как в ванной комнате, так и на кухне, на террасе и др.

Специальное жидкое мыло
Нейтральный pH баланс Борьба с микробами Натуральные растительные масла Легкая замена Нейтральный pH баланс Увлажнение и мягкость Рецептура мыла включает уровень pH 5.5-7.5, что соответствует естественному показателю кожи рук. Для естественного увлажнения рук в состав включен высококачественный сорбитол, который извлекают из кукурузы. Он предотвращает потерю влаги из поверхностных слоев кожи, увлажняет ее и придает здоровый и нежный вид.

Эффективно справляется с 99,9% микробов
Легко удаляет опасные бактерии Кишечная палочка Золотистый стафилококк Синегнойная палочка Кандида альбиканс (Candida albicans) Сальмонелла Авторитетные исследования показали, что использование специального жидкого мыла Mini J поможет Вам защитить себя и детей от таких опасных возбудителей, как:
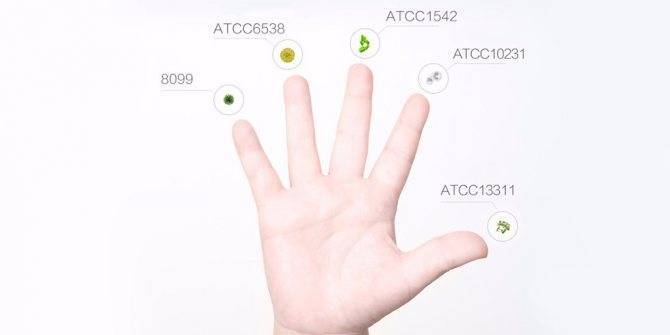
Натуральные растительные масла
Эксклюзивные ароматы, расслабление и свежесть Мы подобрали ароматы брендов международного класса, которые показали наилучшие результаты в ходе пользовательских испытаний. Богатое сочетание ароматов цветов, ягод и цитрусовых подарит Вам не только чистоту, но и ощущение молодости и веселья, словно на отдыхе.
Верхняя нота: яблоко, ягоды, лимон.
Средняя нота: роза, жасмин, бергамот.
Базовая нота: сандаловое дерево.

Волшебная пена поможет Вашему ребенку полюбить процесс мытья рук
Правильное мытье рук по рекомендациям ВОЗ Поднесите руку к дозатору и получите пену Тщательно потрите ладони Тщательно потрите внешние стороны кистей Потрите между пальцами Аккуратно помассируйте кончики пальцев Круговыми движениями намыльте большие пальцы Не забудьте про запястья.

Ситуация вторая: смартфон подключается к сети, но не может выйти в интернет
Чаще всего сбой происходит из-за работающего DHCP – протокола автоматического получения IP-адреса, который спрятан в расширенных настройках сети. Открываем их, находим соответствующий пункт и отключаем протокол, если нужно, ставим галочку напротив пункта «использовать статический IP» и вводим нужное значение, которое берётся из роутера.
Как DHCP мешает интернету? Если провайдер выделяет вам постоянный ip-адрес, а смартфон пытается периодически подбирать новый, из-за чего работа интернета становится невозможной. При использовании динамических адресов всё должно работать стабильно, без лишних «выкрутасов».
Вторым вероятным препятствием может послужить пустой прокси-сервер сети, из-за чего, к примеру, Xiaomi Redmi Note 3 Pro не подключается к Wi-Fi. Чтобы решить эту проблему снова открываем расширенные настройки, ставим галочку напротив пункта «расширенные настройки» и выбираем пустое поле или «нет».
Существуют также специальные программы для смартфонов, позволяющие настроить сеть «без лишнего шума»: Wifix Manager, Wifi Fixer и другие. Они управляют параметрами беспроводного соединения, собирают все настройки в одном месте, что, несомненно, удобно, автоматически диагностируют и устраняют неполадки, если они, конечно же, касаются программной части девайса.
Developer:
Price:
Free
Отсутствие подключения к интернету возможно из-за компьютера, к которому подключен роутер. Всё дело в одной «примочке», имеющей возможность управлять соединением. Называется она NetBIOS, и чтобы её отключить, нужно произвести несколько простых шагов:
- В панели управления выбираем «центр управления сетями и общим доступом»;
- Открываем «изменение параметров адаптера;
- Нажимаем на нужную сеть, после – на «свойства»;
- Разворачиваем пункт «протокол интернета версии 4»
- Выбираем «дополнительно», после – WINS;
- Ставим галочку напротив «отключить NetBIOS через TCP/IP.
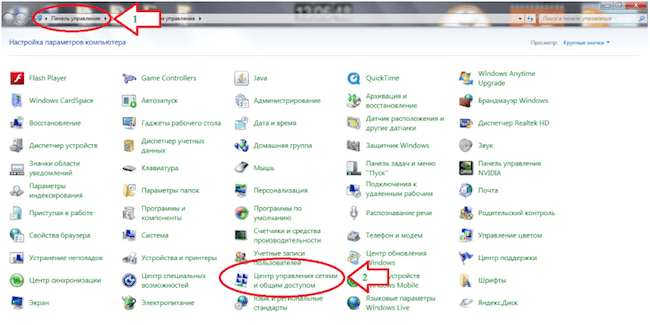
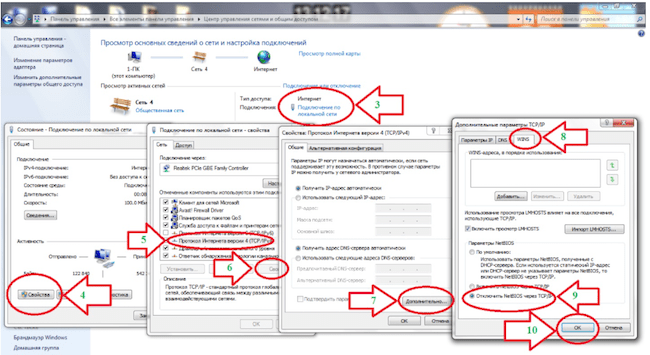
Самым эффективным, на наш взгляд, будет использование мобильных приложений. Они могут сразу показать недостатки смартфона или роутера, если они вообще есть. После диагностики ими будет гораздо проще найти и устранить неполадки вне мобильного девайса.
Если же вам совсем ничего не помогло и на телефон действует гарантия, то лучше обратиться в сервис. Если гарантия закончилась, можно попробовать обновить прошивку на устройстве и только потом уже нести в сервисный центр.
Информация помогла42Информация не помогла222
Настройка VPN на роутере Xiaomi
У всех роутеров фирмы Xiaomi есть встроенная поддержка функции VPN. Но есть проблема: не каждый маршрутизатор «Сяоми» имеет перевод с китайского на русский или даже на английский языки. Изменить язык, установленный по-умолчанию, можно двумя путями: поставить другой вариант прошивки от Padavan или обновить «родную» прошивку на ту, которую используют во всем мире.
Возьмем, к примеру, Xiaomi 3C (R3L), у которого интерфейс на английском и есть подписка на VidVPN – ВПН-сервис, который поддерживает работу с такими протоколами, как L2TP и PPTP. Итак, приступаем.
Сначала нужно пройти авторизацию. Для этого необходим IP-адрес, который будет использоваться в локальной сети маршрутизатором. Как правило, это 192.168.31.1. Если во время настройки VPN на роутере Xiaomi был поставлен пароль, то надо ввести его. Также мы должны проверить IP-адрес, делается это на всем известных сайтах (например на 2ip.ru). Смотрим провайдера и свое местоположение.

Настройка VPN на роутере Xiaomi осуществляется в три этапа:
- Нужно зайти в пункт Advanced, выбрать VPN, потом Add Service.
- Пишем данные (которые мы получили от ВПН-сервиса после того, как зарегистрировались и оплатили выбранный тариф): имя сервиса, протокол соединения, сервер, логин и пароль сервиса ВПН. Потом с помощью кнопки Save сохраняем результат.
- Последний этап – активация, которая запускает шифрование и передачу данных. Нажимаем кнопку Connect.
Параметр «Connect automatically…» должен быть в положении ON, в этом случае соединение активируется автоматически, как только вы включите или перезагрузите роутер. А для проверки, правильно ли настроен маршрутизатор, воспользуйтесь сервисом для определения IP.
Теперь вы сможете заходить на заблокированные сайты и путешествовать по интернету безопасно и анонимно.
Источник
Сброс настроек роутера
Сброс конфигураций репитера нужно производить в том случае, если устройство работает некорректно, или система поражена вредоносными файлами/злоумышленники полностью или частично завладели трафиком. Алгоритм действий следующий:
- Пройти путь: «Настройки» — «Статус». Для обновления программного обеспечения используется кнопка «Обновить вручную».
- Для загрузки отчета действий, производимых на репитере, предназначена кнопка «Загрузить отчет».
- Чтобы сбросить устройство до заводских конфигураций, есть кнопка «Сброс». Устройство будет перезагружено, после чего вернутся заводские настройки.
- Для восстановления системы с текущими настройками используется опция «Сохранение и восстановление».
Важно! При сбросе конфигураций маршрутизатора важно наличие бесперебойной электроэнергии, доставать блок питания устройства из розетки нельзя
Настройка устройства
Если интернет подключен, то можно обновить программное обеспечение XIAOMI MI Wi-Fi MINI. Оно займёт примерно 10 минут, но его можно оставить на потом. Если настройка устройства будет выполнена, то обновление никак не затронет внесённые изменения.
Интерфейс будет открыт на окне статистики. Оно покажет продолжительность работы устройства и скорость сетевого подключения. Если кликнуть на графические элементы (каналы и устройства), то будут открыты дополнительные сведения и опции, где можно перезагрузить маршрутизатор или ограничить доступ к глобальной сети тому или иному устройству. Если в роутере XIAOMI MI Wi-Fi MINI установлена стандартная прошивка, то в ней вы найдёте базовые настройки, которые сгруппированы по разделам.
В самом начале вам будет предложено выбрать режим работы устройства — роутер или маршрутизатор. Выбрав первый вариант, нужно указать имя сети и пароль доступа к ней. После выполнения указанного действия роутер предложит скачать приложение для удалённого управления. После того как вы увидите сообщение о том, что инициализация произошла успешно, через несколько секунд оно пропадёт, открыв следующую страницу. Если вы хотите обновить прошивку, то для начала её нужно скачать. После этого, нажав на «Обновление вручную», нужно указать путь к файлу.
Чтобы настроить беспроводную сеть, переходим в пункт меню «Настройки Wi-Fi». Устройство даёт возможность отдельно настраивать канал 2,4 ГГц и 5 ГГц, устанавливая для каждого свой SSID, а также другие параметры. Если ваш провайдер выдаёт все необходимые настройки по DHCP, то никаких изменений вносить не нужно. Единственное, что может пригодиться — это клонирование MAC-адреса, ведь у некоторых провайдеров именно он привязывается к подключению. Перейдя в «Центр безопасности», можно сменить стандартный пароль входа в меню маршрутизатора. Здесь же вы сможете установить способы доступа к веб-интерфейсу:
- по беспроводной сети;
- с помощью патч-корда.
Следующий пункт меню — «Настройка LAN». Вы можете указать адрес роутера и DHCP-зону. Если у вас возникнет необходимость перебросить порты, то сделать это можно в разделе «Дополнительные настройки» — «DDNS». Всё, что нужно сделать, так это нажать «Добавить службу» и в открывшемся окне выбрать из списка поставщика представленной услуги. Далее, вводите имя пользователя, пароль, указываете имя хоста и вписываете интервал IP-адреса. Стандартная прошивка предоставляет 4 поставщика услуги. При необходимости можно настроить PPTP и L2TP в одноимённом меню. Здесь нужно указать имя подключения, метод, сервер, логин и пароль. Все эти параметры должен предоставлять ваш провайдер.
Настройка PPTP на роутере Xiaomi Mi Wi-Fi Router 3A
1. Переходим в меню интерфейса и нажимаем на “Advanced”, далее на значок “VPN”, после на кнопку “Add service”.
2. Во всплывающем окне в строчке “Protocol” выбираем “PPTP”3. В строке “Name” пишем любое слово на латинском, ниже, в строке “Server” указываем ip-адрес сервера, “Username” – Имя пользователя, “Password” – Пароль. Все вышеперечисленные данные Вам предоставляет провайдер (Организация, которая провела Вам интернет). Все эти данные обычно прописываются в договоре с провайдером. Если по какой-то причине не смогли их найти, Вам необходимо позвонить на горячую линию провайдера и узнать как их можно получить.4. Нажимаем “Save” – сохраняем настройки.
Настройка роутера Xiaomi Mi Wi-Fi 3: поймет даже бабушка
Прогресс в нашем веке движется семимильными шагами. Появляются новые технологии, скорости обмена данными возрастают, запросы потребителя по качеству контента постоянно растут. Нам нужен высокоскоростной интернет для просмотра фильмов онлайн и игр по сети. Для удовлетворения постоянно растущих потребностей просто необходим надежный роутер, характеристики которого будут на уровне или даже выше наших запросов.
Ярким представителем такого современного оборудования является компания Xiaomi. Роутеры данной фирмы дают высокоскоростной доступ в интернет и имеют отличные показатели. К тому же, по достаточно привлекательной стоимости.
Плагины (Plug-ins)
Последний раздел — PlugIns, в котором как раз находится самое интересное.
Проверка скорости (Check Speed)
Первой здесь идет функция проверки текущей скорости интернета. По результатам проверки отображается скорость загрузки и выгрузки, а также время отклика.
Чуть ниже результатов проверки — ссылка на глубокую проверку (Deep Speed Test). Тут будет также протестирована скорость между самим смартфоном и роутера, то есть внутри локальной сети
Оптимизация сети (WiFi Optimization)
Следующий раздел — оптимизация соединения. Программа определит качество беспроводного сигнала
И после проверки предложит оптимизировать тот компонент, который не соответствует представлениям разработчиком о качественном вай-фае.
Для запуска — жмем «Start» и ждем окончания.
Файрвол (Firewall)
В этой рубрике сосредоточены настройки защиты локальной сети.
- Security — предустановленные конфигурации по обеспечению безопасности.
- High — блокировка всех подозрительных устройств, гаджетов из черного списка и предупреждение о новых девайсах
- Normal — запрет на подключение из черного списка, предупреждение о подозрительных устрйоствах
- Low — только черный список
- Blocklist — черный список заблокированных устройств. Для добавления нового жмем на кнопку «Add»
и выбираем устройство, которому необходимо запретить доступ в интернет
- Blocklist Records — статистика заблокированных попыток входа с устройств из черного списка
- Password Strength — отображает уровень надежности пароля для подключения к wifi. Если сюда войти, то можно изменить на более сложный — состоящий из цифр и букв разного регистра. А также управлять названиями сетей и делать их скрытыми.
- Network Security — а здесь меняем пароль для доступа в админку, чтобы он не совпадал с ключом беспроводной сети
Гостевая сеть (Guest WiFi)
Функция гостевой сети тесно завязана с приложением WeChat. Это аналог китайского Вконтакте и Вотсапа вместе взятых — мессенджер и социальная сеть в одном флаконе с одним отличием от наших аналогов. Заключается оно в том, что регистрация в нем производится по паспортным данным и по сути является электронным идентификатором человека. Через эту программу они даже оплату покупок с помощью смартфона производят.
Соответственно и гостевой доступ можно открыть с авторизацией через данное приложение. Так же, как у нас при подключении к общественной сети в обязательном порядке запрашивают телефон. Для тех же, у кого WeChat не установлен, предусмотрена альтернативная возможность верификации по паролю.
Обновление (Updates)
Стандартное обновление прошивки по воздуху. Особенность в том, что здесь проверяется не только наличие нового релиза программного обеспечения роутера, но и свежей версии самого приложения Mi Wifi.
Другие функции (More Tools)
Еще несколько полезных настроек роутера Xiaomi Mi Router 4.
- Photo BackUp — резервное копирование фотографий с телефона на роутер
Выбор изображений производится вручную из галереи смартфона
- QoS — ограничение пропускной способности и скорости работы в интернете для каждого отдельного устройства
- Timer — расписание, по которому WiFi сеть будет включаться и выключаться. Для добавления нового жмем на «Add time»
И выбираем дни и часы работы
Shedule Reboot — выбор времени для профилактической перезагрузки роутера.
Настройки (Settings)
Последний оставшийся крупный раздел. Здесь кое-что повторяется, поэтому озвучу только те настройки, которые еще не попадались.
- Network Settings — конфигурация подключения к интернет-провайдеру.
- VPN Settings — оздание и настройка VPN сервера
- Hardware&System — системные параметры.
- LED — отключение световой индикации роутера
- Reset Password — сброс пароля
- Timezone Settings — установка часового пояса
- Factory Data Reset — сброс к заводским настройкам
- Router Configuration Backups — резервное копирование настроек роутера Xiaomi. как мы уже видели, потом из нее можно перенести все конфигурации при подключении нового маршрутизатора.
- Sign Out — выход из учетной записи Xiaomi
- Unpair Router — отвязка роутера от данного Mi аккаунта
- Share Router — добавление к маршрутизатору нового администратора
Сделать это можно либо выбрав друга из списка контактов, либо по ID учетной записи Mi
Notifications — настройка отображения уведомлений приложения Mi WiFi. Доступны для активации следующие варианты:
- Показывать уведомления
- Включить режим бесшумных уведомлений
- Часы работы тихого режима
Как через браузер зайти на miwifi.com и 192.168.31.1 в панель управления Xiaomi (Redmi)?
Попадаем на страницу авторизации. Здесь нужно просто установить галочку и нажать на кнопку с иероглифами

Маршрутизатор автоматически определит ваш тип подключения к интернету и на следующем шаге нам останется ввести только требуемые параметры для доступа — у меня это PPPoE, где нужно ввести логин и пароль.
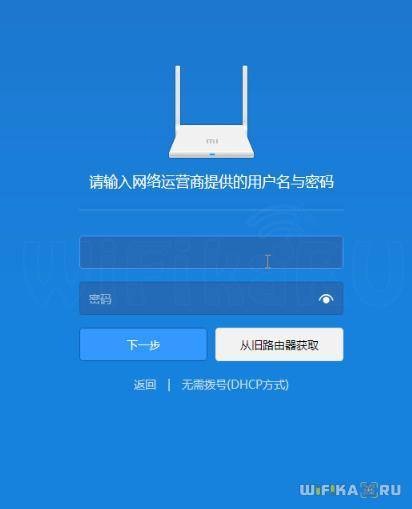
Если же тип подключения к интернету провайдера DHCP (то есть когда для выхода в интернет вообще ничего на компьютере или роутере настраивать не надо), то для выбора этого типа кликаем на одноименный пункт нижнего меню.
На следующей странице задаем пароль для входа в роутер Xiaomi (Redmi) и жмем кнопку подтверждения.
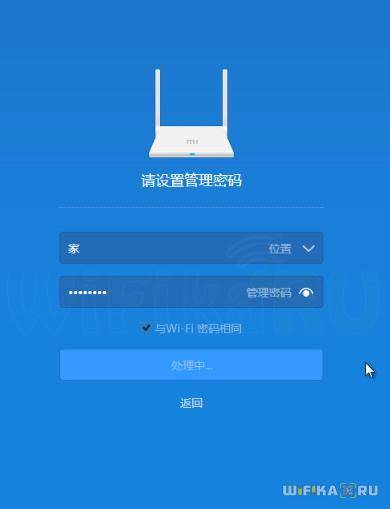
Далее придумываем имя для своей сети WiFi, назначаем пароль от 8 знаков и нажимаем на правую кнопку.
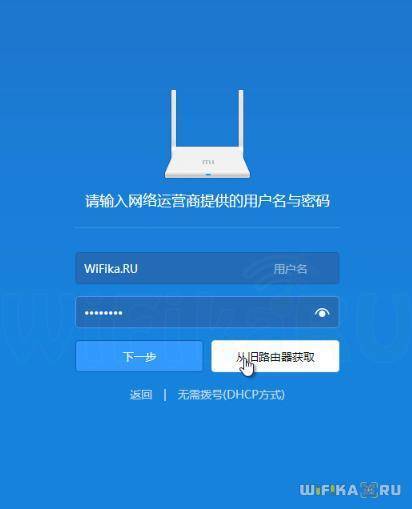
Ждем, пока настройки применятся и роутер перезагрузится — обратите внимание на QR код, в нем зашифрована ссылка на загрузку мобильного приложения
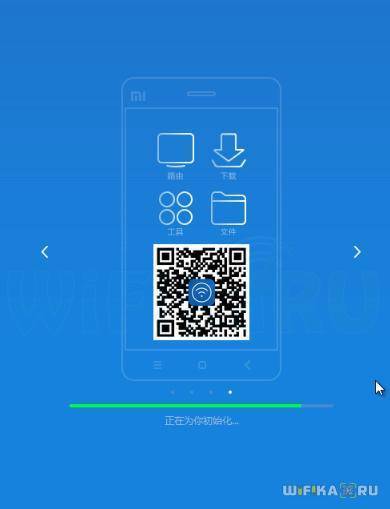
Ваше мнение – WiFi вреден?
Да
24.15%
Нет
75.85%
Проголосовало: 10300
Порядок подключения
Прежде чем переходить к настройкам роутера Xiaomi, необходимо обозначить тот факт, что производитель не добавил к комплектации патч-корд — специальный сетевой кабель, которым оборудование «связывается» с ноутом или ПК.
Если провод имеется, допустим, сохранился от предыдущего маршрутизатора, то:
- Кабель поставщика услуг, идущий в помещение, воткните в WAN-порт (разъем синего цвета).
- Соедините LAN-порты модема и ПК или ноута патч-кордом.
- Вставьте блок питания сетевого оборудования в сеть.
Если сетевого шнура в наличии нет, то подключите роутер по беспроводному каналу связи:
- В списке сетей увидите Xiaomi, жмите «Подключиться».
- Когда загрузятся настройки, поставьте галочку напротив единственной строчки и жмите кнопку, подтверждая тем самым условия эксплуатации.
- Откроется следующее окно с 2 полями. В первом укажите название беспроводной сети, во втором — пароль от нее (не меньше 8 символов). Тут же будет опция, при помощи которой можно в разы повысить мощность сигнала для раздачи инета гаджетам, находящимся за стенами — отметьте галочкой. Чтобы сохранить изменения, жмите на самую нижнюю кнопку.
- В настройках роутера Xiaomi все меню в виде иероглифов. Для браузеров Хром и Yandex умельцы создали расширение, которое переводит интерфейс с китайского языка на русский. Конечно, перевод машинный и далек от идеала, но этого будет достаточно.
- Если нужно, смените название сети, защитную комбинацию.
- Для перезагрузки жмите на «Конфигурация». В этом же окне поставьте отметку, если желаете, чтобы использовался один пароль от ВайФая и параметров девайса.
- После перезагрузки появится окно, расположенное ниже, что скажет о завершении начальной конфигурации.
- Опять подключитесь к Wi-Fi. Название точки доступа и пароль от нее будут другими.
- Рекомендуется поставить галочку напротив «Подключаться автоматически». Тогда при обрывах связи, перезагрузке оборудования не понадобится каждый раз выбирать нужную сеть.
Как попасть в настройки и перевести интерфейс
Наладив связь с маршрутизатором перейдите к настройкам роутера Xiaomi:
- Чтобы открыть веб-интерфейс устройства, введите в браузере адрес «192.168.31.1».
- Встречаются и прочие адреса, поэтому посмотрите точный на наклейке, наклеенной снизу корпуса. Там же будут написаны логин и пароль, использующиеся по умолчанию.
- Откроется главное меню устройства.
- Чтобы перевести язык меню на русский, скачайте расширение RUMIWIFI (для браузера Chrome).
- Для активации расширения жмите на появившийся на панели инструментов значок.
- Чтобы включить англоязычную версию интерфейса, жмите на 3 по счету кнопку, а затем на последнюю иконку оранжевого цвета, с буквой «i». Внизу, в выпадающем списке, выберите English.
Сброс настроек Xiaomi Mi WiFi 3 к заводским
Иногда может так случиться, что маршрутизатор заглючил или работает неустойчиво. Тогда рекомендуется сбросить настройки Xiaomi Mi Router 4 до заводских. Для нужно в веб-интерфейсе зайти в раздел «Status»:
В поле «Backup and Recovery» нажмите на кнопку Restore. После этого появится вот такое окно с предупреждением:
Нажмите на кнопку ОК, иначе операция будет отменена. Далее будет запущен сброс настроек Сяоми Ми Вай-Фай 4 к заводским параметрам:
Занимает всё это примерно 2-3 минуты, после чего маршрутизатор перезагрузится. Теперь можно настроить роутер Сяоми 4 заново и проверить его работу.