Настройка TP-Link AC1900 Touch P5 с помощью сенсорного экрана
Сразу после включения роутера, на экране должно появится предложение сменить стандартный пароль admin, который используется для доступа к настройкам. Настоятельно рекомендую не игнорировать это предложение, и сменить пароль. Просто укажите два раза новый пароль, и нажмите кнопку ‘Save’.
В дальнейшем, этот пароль нужно будет указывать для доступа к настройкам роутера. Как через сенсорное меню, так и через панель управления.
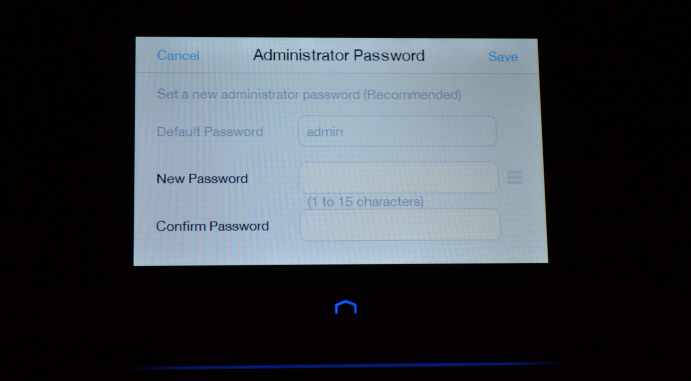
Должен запустится мастер быстрой настройки. И на первом шаге нужно указать свой регион, и часовой пояс. Указываем, и нажимаем ‘Next’.
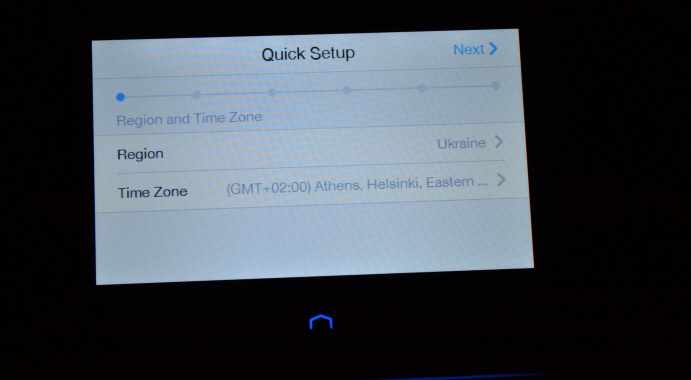
Дальше у нас настройка подключения к интернету. Это очень важный момент, здесь внимательно.
Если вы знаете свой тип подключения, и параметры, которые нужны для подключения к интернету, то выберите тип подключения (Динамический IP, PPPoE, PPTP), и укажите необходимые параметры (имя пользователя, пароль, сервер). Все эти данные можно уточнить у провайдера. У меня, например, Динамический IP. Там ничего указывать не нужно.
Есть так же кнопка ‘Auto Detect’, нажав на которую, роутер сам попробует определить тип подключения.
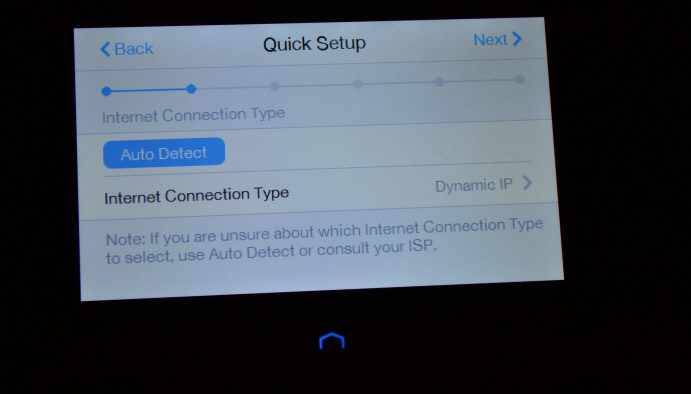
После настройки подключения к интернету, Touch P5 предложит вам настроить Wi-Fi сеть и пароль. Если необходимо, то вы можете отключить вещание Wi-Fi сети в одном из диапазонов. Если вам, например, не нужна сеть на частоте 5GHz, или 2.45GHz. Там же, нажав на название сети, вы сможете сменить ее (для каждого диапазона). Там же смените пароль беспроводной сети. Нажимаем ‘Next’, и продолжаем настройку.

Дальше роутер покажет нам всю информацию, которую мы задали. Чтобы сохранить ее, нажимаем кнопку ‘Save’. И немного ждем.

Появится сообщение, что параметры сохранены. Можно запустить тест интернет подключения, или нажать кнопку ‘Finish’, и начать пользоваться маршрутизатором.
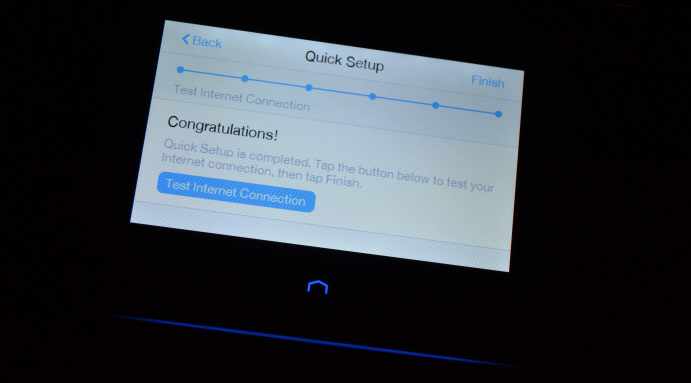
Вы в любой момент сможете сменить необходимые настройки в меню. Или же запустить мастер быстрой настройки повторно
Но обратите внимание, что для доступа к разделам с настройками, вам нужно будет указывать пароль администратора. По умолчанию – admin, но в начале настройки мы его меняли

Вот так все просто, и необычно. Все таки сенсорный экран на роутере, это круто.
Настройка маршрутизатора через панель управления (tplinkwifi.net)
Возможно, вам понадобится доступ ко всем настройкам роутера TP-Link AC1900 Touch P5, в таком случае, нужно войти в его панель управления. Ну и если у вас не получилось настроить маршрутизатор через меню на сенсорном экране, то вы снова же можете выполнить настройку через web-интерфейс.
Чтобы зайти в настройки, нужно чтобы устройство (компьютер, смартфон) было подключено к роутеру по Wi-Fi, или по сетевому кабелю. Как это сделать, я писал в начале этой статьи. Дальше открываем любой браузер, и переходим по адресу tplinkwifi.net (или 192.168.0.1).
Появится страница авторизации, на которой нужно указать логин и пароль для доступа к настройкам роутера. Заводские: admin и admin. Возможно, вы уже сменили пароль.
Заводские имя пользователя и пароль, адрес для входа в настройки, название Wi-Fi сетей и пароль к ним, а так же MAC-адрес роутера указаны на самом роутере, снизу на наклейке. А сброс настроек на TP-Link Touch P5 можно сделать утопленной кнопкой Reset. На нее нужно нажать чем-то острым, и подержать секунд 10.
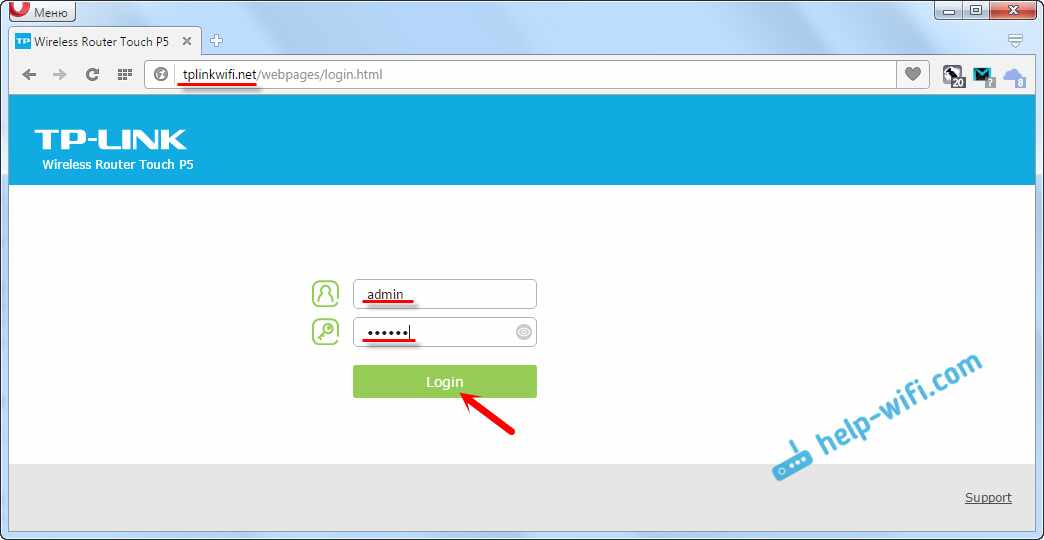
Новая панель управления у TP-Link очень простая и понятная. Даже несмотря на английский язык. Самые необходимые настройки, это настройки подключения к интернету, и настройки Wi-Fi сети.
Для того, чтобы задать параметры для подключения роутера к интернету, откройте вкладку ‘Internet’. Там вы сможете выбрать тип подключения, который использует ваш интернет-провайдер, и задать все необходимые параметры. Главное, чтобы интернет через роутер заработал.
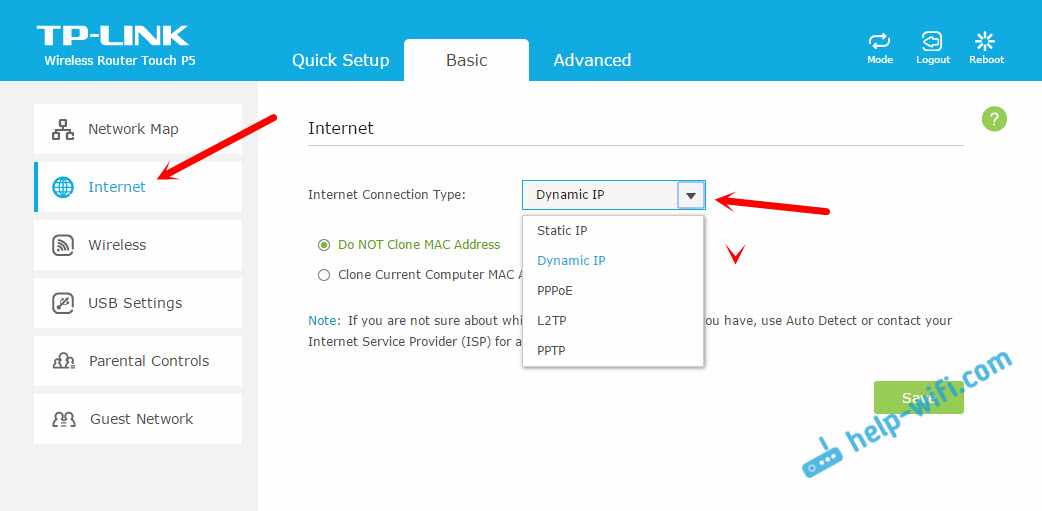
Настроить Wi-Fi сеть в двух диапазонах, а так же сменить пароль на Wi-Fi можно на вкладке ‘Wireless’. Там так же все очень просто. Есть две сети в двух диапазонах (5 ГГц, и 2.4 ГГц). Вы можете отключить ненужную вам сеть, сменить ее название и пароль.
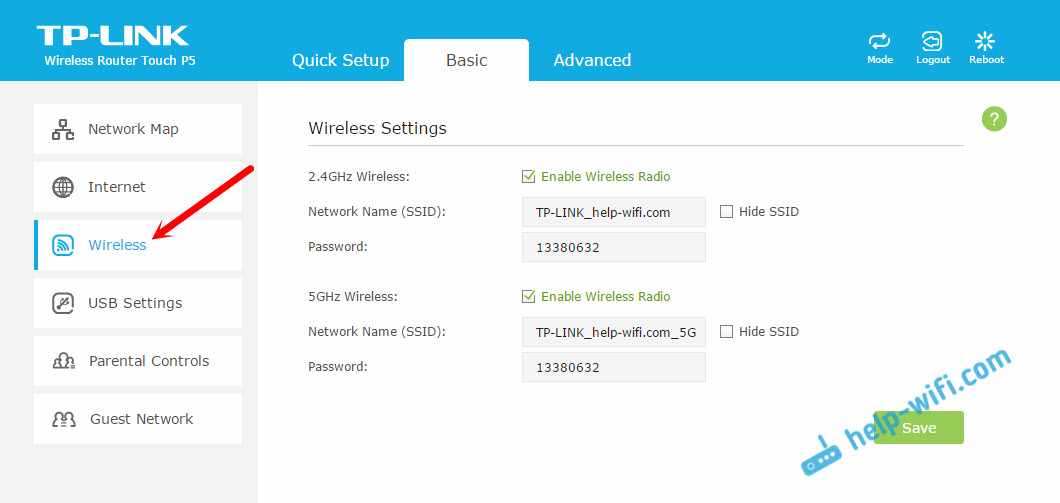
Вы так же можете запустить мастер быстрой настройки, и выполнить пошаговую настройку маршрутизатора.
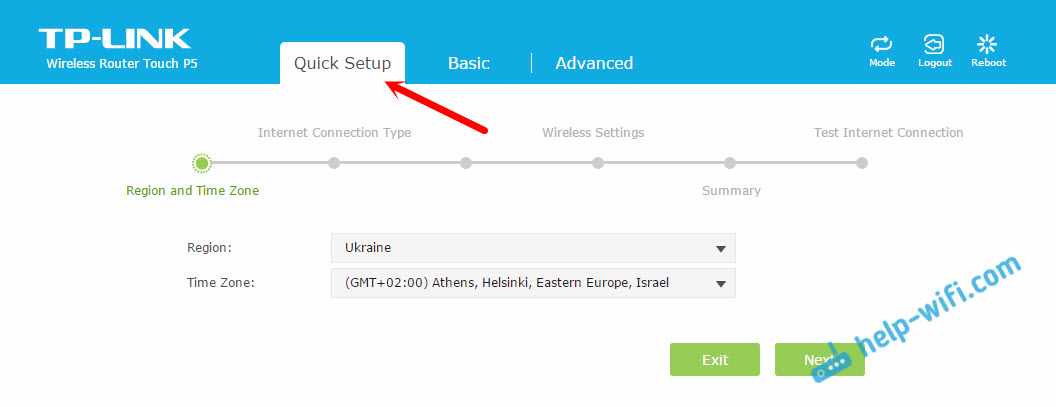
А на вкладке ‘Advanced’ находится огромное количество разных настроек, которые возможно пригодятся вам в процессе использования роутера.
Подключение роутера и подготовка «компа» к настройке
В сине-фиолетовый разъём вставляем шнур вашего провайдера, проведённый в квартиру или дом. В жёлтый порт (любой) вставим кабель Ethernet из комплекта. Второй конец, как уже поняли, нужно подключить к такому же выходу на компьютере. Это будет гнездо сетевой платы — на «ноуте» оно слева или справа, а на стационарном ПК — сзади.
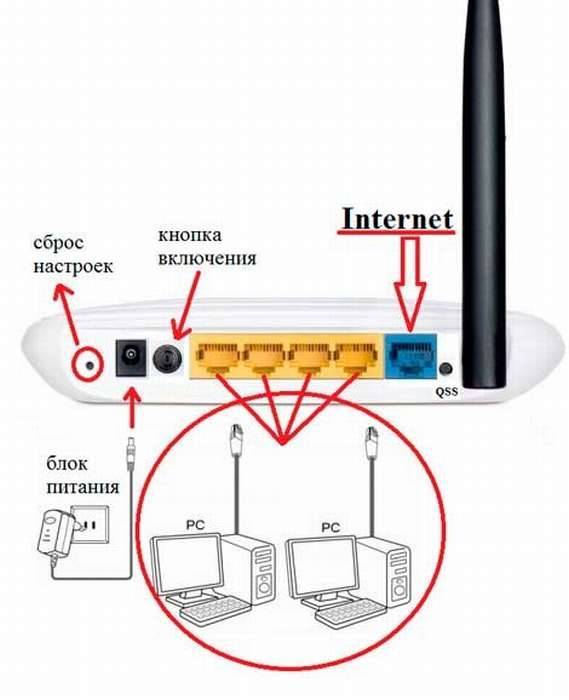
В синий разъём вставляем кабель интернета от провайдера
Вставляем адаптер питания в розетку и включаем устройство с помощью круглой клавиши Power сзади. Теперь приступим к предварительной настройке «компа»:
- Кликнем по «Пуску», выберем раздел «Панель управления».
- Щёлкнем по «Центр управления сетями».
- Нажмём на строчку «Смена параметров адаптера» в левом столбце.
- В новом окне видим соединение по локальной сети либо Ethernet. Нажимаем на плитку правой кнопкой мышки, выберем последний пункт со свойствами.
- Из списка выбираем протокол «инета» (его четвёртый вариант) и нажимаем на его свойства.
- В новом окне ставим галочки рядом с получением всех данных в автоматическом режиме, а затем щёлкаем по ОК.
Подключение к интернету mesh системы TP-Link Deco
Для настройки mesh системы TP-Link Deco не требуется подключать ее к компьютеру по кабелю. Для того, чтобы выполнить первоначальную конфигурацию, потребуется всего лишь мобильный телефон с установленным на него фирменным приложением. Его можно скачать по QR коду, указанному на упаковке. Сканируем и устанавливаем.
После этого подключаем оба модуля Deco к электророзетке. А также в любой из них в порт «1» вставляем кабель от интернет-провайдера или соединяем проводом из комплекта с основным wifi роутером, если вы хотите расширить уже существующую сеть.
Теперь полностью погрузимся в мобильное приложение «Deco». На стартовой странице нам предлагается зарегистрировать новую учетную запись в облачном сервисе TP-Link ID. У меня она уже есть, так как я настраивал ранее удаленный доступ к одному из роутеров данной фирмы, а значит достаточно просто авторизоваться.
После входа в личный кабинет жмем на кнопку «Приступим» и выбираем свою модель mesh системы из серии Deco. У меня E4 — последняя в списке.
Далее нас просят проверить подключение устройств и их готовность к работе
Если индикатор мигает синим цветом, то система готова к настройке и начала ретранслировать свой собственный сигнал wifi
Нам необходимо в настройках телефона подключиться к этой сети, которая имеет называние «Deco_XXXX». Пароль не требуется.
Далее назначаем месторасоположение данной точки доступа, чтобы впоследствии при подключении нескольких модулей было легче среди них ориентироваться.
На следующей странице выбираем тип соединения с интернетом. Если вы подключили к mesh системе кабель от провайдера, то необходимо узнать его, а также все данные для коннекта у поставщика услуг. Также при необходимости вручную прописываем MAC адрес, если он привязан к вашему аккаунту у провайдера.
Если же вы подключаете Deco к другому маршрутизатору, на котором уже настроен интернет, то оставляем «Динамический IP»
Ваше мнение – WiFi вреден?
Да
24.15%
Нет
75.85%
Проголосовало: 10367
После этого задаем имя и пароль для новой беспроводной сети
На этом настройка первой точки завершена. Теперь нужно дождаться ее перезагрузки для применения всех данных и подключиться к новой WiFi сети от нее.
После чего можно установить вторую Deco из комплекта. Для этого жмем на соответствующую кнопку в приложении и ждем, пока она обнаружится. И далее выбираем то место в доме, где она будет установлена
И далее — выбор комнаты, где она будет работать
На последнем шаге жмем на «Закончим на этом»
Какие данные нужны для подключения роутера
Для изменения параметров непосредственно маршрутизатора вам понадобится две вещи: браузер и пароль с логином для доступа. Последние данные можно найти на этикетке, прикрепленной к корпусу устройства. Как правило, стандартные логин и пароль – это английское слово admin.
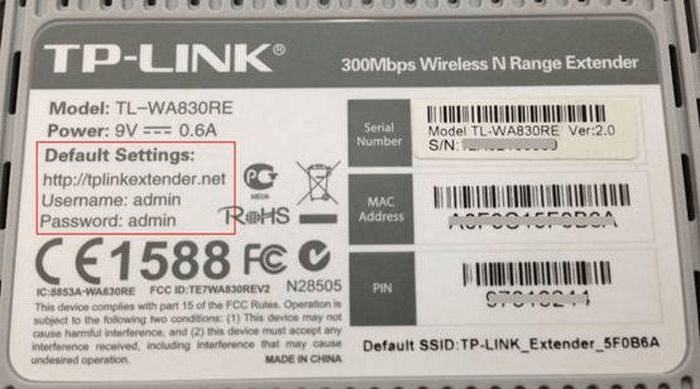
Для использования Интернет также понадобятся данные для авторизации, получить которые вы должны у своего провайдера. При этом они должны быть прописаны в договоре о предоставлении услуг. Вводить их необходимо в роутере или специализированной программе, если такая предоставляется провайдером. Обязательно узнайте тип подключения (PPPoE, L2TP, PPTP и другие) для правильной настройки. При использовании динамического IP вам необходимо узнать свой IP-адрес, маску подсети и тому подобные данные. Если все эти параметры уже на руках, можно выполнять подключение TP-Link.
Быстрая настройка
Для настройки можно подключить Archer C9 к ПК, ноутбуку или любому мобильному устройству. Если используется беспроводное подключение, воспользуйтесь данными, которые указаны на наклейке на дне роутера – имя сети (SSID) и пароль.
- В адресной строке любого браузера пропишите 192.168.0.1 или tplinkwifi.net. Для входа в административную панель используйте логин и пароль «admin». Кликните «Вход».
- Теперь выбираем регион и часовой пояс, жмем «Далее».
- Нужно указать тип подключения, который использует провайдер (динамический IP, статический IP, PPPoE, L2TP или PPTP). Жмем «Далее».
- Переходим к настройке беспроводной сети. Здесь можно включить или выключить сеть 2,4 и 5 ГГц, задать имя и пароль. Снова нажимаем «Далее».
- На следующей странице будет доступен обзор настроек. Если все верно, нажмите «Сохранить». Если увидели ошибку, вернитесь к пункту, который требует корректировки.
- Для окончания настроек нажмите «Завершить».
Подключение роутера TP-Link Touch P5
Если вы будете настраивать роутер через сенсорный экран, то достаточно только подключить адаптер питания, включить роутер, и в WAN порт ‘Internet’ подключить кабель от интернет-провайдера.
Точно так же, если вы будете настраивать Touch P5 с какого-то устройства, но при подключении по Wi-Fi. Только после запуска маршрутизатора, вам нужно будет устройство, с которого вы будете выполнять настройку, подключить к Wi-Fi сети маршрутизатора. Она будет иметь заводское название и пароль. Эта информация указана снизу роутера на наклейке, или на экране (если вы закроете меню быстрой настройки).

Ну а для настройки с ПК, или ноутбука, советую подключить роутер с помощью сетевого кабеля.

Сначала я покажу как настроить роутер необычным для нас способом, с помощью сенсорного экрана, а тогда быстренько рассмотрим настройку через панель управления (через браузер).
Настройка TP-LINK Archer C7
Нам главное настроить интернет, настроить Wi-Fi сеть, и поставить пароль. Сделать это можно на разных вкладках в панели управления. А можно воспользоваться мастером быстрой настройки. Что мы и сделаем.
Слева переходим на вкладку “Быстрая настройка”, и нажимаем кнопку “Далее”.
Сейчас внимание! Если у вас сразу появится окно с настройкой Wi-Fi, то это значит, что подключение к интернету настроилось автоматически (скорее всего, у вас подключение “Динамический IP”). Просто прокрутите страницу немного ниже, и продолжайте настройку беспроводной сети
Но, скорее всего, нужно будет задать параметры для подключения к интернет провайдеру. Первый способ, выбрать свою страну, регион и интернет-провайдера из списка (такой возможности может не быть на более старых версиях прошивки). Если вы не найдете своего провайдера, то поставьте галочку возле пункта “Я не нашел подходящих настроек”. И нажмите “Далее”.
Нужно выделить тот тип подключения, который использует ваш интернет-провайдер (Динамический IP-адрес, Статический IP-адрес, PPPoE, L2TP, PPTP). Если не знаете, то лучше уточнить у поддержки провайдера. Так же, можно посмотреть на официальном сайте, или посмотреть в договоре о подключении. Там же должны быть указаны необходимые данные для подключения: имя пользователя, пароль (если они нужны).
Если вы выберите “Динамический IP-адрес”, то нужно будет только указать, есть ли привязка по MAC-адресу, или нет. Если есть, то клонируем MAC-адрес с компьютера. Если нет, то интернет сразу заработает.
Я выбрал например PPPoE. Нажимаем “Далее” и продолжаем настройку.
Появится окно, в котором нужно указать имя пользователя и пароль (их выдает провайдер). А если у вас L2TP, или PPTP, то нужно будет еще указать сервер. Нажимаем “Далее”.
Если все правильно, то появится окно с настройкой Wi-Fi сети. Точнее, окно, в котором нужно выбрать, на какой частоте вы хотите использовать Wi-Fi сеть. Можно выбрать только 2,4 ГГц, или 5 ГГц. Или же использовать одновременно оба диапазона. Выберите нужный пункт, и нажмите “Далее”. Я выбрал “Одновременно 2,4 ГГц и 5 ГГц (802.11a/b/g/n/ac)”. Это значит, что роутер будет транслировать две Wi-Fi сети на разных частотах.
Дальше появится окно, в котором нужно задать имя для Wi-Fi сети, выбрать свой регион, и указать пароль, который будет использоваться для подключения к Wi-Fi. Если вы выбрали “2,4 ГГц и 5 ГГц”, то появится два окна, для каждой частоты отдельно.
Ну и настройка беспроводный сети на частоте 5 ГГц.
Видим окно с сообщением, что настройка завершена, и интернет работает. Нажимаем на кнопку “Перезагрузить”.
Интернет через маршрутизатор работает, название Wi-Fi сети сменили, пароль поставили. Вот и все настройки. Советую еще сменить заводской пароль admin, который используется для защиты настроек маршрутизатора.
Настройка Wi-Fi сети 5 ГГц на роутере Archer C7 (AC1750)
Так как этот маршрутизатор у нас двухдиапазонный, то он может транслировать две Wi-Fi сети на разных частотах: 2,4 ГГц и 5 ГГц. Если в процессе настройки вы например включили только одну частоту, а нужно две, или наоборот, то все это можно сменить в настройках. Так же, отдельно можно сменить название сети и пароль для каждой сети (на каждой частоте).
В панели управления перейдите на вкладку “Выбор рабочей частоты”. Там можно указать, на какой частоте роутер будет транслировать беспроводную сеть.
Затем, переходим на вкладку с настройками нужной нам Wi-Fi сети. Например, на “Беспроводной режим – 5 ГГц”.
Там уже можно посмотреть, либо сменить необходимые параметры. Все просто и понятно.
27
Сергей
TP-Link
Open Source Code For Programmers (GPL)
Please note: The products of TP-Link partly contain software code developed by third parties, including software code subject to the GNU General Public Licence (“GPL“), Version 1/Version 2/Version 3 or GNU Lesser General Public License (“LGPL”). You may use the respective software condition to following the GPL licence terms.
You can review, print and download the respective GPL licence terms here. You receive the GPL source codes of the respective software used in TP-Link products for direct download and further information, including a list of TP-Link software that contain GPL software code under GPL Code Center.
Функциональность
Характеристики Touch P5 идентичны модели Archer C9 – текущему флагману линейки. Он построен на том же двухядерном процессоре Broadcom BCM4709 с частотой 1 ГГц и оснащен 128 МБ оперативной памяти, а увеличенный до 128 МБ объем постоянной памяти, скорее всего, используется для работы сенсорного интерфейса.
В остальном, отличий нет. Все сетевые порты гигабитные, есть два порта USB 2.0 и 3.0 для подключения принтеров или накопителей, скорость обмена данными в беспроводном режиме может достигать 600 Мб/с на частоте 2,4 ГГц и 1300 Мб/с на частоте 5 ГГц. Антенны работают в режиме MIMO 3×3:3, поддерживается технология Beamforming, позволяющая формировать направленный сигнал Wi-Fi.
Налаштування TP-Link AC1900 Touch P5 за допомогою сенсорного екрану
Відразу після включення роутера, на екрані має з’явиться пропозиція змінити стандартний пароль admin, який використовується для доступу до налаштувань.Настійно рекомендую не ігнорувати цю пропозицію, і змінити пароль. Просто вкажіть два рази новий пароль, а потім натисніть кнопку “Save”.
Надалі, цей пароль потрібно буде вказувати для доступу до налаштувань роутера. Як через сенсорне меню, так і через панель управління.
Повинен запуститься майстер швидкого налаштування. І на першому етапі необхідно вказати свій регіон, і часовий пояс. Зазначаємо, і натискаємо “Next”.
Далі у нас настройка підключення до інтернету
Це дуже важливий момент, тут уважно
Якщо ви знаєте свій тип підключення, і параметри, які потрібні для підключення до інтернету, то виберіть тип підключення (Динамічний IP, PPPoE, PPTP), і вкажіть необхідні параметри (ім’я користувача, пароль, сервер). Всі ці дані можна уточнити у провайдера. У мене, наприклад, Динамічний IP. Там нічого вказувати не потрібно.
Є так само кнопка “Auto Detect”, натиснувши на яку, роутер сам спробує визначити тип підключення.
Після настройки підключення до інтернету, Touch P5 запропонує вам налаштувати Wi-Fi мережу і пароль. Якщо необхідно, то ви можете відключити мовлення Wi-Fi мережі в одному з діапазонів. Якщо вам, наприклад, не потрібна мережа на частоті 5GHz, або 2.45GHz.Там же, натиснувши на назву мережі, ви зможете змінити її (для кожного діапазону). Там же змініть пароль бездротової мережі. Натискаємо “Next”, і продовжуємо настройку.
Далі роутер покаже нам всю інформацію, яку ми задали. Щоб зберегти її, натискаємо кнопку “Save”. І трохи чекаємо.
З’явиться повідомлення, що параметри збережені. Можна запустити тест інтернет підключення, або натиснути кнопку “Finish”, і почати користуватися маршрутизатором.
Ви в будь-який момент зможете змінити необхідні настройки в меню. Або ж запустити майстер швидкого налаштування повторно. Але зверніть увагу, що для доступу до розділів з настройками, вам потрібно буде вказувати пароль адміністратора. За замовчуванням – admin, але на початку настройки ми його міняли.
Ось так все просто, і незвично. Все таки сенсорний екран на роутері, це круто.
Налаштування маршрутизатора через панель управління (tplinkwifi.net)
Можливо, вам знадобиться доступ до всіх налаштувань роутера TP-Link AC1900 Touch P5, в такому випадку, потрібно увійти в його панель управління. Ну і якщо у вас не вийшло налаштувати маршрутизатор через меню на сенсорному екрані, то ви знову ж можете налаштувати через web-інтерфейс.
Щоб зайти в налаштування, потрібно щоб пристрій (комп’ютер, смартфон) було підключено до роутера по Wi-Fi, або з мережевого кабелю. Як це зробити, я писав на початку цієї статті.Далі відкриваємо будь-який браузер, і переходимо за адресоюtplinkwifi.net (Або 192.168.0.1).
З’явиться сторінка авторизації, на якій потрібно вказати логін і пароль для доступу до налаштувань роутера. Заводські: admin і admin. Можливо, ви вже змінили пароль.
Заводські ім’я користувача і пароль, адреса для входу в настройки, назва Wi-Fi мереж і пароль до них, а так само MAC-адресу роутера вказані на самому роутері, знизу на наклейці. А скидання налаштувань на TP-Link Touch P5 можна зробити втопленою кнопкою Reset. На неї потрібно натиснути чимось гострим, і потримати секунд 10.
Нова панель управління у TP-Link дуже проста і зрозуміла. Навіть незважаючи на англійську мову. Найнеобхідніші настройки, це налаштування підключення до інтернету, і налаштування Wi-Fi мережі.
Для того, щоб задати параметри для підключення роутера до інтернету, відкрийте вкладку “Internet”. Там ви зможете вибрати тип підключення, який використовує ваш інтернет-провайдер, і задати всі необхідні параметри. Головне, щоб інтернет через роутер заробив.
Налаштувати Wi-Fi мережу в двох діапазонах, а так само змінити пароль на Wi-Fi можна на вкладці “Wireless”. Там так само все дуже просто. Є дві мережі в двох діапазонах (5 ГГц, і 2.4 ГГц). Ви можете відключити непотрібну вам мережу, змінити її назву і пароль.
Ви так само можете запустити майстер швидкого налаштування, і крок за кроком налаштування маршрутизатора.
А на вкладці “Advanced” знаходиться величезна кількість різних налаштувань, які можливо знадобляться вам в процесі використання роутера.
Ось і все, якщо залишилися якісь питання, то залишайте їх у коментарях нижче.
Ручная настройка
Чтобы произвести ручную настройку роутера TP Link Archer C50 AC1200, нужно в левом меню выбрать «Сеть» и кликнуть по строке «WAN». В новом окне нужно выбрать тип подключения и ввести данные.
Строку «Динамический IP» нужно выбрать, если поставщик Интернет предоставляет услугу DHCP, то есть автоматически выдает IP адрес. Выберите этот тип подключения, и маршрутизатор автоматически получит параметры IP от вашего провайдера.
Если ваш провайдер предоставляет статический или фиксированный IP-адрес, маску подсети, шлюз по умолчанию и настройку DNS, выберите пункт «Статический IP-адрес». После этого введите все предоставленные данные в соответствующие поля.
Если ваш Интернет-провайдер использует для соединения один из протоколов РРРоЕ, L2TP или PPTP, то в большинстве случаев нужно просто ввести имя пользователя и пароль.







