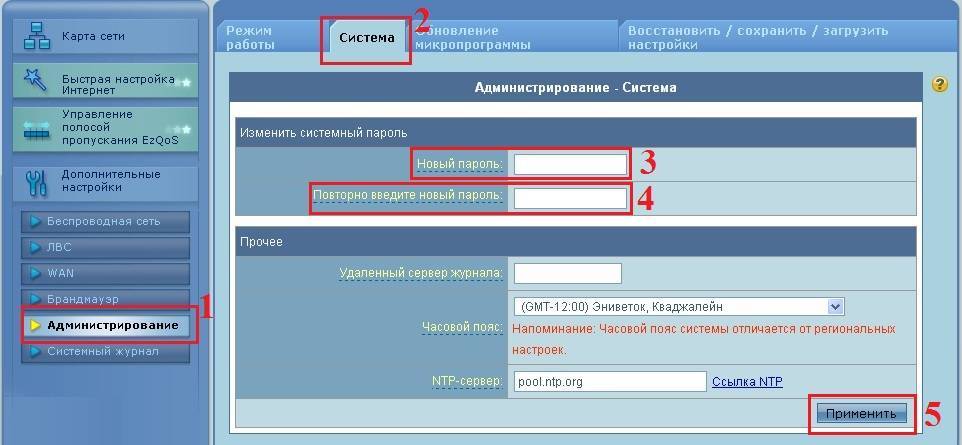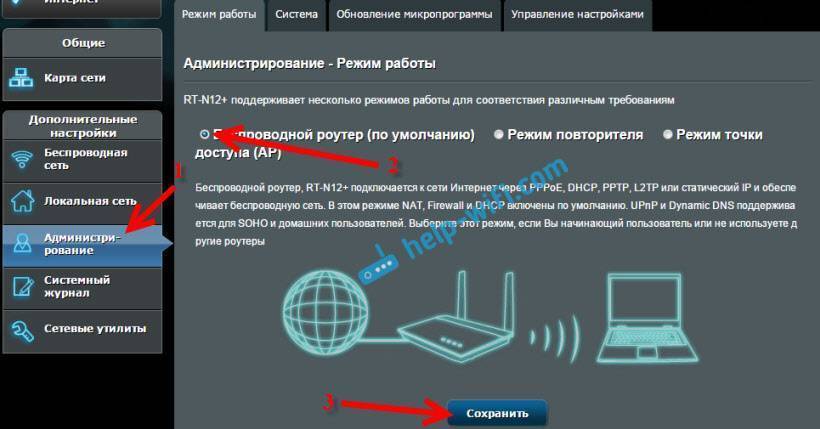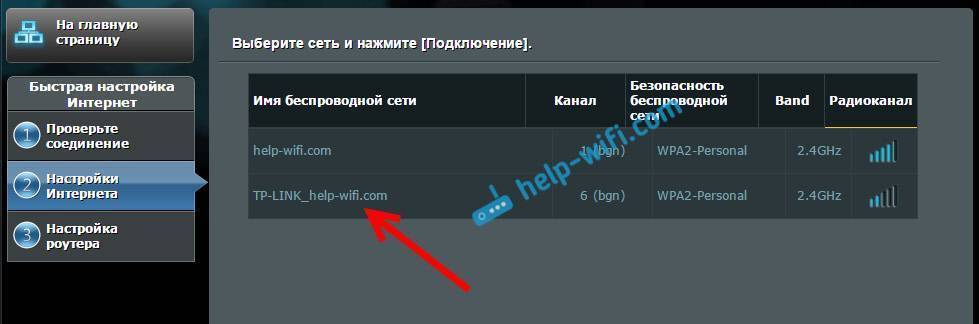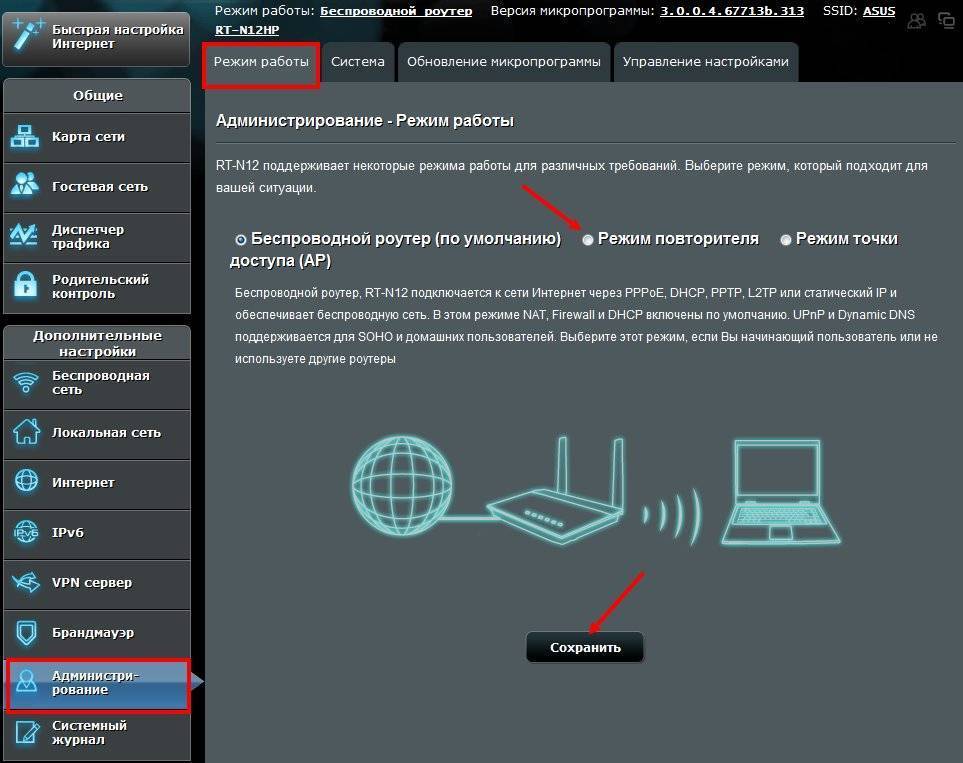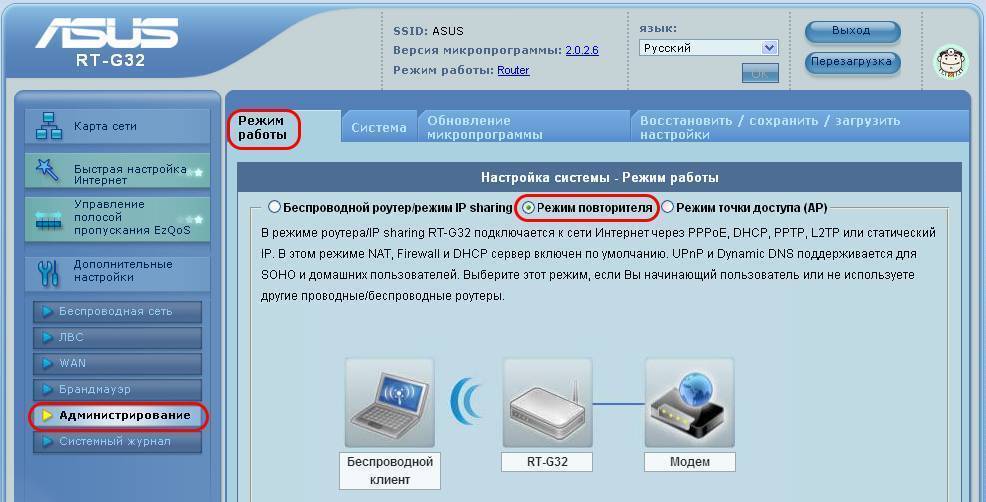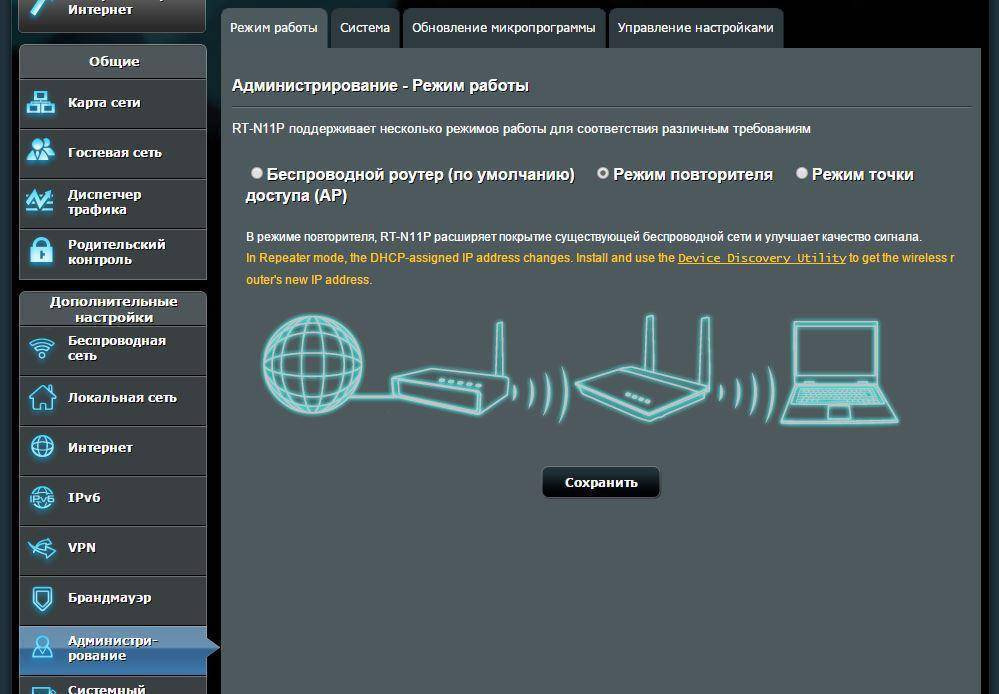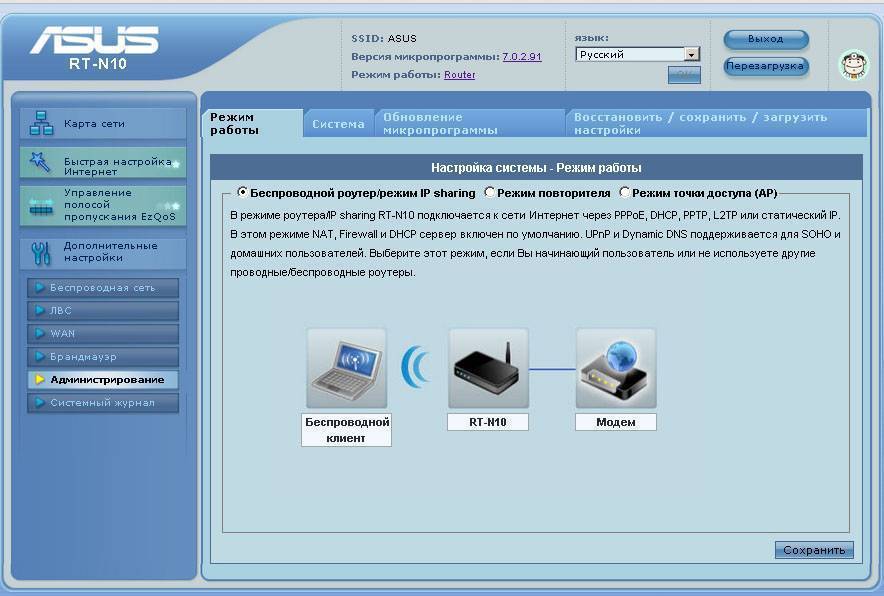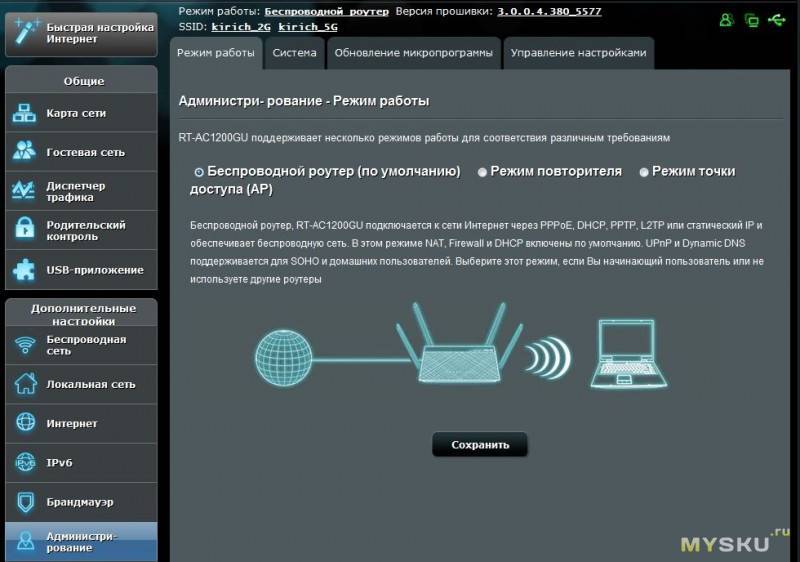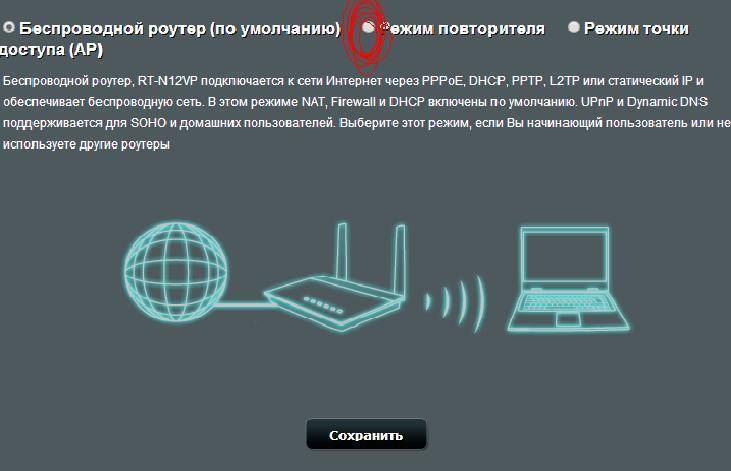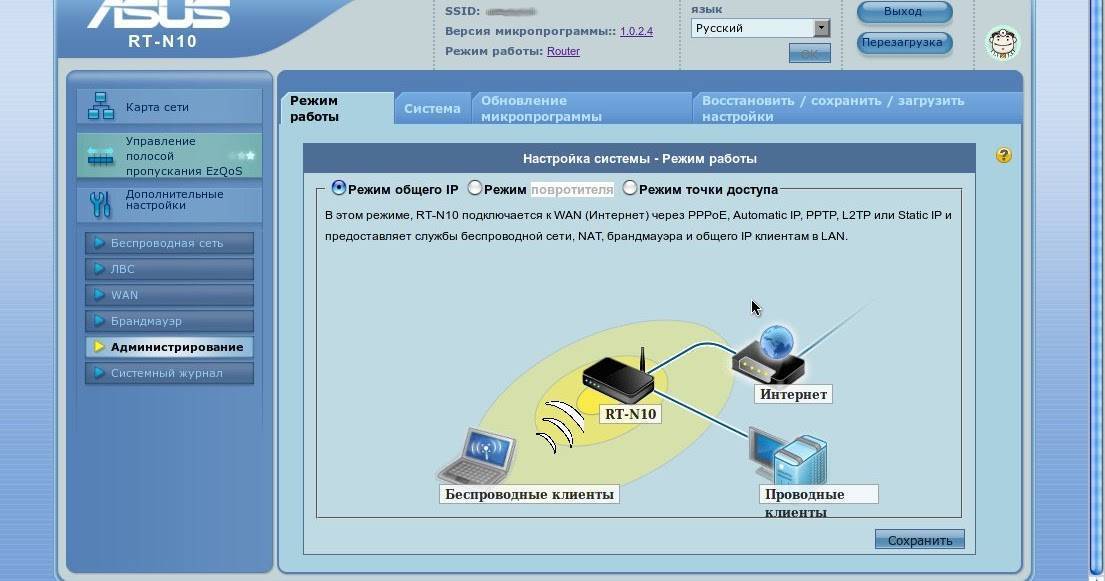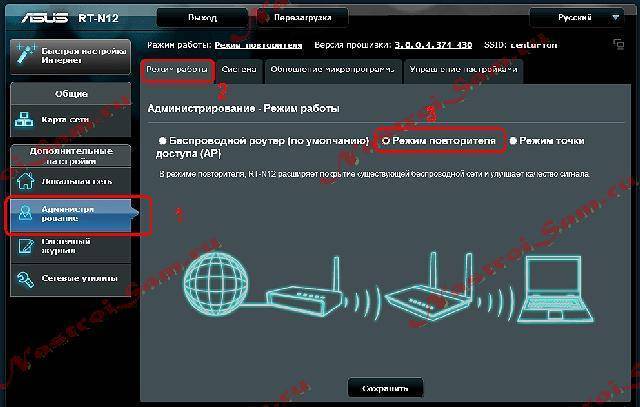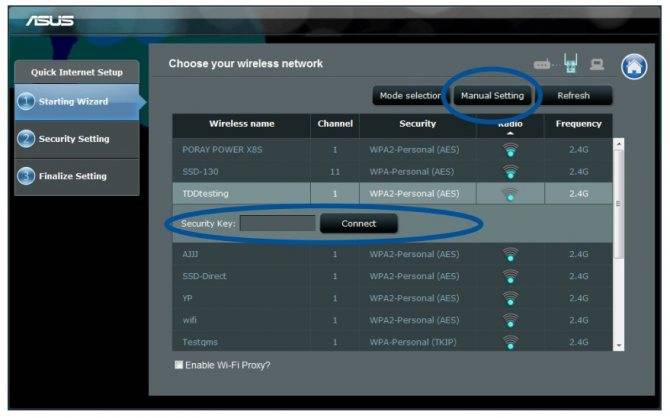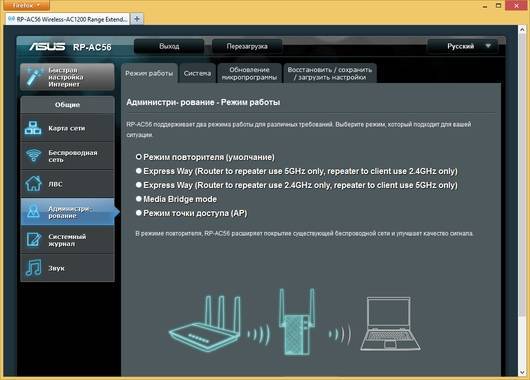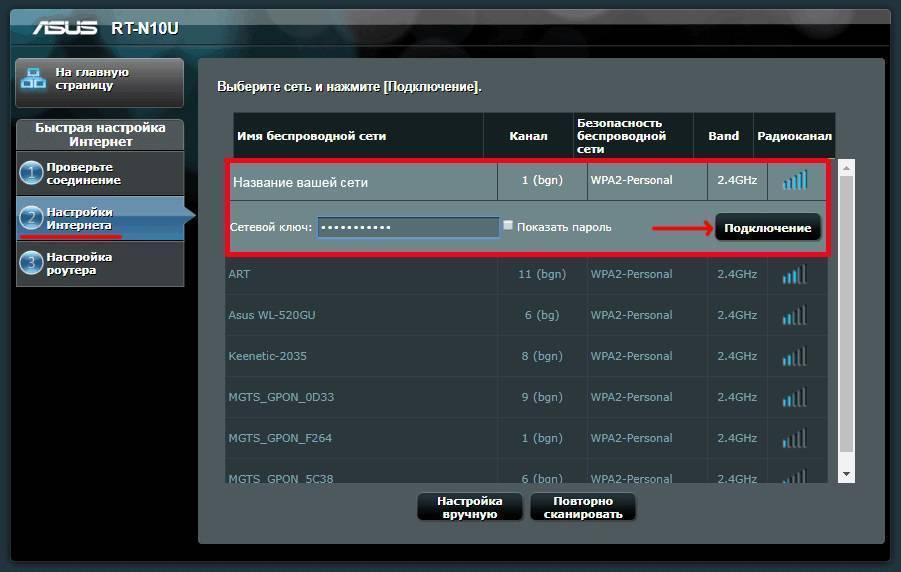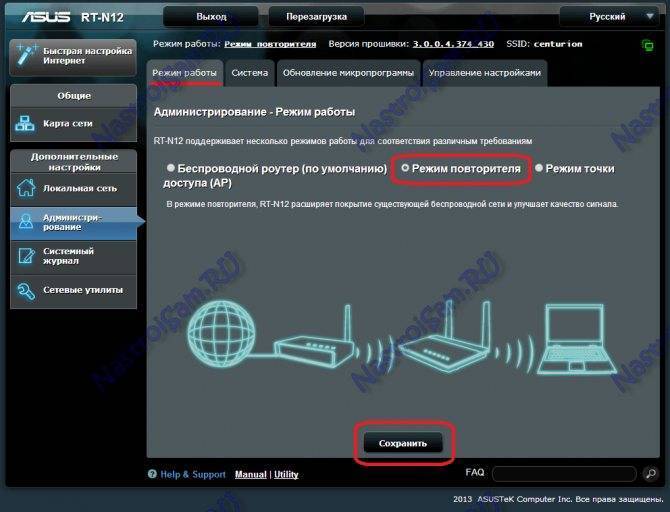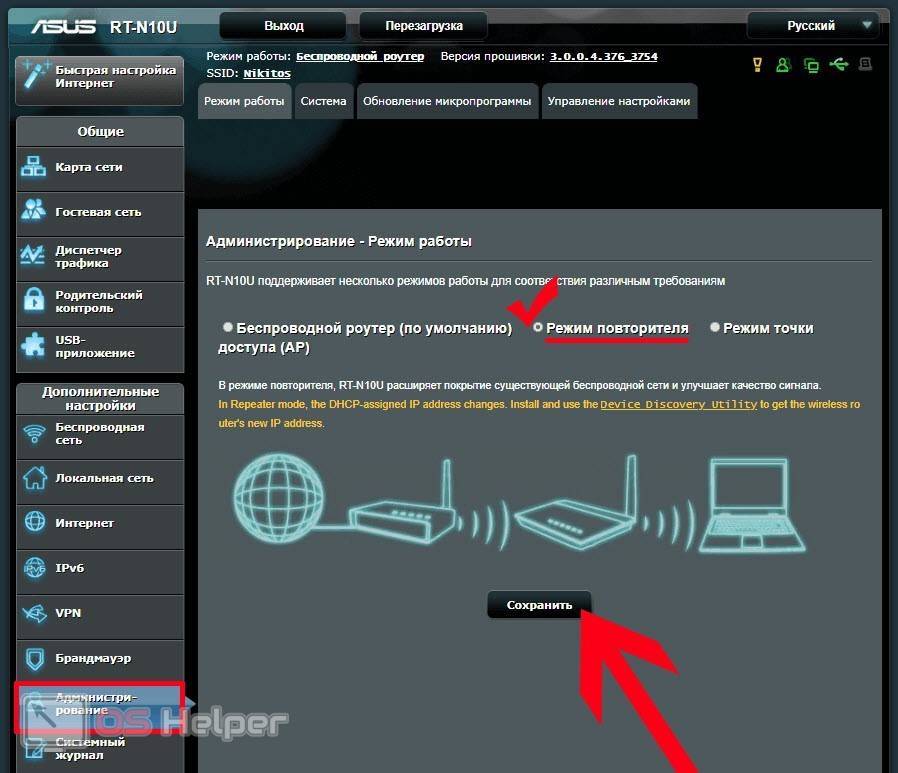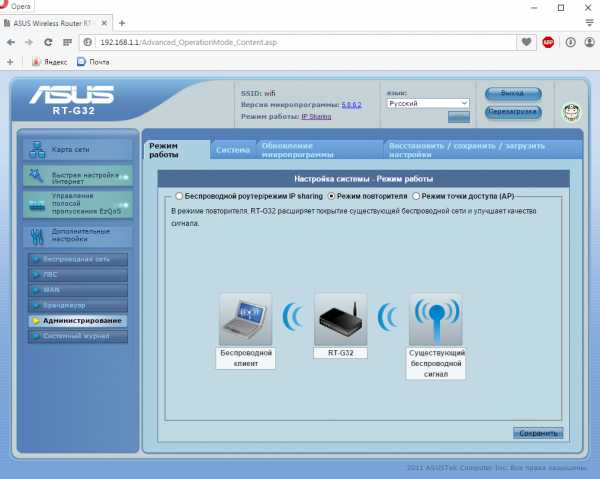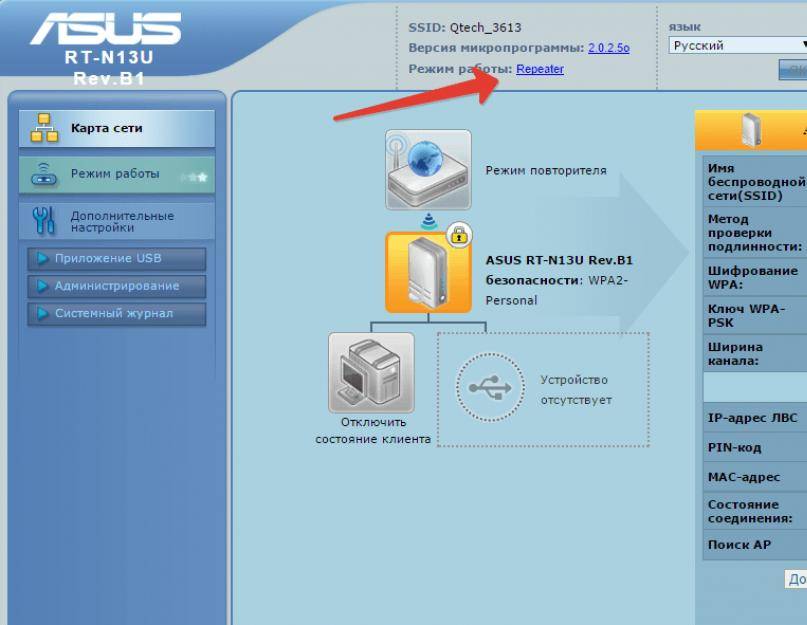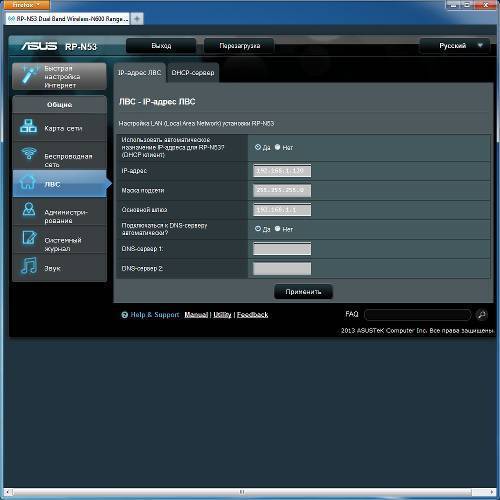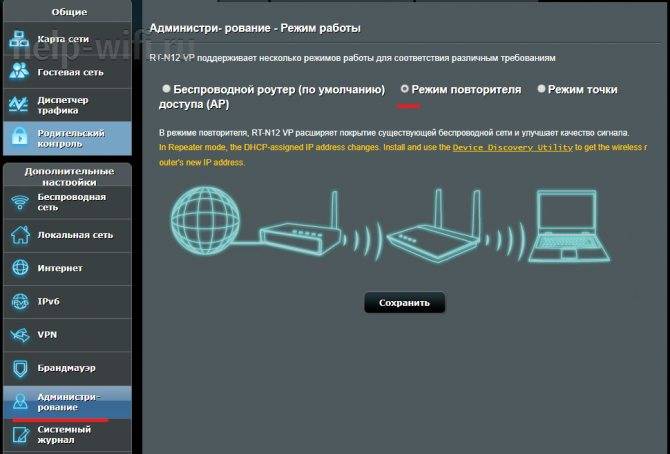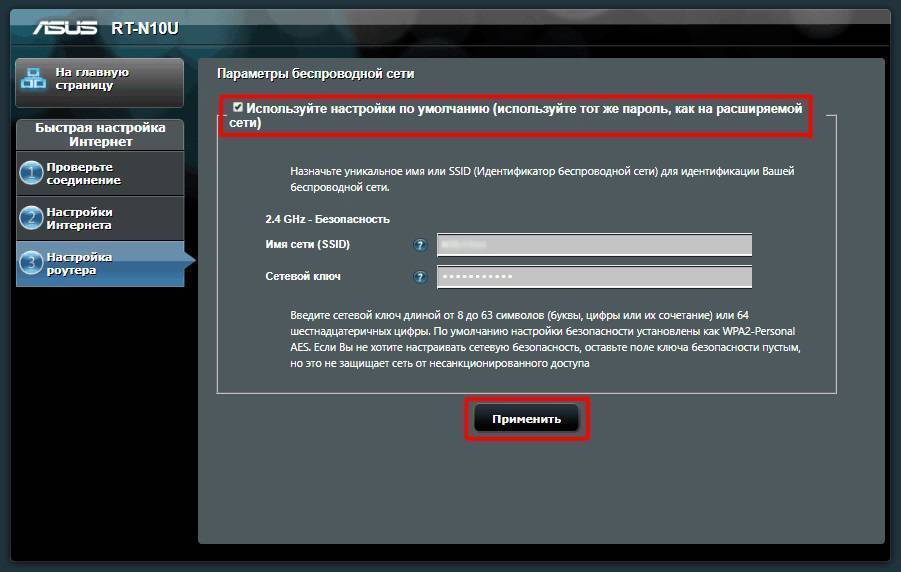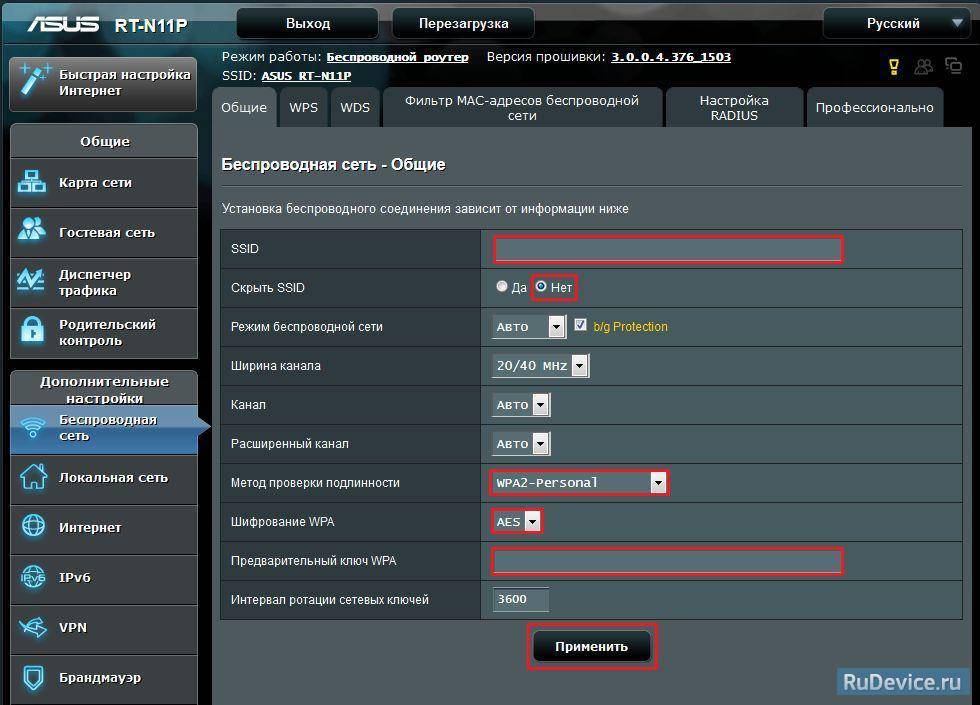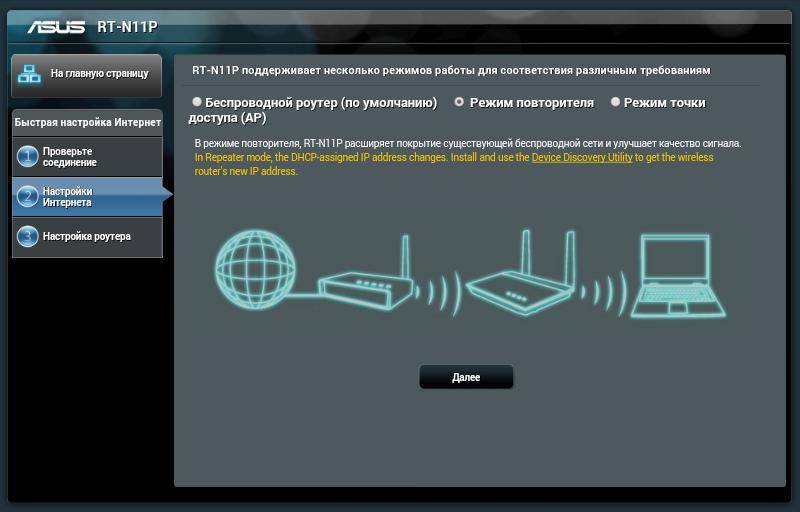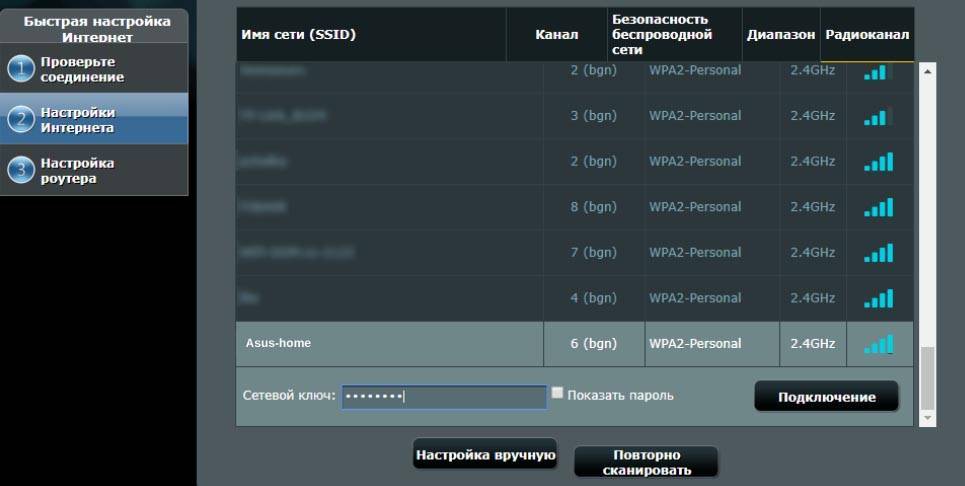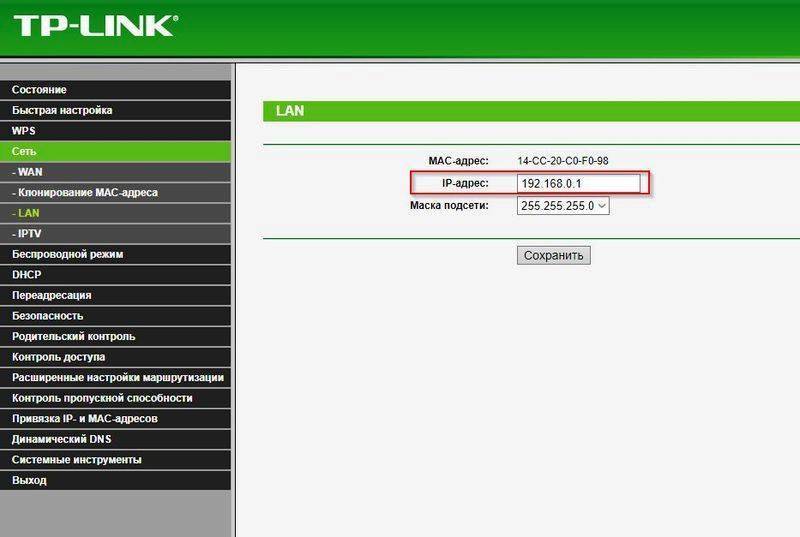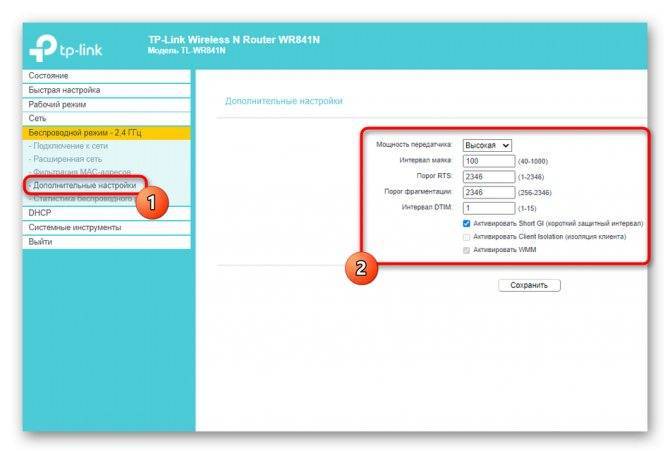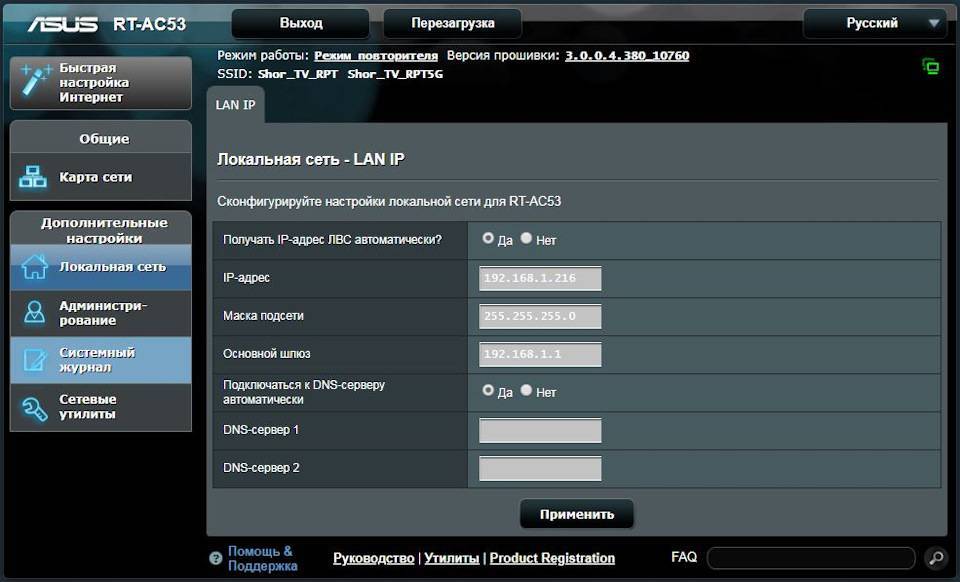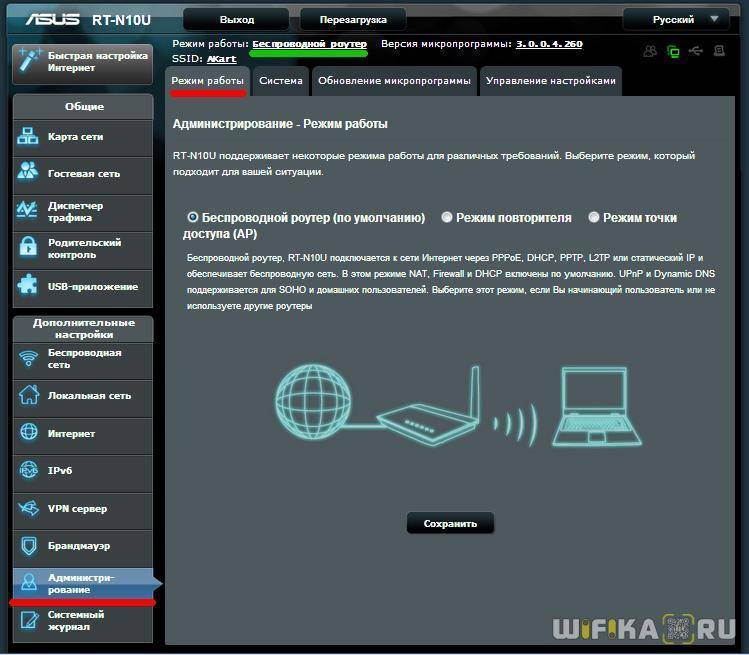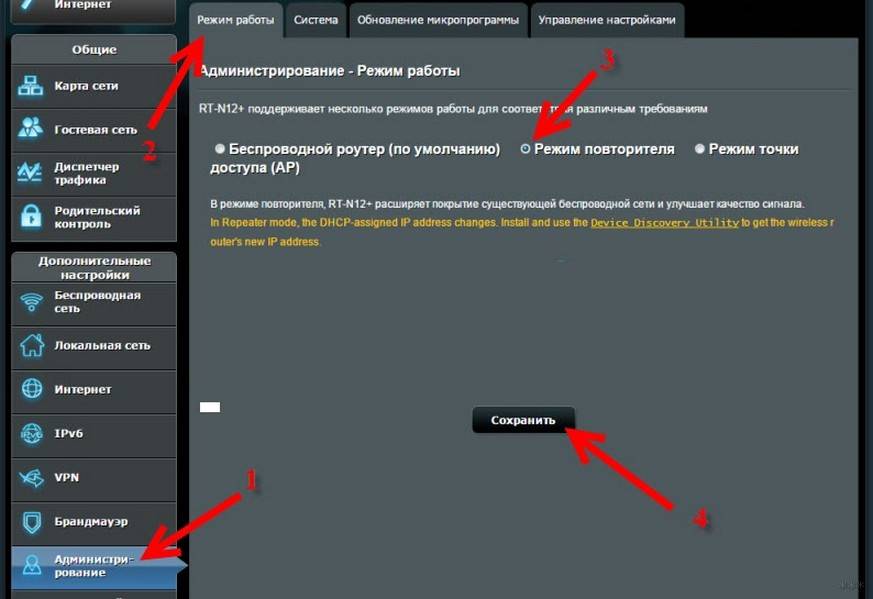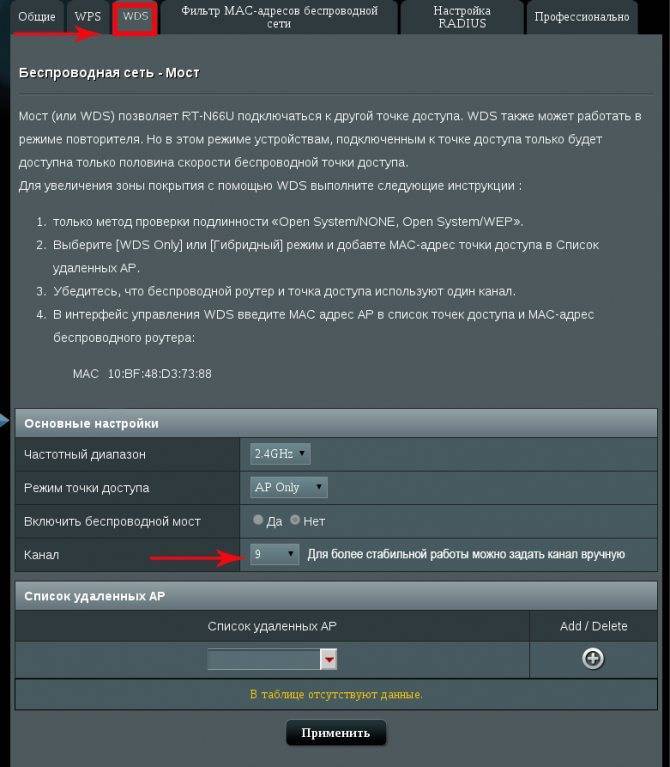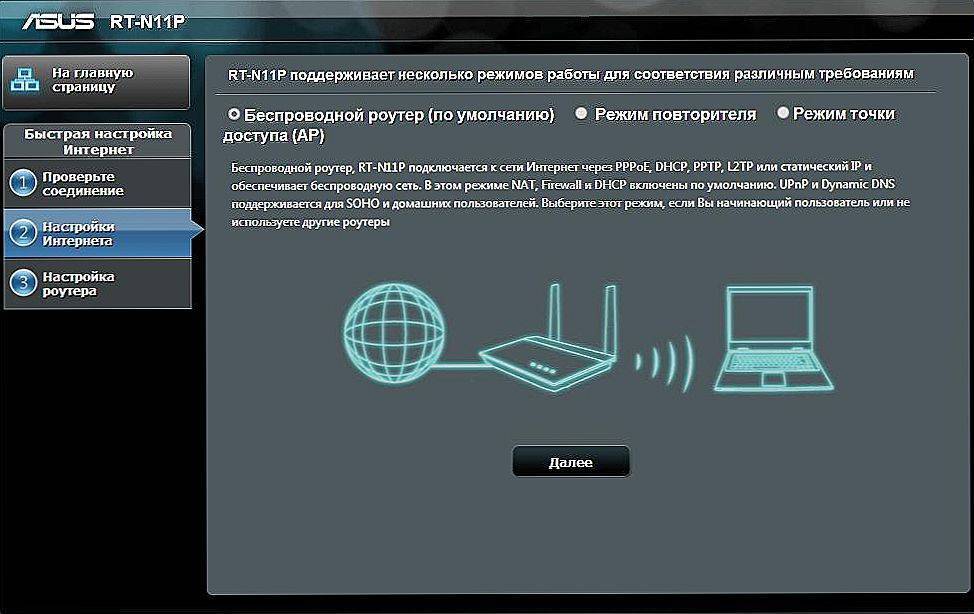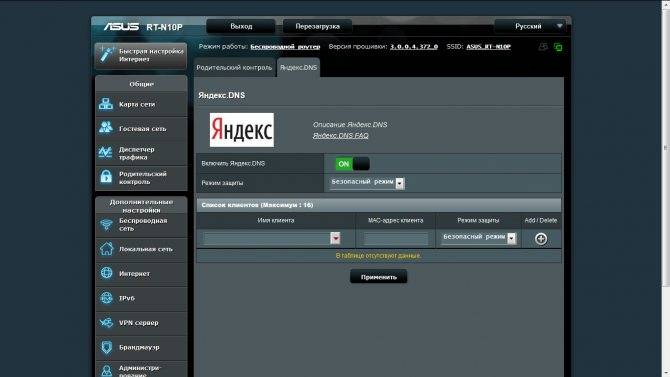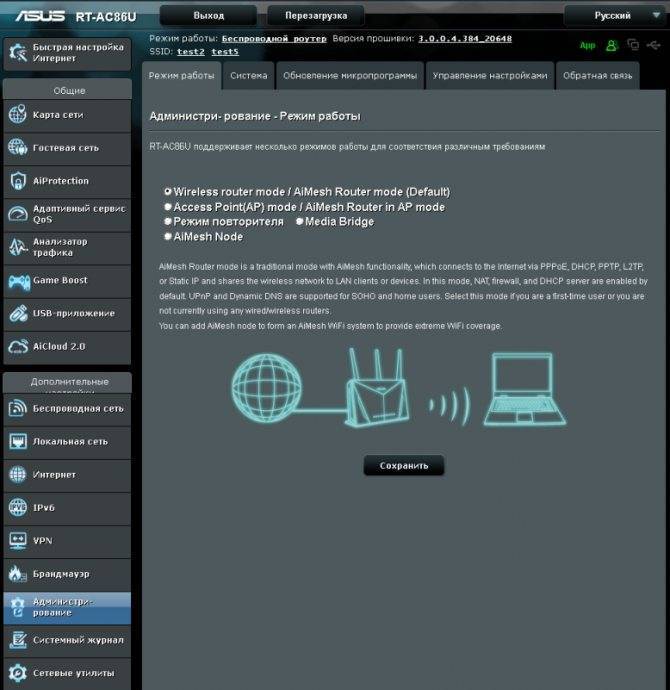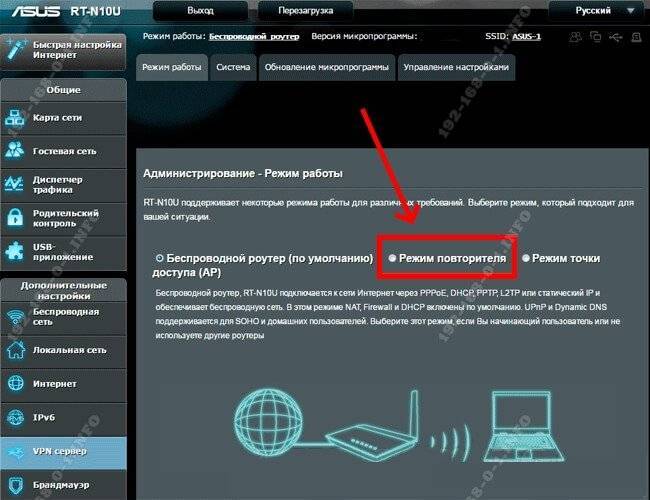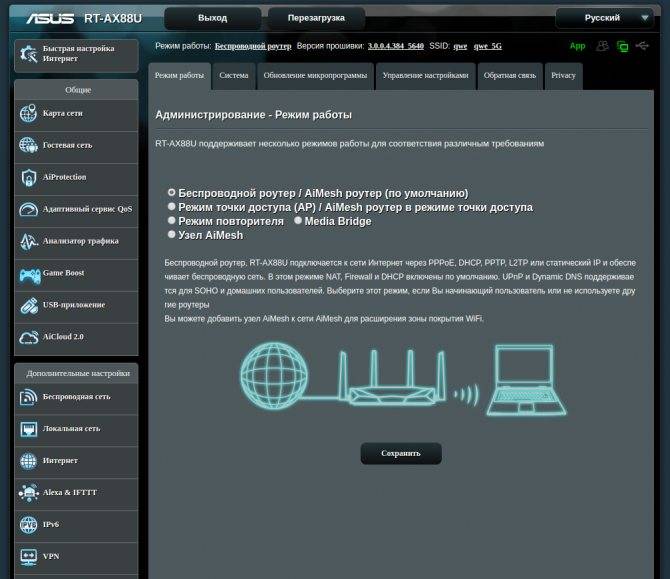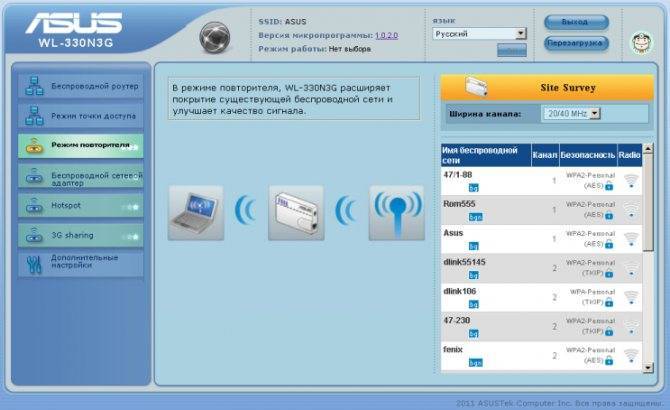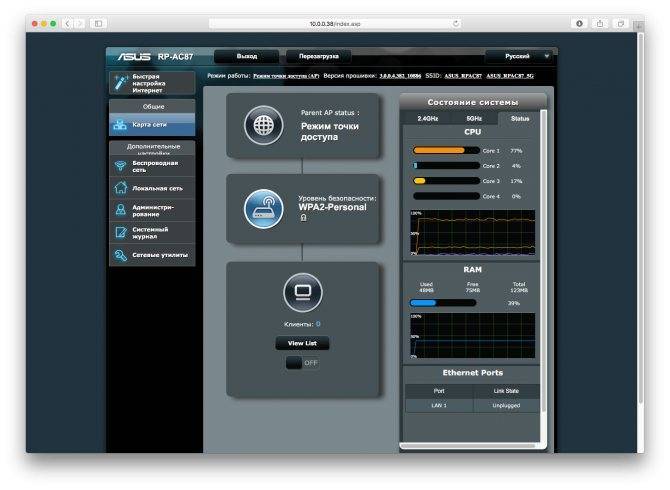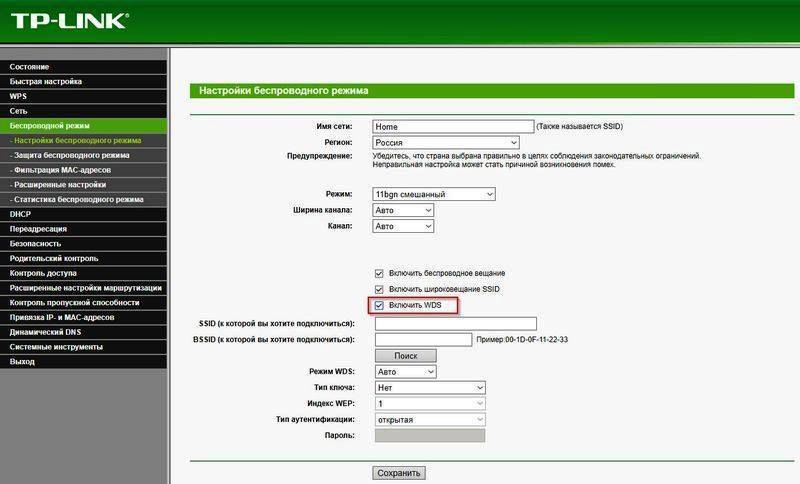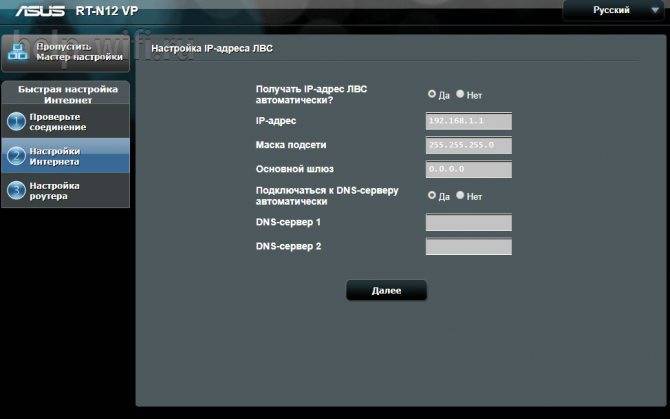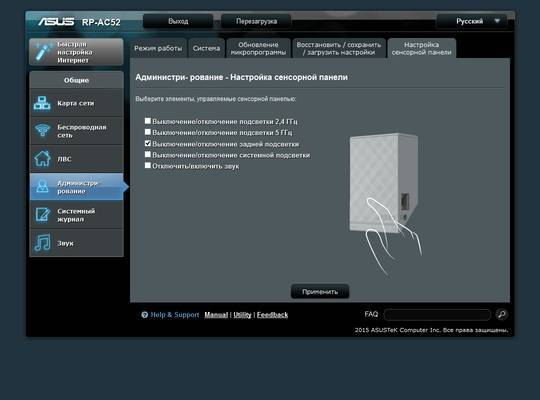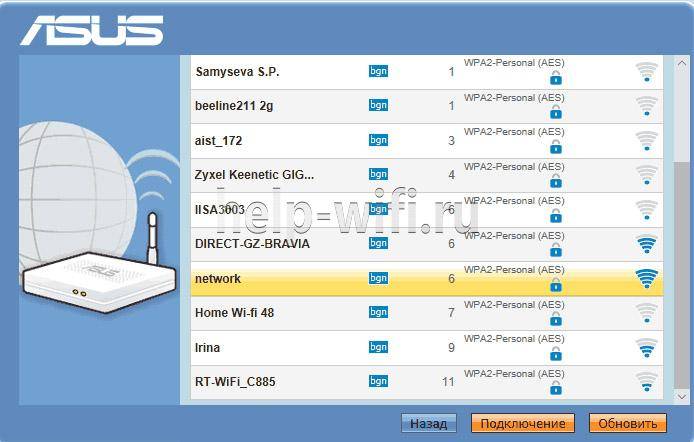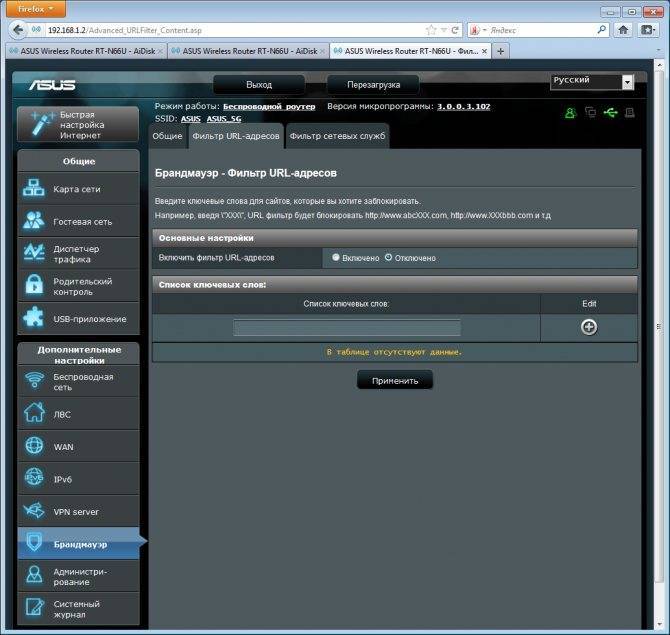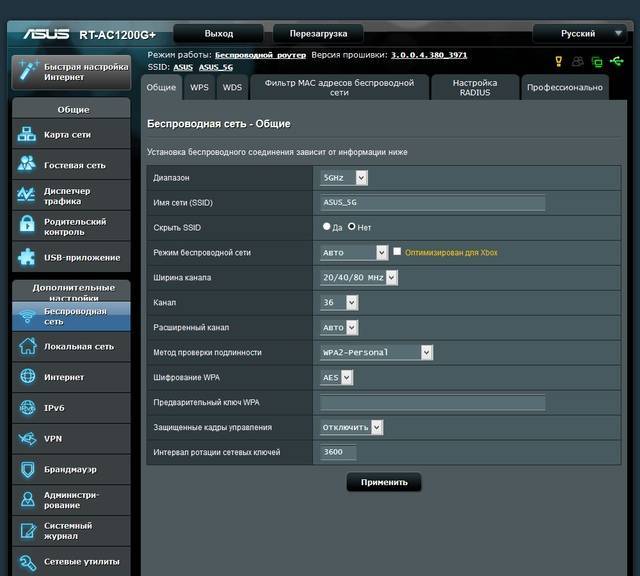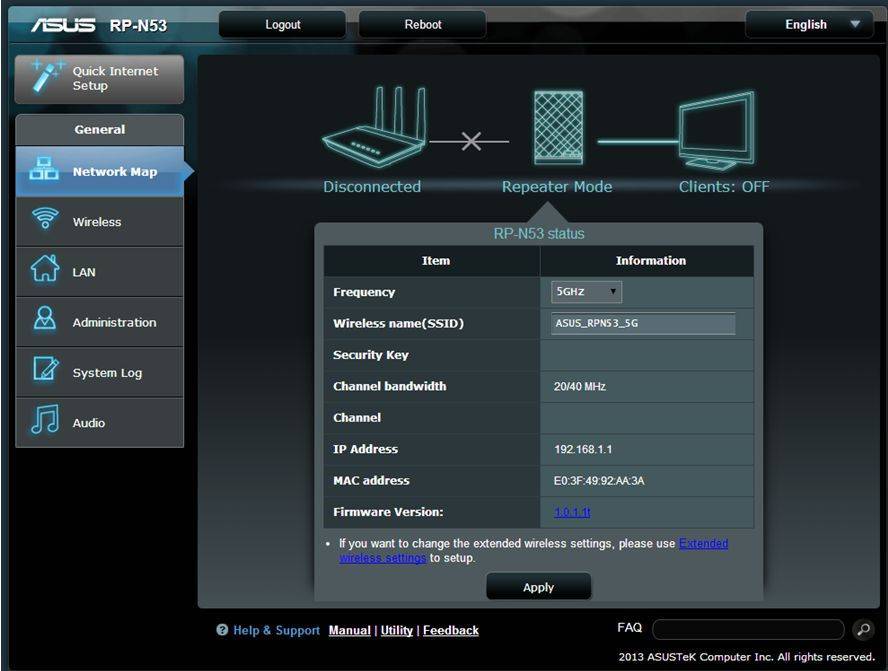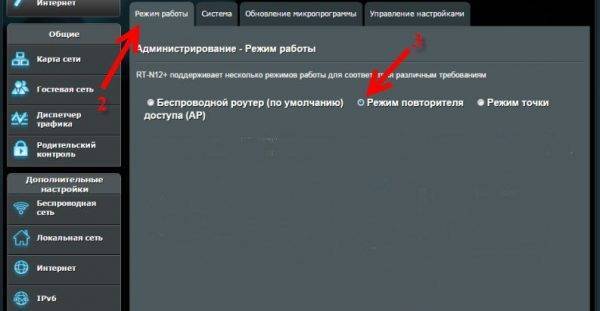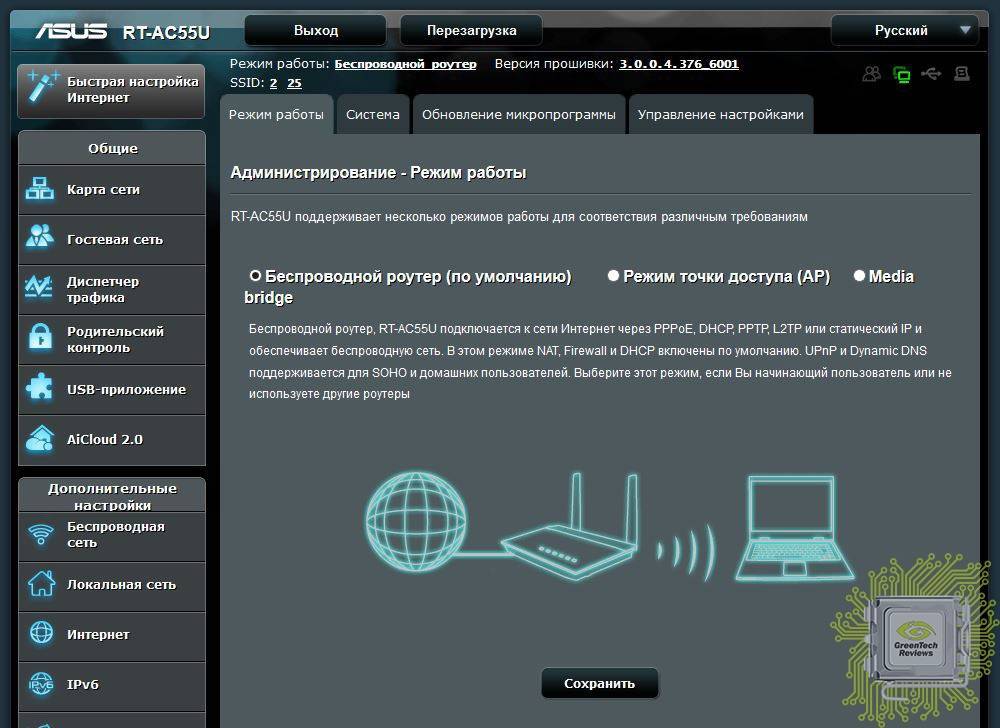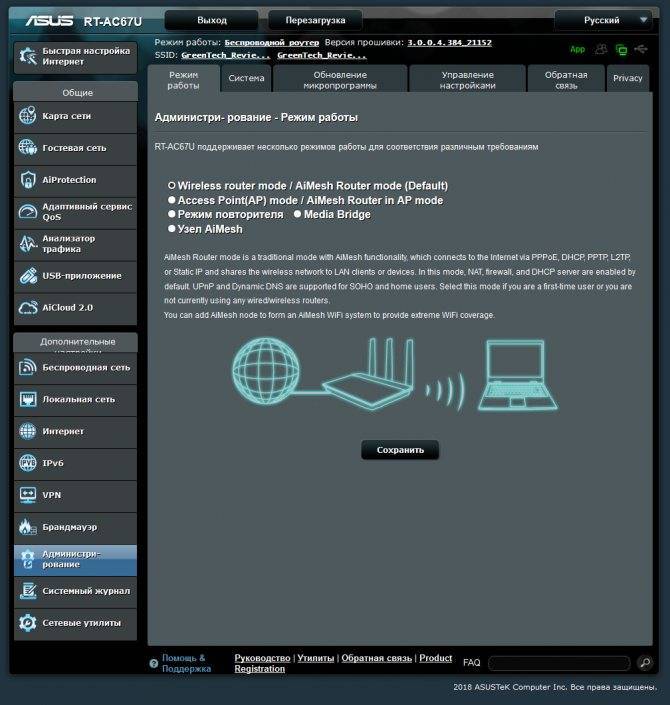Выбираем место
Повторитель представляет собой беспроводной прибор, который применяется для того, чтобы расширять покрытие. Посредством данного устройства пользователь сможет беспрепятственно выполнять подключение. В особенности это актуально для тех мест, где наблюдается совсем слабый прием сигнала с маршрутизатора. В данной ситуации ретранслятор принимает сигналы с роутера и передает их пользователям домашней сети. Для достижения максимальной эффективности применения репитера необходимо тщательно продумать место его установки. Желательно устанавливать прибор непосредственно на границе стабильного приема вай-фай сети от маршрутизатора. Выбирая правильное место для установки устройства, обязательно учитывайте планировку комнаты или офиса.
Обратите внимание, где будут размещаться другие девайсы, на которые будет поступать сигнал с повторителя. Также нелишним будет выполнить проверку скоростных показателей, что подобрать оптимально подходящее место. Можно воспользоваться специальными онлайн-сервисами, к примеру, Speedtest
Не устанавливайте повторители в местах поблизости с другими электронными приборами, поскольку они становятся источником помех
Можно воспользоваться специальными онлайн-сервисами, к примеру, Speedtest. Не устанавливайте повторители в местах поблизости с другими электронными приборами, поскольку они становятся источником помех.
Сброс роутера к заводским настройкам
Если во время конфигурирования из двух wi-fi маршрутизаторов, одного репитера и основного роутера произошла ошибка на каком-либо из этапов, например, пропал доступ к интернету или отсутствует возможность подключения к wi-fi, выполнить следующее. Зайти в конфигурацию устройств и сбросить установки на заводские. Данная опция находится в меню System tools — «Системные инструменты», раздел Factory defaults — «Заводские установки», далее кнопка Reset — «Сброс»:
В случае если не получается зайти на сетевые устройства через браузер, воспользоваться механической кнопкой на оборотной стороне оборудования. Нажать ее тонким предметом и держать в течение 5-10 секунд.
Зачем нужен репитер?
Основная задача репитера – расширить радиус действия беспроводного соединения. Необходимость его появления возникает в тех случаях, когда силы сигнала не хватает, чтобы охватить все пространство квартиры. Большинство моделей современных роутеров можно использовать не только по назначению, но и для усиления сети, созданной другим устройством. Общая схема работы представлена на изображении.
При этом важно отметить, что сеть вай-фай будет только одна. Второй маршрутизатор продублирует параметры главного
При этом приборы, которые соединяются с сетью, будут переходить от одного роутера к другому в автоматическом режиме. Усилитель также позволит осуществить подключение по сетевому кабелю.
Ручной режим
Рекомендую к просмотру следующее видео, чтобы наглядно увидеть процесс настройки:
https://youtube.com/watch?v=JtNwmzsLkN8
Если быстрая настройка роутера TP-Link как репитера не получилась, можно сделать вручную. Для настройки используются:
- два роутера TP-Link с функцией беспроводного моста;
- патч-корд;
- компьютер.
Как настроить Wi-Fi роутер TP-Link как репитер:
- На основном роутере должна быть создана точка Wi-Fi с открытым SSID, установленным паролем и способом аутентификации WPA Также в обязательном порядке канал укажите отличный от «Авто» (то есть 1,2 или 3).
- Подключите недалеко от компьютера второй маршрутизатор (что будет репитером) в розетку.
- Соедините его патч-кордом с компьютером (заранее отключенным от основной локальной сети) и включите.
- Через адресную строку браузера зайдите в его админку. Вход делается по адресу 192.168.0.1 с логином admin и паролем admin (по умолчанию).
- Если войти не удается, сбросьте настройки с помощью кнопки reset на настраиваемом маршрутизаторе.
- В настройках перейдите в раздел «Сеть» – «Локальная сеть» и измените IP-адрес на 192.168.0.2.
- Жмите «Сохранить» и пускайте роутер на перезагрузку.
- Вновь войдите в админку по новому адресу 192.168.0.2.
- Зайдите в раздел «Настройки беспроводного режима» и выставите канал, соответствующий тому, что на основном роутере.
- Поставьте метку напротив «Включить WDS» и жмите «Сохранить».
- Появляются новые поля, но заполнять их пока не нужно.
- Нажмите кнопку «Поиск» и опознайте свою точку Wi-Fi (определите по имени SSID), что указана в параметрах основного маршрутизатора.
- Перенесите нужные данные в поля предыдущего раздела: режим 11bgn, SSID и BSSID с таблички, тип ключа WPA/WPA2-personal, пароль от основной сети.
- Естественно, параметры «режим», тип ключа и пароль должны быть идентичными с основной точкой доступа.
- Сохраните и перейдите в раздел «DHCP». Здесь напротив DHCP-сервер жмите «Включить».
- Сохраните и отправьте устройство на перезагрузку. После нее роутер оповестит об успешной настройке.
Проверка настройки WDS
После настройки Wi-Fi роутера TP-Link в режиме репитера, нужно проверить его работу. Откройте начальный раздел «Состояния» в админке репитера
Обратите внимание на строку «Состояние WDS». Напротив нее должно быть указано «Установлено»
Режим повторителя на роутерах TP-Link
Как уже было сказано, производитель роутеров TP-Link не включил в функционал устройства функцию репитера. Однако и TP-Link вполне может играть роль повторителя.
Есть два способа заставить его это делать.
Первый — прошить роутер сторонней прошивкой DD-WRT. Она отлично работает с устройствами TP-Link и режим репитера в ней есть. Однако использование альтернативной прошивки ведёт к потере гарантии. Поэтому, если вы не хотите использовать DD-WRT, можно включить ваш роутер в режиме WDS (мост).
От режима повторителя WDS отличается только тем, что используется он не для расширения радиуса сети, а для объединения двух роутеров, подключённых к интернету, в одну сеть. В вашем случае это будет означать, что вы получите две сети Wi-Fi со своими именами (SSID) и паролями, и скорость интернет будет делиться пополам. Но тем не менее всё будет работать.
Для использования этой опции на главном роутере нужно задать статический канал для беспроводной сети. На разных маршрутизаторах это делается по разному, поэтому изучайте инструкцию к вашему устройству. При использовании роутеров TP-Link, например, нужно зайти в настройки беспроводной сети и в пункте «Канал» выбрать «1».
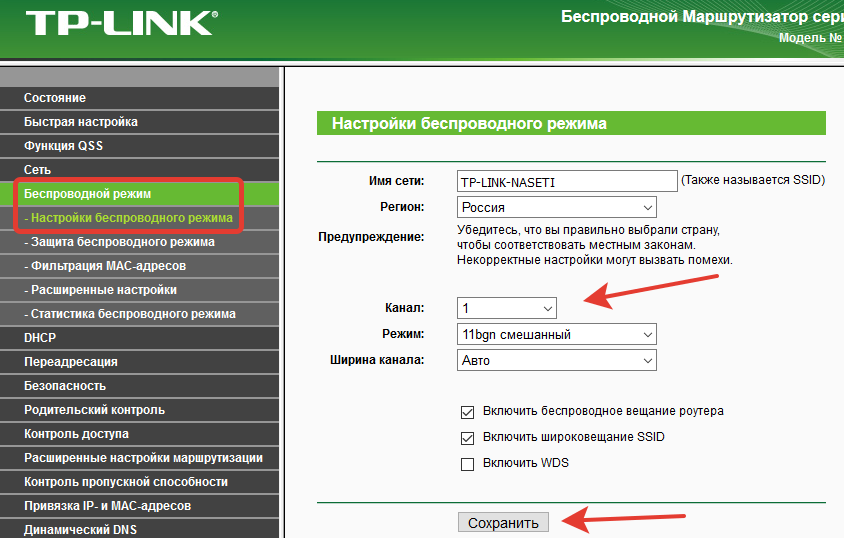
На роутере, который будет выступать в качестве репитера, нужно сменить IP-адрес. Он должен отличаться от адреса главного роутера, чтобы избежать конфликта IP. Если у главного роутера адрес 192.168.0.1, задайте репитеру 192.168.0.2. При этом следует проверить, что 192.168.0.2 не входит в диапазон адресов, раздаваемых на главном роутере сервером DHCP.
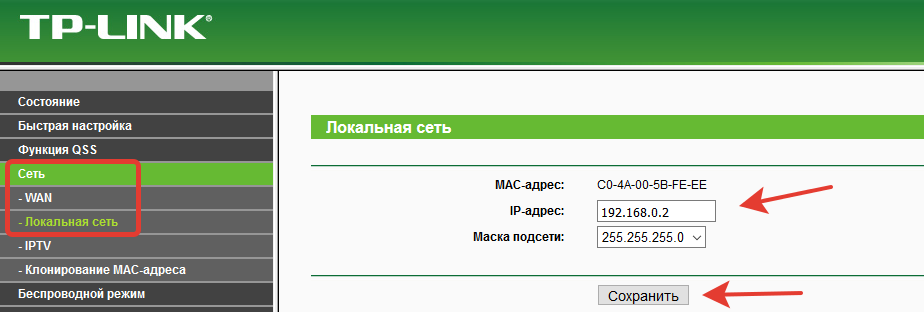
В настройках беспроводной сети укажите тот же статический канал, что и на главном роутере и поставьте галочку «Разрешить WDS». Нажимаем на кнопку «Поиск». Из списка сетей выбираем ту, к которой нужно подключиться. Выставляем тип ключа такой же как и на главном маршрутизаторе и вводим пароль.

Не забываем отключить DHCP сервер, чтобы в локальной сети он был только один — на главном маршрутизаторе.
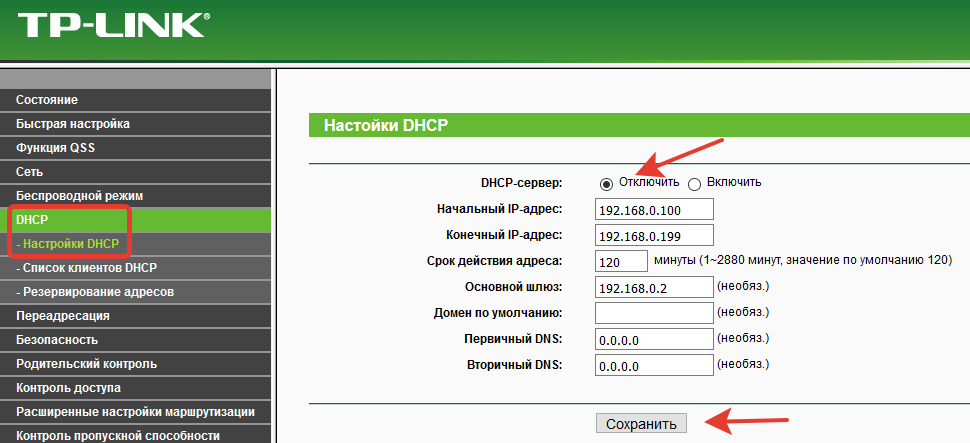
Перезагружаем роутер. Теперь он будет получать интернет с главного роутера и ретранслировать его.
Для того, чтобы пользоваться репитером, клиентские устройства (компьютер, ноутбук, смартфон и т. д.) настраивать не нужно. Репитер делает пользование сетью максимально комфортным — несмотря на то, что у вас несколько источников Wi-Fi, беспроводная сеть будет одна и она будет работать с теми настройками, которые были заданы на главном роутере. То есть после добавления в вашу сеть репитера визуально ничего не изменится, все устройства будут продолжать работать точно так же, как и раньше.
Как зайти на роутер TP-Link, который настроен в режиме повторителя WiFi?
После того, как маршрутизатор TP-Link перевелся в режим репитера-моста, он начинает получать IP адрес от DHCP сервера, который настроен на первом главном роутере. Но если вы вдруг передумали использовать его в качестве повторителя сигнала, а хотите перевести обратно в точку доступа, не прибегая к полному сбросу, встает вопрос, как теперь на него зайти — ведь старый IP адрес, который был у него по умолчанию, больше не действует.
Начнем с того, что никто не отменял возможность полного сброса к заводским установкам. Но и без этого кардинального действия все решается очень просто.
Нам необходимо войти в панель управления основного маршрутизатора, посмотреть список клиентов и найти среди них второй роутер. Там будет указан его текущий IP, через который можно будет зайти в панель и изменить режим работы.
Подключение к компьютеру
Чтобы настроить маршрутизатор, нам нужно сначала подключить его. Для этого первым делом мы подключаем роутер к розетке, затем подключаем «витую пару» провайдера в порт WAN .
Соединить устройство можно одним из двух способов.

По wi fi
Способ без проводов, который подойдет для подключения с любого девайса с wi fi модулем: ноутбук, планшет, смартфон. Нужно подключиться к wi fi сети маршрутизатора Asus RT-N12 VP B1 с именем ASUS_FC.
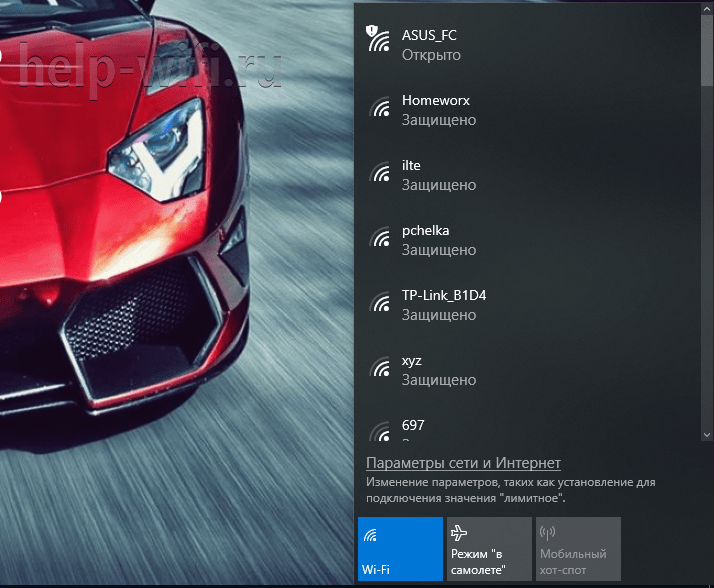
При подключении нас перебросит на страницу, где обязательно нужно поменять пароль, который мы будем использовать для входа в админ-панель .
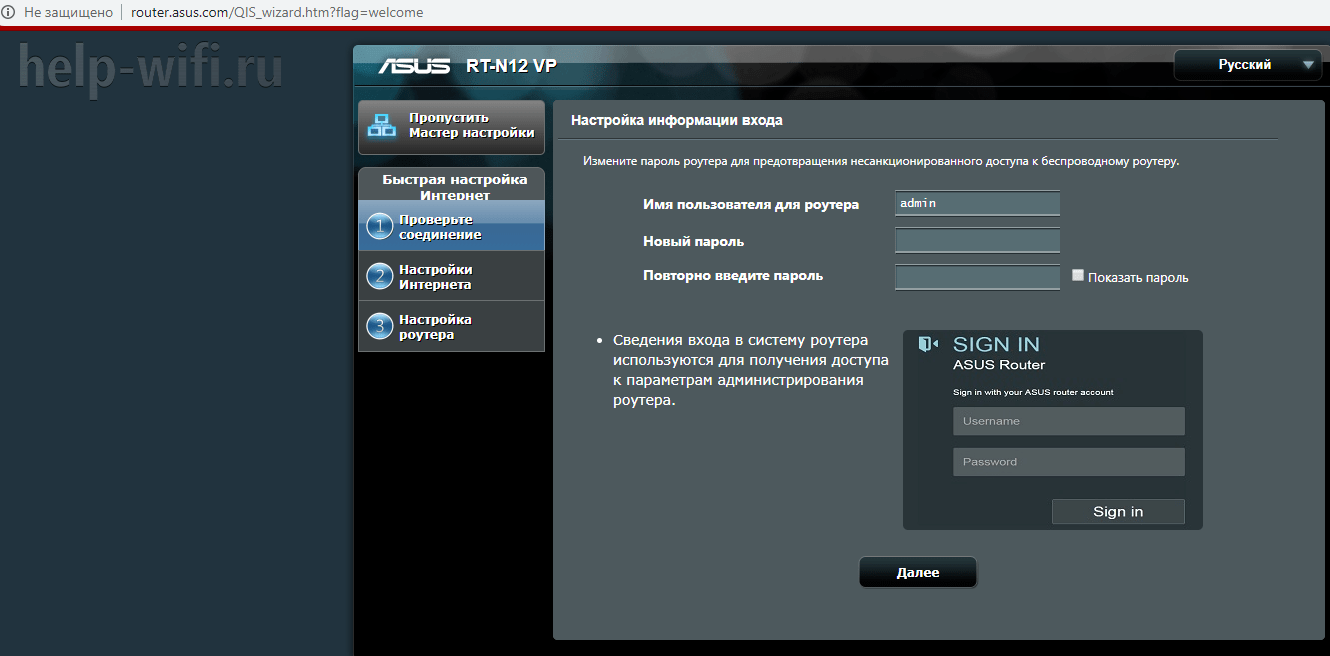
Дальнейшая настройка будет происходить ниже в разделе «Быстрая настройка».
По проводу
Чаще всего используется при подключении с персональным компьютером без модуля WIFI. Для этого способа нам понадобится патчкорд. Соединяем маршрутизатор с нашим компьютером – в любой порт LAN подсоединяем один конец патчкорда, а другой — в разъем ПК.
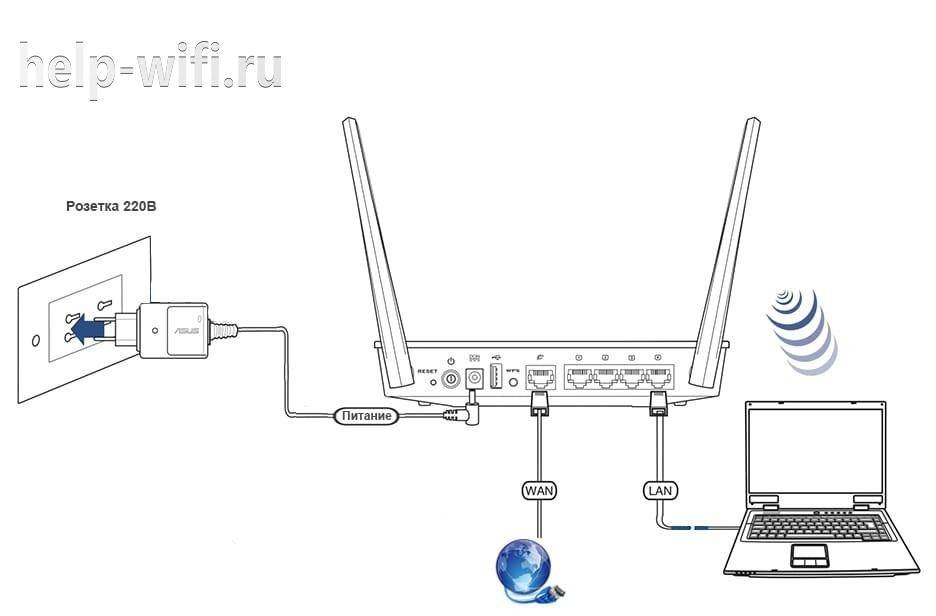
Следующим шагом нам надо войти в настройки с помощью учетной записи роутера.
Для входа в админ-панель нам понадобиться любой браузер . Открываем его и в адресной строке набираем 192.168.1.1 или router.asus.com и переходим по адресу, нажав кнопку «Enter».
После этого шага мы попадаем на страницу смены пароля, как на скриншоте выше.
Настройка маршрутизатора Asus Wl-520gU
Маршрутизатор Asus WL-520gU в нашем примере будет подключен к проводному провайдеру интернет и будет являться шлюзом для всех остальных компьютеров в сети.
Настройка маршрутизатора осуществляется через веб-интерфейс и не представляет никакой сложности.
Адрес маршрутизатора Asus WL-520gU в локальной сети пусть будет 192.168.1.1. Также он будет являться сервером DHCP в локальной сети (хотя в сети могут быть и другие DHCP-серверы). Нас это не должно сильно волновать. Главное – чтобы маршрутизатор и точка доступа не были бы серверами DHCP одновременно.
Настройку соединения с провайдером я опущу, т.к. у всех это будет по-разному.
Приведу настройки WiFi-сети и опций для возможности использования WDS.
- Меню Wireless -> Interface: SSID: yourNetworkName Channel: 10 Wireless Mode: Auto, установлена галочка 54g Protection Auth. mode: WPA-Personal WPA-Encryption: TKIP Network Key Rotation Interval: 0
- Меню Wireless -> Bridge: AP Mode: Hybrid Channel: 10 Connect to APs in Remote Bridge List: Yes (у меня при этом сам список Remote Bridge List не содержал ни одного mac-адреса)
- Меню Wireless -> Advanced: Enable AfterBurner: Disabled Hide SSID: No (думаю, можно поиграться и сделать Yes, но реально на безопасность сети скрытие SSID не повлияет — лучше пароль придумайте похитрее.)
- Меню System Setup -> Operation Mode: Выбрать режим Home Gateway
Настройки ретранслятора: как подсоединить к ПК
Для правильной настройки репитера вам потребуется максимум пятнадцать минут. Последовательность действий будет следующая:
- Вставляем ретранслятор в розетку возле своего ПК. Если вы подключаетесь впервые, загорится красным светом лампа – индикатор питания. Теперь ждем пару минут.
- При проводном подключении подсоединяем репитер к роутеру через LAN кабель.
- Затем загорается другая лампа — Wireless Indicator, это означает, что ретранслятор выполнил подключение к домашней сети и начал выполнять раздачу вай-фай.
- Затем вы увидите свое устройство в перечне доступных беспроводных сетей.
- Заходим в ПК, находим в перечне новый прибор, кликаем на него и выбираем «Подключиться». Наименование будет указано repeater в случае, если подключение выполняется впервые.
- Перед вами появится системное сообщение от Виндовс о том, что роутер не установлен и предложит вам выполнить его настройки.
- Необходимо отказаться от выполнения данного действия и найти в уведомлении строку, позволяющую выполнить подключение без предварительной настройки.
- Вы нажимаете на необходимую ссылку, и ПК в автоматическом режиме выполняет подключение к ретранслятору.
- После того, как ПК будет подключен к репитеру, нужно зайти в панель управления и выполнить настройки параметров прибора.
- Запускаем любой веб-обозреватель, в поисковой строке и вводит IP-адрес повторителя. Подтверждаем действия, нажав Enter.
- Теперь перед вами откроется окошко с предложением авторизоваться. В соответствующие поля вводим логин и пароль. По умолчанию значения выглядят так: admin и admin.
- После того как вы попадете в основное меню, нужно выбрать первый верхний блок. Он называется wireless repeater mode.
- В новом окошке выбираем режим функционирования прибора. При беспроводном соединении нужно выбрать Repeater Mode. Если используете проводное подключение, нужно выбрать AP mode.
- Когда откроется следующее окно, прибор выполнит поиск доступных для подключения сетей вай-фай. Выбираем нужную нам сеть и жмём apply.
- Если на домашней сети установлен код доступа, вводим его.
- В автоматическом режиме будет выполнена настройка сети.
- Затем вам придет уведомление об успешном окончании настроек.
О том, как установить антенну репитера, можно уточнить в кратком руководстве по эксплуатации.
Настройка репитера
На примере модели ASUS RP-N12 разберем несколько способов настройки сетевого устройства в режиме повторителя.
Быстрый способ
Первый способ подразумевает сопряжение через WPS, следующий – через настройки веб-интерфейса.
Чтобы перевести ретранслятор в режим повторителя:
- В зоне доступности Wi-Fi вашего основного маршрутизатора подключите устройство в розетку.
- Дождитесь, пока LED-лампа Wi-Fi начнет мигать зеленым светом.
- Если ваш роутер поддерживает WPS (в противном случае переходите к следующему способу), нажмите эту кнопку на нем.
- Затем подойдите к повторителю и нажмите WPS на нем (кнопка находится сбоку).
Через веб-интерфейс
Если WPS на вашем роутере нет или включать его не желаете по личным причинам, можно настроить беспроводной повторитель Wi-Fi сигнала ASUS так:
- В зоне покрытия беспроводной сети домашнего маршрутизатора подключите устройство к сети электропитания.
- Дождитесь, пока загорится индикация Wi-Fi на повторителе.
- С помощью ноутбука, отключитесь от основной сети, найдите в поиске ASUS_RP-N12 и присоединитесь к ней.
- В браузере перейдите по адресу repeater.asus.com и войдите в админку с помощью данных admin/admin.
Настройка маршрутизатора в режим повторителя
Подробности настройки также доступны в формате видео:
Вся процедура выполняется аналогично той, что делалась для репитера, только сперва нужно выставить нужный режим в роутере. На примере популярной модели ASUS RT-N12+ настройки делаются так:
- Подключите в сеть электропитания роутер ASUS – будущий повторитель.
- Соедините его патч-кордом с компьютером или ноутбуком (или по Wi-Fi, если настроен). Интернет при этом не нужен.
- Введите в адресную строку браузера 192.168.1.1 и данные локального администратора admin/admin. Если они были изменены, и вы их не помните, сделайте перед входом сброс настроек по умолчанию кнопкой Reset на маршрутизаторе.
- Перейдите в раздел «Администрирование» – «Режим работы» и выставите «Режим повторителя». Затем жмите «Сохранить».
Заключение
Роутеры Asus способны работать в четырех различных режимах. Один из них – режим повторителя. Но необязательно использовать полноценную модель беспроводного маршрутизатора, если для этих целей придумали компактные Wi-Fi повторители. Настройки проводятся легко, как с помощью сопряжения по WPS, так и через параметры в веб-интерфейсе.
Привет! Посмотрел в интернете статьи по настройке режима повторителя на роутерах Asus, и не нашел ни одной подробной, правильной статьи, в которой были бы описаны все нюансы. Решил подготовить свою инструкцию, в которой на реальном примере показать процесс настройки роутера Asus в качестве репитера. В моем случае, мы будем использовать роутер Asus RT-N12+ для расширения Wi-Fi сети вторым роутером. Будем ее усиливать.
Wi-Fi сеть в моем доме раздает роутер Tp-Link
Но, это не важно, главный роутер может быть любой фирмы: D-Link, Tenda, Asus и т. д
Ну а эта инструкция подойдет я думаю для всех Asus: rt-n10, rt-n12, rt-g32 и т. д.
Для чего это вообще нужно, и что за режим репитера?
Начну с того, что репитер, это специальное устройство, которое используется для увеличения радиуса действия основной сети. Это я думаю понятно. Установили вы роутер, а Wi-Fi сеть не ловит по всему дому, плохой сигнал. Ставим репитер, и он усиливает сеть. Современные роутеры умеют работать в режиме повторителя. То есть, усиливать уже существующие сети. Вот в настройке роутера Asus в режиме повторителя, мы сейчас и разберемся. Взял схему работы из панели настроек:

Кстати, Wi-Fi сеть останется одна (которая у вас сейчас работает) , роутер Asus просто скопирует настройки сети. А устройства, которые вы подключите к своей Wi-Fi сети, будут автоматически переключаться между главным маршрутизатором, и Asus в режиме репетира. Интернет по сетевому кабелю от повторителя так же будет работать.
Я все настроил, проверил и протестировал, все стабильно работает. Настройка так же не сложная. Следуйте инструкции, и у вас все получится.
Настройка сети на роутере
Необходимо проверить предварительные установки на сетевом устройстве, подключенного к домашнему компьютеру. Зайти на первичный через браузер, используя адрес, указанный на оборотной стороне. Как правило, это: 192.168.0.1 либо 192.168.1.1. Логин для входа – admin, пароль по умолчанию – admin. Откроется главная страница, где будет указана основная информация о сетевом устройстве. Запомнить пункт, где указано текущее значение канала — Channel:
В данном примере это цифра 7. Далее перейти в настройки DHCP-сервера:
Следующая вкладка, необходимая для конфигурирования репитера из роутера (дополнительного) — это Wireless, или «Беспроводная связь». Перейти в «Установки» и выбрать пункт Settings — «Настройки». Выставить в параметре Channel – «Канал» — значение, указанное на главной странице первичного сетевого устройства. В данном примере выставить значение на «семерку»:
Настройка сети на компьютере, если не удалось зайти в настройки с роутера
В случае если при выполнении действий из раздела выше, пользователь не смог зайти в конфигурацию сетевого устройства, следует провести предварительную настройку на домашнем компьютере, а потом вернуться к разделу «Настройка сети на роутере». В «Панели управления» выбрать раздел «Центр управления сетями и общим доступом» и «Подключение по локальной сети»:
Перейти в «Свойства», параметр «IP версии 4». В разных версиях Windows он имеет разные наименования:
Открыть его меню путем нажатия на кнопку «Свойства». Выставить параметры:
После этого закрыть все рабочие окна кнопкой Ok, попытаться подключиться к сетевому устройству еще раз.
Настройка роутера в режим репитера
Рассмотрим, как настроить второй роутер как репитер. Первым делом подготовить рабочую станцию для работы. Зайти в «Панель управления», далее — «Центр управления сетями и общим доступом».
Щелчок левой кнопкой мыши на «Ethernet 3» открывает необходимое меню, затем — «Свойства»:
Выбрать пункт «IP версии 4», также активировать его свойства:
Для того чтобы использовать второй wi-fi роутер в качестве повторителя, необходимо получить к нему доступ. Выставить значения IP-адреса и DNS-сервера вручную. Это необходимо, поскольку DHCP-сервер будет выключен, пока из второго роутера не сделают репитер. В данном случае настройки выставляются так:
Теперь необходимо перевести второй роутер в специальный режим репитера. Первым шагом подключить его к компьютеру физически, как было указано выше, зайти через любой браузер в меню администрирования. Отключить режим на вкладке WPS:
Небольшое пояснение. Так как из второго роутера будет сделан усилитель сигнала wi-fi, опции WPS и DHCP-сервера будут у него отключены. Проверить DHCP-сервер: статус «Отключить»:
Далее перейти в конфигурирование адреса роутера для использования в режиме репитера, запомнить либо записать его.
Итак, предварительная конфигурация для активации режима повторителя на роутере завершена. Чтобы все внесенные изменения сохранились, перезагрузить сетевое оборудование. Пункт «Системные инструменты», «Перезагрузка»:
Через 2-3 минуты завершится процесс перезагрузки, далее продолжать конфигурирование wi-fi роутера как репитера. Перейти в параметры Wireless Settings (беспроводной связи) и включить функцию WDS. Откроется дополнительное меню, в котором нажать кнопку «Поиск»:
Пройдет процесс сканирования близлежащего пространства, отобразится список устройств, доступных для подключения:
Внимательно посмотреть на полученный перечень, выбрать необходимое, щелкнув на ссылку Connect рядом с устройством. Откроется дополнительное окно, где нужно провести следующие настройки.
Стоит обратить внимание на такой факт. Тип шифрования и пароль к сети wi-fi должен полностью совпадать с настройками в основном маршрутизаторе, а SSID будут отличаться
Таким образом, получаются две отличительные друг от друга wi-fi локальные сети с разными идентификаторами, но находящиеся в одной местной подсети. Сохранить внесенные изменения кнопкой Save. Рекомендуется выполнить перезагрузку после всех операций.
Настройка роутера Asus в режиме репитера
Роутеры от ASUS имеют два варианта интерфейса настроек – более старый, в синих тонах и более новый, тёмный. Для начала о настройках в более старом варианте.
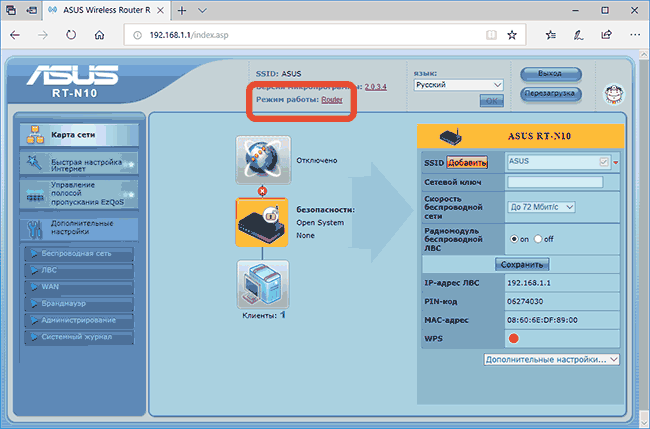
По сути, всё готово, теперь ваш Asus работает в режиме репитера.
В новом интерфейсе настроек роутера Asus всё выполняется практически точно так же:
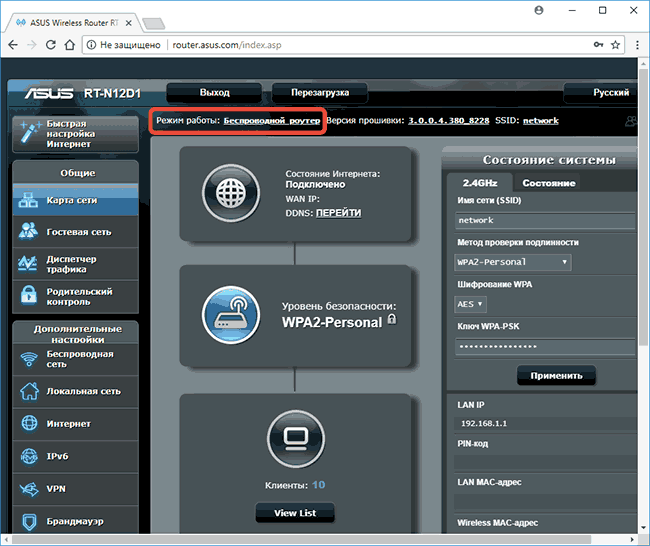
Надеюсь, инструкция помогла. Буду благодарен, если поделитесь ею, используя кнопки ниже.
Фирма Asus — производитель качественной электроники, в том числе роутеров для доступа к интернету.
Это устройство продается в любом магазине электроники. Стоит оно недорого, поэтому является одним из самых продаваемых модемов. У профессионала настройки роутера Asus RT занимают около 10-ти минут. Для новичков составлена удобная инструкция, благодаря которой легко и быстро выполняется самостоятельная подготовка Asus к работе.
Технические характеристики беспроводного маршрутизатора «Асус» RT:
- Тип – WiFi-точка доступа.
- Стандарт связи 802.11n, точка доступа находится на обычной частоте 2,4 ГГц.
- Скорость соединения 150 Мбит/с.
- Шифруется с помощью WEP, WPA и WPA2.
- Мощность 18 dBm.
Внешний вид Asus
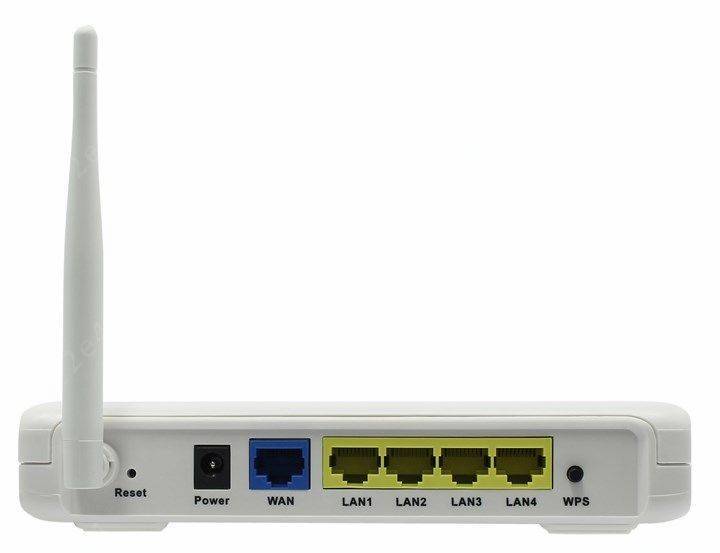 G32 имеет стильный современный внешний вид, его можно крепить на стене или плоской поверхности. Выполняется RT-G32 только в белом цвете. На передней части Asus находятся световые индикаторы питания, а также «огоньки» беспроводной и глобальной сетей. На задней панели G32 располагаются кнопки сброса, запуска соединения WiFi, разъемы для подключения сетевых устройств, блока питания. Роутер RT-G32 оснащен одной внешней несъемной антенной. Размеры устройства Asus 110 х 33 х 167 мм.
G32 имеет стильный современный внешний вид, его можно крепить на стене или плоской поверхности. Выполняется RT-G32 только в белом цвете. На передней части Asus находятся световые индикаторы питания, а также «огоньки» беспроводной и глобальной сетей. На задней панели G32 располагаются кнопки сброса, запуска соединения WiFi, разъемы для подключения сетевых устройств, блока питания. Роутер RT-G32 оснащен одной внешней несъемной антенной. Размеры устройства Asus 110 х 33 х 167 мм.
Подключение и подготовка к работе
В комплекте с модемом G32 идут все необходимые для подключения элементы: сетевой кабель для подключения к компьютеру, источник питания, сам маршрутизатор, инструкция по подключению и установочный диск.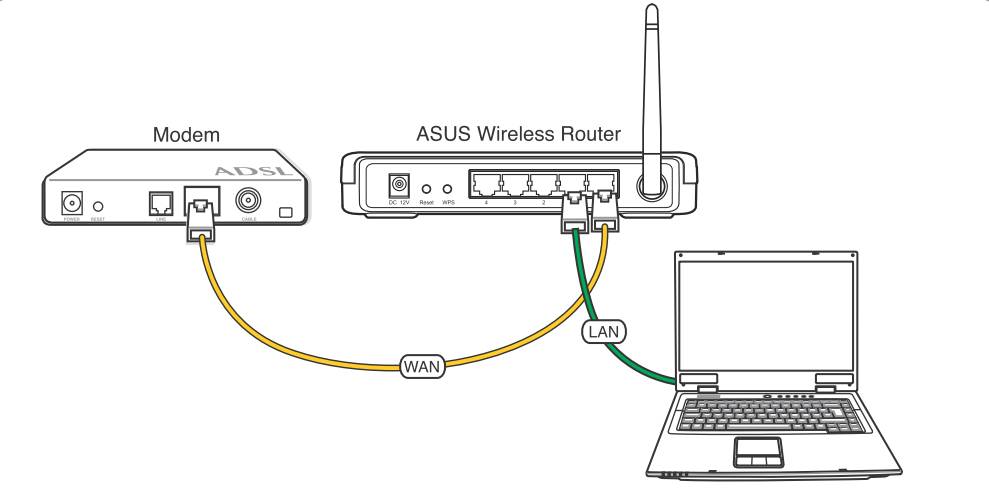
Чтобы выполнить установку роутера RT-G32, надо выполнить несколько шагов:
- Подключить Asus к блоку питания, включить в сеть.
- Подключить кабель Ethernet к разъему WAN.
- Соединить сетевую карту с портом LAN1 на модеме с помощью кабеля Ethernet.
- Выполнить сброс до заводских настроек путем нажатия на Reset.
С помощью этих пунктов реализуется путь: «Интернет – Роутер Asus – Компьютер».
Подключение и подготовка к настройке роутера ASUS RT-G32
Поскольку модель ASUS RT-G32 относится к беспроводным устройствам, то работа роутера осуществима в двух режимах: проводном, где для установки соединения требуется специальный кабель, и беспроводном, для которого подключаемое устройство должно иметь WLAN-адаптер.
Ethernet кабель, с помощью которого реализуется проводное соединение, поставляется в комплекте с роутером.
Для установки проводного соединения необходимо выполнить следующее:
- Ethernet кабелем подключить модем к WAN-порту маршрутизатора. Разъём WAN-порта синего цвета и находится на задней панели роутера.
- Подключить ПК к LAN-порту маршрутизатора другим Etherner кабелем. Разъём LAN-порта также находится на задней панели, но окрашен в жёлтый цвет.
Подключение ПК к роутеру Asus RT-G32
Установка беспроводного соединения
Установка Wi-Fi соединения требует от компьютера наличия WLAN-адаптера.
Если у вас есть необходимость приобрести WLAN-адаптер, но вы не хотите заморачиваться с его подключением, то я рекомендую выбирать из устройств с интерфейсом подключения USB. Такие адаптеры подключаются в USB-порт и не требуют дополнительных вмешательств в корпус компьютера.
Для установки беспроводного соединения нужно:
- Выключить маршрутизатор и модем.
- Используя Etherner кабель соединить WAN-порт маршрутизатора с модемом. Разъём WAN-порта находится на задней панели роутера, окрашен в синий цвет.
- Если в подключаемом устройстве нет WLAN-адаптера, то необходимо его установить. Как это сделать смотрите в инструкции к адаптеру.
- В доступных Wi-Fi сетях найти подключение с именем «default» и подсоединиться к нему.
Подключение ПК с WLAN-адаптером к роутеру
По умолчанию SSID роутера «default», шифрование отключено, используется открытая система аутентификации.
Настройка автоматического получения сетевого адреса в Windows
Инструкция описана на примере Windows 7, необходимо выполнить следующее:
- На панели задач, которая располагается в правом нижнем углу экрана, кликнуть на значок сети и левой кнопкой мыши выбрать «Центр управления сетями и общим доступом». Значок сети при проводном соединении похож на изображение монитора.
Выбираем «Центр управления сетями и общим доступом»
Значок беспроводной сети похож на возрастающую диаграмму.
При хорошем уровне сигнала значок сети будет белого цвета
- В меню слева кликнуть «Изменение параметров адаптера».
Выбираем «Изменение параметров адаптера» в окне «Центр управления сетями и общим доступом»
- Выбрать нужную сетевую карту. Если предполагается использование проводного соединения, то сетевая карта будет обозначена как «Подключение по локальной сети», иначе – «Беспроводная сеть». Кликнуть правой кнопкой мыши по сетевой карте и в появившемся меню выбрать «Свойства».
Выбираем «Свойства» в меню доступных действий
- Кликнуть по пункту TCP/IPv4 и нажать кнопку «Свойства».
Выбираем «Протокол Интернета версии 4 (TCP/IPv4)» и нажимаем «Свойства»
5. Выбрать «Получить IP-адрес автоматически» и «Получить адрес DNS-сервера автоматически».
Выбираем пункты «Получить IP-адрес автоматически» и «Получить адрес DNS-сервера автоматически»
6. Нажать «ОК».
Видео: настройка автоматического получения IP-адреса в Windows
Вход в настройки: IP-адрес, логин и пароль по умолчанию
Для входа в веб-интерфейс маршрутизатора требуется:
- Открыть любой браузер.
- В адресной строке ввести 192.168.1.1 и нажать «Ввод».
- В появившемся окне в полях имя пользователя и пароль ввести «admin».
- Нажать «Отправить».
Для входа введите имя пользователя и пароль, заданные по умолчанию и нажмите «Отправить»
При условии соблюдения всех вышеперечисленных рекомендаций браузер перенаправит вас на страницу настроек роутера.
Веб-интерфейс маршрутизатора прост и удобен
В процессе пользования интерфейс, разработанный для роутера RT-G32, не вызвал у меня никаких сложностей. Дизайн запоминающийся и приятный для глаз. Структура веб-интерфейса проработана до мелочей и обеспечивает эффективность процесса взаимодействия с пользователем. Я смог без особых трудностей разобраться в настройках ещё и за счёт возможности лёгкой смены языка интерфейса. Эта функция расположена вверху страницы, поэтому нет необходимости искать её в пунктах меню, как это бывает во многих приложениях
Для меня немаловажно наличие помощника, иконка которого располагается в правом верхнем углу экрана. Функция помощника заключается в своевременном уведомлении пользователя об ошибках работы с программой
Более того, помощник сообщает о возможностях интерфейса и доступных функциях. Такой помощник, на мой взгляд, очень полезен для неопытных пользователей.