Вход в веб-интерфейс (для различных моделей роутеров d-link)
Проведя вышеописанные действия, должны понимать как войти в настройки прибора для маршрутизации интернет потоков.
Веб интерфейсы могут значительно отличаться друг от друга не только в зависимости от модели роутера, но и от года выпуска (ведь оболочки совершенствуются год от года).
По этому покупая даже одну и ту же модель маршрутизатора с другом, придя в гости, вы можете столкнуться с совершенно другим видом меню.
Вот далеко не полная подборка встречающихся видов интерфейсов на роутерах D-link.
Думаю, в статье мы получили полноценный ответ на вопрос, как зайти в настройки D Link.
Пожаловаться на контент
Место расположения
Расположение маршрутизатора определяется исходя из следующих составляющих:
- Эстетическая. Заключается в том, чтобы до устройства нужно было тянуть как можно меньше проводов (как Ethernet, так и питания), и все их можно было бы спрятать в специальные кабель-каналы.
- Техническая. Зона покрытия должна быть максимальной, для этого на пути распространения электромагнитной волны должно быть как меньше препятствий, способных поглотить или ослабить уровень сигнала (обычно это дерево, бетон и металл).

Для удовлетворительного результата достаточно поставить маршрутизатор в потенциальной зоне использования. Однако здесь следует заметить, что оптимальным вариантом в случае наличия нескольких помещений (комнат) является размещение роутера непосредственно на стене, на высоте 20 – 30 см от потолка в условно-центральной части помещения. При этом устройство будет находиться практически в прямой зоне видимости и, учитывая сферическую направленность антенны, сигнал с передатчика покроет большую площадь без диссипации (потери) энергии в окружающих предметах (сигнал будет «идти» с верхней точки в нижнюю).
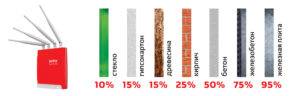
Физическая установка Wi Fi-роутера на стену выполняется следующим образом:
- Измерить расстояние между центрами крепежных отверстий.
- Перенести эти две точки на стену, учитывая габариты маршрутизатора (можно расчертить на листке бумаги контур устройства в виде прямоугольника и обозначить положение отверстий. Останется только выровнять получившийся трафарет на стене и карандашом оставить отметки).
- Победитовым сверлом просверлить два отверстия под длину и диаметр имеющихся дюбелей.
- Установить дюбели.
- В дюбели вкрутить саморезы таким образом, чтобы расстояние от стены до шляпки оставалось равным примерно 5 мм.
- На шляпки при помощи крепежных отверстий навесить корпус роутера.
- К стене аналогичным образом прикрепить кабель-каналы (предварительно сделав схематичную разводку проводки) и спрятать в них кабели.

Кстати! По умолчанию, модуль WiFi на маршрутизаторе активен и создает точку доступа с именем модели маршрутизатора, использующую Open Access. Это очень удобно, поскольку предварительно можно найти наилучшее место для размещения роутера при помощи специальной программы на смартфоне (например, WiFi Analyzer). Для этого нужно попробовать установить устройство в разных местах и проанализировать уровень сигнала во множестве точек помещения, после чего выбрать оптимальный вариант.
Выбираем место
Маршрутизаторы бывают как проводные, так и беспроводные. Если вам необходимо подключить к сети одновременно и телефон, и планшет, то вы должны поинтересоваться, как установить WiFi-роутер дома. Тем более что беспроводной маршрутизатор не исключает подключения при помощи проводов.
Перед подключением желательно выбрать оптимальное месторасположение роутера. Избегайте размещения на бетонных перемычках или в удаленных углах квартиры, так как это уменьшит полезную площадь покрытия. Идеальное место — в центре помещения. Чаще всего место подключения ограничено расположением входящего интернет-кабеля. Имеет смысл сразу подключить и настроить роутер. И только если уровень сигнала вас не устроит, тогда начинать «заморачиваться» насчет расположения.
Настройка вай-фай роутера через сайт
Теперь рассмотрим весь процесс настройки подробнее. Сразу оговорюсь, что разделы меню на сайте роутера, а точнее веб-интерфейсе его администраторской панели, могут в разных моделях называться по-разному и находится в различных частях меню. Главное понять суть, в каком разделе что нужно прописывать при установке.
Итак, прежде всего нужно приобрести маршрутизатор с поддержкой wifi. Чтобы настроить роутер для раздачи высокоскоростного сигнала, желательно приобрести оборудование с максимальной пропускной способностью (сейчас есть уже до 450 мб/с), что называется про запас. Обо всех особенностях выбора подробно рассказано в другой статье данного блога.

После покупки и распаковки включить WiFi роутер и подсоединить к нему два кабеля — один, интернетовский от провайдера, к разъему с названием «WAN», другой, свободный с двух сторон, который шел в комплекте, к разъему «LAN».

Подсоединить свободный конец кабеля к компьютеру или ноутбуку, с которого будем производить настройку оборудования.

Перейти в браузере на сайт http://192.168.1.1 или иному адресу, указанному на днище устройства. В зависимости от производителя и модели адрес может выглядеть как 192.168.10.1, 192.168.0.1 или 10.10.0.1 — из тех, что попадались мне лично.

Ввести логин и пароль — обычно admin/admin, но могут отличаться. Они указаны там же, на обратной стороне маршрутизатора, рядом с адресом для входа в админку.
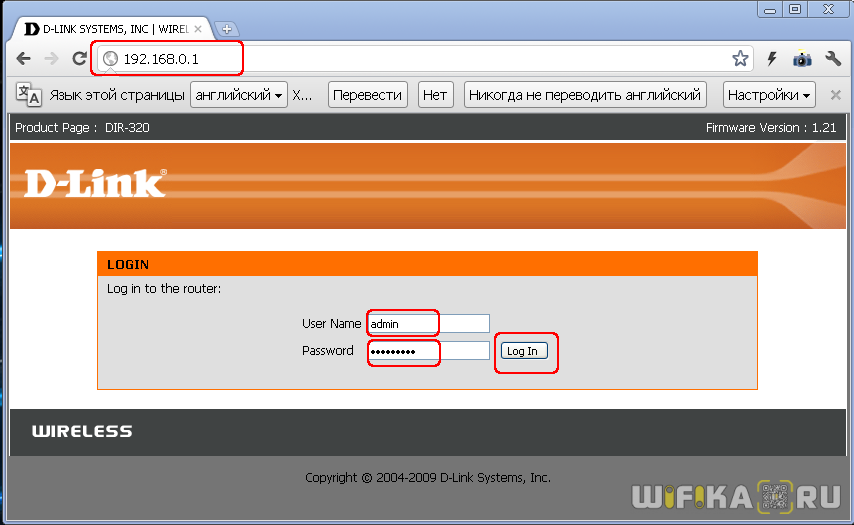
В настройках роутера в разделе WAN или Интернет выбрать тип подключения, который либо указан в договоре провайдера, либо узнается по телефону техподдержки, и ввести все данные для доступа в зависимости от этого типа. Они опять же все указаны в договоре или сопутствующих разъяснительных материалах и инструкциях провайдера.
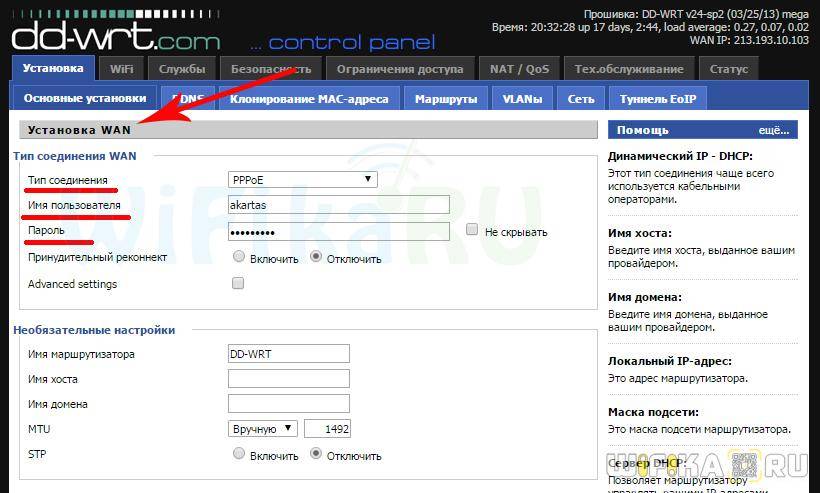
В разделе «Беспроводная сеть» или «WiFi» задаем название нашему вайфаю (SSID)
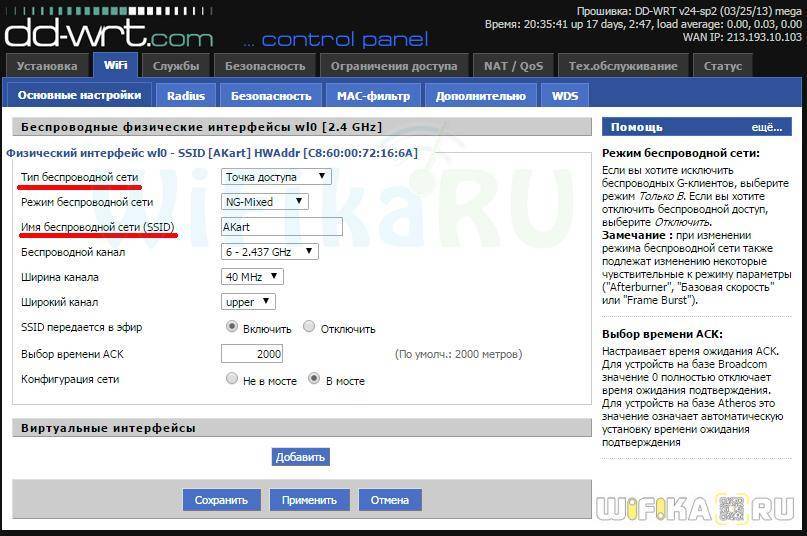
В разделе безопасности устанавливаем тип шифрование WPA2/PSK и задаем пароль для подключения к WiFi.
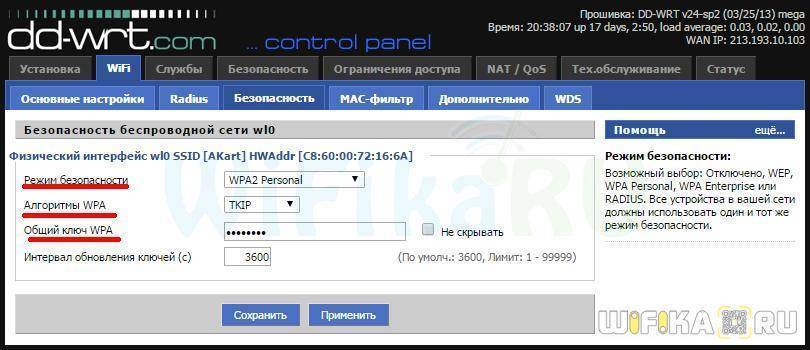
Активируем режим виртуального сервера — DCHP, позволяющего раздавать динамически ip адреса из заданного диапазона.
Ваше мнение – WiFi вреден?
Да
24.15%
Нет
75.85%
Проголосовало: 10289

Сохраняем все изменения.
Расположение WiFi-роутера в квартире
Правильно расположить домашний беспроводной маршрутизатор так, чтобы он покрывал сетью WiFi как можно большее пространство — дело порой очень не простое. И тут многое зависит от материала, из которого сделаны стены и которые использовались для отделки. Помехой может стать ковер, аквариум или даже комнатные растения. Очень часто пользователи ставят WiFi-роутер на столе перед собой, или кладут на системный блок. Это не совсем верно. Нет, устройство будет работать, «вай-фай будет вайфаить», то качество сигнала и покрытие могут хромать. Поэтому, устройство желательно располагать как можно выше и, желательно, примерно в середине квартиры. Вот пример оптимального расположение беспроводной точки доступа в одноэтажном доме или квартире:

Оптимальное расположение точки доступа в двухэтажном доме такое:
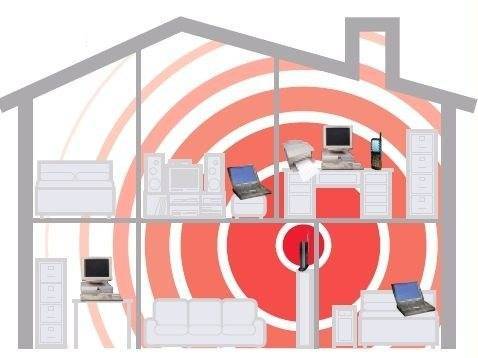
Зону приема WiFi можно определить с помощью ноутбука или смартфона, обходя квартиру по границе приема. При этом, передвигая беспроводное устройство, можно смещать и границы зоны покрытия Вай-Фай. Ещё один немаловажный момент — беспроводной маршрутизатор надо располагать подальше от источников электромагнитных помех — микроволновых печь, радиотелефонов и т.п.
https://youtube.com/watch?v=nZXdn4B0esc
Выбор места для размещения
Чтобы беспроводной Интернет работал стабильно и был доступен из любой точки квартиры или дома, его ещё рекомендуется правильно разместить.
Оптимально ставить маршрутизатор так, чтобы он находится примерно в центре радиуса действия. Вместо того, чтобы поставить его в дальнем углу одной комнаты, лучше вывести оборудование в прихожую, либо ближе к другим комнатам.
Оказавшись в центре, сигнал будет равномерно распределяться по всем точкам квартиры или дома. Тем самым из любого угла удастся получать одинаково стабильный сигнал.
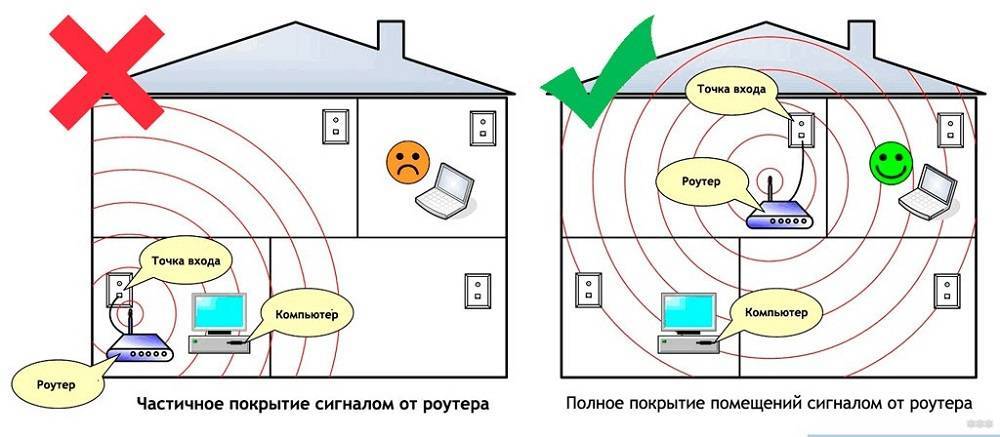
Обязательно учитывайте наличие различных преград. Это металлические конструкции, бетонные стены, высокая мебель и пр. Чем их будет меньше, тем сигнал в итоге окажется лучше.
Не стоит забывать, что многие маршрутизаторы комплектуются съёмными антеннами, а также имеют возможность дополнительно оснащаться усилителями сигналов. Если дом большой, а роутер достаточно слабый в своей базовой комплектации, подумайте о замене антенны, либо об установке дополнительного усилителя.
Кроме замены антенн, в некоторых случаях оптимальным решением проблемы слабого сигнала от Wi-Fi роутера в больших помещениях становится использование дополнительного маршрутизатора. Только его функция уже заключается в работе в режиме ретранслятора, то есть репитера.
Суть в том, чтобы между основным роутером и помещением, куда сигнал не доходит, поставить ещё один роутер, и включить его в режиме репитера. Он будет принимать сигнал и передавать его дальше, обеспечивая необходимое качество соединения.

Настройка через встроенный мастер в веб-интерфейсе
Прежде чем выяснить, как самому подключить роутер Wi-Fi, необходимо понять, что в зависимости от марки производителя и версии программного обеспечения инструкция может немного отличаться.
Zyxel Keenetic
Веб-оболочка роутеров от Keenetic оснащена мастером быстрой настройки, который требует от пользователя ввести лишь самые главные параметры. Этот способ настройки настоятельно рекомендуется использовать начинающим юзерам.
Алгоритм, как подключить вай-фай роутер Zyxel Keenetic, выглядит следующим образом:
- Авторизоваться в системе и зайти в панель управления сетевым оборудованием. Перейти в раздел «Быстрая настройка», среди доступных опций кликнуть на плитку «Сеть».
- К маршрутизатору подключить кабель интернет-провайдера, если ранее это не было сделано. Нажать «Далее».
- Следующий шаг — выбрать тип подключения: статический или динамический IР, РРРоЕ (работают некоторые филиалы компании «Ростелеком»), РРТР или L2ТР (Beeline). Выбрать нужно тот, который используется интернет-провайдером. Как только заданы параметры, нужно нажать «Далее».
- Необходимо ввести данные, указанные в договоре. Для протокола РРРоЕ речь идет о логине и пароле. Если используется L2ТР или РРТР, то пользователь должен еще дополнительно указать сервер VPN.
- Если пользователем несколькими шагами ранее был выбран динамический IP, ничего прописывать не нужно, достаточно нажать «Далее».
- Убедиться в правильности введенных данных. Если все указано верно, остается нажать на кнопку «Применить».
Важно! Чтобы изменения вступили в силу, их недостаточно просто сохранить, настоятельно рекомендуется и перезагрузить сетевое оборудование
Внешний вид веб-оболочки Zyxel Keenetic
Инструкция, как подключить Wi-Fi роутер Asus, TP-Link, D-Link и другие марки, выглядит приблизительно одинаково. Основное отличие заключается в наименовании параметров в настройках, принцип везде остается одинаковым.
Установка и подключение – Шаг 1
Скорее всего, вы уже все подключили правильно, т.к. статья все-таки на следующую тему. Но одна из самых частых причин проблем при настройке – неправильное подключение. Просто попрошу здесь еще раз убедиться в том, что все подключено правильно:
Проверьте это напоминание как чек-лист, и, если все в порядке, двигайтесь дальше:
- Питание подключено, роутер включен (иногда нужно включить кнопку), какие-нибудь индикаторы (при их наличии) моргают.
- В порт WAN (отдельный, обычно, но не всегда, синий) подключен провод провайдера. Если будете раздавать интернет через USB модем – он должен быть воткнут в порт USB роутера. Если вообще ваш роутер изначально мобильный – просто следуйте поставляемой инструкции или найдите статью на эту тему на нашем сайте.
- В любой из портов LAN (обычно их несколько и они желтые) – компьютер или ноутбук. К некоторым роутерам можно подключиться и сразу по воздуху, но лично я рекомендую первую настройку делать через провод. Но если уж выбрали Wi-fi и он работает – либо вы уже подсоединены к нему, либо просто найдите точку доступа с именем вроде модели вашего роутера и подключитесь к ней (как правило пароля нет, либо же он указан на дне роутера).
В итоге роутер должен быть включен в сеть, работать, иметь подключение к провайдеру, иметь подключение с настраивающим устройством (компьютер, ноутбук, планшет, смартфон). Про монтаж в квартире и прочих извращениях вроде расчета силы сигнала здесь писать не буду, все-таки не о том статья.
Подключаем оборудование
Рассмотрим стандартную ситуацию, которая не требует установки драйверов сетевой карты ее конфигурирования, определения IP адреса через командную строку и прочих манипуляций. В 90% случаев можно обойтись без них. Проблемам, возникающим в процессе входа в роутер, будет посвящена отдельная глава данной статьи.
Что понадобится для подключения маршрутизатора:
- Сетевой кабель, который поставляется в комплекте с оборудованием (подойдет любой лан кабель, кроме проводов, обжатых для прямого соединения двух компьютеров);
- Наличие сетевого адаптера на подключаемом компьютере или ноутбуке;
- Роутер, который необходимо настроить.
Процесс установки оборудования заключается в следующем: необходимо сетевой кабель подключить в соответствующие разъемы маршрутизатора и компьютера. На ПК это порт RJ-45, расположенный на материнской плате. Практически все компьютеры и большинство ноутбуков имеют как минимум один такой разъем.
Маршрутизаторы имеют 5 и более сетевых портов (на совсем бюджетных моделях 3). Разъем синего цвета (под ним могут быть надписи: WAN/line/Internet) предназначен для подключения кабеля провайдера, или любого другого кабеля, по которому интернет «входит» в роутер. Для входа в панель управления маршрутизатором используют другие сетевые порты. Они обычно желтого цвета и подписаны «Lan1», «Lan2» и так далее – сколько портов столько и цифр.
Провод питания точки доступа подключают в соответствующий разъем, а для ее запуска достаточно включить адаптер в электросеть.
Особенности роутеров
Марка D-Link довольно популярна. Пользователи отмечают три качества, которые им нравятся:
- Разнообразие продукции. Компания выпускает как недорогие бюджетные устройства (например, D-Link DIR 615) и роутеры средней ценовой категории (D-Link DIR-842), так и высокопроизводительные профессиональные гаджеты (D-link DIR-882). По этому показателю D-Link может сравниться с другим популярным производителем – TP-Link.
- Фирма Д-Линк использует в своих устройствах удобный и понятный интерфейс, который несложно освоить даже начинающему. Но при этом маршрутизатор обладает большими функциональными возможностями.
- Маршрутизаторы надежны и могут прослужить достаточно долго.
Раздел продвинутых настроек (Advanced)
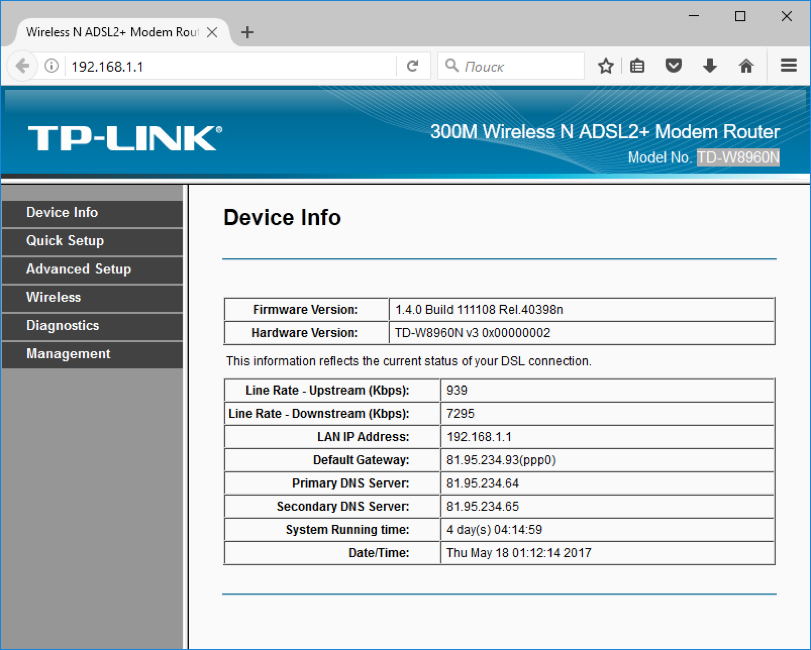 Advanced-настройки Вай-Фай. Полезные продвинутости.
Advanced-настройки Вай-Фай. Полезные продвинутости.
Как правило, продвинутые настройки модемам ТП Линк не требуются. Всё должно работать в значениях по умолчанию.
1. Channel (канал): рекомендуется значение Auto. Если по соседству работает множество других сетей, и скорость подключения слабая, то можно поэкспериментировать, подобрав вручную оптимальный канал (от 1 до 11).
2. Mode (режим): b / g / n / ac или их вариации – bgn, bg и др. Фактически, поколения стандарта Wi-Fi. Следует выбирать наиболее свежий режим подключения в настройках, настройка bgn, или, если присутствует – bgn+ac. Остальные нужны лишь для редких случаев несовместимости устройств.
· Древние и медленные a и b-режимы вряд ли видели даже маститые специалисты. Оставлены для совместимости, использовать их не следует.
· Старый режим «g»: использовать можно, если старые устройства категорически отказываются работать с другими режимами.
· Современный стандарт «n»: самый распространённый для большинства устройств.
· Сверхсовременный стандарт «ac»: поддерживается не всеми устройствами.
3. Bandwidth («ширина» канала Вай-Фай). Рекомендуемые значения — 20/40 МГц, или Auto. Допустимо значение 40 МГц. Использование 20 МГц значительно снижает пропускную способность сети, но иногда помогает чуть увеличить радиус её действия.
Настройка роутера и подключение к интернету
Для этого в адресной строке браузера необходимо ввести 192.168.1.1 либо 168.0.1и «Enter». Либо первый, либо второй адрес выведет вас в меню настройки вашего роутера. Если они не сработают, то попробует найти нужный адрес в документах к вашей модели маршрутизатора, кстати, он тоже может быть на наклейке на самом устройстве. Должна появиться страница для входа в систему настройки роутера. В ряде случаев система запросит логин и пароль.
Как только получите инструкцию по настройке, выполните указанные в ней шаги. А большинство современных роутеров выдают вам пошаговую инструкцию для подключения сами. По идее инструкция даст вам возможность не только подключить интернет, но и сразу настроить сеть Wi-Fi, поэтому следующий пункт может смело пропускать.
Настройка подключения к сети Интернет
Закономерно любого пользователя, впервые столкнувшегося с маршрутизатором, будет интересовать вопрос о том, как правильно настроить недавно приобретённый Wi-Fi роутер.
Как показывает практика, многие Интернет-провайдеры передают на роутер автоматические настройки. Для этого достаточно подключить к оборудованию кабель, а также включить питание.
Но нужно понять, актуально ли это для вашей ситуации. Здесь потребуется просто открыть новую вкладку в браузере и попробовать открыть любой сайт. Если веб-ресурс без проблем открывается, доступ есть, подключение к Интернету настроено. А потому этот пункт можно смело пропускать.
Если же сайты не открываются, тогда потребуется выполнить некоторые настройки вручную. В этой ситуации инструкция следующая:
- откройте основные настройки роутера;
- выберите раздел WAN или Интернет (названия у всех роутеров разные);
- укажите необходимые параметры;
- пропишите логин и пароль (находятся на нижней части корпуса оборудования);
- выберите сетевой протокол, по которому работает ваш провайдер (это может быть L2TP, PPPoE и пр.).
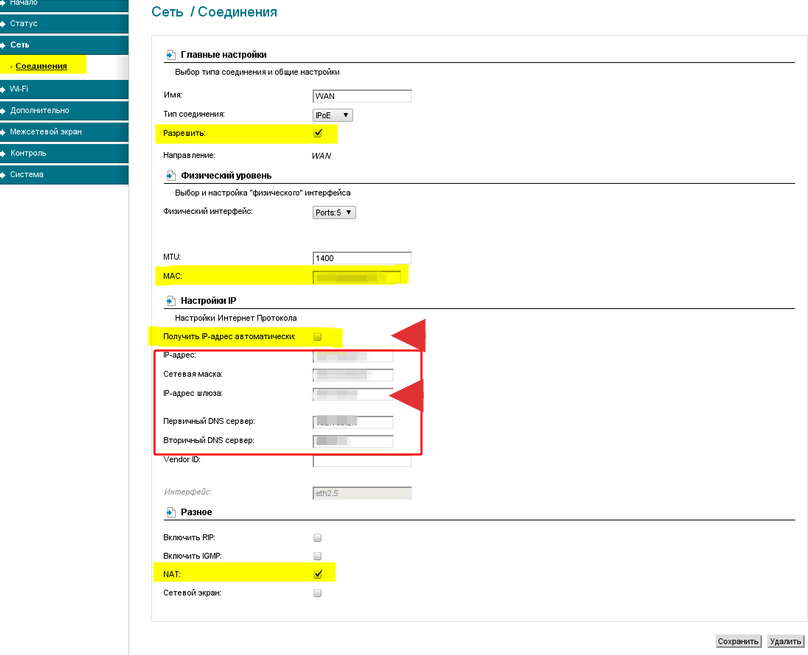
Судорожно бегать и искать нужные параметры нет необходимости. Их обязан указывать поставщик услуг, то есть ваш Интернет-провайдер, в договоре, либо в приложении к нему. Это к вопросу о том, что договор и прочие бумаги при подключении услуг провайдера всегда нужно держать под рукой. Или хотя бы знать, где они находятся.
Если случайно эти данные потеряли, и бумаги найти не можете, обратитесь в техническую поддержку своего провайдера. Вряд ли дело дойдёт до необходимости вызывать мастера. Обычно все данные отправляют на электронную почту, по СМС, либо диктуют в телефонном режиме.
СОВЕТ. Покупая подержанный роутер, при подключении обязательно сбросьте старые настройки.
Дальше самый главный для многих пользователей вопрос.
Что делать, если роутер недоступен по http://192.168.1.1
1. Проверка настроек TCP/IP на роутере.
На Вашей сетевой карте могут быть прописаны IP-адреса из другой подсети, отличающейся от используемой роутером. Чтобы это исключить — проверяем настройки TCP/IP. Для этого надо попасть в Центр управления сетями и общим доступом. Как это сделать смотрите в спойлере.
| Spoiler Inside | ВыборПоказать> |
|---|---|
Выбираем сетевое подключение, через которое подключен роутер и кликаем на нем правой кнопкой мыши.
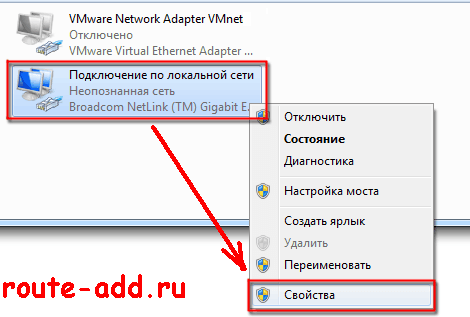
В открывшемся меню выбираем пункт «Свойства».

В окне свойств подключения по локальной сети выбираем компонента Протокол Интернета версии 4 (TCP/IP v4) и кликаем на нем дважды. Откроется ещё одно окно, в котором надо поставить галки Получить IP автоматически и Получить адреса DNS-серверов автоматически. Нажимаем ОК и закрываем окно.
Пробуем зайти в настройки роутера.
Если не получается — смотрим: присвоился ли сетевой карте IP-адрес или нет. Для этого на сетевом подключении кликаем правой кнопкой мыши и выбираем пункт «Состояние»:
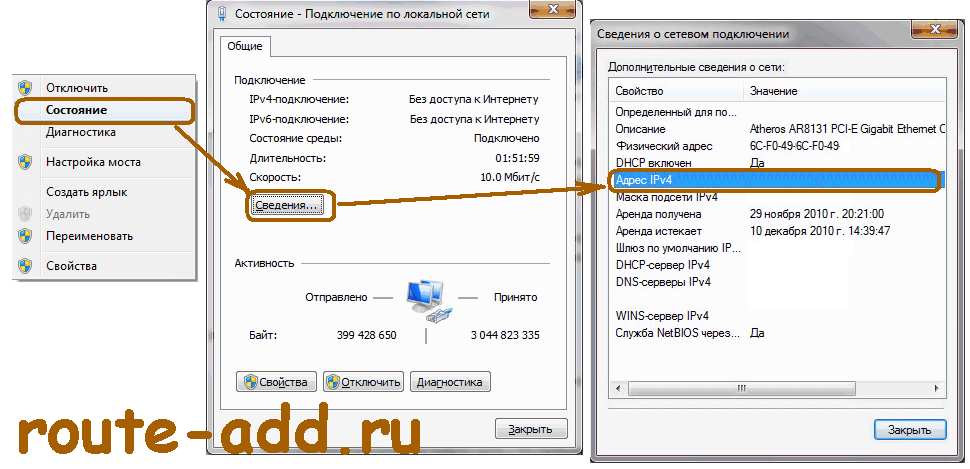
В открывшемся окне состояния сетевого подключения нажимаем кнопку «Сведения». В окне «Сведения о сетевом подключении» смотрим в поле Адрес IPv4, шлюз по умолчанию и адреса DNS.
Если поля пустые, либо IP-адрес из сети 169.254.Х.Х — это значит, что на роутере скорее всего не включен DHCP-сервер и IP-адрес надо прописывать вручную. Для этого опять идем в «Свойства подключения по локальной сети» >>> «Протокол Интернета версии 4» и прописываем IP-адрес из подсети 192.168.1.1:

Нажимаем кнопку OK.
Пробуем снова сделать вход в личный кабинет роутера через веб-браузер
2. Сайт роутера недоступен из за настроек Прокси-сервера.
Если Ваш компьютер, до подключения к роутеру, работал в локальной сети, то возможно у него, в настройках браузера прописан прокси-сервер. Для браузеров Internet Explorer, Google Chrome или Яндекс.браузер настройки прокси прописываются в системной консоли «Панель Управления» >>> «Свойства» обозревателя. Открываем вкладку Подключения:
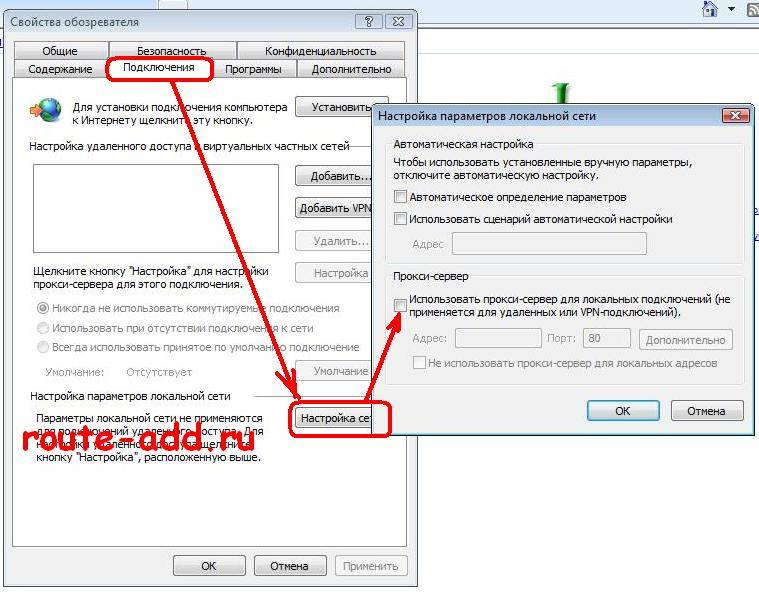 Нажимаем кнопку настройка сети и снимаем галку «Использовать Прокси-сервер», если она установлена. нажимаем «ОК».
Нажимаем кнопку настройка сети и снимаем галку «Использовать Прокси-сервер», если она установлена. нажимаем «ОК».
Пробуем зайти в личный кабинет WiFi роутера.
3. Браузер или IP роутер заблокированы брандмауэром
Бывает и такое, хотя редко. Сначала пробуем зайти на роутер с любого другого браузера. Если не получается — пробуем на время останавливать работу системы безопасности и отключаем брандмауэр Windows. Как это сделать? В панели управления выбираем раздел «Система и безопасность» >>> «Брандмауэр Windows».
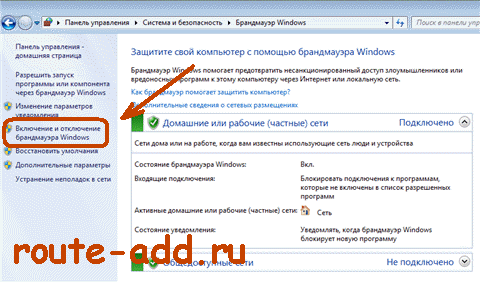
В меню справа ищем пункт «Включение и отключение брандмауэра Windows» и кликаем по нему:
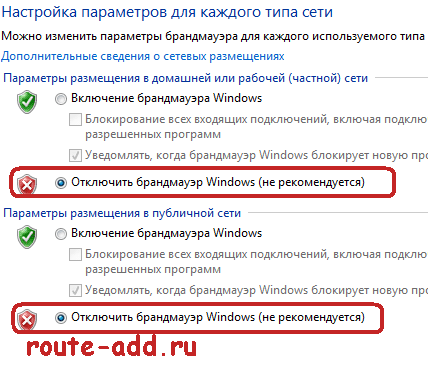
Полностью отключаем брандмауэр и нажимаем кнопку ОК.
Снова пробуем войти в настройки роутера через браузер.
Если после всех этих манипуляций зайти в настройки роутера по IP-адресу у Вас не получается — возможен вариант, что у Вас просто-напросто заглючил Ваш Wi-Fi роутер. Тут уже остается только одно — сбрасывать его настройки с помощью кнопки «ресет».

Кнопку надо при работающем роутере зажать чем-то острым на 10 секунд, после чего отпустить. Дождаться перезапуска маршрутизатора и после этого снова проверять доступ на сайт роутера. К сожалению, после этих манипуляций Вам придется настраивать заново подключение к Интернету и WiFi.
Схемы подключения вай-фай роутера от Ростелеком
 У ADSL-абонентов Ростелекома есть два способа устройства беспроводного интернета. Первый – приобрести модем с функцией Wi-Fi, который будет одновременно принимать трафик и раздавать его по беспроводной сети. Такое устройство можно получить в офисе провайдера при подключении, или обменять на него свой старый модем (при условии, что он тоже был получен в Ростелекоме).
У ADSL-абонентов Ростелекома есть два способа устройства беспроводного интернета. Первый – приобрести модем с функцией Wi-Fi, который будет одновременно принимать трафик и раздавать его по беспроводной сети. Такое устройство можно получить в офисе провайдера при подключении, или обменять на него свой старый модем (при условии, что он тоже был получен в Ростелекоме).
Второй вариант — подключение роутера к модему Ростелеком, чтобы устройства работали в паре. Роутер вы также можете взять у провайдера, либо приобрести самостоятельно. Перед покупкой обязательно проконсультируйтесь со специалистами компании относительно модели и производителя устройства. Техники Ростелекома располагают настроечными данными только для ограниченного списка приборов. Если купленный вами роутер в него не попадает, получить помощь от техподдержки можно будет только на платной основе, и то не всегда.
Как подключить вай фай роутер к интернету от Ростелеком
Рассмотрим первый вариант подключения беспроводной сети, когда роутер исполняет функции модема. Для примера возьмем одну из самых популярных моделей сетевых устройств — D-Link DIR-300. На других устройствах настройки будут проводиться похожим образом, главное – понять логику действий.
Для начала необходимо установить проводное подключение к интернету от Ростелеком через роутер. Найдите на задней панели прибора разъем с надписью INTERNET (обычно он дополнительно выделен цветом) и подключите к нему сетевой кабель, который протянет в вашу квартиру провайдер. К порту с цифрой 1 присоедините Ethernet-кабель (идет в комплекте с роутером), другой конец которого воткните в разъем сетевой карты вашего компьютера.
Говоря о том, как правильно подключить роутер Ростелеком, стоит упомянуть, что все шнуровые соединения обязательно должны проводиться при отключенном питании. Только присоединив все провода, можно подключать питание роутера. Дождитесь, когда индикатор WLAN будет гореть стабильно, и начинайте настраивать маршрутизатор по алгоритму ниже.
Начинаем с сетевой карты. Через кнопку «Пуск» нужно попасть в «Панель управления», а затем в «Центр управления сетями и общим доступом». Кликаем по иконке доступной сети, жмем в выпавшем меню на последний пункт – «Свойства». Здесь в подразделе «Общие» выберите в перечне строчку «Протокол интернета (TCP/IP)» и дважды кликните по ней мышкой. Поставьте «птички» напротив строк «Получить IP-адрес автоматически» и «Получить адрес DNS-сервера автоматически» и нажмите кнопку «Сохранить». Первый этап закончен, все окна можно закрыть.
Перед тем, как установить роутер Ростелеком, уточните адрес веб-интерфейса для проведения настроек. Как правило, он указан в инструкции или на этикетке с обратной стороны прибора и выглядит как комбинация цифр и точек. Для рассматриваемой нами модели D-Link DIR-300 адрес может быть таким — //192.168.0.1 или //192.168.1.1
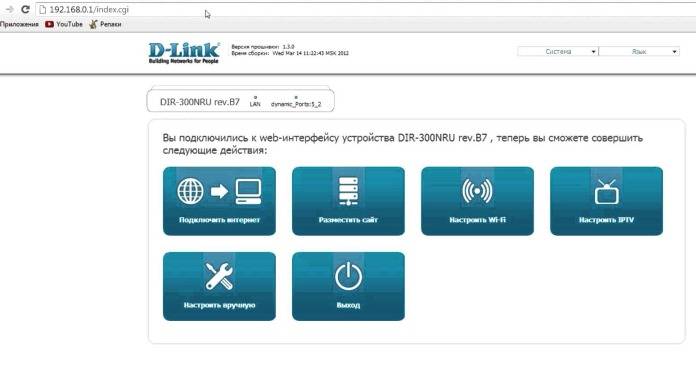
Вбейте эти цифры в адресную строку любого браузера, чтобы увидеть таблицу настроек. Система запросит у вас логин и пароль – в обе графы введите «admin». Откроется окно, в нем выберите раздел «Сеть», а затем — WAN. Кликните по соединению с динамическим IP, в свойствах сети установите IGMP – «активно», напротив DNS выберите «автоматически». Остальные конфигурации изменять не нужно, просто нажмите кнопку «Сохранить», а в следующем окне «Добавить». Перед вами откроется окно с несколькими разделами, в каждом из которых нужно будет выставить значения определенных параметров.
Раздел «Главные настройки»:
- Тип соединения – PPPoE;
- Порт – Port5;
- Имя – придумайте любое название для своей сети;
- параметр «Разрешить» активировать.
Раздел «Ethernet»:
- MTU – 1500;
- MAC – выберите адрес в соответствии с инструкцией к роутеру.
Раздел «PPP»:
- Имя пользователя и пароль – берется из договора с Ростелекомом;
- Алгоритм аутентификации – AUTO;
- MTU – 1492;
- LCP интервал – 30;
- LCP провал – 3;
- Keep alive – поставьте «птичку» напротив.
В разделе «Разное» отметьте галочками пункты «NAT» и «Сетевой экран», далее нажмите кнопку «Сохранить».







