Настройка интернета на роутере TP-Link вручную
Ручная настройка роутера TP-Link, в том числе, популярных моделей устройств TD-W8151N, TL-WR841N, TD854W от Ростелеком, выполняется по стандартной схеме.
Начинается ручная наладка так же, как и автоматическая, по схеме:
- открыть страницу роутера в браузере и перейти в настройки;
- выбрать параметры сети – WAN, указать тип – PPPoE;
- ввести логин и пароль;
- ничего не изменяя дальше, нажать кнопку «Сохранить».
Если действия выполнены верно, должно осуществиться прямое подключение.
На данном этапе необходимо выставить значения для связи с другими устройствами по технологии Wi-Fi:
- открыть страницу подключения и выбрать раздел «Беспроводное соединение», а далее – «Настройки», ввести сведения о роутере;
- остальную информацию нужно оставить без изменений;
- заполнить блок защиты соединения – тут следует ввести логин и пароль, представленные оператором услуг;
- закрыть интерфейс и перезагрузить компьютер, чтобы изменения сохранились.
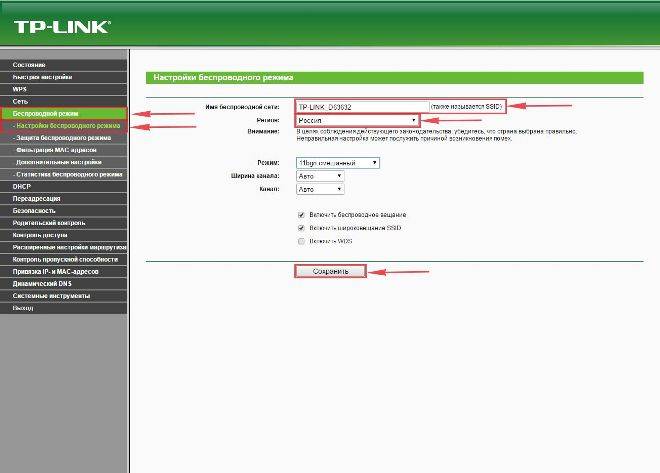
При ручной настройке маршрутизаторов нужно будет указать следующие базовые параметры:
- название беспроводной сети (SSID);
- используемый радиоканал (Auto);
- тип шифрования – (WPA/WPA2).
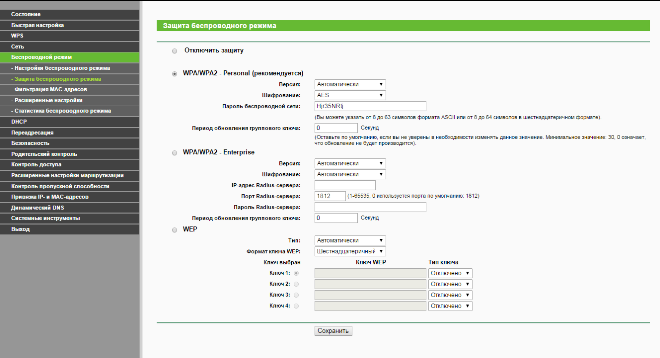
Теперь такая сеть имеет защиту, настроенное программное обеспечение будет фильтровать запросы других пользователей.
При настройке АДСЛ-маршрутизаторов TP-Link от Ростелеком придерживаются следующего алгоритма:
- перейти в веб-интерфейс роутера;
- ввести стандартные логин и пароль;
- выбрать в левой части экрана быструю настройку;
- указать значение параметров VPI и VCI (предоставляются провайдером);
- поставить отметку PPPoE напротив типа соединения;
- вписать персональные логин и пароль, упомянутые в договоре;
- проверить соответствие параметров IP и DHCP;
- поставить маркер напротив «Включить беспроводной режим», если устройство поддерживает такую опцию;
- сохранить настройки и перезагрузить компьютер для вступления их в силу.
После настройки соединения некоторое время не стоит актировать VPN-протоколы (PPTP, SSL, L2TP и другие). Это связано с тем, что роутер может самостоятельно выполнить подключение и начать раздавать доступ.
Динамический и статический тип подключения
Когда настройка и установка модема TP-Link от Ростелекома подходит к концу, важно обратить внимание на тип подключения. Такая информация указана в договоре
При настройке в графе «Инкапсуляция» нужно указать тип:
При настройке в графе «Инкапсуляция» нужно указать тип:
- Dynamic IP, если адрес динамический;
- Static IP, если адрес статический.
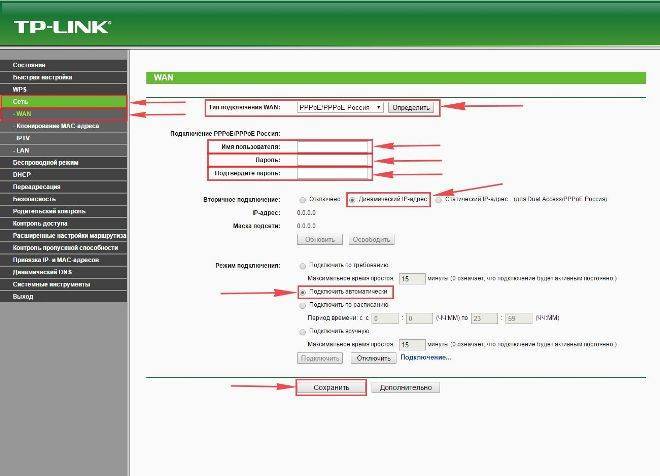
Если договором предусмотрено использование статического адреса, придется заполнить дополнительные поля (IP, маску подсети, шлюз и DNS-серверы). При выборе динамической адресации никаких сведений вводить не нужно.
Тип подключения PPPoE
Существуют такие типы подключений: PPPoE, PPTP, L2TP или IPoE. Именно PPPoE – это самый популярный протокол соединения через сеть Ethernet, дающий возможность авторизации с помощью ввода персональных логина и пароля. Особенностью настройки такого подключения является именно указание индивидуальных регистрационных данных.
Настройка пароля Wi-Fi сети
Логином и паролем в личной сети должны быть данные, которые выдаются провайдером или устанавливаются пользователем самостоятельно. Чтобы это сделать, необходимо перейти на веб-интерфейс роутера в параметры локальной сети, найти меню «Защита беспроводного подключения». Выбрав опцию WPA Personal, следует ввести желаемый пароль (не меньше 8 символов) в поле Password PSK.
Связь ТВ и других устройств через роутер
Устройства с функцией DLNA способны соединяться с другими устройствами. Для этого все гаджеты должны быть соединены единой Wi-Fi-сетью.
Для того чтобы воспроизвести какой-либо файл ПК на телевизоре, следует:
- Подключить компьютер и ТВ к одной Wi-Fi-сети.
- На компьютере выбрать файл, который нужно просмотреть.
- Кликнуть по этому документу правой кнопкой мыши.
- Выбрать вкладку «Воспроизвести на…».
- Из предоставленного списка устройств найти ТВ.
- Включить воспроизведение файла.
Подключение лучше проводить при помощи LAN-провода, так как этот вариант более надежный.
Естественно, с помощью DLNA можно воспроизводить только основные мультимедийные файлы, такие как видеоролики, фотографии. На этом функционал этой опции заканчивается.
Доступные приставки IPTV на российском рынке

- Айпи тв приставка “U2C Denys” – небольшой DV3S2-ресивер с широким функционалом. Работает под управлением ОС Linux mini. Поддерживает формат видео Full HD. Организация интерфейса проста и интуитивно понятна. На передней панели расположен LED-дисплей. Порты для подключения флешки и кабеля питания находятся сбоку. LNB-порт, Ethernet-разъем, блок выносного ИК порта, видео- и аудиовыходы – на задней стороне. Объем внутренней памяти – 256 Гб.
- Эфирно-кабельная IP приставка “Perfeo Style” базируется на процессоре GX3235S и помехозащищенном тюнере Maxliner MXL 608 с хорошей чувствительностью. Укомплектована привычно: пульт ДУ, блок питания, кабели. Оборудована коммутационными выходами под кабели типа “тюльпан” и HDMI. На лицевой панели расположены индикаторы и USB-разъем для подключения флешки и Wi-Fi-модема.
- IPTV ресивер “Selenga T81 D” поддерживает кабельные и цифровые каналы Т2, HD-качество картинки. Видеофайлы кодируются в формате Н264. Для просмотра контента в формате IPTV понадобится Wi-Fi-модем, так как модуль не предусмотрен.
- Отечественная IP ТВ приставка для телевизора “DIGIFORS Smart 300” поддерживает качество Full HD и 4К, принимает сигнал по стандартам DVB-T2 и DVB С, распознает кабельные каналы. Оперативная память – 8 Гб. Благодаря встроенному модулю Wi-Fi можно использовать как роутер.
- IPTV приставка для телевизора Wi-Fi “Tanix TX3 mini” под управлением процессора Amlogic S905W оснащен двумя выходами под USB 2.0, портом HDMI, сетевым разъемом для прямого подключения интернета, AV-разъем для подключения старых моделей телевизоров. Оперативной памяти – 2 Гб, встроенной – 16 Гб.
Представленные в обзоре приставки бюджетного класса справляются с основными функциями и вполне подходят для домашнего пользования. Советуем приобретать приставки с внутренним блоком питания, чтобы избежать перегрева и поломки прибора.
Настройка модема TP-LINK TD-W8961ND (IP TV, ZALA-ByFly)
Переходим к настройкам, как до этого настраивали интернет. Интерфейс, интернет:
- Выбрать свободный канал PVC1. Хочу напомнить, что pvc0 у нас был настроен интернет, выбираем другой. Не забываем, состояние должно быть включенным.
- Узнать у провайдера или в google значение вашего vpi. Зависит от региона. Ниже я добавлю значения для Белоруссии.
- Выбрать режим bridge (мост).
Переходим в локальную сеть. Нужно подключить Zala к модему и включить приставку.
- Подключили Ip Tv Zala, появилось Имя узла “00100199. “. Нужно выбрать “mac-adres” залы в таблице DHCP.
- Поставить статистический режим.
- Отключить четвертый порт.
- Настройте как на скриншоте.
- Переходим в расширенные настройки.
- Клацаем на VLAN.
- Включаем функцию VLAN.
- Нажимаем на “Определить группу”.
Настройка портов VLAN для интернета:
- Выбрать индекс один.
- Режим работы включен.
- Идентификатор ставим что и индекс “1”.
- Отключаем те порты на которых мы не настраивали PVC. То бишь у нас интернет был настроен на PVC0 ( посмотреть где настраивали ).
- Отключаем четвертый порт, он для zala.
- Отключаем в том случае, если у вас телевизор не на wifi.
Настройка портов VLAN для Ip Tv:
- Выбрать индекс два
- Включить.
- Идентификатор ставим что и индекс “2”.
- Мы ставили IPTV на PVC1 ( посмотреть где ставили ). Отключаем все порты.
- Назначаем порт четыре для телевидения.
- Если есть WiFi в телевизоре, включаем порт “4”.
Возвращаемся и тыкаем “Назначить VLAN PVID для каждого интерфейса”.
Теперь нам нужно назначить PVID. Смотрите так как мы под идентификатор “2” настраивали порты для Zala. Виртуальный канал это наш PVC1. Ставим наш индекс два для телевидения. Не забываем что в четвертом порте тоже ставим два. Ну и естественно, для Bssid#4—ставим “2” в случае wifi на телевизоре.
Если вы начинающий пользователь провайдера Ростелеком, то наверняка с оформлением договора обслуживания вам предложили арендовать или приобрести дополнительное оборудование, такое как, например, роутер TP Link.Практически все модели устройств от этого производителя идеально адаптируются под раздачу интернет сигнала на все домашние устройства. С чего же начать, как настроить роутер для раздачи интернета и пользоваться Всемирной паутиной в домашних условиях на разных девайсах?
Содержимое статьи
- 1 Общие сведения
- 2 Основы подключения и настройки
- 2.1 Автоматический способ
- 2.2 Ручной способ
3 Подключение IP TV через роутер
Возможные проблемы и методы их решения
Самая распространённая проблема ― это когда настройка iptv через роутер прошла успешно, прошивка новая, в списке подключённых устройств компьютер видит ваш роутер, но всё равно ТВ не работает.
Решение данной проблемы находится в области проверки оборудования. Для начала, подключите кабель от провайдера напрямую, чтобы определить, в роутере проблема или в самом компьютере.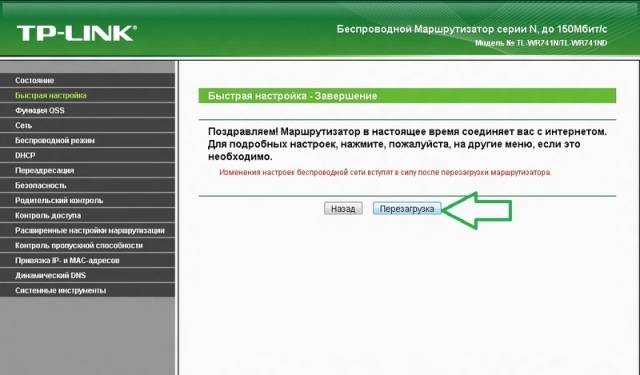
Если при таком подключении нет сигнала, тогда нужно звонить провайдеру, так как проблема вероятнее всего именно у них (если у вас на компьютере всё настроено и есть плеер). А вот если прямо сигнал работает, то нужно проверить работу роутера и спросить у поддержки, сможет ли их сигнал работать с мультикастом.
Вторая проблема, которая также встречается довольно часто ― это отсутствие поддержки соединения Бридж. То есть, это выражается в том, что само по себе ТВ подключается и работает, но если вы будете при этом работать в Интернете, то есть перегружать поток другими операциями и другими данными, то картинка будет обрываться, пакеты будут теряться.
Конечно же, намного качественнее работает ТВ с Бриджем. Но если у вас нет такой функции, то его работоспособность будет прямо зависеть от нагрузки, которая оказывается на передающее устройство. В особенности, если у вас довольно большая скорость Интернета, и любое скачивание происходит при больших нагрузках.
Тогда вам нужно ограничить скорость загрузки. Особенно актуален этот вопрос для торрентов, для которых в таком случае нужно ограничить скорость до той, которая позволит вам без проблем смотреть ТВ.
Если Бридж не поддерживается, то для комфорта просмотра, не рекомендуется более одной приставки.
Ещё одна проблема ― наличие дополнительного оборудования. Тут бывают разные ситуации, которые нужно решать индивидуально.
| Проблема | Решение |
| Необходимость подключить сразу две приставки к роутеру, который не поддерживает функцию Бридж, при этом без потери качества сигнала | Для этого понадобится устройство под названием свитч, которое устанавливается до роутера. К нему подключаются обе приставки, кабель от роутера и кабель от вашего ТВ-провайдера в специальные порты. |
| Необходимость прокладывать кабели по всему дому, так как провайдер предоставляет исключительно кабельные услуги, и у него нет беспроводного подключения | Если вы не хотите нагружать квартиру кабелями, то вы можете установить точку доступа, которая станет переходным мостом между роутером и приставкой, и будет соединять их по беспроводному каналу. |
Обновление прошивки роутера RT-FL-1
К сожалению, «кривое» программное обеспечение является самым главным минусом роутера Ростелеком RT-FL-1 и большинство проблем появляются именно всвязи с этим. Поэтому мой совет — как только появляется новая прошивка — сразу обновляйтесь. Благо делается это очень просто.
Скачать прошивку для Sercomm RT-FL-1 можно здесь — ссылка.
После того, как файл с микропрограммой сохранён на компьютере, заходим в веб-интерфейс в раздел «Основные настройки» → «Обновление прошивки».
Здесь отображается текущая версия прошивки. Ниже нажимаем на кнопку «Выбрать файл». Откроется окно проводника:
Находим файл с микропрограммой, выбираем его и нажимаем кнопку «Открыть». После этого надо нажать на кнопку «Установить обновление»:
После этого программное обеспечение будет скопировано в память роутера и он уйдёт на перезагрузку.
Примерно через 2-3 минут RT-FL-1 вернётся к нам уже с новой прошивкой. При обновлении обычно настройки не сбрасываются и потому обновляться можно без какого-либо риска. Главное, чтобы в этот момент маршрутизатор не выключили или не перезагрузили.
Способ со сменой прошивки ↑
В первую очередь заходим на свой роутер через браузер. Появляется информационное окно вашего роутера, в котором вверху посередине (на некоторых роутерах рядом будет панель выбора языка) находится версия прошивки вашего роутера. Нажав на нее, появится окно, которое называется «Администрирование-обновление микропрограммы». В нижней части данного окна вы увидите три надписи сверху вниз-«идентификатор изделия»(не трогаем), далее будет «версия микропрограммы»( это собственно и есть версия вашей прошивки) и «файл новой микропрограммы»-эта строчка нам и нужна.
Сворачиваем это окно и заходим в поисковик браузера. Там вбиваем фразу «скачать прошивку для роутера…» Скачав прошивку, и сохраняем ее в удобном месте и распаковываем, в случае если она формата ZIP или RAR. Снова открываем окно «Администрирование-обновление микропрограммы». Рядом с нужном нам строчкой в нижней части окна, видим надпись «обзор». Открывается окно, в котором выбираем место расположения новой прошивки для роутера и нажимаем «OK»
Важно, перед тем как установить новую прошивку для роутера, обязательно сделайте резервную копию старой прошивки, если вы не знаете как это сделать, то посмотрите версию своей прошивки, и скопировав ее номер в поисковик, скачайте её
Далее в окне настойки роутера( куда мы заходили с самого начала) слева под надписью «дополнительные настройки» видим надпись «ЛВС». Нажимаем, откроется окно, состоящее из трех разделов, нам нужен тот, который называется «маршрут». Появляется окно настройки маршрутизации. На вопросы о включении маршрутов DHCP, статических маршрутов и многоадресной маршрутизации ставим «Да». В нижней части окна от вас потребуется написать «Ip адрес сети или хоста», «сетевую маску» и «шлюз».
В поле ip адреса вписываем ваш адрес сетевой карты, в поле маска подсети вписываем значение 255.255.255.0, в поле шлюз, вписываем адрес вашего роутера. Настройка завершена, теперь можно скачать любой из предложенных в интернете плееров.
Варианты подключения IPTV на роутерах D-Link
Вся процедура сводится к тому, что для ТВ-приставки отделяется один из LAN-портов и логически связывается с Интернет-портом (WAN). Различие только в том, что в одном варианте достаточно всего лишь просто объединить WAN и LAN порты в одну группу — VLAN без указания VLAN ID. Такой вариант используется у подавляющего числа провайдеров — Билайн, ТТК, Дом.ру и большинство филиалов Ростелеком. Во втором варианте IPTV-трафик приходит в тегированном виде и для работы цифрового телевидения нужно снять тег (VLAN ID) на порту WAN и передать трафик на LAN-порт. Рассмотрим подробнее оба варианта.
Первым делом нужно зайти в веб-интерфейс роутера, IP-адрес которого в локальной сети — 192.168.0.1, URL веб-интерфейса роутера — http://192.168.0.1. Логин для доступа admin, пароль по умолчанию — admin. Если зайти не получается — внимательно изучите вот эту статью — ссылка.
Попав в веб-интерфейс роутера нужно сделать следующее:
Настройка подключения услуги IPTV через роутер
После того, как проблемы со стороны сетевого устройства и его конфигураций решены, можно перейти к настройке подключения интернет телевиденья через роутер различных провайдеров. Наиболее выделяющимися являются Билайн и Ростелеком.
Для оператора Ростелеком
Ростелеком — компания с мировым именем и одна из немногих, кто предоставляет услуги интернет телевиденья IPTV и обычное кабельное (цифровое) телевиденье в хорошем качестве с минимумом помех и отличным звуком. Чтобы настроить IPTV через маршрутизатор Ростелеком, нужно следовать простой поэтапной инструкции:
- Написать заявление в центре обслуживания клиентов;
- Ожидать работников компании, которые будут осуществлять настройки на своем или клиентском оборудовании;
- Найти в интернете на свой персональный компьютер или ноутбук программу-плеер для простора каналов IPTV телевидения — IPTV Player;
- Скачать установочный файл программы;
- Запустить его и пройти пошаговую установку с выбором директории расположения файлов программы и указанием настроек;
- Дождаться завершения работы мастера установки и запустить программу для просмотра кино, передач и сериалов.

Для оператора Билайн
Чтобы подключить услугу интернет телевиденья, нужно лишь обновить прошивку устройства до самой последнее версии или купить маршрутизатор с таким программным обеспечением. Это поможет максимально упростить конфигурирование роутера и уменьшить шанс появления проблем и ошибок в процессе применение настроек.
Перед началом процесса следует убедиться, что роутер правильно подключен к сети, то есть в специальный порт, а телевизионная приставка — в любой из других доступных портов. Начинается настройка роутера Билайн с перехода в веб-интерфейс устройства. Для этого в любом браузере в адресной строке вводится IP- адрес 192.168.0.1, который приведет на страницу входа в параметры. Чтобы войти нужно указать логин и пароль, которые по умолчанию равны admin:admin.
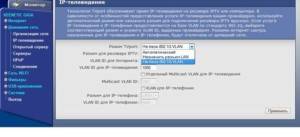
Важно! Этот способ входа единственный и справедлив для всех вышеперечисленных роутеров. Если стандартные данные для входа не подходят, то роутер был в использовании у другого человека, который изменил их. Для сброса параметров на заводские, следует выполнить перезагрузку роутера путем долго нажатия на кнопку перезагрузки/сброса параметров reset
Для сброса параметров на заводские, следует выполнить перезагрузку роутера путем долго нажатия на кнопку перезагрузки/сброса параметров reset.
Стоит сказать, что настройка Билайн отличается тем, что обязательно нужно выделить ЛАН порт, в который будет подключено телевиденье. Это порт нужен для включения так называемого «Прозрачного режима». Наиболее оптимальным решением будет подключить ТВ к 4 порту и начинать установку, но, если это невозможно, то можно и заменить порт на любой другой
Важно не забыть указать его при конфигурировании

Иногда требуется провести объединение портов для IPTV. Сделать это можно следующим образом:
- Удалить WAN-соединение;
- Открыть вкладку «Сеть» и найти раздел «Соединения»;
- Выбрать соединение WAN;
- Откроется окно WAN, в котором необходимо нажать «Удалить»;
- Будет представлена информация о том, что соединение удалено и его более нет в качестве доступных для выбора;
- После этого следует соединить WAN и LAN порты. Для этого в настройках выбирают «Дополнительно» и ищут раздел «VLAN», в котором выбирается параметр VLAN — LAN;
- Здесь происходит выбор порта, в который вставлена приставка, и происходит его деинсталляция;
- После этого остаются объявленными только 3 порта. Необходимо выполнить перезагрузку устройства и добавить в VLAN — WAN выделенный порт;
- Сохранить все изменения.
Важно! Эти конфигурации возможны в том случае, если айпи адрес присваивается провайдером по DHCP. Узнать это можно в настройках соединения или у самого поставщика услуг
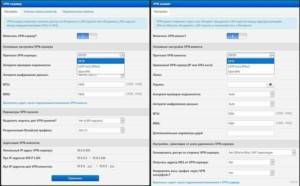
Настройка роутера для Smart TV Samsung
Компания Самсунг выпустила роутер для тв и интернета специально для своих телевизоров. Данное устройство оптимально обрабатывает поступающий видеосигнал. На его примере покажем, как подключить роутер.

Настройка WiFi роутера для телевидения достаточно простая и включает несколько пунктов.
- Укажите в настройках сети автоматическое получение IP адреса.
- Подключите патчкорд к разъему Ethernet, а кабель интернета — в разъем Internet.
- В строке браузера ввести адрес и выполнить настройку локальной сети и с интернетом.
- Подключить к роутеру телевизор. Необходимо выбрать «One Foot Connection» вразделе «Сеть > Настройки сети».
Обратите внимание! После указания данного пункта телевизор перезагрузится и будет установлено подключение с роутером. В данной статье был рассмотрен Smart TV и его возможности, включая IPTV
Данная программное обеспечение сильно увеличило возможности для просмотра и взаимодействия с контентом и самим телевизором. Также мы рассказали, как выбрать роутер и как настроить интернет и IPTV для телевизора со смарт тв
В данной статье был рассмотрен Smart TV и его возможности, включая IPTV. Данная программное обеспечение сильно увеличило возможности для просмотра и взаимодействия с контентом и самим телевизором. Также мы рассказали, как выбрать роутер и как настроить интернет и IPTV для телевизора со смарт тв.
Что такое IPTV
Когда речь заходит о качественном и доступном ТВ, люди нередко сталкиваются с аббревиатурой IPTV. Она расшифровывается, как Internet Protocol Television, что в переводе на русский язык обозначает «Телевидение по протоколу интернета».

Таким образом, в случае с IPTV человеку не нужно заботиться о покупке дорогостоящего оборудования в лице антенны или спутниковой тарелки. Достаточно иметь подключение к интернету, которое позволит в полном объеме и в высоком качестве воспроизвести контент.
Смотреть IPTV можно с любого устройства, у которого есть доступ к интернету. Это может быть компьютер, ноутбук, планшет, смартфон и, конечно же, телевизор. Наличие доступа к глобальной сети является самым главным условием, которое, впрочем, соседствует и с другими требованиями. О них расскажем далее.
Стоит выделить несколько наиболее популярных подвидов IPTV:
- VoD (видео по запросу);
- Time shifted TV;
- TV on Demand;
- Live TV.
Под первым типом подразумеваются различные стриминговые платформы. Например, ivi, MEGOGO и Okko. Это те самые онлайн-кинотеатры, которые позволяют смотреть фильмы, сериалы и любые другие программы в наиболее подходящее время. По сути VoD не имеет ничего общего с онлайн-ТВ, поскольку пользователем осуществляется просмотр записи, а не прямой трансляции.
Time shifted TV – аналогичная технология, но уже работающая в случае с обычными каналами. Ее особенность заключается в том, что трансляция немного отстает от реального времени. То есть сначала прогружается видео и аудио, а потом картинка становится доступной пользователю через 1-2 минуты.
TV on Demand – то же самое, что и VoD, только здесь подразумевается не видео в лице фильма или сериала, а запись трансляции конкретного канала. Например, когда вы просматриваете вчерашний эфир любимой программы через интернет.

Наконец, Live TV – это тот вид онлайн-контента, который зачастую и имеют в виду люди, когда заводят речь об IPTV. Это прямой эфир того или иного канала, чье воспроизведение осуществляется в реальном времени и без запозданий.
Перед тем, как подробным образом описать способы настройки IPTV, а также отметить все преимущества и недостатки, необходимо сделать важное уточнение относительно рассматриваемой технологии. Ее часто путают с другими способами просмотра ТВ
К примеру, когда вы запускаете трансляцию канала с официального сайта или ресурса вроде Яндекс. Эфир, то вы смотрите не IPTV, а потоковое видео. То же самое касается очень популярной услуги интерактивное ТВ Ростелеком и любого другого провайдера. Все это очень похоже на IPTV, но работает совершенно по иному принципу.
Просмотр IPTV подразумевает организацию бесплатной трансляции без необходимости вносить абонентскую плату или оформлять подписку для ознакомления с контентом в прямом эфире. Получается, что это «пиратский» способ организации просмотра, когда ретранслируется картинка одного или нескольких ТВ-каналов.
Таблица роутеров поддерживающих IPTV
Протокол IPTV — это широковещательная передача данных, по этой причине не все роутеры подходят для использования. Особенно это касается старых моделей.

Ниже представлена таблица роутеров нескольких популярных производителей, которые поддерживают IPTV, включая как передачу по Etherenet, так и WiFi. Жирным шрифтом выделены модели роутеров, которые поддерживают качество видео в высоком качестве HD, остальные только в стандартном — SD. Из таблицы можно выбрать роутер для интернета и телевидения.
| D-Link | TP-Link | Asus | NetGear | ZyXEL |
| DIR-300NRU | TL-WR941ND v5, v6 | RT-N10 | WNR1000 | P330W EE |
| DIR-615 rev.E | TL-WR1043ND | RT-N16 | JWNR2000 | Keenetic |
| DI-524 | TL-WGR612 | RT-N56U | WGR612 | Keenetic Giga |
| DI-624S | TL-WR340GD | RT-N65U | WNR612 v2 | Keenetic Lite |
| DI-824vup | TL-WR542G v4 | RT-G32 | WNR2000 | NBG460N EE |
| DIR-300 | TL-WR542G v7 | WL-500gP v2 | WNR3500L | |
| DIR-320 | TL-WR741ND | WL-520gС | WRG612 | |
| DIR-400 | TL-WR743ND | WL-520gU | ||
| DIR-615 rev.B | TL-WR841ND | |||
| DIR-615 rev.B2 | TL-WR841ND v5 | |||
| DIR-620 | TL-WR941ND v2 | |||
| DIR-632 | TL-WR941ND v3 | |||
| DIR-655 | TL-WR941ND v4 | |||
| DIR-685 rev.A1 | ||||
| DIR-825 | ||||
| DIR-855 | ||||
| DVG-G5402SP |
Настройка Wi-Fi на DIR-300 с прошивками 1.4.1 — 1.4.9
Для того, чтобы настроить параметры беспроводной сети на роутере D-Link DIR-300 с последней прошивкой, вернитесь на главную страницу панели администрирования роутера (нажмите «Быстрая настройка» внизу странице или просто введите 192.168.0.1 в адресную строку браузера).
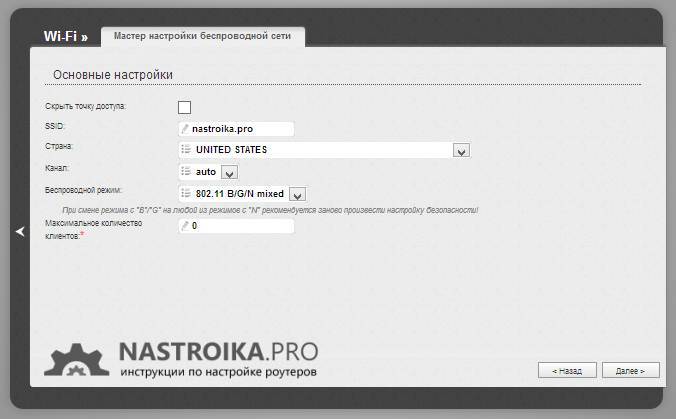
- SSID — это имя беспроводной сети, по умолчанию оно видно всем в радиусе действия беспроводного маршрутизатора и служит для того, чтобы вы могли идентифицировать ее среди остальных беспроводных сетей.
- Страна — здесь я рекомендую изменить «Russian Federation» на «United States of America».
- Сетевая аутентификация — установите WPA2-PSK, как самый защищенный способ.
- Ключ шифрования PSK — это ваш пароль на Wi-Fi. При типе сетевой аутентификации, указанной выше, он должен состоять не менее, чем из 8 символов — латиница и цифры.
- После этого нажмите «Сохранить».
- Также не забудьте нажать «Сохранить» вверху (около лампочки) — это позволит избежать сброса сделанных настроек после отключения питания роутера.
На этом настройка беспроводной сети завершена. Теперь вы можете подключиться по Wi-Fi с телефона, планшета или ноутбука и пользоваться Интернетом без проводов. Если Вам также нужно настроить телевидение IPTV для Ростелеком, то перейдите к следующему разделу.
Как подключить Zyxel keenetic к Ростелекому
Шаг 1: Настройка базовых параметров маршрутизатора для работы по РРРоЕ
Запустите любой из имеющихся интернет-браузер и введите в адресную строку IP-адрес устройства — http://192.168.1.1., а также логин admin и пароль 1234, определенные изготовителем по умолчанию.
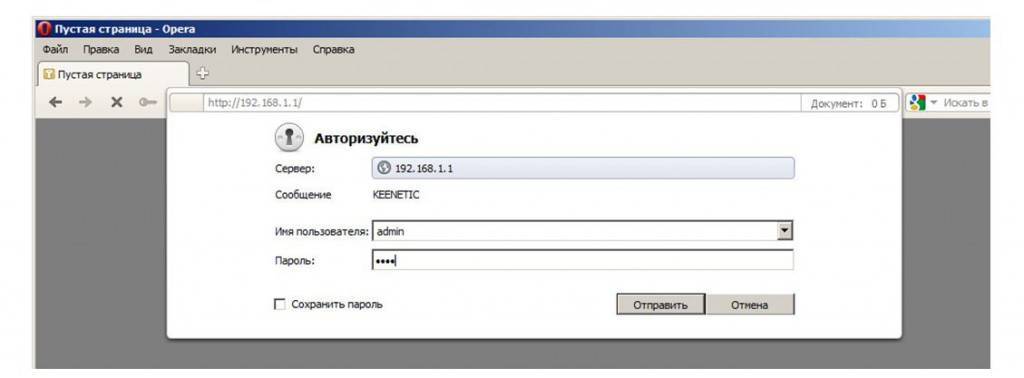
На экране отобразится раздел «Монитор»
В данной закладке отображаются статус соединения с оборудованием провайдера, состояние локальной сети и системы в целом, беспроводной сети Wi-Fi и портов USB.
Теперь подключаем Zyxel к Ростелекому, перейдя на закладку «Интернет» и далее во вкладку «Подключение».
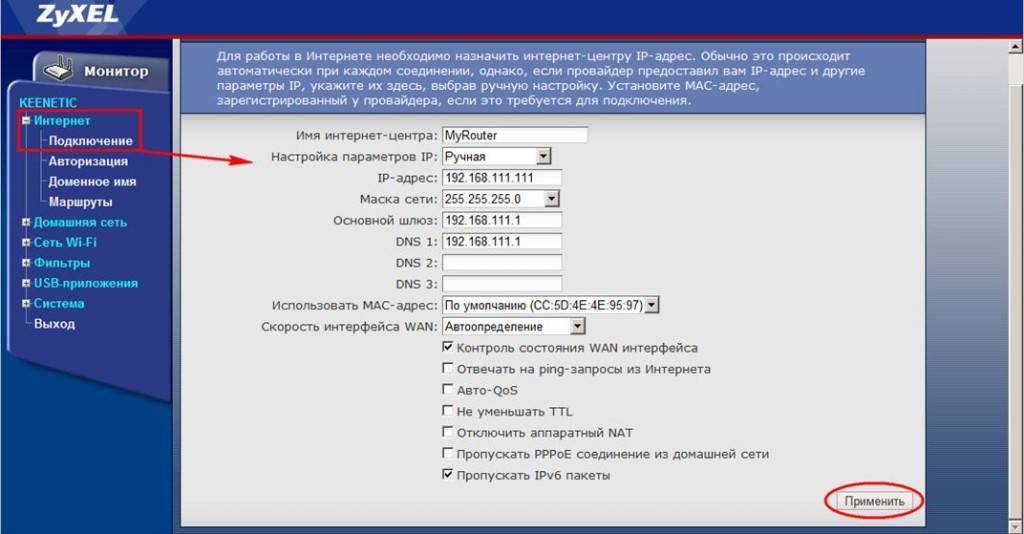
Выставьте следующие параметры:
Настройка параметров IP – Ручная
IP-адрес: 192.168.111.111 (приведен как пример)
Маска сети: 255.255.255.0
Основной шлюз: 192.168.111.111 (приведен как пример)
DNS 1: 192.168.111.1 (пример)
Кликните кнопку «Применить»
Теперь перейдите на вкладку «Авторизация» и выставьте следующие параметры:
Протокол доступа в Интернет: РРРоЕ
Имя пользователя: (из договора с Ростелекомом)
Пароль: (из договора с Ростелекомом)
Поле «Получать IP адрес автоматически» должно быть отмечено галочкой.
Оставшиеся параметры оставьте неизменными и кликните «Применить».
После сохранения сделанных настроек, в течение 30-60 секунд роутер перезагрузится и подключится к сети Интернет. Страницы в браузере уже должны начать открываться и светодиодный индикатор с изображением земного шара на лицевой панели устройства загорится зеленым цветом и замигает.
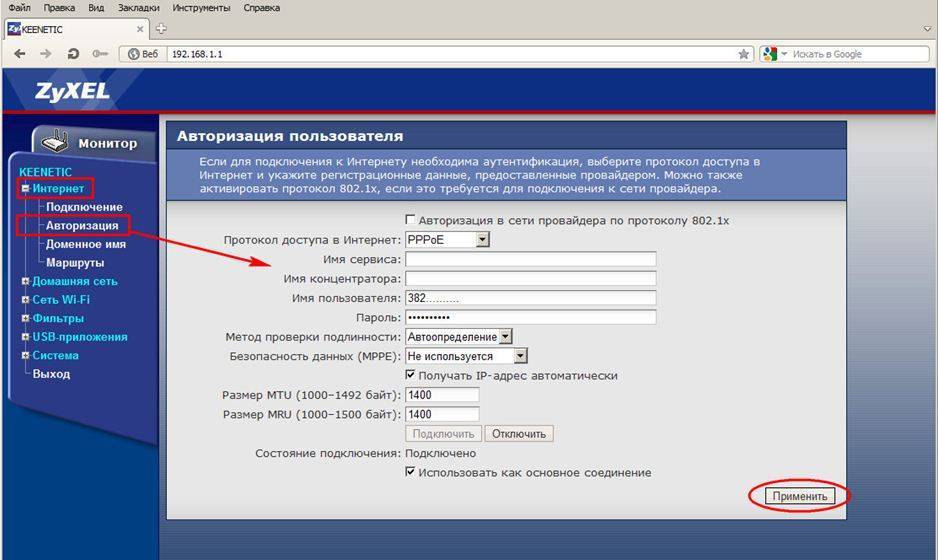
Шаг 2: Настройка беспроводной Wi-Fi сети
Перед тем, как настраивать сеть Wi-Fi убедитесь, что функция беспроводной связи вашего устройства (ноутбук, планшет, смартфон) активирована, а необходимые драйвера Wi-Fi адаптера корректно установлены.
Перейдя в меню раздела «Сеть Wi-Fi», расположенного слева на экране, вкладка «Соединение» и активируем галочкой «Включить точку беспроводного доступа».

Имя сети SSID: выбираем произвольное, но только латинскими символами. Это название будет отображаться у вас в списке окружающих вас и доступных для подключения беспроводных сетей.
Стандарт: 802.11b/g/n устанавливаем как универсальный.
Поставив галочку «Включить режим Wi-Fi Multimedia (WMM)» вы обеспечите приоритетность передачи определенных данных (видео, музыка, голос) над второстепенными, обычными данными.
Оставшиеся параметры оставьте без изменений и кликните «Применить».
Шаг 3: Настройка безопасного доступа
Зайдите во вкладку «Безопасность» раздела «Сеть Wi-Fi» и установите следующие параметры:
Проверка подлинности: WPA-PSK/WPA2-PSK
Сетевой ключ (ASCII): укажите из договора Ростелекома, если он имеется. Если нет – придумайте свой, используя латинские символы и соблюдая требования к сложности.
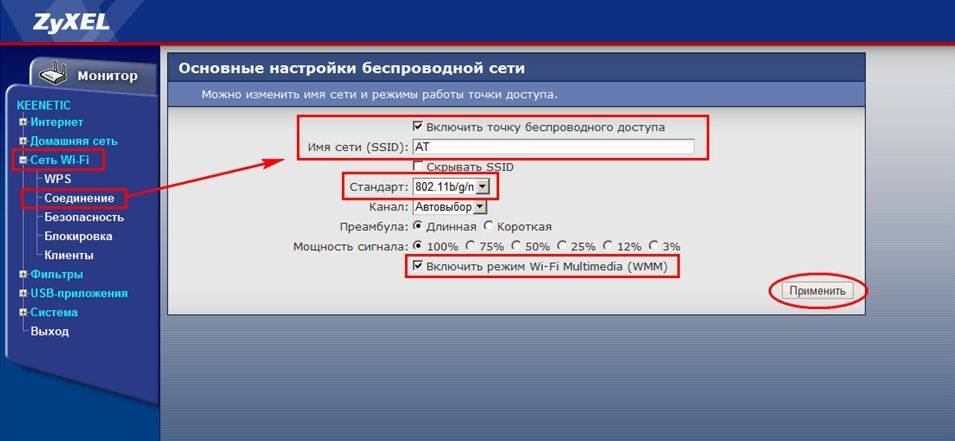
Кликаем «Применить».
Спустя несколько минут (2-5) внизу экрана, не далеко от системных часов вы увидите значок состояния Wi-Fi сети.
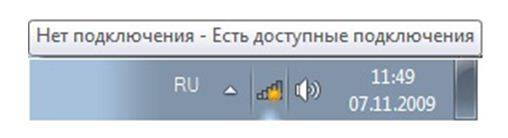
Кликните по появившемуся значку левой кнопкой мыши и выбирайте среди доступных сетей свою, с именем, присвоенным в пункте Имя сети SSID. Нажмите кнопку «Подключение», заранее поставив галочку «Подключаться автоматически».

Появиться запрос ключа безопасности сети, в который введите выданный Ростелекомом или придуманный самостоятельно Сетевой ключ (ASCII) и нажмите ОК.

Если ваш ключ введен безошибочно, вы увидите следующее окошко, свидетельствующее о процессе подключения
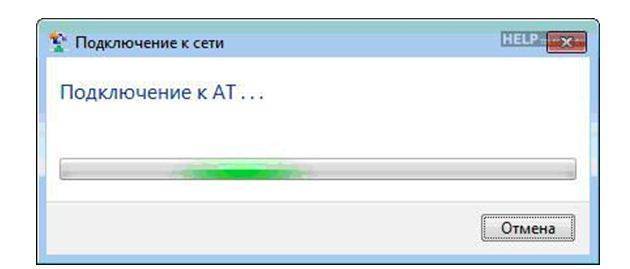
Выполнив все вышеописанные 3 шага инструкции вы подключитесь к Интернету с использованием беспроводного доступа.
Данная инструкция по настройке Wi-Fi роутера Zyxel Kineetic может быть применена как универсальная также к моделям Zyxel Keenetic Lite, 4G, GIGA, Start с небольшими вариациями в графическом интерфейсе. Также следует учитывать, что производитель оборудования может произвольно менять расположение параметров, разделов и закладок при совершенствовании устройства.
Подключение Zyxel Keenetic Lite для настройки
Всякий раз, когда речь идет о настройке какого-либо Wi-Fi роутера для работы с провайдером Ростелеком, обязательно касаюсь вопроса правильного подключения маршрутизатора. Дело в том, что очень часто, если роутер устанавливают сотрудники компании, они подключают его неправильно — это упрощает им работу, но делает невозможным полноценное использование роутера.
Итак, на обратной стороне роутера присутствует один разъем WAN — к нему нужно подключить кабель Ростелеком. Именно к нему и никак иначе. Один из наличествующих тут же разъемов LAN соедините с соответствующим портом сетевой карты компьютера или ноутбука, с которого будет производиться настройка.

Рекомендую также убедиться, что в параметрах подключения по локальной сети на компьютере, который будет использоваться для настройки, для протокола TCP/IPv4 указано автоматическое получение IP адреса и адресов DNS сервера.
Включите роутер в розетку.
И, очень важное: не подключайте соединение «Ростелеком» на Вашем компьютере, если для выхода в интернет вы это обычно делаете. Наша задача — перенести настройки этого соединения в роутер и больше никогда не запускать его на компьютере
Если же вы не прислушаетесь к этому совету, то, скорее всего, настроить роутер не получится. Т.е. интернет на компьютере должен быть отключен во время настройки роутера и после нее, даже если Вам не совсем понятно, почему.
Что необходимо для подключения IPTV
На компьютере
Для подключения интерактивного телевидения на ПК или ноутбуке нужно:
- Убедиться в том, что компьютер соединен с сетью Internet по кабелю.
- Настроить роутер (если используется).
- Скачать и установить IPTV плеер.
- Скачать и настроить плейлист.
На телевизоре
На телевизоре процедура не сильно отличается от вышеописанной:
- Настроить роутер.
- Убедиться в том, что телевизор оснащен технологией SMART TV, если нет – необходима IPTV приставка. Без SMART ТВ или приставки – IP ТВ работать не будет
- Подключить телевизор к интернету, желательно проводным способом.
- Скачать и установить плеер (в случае с приставкой, обычно ничего скачивать не нужно).
- Скачать и настроить список каналов.
Обозначение качества видео
Как известно одним из параметров качества видео, является его разрешение, которое сейчас может доходить до 8к (7680×4320 пикселей). Если говорить про IPTV — существуют рекомендованные параметры для каждого разрешения. Но то, какие настройки будут использованы, зависит уже от провайдера.
Обратите внимание! Параметры включают в себя битрейт — количество мегабит в секунду, разрешение картинки видео и количество кадров в секунду (fps). Ниже представлена таблица с указанием рекомендуемого битрейта
Ниже представлена таблица с указанием рекомендуемого битрейта.
| 2160p (4К) | 1440p (2К) | 1080p | 720p | 480p | 360p | |
| Частота кадров: 24, 25, 30 | 35–45 Мбит/c | 16 Мбит/c | 8 Мбит/c | 5 Мбит/c | 2,5 Мбит/c | 1 Мбит/c |
| Частота кадров: 48, 50, 60 | 53–68 Мбит/c | 24 Мбит/c | 12 Мбит/c | 7,5 Мбит/c | 4 Мбит/c | 1,5 Мбит/c |
Обратите внимание! Сжатый битрейт будет заметен при просмотре спортивных передач, особенно на телевизоре с большой диагональю. При просмотре фильмов или новостей, негативный эффект может быть гораздо ниже
Далее будет рассмотрено, как выбирать роутер для умного телевизора.







