Подготовка к настройке: подключаем Totolink N150RT и заходим в панель управления
Достаем роутер из коробки, подключаем к нему адаптер питания, и включаем его в сеть (если индикаторы не загорятся, то включите питание кнопкой на роутере). Дальше, кабелем который был в комплекте соединяем роутер с компьютером, или ноутбуком. А в WAN порт роутера (он желтый внутри) подключаем кабель от интернет-провайдера, или модема. Смотрите фото.

Если у вас нет ПК, или ноутбука, или просто нет возможности подключится к роутеру по кабелю, то можно подключится по Wi-Fi. Это значит, что зайти в настройки N150RT и настроить его можно даже с телефона, или планшета. По умолчанию роутер транслирует незащищенную сеть, к которой нужно подключится (если вы подключены по кабелю, то по Wi-Fi подключатся не нужно).

С устройства, которое подключено к роутеру, нужно зайти в панель управления. Для этого откройте любой браузер, и перейдите по адресу 192.168.1.1. На странице авторизации необходимо указать имя пользователя и пароль. Заводские: admin и admin (заводская информация указана на корпусе роутера, справа).
Если не получается зайти в настройки, то можете посмотреть подробную инструкцию: https://business-notebooks.ru/totolink/kak-zajti-v-nastrojki-routera-totolink-na-primere-modeli-totolink-n150rt/, или посмотреть эту статью с решениями проблемы.
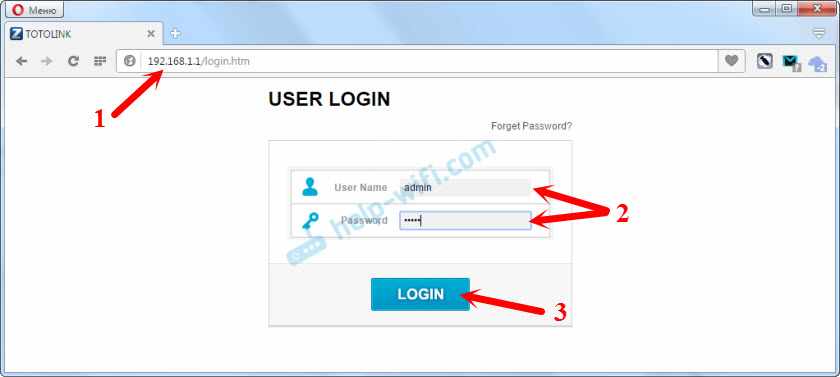
Сразу нажмите на кнопку ‘Advanced Setup’, что бы открыть расширенные настройки.
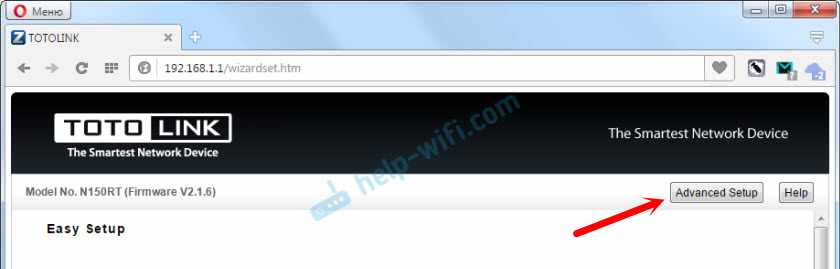
И сразу меняем язык на русский, или украинский.
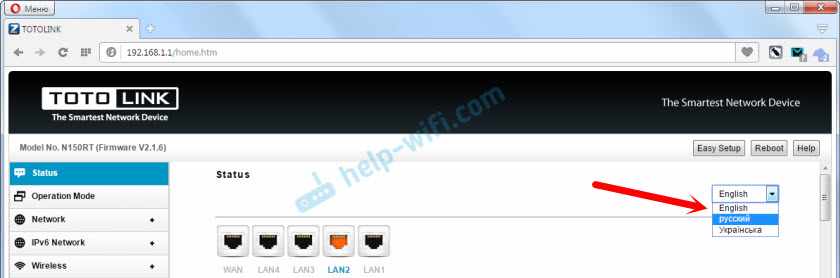
Теперь панель управления на понятном языке, можно настраивать роутер.
#0. Описание
Домашний роутер TOTOLINK N150RT представляет собой современную и выполненную в минималистическом стиле точку доступа Wi-Fi, и используется нами для обеспечения высокоскоростным интернетом в Коноше пользователей сети ОнлайнСевер. Хороший сигнал беспроводной сети достигается посредствам довольно мощного передатчика в 20 dBM, в совокупности с несъёмной внешней антенной с коэффициентом усиления в 5 dBi. В точке доступа, помимо беспроводной связи, имеется 1 WAN -порт для подключения к провайдеру и 4 LAN -порта для подключения компьютера/ноутбука через Ethernet-кабель. Порты имеют скорость в 100Мбит/с.


Роутер Totolink n150rt в своём ценовом диапазоне, пожалуй, является кандидатом на чемпионство в количестве поддерживаемых функций. Наряду со стандартным практически для любого роутера набором функционала:
, роутер также умеет многое, что не свойственно роутерам в данном ценовом сегменте:
Тем самым, данный роутер соответствует куда более дорогим аналогам, а некоторые дорогие роутеры и вовсе имеют более скудный функционал.
Проброс портов через роутер A3002RU
Проброс портов пригодится, например, для торрентов, работы игрового сервера в локальной сети и т. д. Но этими задачами их перечень не ограничен.
- Дайте команду «Переадресация портов — Проброс портов» (NAT Routing — Port Forwarding).
В англоязычной версии интерфейса пункт меню с настройками проброса портов называется Port Forwarding
- Впишите имя сервера и диапазон портов, которые вы открываете для всех пользователей вашей локальной сети. Выберите шаблон правила проброса портов (ПП) «Задано пользователем» (User Defined) и введите имя вашего сервера, до которого открываются порты. Впишите начальные и конечные внешние и внутренние порты.
В настройках нужно указать протокол, внутренний IP-адрес устройства, до которого пробрасывается порт, и внешний IP-адрес роутера
- Нажмите кнопку «Добавить» (Add). Правило ПП будет добавлено. На этой же странице нажмите кнопку «Применить настройки».
Роутер перезапустится с новыми правилами открытия портов. Введите в адресной строке браузера любого из гаджетов или ПК, подключённых к вашей локальной сети, запрос в формате «IP:порт». Например, если вы открыли порты 1200–1240 и 1250–1300, в ответ на ваш запрос 192.168.8.101:1501 роутер уведомит о блокировке запроса, т. к. порт не был разрешён.
Инструкция по настройке маршрутизатора TOTOLINK
Всячески советуем прочитать инструкцию, прилагаемую производителем к маршрутизатору. В отличие от литературы многого другого оборудования,
она написана весьма неплохо и понятно. Поэтому всякие разжеванные в ней моменты, типа “как детально подключиться к
маршрутизатору в картинках”, дублировать здесь не будем.
Адрес маршрутизатора 192.168.1.1, в новом устройстве DHCP-сервер включен,
поэтому дла корректного коннекта достаточно выставить для сетевой платы автоматическое получение адреса и DNS.
Итак, в веб-браузере (Chrome, Mozilla Firefox, любом другом с поддержкой JavaScript), в строке адреса сайта вводим 192.168.1.1
В появившемся окне в поле «Имя пользователя» вводим admin, в поле «Пароль» вводим admin и нажимаем кнопку «Ок».
После данной процедуры появится меню роутера:
Основные параметры Wi-Fi
На данной странице можно настроить основные параметры Wi-Fi сети, такие как SSID (Название сети Wi-Fi), диапазон (поддерживаемые стандарты) и т.д.
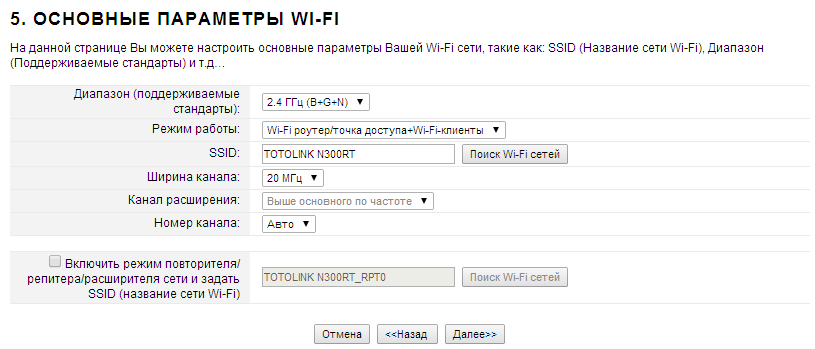
Диапазон (поддерживаемые стандарты): Выбрать 2,4 ГГц (B+G+N)
Режим работы: Выбрать Wi-Fi роутер/точка доступа+Wi-Fi-клиенты
SSID (название сети Wi-Fi): Стереть то, что там есть, и придумать свое название. Будьте оригинальней. Не нужно туда
вводить “Internet”, “Home” и подобное. Рассчитывайте на то, что у соседа тоже фантазия не работает )). В названии сети
доступны только латинские буквы. Учтите, что название видно всем, кто вздумает просканировать эфир вблизи вашего местоположения.
Ширина канала: Поставьте 20 МГц. Поверьте, в большинстве случаев так будет лучше.
Номер канала – лучше всего поставьте автоопределение. В ином случае, рекомендуется выбирать наименее загруженные каналы.
В случае если интернет к вам приходит через оборудование, работающее в диапазоне 2ГГц, внимательно смотрите за тем, чтобы не забить
собственный входящий сигнал.
Дата и время
На странице можно синхронизировать системное время устройства с NTP-сервером (сервер точного времени) в сети Интернет или синхронизировать системное время с компьютером. Для того чтобы продолжить процесс настройки нажмите кнопку “Далее>>“.
Синхронизировать время с NTP-сервером: NTP (Network Time protocol) – протокол точного времени, синхронизирующийся с сервером точного времени в сети Интернет (NTP-сервером). После синхронизации с сервером на устройстве (роутере) будет такое же время, как и у NTP-сервера в сети Интернет. Кроме этого можно синхронизировать и время всех клиентских устройств, подключенных к роутеру, чтобы избавить пользователей от возможных проблем при работе с общими сетевыми ресурсами локальной сети. Поставьте галочку в окне, чтобы включить функцию синхронизации с NTP-сервером.
Автоматически переходить на летнее время и обратно: Поставьте галочку в окне, чтобы включить функцию.
Часовой пояс: Выберите часовой пояс текущего местоположения роутера.
NTP-сервер: Выберите NTP-сервер из списка доступных, с которым вы хотели бы синхронизировать системное время вашего устройства и его сети.
!!! В принципе, установки часового пояса и времени не играют абсолютно никакой роли для установления соединения с интернетом,
но позволяют записывать события в системном журнале с правильной датой и временем. Помним, что наша временная зона GMT+6, перехода на
летнее время нет
Вход в настройки Totolink по 192.168.1.1
После того, как мы подключились к маршрутизатору, открываем любой браузер, и переходим по адресу 192.168.1.1. Только будьте внимательны, вводите адрес именно в адресной строке, а не в строке поиска.
Роутер запросит имя пользователя и пароль. Как мы уже выяснили выше, по умолчанию admin и admin. Если вы уже их меняли, то вводит свои. А если сменили и не помните, тот делайте сброс настроек.
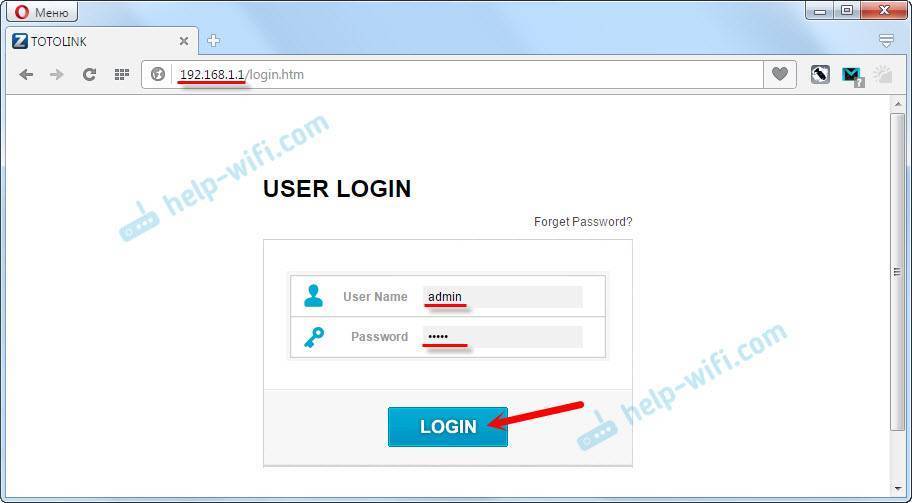
Если у вас не откроется страница авторизации, а появится ошибка, то смотрите решения в конце этой статьи.
После авторизации откроется страница с быстрыми настройками маршрутизатора Totolink. Давайте еще покажу, как сменить язык на русский, или украинский. Так как у меня по умолчанию был английский.
Нажмите на кнопку “Advanced Setup”.
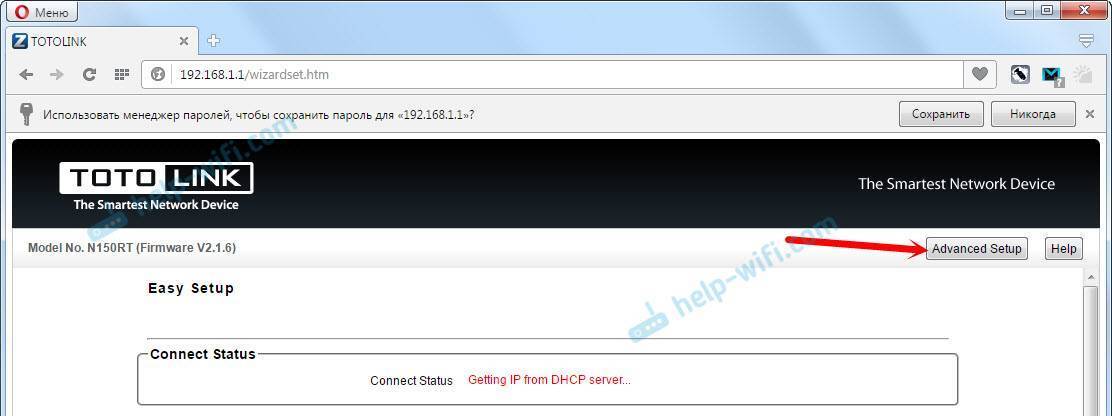
В выпадающем меню выберите необходимый язык панели управления.
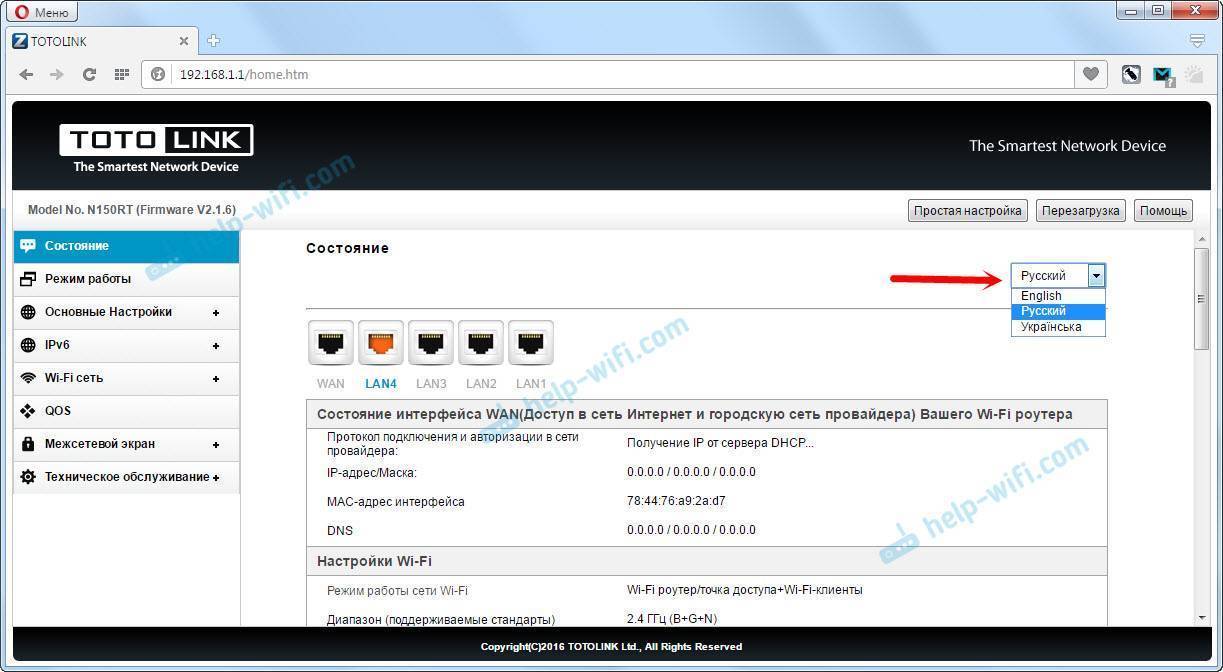
Все, теперь вы без проблем можете выполнить необходимые настройки вашего роутера.
Если не заходит в настройки Totolink
Не редко бывают проблемы, когда страница с настройками роутера по адресу 192.168.1.1 просто не открывается. Доступа к настройкам нет.
Если вы с этим столкнулись, то первым делом проверьте подключение вашего устройства к маршрутизатору
Важно убедится, что вы подключены к роутеру по Wi-Fi, или по сетевому кабелю. Посмотрите на статус подключения на панели уведомлений
Там может быть “без доступа к интернету” (ограниченно) – это нормально. Но подключение должно быть.
Если вы пробуете зайти на 192.168.1.1 с компьютера, то проверьте, стоит ли автоматическое получение IP и DNS в свойствах вашего подключения.
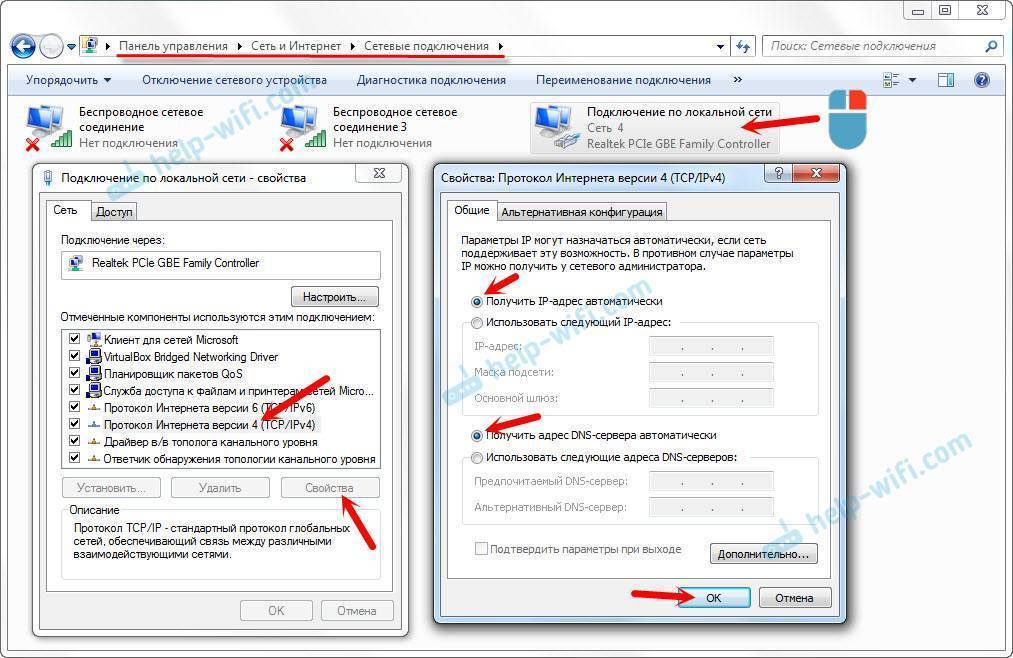
Только смотрите внимательно, открывайте свойства того подключения, через которое вы подключены к роутеру. Если через Wi-Fi, то “Беспроводное сетевое соединение” (в Windows 10 – Беспроводная сеть). А если по кабелю, то “Подключение по локальной сети” (в Windows 10 – Ethernet).
По решению проблем со входом в настройки разных маршрутизаторов у нас есть отделанная статья: https://help-wifi.com/oshibki-i-polomki/chto-delat-esli-ne-zaxodit-v-nastrojki-routera-na-192-168-0-1-ili-192-168-1-1/.
Надеюсь, моя инструкция вам пригодилась. Всего хорошего!
12
Сергей
Totolink
Настройка подключения к интернету
Это самый важный этап в настройке роутера. Нам нужно задать параметры для подключения к вашему интернет-провайдеру. Чтобы роутер смог подключатся к интернету и раздавать его по Wi-Fi и сетевому кабелю.
Вы должны знать, какой тип подключения использует ваш провайдер. И исходя из типа подключения, необходимые параметры (имя пользователя, пароль, адрес сервера). Так же, провайдер может делать привязку по MAC адресу. Всею эту информацию можно уточнить у поддержки провайдера, или посмотреть в договоре по подключению к интернету. Если раньше вы на компьютере запускали какое-то подключение к интернету, то теперь этого делать не нужно. Это подключение нужно настроить на роутере, и он будет подключатся к интернету. Если интернет через роутер заработал сразу после подключения, то у вас провайдер скорее всего использует тип подключения ‘Динамический IP (DHCP)’, без привязки по MAC-адресу. В таком случае, вы можете сразу переходить к настройке Wi-Fi сети.
А если у вас тип подключения: Статический IP, PPPoE, L2TP, или PPTP, то его нужно настроить. По умолчанию там стоит ‘Динамический IP (DHCP)’.
В панели управления переходим на вкладку ‘Основные настройки’ – ‘Настройки WAN (Интернет)’.
В поле ‘Протокол подключения и авторизации в сети провайдера’ выбираем свой тип подключения к интернету.
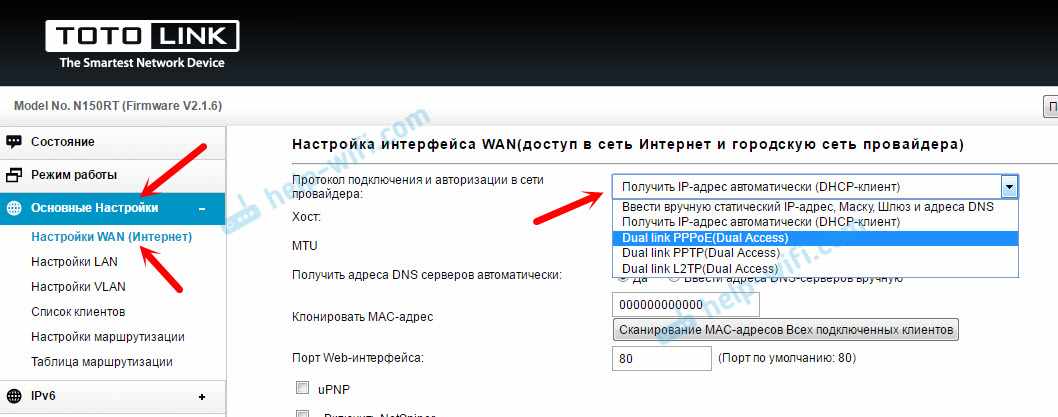
И уже в зависимости от выбранного типа подключения, задаем параметры, которые выдает провайдер. Давайте рассмотрим настройку на примере подключения PPPoE. Его используют такие популярные провайдеры как: Ростелеком, ТТК, Дом.ru.
Настройка подключения PPPoE
- Выбираем PPPoE в выпадающем меню.
- Задаем логин и пароль.
- Ставим переключатель возле пункта ‘PPPoE без Dual Link’.
- Сохраняем настройки.
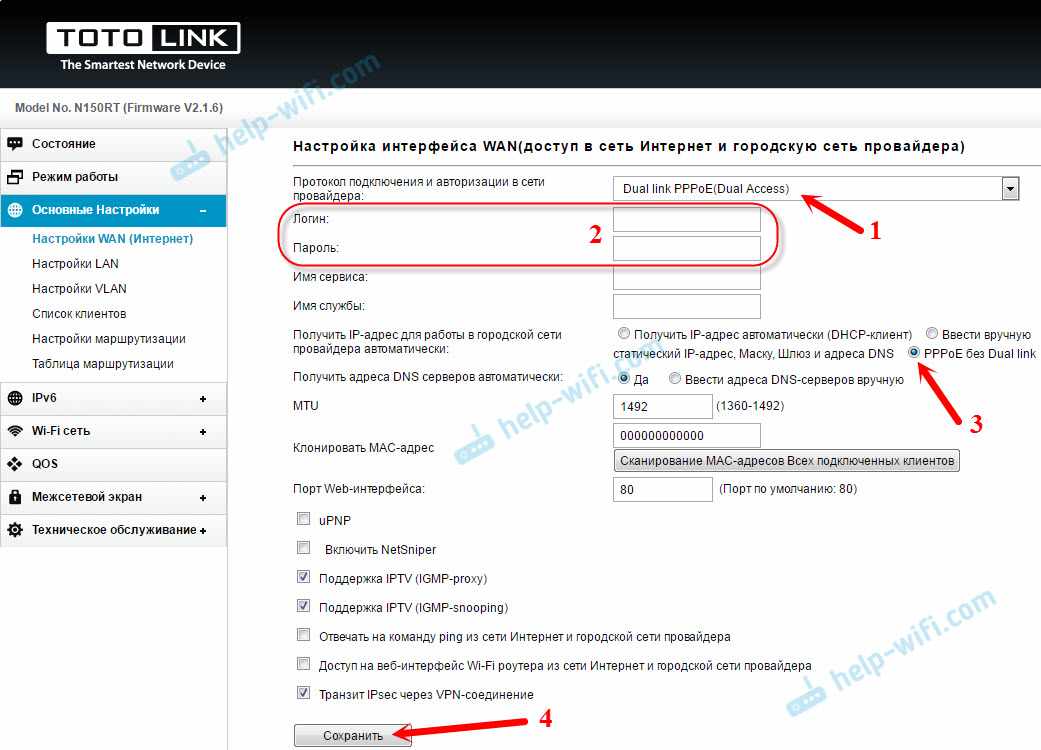
Если все задали правильно, то роутер должен подключится к интернету.
Точно так же происходит настройка соединения по L2TP. Только там еще нужно указывать адрес сервера. Этот тип соединения использует провайдер Билайн.
Главная цель – чтобы роутер подключился к провайдеру и начал раздавать интернет.







