Автоматическая настройка
Система по умолчанию предлагает пользователю провести базовую настройку. Здесь нет ничего сложного, так как весь процесс – это несколько шагов, иногда он сопровождается подсказками от прошивки роутера.
Происходит автоматическая настройка по следующей инструкции:
- Если по умолчанию не открылась вкладка «Быстрая настройка», то переключитесь на нее в верхней панели.
- Выберите свой часовой пояс в соответствующей строке. Нажмите по кнопке «Далее».
- Заполните форму. Там нужно указать: страну и город проживания, поставщика интернет-услуг и тип подключения к интернету. Примечания по заполнению формы:
- Если пользуетесь проводным интернет-подключением, то ставьте в «Тип подключения к Интернету» значение «PPPoE»;
- При подключении через модем обычно используется соединение «L2TP».
6. Если для подключения к сети провайдер использует динамический IP-адрес, то роутер поинтересуется, нужно ли клонировать MAC-адрес. Рекомендуется выполнить клонирование MAC-адреса, даже если этого не требуется.
7. В настройках беспроводной сети нужно прописать имя для точки доступа и пароль
Обратите внимание, что создаются две точки доступа: на 2,4 ГГц и 5 ГГц. Для обеих нужно прописывать имя и пароль
Данные обеих точек могут совпадать между собой.
8. Вам будут показаны ваши настройки. Посмотрите, насколько корректно они заполнены. Если всё верно, то нажмите «Сохранить».
9. Протестируйте настройки, кликнув по надписи «Тест интернет-соединения». Должно появится окошко «Успешно». В нем нажмите «Ок», а затем «Завершить».
На этапе заполнения формы у некоторых пользователей могут быть трудности, так как поле «Поставщик интернет-услуг» может не содержать нужного оператора. В этом случае отметьте «Я не нашел подходящих настроек» под формой. Дополнительно потребуется указать тип IP-адреса и подключения.
Настройка интернета
Важный момент. Напомню, что кабель от вашего интернет-провайдера, или модема должен быть подключен в WAN порт роутера
.
Если для подключения к интернету вы раньше запускали подключение к интернету (высокоскоростное подключение), то теперь это делать не нужно. Роутер будет устанавливать это подключение
Это важно
Для подключения к интернету, ваш провайдер использует какой-то тип подключения. Это может быть: Динамический IP, PPPoE, L2TP, PPTP, или Статический IP. Вы должны обязательно знать, какой тип подключения использует ваш провайдер. Иначе никак. Так же, хорошо бы сразу узнать, использует ли провайдер привязку по MAC-адресу (это редкость, но бывает)
. Эту информацию можно узнать непосредственно у провайдера, или в договоре по подключению.
Если у вас популярный тип подключения Динамический IP (без привязки по MAC-адресу)
, то интернет должен сразу заработать через роутер. Так как в настройках роутера по умолчанию стоит Динамический IP. Вы сразу можете переходить к настройкам Wi-Fi сети.
Если же интернет через роутер не работает (без доступа к интернету, или ограничено)
, то нужно задать параметры для подключения к провайдеру. Для этого перейдите на вкладку “Advanced” – “Network” – “Internet”.
Там выбираем свой тип подключения, и задаем необходимые параметры. Обычно, это имя пользователя, пароль, и адрес сервера. Например, я выбрал PPPoE.
После того как задали все параметры, нажимаем на кнопку “Connect”. Если роутер подключится к интернету, то сохраняем настройки роутера. Если не подключится, то проверяем настройки. Уточняем параметры у провайдера.
Точно так же настраивается L2TP и PPTP. Только там помимо имени пользователя и пароля нужно будет еще указать адрес сервера (который так же выдает провайдер)
.
Наша цель, чтобы роутер установил соединение с провайдером.
Настройка Wi-Fi сети и пароля на TP-Link Archer C60
Из настроек Wi-Fi сети я советую сменить только название самой сети, и конечно же пароль. Так как роутер у нас , то настройки нужно задать для обеих сетей. Или, если необходимо, можно отключить один из диапазонов. Сейчас объясню.
Так как нам не нужно менять какие-то особые параметры, то открываем базовые настройки на вкладке “Basic” – “Wireless”.
Там вы увидите настройки двух сетей: 2.4GHz Wireless и 5GHz Wireless. Меняем название (SSID) и пароль для каждого диапазона. Пароль должен быть минимум из 8 символов. Английскими буквами.
Если, например, вам на данный момент не нужна сеть на частоте 5GHz (ну нет у вас устройств, которые ее поддерживают)
, то ее можно отключить. Просто убрав возле нее галочку “Enable Wireless Radio”, и сохранив настройки.
После сохранения настройки, вам нужно будет заново подключится у Wi-Fi сети. Указав новый пароль, который мы только что установили.
Если вы забудете пароль от Wi-Fi, то всегда сможете посмотреть его в настройках роутера. Или, воспользоваться советами из статьи: .
Настройка IPTV
Настройки IPTV задаются в разделе “Advanced” – “Network” – “IPTV”.
Достаточно подключить приставку в один из LAN портов роутера Archer C60, и задать в настройках этот порт под IPTV. В режиме моста.
Думаю, с этим проблем не возникнет.
Все, мы закончили настройку маршрутизатора TP-Link Archer C60. Надеюсь, у вас все получилось. Если вы столкнулись с какими-то проблемами, то сделайте сброс настроек, и попробуйте настроить еще раз. Уточните настройки у провайдера.
Маршрутизатор TP-Link Archer C20 — весьма неплохая современная модель с хорошими характеристиками. Сегодня я не буду подробно рассказывать о его внешнем виде и технических возможностях. Это будет подробная пошаговая инструкция для новичков о том, как настроить wifi роутер TP-Link
. Процесс несложный и делается по сути один раз, но лучше сразу сделать все правильно, чтобы в дальнейшем не было никаких проблем в эксплуатации. Здесь я подробно расскажу, как подключить ТП-Линк к компьютеру и установить соединение с интернетом и раздать его по сигналу wifi.
Прежде чем перейти непосредственно к самой настройке wifi маршрутизатора TP-Link Archer C20, необходимо проверить и при необходимости скорректировать кое-какие параметры на компьютере. Я имею в виду конфигурацию «Подключения по локальной сети» или «Беспроводного соединения», которые находятся в Панели управления Windows.
Если все так и есть, то переходим к следующему шагу.
Если PPTP со статическим IP
Чтобы настроить интернет-подключение PPTP со статическим IP на маршрутизаторе рассматриваемой модели, нам необходимо выполнить практические те же самые действия,
которые мы описывали в предыдущей главе статьи:
- Снова выбираем категорию, посвященную сети и выбираем раздел WAN.
- Далее в «Тип подключения WAN» нас будет интересовать «PPTP/PPTP Россия».
- Обязательно указывается имя пользователя и пароль.
- Напротив пункта «Статический IP-адрес» выставляем отметку.
- Пользуясь данными из договора, заключенного с провайдером, вписываете данные в пункты: IP сервера, IP-адрес, маска подсети, основной шлюз. Адрес DNS также указывается в соответствующем поле.
- Устанавливаем отметку «Подключить автоматически», если вы пользуетесь безлимитом. В противном случае во избежание утечки трафика устанавливаем галочку возле пункта «Подключать по требованию».
- Проверяем правильность внесенных изменений и кликаем на «Сохранить».
Как обновить прошивку TP-Link Archer A7?
Многих интересует вопрос обновления программного обеспечения. Это правильно, обновлять прошивку нужно. Тем более, для новых моделей всегда выходят обновления. Производитель дорабатывает ПО, добавляет какие-то функции, устраняет ошибки и т. д.
Archer A7 умеет самостоятельно загружать и устанавливать новые версии программного обеспечения. Для этого необходимо открыть раздел ‘Системные инструменты’ – ‘Обновление встроенного ПО’. Там будет указана текущая версия встроенного ПО и аппаратная версия роутера (пригодится при загрузке прошивки с сайта TP-Link).
Для проверки нажимаем на кнопку ‘Проверить наличие обновлений’.
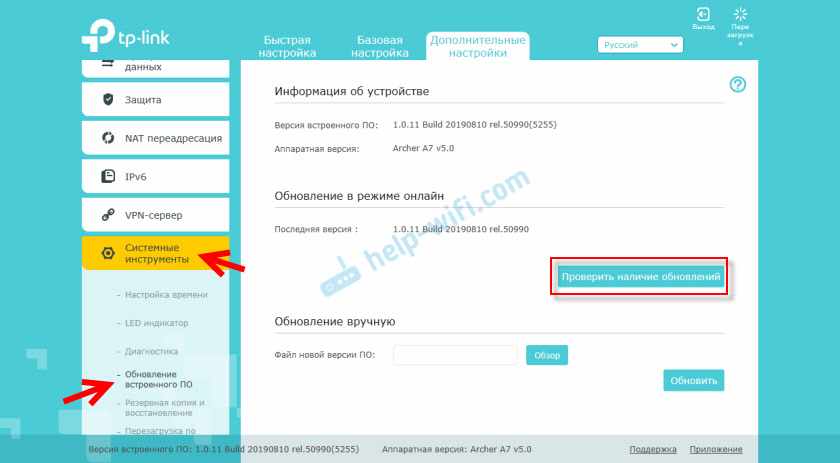
Если появится надпись ‘Ваша версия встроенного ПО не требует обновления’ – значит новой версии нет. Если новая прошивка будет найдена, то роутер предложит установить ее.
Так же можно загрузить файл прошивки для Archer A7 с сайта TP-Link и обновить вручную. Нажать на кнопку ‘Обзор’, выбрать файл прошивки и нажать ‘Обновить’. Только загружайте прошивку строго для своей модели, аппаратной версии и региональной версии роутера (RU – EU/US). Эта информация указана на наклейке снизу роутера и на коробке.







