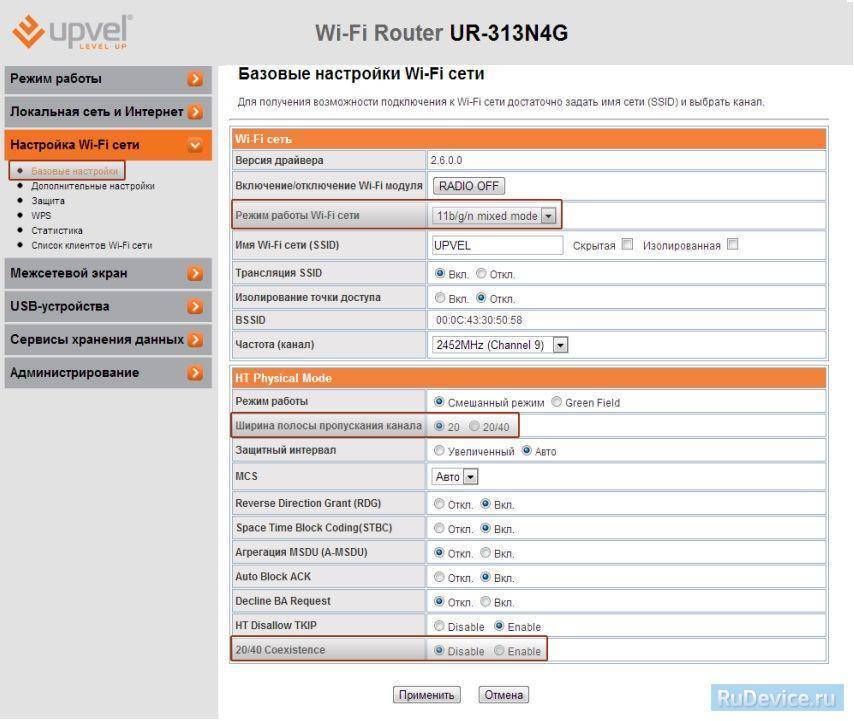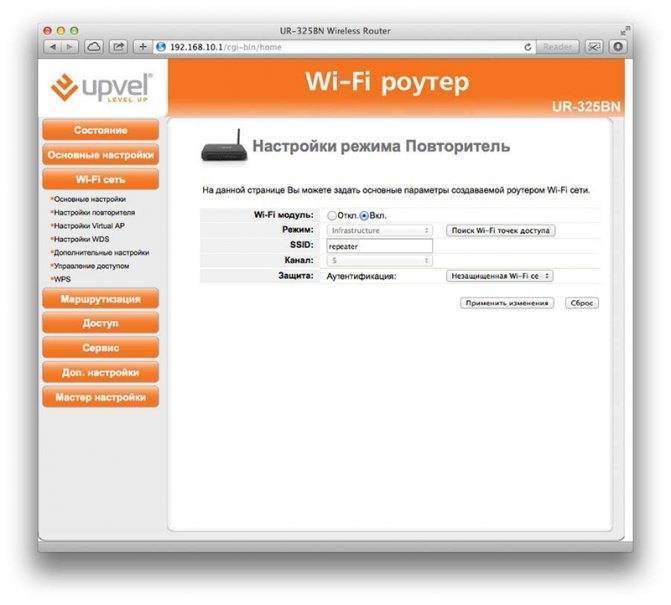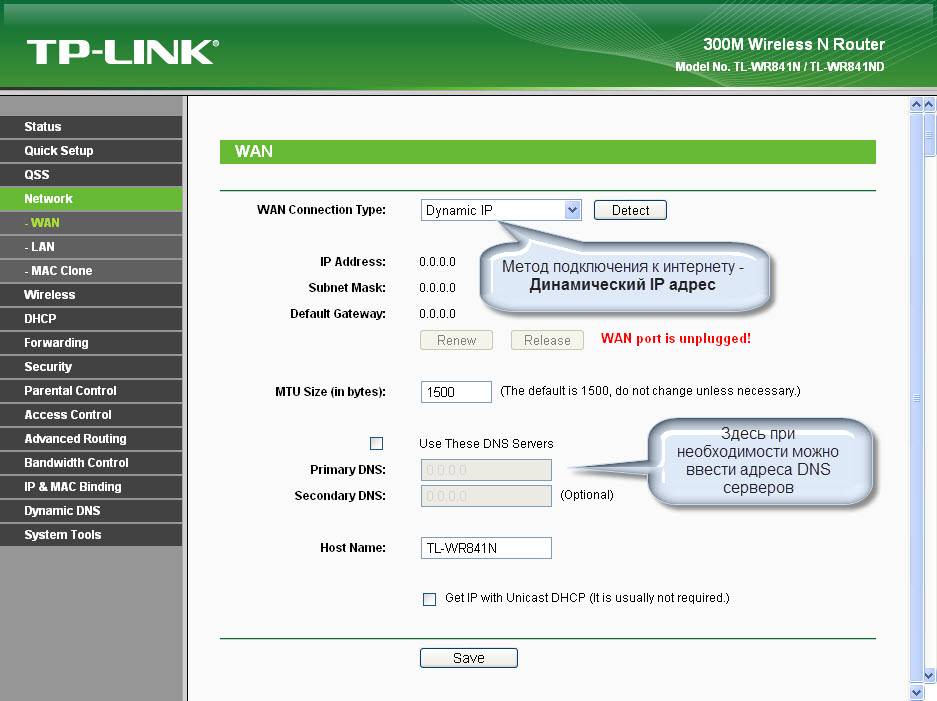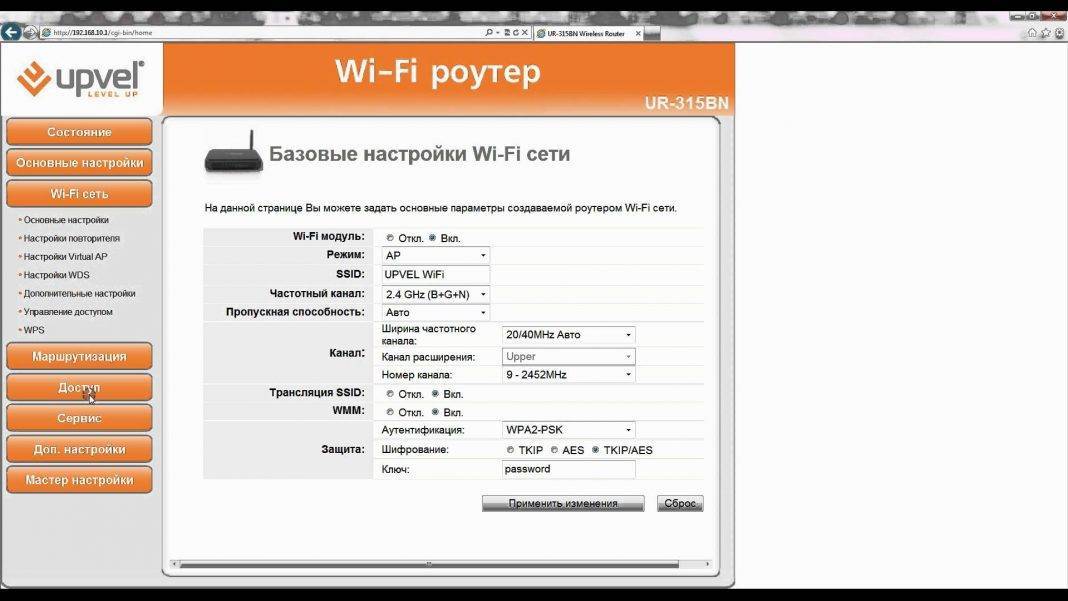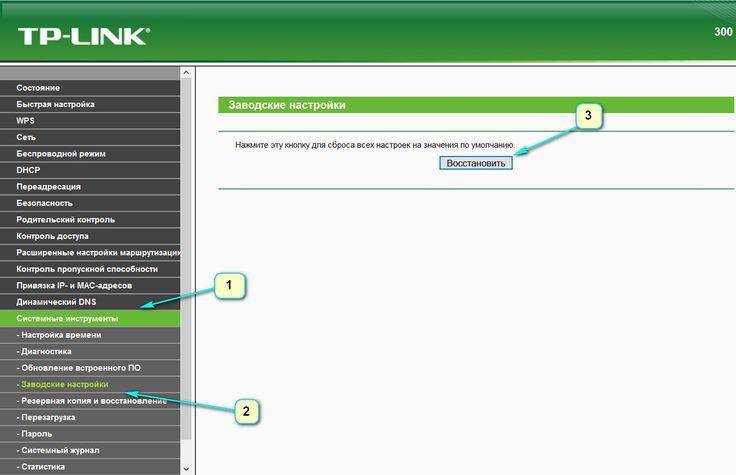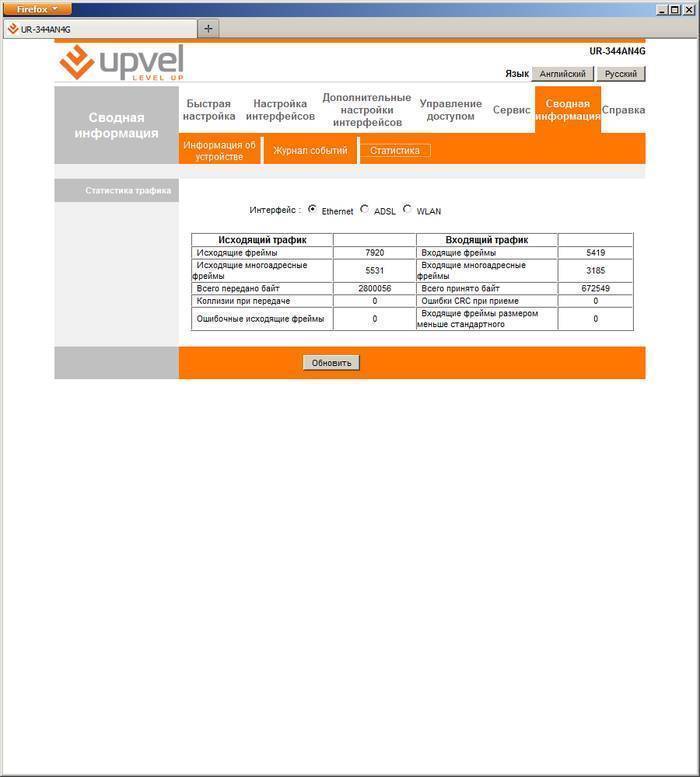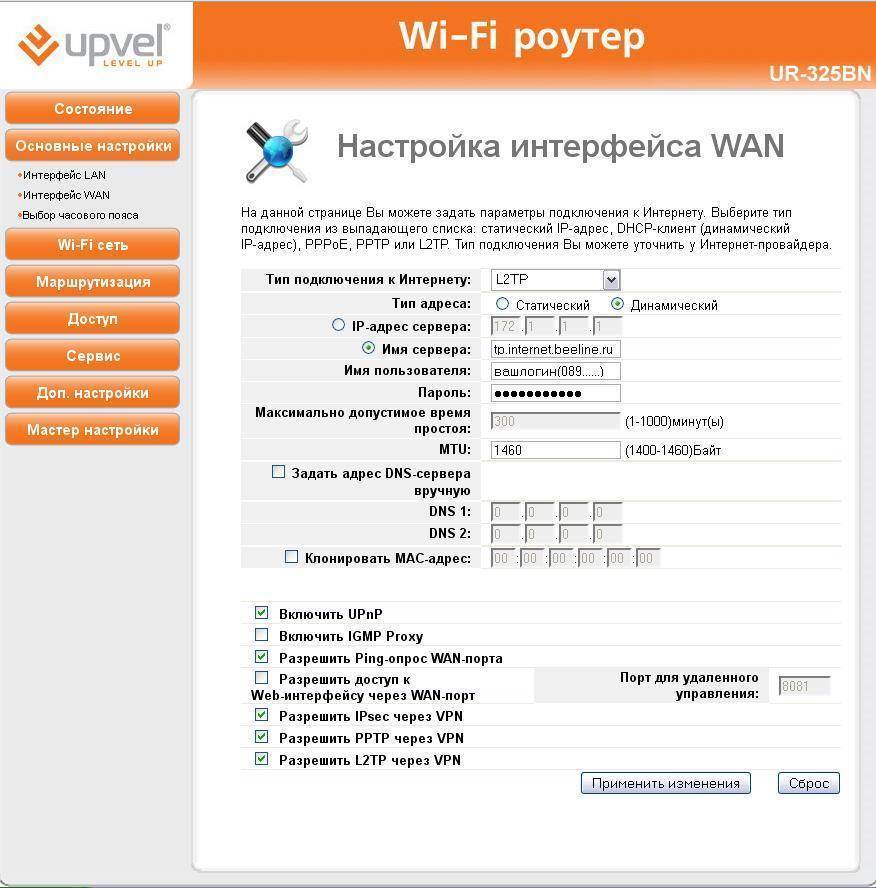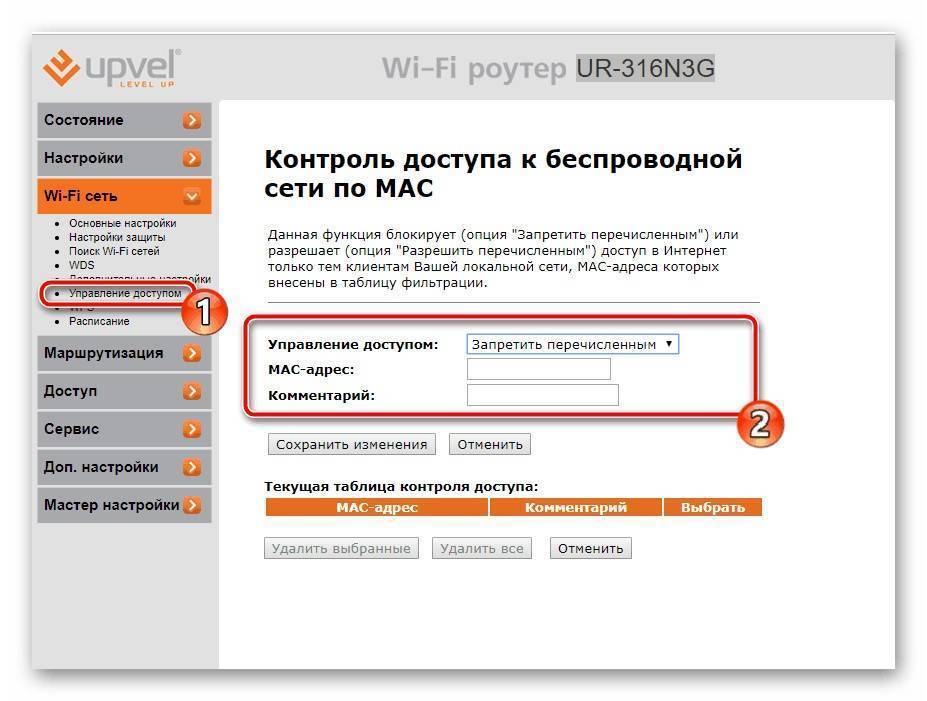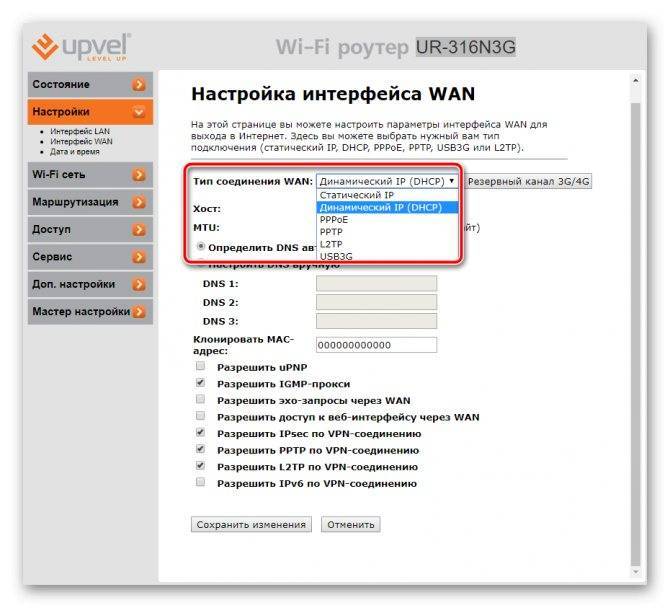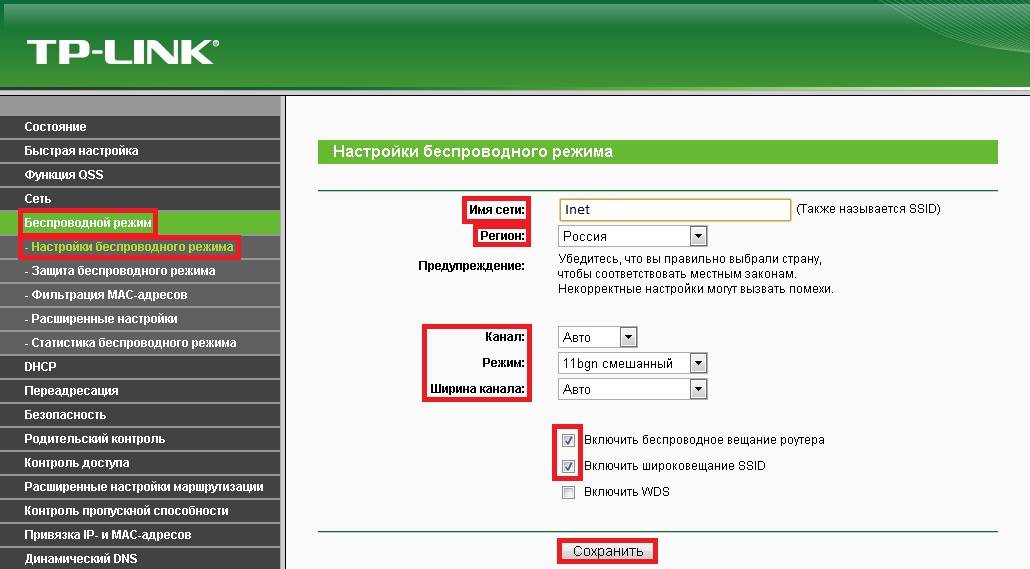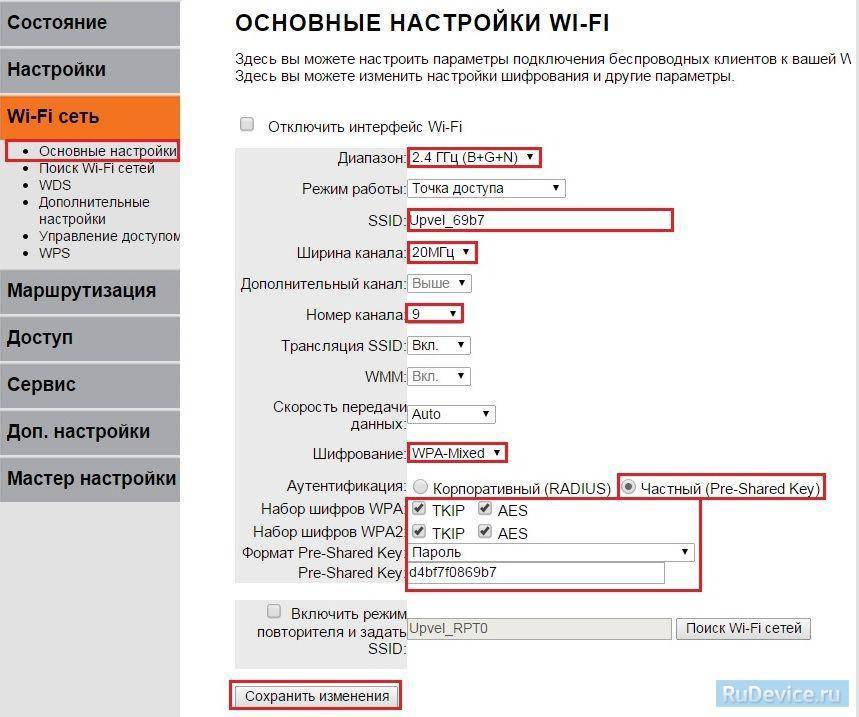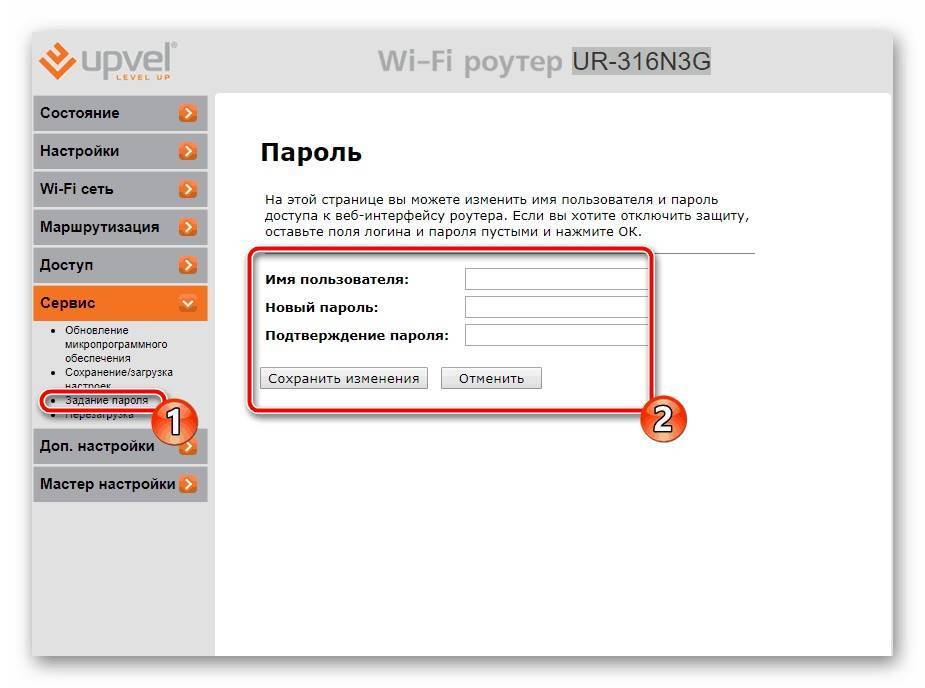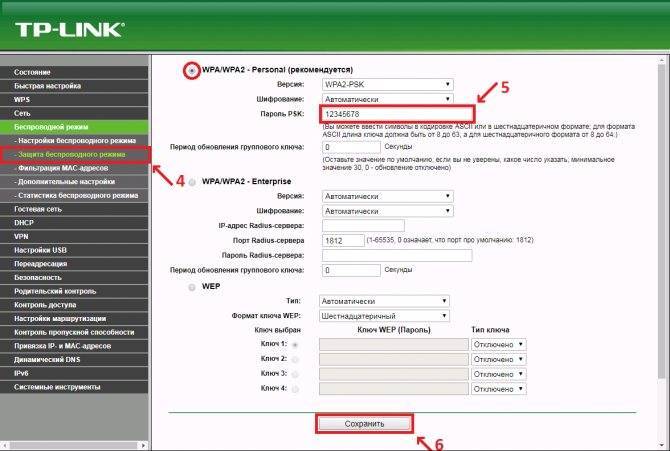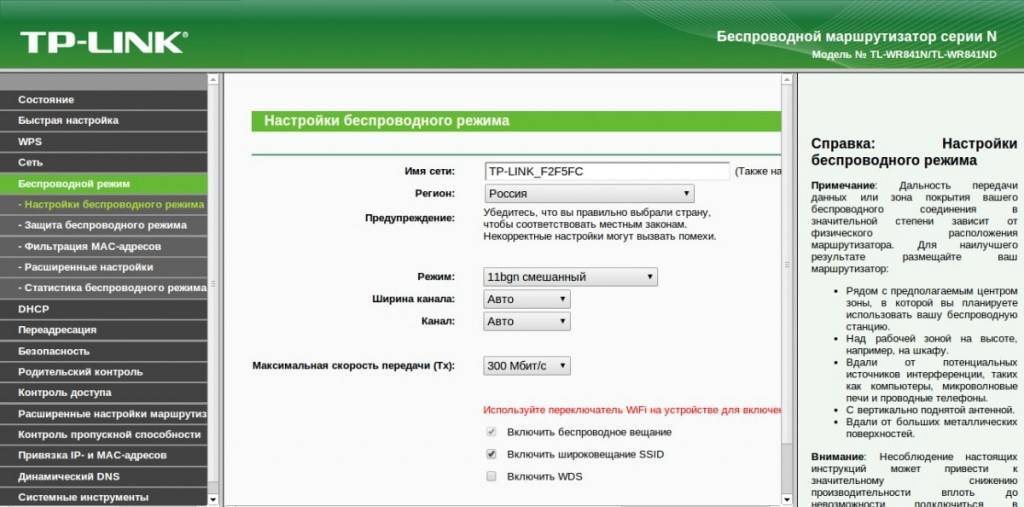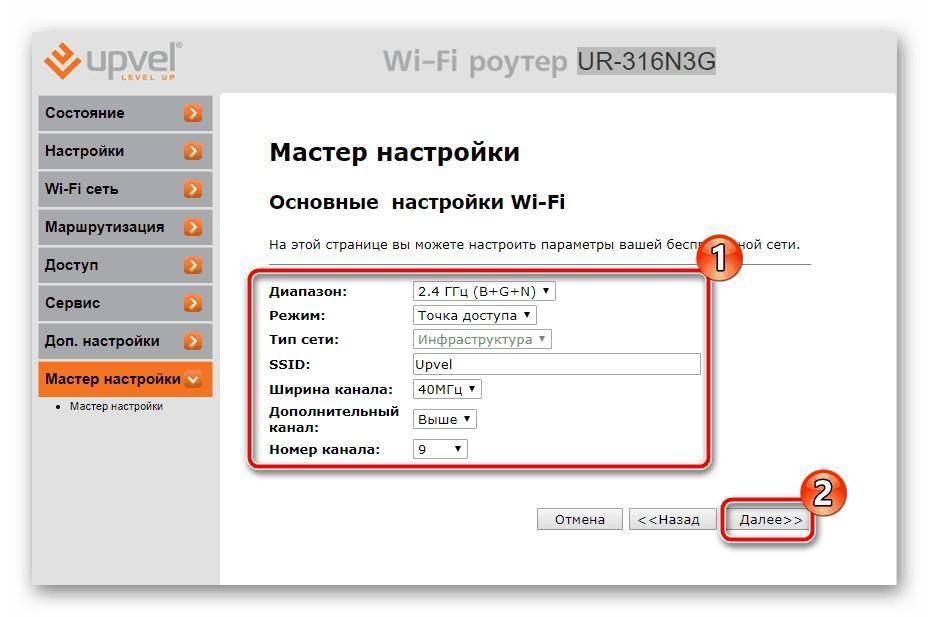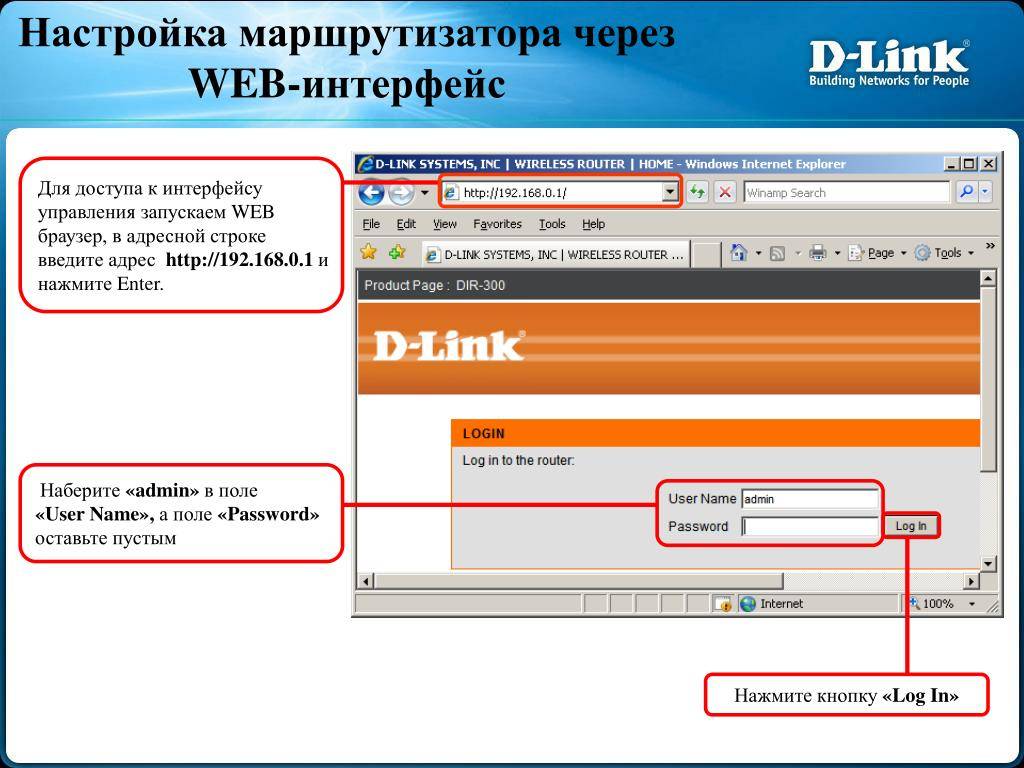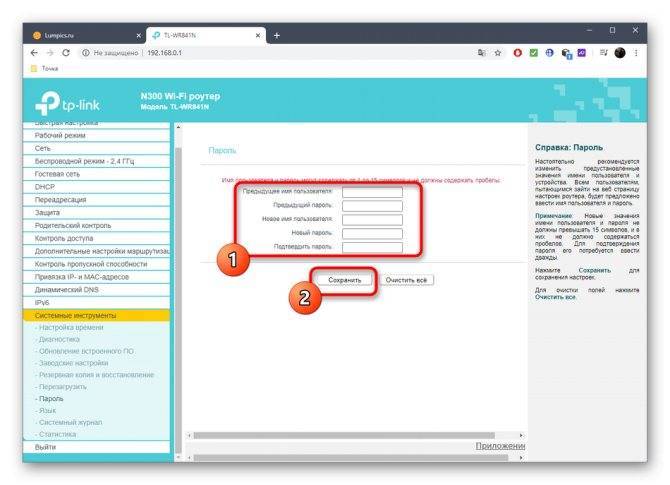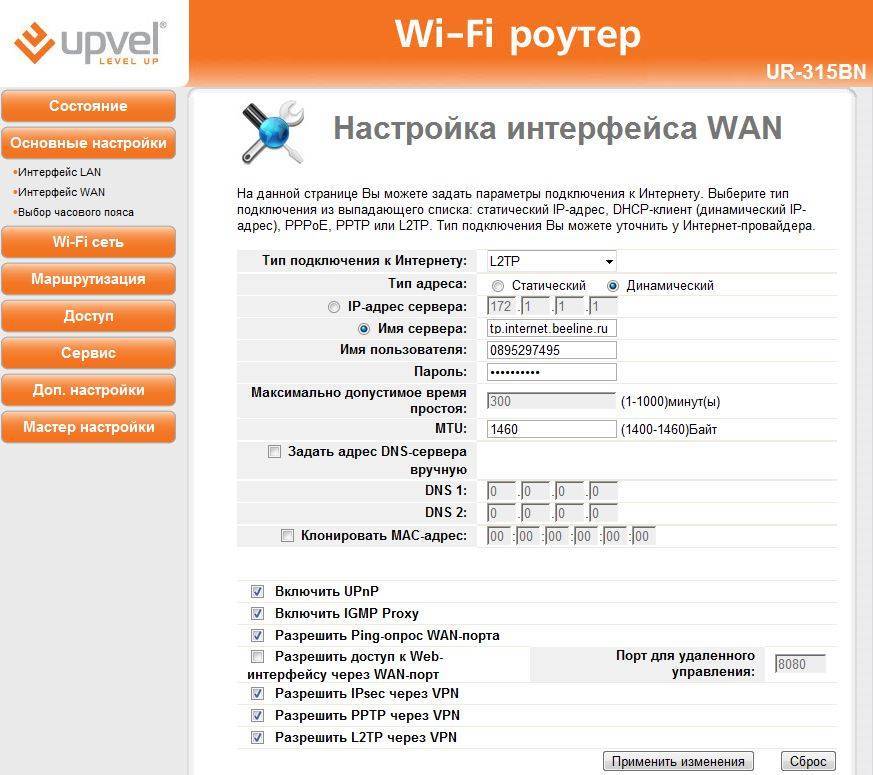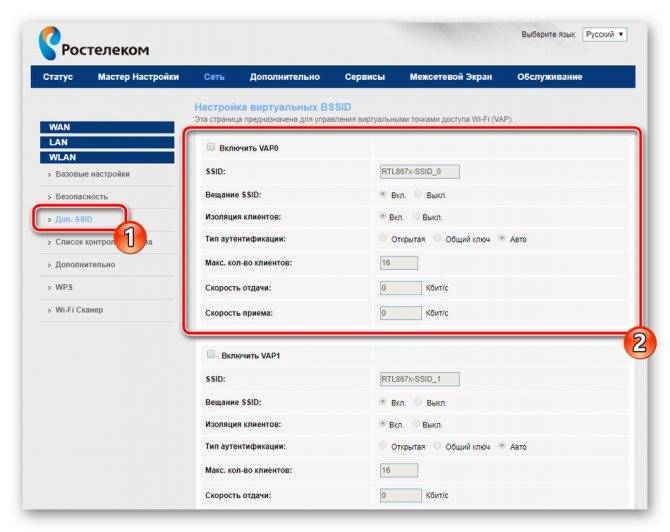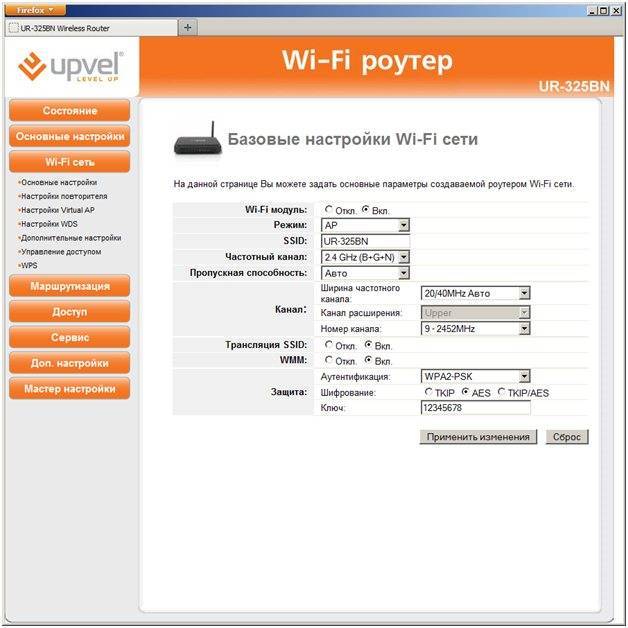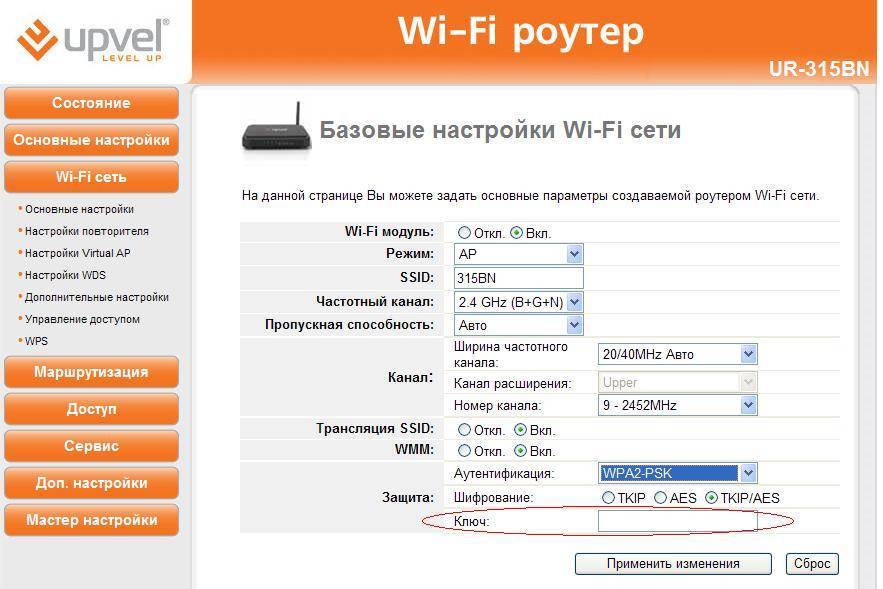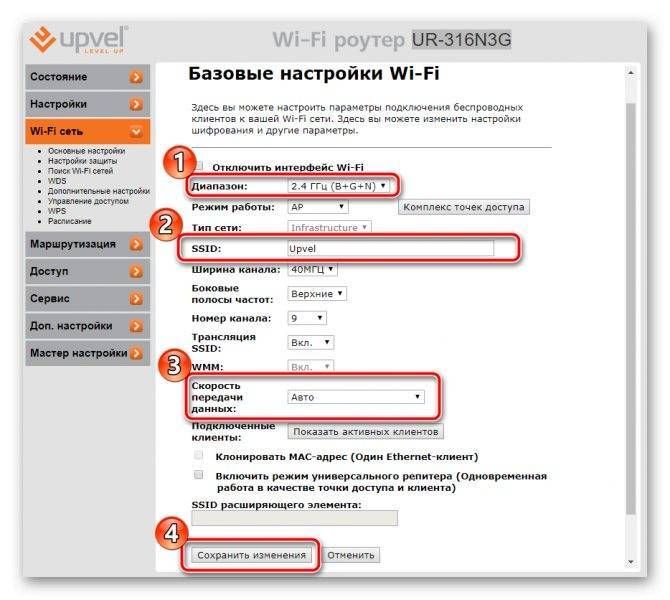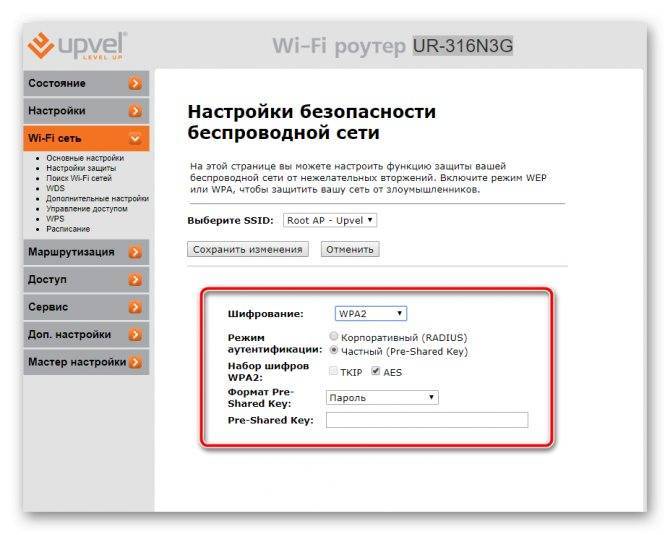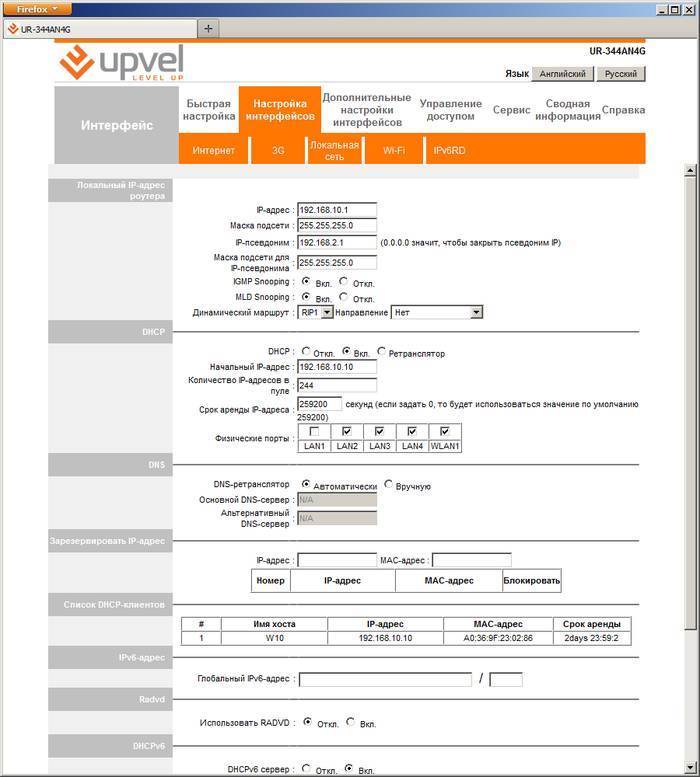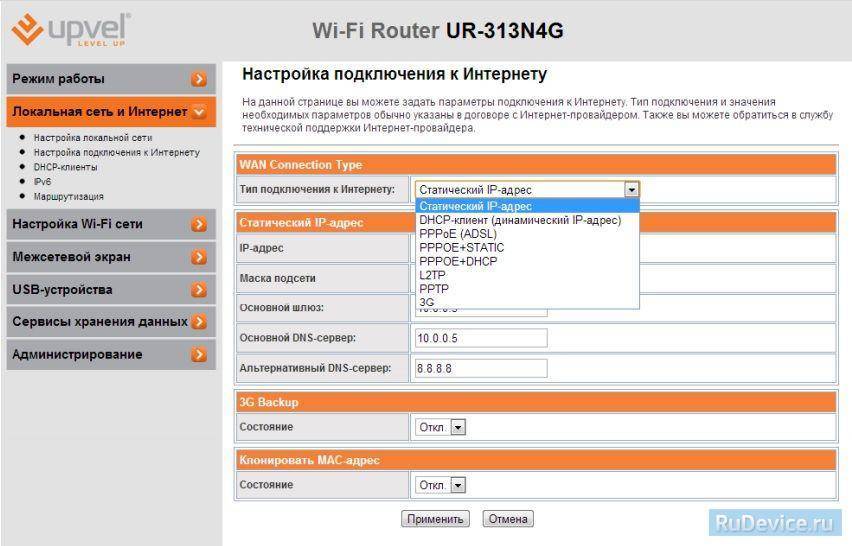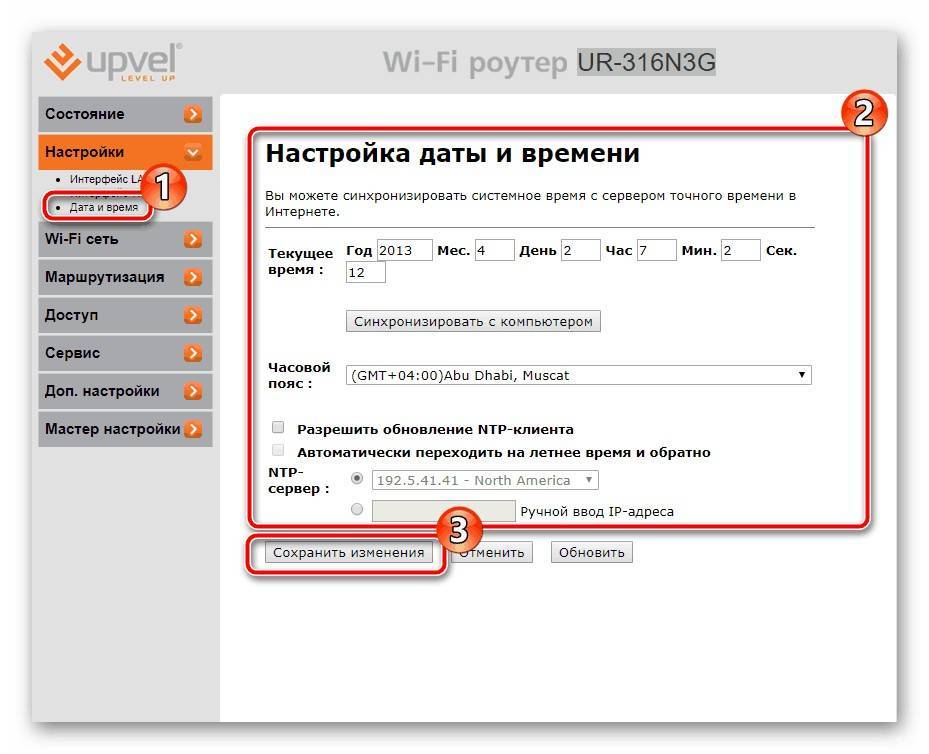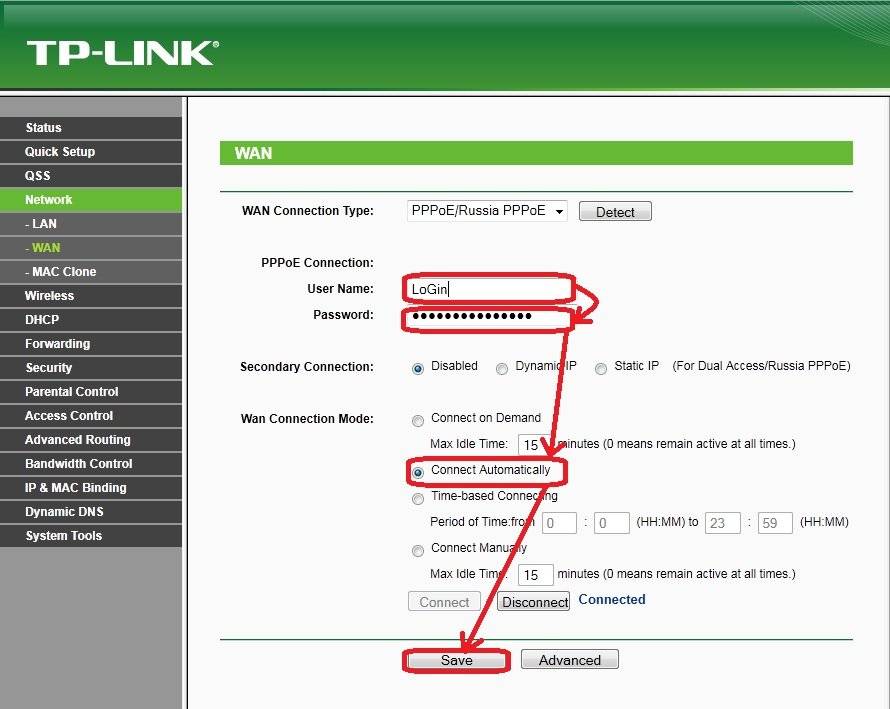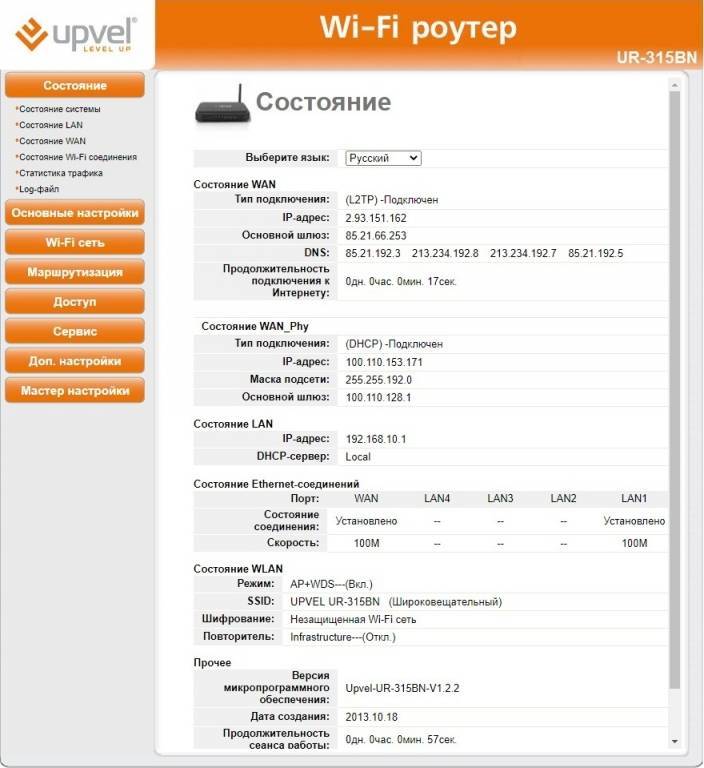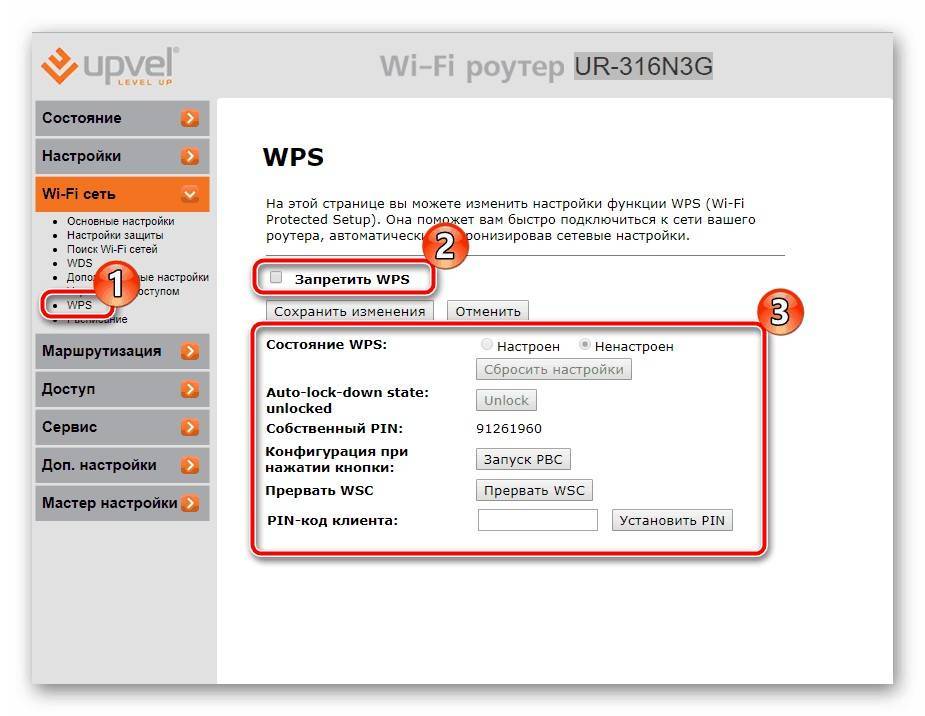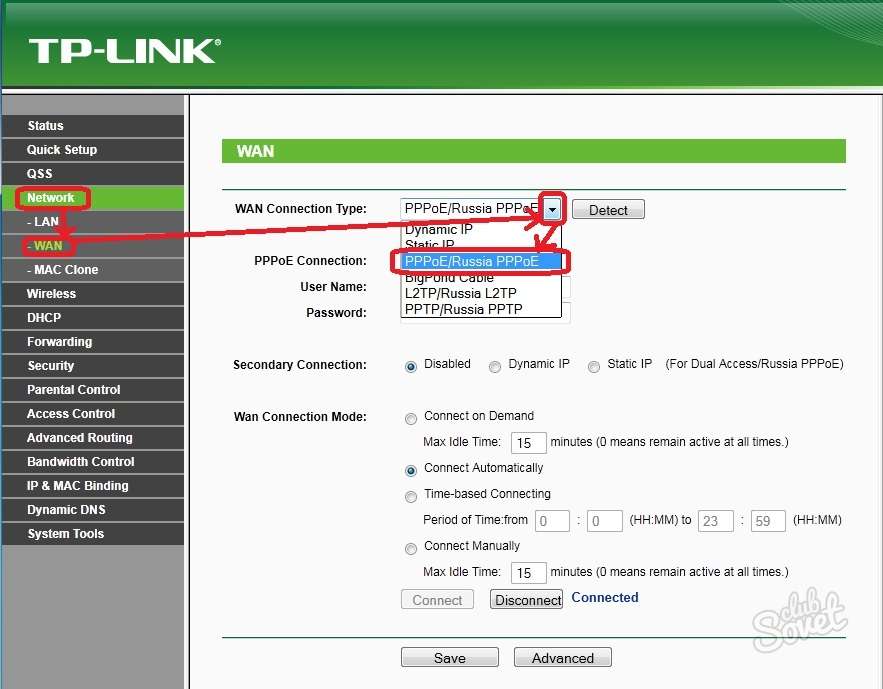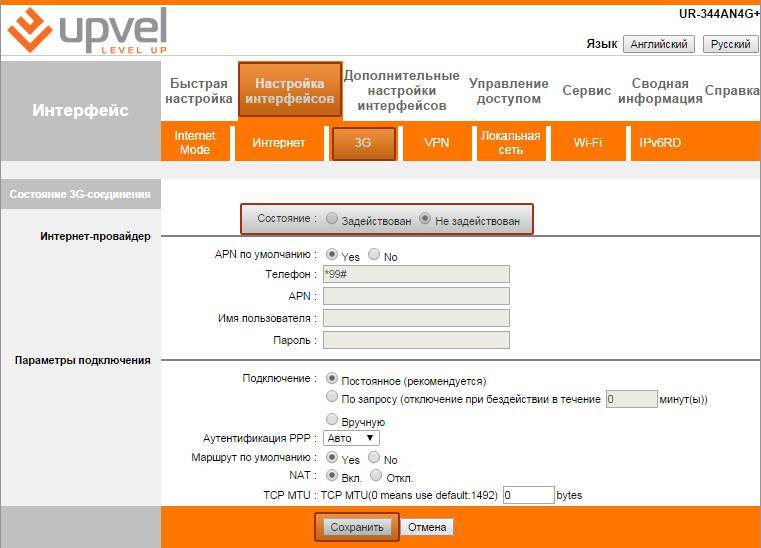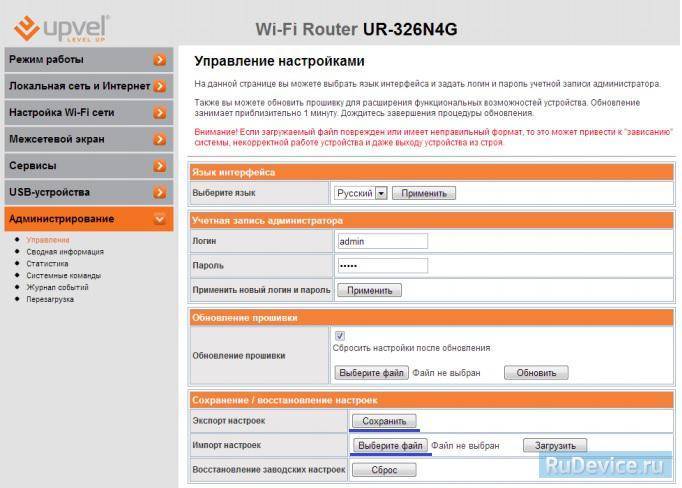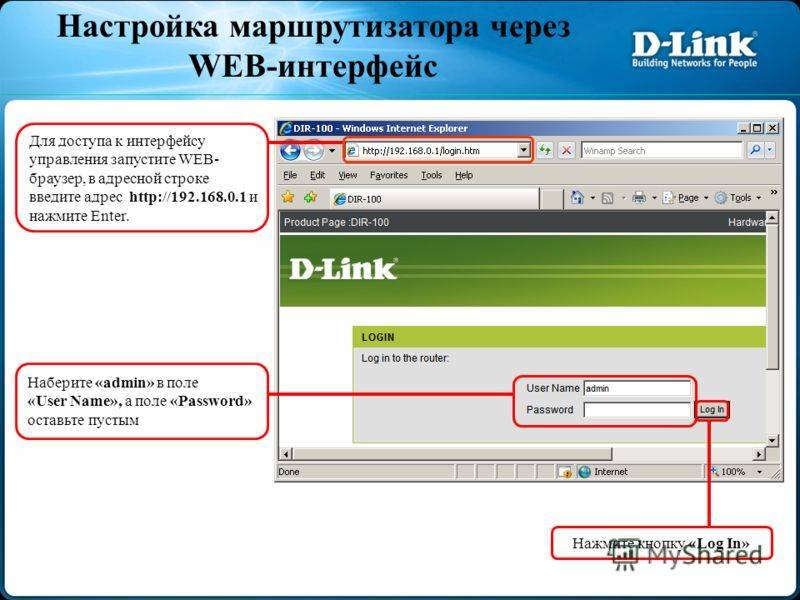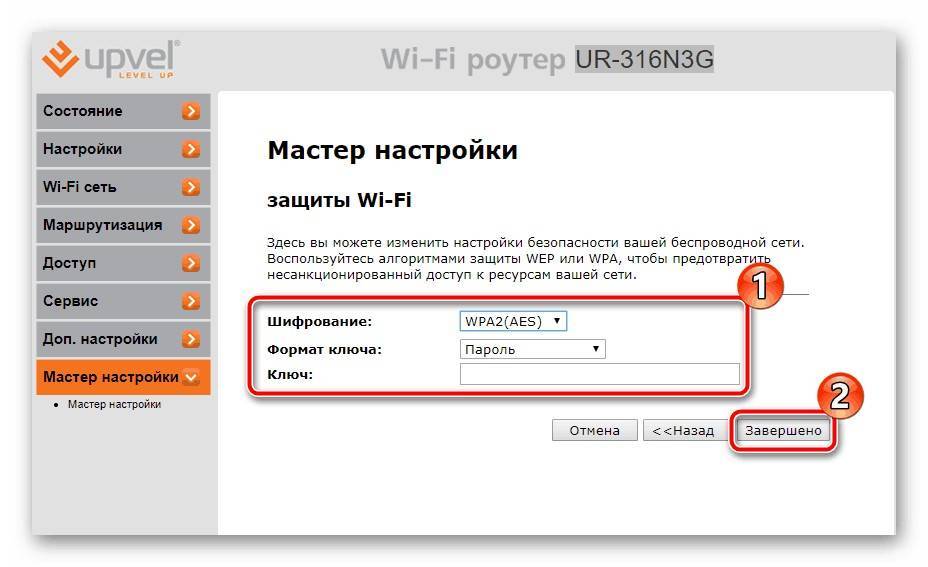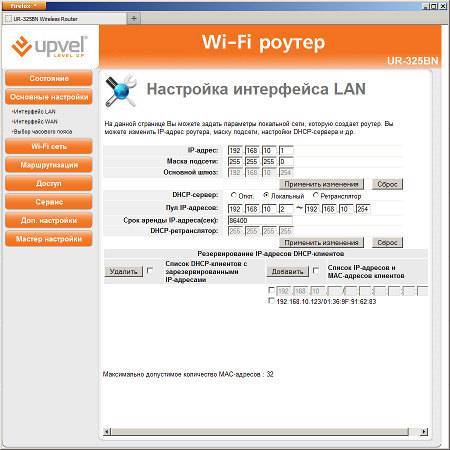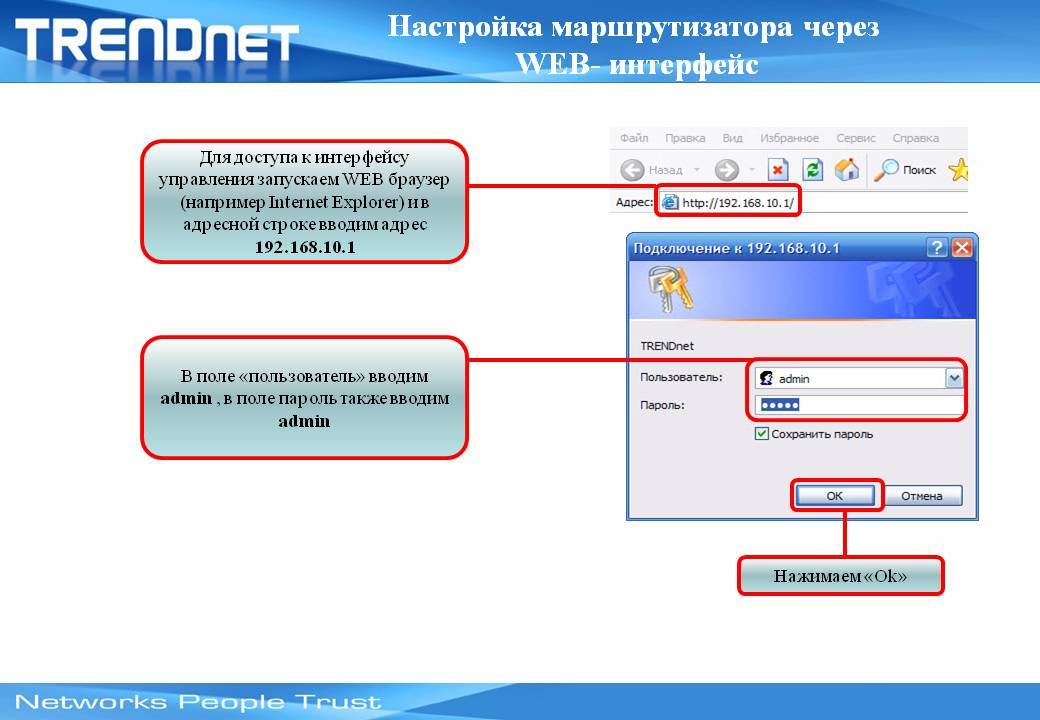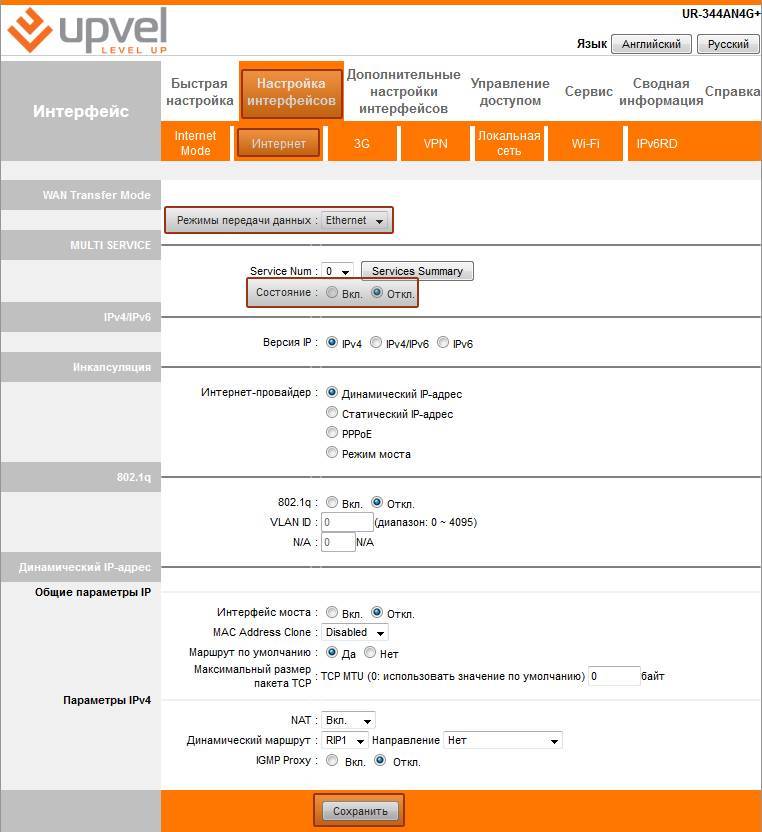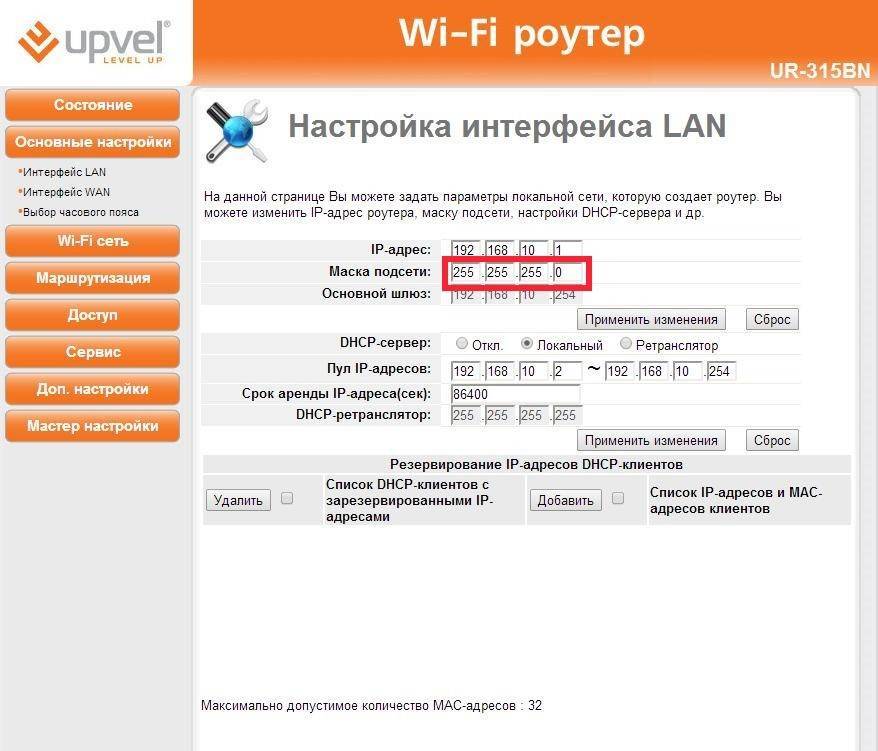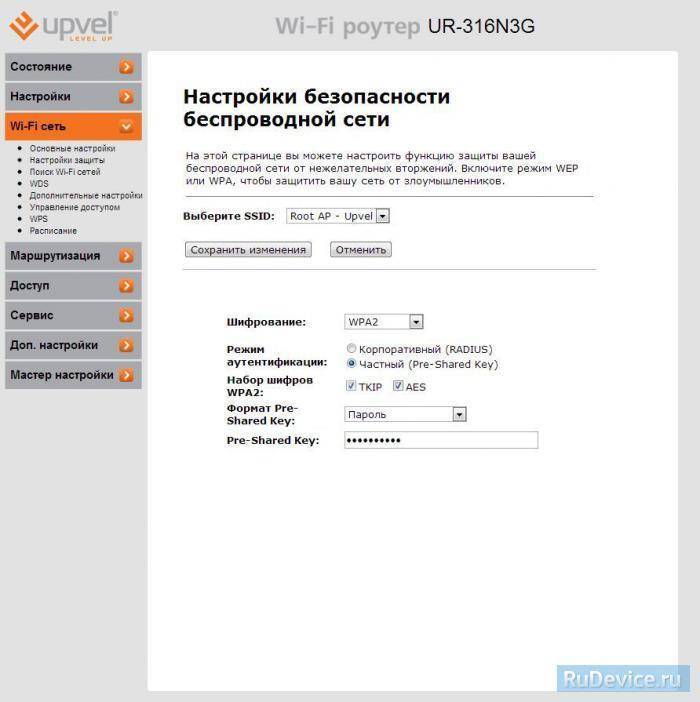Соединение роутеров с использованием кабеля
Этот вариант можно использовать в случае, когда один из модемов не поддерживает сеть Wi-Fi или нужно более надежное и стабильное соединение.
Потребуется сетевой кабель, который обычно идет в комплекте с купленным роутером. Главный роутер настраивать не придется. Единственное условие: на нем должен быть активирован DHCP-сервер, а также автоматическая раздача IP-адресов. В большинстве случаев эти настройки уже задействованы по умолчанию, а потому нет необходимости переходить в настройки.
Порядок действий будет следующий:
- Подсоединить провод в LAN-разъем на основном устройстве.
- На втором роутере подключается к WAN-разъему.
Если на втором роутере не подключается интернет после соединения, то необходимо сбросить его настройки. А после зайти в настройки, выбрать раздел «Network», чтобы убедиться, что на аппарате стоит пункт «Dynamic IP», то есть динамический.
Веб-интерфейс
Как только компьютер подключится к ретранслятору (об этом будет свидетельствовать соответствующий значок в трее), необходимо попасть в веб-интерфейс и настроить его параметры. Для этого:
откройте любой браузер и пропишите в адресной строке IP репитера. По умолчанию это 192.168.10.1 и нажмите «enter» (информацию можно найти в инструкции и на официальном сайте производителя). Данный адрес должен подойти для китайского ретранслятора;
как только IP будет введен, появится окно авторизации в веб-интерфейсе. Здесь необходимо ввести логин и пароль. Стандартные данные: admin/ admin;
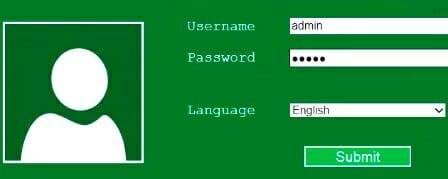
- после этого вы попадете в меню, где можно настроить репитер;
- здесь необходимо открыть первый верхний блок меню «wireless repeater mode»;
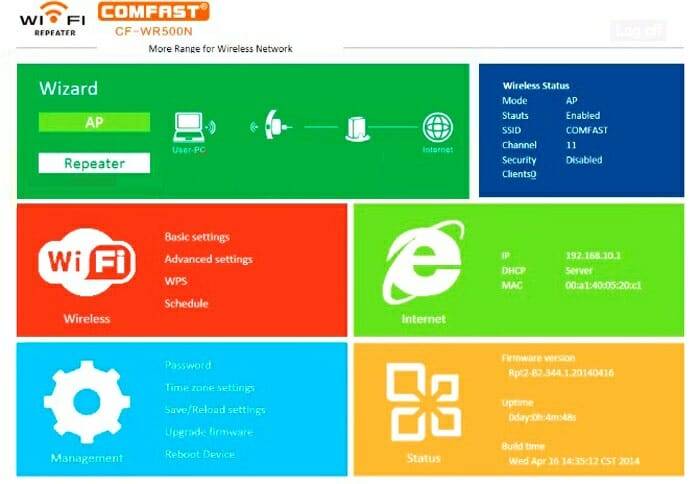
- откроется новое окно, где нужно выбрать режим работы репитера. Если вы используете беспроводное подключение, то выбирайте «Repeater Mode», если проводное – «AP mode»;
- т.к. нам нужно именно усилить wifi сигнал, тем самым увеличив зону покрытия сети, то выберем «repeater mode»;
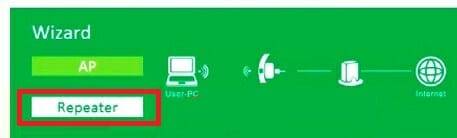
- появится другое окно, где устройство начнет искать доступные для подключения WiFi сети;
- выберите нужную и нажмите «apply», чтобы подтвердить или «refresh», чтобы обновить список;

- если на вашей сети стоит пароль, то потребуется его ввести;
- начнется автоматическая настройка сети, по завершению которой в окне «Wireless Repeater Mode» появится сообщение о том, что операция прошла успешно;
- чтобы закрыть уведомление, нажмите «close».
Если до этого, в меню беспроводные соединения сила сигнала была слабой (1-2 полоски), то уже сейчас, открыв окно уведомлений, вы сможете заметить, что сигнал стал работает на полную. После всех проделанных махинаций, репитер можно перенести дальше по помещению, тем самым увеличивая зону покрытия сети.
Настройка сети Wi-Fi
Вкратце рассмотрим, как работает «300-мегабитная» сеть Wi-Fi, и в чем отличия от «150-мегабитной». Известно, что диапазон 2,4 ГГц поделен на 13 каналов. При использовании «быстрого» протокола «802.11 N», допустимы следующие варианты: включен один из радиоканалов шириной 20 МГц (скорость связи – до 150 Мбит/с), либо, используются два канала по 20 МГц (удвоенная скорость). Добавим, что во втором случае – устройства работают на двух «находящихся рядом» радиоканалах, поэтому, в таком варианте можно говорить о диапазоне шириной в 40 МГц.
В настройках, как правило, предусмотрен выбор основного канала. WiFi роутер Upvel ur 325bn, к сожалению, не может делать «автоматический выбор», находя наименее зашумленные частоты без участия администратора. Добавочный радиоканал – выбирается «вверх» (upper), либо «вниз» (lower) от основного.
Диапазон 2,4 ГГц
Например, в качестве основного, можно использовать канал номер 9. Тогда, добавочный радиоканал – может быть установлен «выше» 9-го (13-й), либо «ниже» по частоте (5-й). В обоих случаях, наша сеть займет полосу шириной в 40 МГц.
Чтобы настроить сеть Wi-Fi в роутере, надо перейти к вкладке «Wi-Fi сеть» -> «Основные настройки»:
Настройка беспроводной сети
Где – устанавливают следующие значения:
- «Wi-Fi модуль» – «Вкл.»
- «Режим» – «AP» (обязательно)
- 3. В строке «SSID» – необходимо установить имя сети, требуемое пользователю
- «Частотный канал» – оставляем «по умолчанию (B+G+N). Но если каждое абонентское устройство Wi-Fi – поддерживает работу по протоколу «802.11 N», лучше выбрать здесь «только N».
- Самое сложное выполнено. Оставляем «Пропускную способность» в значении «Авто», ширину частотного канала – так же. Номер основного канала – по умолчанию используется «9-й», но можно установить с 1 по 13-й (как видим, сейчас – «добавочный» настроен как «upper»).
Хотите работать на «скрытом имени»? Переключите «Трансляцию SSID» в положение «Откл.». Дальше, на вкладке идут настройки шифрования (мы выбрали WPA2-PSK с шифрованием AES, установили ключ для сети). Не нужно шифрование – установите в списке «Аутентификация» значение «Незащищенная Wi-Fi сеть».
Выполнив настройку, нажимают кнопку «Применить изменения». Роутер сохранит значения, затем, беспроводная сеть – будет создана автоматически.
Как настроить WiFi роутер Upvel на максимальную скорость беспроводной сети? Необходимо правильно подобрать частотный диапазон и использовать по возможности режим «только N». Кроме этого, можно отрегулировать значение мощности передатчика: вкладка «Дополнительные настройки» содержит селектор «Мощность выходного сигнала».
UPnP и настройка uTorrent
Опция под названием «UPnP» в роутере – может быть включена при настройке соединения (галочка «Включить UPnP», как рассмотрено выше).
Следующим шагом по использованию опции – должна стать настройка программ, установленных на ПК, которые включены в локальную сеть. В программе uTorrent надо открыть меню «Настройка» -> «Настройка Программы». Выбрать в списке «Соединение». Установить галочку «Переадресация UPNP».
Для каждой из программ с UPnP-опцией, дополнительно надо придумать уникальное значение порта. В uTorrent, в поле «порт входящих соединений» – установите требуемое значение. Нажмите кнопку «OK».
Настройка числа соединений в uTorrent
Кроме этого, рекомендуется ограничить число одновременно открытых соединений (должно быть не более 200-300). А также, максимальную скорость (как загрузки, так и отдачи файлов).
Выполнение рекомендаций – гарантирует, что при работе роутера не будет возникать проблем с соединением.
Ручной режим
Простое изменение нескольких параметров настройки «Мастером» не всегда устраивает продвинутого пользователя. Можно тщательно прописать значения параметров в режиме ручной настройки. Присутствуют пояснения и подсказки, но такая работа требует понимания процесса. На главной странице справа виден перечень режимов.
Состояние
Вкладка показывает текущие параметры системы. Позволяет изменить язык общения с интерфейсом. Просмотреть параметры локальной сети и подключения к интернету:
- LAN, WAN и Wi-Fi соединения;
- данные трафика обмена;
- LOG-файл настроек.
Инструкции по настройке для провайдера Билайн доступны тут:
Основные настройки
Позволяют изменять параметры подключения к интернету и локальной сети:
- Изменение LAN потребуется для установки IP-адреса роутера, назначения способа работы DHCP-сервера, определения диапазона используемых локальной сетью адресов. Откорректировать список зарезервированных клиентов.
- Настройка интерфейса WAN. Выпадающий список предлагает выбрать тип подключения к интернету. Обычно используется DHCP, обеспечивающее динамический адрес IP.
- Максимальный объем данных MTU определяется роутером автоматически.
- МАС устанавливается изначально при подключении интернета. Галочка разрешает его клонировать при смене основного устройства.
- Подтверждение Ping-опроса порта разрешает провайдеру тестировать доступность роутера с сервера, а PPTP через VPN разрешает соединение по паролю и логину.
- Установка текущего времени и даты с корректировкой часового пояса нужны, чтобы правильно отражалась статистика.
Wi-Fi сеть
Работа начинается с подтверждения включения беспроводного модуля:
- точку доступа организовать выбором режима «АР»;
- в окно SSID ввести имя создаваемой беспроводной сети;
- частоту канала оставить неизменной, а его номер можно подбирать, если возникают проблемы связи;
- включить трансляцию SSID и WMM;
- установить защиту, выбрав способ WPA2-PSK, метод шифрования, придумать пароль;
- дополнительные настройки помогут выставить оптимальную мощность передачи сигнала;
- управление доступом разрешит вход клиентам, МАС-адреса которых присутствуют в списке.
Здесь устанавливается доступ локальной сети к интернету и через WPS.
Маршрутизация
Поможет установить постоянную связь роутера с сетями выбранных провайдеров, назначив их список и прописав таблицу.
Доступ в сеть
Задавание адресов и URL не позволит попадание на исключенные из списка сайты.
Перенаправление портов нужно для создания локальных серверов. Ограничение внешних пакетов информации поможет входу в сеть, снижая возможность DoS-атак.
Сервис
Меню позволяет обновить программное обеспечение роутера, сохранить, загрузить настройки. При необходимости можно поменять пароль доступа к WEB-интерфейсу.
Наша статья поможет настроить сетевое оборудование Upvel через Мастер или веб-конфигуратор. Надеемся, что сложностей не возникнет. Но при появлении вопросов обязательно напишите в комментарии!
Источник
IPTV
Теперь рассмотрим, как реализовать возможность просмотра интерактивного телевидения. Делаем следующее:
- подключаем приставку в LAN-порт вашего роутера (желательно в крайний справа);
- открываем главный интерфейс и заходим в «основные настройки»;
- далее открываем WANинтерфейс. В нем нужно будет поставить галочку напротив пункта «Включить IGMP Proxy»;
- затем открываем раздел дополнительных настроек VLAN. Откроется список имеющихся портов, выбираем тот, в который вставили приставку (в нашем случае четвертый). Он будет подписан цифрой 3, так как в сфере программирования исчисление начинают с нуля;
- выбираем режим мост;
- тип ставим – «без тега».
Настройка точки доступа Wi-Fi
Итак, приступаем к настройке вай фай:
- переходим в меню «Настройка интерфейсов Wi-Fi»;
- активируем поле «Точка доступа»;
- в значении канала выбираем «Russia Авто»;
- в «SSID» задаем имя для нашей будущей сети (любое слово, состоящее из букв латинского алфавита и цифр);
- в «Использовании WPS» указываем нужное вам значение («Да», если вы планируете использовать этот стандарт или «Нет»);
- в поле шифрования указываем «AES» или же «TKIP+AES»;
- отключаем «Режим WDS » и фильтрацию по MAC-адресам;
- сохраняем изменения.
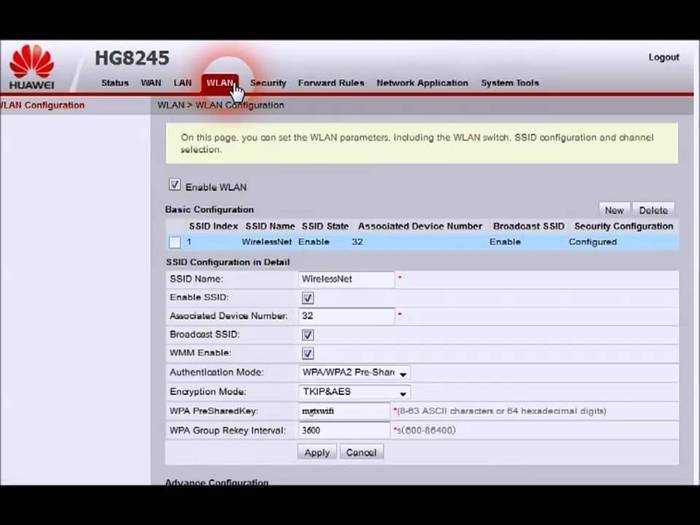
Еще одним видом беспроводного соединения, стремительно набирающим популярность в современном мире, является 3G. Что делать, если необходимо установить соединение такого типа?
Все просто:
- открываем веб-интерфейс роутера, введя логии и пароль;
- заходим на страницу с настройками 3G-соединения;
- в поле «Состояние 3G соединения» активируем «Задействовано»;
- в «Резервный канал 3G» указываем «Включить»;
- «APN по умолчанию» ставим «Да»;
- все остальное можно оставить без изменений, нажимаем на кнопку «Сохранить внизу» и выходим.
Наше 3G-соединение готово к работе.
Как подключить роутер Upvel к компьютеру
Прежде всего нам надо подключить роутер Upvel к компьютеру. Если ранее кабель от интернет провайдера шел напрямую в сетевую карту ПК, теперь он должен вставляться в маршрутизатор. Поэтому вынимаем провод из задней панели компьютера

И вставляем его в разъем на роутере Upvel, который единственный обозначен как «WAN». Главное не перепутать его с портами «LAN», которых несколько и обозначены цифрами. Про отличие WAN от LAN мы написали отдельную большую статью.

Далее берем из комплекта от роутера сетевой кабель и вставляем его в тот разъем на компьютере, откуда был вынут шнур интернета. Другим концом вставляем его в один из портов на маршрутизаторе, обозначенных цифрами. Кроме того, можно подключиться к роутеру Upvel по WiFi — имя сети и ключ от нее также указаны на этикетке.
Теперь можно включить роутер и начать настройку.
Детальные настройки Интернета и WiFi сети Upvel
После того, как первичная настройка будет закончена, можно более детально их отрегулировать. Например, если ошиблись с типом подключения к интернету, то для его изменения открываем в меню раздел «Настройки — Интерфейс WAN»
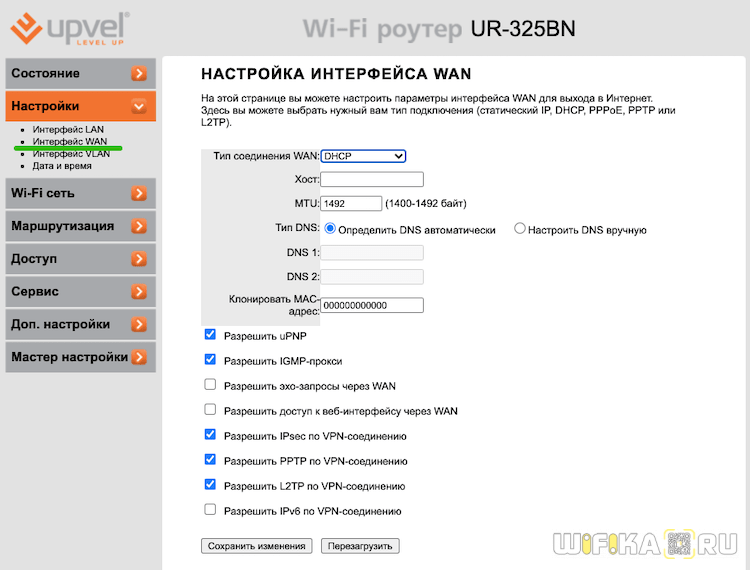
Также в основной панели управления имеются более широкие возможности по настройке WiFi сети. по сути, мы только что задали параметры для тех пунктов, которые на рисунке ниже отмечены зеленым цветом
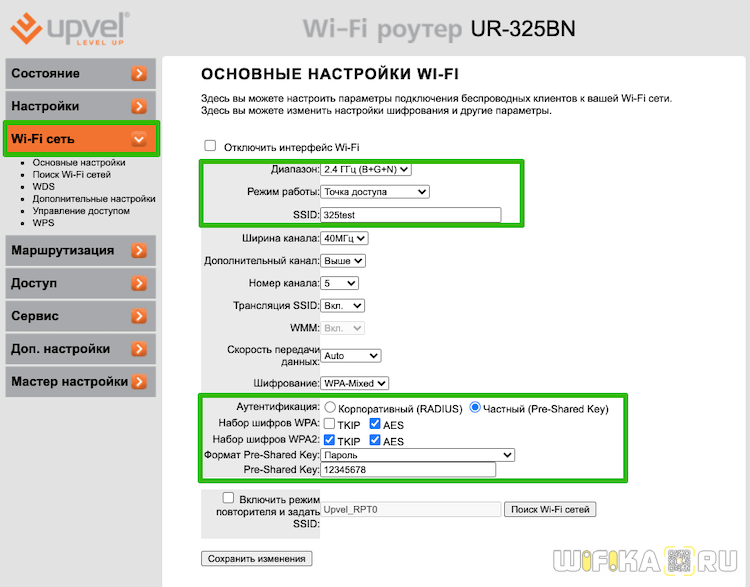
Кроме них же есть еще возможность поменять:
- Номер и ширину канала WiFi сигнала
- Выключить трансляцию SSID сети в открытый эфир
- Диапазон работы сигнала wifi
- Настроить скорость передачи данных
- Полностью отключить беспроводной модуль
Как Настроить Роутер Upvel — Подключить к Интернету и Установить WiFi Сигнал
Поговорим про то, как настроить роутер Upvel. Маршрутизаторы этого бренда широко представлены в основном среди устройств, которые предоставляют своим клиентам различные отечественные интернет провайдеры — Ростелеком, Билайн, Дом.Ру и т.д. В основном это Upvel UR-315bn и UR-325bn, но данная инструкция по настройке будет универсальна для всех моделей данного производителя сетевого оборудования (UR-515d4g, UR-321bn, UR-825ac, UR-344an4g, UR-326n4g, UR-354an4g и др.) Посмотрим, как подключить маршрутизатор Upvel к интернету, установить связь с компьютером или ноутбуком и настроить беспроводную WiFi сеть.
Простая настройка
Вход в админку
Чтобы зайти в настройки, в браузере ПК, соединенного с роутером, в строке http:// введите 192.168.10.1. Адрес Upvel отличается от стандартного, поэтому нужна внимательность, чтобы вместо цифры 10 не написать 1, как это принято у других производителей.
В открывшемся окне интерфейса пропишите логин «admin», пароль «admin» установленные по умолчанию для Wi-Fi роутеров Upvel. Откроется главная страница, где можно редактировать параметры.
- Открыв вкладку «Сервис», войти в «Задание пароля».
- Сменить логин и пароль на собственный (ввести данные доступа в веб-интерфейс роутера Upvel).
- Подтвердить ввод нажатием «Применить изменения».
Можно переходить к настройкам. Удобнее всего использовать «Мастер настроек», если к работе роутера не предъявляются особые запросы, требующие изменения параметров в ручном режиме. Каждое окно настройки содержит подробное описание пунктов редактирования, поэтому даже неопытный пользователь не ошибется.
Установить нужное, выбрав из предложенного:
Для продолжения кликнуть «Далее».
Корректировка WAN
Настраиваем тип проводного соединения на роутере Upvel для выхода в интернет, назначенный провайдером и указанный в договоре или сопроводительной документации. Выбранный протокол может потребовать занесения дополнительных данных. Кнопка «Далее» после окончания ввода отправит на следующую страницу Мастера.
Активизация и защита сети
В этом окне неопытному юзеру лучше не изменять ничего, кроме «SSID» – названия сети, которое будет отражаться на экране гаджетов в режиме поиска Wi-Fi сетей. Можно указать любое имя.
Также необходимо изменить (поставить) пароль от Wi-Fi на роутере Upvel. Из выпадающего списка взять подходящий тип шифрования для защиты Wi-Fi от внешних подключений. Рекомендуется использовать протокол «WPA2». Затем ввести ID-ключ, который необходимо запомнить или сохранить в надежном месте.
Нажатие «Завершено» сохранит все изменения. Роутер готов начать работу.
Сохранение/восстановление настроек
Напомним, что к данной модели роутера прилагается диск с софтом, позволяющий произвести автоматическую «настройку для чайников». Чтобы использовать его, достаточно запустить программную оболочку и следовать содержащимся в ней указаниям. Когда настройка (ручная или автоматическая) закончена, все изменения можно сохранить, чтобы в случае возникновения проблем не проходить весь процесс сначала.
Делаем резервную копию наших настроек:
заходим в интерфейс и открываем вкладку «Администрирование»;
переходим в «Управление настройками»;
нажимаем «Экспорт» и в появившемся окне указываем тип файла «.dat»;
выбираем папку, куда будут сохранены данные и подтверждаем.
После этого в указанной директории появится файл, из которого в случае необходимости можно восстановить все текущие настройки, примененные к маршрутизатору.
Чтобы загрузить их необходимо:
- в данном меню выбрать «Импорт настроек»
указать путь хранения файла;
подтвердить свой выбор.

Все изменения, сделанные на момент экспорта, будут восстановлены. Во вкладке «Администрирование» также можно найти специальный файл, содержащий в себе заводские настройки. Для их применения нужно скачать файл и импортировать его. Стоит помнить, что ПО постоянно обновляется. Его последнюю версию можно найти и скачать на официальном сайте.
Для обновления прошивки делаем следующее:
- заходим на сайт «Upvel.ru»;
выбираем файл формата «tclinux.bin» и сохраняем на свой ПК;
в меню маршрутизатора нажимаем «Обзор» и указываем путь к файлу;
жмем «Обновить» и ожидаем конца процесса, о котором оповестит перезагрузившийся роутер;
снова входим в интерфейс, введя логин и пароль.
Роутеры из этой линейки отличаются своим достаточно простым подключением. Они прекрасно подходят для новичков, никогда не сталкивавшихся с настройкой подобных устройств. Прилагающийся к маршрутизатору диск, а также специальные файлы настроек и обновления ПО, помогут быстро привести его в работоспособное состояние и установить связь с сетью, как в ручном, так и автоматическом режиме.
Переадресация/проброс портов
Данная функция автоматически перенаправляет запросы определенных сервисов из Интернета на соответствующий хост Вашей локальной сети, находящийся за межсетевым экраном роутера. Использовать данную функцию следует в том случае, если Вы хотите создать в локальной сети за межсетевым экраном роутера какой-либо сервер (например, Web-сервер или почтовый сервер). Заходим Доступ — Перенаправление портов.
- Включить перенаправление портов — ставим галочку
- IP-адрес — сетевой адрес устройства, на который будет перенаправляться запрос
- Диапазон портов — диапазон портов
- Протокол — Выбираете требуемый протокол
- Комментарий — можете не заполнять. Или напишите комментарий, который Вам напомнит, для чего вы открывали данный порт.
- Нажимаем Сохранить изменения.
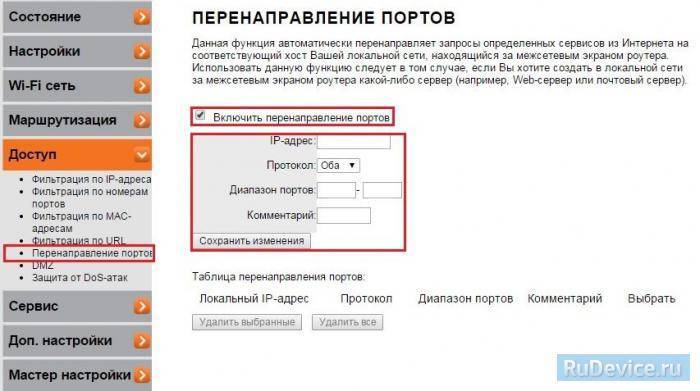
WIFI на роутере
Приступаем к настройке беспроводного соединения:
- переходим в интерфейсе к «Настройкам Wi-Fi сети» и затем «Базовые настройки»;
в поле «Режим работы…» указываем значение «802.11b/g/n mixed mode»;
в графе установки пропускной способности канала выбираем значение «20»;
устанавливаем основной и дополнительный канал вручную или же нажимаем «Автовыбор»;
в поле «SSID» придумываем и вводим имя для нового соединения (может состоять из латинских букв и цифр);
в поле «Защитный интервал» выбираем «Авто» или настраиваем его на свое усмотрение;
возле «20/40 coexistence» указываем «Отключить» («disable»).
сохраняем изменения.
Подключение почти готово, но еще необходимо позаботиться о его безопасности:
- снова переходим в «Настройки Wi-Fi сети», но на этот раз выбираем «Защита»;
защитный алгоритм указываем «WPA2-PSK», а шифрование – «TKIP/AES»;
придумываем пароль (от 8 символов и выше);
в «Политике доступа» кликаем «Отключить».
Upvel настройка роутера в режим моста
Беспроводной доступ в Интернет — это очень удобно. Можно смотреть фильмы, читать почту и общаться с друзьями в любом месте вашего дома. Однако есть один небольшой нюанс — чем дальше от точки доступа, тем слабее сигнал и ниже скорость соединения. Также на скорость влияют естественные препятствия, такие как стены и различные предметы. Поэтому часто возникает вопрос, а как сделать так, чтобы покрытие сети везде было одинаково хорошим? Решить данную проблему поможет роутер в режиме репитера (или, иначе говоря, ретранслятора). В этом режиме роутер принимает сигнал беспроводной сети и просто передает его дальше, увеличивая зону покрытия Wi-Fi. В данной статье мы расскажем, как включить и настроить этот режим в роутере UPVEL UR-325BN.
- Для начала нужно подключить роутер к электрической розетке и дождаться его загрузки. Затем соединить его с компьютером или ноутбуком при помощи кабеля Ethernet, идущего в комплекте.
- Теперь необходимо войти в веб-интерфейс роутера. Для этого в адресной строке браузера (Opera, Safari, Internet Explorer и т.п.) нужно вписать IP адрес роутера (по умолчанию этот адрес — 192.168.10.1) и нажать клавишу «Ввод».В открывшемся окне введите имя пользователя и пароль. Если вы только что приобрели роутер и не изменяли соответствующих настроек, то в обоих полях следует ввести admin.
- После того, как откроется главная страница веб-интерфейса, в меню слева нужно выбрать вкладку «Wi-Fi сеть» и раздел «Настройки повторителя». В строке «Wi-Fi модуль» необходимо переставить переключатель на «Вкл.»
- Теперь необходимо найти нашу беспроводную сеть и подключиться к ней. Для этого надо нажать кнопку «Поиск Wi-Fi точек доступа», в появившемся окне выбрать ту сеть, которую хотите ретранслировать, и нажать кнопку «Выбрать точку доступа».
- Затем нам нужно ввести необходимые настройки безопасности: выбрать используемый основной точкой доступа тип аутентификации, набор шифров и ввести ключ сети. Эти настройки можно узнать, обратившись к веб-интерфейсу роутера, сигнал которого вы планируете ретранслировать. Если вы не знаете, как это сделать, пожалуйста, обратитесь к инструкции этого роутера.
- Теперь необходимо перейти к основным настройкам сети. Для этого слева надо выбрать раздел «Основные настройки» и в выпадающем меню «Режим» поменять его с «AP» на «Infrastructure». Затем нужно нажать кнопку «Поиск Wi-Fi точек доступа», в появившемся окне выбрать ту же сеть, что и ранее, и нажать кнопку «Выбрать точку доступа». На странице веб-интерфейса в выпадающем меню «Аутентификация» ввести те же настройки, которые мы вводили в предыдущем шаге. После этого нажмите кнопку «Применить изменения».
- Так как роутер будет работать в режиме ретранслятора, необходимо отключить DHCP (функцию раздачи сетевых адресов). Для это надо в окне веб-интерфейса перейти во вкладку «Основные настройки» и выбрать раздел «Интерфейсы LAN». В поле «DHCP-сервер» выберите значение «Откл.» и нажмите кнопку «Применить изменения».
Теперь роутер работает в режиме ретранслятора. Для проверки нужно выбрать вкладку «Состояние» и перейти в пункт «Состояние WAN». Индикатор мощности сигнала позволит оценить правильность выбранного места установки и при необходимости перенести его в другое, более удачное место.
Источник
Детальные настройки Интернета и WiFi сети Upvel
После того, как первичная настройка будет закончена, можно более детально их отрегулировать. Например, если ошиблись с типом подключения к интернету, то для его изменения открываем в меню раздел «Настройки — Интерфейс WAN»
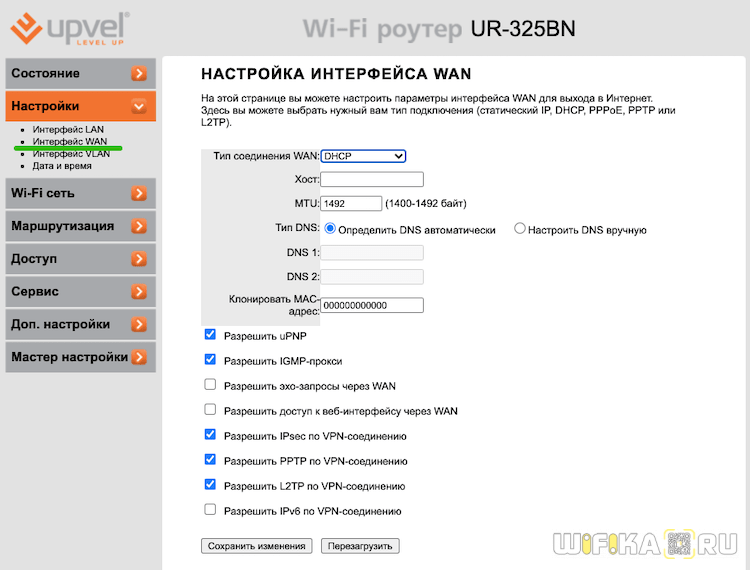
Также в основной панели управления имеются более широкие возможности по настройке WiFi сети. по сути, мы только что задали параметры для тех пунктов, которые на рисунке ниже отмечены зеленым цветом
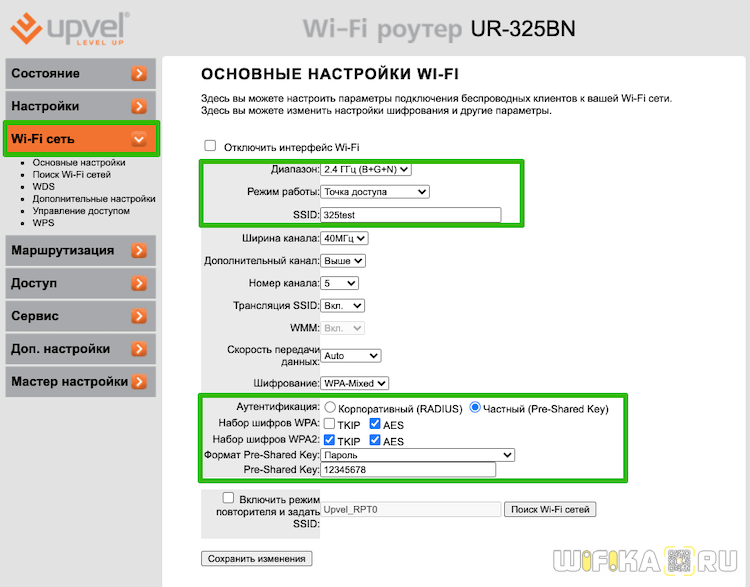
Кроме них же есть еще возможность поменять:
- Номер и ширину канала WiFi сигнала
- Выключить трансляцию SSID сети в открытый эфир
- Диапазон работы сигнала wifi
- Настроить скорость передачи данных
- Полностью отключить беспроводной модуль
Роутер 344AN4G
Роутер Upvel UR 344AN4G обладает более богатыми характеристиками и возможностями, по сравнению с предыдущей моделью. В частности, он поддерживает подключение 3G/4G модемов, внешних накопителей, соединение через DSL и Ethernet. Корпус его немного больше младшего брата и несет на передней панели расширенный набор индикаторов:
- Питание — постоянно горит во включённом состоянии.
- DSL — информирует о том, что в разъем DSL вставлен кабель и имеется соединение.
- Internet — говорит о том, что имеется доступ во внешнюю Сеть. Мигание означает, что передаётся трафик.
- Порты LAN с 1 по 4. Примечательно, что в данной модели порт LAN1 может использоваться как WAN, когда создаётся подключение через Ethernet. Остальные служат для физического соединения устройств с помощью коннекторов RJ-45.
- WLAN — точка доступа беспроводной передачи включена. Мигание оповещает об активности трафика в данный момент.
- WPS — может только мигать в течении двух минут, что сигнализирует об ожидании подключения устройства посредством WPS.
- USB. Постоянно горит — подключено устройство, мигает — передаёт данные.
Задняя панель также гораздо богаче, нежели другие модели, да и это понятно, роутер Upvel UR 344AN4G позиционируется как универсальный инструмент для создания разнообразных сетей и сервисов.
Из отличительных особенностей стоит отметить разъем USB и RJ-11 для подключения кабеля в целях использования технологии DSL. Также здесь имеется физическая кнопка для активации беспроводной передачи данных. Она не так часто встречается на современных роутерах.
1 способ. Программный сброс настроек роутера.
Применяется в том случае, если у Вас есть доступ в веб-интерфейс роутера. К этому способу прибегают в том случае, если WiFi-роутер работает нестабильно. Сброс настроек к заводским иногда помогает решить такую проблему. Программный сброс настроек роутера находится в разделе системных параметров маршрутизатора. Обычно, сброс настроек к заводским называется Reset Factory Defaults. Достаточно поставить галочку напротив этого пункта и нажать кнопку OK или Применить. Роутер применит стандартную заводскую конфигурацию и перезагрузиться, после чего будет доступен со стандартными параметрами.
Пример 1. Сброс настроек роутера TP-Link:
Заходим в раздел Системные инструменты => Заводские настройки:
Нажимаем кнопку Восстановить, и ждем перезагрузки роутера .
Пример 2. Сброс настроек роутера Asus:
В меню веб-интерфейса выбираем раздел Администрирование, вкладка Управление настройками:
Нажимаем кнопку Восстановить и ждем перезагрузки роутера .
Пример 3. Сброс настроек роутера D-Link:
В меню веб-интерфейса в правом верхнем углу нажимаем кнопку Система и в выпавшем меню выбираем раздел Заводские настройки:
Подтверждаем действие и ждем перезагрузки роутера .