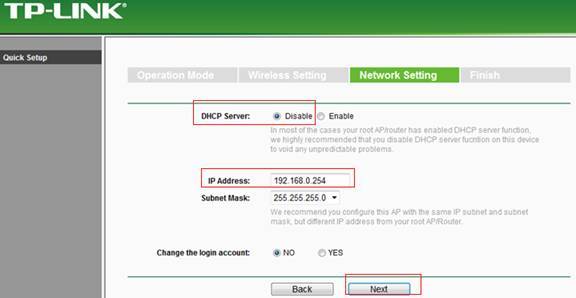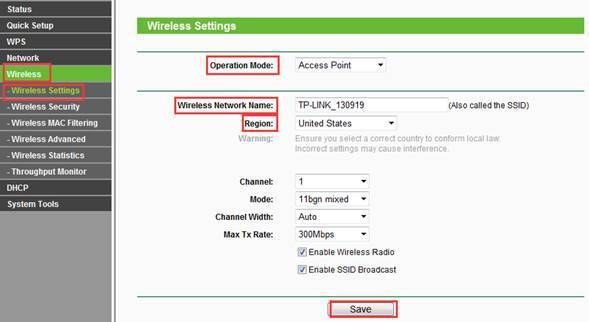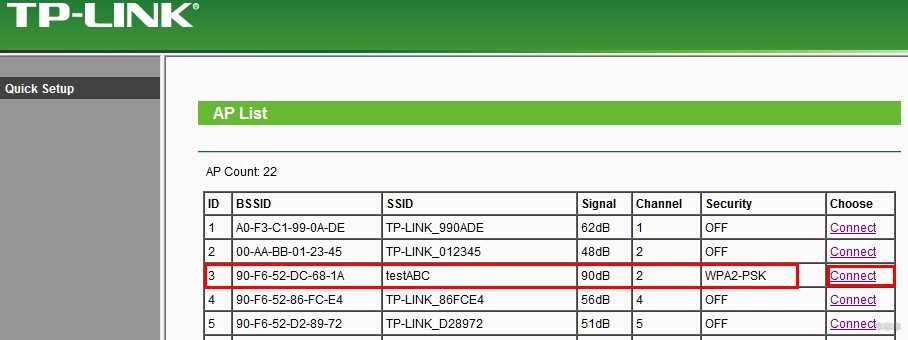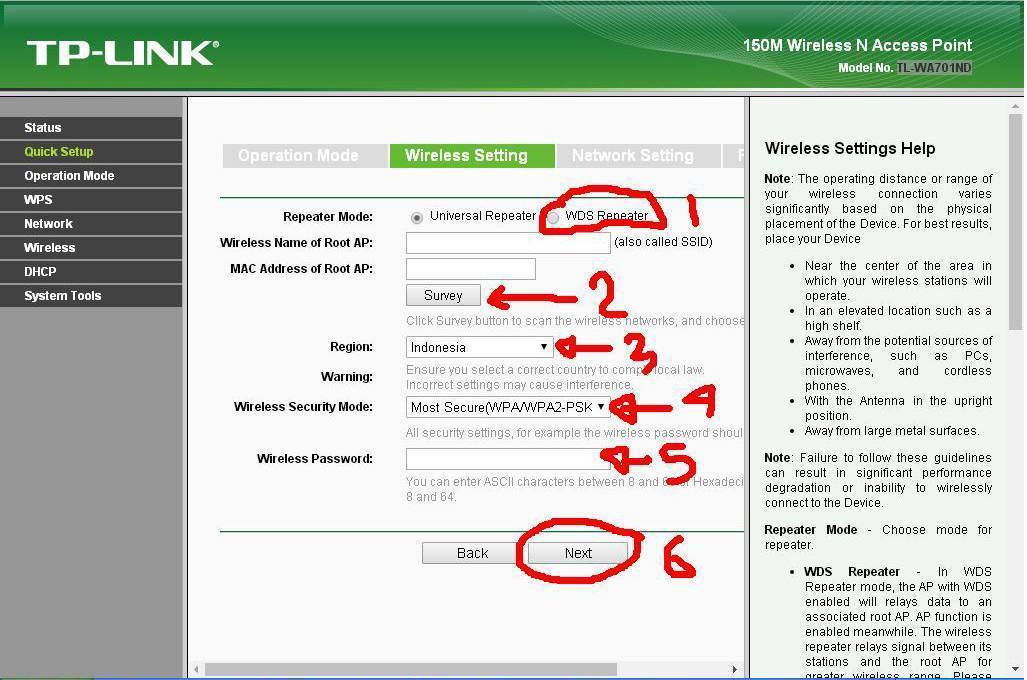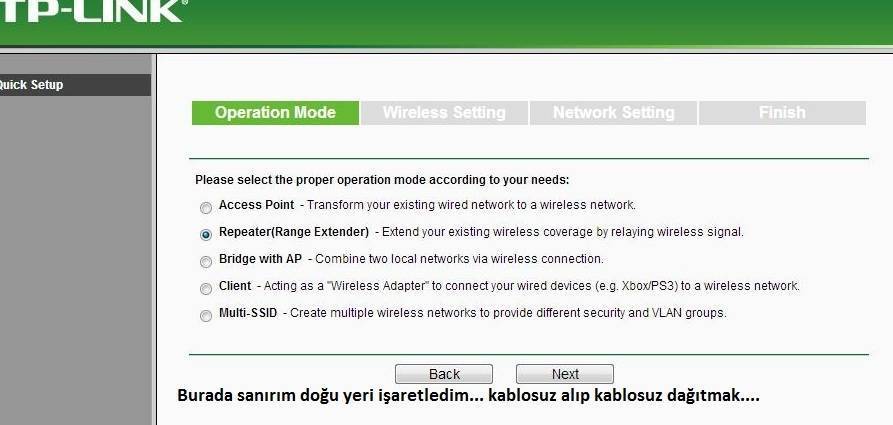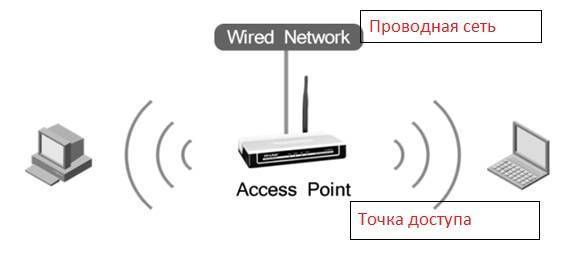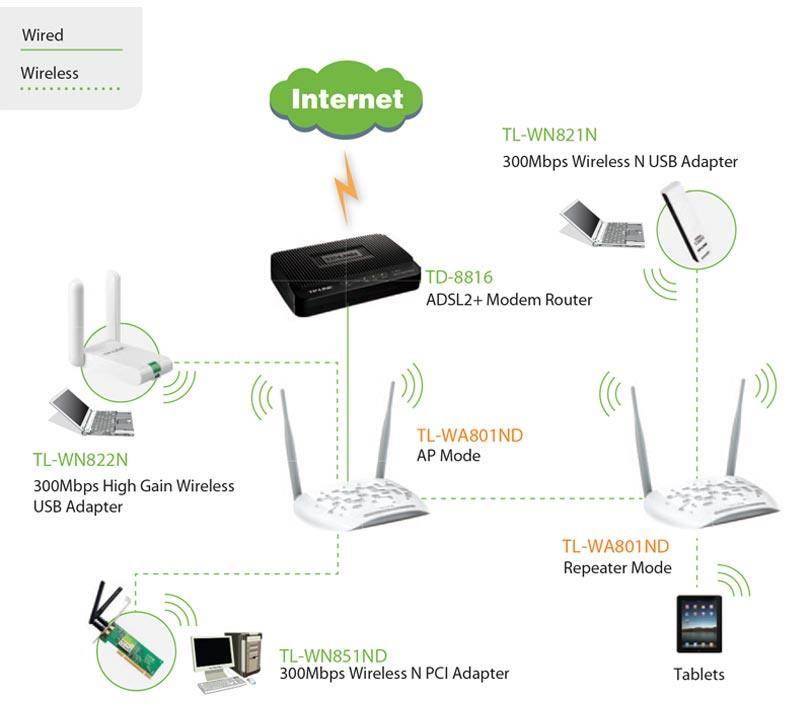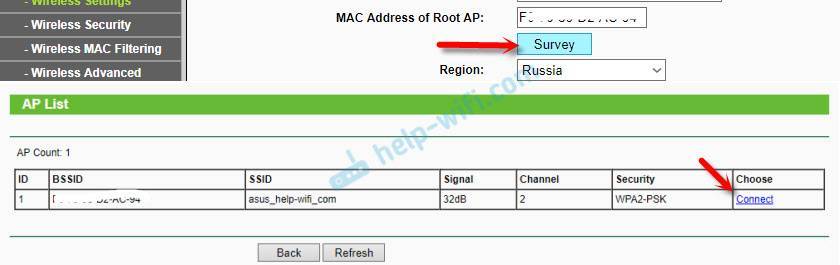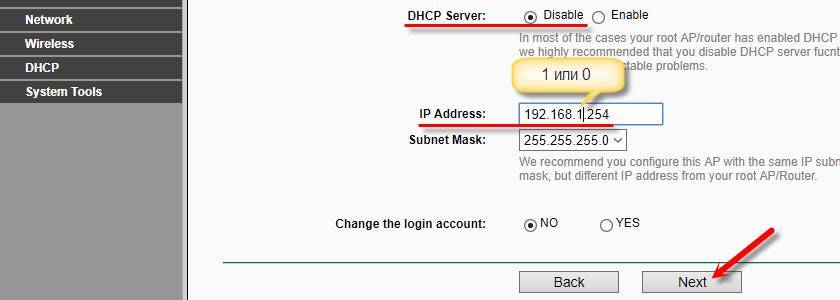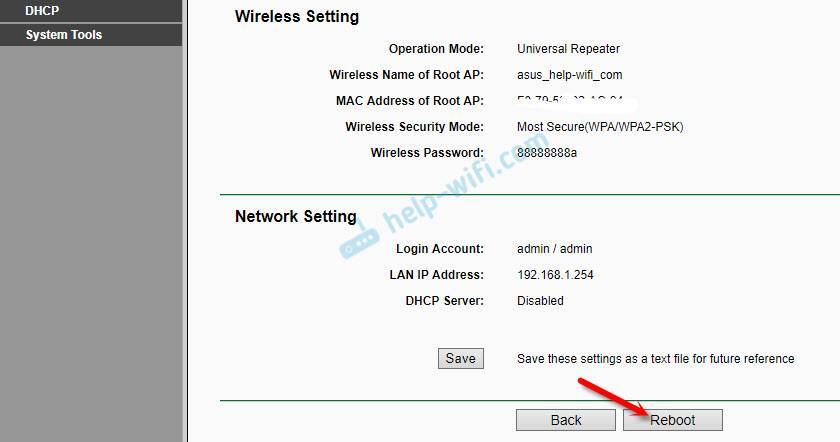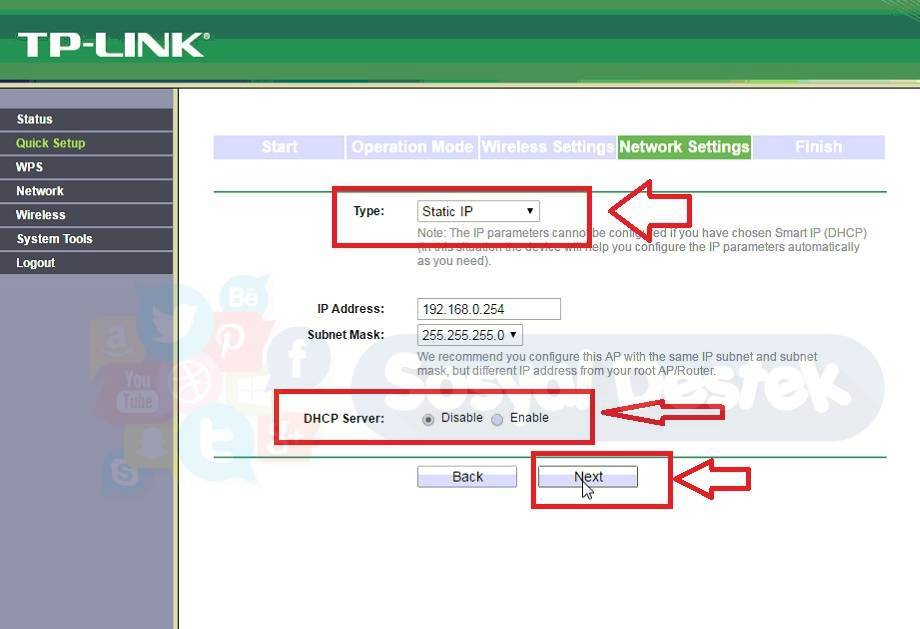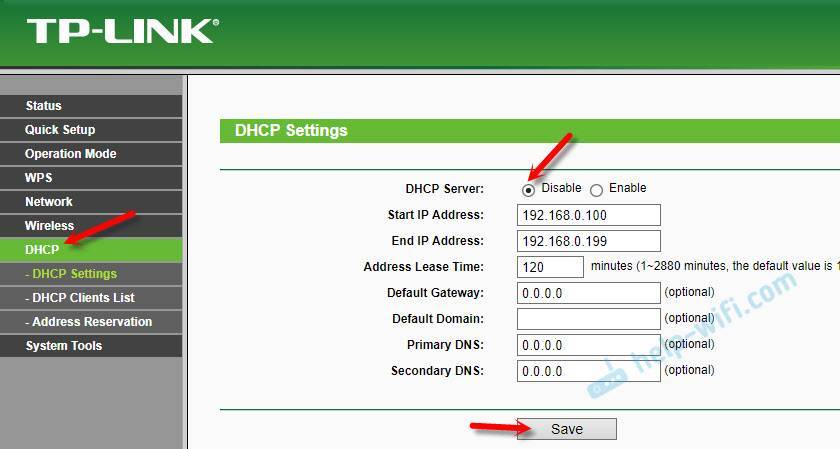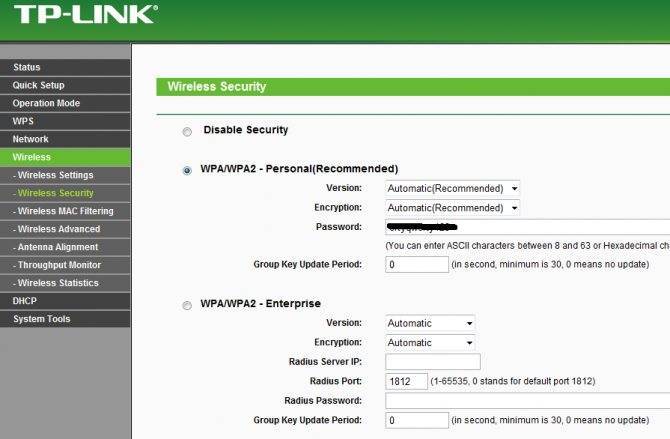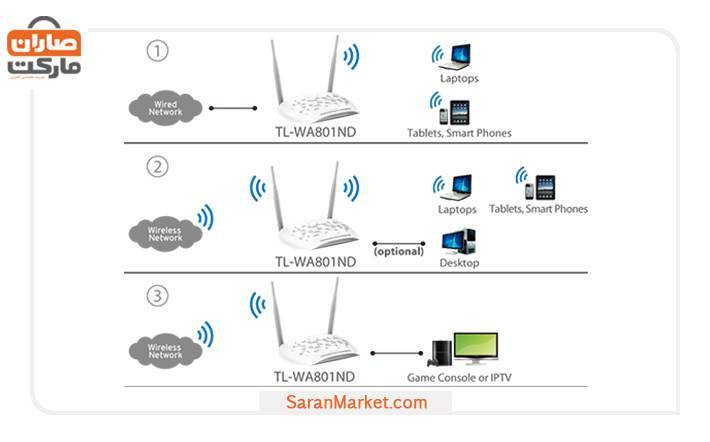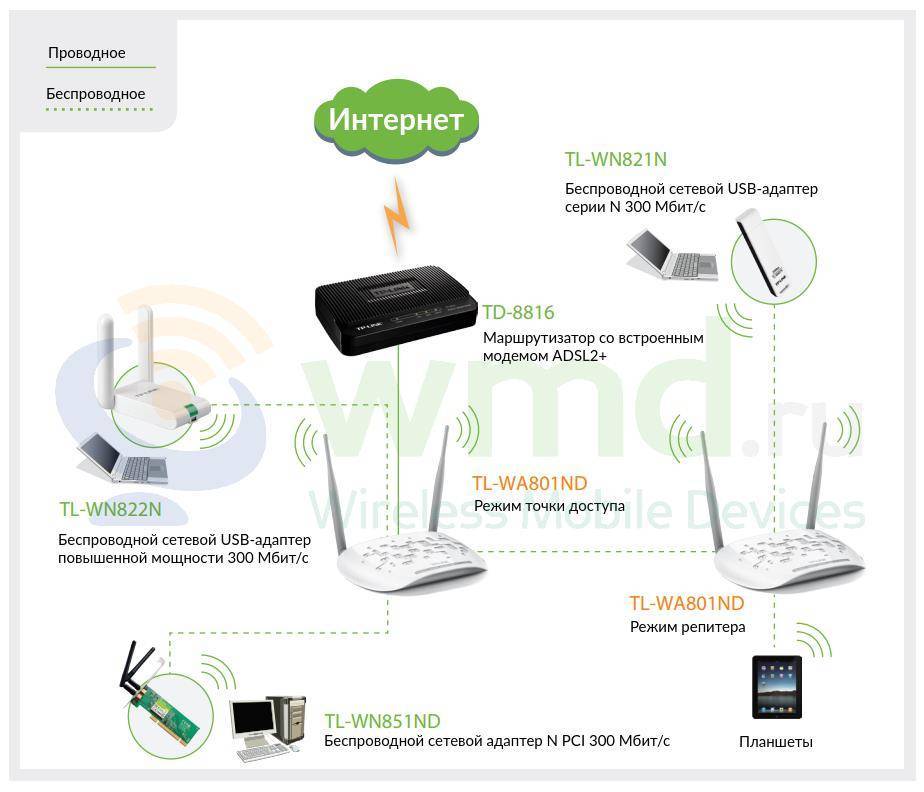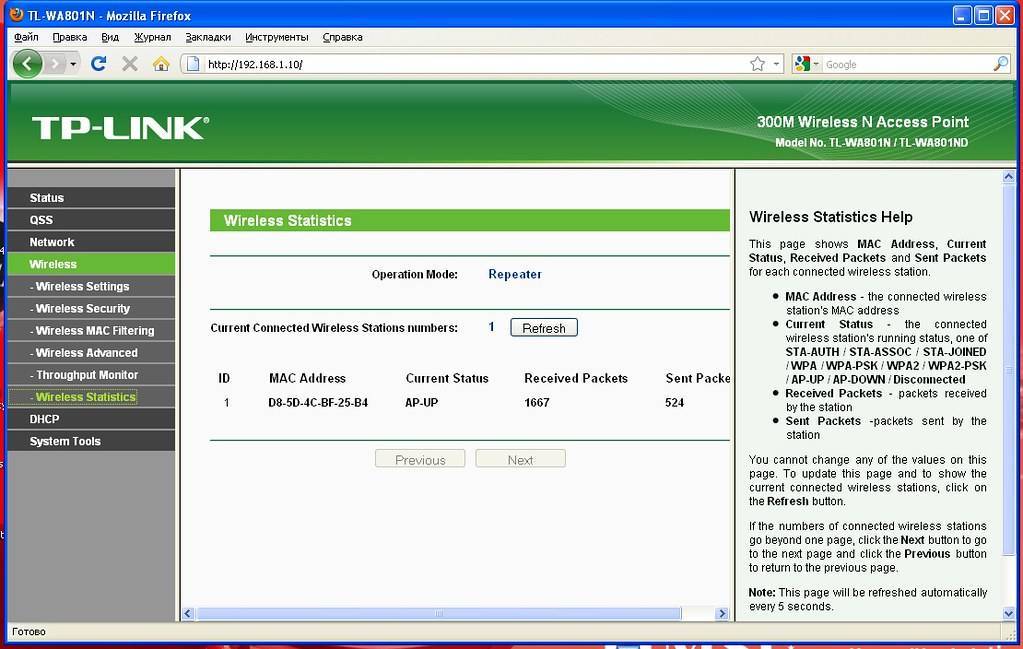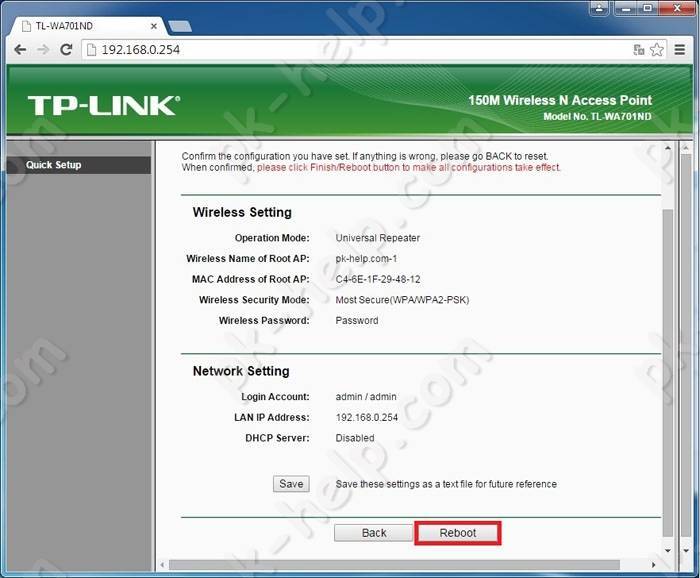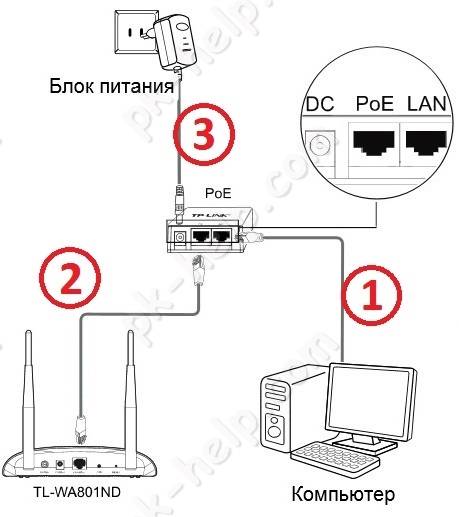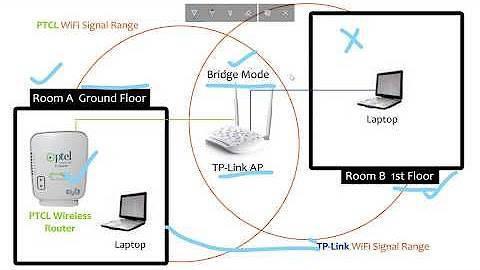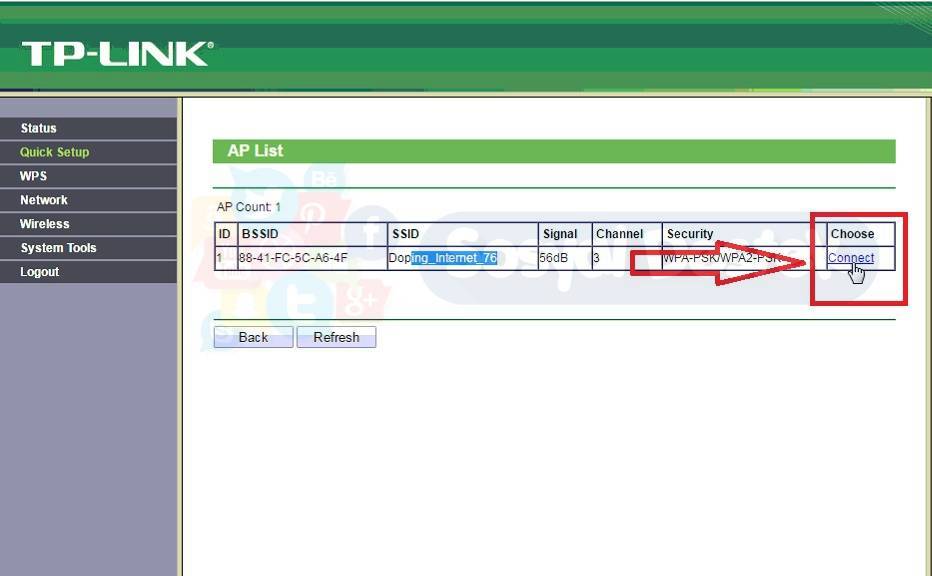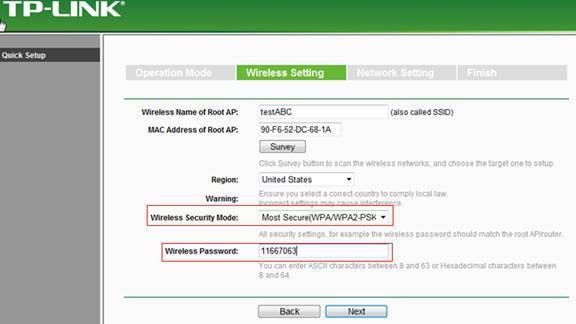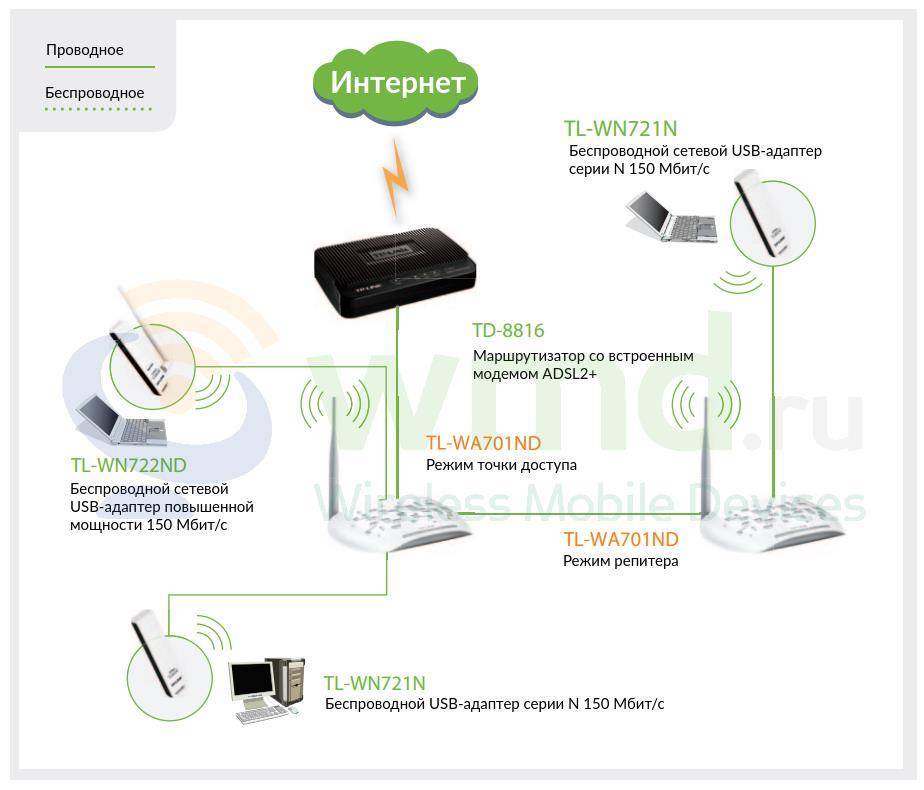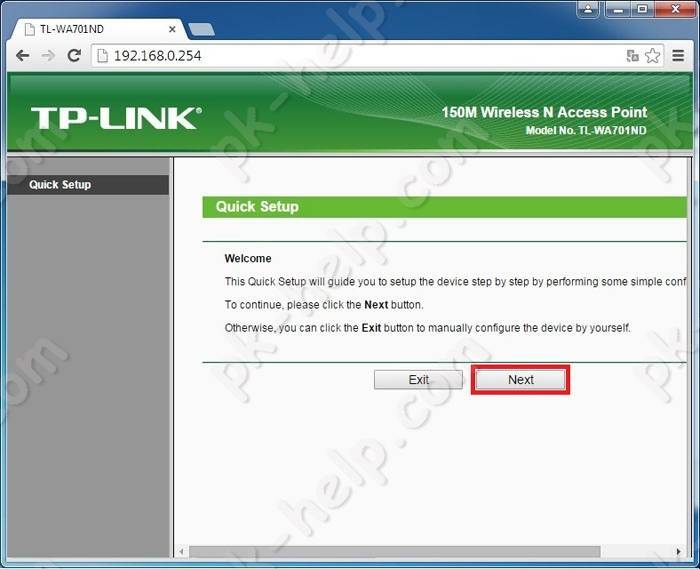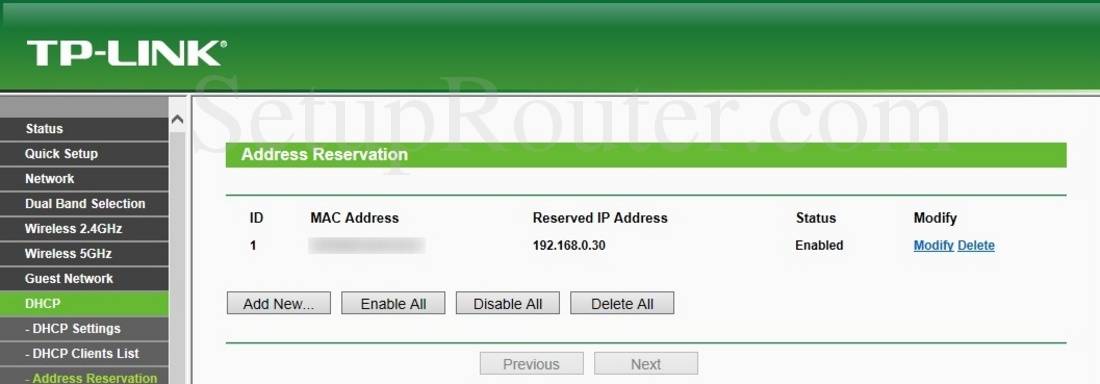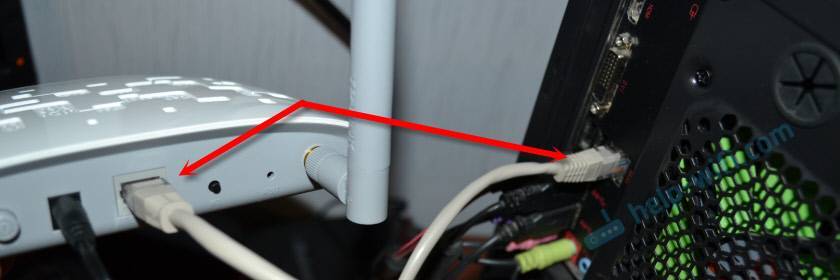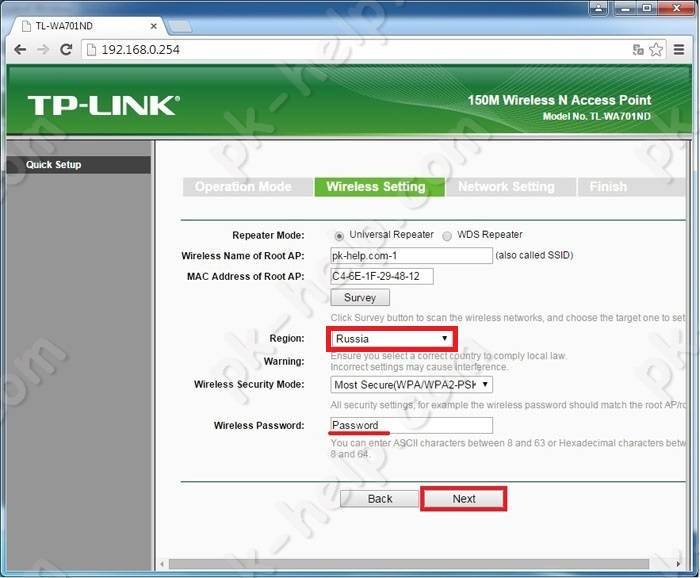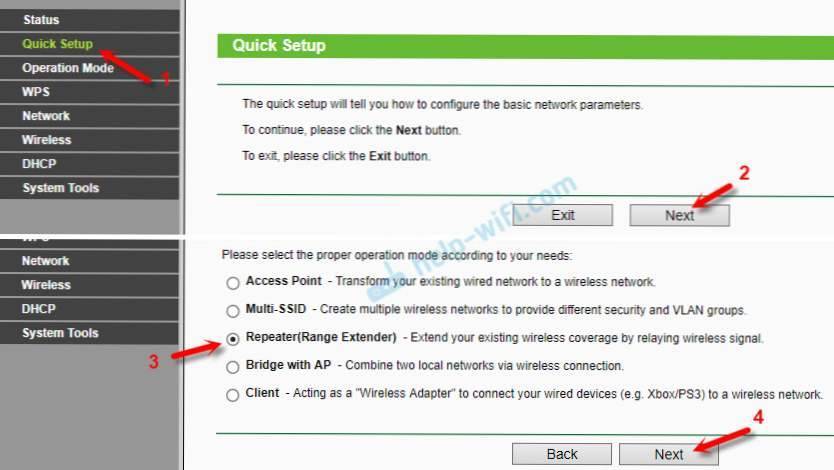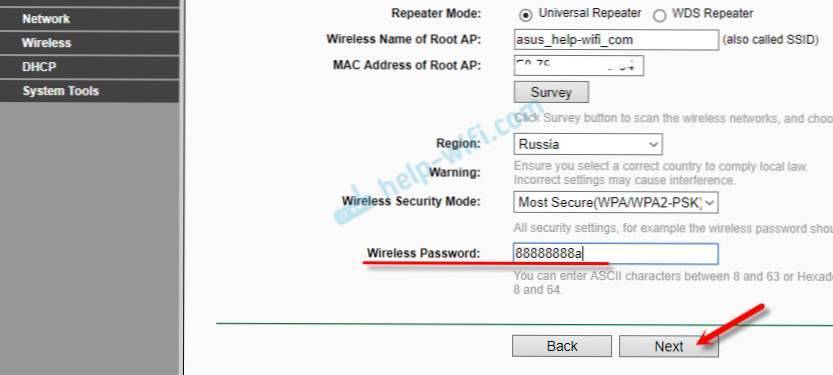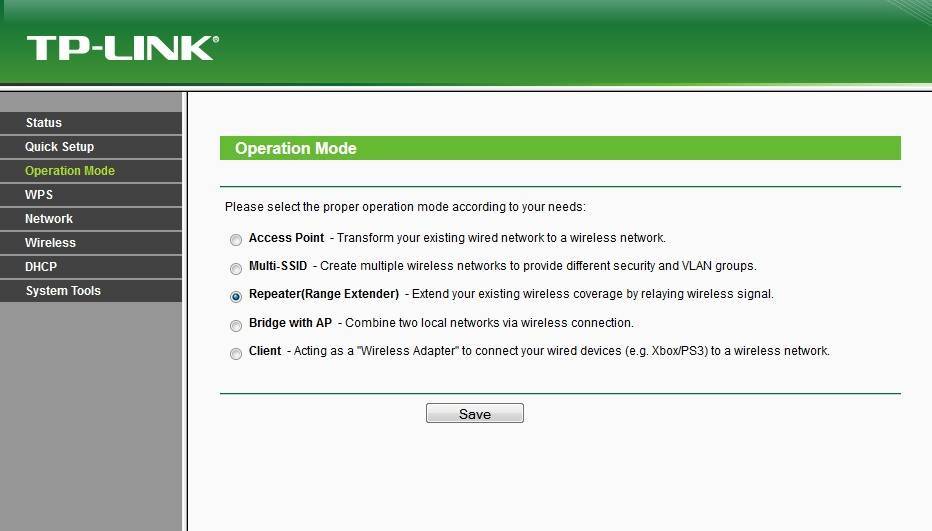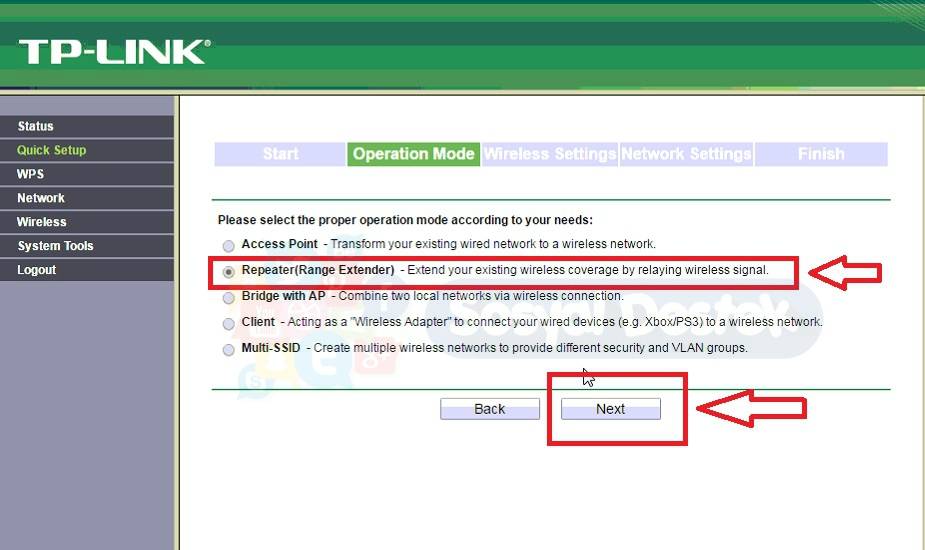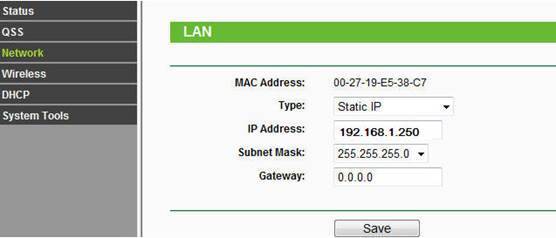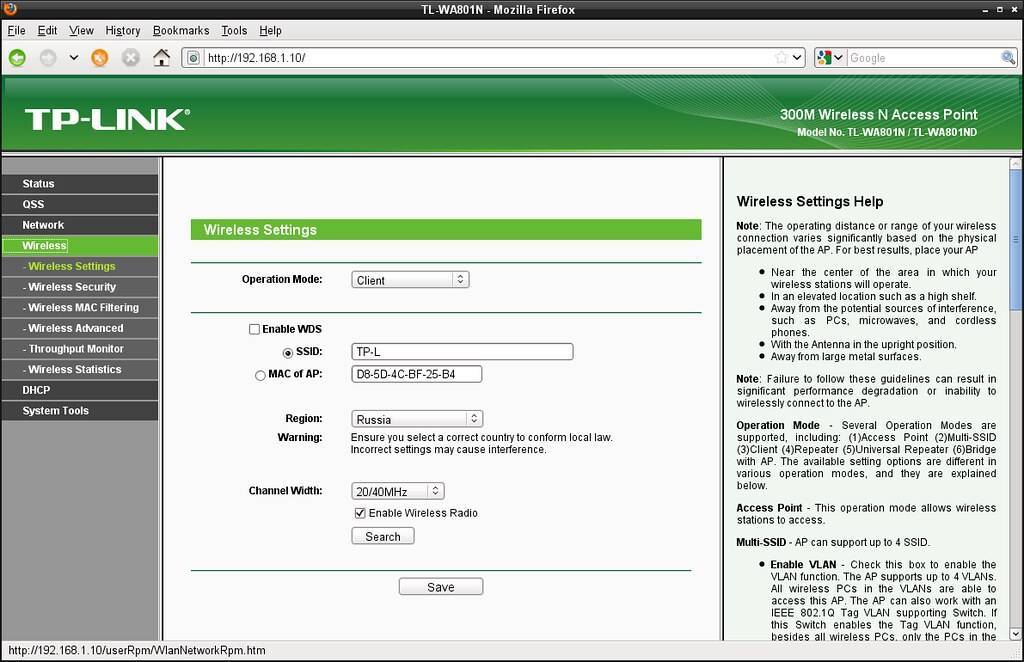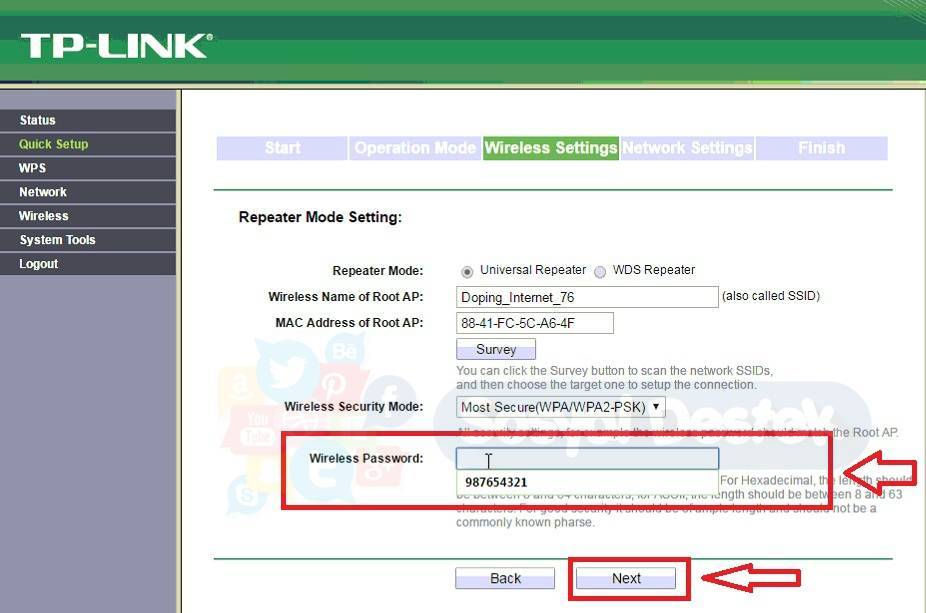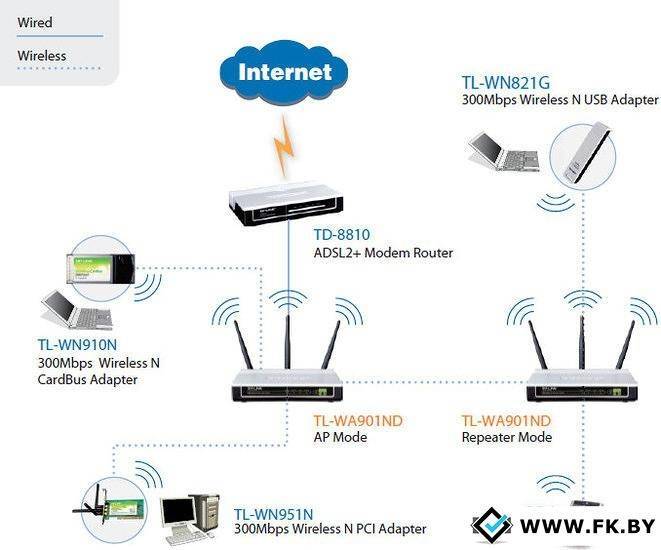Настройка TL-WA5210G в режиме AP Bridge
AP Bridge (точка доступа в режиме прозрачного «моста») — названия этого режима нет в настройках, но он подразумевается, если вы хотите подключиться к провайдеру «прозрачно». Режим моста позволяет прозрачно пропускать трафик от компьютеров, подключенных к TL-WA5210G по Wi-Fi, до оборудования провайдера. Провайдер видит все подключенные компьютеры и раздает им сетевые настройки со своего DHCP сервера. Этот режим наиболее часто используют, когда у вас уже подключен роутер к кабелю провайдера, а точку доступа вы хотите подключить к роутеру для раздачи интернета по Wi-Fi на большое расстояние.
Переходим в меню Wireless → Basic Settings и настраиваем параметры точки доступа
- SSID: название точки доступа;
- Region: выбираем страну;
- Channel: выбор беспроводного канала, на котором будет работать точка доступа. Этот параметр можно оставить Auto. В будущем лучше просканировать наличие других Wi-Fi сетей, найти свободный канал для своей точки доступа и выставить его вручную.
- Power: мощность;
- Mode: в каких стандартах будет работать точка доступа. Оставьте без изменений.

Для сохранения настроек нажимаем кнопку Save внизу страницы.
Настроим параметры безопасности беспроводной точки. Переходим в меню Wireless → Security Settings и выполняем настройки:
- Выбираем тип шифрования. Для большей безопасности лучше использовать WPA-PSK/WPA2-PSK, но нужно знать, что не все старые устройства могут поддерживать этот тип шифрования;
- Version: указываем версию шифрования. Самая безопасная – WPA2-PSK;
- Encryption: алгоритм шифрования. Можно использовать Automatic;
- PSK Passphrase: вводим пароль (не менее 8 символов) для подключения к беспроводной точке доступа и жмем кнопку Save.

Идем в меню Operation Mode, указываем режим AP и жмем кнопку Save.
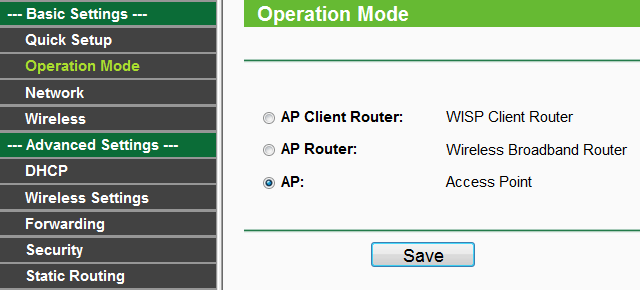
Проверяем параметры точки доступа в меню Status. В Operating Mode должен быть режим Access Point, в SSID – имя точки доступа.
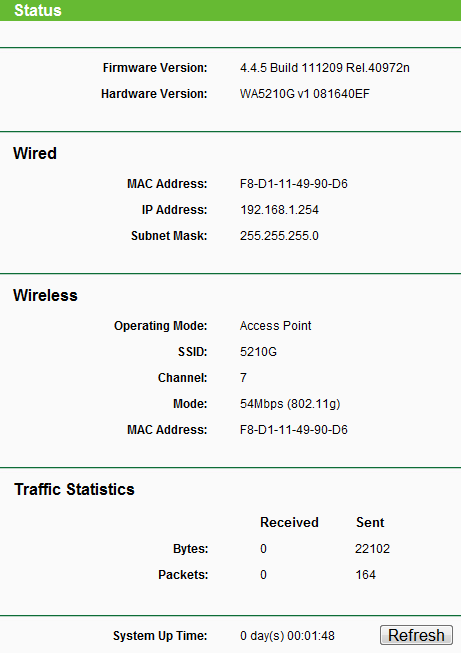
Теперь можно подключить точку доступа TP-Link TL-WA5210G к роутеру или коммутатору (если в сети есть DHCP сервер) и подключиться к точке доступа по Wi-Fi.
Новый IP адрес для входа в настройки точки доступа TL-WA5210G необходимо узнать на роутере или DHCP сервере. Для этого откройте список подключенных устройств, найдите свою точку доступа по MAC адресу, и посмотрите, какой ей присвоен IP адрес.
Внимание! Могут возникать ситуации, когда устройства подключаются к точке доступа, но получают не правильные настройки по DHCP. При этом на подключенных компьютерах не работает Интернет
В этой ситуации необходимо на точке доступа TP-Link TL-WA5210G вручную прописать свободный статический IP адрес из подсети, которую обслуживает DHCP сервер, маску подсети и IP адрес интернет шлюза.
Войдите в меню Network, укажите в поле IP Address: статический IP адрес, в поле Subnet Mask: маску подсети, в поле Gateway – IP адрес интернет шлюза. Новый статический IP адрес будет использоваться для входа в настройки точки доступа. Для сохранения настроек нажмите кнопку Save.

Продвинутые настройки роутера TP-Link
Перечислим ряд дополнительных настроек устройства. Список общий для большинства моделей TP-Link, но бывают и исключения:
- Канал. Можно задать значения от 1 до 11. По умолчанию обычно задан автоматический режим («Auto»). Если он не установлен, лучше выбрать его. Так, если один из каналов сильно нагружен (к примеру, его используют соседские устройства), то ваш роутер переключается на другой.
- Режим работы с беспроводной сетью: 802.11n, 802.11g, 802.11 b. Выбрать можно любой, они совместимы между собой.
- Также можно настроить маршрутизатор на работу в качестве репитера, чтобы передавать и усиливать сигнал от другого роутера, расширяя сеть. Подойдет, если у вас есть лишний роутер TP-Link, в ином случае легче приобрести специальный повторитель.
- Фильтрация MAC-адресов. Используется для блокировки пользователей по адресам.
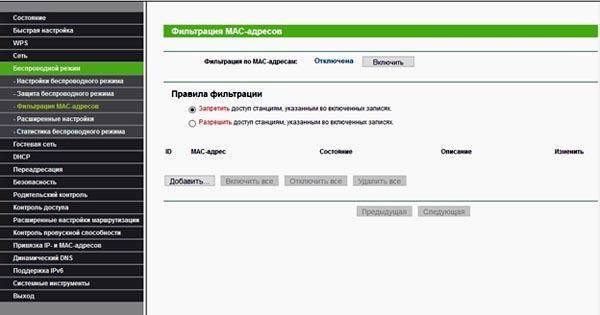
Точка доступа
Режим позволяет домашним устройствам (ПК, телефоны, телевизоры и другие) подключаться к интернету беспроводным способом с помощью технологии Wi-Fi. Настройка TP-Link TL-WA801ND осуществляется следующим образом:
- Зайдите в консоль, выберите пункт Operation Mode, кликните по строке Access Point, сохраните настройки и дождитесь перезагрузки.
- Откройте вкладку Wireless Settings, укажите имя точки доступа в строке SSID и выберите регион Russia.
- На вкладке Wireless кликните по строке Security, выберите тип защиты (рекомендуется WPA2-PSK), придумайте пароль и укажите его в строке Password.
После запуска также рекомендуется активировать функцию DHCP, чтобы точка доступа автоматически назначала адреса всем подключенным устройствам. Для этого в консоли выберите пункт DHCP Settings и выполните настройку:
Первая строка Server – укажите Enable. Пункт Start IP – укажите число в форме 192.168.0.XXX, где в качестве значения XXX укажите какое-либо число от 1 до 254. Пункт End IP – также укажите число в формате 192.168.0.XXX
При этом обратите внимание, что число XXX должно быть больше значения Start IP. Остальные строки можно не заполнять
В конце настройки обязательно нажмите кнопку Save для сохранения новых параметров работы.
Точка доступа
Режим позволяет домашним устройствам (ПК, телефоны, телевизоры и другие) подключаться к интернету беспроводным способом с помощью технологии Wi-Fi. Настройка TP-Link TL-WA801ND осуществляется следующим образом:
- Зайдите в консоль, выберите пункт Operation Mode, кликните по строке Access Point, сохраните настройки и дождитесь перезагрузки.
- Откройте вкладку Wireless Settings, укажите имя точки доступа в строке SSID и выберите регион Russia.
- На вкладке Wireless кликните по строке Security, выберите тип защиты (рекомендуется WPA2-PSK), придумайте пароль и укажите его в строке Password.
После запуска также рекомендуется активировать функцию DHCP, чтобы точка доступа автоматически назначала адреса всем подключенным устройствам. Для этого в консоли выберите пункт DHCP Settings и выполните настройку:
Первая строка Server – укажите Enable.
Пункт Start IP – укажите число в форме 192.168.0.XXX, где в качестве значения XXX укажите какое-либо число от 1 до 254.
Пункт End IP – также укажите число в формате 192.168.0.XXX
При этом обратите внимание, что число XXX должно быть больше значения Start IP.
Остальные строки можно не заполнять. В конце настройки обязательно нажмите кнопку Save для сохранения новых параметров работы.
Настройка
Для настройки понадобится компьютер с Ethernet-портом и каким-нибудь популярным браузером. Распаковав роутер, включите его и подключитесь с помощью Ethernet (обычно в комплекте есть небольшой шнурок) к компьютеру. Далее заходим в настройки роутера через Web-интерфейс. Для этого в адресной строке понадобится ввести адрес, они у разных производителей разные (например: 192.168.1.1). Вводим имя пользователя и пароль (тоже написано в инструкции) и приступаем.
В нашем случае с TP-LINK все так:
- Wireless – Wireless Settings – Выбираем режим «универсального ретранслятора»
- Запускаем поиск существующих сетей и там находим себя (существующую сеть, которую необходимо прокачать)
- Подтверждаем пароль и перезагружаем роутер
- …и все!
Скачать бесплатно Unity 3Dweb Player и установить на компьютер
Это приложение полностью бесплатное и не требует каких-то платных обновлений или лицензий. Самое интересное, то, что Вам не нужно постоянно устанавливать приложение, достаточно один раз установить, утилита будет автоматически проверять обновления и по необходимости обновляться до более новой версии.
С этим дополнением вы сможете поиграть в игры, созданные на Unity, с отличным качеством графики без загрузки установочных файлов на компьютер. При этом даже на слабом ПК, ведь дополнение не занимает много места на диске и благодаря кэшированию позволяет загружать изображение быстрее.
Настройка коммутатора TP-LINK TL-WA701ND

Описание:ПрименениеБеспроводная точка доступа TL-WA701ND серии N спроектирована для создания или расширения беспроводных сетей на базе стандарта беспроводной передачи данных N или одновременного подключения к вашей беспроводной сети различных Ethernet-устройств: игровых консолей, цифровых мультимедиа-адаптеров, принтеров или внешних сетевых устройств хранения данных. Данная точка доступа спроектирована на базе технологии Align для 1-поточной передачи данных, что обеспечивает высокую пропускную способность и производительность вашей беспроводной сети при передаче данных на скоростях до 150Мбит/с. Точка доступа поддерживает большое количество разнообразных функций, с которыми создание и использование беспроводной сети становится еще более легким, гибким и удобным.
Поддержка стандарта N – увеличенная скорость передачи и дальность сигналаTL-WA701ND поддерживает стандарт IEEE 802.11n, что дает возможность создать беспроводную сеть, которая превосходит сеть на базе стандарта IEEE 802.11g по скорости передачи данных и площади покрытия в девять и четыре раза соответственно. С поддержкой технологии AlignTM, TL-WA701ND предоставляет усовершенствованные рабочие возможности; с ними вы сможете наслаждаться высокоскоростным доступом в Интернет при скачивании файлов, играх по сети, онлайн просмотре видео.
Технология ССА – стабильность беспроводного сигналаТехнология CCA (Clear Channel Assessment) позволяет автоматически избежать конфликтов каналов при передаче данных, что существенно улучшает качество вашего беспроводного соединения. Используя функцию поиска свободных каналов, ССА гарантирует, что при передаче данных будут использованы только свободные каналы. Кроме того, при проведении поиска будут найдены те каналы, которые должны освободиться в ближайшее время, и через какой промежуток вы сможете начать их использовать, чтобы увеличить скорость передачи данных.
Поддержка нескольких режимов работыУстройство поддерживает режимы ТД с клиентом, ТД с клиентом и маршрутизатором, Ретранслятора и режим Точки доступа, что значительно расширяет область применения данной модели. Наличие нескольких рабочих режимов поможет вам легко настроить беспроводную сеть в труднодоступных местах, а также устранить «мертвые» зоны в уже существующей беспроводной сети.
Поддержка WPA/WPA2 шифрования – безопасность вашей сетиНа сегодняшний день технология WEP уже не является наиболее надежной защитой для данных, передаваемых по беспроводной сети. Точка доступа TL-WR701ND поддерживает технологии шифрования WPA/WPA2, разработанные производственной группой объединения WI-FI Alliance для повышения уровня защиты беспроводных сетей.
Кнопка QSS – быстрая настройка защитыТочка доступа поддерживает технологию WI-FI Protected Setup (WPS) и оснащена кнопкой Быстрой настройки защиты (QSS). Теперь пользователь может мгновенно установить защиту беспроводной сети путем однократного нажатия кнопки QSS, после чего в беспроводном соединении будет автоматически установлена защита WPA2 (более надежная в сравнении с шифрованием WEP). Это не только самый быстрый способ установки защиты, но и наиболее удобный – вам даже нет необходимости запоминать пароль!
Поддержка технологии РоЕ – гибкость подключенияПитание точки доступа TL-WA701ND может производиться по кабелю Ethernet одновременно с передачей данных, при этом устройство может находиться на расстоянии до 30 метров от источника питания. Это позволяет вам расположить точку доступа в наиболее удачном месте с точки зрения мощности сигнала, например, на стене или под потолком вашего офиса.

Характеристики:Порты 1 порт 10/100Мбит/с с автоматическим определением (Auto MDI/MDIX, PoE)1 внешний разъем типа Reverse SMA для подключения антенны1 вывод заземленияАппаратные кнопки / Тумблеры Восстановление заводских настроекВнешний источник питания 9 В постоянного тока / 0.85 AСтандарты беспроводной передачи данных IEEE 802.11n, IEEE 802.11g, IEEE 802.11bТип антенны Съемная 4 дБи антенна с возможностью изменения положенияЧастотный диапазон 2.4-2.4835 ГГцСкороcть передачи сигналов 11n: до 150 Мбит/с (динамическая)11g: до 54 Мбит/с (динамическая)11b: до 11 Мбит/с (динамическая)Мощность беспроводного сигнала Обзоры / TP-LINK
Источник
Как связать два маршрутизатора по Wi-Fi в одну сеть?
Чаще всего, роутеры связывают именно по воздуху. Это понятно, ведь не нужно прокладывать кабель. Но, если вам нужна стабильная сеть, без потерь в скорости, то лучше всего использовать кабель, об этом напишу ниже. Хотя, по беспроводной сети роутеры так же соединяются и работают.
Думаю, лучше рассмотреть определенные способы соединения для каждого производителя:
- TP-LINK. Если роутер, который вы хотите использовать для расширения беспроводной сети у вас от компании TP-LINK, то для подключения его к другому роутеру, нужно использовать режим моста (WDS). Это не режим репитера, поэтому, будет две Wi-Fi сети. Но, можно попробовать на нем задать точно такие же настройки Wi-Fi, как на главном маршрутизаторе (SSID и пароль). Тогда будет одна сеть, просто усиленная. Подробная инструкция: настройка роутера Tp-Link в режиме моста (WDS). Соединяем два роутера по Wi-Fi.
- ASUS. Здесь все немного проще, ведь на маршрутизаторах этого производителя есть режим репитера, о настройке которого, я писал в статье: настройка роутера Asus в качестве репитера.
- Zyxel Keenetic. На этих роутерах так же есть режим повторителя Wi-Fi сети. Настраивается все очень просто, вот инструкция: настройка Zyxel Keenetic в режиме репитера. Кроме этого, так же можно использовать режим клиента (моста). Здесь уже нужно смотреть, что вам подходит больше.
- D-LINK. Все настраиваем через единственный режим работы «Клиент». Все работает, проверенно. Недавно писал инструкцию: режим «клиент», «мост» и «репитер» на роутере D-LINK.
Если о вашем маршрутизаторе я не написал, это не значит, что его нельзя объединить в одну Wi-Fi сеть с другими роутерами. Смотрите в настройках, ищите информацию в интернете. Со временем постараюсь добавить информацию по другим производителям.
Еще один момент: не обязательно, что бы устройства были одного производителя (но желательно).
Wi-Fi сеть из нескольких роутеров соединенных кабелем
Как я уже писал выше, соединение с помощью кабеля самое стабильное и надежное. Ну и потери в скорости не будет, а если будет, то минимальная. По сравнению с соединением в режиме беспроводного моста.
По настройке такого соединения я писал отдельную статью: как роутер сделать точкой доступа Wi-Fi. Все что нужно, это соединить необходимое количество роутеров с помощью сетевого кабеля, и выполнить несложные настройки. На устройствах некоторых производителей, нужно просто активировать режим точки доступа, а если его нет, то просто отключаем DHCP сервер, и еще пару функций, и наш маршрутизатор превращается в обычную точку доступа.
А если вам нужна одна Wi-Fi сеть, а не разные, то задайте на всех точках доступа одинаковые настройки беспроводной сети (имя и пароль). Все должно работать, проверял у себя.
А может раздать интернет по электропроводке
Есть еще такая шутка, как HomePlug AV. Это когда интернет можно передавать по обычной электрической проводке. А в необходимых местах просто включить в розетку PowerLine-адаптеры, которые могут раздавать Wi-Fi, или к этим адаптерам подключить роутеры. Вариантов много. Если интересно, почитайте статью по настройке комплекта адаптеров TP-LINK TL-WPA4220KIT.
240
Сергей
Советы по настройке роутеров (общие)
Настройка статического IP
Если провайдер предлагает вам также услугу по предоставлению статического IP-адреса, то настроить её использование несложно:
- Зайдите в Network — WAN.
- Выберите режим подключения. Его вам подскажет провайдер. Обычно со статическим IP используют PPTP.
- Введите имя пользователя и пароль из договора с провайдером.
- Ниже вы увидите строчку с двумя опциями — Dynamic IP («Динамический IP») и Static IP («Статический IP»). Установите флажок рядом со вторым.
- Ниже заполните поля IP, Subnet Mask, Gateway и DNS-server в соответствии с данными, которые вам предоставил провайдер.
- Выберите опцию «Подключить автоматически».
- Нажмите «Сохранить».
Панель управления TP-LINK TL-WA850RE. Настройка репитера без кнопки WPS
У этого маленького устройства, есть своя панель управления. Там можно настроить подключение к Wi-Fi сети, если на вашем маршрутизаторе нет кнопки WPS. Сейчас мы рассмотрим, как зайти в настройки ретранслятора TP-LINK TL-WA850RE.
Что бы зайти в панель управления TL-WA850RE, нужно сначала к нему подключится. Можно по сетевому кабелю, или по Wi-Fi. Сразу после включения ретранслятора, он будет транслировать Wi-Fi сеть без пароля, с заводским названием. Если у вас ретранслятор уже настроен, то вы так же можете зайти в его настройки при подключении по Wi-Fi.
Достаточно в браузере перейти по адресу tplinkrepeater.net. Адрес для входа в настройки, заводские имя пользователя и пароль указаны на самом устройстве:
На странице авторизации указываем имя пользователя и пароль. По умолчанию, это: admin и admin.
Подробнее об этом писал в статье: tplinkrepeater.net и tplinkextender.net – пароль admin, вход в настройки репитера.
На главной странице будет отображаться текущее состояние повторителя. Если подключение уже настроено, то вы увидите эту информацию.
Настройка повторителя Wi-Fi сети TP-LINK через панель управления (без кнопки WPS)
Есть такие маршрутизаторы, на которых нет кнопки WPS. В таких случаях, ретранслятор можно настроить вручную, лучше всего через мастер быстрой настройки. В панели управления перейдите на вкладку «Быстрая настройка», и нажмите кнопку «Далее».
В следующем окне выбираем свой регион, и нажимаем «Далее».
Ретранслятор выполнит поиск беспроводных сетей, к которым можно подключится. Выделите свою сеть, и нажмите кнопку «Далее».
Укажите пароль от Wi-Fi сети, к которой вы хотите подключится. Так же, можно выбрать название Wi-Fi сети. Можно клонировать его с маршрутизатора, или указать свое имя. Нажимаем на кнопку «Далее».
Смотрим заданные настройки, и нажимаем на кнопку «Завершить». Репитер будет перезагружен. Затем, он должен подключится к сети, которую мы настроили.
Сброс настроек репитера TP-LINK TL-WA850RE
Если вы хотите сбросить настройки ретранслятора к заводским, то это можно сделать двумя способами. Через панель управления, или кнопкой на самом устройстве. Включите репитер, возьмите что-то острое, и на пару секунд зажмите кнопку RESET (снизу). Загорятся все индикаторы, ретранслятор перезагрузится, и настройки будут сброшены к заводским.
Или, зайдите в web-интерфейс, перейдите на вкладку «Системные инструменты» – «Заводские настройки», и нажмите на кнопку «Восстановить».
После перезагрузки настройки будут сброшены.
Если после настройки ретранслятора TP-LINK не работает интернет
Судя по отзывам, в процессе настройки иногда возникают проблемы. Либо ретранслятор не может подключится к Wi-Fi сети роутера, либо подключение есть, но не работает интернет. Несколько советов по решению проблем:
- Установите ретранслятор ближе к маршрутизатору. Чаще всего, проблемы в работе усилителя Wi-Fi сети появляются из-за слабого сигнала, или помех.
- Если репитер не может подключится к маршрутизатору, или не работает интернет, то восстановите заводские настройки на TL-WA850RE (как это сделать, писал выше), затем перезагрузите роутер, и попробуйте соединить их еще раз.
- При возникновении проблем с настройкой через кнопку WPS, можете попробовать установить соединение с нужной Wi-Fi сетью через панель управления. Выше писал как это сделать.
- Можно так же попробовать обновить прошивку вашего ретранслятора.
- И еще, в настройках роутера можно сменить канал Wi-Fi сети. Как это сделать, я писал в статье: как найти свободный Wi-Fi канал, и сменить канал на роутере.
488
Сергей
TP-Link
Как настроить TL-WA701ND V1, TL-WA801ND V1 или TL-WA901ND V1 & V2 в качестве точки доступа
На схеме ниже показано, как работает точка доступа:
Примечание
1. В режиме точки доступа устройства работают по технологии ‘plug and play’ (подключил и работай). На нижней этикетке точки доступа найдите имя и пароль беспроводной сети по умолчанию. Если вы хотите изменить имя и пароль беспроводной сети, пожалуйста, перейдите к шагу 2.
2. Если это не первоначальная настройка, сбросьте точку доступа к заводским настройкам по этой инструкции. Затем выполните следующие шаги.
Рассмотрим настройку на примере модели TL–WA701ND V1. Если в вашем случае нижеуказанная информация отличается, пожалуйста, используйте её для настройки.
Информация о корневом маршрутизаторе:
LAN IP корневого маршрутизатора: 192.168.1.254
Маска подсети: 255.255.255.0
Настройка точки доступа:
Войдите в веб-интерфейс управления точкой доступа.
Поскольку по умолчанию DHCP-сервер на точке доступа отключен, вы должны вручную прописать на компьютере IP-адрес из диапазона192.168.1.x (1 Wireless Settings (Беспроводной режим -> Настройки беспроводного режима). Выберите Access Point (Точка доступа) в качестве Operation Mode (Режим работы). По желанию вы можете изменить Wireless Network Name (Имя беспроводной сети) на любое другое. Выберите свою страну в качестве региона. Затем нажмите Сохранить.
Шаг 4
Нажмите Wireless (Беспроводной режим) -> Wireless Security (Защита беспроводного режима). Если вы хотите защитить вашу беспроводную сеть, выберите подходящий тип защиты, например WPAWPA2-Personal (Recommended). Пропишите пароль беспроводной сети в строке wireless password. И наконец, нажмите кнопку Сохранить.
Шаг 5
Нажмите System Tools (Системные инструменты) -> Reboot (Перезагрузка), чтобы перезагрузить точку доступа.
После того, как вы выполните все вышеуказанные шаги, точка доступа должна корректно работать с корневым маршрутизатором. Подключите эту точку доступа к корневому маршрутизатору с помощью кабеля Ethernet и настройте на компьютере автоматически получать IP-адрес, и адрес DNS-сервера. Посмотрите Шаг 1, если вы не знаете, как этого сделать.
Узнайте больше о каждой функции и конфигурации, перейдите в раздел ЗАГРУЗКИ, чтобы загрузить руководство по вашему продукту.
Характеристики
А теперь о технических параметрах и дополнительных особенностях точки доступа TP-Link TL-WA701ND:
- Протоколы Wi-Fi, поддерживаемые устройством – 802.11n;
- Частота, на которой работает передатчик – 2,4 ГГц (работает в одном диапазоне);
- Предельная скорость общего потока данных – 150 Мбит/с;
- Мощность передатчика – 20 дБм;
- Поддержка методов шифрования для защиты передаваемых данных – WEP, WPA, WPA2;
- 1 внешняя съемная антенна с коэффициентом усиления 5 дБи;
- 1 LAN порт со скоростными показателями 10/100 Мбит/с.
Управление и настройка данной точки доступа осуществляется двумя способами:
- По протоколу SNMP;
- Через веб-интерфейс, доступный с браузера.
В комплектацию, кроме самого устройства, входят:
- Диск с программным обеспечением;
- PoE адаптер;
- Блок питания;
- Руководство пользователя;
- Антенна;
- Сетевой кабель.
Настройка TP-Link RE650
Нам нужно подключить наш TP-Link RE650 к Wi-Fi сети маршрутизатора. Сделать это можно тремя способами:
- Простая и быстрая настройка с помощью кнопки WPS на роутере и усилителе.
- Настройка TP-Link RE650 через веб-интерфейс (страницу в браузере).
- Настройка через приложение TP-Link Tether с мобильного устройства.
Первым делом я рекомендую попробовать подключить усилитель к роутеру с помощью WPS. На роутере должна быть включена эта функция. Она по умолчанию всегда включена, но иногда ее отключают. В таком случае вам нужно проверить настройки WPS на роутере, или использовать другой способ.
- Включаем усилитель Wi-Fi сигнала в розетку и ждем, пока индикатор Power перестанет мигать и будет гореть синим цветом.
- Нажимаем кнопку WPS на роутере (обычно начинает мигать один из индикаторов).
- Нажимаем на кнопку WPS на TP-Link RE650.
- Ждем около двух минут.
- По завершению подключения индикатор вокруг кнопки WPS должен гореть синим цветом. Так же должен гореть индикатор сети, к которой подключился репитер. Роутер у меня двухдиапазонный. TP-Link RE650 подключился к сети в диапазоне 5 ГГц. Этот индикатор горит на фото ниже. Когда он горит синим цветом, значит сигнал от роутера хороший. Если красным – прием плохой, и нужно переместить репитер ближе к роутеру.В моем случае репитер подключен к роутеру по Wi-Fi на частоте 5 ГГц (это правильно, так как скорость в этом диапазоне намного выше) и он дублирует Wi-Fi сеть в диапазоне 5 ГГц (на устройствах отображается одна сеть) и так же раздает Wi-Fi сеть в диапазоне 2.4 ГГц (добавив к имени _2.4G).
Если, например, вам не нужна сеть в диапазоне 2.4 ГГц, то ее можно отключить, или переименовать в настройках усилителя (в веб-интерфейсе).
Настройка усилителя Wi-Fi сигнала TP-Link RE650 через веб-интерфейс
Если по WPS настроить не удалось, иди что-то пошло не так, можно зайти в настройки TP-Link RE650 и установить нужные параметры (подключить к домашней сети, например). Зайти можно как с ПК, ноутбука, так и с телефона, планшета и т. д. Для настройки с мобильных устройств рекомендую использовать приложение TP-Link Tether.
Прежде чем переходить к повторной настройке, сделайте сброс настроек. Включите усилитель, подождите около минуты и на 5 секунд зажмите кнопку Reset (справа на корпусе).
Дальше пошагово:
- Подключитесь к TP-Link RE650 с помощью сетевого кабеля, или по Wi-Fi. Заводское имя Wi-Fi сети (Default SSID) указано на корпусе самого усилителя. Сеть открыта, без пароля.
- Запустите любой браузер и в адресной строке перейдите по адресу http://tplinkrepeater.net (он так же указан на корпусе устройства). Подробнее в статье: tplinkrepeater.net и tplinkextender.net – пароль admin, вход в настройки репитера.
Сразу устанавливаем пароль администратора (нужно ввести два раза). Он будет защищать настройки. Запишите его, чтобы не забыть. - Начнется быстрая, пошаговая настройка усилителя Wi-Fi сигнала.Сканирование сетей в диапазоне 2.4 ГГц, 5 ГГц. Вам просто нужно выбрать свою сеть, указать правильно пароль, и TP-Link RE650 сразу после сохранения настроек начнет ее усиливать.
Если у вас двухдиапазонный роутер, то подключайте усилитель к каждой сети (2.4 GHz + 5 GHz). После настройки он автоматически будет использовать сеть в диапазоне 5 GHz как основную (держать соединение с роутером на этой частоте). Но будет усиливать обе сети, в обеих диапазонах.
При необходимости, сеть в определенном диапазоне можно отключить в настройках.
Еще несколько полезных советов:
- С помощью кнопки LED на корпусе усилителя вы можете отключить индикаторы. Чтобы они не мешали в темное время суток.
- Старайтесь установить усилитель сигнала примерно на половине пути между маршрутизатором и комнатой с плохим сигналом Wi-Fi сети (либо полным отсутствием сигнала). Ориентируйтесь по индикаторах на усилителе. Они должны гореть синим цветом.
- Если вы хотите подключить интернет к TP-Link RE650 с помощью сетевого кабеля, то переведите усилитель в режим точки доступа (нажав на кнопку «Режим» в веб-интерфейсе).
- Если в процессе настройки что-то пошло не так, не можете зайти в настройки усилителя, или еще что-то – сделайте сброс настроек (Reset) и начните настройку заново.
Если у вас обычный, двухдиапазонный маршрутизатор (без поддержки технологии Mesh), то TP-Link RE650 отличное решение для расширения сигнала Wi-Fi сети. Мощный и быстрый усилитель, который очень просто установить и настроить. Благодаря внешним антеннам и технологии Beamforming, он эффективно усиливает сигнал. А поддержка диапазона 5 ГГц (стандарта 802.11ac) и технологии MU-MIMO обеспечивает быструю передачу данных по беспроводной сети.
2
Сергей
TP-Link
Настройка TL-WA5210G в режиме AP Router
AP Router (точка доступа в режиме роутера) — этот режим используют, если необходимо создать беспроводную точку доступа и скрыть компьютеры, которые будут подключаться к ней, в отдельную подсеть. Например, вы можете подключить TL-WA5210G напрямую к кабелю провайдера, и раздавать Интернет другим компьютерам по Wi-Fi. В этом режиме провайдер не видит компьютеры, которые подключены к вашей точке и TL-WA5210G работает в роли Интернет шлюза. Чтобы изолировать компьютеры в отдельную подсеть, на точке доступа настраивается DHCP сервер, который будет раздавать сетевые настройки по Wi-Fi.
Переходим в меню Wireless → Basic Settings и настраиваем параметры будущей точки доступа
- SSID: название точки доступа;
- Region: выбираем страну;
- Channel: выбор беспроводного канала, на котором будет работать точка доступа. Этот параметр можно оставить Auto. В будущем лучше просканировать наличие других Wi-Fi сетей, найти свободный канал для своей точки доступа и выставить его вручную.
- Power: мощность;
- Mode: в каких стандартах будет работать точка доступа. Оставляем без изменений.
Для сохранения настроек нажимаем кнопку Save внизу страницы.
Настроим параметры безопасности беспроводной точки. Переходим в меню Wireless → Security Settings и выполняем настройки:
- Выбираем тип шифрования. Для большей безопасности лучше использовать WPA-PSK/WPA2-PSK, но нужно знать, что не все старые устройства могут поддерживать этот тип шифрования.
- Version: указываем версию шифрования. Самая безопасная – WPA2-PSK.
- Encryption: алгоритм шифрования. Можно использовать Automatic.
- PSK Passphrase: вводим пароль (не менее 8 символов) для подключения к беспроводной точке доступа и нажимаем кнопку Save
Идем в меню Operation Mode, указываем режим работы AP Router и жмем кнопку Save.
После применения настроек вы уже не сможете зайти в настройки точки по кабельному соединению. Необходимо подключить точку доступа к кабелю провайдера (роутеру), подключиться к точке по Wi-Fi и ввести адрес 192.168.1.254 для входа в настройки.
Открываем меню Network – WAN и указываем, как TP-Link TL-WA5210G будет получать сетевые настройки от провайдера (роутера) по кабелю. Наиболее часто настройки присваиваются автоматически по DHCP, поэтому выбираем Dynamic IP и жмем Save.
Если провайдер блокирует доступ по МАС адресу, зайдите в меню Network → MAC Clone и в поле WAN MAC Address: укажите разрешенный МАС адрес.
Войдите в меню DHCP и проверьте, что DHCP Server включен и настроен. В поле DHCP Server должно быть выбрано Enable, в полях Start IP Address и End IP Address указаны IP адреса, которые будут выделяться подключенным компьютерам.
Переходим в меню Status и проверяем, что мы создали беспроводную точку доступа и провайдер (роутер) передал ей сетевые настройки.
В поле SSID должно быть указано имя Wi-Fi точки. В разделе WAN будут указаны сетевые настройки, которые провайдер (роутер) присвоил точке 5210G по DHCP.
Теперь можно подключаться к точке доступа TP-Link TL-WA5210G и у компьютеров, подключенных по Wi-Fi, будет работать выход в Интернет.